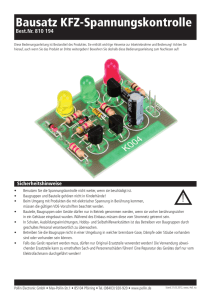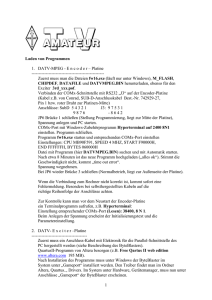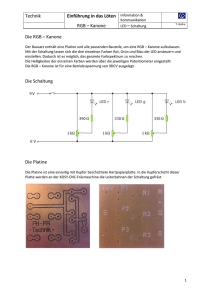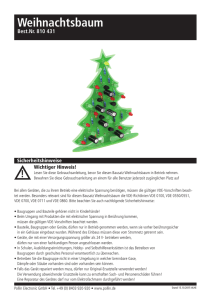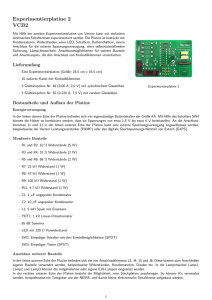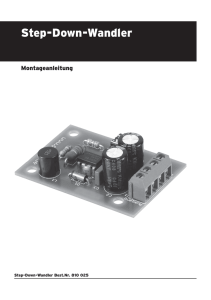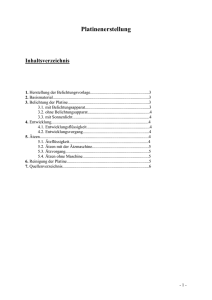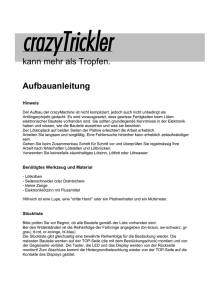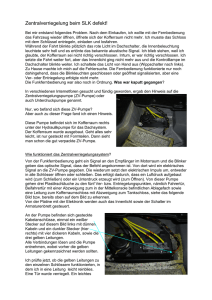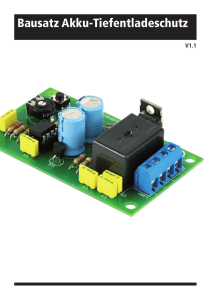Teil1_02 - von Gunthard Kraus
Werbung

6. Eigenes Projekt: Zweistufiger, gegengekoppelter Transistorverstärker 6.1. Pflichtenheft Es soll ein „Gainblock“ für ein 75 Ohm – Kommunikationssystem entwickelt werden. Das bedeutet: a) Eingangs- und Innenwiderstand sollen je 75 Ohm betragen, damit beim Zusammenschalten mehrerer Bausteine immer Leistungsanpassung herrscht und dazwischen 75 Ohm – Koaxialkabel (Kabeltyp: RG59) verwendet werden können. b) Wird der Ausgang mit 75 Ohm belastet, dann soll die sich dort einstellende Ausgangsspannung um den Faktor 2 (das entspricht 6 dB) größer sein als die Eingangsspannung. c) Als Versorgungsspannung ist +12V vorzusehen. d) Die Verstärkung soll im Frequenzbereich von 1 kHz bis 10 MHz konstant sein. e) Es wird eine zweistufige Verstärkerschaltung mit npn- und pnp-Transistor (= BC547B und BC557B) sowie Gegenkopplung eingesetzt. f) Es ist zuerst eine Version mit normalen bedrahteten Bauteilen (Widerstände mit Rastmaß 10,16mm, Elkos mit Rastmaß 5,08 mm, Transistoren im TO92-Gehäuse) zu entwickeln. Die Platinengröße sei 50x30mm, die erforderlichen 4 Befestigungsbohrungen haben überall 3 mm Abstand von der Platinenkante. g) Zum Ausgleich von Exemplarstreuungen und zur Einstellung des richtigen Arbeitspunktes soll ein Einstellpotentiometer im Basiskreis des ersten Transistors vorhanden sein. h) Eingang und Masse, Ausgang und Masse, Betriebsspannung und Masse sind jeweils an zwei Jumperstifte im Abstand 2,54mm geführt. i) Anschließend soll noch eine SMD-Version des Verstärkers auf einer Platine 30x30mm gebaut werden. Die Widerstände weisen die Größe „1206“, die Elkos dagegen „1210“ auf. Minimale Leiterbreite ist 0,3mm, minimaler Leiterabstand ebenfalls 0,3mm. 6.2. Ergebnisse der Schaltungssimulation mit APLAC Zunächst die Simulationsschaltung: 14 Und dann das Simulationsergebnis für die Frequenz f = 1 kHz. Passt doch prima! -------------------------------------------------------------------------------------------------------------------------------------------- 6.3. Start frei für den Stromlaufplan Unter dem Hauptmenü „Datei“ versteckt sich der Punkt „Neues Projekt“. Nach dem Aufruf werden wir nach dem Namen gefragt und wir tippen in das entsprechende Feld amp_01.T3001 ein. Bitte aber darauf achten, dass „Platine mit Schaltplan“ gewählt wird -- schließlich wollen wir zu unserem Schaltplan anschließend gleich die Platine entwerfen! Es öffnet sich ein neues Schaltplanfenster, das wir (mit der „WINDOWS-Vergrößerungs-Taste“ in der rechten oberen Ecke) erst einmal auf maximale Größe bringen. Dieses Blatt weist etwa eine Größe von 1m2 auf, sein Ursprung (absolute Koordinaten: 0|0) liegt in der Bildschirmmitte. Nun klicken wir auf das LogikgatterSymbol oben in der Werkzeugleiste und suchen in der Auswahlliste die Rahmenbibliothek „FRAMES.SYM3001“. Wir wählen darin ein vertikal angeordnetes DIN A4 - Blatt „DINA4VER“ aus, können es gleich anschließend in der daneben angeordneten Vorschau bewundern und schließlich mit OK auf dem Blatt absetzen. (Da nochmals eines am Cursor hängt -- weg damit mit „ESCAPE“). Jetzt sollten wir es aber noch „formatfüllend zoomen“ und uns dann zuerst um passende Rastereinstellungen bemühen. Die finden wir bekanntlich hinter dem „Button mit dem Auge = Ansicht einstellen“. Eine recht vernünftige Grundeinstellung zeigt das nebenstehende Menu. Bitte mal so wählen! Einheit: mm Raster: 0,635 Raster als Linien „Cursor rastet ein“ Offset X und Offset Y: je Null Rasteranzeige ab 5 Pixeln „angezeigt wird jedes 2. Raster“ Erinnerung: mit der Taste F5 können wir von der einen zur anderen Rasterart (nix / Punkte / Linien / nix...) bequem weiterschalten! 15 Hinter dem „Button mit dem Auge“ finden wir auch noch die Farbzuordnungen für die verschiedenen Dinge auf dem Bildschirm. Man sollte sich da selbst einen Gefallen tun und z. B. die Rasterfarbe auf „Hellmagenta“ umändern (dann sieht der Schirm fast wie käufliches Millimeterpapier aus...). Auch die Umstellung der Bauteile auf Schwarz wirkt sympathischer beim Arbeiten. Und wenn markierte Bauteile in Rot leuchten, sieht das Jeder. Bitte aber selbst ausprobieren bzw. selbst auswählen. ------------------------------------------------------------------------------------------------------------------------- 6.4. Aufruf und Platzierung der Bauteile Das ist die Vorlage für unseren zu erstellenden Stromlaufplan. Die Reihenfolge der Bauteilnummerierung darf beim eigenen Entwurf geändert werden. Hinweise: Alle Widerstände: „R10,16“ aus der Bibliothek „R.SYM3001“ Alle Elkos: „ELKO5,08“ aus der Bibliothek „C.SYM3001“ Potentiometer: „POTI“ aus der Bibliothek „R.SYM3001“ Alle zweipoligen Stecker: „K1x2“ aus der Bibliothek „CONNECTOR.SYM3001“ Masse, Eingangs- und Ausgangspin: „GND“, „!SIG-EIN“ und „!SIG-OUT“ aus der Referenzbibliothek 16 Zuerst holen wir die Transistoren. Das geht am schnellsten mit der „Schnellsuche“ auf der Karteikarte „Bauteilsuche“ (beide befinden sich in der „TRANS.SYM3001“-Bibliothek). Wir fangen mit dem BC547B an, können ihn zuerst in der Vorschau begutachten und anschließend irgendwo in unserem DINA4 - Blatt absetzen. Mit „ESCAPE“ werden wir dann das nächste Exemplar (das automatisch am Cursor hängt) wieder los. Und nun dasselbe nochmals. Diesmal holen wir uns aber den pnp - Transistor BC557B und praktizieren ihn in gleicher Weise auf dem Blatt. Solange ein Bauteil noch nicht abgesetzt ist und am Cursor hängt, lässt es sich durch einen Klick auf die rechte Maustaste bzw. auf den Buchstaben „d“ drehen. Außerdem ist in diesem Fall auch die PAN - Funktion aktiv (= sobald der Cursor den Bildrand berührt, wird das Bild neu zentriert). Dann benötigen wir insgesamt 9 Widerstände für unsere Schaltung. Für diese Zwecke gut geeignet ist „R10,16“ (= ein Widerstand mit dem Rastmaß 10,16 mm auf der Platine) aus der Bibliothek „R.SYM3001“. Wir positionieren diese 9 Exemplare nacheinander mit der linken Maustaste, wobei wir den (grundsätzlich waagrecht auftauchenden Widerstand) ggf. durch Drücken von „d“ oder durch einen Klick auf die rechte Maustaste um 90 Grad drehen müssen. Vorsicht: Nach dem Absetzen hängt erneut ein waagrecht liegender Widerstand am Cursor, also muss man bei Bedarf mit „d“ wieder drehen! (= das Drehkommando gilt folglich stets nur für das aktuelle, gerade aufgerufene Bauteil...). Und noch ein Tipp: nach dem Druck auf „d“ verschwindet zunächst das Bauteilsymbol -- es bleiben nur noch die Wertangabe und die Bauteilnummerierung sichtbar. Da muss man nur kurz mit der Maus etwas rollen, um den Vogel wieder sichtbar zu machen. Ein eher amüsanter als ärgerlicher Fehler, der schon lange zum Programm gehört... Bei den 3 Kondensatoren wollen wir Tantal - Elkos mit dem Rastmaß 5,08 mm einsetzen. Zu finden sind sie in „C.SYM3001“ als „ELKO5,08“. Allerdings müssen wir hier bei jedem Kondensator sehr aufpassen und vor dem Platzieren genügend weit drehen, damit auch der „+“ - Anschluss richtig herum in der Schaltung liegt.... Den Abschluss bildet unser Potentiometer, das nun nach derselben Methode als „POTI“ in der Bibliothek „R.SYM3001“ gesucht und in die Schaltung gesetzt wird. ------------------------------------------------------------------------------------------------------------------------------------------ 17 6.5. Verdrahtung (= Verlegung der Signalleitungen) Zuerst verschieben und drehen wir -- falls nötig -- die platzierten Bauteil noch soweit, dass wir mit dem optischen Eindruck der Schaltung zufrieden sind. Dazu fahren wir mit dem Cursor auf das gut sichtbare „Griffkreuz“ eines Bauteiles, drücken dann die linke Maustaste und rollen den Vogel bei gedrückter Taste dorthin, wo wir ihn haben wollen. Sobald wir die Maustaste wieder loslassen, brauchen wir nur irgendwo auf die freie Fläche zu fahren und nochmals zu klicken -- sofort ist die „Markierung“ des betreffenden Bauteils wieder verschwunden. Gedreht wird ein markiertes Bauteil einfach durch Drücken von „d“ auf der Tastatur. Und jetzt verdrahten wir erst einmal ein wenig! Sobald wir den Button „Signal verlegen“ gedrückt haben, können wir mit den elektrischen Verbindungen unter den einzelnen Bauteilen der Schaltung beginnen. Rollen wir nun den Cursor auf den Anschlussdraht eines Bauteils, dann leuchtet ein kleines Viereck auf -- das müssen wir treffen und dann einmal links klicken. TARGET bestätigt dann eine korrekte Verbindung nicht nur mit dem Auftauchen einer Leitung, sondern zusätzlich mit einem deutlich hörbaren „Beep“. Mit der Maus wird nun die nötige Verbindungsdrahtlänge zum nächsten Bauteilanschluss abgerollt, wobei über einen „rechten Mausklick“ der „Knickwinkel“ bei der Verbindungsleitung geändert werden kann. Ist die Verbindung korrekt (durch Absetzen mit der linken Maustaste) hergestellt, dann wird „ESCAPE“ gedrückt, um den Draht abzuschneiden. Dann kann man an einem anderen Bauteil weitermachen usw. Sind alle Bauteile korrekt untereinander verbunden, dann holen wir uns noch 4 spezielle Sachen, nämlich ----- die Masse die Betriebsspannung von +12V eine Eingangssignalleitung und eine Ausgangssignalleitung Diese vier Sachen sind alle an derselben Stelle versteckt, denn wir müssen mit unserem Cursor auf den Bibliotheksbutton (= mit dem Logikgatter-Symbol) fahren und dort nach rechts rutschen. Dann verbreitert sich wieder die Buttonfläche und es erscheint der Hinweis: „sonstige Bauteile“. Gehen wir in dieses Untermenu, dann finden wir dort den Punkt „REF“ (= Referenzsymbol einfügen). Sobald sich die nebenstehende Auswahl öffnet, beginnen wir mit unserer Masse = GND. Wir setzen damit überall im Schaltplan unsere Massesymbole und drehen sie ggf. vorher mit „d“. Genauso holen wir die Betriebsspannung „+12V“, drehen sie zurecht und platzieren sie. Jetzt fehlen nur noch die Eingangs-Signalleitung (= „!SIG-EIN“) und die Ausgangs-Signalleitung (= „!SIG-OUT“). Das Ausrufezeichen bedeutet, dass wir vor dem Verlegen noch gefragt werden, ob wir hier einen neuen Namen vergeben wollen. Das tun wir und nennen die beiden Signale einfach „IN“ bzw. „OUT“. Nun kommt die letzte Sache: Wir bauen uns in die Schaltung bei der Betriebsspannung, dem Signaleingang und dem Signalausgang jeweils zusätzlich eine einfache, zweipolige Steckverbindung ein (der zweite Pol dient zur Mitführung der Masse). Wir benützen hierfür das Bauteil „K1x2“ aus der Bibliothek „Stecker.btl2001“, müssen es aber vor der Platzierung dreimal mit „d“ drehen. Nur dann können wir sein „Griffkreuz“ genau auf der zugehörigen Signalleitung positionieren und haben darunter noch Platz für den Masseanschluss am zweiten Steckerstift. Diese Masseanschlüsse holen wir uns nochmals als „GND“ aus der Referenzbibliothek und haben so den Stromlaufplan fertiggestellt. 18 Allerdings sollte man unbedingt folgende abschließende Kontrolle durchführen, sonst hat man später beim Platinenentwurf geradezu sagenhaften Ärger: 1. Schritt: Wir sorgen dafür, dass beim Zeigermodus die nebenstehenden Knöpfe aktiviert sind. 2. Schritt: Nun klickt man mit der linken Maustaste auf eine Verbindungsleitung, mit der zwei oder mehr Bauteile zusammengefügt wurden (z. B. treffen am Basisanschluss des Transistors insgesamt 4 verschiedene Bauelemente zusammen). Alle diese zusammengehörigen Anschlussleitungen müssen nun gemeinsam ihre Farbe ändern. Das wiederholt man bei den übrigen vorkommenden Leitungen der Schaltung. 3. Schritt: Nun kommt der wichtigste Test, denn wir klicken auf nun auf irgendeine Verbindung eines Bauteils zur Masse. In diesem Augenblick müssen sämtliche Masseverbindungen innerhalb der Schaltung aufleuchten, da ihnen ja das Signal „GND“ zugewiesen wurde. Leider tun sie das nicht immer oder nicht alle und da gibt es nur einen Weg: Jede nicht aufleuchtende Verbindung wird sofort angeklickt und dadurch markiert. Dann drücken wir auf „ä“ (für Ändern!) und dann auf „Anschlüsse“. Im auftauchenden Änderungsmenü finden wir ganz unten „Signal“ und da wird nun gnadenlos „GND“ eingetippt. Bitte nicht vergessen, am Ende eine nochmalige Kontrolle durchzuführen und pingelig nachzuprüfen, ob nun wirklich jede Masseverbindung korrekt vorhanden ist und alles gemeinsam aufleuchtet (...eigenes schlechtes Erlebnis.....!) ---------------------------------------------------------------------------------------------------------------------------------------------------------- 6.6. Zuweisung der korrekten Bauteilwerte (bzw. Änderung eines Bauteilwertes) Da ist das Leben gegenüber früheren Target-Versionen viel, viel leichter geworden: Jetzt genügt ein Markieren durch einen Doppelklick auf das Griffkreuz des Bauteils und die Eingabe des Bauteilwertes im Fensterchen „Wert“ beim auftauchenden Änderungsmenü! Sobald wir anschließend mit der linken Maustaste irgendwo auf die freie Fläche des Stromlaufplanes klicken, wird die Markierung des Bauteiles aufgehoben und die Änderung ist beendet. Hinweis: In der Tabelle findet sich auch „Präfix“ und „Nummer“. Damit können wir bei unserem Bauteil die Nummerierung (z: B. von „R2“ in „R15“) ändern. ------------------------------------------------------------------------------------------------------------------------------------------------------ 19 6.7. Verschieben von Bauteilnummerierungen oder Wertangaben Wir wollen zum Schluss noch etwas für die Schönheit unserer Darstellung tun, denn beim Drehen der Bauteile wurden oft die Nummerierungen bzw. Wertangaben um 90 Grad geschwenkt. Genau so oft will man die Wertangaben an eine andere Stelle schieben, weil es die Übersichtlichkeit fördert. Das geht so und sollte uns doch schon sehr bekannt vorkommen: Wenn die nebenstehenden Einstellungen vorgenommen wurden, dann kann man nun die Wertangabe oder Bauteilnummerierung einzeln anklicken, drehen, spiegeln, verschieben.... Im Normalfall bitte die untersten Markiertasten anschließend wieder aktivieren. ----------------------------------------------------------------------------------------------------------------------------------------------------- 6.8. Ausdrucken des Schaltplanes Überhaupt kein Problem. Man rufe nach WINDOWS - Manier unter „DATEI“ das Druckmenu auf, sehe sich die Vorschau bzw. die gewählten Einstellungen an und drücke OK. Auch die Erzeugung einer TIFF-Kopie zum Einbinden in irgendwelche Dokumente ist ja nun kein Problem mehr. ----------------------------------------------------------------------------------------------------------------------------------------------------- 20 6.9. Start frei für die Platine Bevor wir damit anfangen, soll nochmals eine kurze Übersicht über die erforderlichen Schritte und über die Bedienungsphilosophie gegeben werden. 1) Wir stellen zunächst das Bildschirm-Raster auf einen vernünftigen Wert ein, um bei den folgenden beiden Punkten mit genau arbeiten zu können. Bei der Platine mit 30 x50mm wäre das „ 1mm“. 2) Dann zeichnen wir den Platinenumriss oder holen uns eine fertige Vorlage aus der Bibliothek. 3) Auf der Platine werden die vier Befestigungsbohrungen angeordnet. 4) Das Raster wird nun auf 0,635 mm umgestellt (= Standardeinstellung für alle Bauteil-Gehäuse) 5) Dann beginnen wir mit dem Plazieren unserer Bauteile. Achtung: wie bei sehr teuren Programmen üblich, bekommen wir kein ungeordnetes „Rattennest“ mit allen Bauteilen auf einem wilden Haufen zum Verlegen angeboten, sondern eine Liste der noch nicht platzierten Bauteile und Signale. Bei jedem Teil sehen wir beim Aufruf gleich das verwendete bzw. angebotene Gehäuse in der Vorschau. Wir können es bestätigen und damit arbeiten -- oder gleich ein anderes Gehäuse benützen. Damit ist z. B. die Umstellung auf SMD - Bestückung ein Kinderspiel! 6) Nachdem alle Bauteile auf der Platine sitzen, sehen wir ja alle Verbindungen als „Luftlinien“. Wir können sie entweder von Hand endgültig verlegen oder diese Arbeit dem Autorouter übertragen. 7) Im letzten Schritt drucken wir dann die gewünschten Ebenen (Kupferseite, Bestückungsseite, Bohrplan.....) aus. Und jetzt geht es los! -------------------------------------------------------------------------------------------------------------------------------------------------- 6.10. Platinenumriss festlegen Zuerst schalten wir von der Schaltplan-Darstellung auf die Platine um. Dazu gibt es eine hübsche Taste. Dann gehen wir hinter die „Taste mit dem Auge“ und stellen das Raster auf 1 mm um. Das Programm erwartet nun irgendwelche Informationen über die Platinenabmessungen. Da gibt es zwei Möglichkeiten: fertige Vorlage verwenden oder selber zeichnen.... Fall a) Fertige Platinenvorlage verwenden Erst rollen wir unseren Cursor irgendwo in die linke, untere Ecke des leeren Schirmes und drücken auf der Computertastatur „POS1“. Dadurch wird dieser Punkt zum „relativen Nullpunkt mit den Koordinaten 0|0“ erklärt. Jetzt folgt ein Klick auf den „Bauteilbutton mit dem IC drauf“ und wir erhalten die Liste mit den zu verlegenden Bauteilen präsentiert. Ganz oben an erster Stelle finden wir die Formulierung „Freies Gehäuse“, die wir markieren. Anschließend öffnen wir mit OK die Auswahlliste. 21 Dadurch öffnet sich ein weiteres Menu, aus dem wir unter „TARGET.PCK3001“ den fertigen Platinenumriss direkt holen können. Das Platinchen mit der Größe 50x30 mm ist für unseren Verstärker gerade richtig und heißt „P50x30“. Bitte darauf klicken! Sofort hängt es am Cursor und wir können es genau am Koordinaten-Nullpunkt „0|0“ absetzen. Man sollte jedoch gleich hinterher die Taste „formatfüllend zoomen“ betätigen. Dadurch füllt unsere Leiterplatte dem Schirm aus und wir können besser platzieren. --------------------------------------------------------------------------------------------------------------------------Fall b) Der Platinenumriss wird selbst gezeichnet. Wieder rollen wir unseren Cursor zuerst in die linke, untere Ecke und drücken auf der Computertastatur „POS1“, um unseren „relativen Nullpunkt mit den Koordinaten 0|0“ dorthin zu legen. Und wieder stellen wir das Raster auf „1 mm“ um. Dann suchen wir die „Taste mit dem Bleistift“ (= Zeichenfunktionen) in der Werkzeugleiste und darin die Schaltfläche „Offenes Rechteck zeichnen“. J Jetzt bitte den Buchstaben „o“ auf der Tastatur drücken, damit das Menu „Linien-Optionen“ erscheint. Darin legen wir den Umriss auf Ebene 23 und können auch die Strichbreite auf Wunsch verändern (praktisch ist z. B. 0,2 bis 0,3 mm). Als Linientyp wählen wir „durchgezogen“. Nun rollen wir den Cursor auf den von uns (mit der Taste „Pos1“) vorgewählten Nullpunkt, der die linke untere Ecke unseres Rechtecks ergeben soll. Ein linker Mausklick setzt diese linke untere Ecke des Rechtecks und ein Rollen der Maus auf dem Schirm verändert seine Form. Mit dem vorgewählten Raster von 1mm lässt sich leicht unsere Platine mit 30 x 50 mm erzeugen -- schließlich braucht man beim Mausrollen nur die Koordinatenanzeige zu beobachten! Ein linker Mausklick zaubert anschließend unsere Platinen-Außenkontur auf den Schirm, wir sollten sie aber gleich formatfüllend zoomen. 22 6.11. Befestigungsbohrungen auf der Platine anbringen Wir sehen vier Befestigungsbohrungen vor, die alle einen Abstand von 3 mm von den Aussenkanten der Platine aufweisen sollen. (Das ergibt bei den Platinenmaßen „50x30 mm“ ein Bohrungsraster von 44x24 mm). Also rollen wir unseren Cursor in die linke untere Ecke der Platine genau auf die Koordinaten „3,000|3,000“ (bitte, falls nötig, durch Druck auf die rechte Maustaste das Bild ausreichend zoomen!) und drücken dort zweimal langsam nacheinander den Punkt „.“ auf der Tastatur. Beim „ersten Punkt“ erscheint eine Durchkontaktierung („VIA“), nach dem zweiten Punkt dagegen unsere gesuchte Bohrung. Dann wird einmal auf ESCAPE gedrückt, um die Leiterbahn wieder loszuwerden, die automatisch mit der Bohrung platziert wird. So, bitte ans Werk. Die anderen drei Bohrungen haben von der linken unteren Ecke aus gesehen die Koordinaten 47x3 mm 3x27 mm 47x27mm und werden exakt nach derselben Methode gesetzt (Koordinaten anfahren / zweimal den „Punkt“ langsam anklicken / einmal ESCAPE drücken...) Zum Verlassen dieser Option drücken wir so oft auf ESCAPE, bis der Mauszeiger wieder zum echten Zeiger geworden ist. Wem nun die Form oder die Größe des gesetzten „Auges“ nicht passt, der muss es erst „markieren“ und drückt hinterher „ä“ für „ändern“. Im auftauchenden Menü lassen sich dann alle gewünschten Einstellungen vornehmen. Bitte jedoch mal genau die nebenstehenden Eingaben untersuchen. Sie gelten für ein „rundes Auge mit dem Außendurchmesser 2,5 mm“. Wer hierbei versäumt, Lötpunkt-Höhe und LötpunktBreite gleichzeitig auf denselben Wert „2,5 mm“ zu stellen, bekommt nachher ein Ei auf dem Bildschirm ... Beim Bohrloch nehmen wir einen Durchmesser von 0,8mm und rund um das Auge legen wir eine Lötpunkt-Aura von 0,3mm. Wer sich vertan und die korrekte Position des Lötpunktes auf der Platine nicht getroffen hat, klickt nun einfach mit der linken Maustaste genau auf das Auge und markiert es damit. Dann lässt es sich in bekannter Weise an den gewünschten Ort „ziehen“. Und als Abschluss bitte das Raster auf 0,635 mm zurückstellen, denn jetzt geht es mit den Bauteilen los! ----------------------------------------------------------------------------------------------------------------------------------------------------------- 6.12. Platzierung der Bauteile Zuerst sollten Sie aber folgende Dinge erledigen: a) Das Bildschirmraster muss auf 0,635 mm umgestellt und über die Platine ein Punkteraster gelegt sein. b) Sie sollten sich einen Ausdruck Ihres Stromlaufplanes neben den PC legen, um das vom Programm gerade angebotene Bauteil an der richtigen Stelle auf der Platine abzusetzen. Versuchen Sie, die Bauteile ähnlich anzuordnen wie im Schaltplan. c) Prüfen Sie über den „Ebenen-Button“, ob die Ebenen 21 = Bestückung oben, 23 = Umriss, 24 = Bohrlöcher, 26 = Lötpunktnummern und 27 = Luftlinien korrekt eingeschaltet sind. Und natürlich Ebene 2, denn da sollen bei einer einseitig kaschierten Platine die Leiterbahnen hinkommen... 23 So sollte die Platine schließlich aussehen. Legen Sie also auch diese Seite als Vorlage neben Ihren PC. Jetzt geht es los mit dem Plazieren! Dazu kehren wir zu unserer leeren Platine auf dem Bildschirm zurück und drücken den „Button mit dem IC-Gehäuse drauf = Gehäuse platzieren) oder auf der Tastatur die Taste „EINF“. Wir erhalten dann sofort die Netzliste mit allen vorhandenen Bauteilen und ihren Verbindungen. Markieren Sie nun in dieser Liste ein Bauteil (z. B. den Stecker K1). Sobald Sie nun auf „OK“ drücken, erhalten Sie die Vorschau für seinen Gehäusevorschlag. Wenn Sie akzeptieren, gebrauchen Sie nochmals „OK“ und können dann das Ding (ggf. nach Drehung mit „d“) am vorgesehenen Ort absetzen. Normalerweise öffnet sich sofort wieder die „Vorratsliste“ mit den noch verbleibenden Bauteilen. Wenn nicht, so genügt ein erneuter Druck auf die „EINF“ - Taste des Keyboards. Und wer verzweifelt, weil nach einer Drehung plötzlich sein Bauteil vom Cursor verschwunden ist, braucht nur kurz mit der Maus zu rollen, damit er es wiederkriegt. So arbeiten wir die Liste bis zum bitteren Ende ab. Dann klicken wir -- soweit nötig -- ein Bauteil nach dem anderen an seinem Griffkreuz an, drehen oder verschieben es ggf. und setzen es mit einem Mausklick am richtigen Ort ab. Auch die Bauteilnummerierungen braucht man nur anzuklicken und so zu markieren. Dann lassen sie sich ebenfalls mit der Maus dorthin ziehen, wo man sie besser lesen kann. (Falls gleich wieder das ganze Bauteil mitkommt, ist wie zuvor im „Zeigermodus“ die oberste Taste nicht gedrückt bzw. die beiden unteren sind noch aktiv). Übrigens: wenn Sie plötzlich auf Ihrer Platine eine Luftlinie als Verbindungsleitung vermissen, dann besteht im Schaltplan keine korrekte Verbindung zwischen diesen beiden Punkten -- obwohl dort scheinbar diese Leitung vorhanden ist. Man wechselt nun einfach in den Schaltplan, klickt auf diese Leitung und versucht sie, bei gedrückter linker Maustaste wegzuzerren. Da sieht man sofort, was los ist und kann dann nachträglich die fehlende Verbindung herstellen. Ganz unangenehm kann das aber bei fehlenden Masseverbindungen sein, wenn man vorher beim Schaltplan -- siehe Kapitel 6.5 -- vergessen hat, die erwähnte Schlusskontrolle durchzuführen und einer Verbindung nicht das Signal „GND“ zugeteilt wurde..... ---------------------------------------------------------------------------------------------------------------------------------- 24