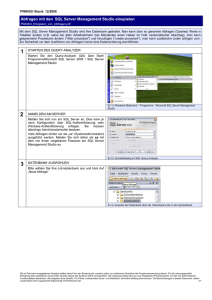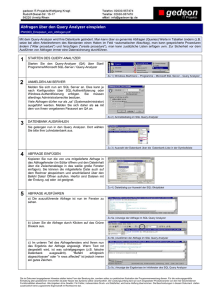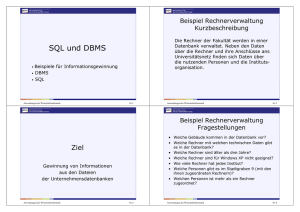PW0010_Einspielen_von_Abfragen_SQL2005
Werbung
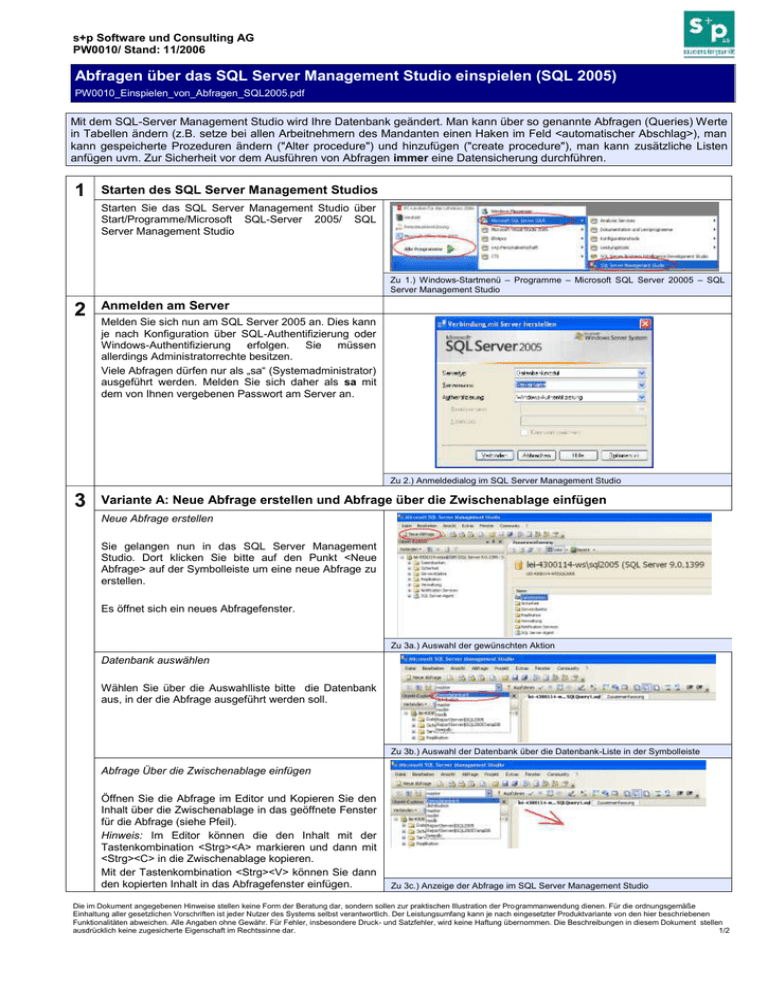
s+p Software und Consulting AG PW0010/ Stand: 11/2006 Abfragen über das SQL Server Management Studio einspielen (SQL 2005) PW0010_Einspielen_von_Abfragen_SQL2005.pdf Mit dem SQL-Server Management Studio wird Ihre Datenbank geändert. Man kann über so genannte Abfragen (Queries) Werte in Tabellen ändern (z.B. setze bei allen Arbeitnehmern des Mandanten einen Haken im Feld <automatischer Abschlag>), man kann gespeicherte Prozeduren ändern ("Alter procedure") und hinzufügen ("create procedure"), man kann zusätzliche Listen anfügen uvm. Zur Sicherheit vor dem Ausführen von Abfragen immer eine Datensicherung durchführen. 1 Starten des SQL Server Management Studios Starten Sie das SQL Server Management Studio über Start/Programme/Microsoft SQL-Server 2005/ SQL Server Management Studio Zu 1.) Windows-Startmenü – Programme – Microsoft SQL Server 20005 – SQL Server Management Studio 2 Anmelden am Server Melden Sie sich nun am SQL Server 2005 an. Dies kann je nach Konfiguration über SQL-Authentifizierung oder Windows-Authentifizierung erfolgen. Sie müssen allerdings Administratorrechte besitzen. Viele Abfragen dürfen nur als „sa“ (Systemadministrator) ausgeführt werden. Melden Sie sich daher als sa mit dem von Ihnen vergebenen Passwort am Server an. Zu 2.) Anmeldedialog im SQL Server Management Studio 3 Variante A: Neue Abfrage erstellen und Abfrage über die Zwischenablage einfügen Neue Abfrage erstellen Sie gelangen nun in das SQL Server Management Studio. Dort klicken Sie bitte auf den Punkt <Neue Abfrage> auf der Symbolleiste um eine neue Abfrage zu erstellen. Es öffnet sich ein neues Abfragefenster. Zu 3a.) Auswahl der gewünschten Aktion Datenbank auswählen Wählen Sie über die Auswahlliste bitte die Datenbank aus, in der die Abfrage ausgeführt werden soll. Zu 3b.) Auswahl der Datenbank über die Datenbank-Liste in der Symbolleiste Abfrage Über die Zwischenablage einfügen Öffnen Sie die Abfrage im Editor und Kopieren Sie den Inhalt über die Zwischenablage in das geöffnete Fenster für die Abfrage (siehe Pfeil). Hinweis: Im Editor können die den Inhalt mit der Tastenkombination <Strg><A> markieren und dann mit <Strg><C> in die Zwischenablage kopieren. Mit der Tastenkombination <Strg><V> können Sie dann den kopierten Inhalt in das Abfragefenster einfügen. Zu 3c.) Anzeige der Abfrage im SQL Server Management Studio Die im Dokument angegebenen Hinweise stellen keine Form der Beratung dar, sondern sollen zur praktischen Illustration der Programmanwendung dienen. Für die ordnungsgemäße Einhaltung aller gesetzlichen Vorschriften ist jeder Nutzer des Systems selbst verantwortlich. Der Leistungsumfang kann je nach eingesetzter Produktvariante von den hier beschriebenen Funktionalitäten abweichen. Alle Angaben ohne Gewähr. Für Fehler, insbesondere Druck- und Satzfehler, wird keine Haftung übernommen. Die Beschreibungen in diesem Dokument stellen ausdrücklich keine zugesicherte Eigenschaft im Rechtssinne dar. 1/2 3 Variante B: Neue Abfrage über Öffnen der Datei erstellen Öffnen der Datei Sie können die mitgelieferte Datei auch auf dem Rechner abspeichern und anschließend im SQL Server Management Studio öffnen. Dazu klicken Sie bitte auf den Punkt der Symbolleiste. Es öffnet sich ein Dialog, in dem Sie die zuvor gespeicherte Datei auswählen können. Betätigen Sie die Schaltfläche Öffnen um die ausgewählte Datei zu öffnen. Hinweis: Hierfür sind Dateien mit der Endung .sql geeignet. Es öffnet sich das Anmeldefenster für die Datenbank. Melden Sie sich bitte mit ihren Zugangsdaten an. Beachten Sie bitte die Erläuterungen aus Schritt 2. Zu 3a.) Dateidialog zur Auswahl der SQL-Scriptdatei Datenbank auswählen Wählen Sie über die Auswahlliste bitte die Datenbank aus, in der die Abfrage ausgeführt werden soll. Zu 3b.) Anzeige der Abfrage im SQL Server Management Studio 4 Abfrage ausführen Die auszuführende Abfrage ist nun im Fenster zu sehen. Lösen Sie die Abfrage durch Klicken auf die Schaltfläche <!Ausführen> aus. Im unteren Teil des Abfragefensters wird Ihnen nun das Ergebnis der Abfrage angezeigt. Wenn Text rot dargestellt wird, ist was schief gegangen (z.B. falsche Datenbank ausgewählt). "Befehl wurde erfolgreich abgeschlossen" oder "n rows affected" ist jedoch immer ein gutes Zeichen. Zu 4.) Anzeige der Ergebnisse im Infofenster des SQL Server Management Studio Die im Dokument angegebenen Hinweise stellen keine Form der Beratung dar, sondern sollen zur praktischen Illustration der Programmanwendung dienen. Für die ordnungsgemäße Einhaltung aller gesetzlichen Vorschriften ist jeder Nutzer des Systems selbst verantwortlich. Der Leistungsumfang kann je nach eingesetzter Produktvariante von den hier beschriebenen Funktionalitäten abweichen. Alle Angaben ohne Gewähr. Für Fehler, insbesondere Druck- und Satzfehler, wird keine Haftung übernommen. Die Beschreibungen in diesem Dokument stellen ausdrücklich keine zugesicherte Eigenschaft im Rechtssinne dar. 2/2