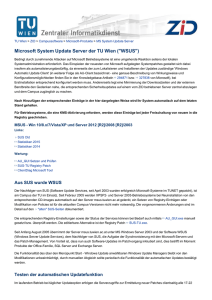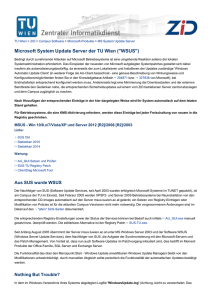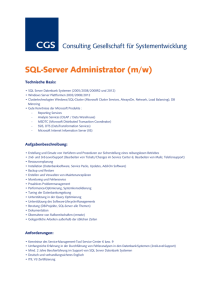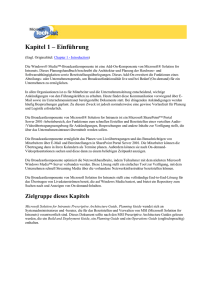Schrittweise Anleitung für die ersten Schritte mit Microsoft
Werbung

Schrittweise Anleitung für die ersten Schritte mit Microsoft Windows Server Update Services Microsoft Corporation Veröffentlicht: 14. März 2005 Verfasser: Tim Elhajj Editor: Sean Bentley Zusammenfassung In diesem Dokument werden schrittweise Anweisungen für die ersten Schritte mit Microsoft® Windows Server™ Update Services (WSUS) zur Verfügung gestellt. Sie finden Anweisungen für grundlegende Aufgaben beim Bereitstellen von WSUS im Netzwerk, einschließlich des Installierens von WSUS unter Microsoft Windows Server 2003-Betriebssystemen, Konfigurieren von WSUS zum Erhalten von Updates, Konfigurieren von Clientcomputern zum Installieren von Updates von WSUS und zum Genehmigen sowie Verteilen von Updates. Obwohl WSUS eine vielseitige Lösung zur Updateverwaltung darstellt, wird in diesem Handbuch nur jeweils eine einzelne Möglichkeit zum Ausführen dieser Aufgaben beschrieben. Umfassendere Anweisungen finden Sie im Whitepaper “Bereitstellen von Microsoft Windows Server Update Services” (möglicherweise in englischer Sprache). Die in diesem Dokument enthaltenen Informationen stellen die behandelten Themen aus der Sicht der Microsoft Corporation zum Zeitpunkt der Veröffentlichung dar. Da Microsoft auf sich ändernde Marktanforderungen reagieren muss, stellt dies keine Verpflichtung seitens Microsoft dar, und Microsoft kann die Richtigkeit der hier dargelegten Informationen nach dem Zeitpunkt der Veröffentlichung nicht garantieren. Dieses Whitepaper dient nur zu Informationszwecken. MICROSOFT SCHLIESST FÜR DIE INFORMATIONEN IN DIESEM DOKUMENT JEDE GEWÄHRLEISTUNG AUS, SEI SIE AUSDRÜCKLICH ODER KONKLUDENT. Die Benutzer sind verpflichtet, sich an alle anwendbaren Urheberrechtsgesetze zu halten. Unabhängig von der Anwendbarkeit der entsprechenden Urheberrechtsgesetze darf ohne ausdrückliche schriftliche Erlaubnis der Microsoft Corporation kein Teil dieses Dokuments für irgendwelche Zwecke vervielfältigt oder in einem Datenempfangssystem gespeichert oder darin eingelesen werden, unabhängig davon, auf welche Art und Weise oder mit welchen Mitteln (elektronisch, mechanisch, durch Fotokopieren, Aufzeichnen usw.) dies geschieht. Es ist möglich, dass Microsoft Rechte an Patenten bzw. angemeldeten Patenten, an Marken, Urheberrechten oder sonstigem geistigen Eigentum besitzt, die sich auf den fachlichen Inhalt dieses Dokuments beziehen. Das Bereitstellen dieses Dokuments gibt Ihnen jedoch keinen Anspruch auf diese Patente, Marken, Urheberrechte oder auf sonstiges geistiges Eigentum, es sei denn, dies wird ausdrücklich in den schriftlichen Lizenzverträgen von Microsoft eingeräumt. Die in den Beispielen verwendeten Firmen, Organisationen, Produkte, Domänennamen, E-Mail-Adressen, Logos, Personen, Orte und Ereignisse sind frei erfunden, soweit nichts anderes angegeben ist. Jede Ähnlichkeit mit bestehenden Firmen, Organisationen, Produkten, Domänennamen, E-Mail-Adressen, Logos, Personen, Orten oder Ereignissen ist rein zufällig. © 2005 Microsoft Corporation. Alle Rechte vorbehalten. Microsoft, SQL Server, Windows und Windows Server sind eingetragene Marken oder Marken der Microsoft Corporation in den USA und/oder anderen Ländern. Alle weiteren Marken sind Eigentum der jeweiligen Inhaber. Inhalt Schrittweise Anleitung für die ersten Schritte mit Microsoft Windows Server Update Services ........................................................................................................................... 5 Schritt 1: Überprüfen der Installationsanforderungen für WSUS ........................................ 6 Softwareanforderungen ................................................................................................... 6 Festplattenanforderungen und -empfehlungen ............................................................... 7 Anforderungen für die automatischen Updates............................................................... 7 Schritt 2: Installieren von WSUS auf dem Server ............................................................... 8 Schritt 3: Konfigurieren der Netzwerkverbindung ............................................................. 10 Schritt 4: Synchronisieren des Servers............................................................................. 17 Schritt 5: Aktualisieren und Konfigurieren der automatischen Updates ........................... 15 Schritt 6: Erstellen einer Computergruppe........................................................................ 21 Schritt 7: Genehmigen und Bereitstellen von Updates ..................................................... 23 Schrittweise Anleitung für die ersten Schritte mit Microsoft Windows Server Update Services 5 Schrittweise Anleitung für die ersten Schritte mit Microsoft Windows Server Update Services Microsoft Windows Server Update Services (WSUS) stellt eine umfassende Lösung für das Verwalten von Updates in Ihrem Netzwerk zur Verfügung. Dieses Dokument bietet detaillierte Anweisungen für grundlegende Aufgaben beim Bereitstellen von WSUS im Netzwerk. Verwenden Sie dieses Handbuch, um die folgenden Aufgaben auszuführen: • Installieren von WSUS unter Microsoft Windows Server 2003-Betriebssystemen. • Konfigurieren von WSUS, um Updates von Microsoft zu erhalten. • Konfigurieren von Clientcomputern, um Updates von WSUS zu installieren. • Genehmigen, Testen und Verteilen von Updates. Obwohl WSUS eine vielseitige Lösung zur Updateverwaltung darstellt, wird in diesem Handbuch nur jeweils eine einzelne Möglichkeit zur Ausführung dieser Aufgaben beschrieben. Wenn Optionen vorhanden sind, um eine Aufgabe auf andere Weise auszuführen, wird in einem Hinweis auf diese Möglichkeiten hingewiesen und auf umfassendere Anweisungen im Whitepaper "Bereitstellen von Microsoft Windows Server Update Services" oder im Whitepaper "Microsoft Windows Server Update Services-Betriebshandbuch" verwiesen (möglicherweise in englischer Sprache). Die neueste Version dieser Dokumente steht auf der Microsoft-Website zu Windows Server Update Services unter http://go.microsoft.com/fwlink/?LinkId=47374 zur Verfügung (möglicherweise in englischer Sprache). Schrittweise Anleitung für die ersten Schritte mit Microsoft Windows Server Update Services 6 Schritt 1: Überprüfen der Installationsanforderungen für WSUS In diesem Handbuch sind Anweisungen zum Installieren von Microsoft Windows Server Update Services (WSUS) unter Microsoft Windows Server 2003-Betriebssystemen (mit Ausnahme von Web Edition und allen 64-Bit-Versionen) enthalten. Wenn auf Ihrem Server Microsoft Windows 2000 Server ausgeführt wird und Sie weitere Informationen benötigen, informieren Sie sich im Whitepaper "Bereitstellen von Microsoft Windows Server Update Services" (möglicherweise in englischer Sprache). Die folgenden Grundinstallationsanforderungen gelten für Installationen mit den Standardoptionen. Hardware- und Softwareanforderungen für weitere Installationen können Sie dem Whitepaper "Bereitstellen von Microsoft Windows Server Update Services" (möglicherweise in englischer Sprache) entnehmen. Für einen Server mit bis zu 500 Clients gelten die folgenden Hardwarempfehlungen: • 1 GHz-Prozessor • 1 GB RAM Softwareanforderungen Zum Installieren von WSUS mit den Standardoptionen muss Folgendes auf dem Computer installiert sein. Weitere Informationen zu den Softwareanforderungen für WSUS finden Sie im Whitepaper "Bereitstellen von Microsoft Windows Server Update Services" (möglicherweise in englischer Sprache). Wenn für eines dieser Updates nach Abschluss der Installation ein Neustart des Computers erforderlich ist, sollten Sie Ihren Server neu starten, bevor Sie WSUS installieren. • Microsoft Internetinformationsdienste (IIS) 6.0 Anweisungen zum Installieren von IIS finden Sie im Whitepaper "Bereitstellen von Microsoft Windows Server Update Services" oder im Hilfe- und Supportcenter von Windows Server 2003 (möglicherweise in englischer Sprache). • Microsoft .NET Framework 1.1 Service Pack 1 für Windows Server 2003. Sie erhalten diese Software im Download Center unter http://go.microsoft.com/fwlink/?LinkId=47358 (möglicherweise in englischer Sprache). Alternativ können Sie auch zu http://www.windowsupdate.com gehen und unter "Wichtige Updates und Service Packs" nach "Installieren von Microsoft .NET Framework 1.1 Service Pack 1 für Windows Server 2003" (möglicherweise in englischer Sprache) suchen. Schrittweise Anleitung für die ersten Schritte mit Microsoft Windows Server Update Services • 7 Intelligenter Hintergrundübertragungsdienst (BITS) 2.0 BITS 2.0 für Windows Server 2003 steht derzeit nicht im Download Center zur Verfügung. Sie erhalten diese Software auf der Microsoft-Website zu Windows Server Update Services Open Evaluation unter http://go.microsoft.com/fwlink/?LinkId=39496 (möglicherweise in englischer Sprache). Hinweis: Zum Installieren von WSUS ist Datenbanksoftware erforderlich. Sie ist hier jedoch nicht aufgeführt, da die Standardinstallation von WSUS unter Windows Server 2003 die Datenbanksoftware Windows SQL Server™ 2000 Desktop Engine (WMSDE) beinhaltet. Festplattenanforderungen und -empfehlungen Zum Installieren von WSUS muss das Dateisystem auf dem Server folgende Anforderungen erfüllen: • Die Systempartition und die Partition, auf der WSUS installiert wird, müssen mit dem NTFS-Dateisystem formatiert sein. • Für die Systempartition ist mindestens 1 GB freier Speicher erforderlich. • Für den Datenträger, auf dem WSUS Inhalt speichert, sind mindestens 6 GB freier Speicher erforderlich; 30 GB werden empfohlen. • Für den Datenträger, auf dem WSUS Setup Windows SQL Server 2000 Desktop Engine (WMSDE) speichert, sind mindestens 2 GB freier Speicher erforderlich. Anforderungen für die automatischen Updates Die automatischen Updates sind die WSUS-Clientkomponente. Für die automatischen Updates bestehen keine Hardwareanforderungen außer einer Netzwerkverbindung. Sie können die automatischen Updates mit WSUS auf Computern unter folgenden Betriebssystemen verwenden: • Microsoft Windows 2000 Professional mit Service Pack 3 (SP3) oder Service Pack 4 (SP4), Windows 2000 Server mit SP3 oder SP4 oder Windows 2000 Advanced Server mit SP3 oder SP4. • Microsoft Windows XP Professional mit oder ohne Service Pack 1 oder Service Pack 2. • Microsoft Windows Server 2003 Standard Edition, Windows Server 2003 Enterprise Edition, Windows Server 2003 Datacenter Edition oder Windows Server 2003 Web Edition. Schrittweise Anleitung für die ersten Schritte mit Microsoft Windows Server Update Services 8 Schritt 2: Installieren von WSUS auf dem Server Nach dem Überprüfen der Installationsanforderungen können Sie WSUS installieren. Sie müssen sich mit einem Konto, das Mitglied der lokalen Gruppe Administratoren ist, auf dem Server anmelden, auf dem Sie WSUS installieren möchten. Nur Mitglieder der lokalen Gruppe Administratoren können WSUS installieren. Beim folgenden Verfahren werden die standardmäßigen Installationsoptionen von WSUS für Windows Server 2003 verwendet. Dazu gehören das Installieren von Windows SQL Server 2000 Desktop Engine (WMSDE) für die WSUS-Datenbanksoftware, das lokale Speichern von Updates und das Verwenden der IIS-Standardwebsite auf Port 80. Verfahren für benutzerdefinierte Installationsoptionen, wie z. B. das Verwenden eines anderen Betriebssystems, anderer Datenbanksoftware oder einer Website mit einer benutzerdefinierten Portnummer, finden Sie im Whitepaper "Bereitstellen von Microsoft Windows Server Update Services" (möglicherweise in englischer Sprache). So installieren Sie WSUS unter Windows Server 2003 1. Doppelklicken Sie auf die Installerdatei WSUSSetup.exe. Hinweis: Die neueste Version von WSUSSetup.exe steht auf der Microsoft-Website zu Windows Server Update Services unter http://go.microsoft.com/fwlink/?LinkId=24384 (möglicherweise in englischer Sprache) zur Verfügung. 2. Klicken Sie auf der Seite Willkommen des Assistenten auf Weiter. 3. Lesen Sie sich die Bestimmungen des Lizenzvertrags sorgfältig durch, klicken Sie auf Ich stimme den Bedingungen des Lizenzvertrags zu, und klicken Sie dann auf Weiter. 4. Auf der Seite Updatequelle auswählen können Sie angeben, wo Clients Updates erhalten. Wenn Sie das Kontrollkästchen Updates lokal speichern aktivieren, werden Updates auf dem WSUS-Server gespeichert, und Sie wählen zum Speichern der Updates einen Speicherort im Dateisystem aus. Wenn Sie Updates nicht lokal speichern, stellen Clientcomputer eine Verbindung zu Microsoft Update her, um genehmigte Updates zu erhalten. Behalten Sie die Standardoptionen bei, und klicken Sie auf Weiter. Schrittweise Anleitung für die ersten Schritte mit Microsoft Windows Server Update Services 9 Seite "Updatequelle Auswählen" 5. Auf der Seite Datenbankoptionen wählen Sie die Software aus, die zum Verwalten der WSUS-Datenbank verwendet wird. Standardmäßig bietet WSUS Setup an, WMSDE zu installieren, wenn auf dem Computer für die Installation Windows Server 2003 ausgeführt wird. Wenn Sie WMSDE nicht verwenden können, müssen Sie eine SQL Server-Instanz bereitstellen, die WSUS verwenden kann. Klicken Sie dazu auf Einen vorhandenen Datenbankserver auf diesem Computer verwenden, und geben Sie den Namen der Instanz in das Feld SQL-Instanzname ein. Weitere Informationen zu anderen Datenbanksoftwareoptionen als WMSDE finden Sie im Whitepaper "Bereitstellen von Microsoft Windows Server Update Services" (möglicherweise in englischer Sprache). Behalten Sie die Standardoptionen bei, und klicken Sie auf Weiter. Schrittweise Anleitung für die ersten Schritte mit Microsoft Windows Server Update 10 Services Seite "Datenbankoptionen" 6. Auf der Seite Websiteauswahl geben Sie die Website an, die WSUS verwendet. Auf dieser Seite sind auch zwei wichtige URLs aufgeführt, die auf dieser Auswahl basieren: der URL, auf den Sie WSUS-Clients verweisen, um Updates zu erhalten, und der URL für die WSUS-Konsole, in der Sie WSUS konfigurieren. Wenn bereits eine Website an Port 80 angegeben ist, müssen Sie die WSUS-Website möglicherweise an einem benutzerdefinierten Port erstellen. Weitere Informationen zum Ausführen von WSUS an einem benutzerdefinierten Port finden Sie im Whitepaper "Bereitstellen von Microsoft Windows Server Update Services" (möglicherweise in englischer Sprache). Behalten Sie die Standardoption bei, und klicken Sie auf Weiter. Schrittweise Anleitung für die ersten Schritte mit Microsoft Windows Server Update 11 Services Seite "Websiteauswahl" 7. Auf der Seite Updateeinstellungen spiegeln können Sie die Verwaltungsrolle für den WSUS-Server angeben. Überspringen Sie diesen Bildschirm, wenn es sich um den ersten WSUS-Server im Netzwerk handelt oder Sie eine verteilte Verwaltungstopologie möchten. Wenn Sie eine zentrale Verwaltungstopologie möchten und es sich nicht um den ersten WSUS-Server im Netzwerk handelt, aktivieren Sie das Kontrollkästchen, und geben Sie den Namen eines zusätzlichen WSUS-Servers im Feld Servername ein. Weitere Informationen zu Verwaltungsrollen finden Sie im Whitepaper "Bereitstellen von Microsoft Windows Server Update Services" (möglicherweise in englischer Sprache). Behalten Sie die Standardoption bei, und klicken Sie auf Weiter. Schrittweise Anleitung für die ersten Schritte mit Microsoft Windows Server Update 12 Services Seite "Updateeinstellungen spiegeln" 8. Überprüfen Sie auf der Seite Microsoft Windows Server Update Services kann jetzt installiert werden die Auswahl, und klicken Sie auf Weiter. Schrittweise Anleitung für die ersten Schritte mit Microsoft Windows Server Update 13 Services Seite "Microsoft Windows Server Update Services kann jetzt installiert werden" 9. Wenn auf der letzten Seite des Assistenten bestätigt wird, dass die WSUS-Installation erfolgreich abgeschlossen wurde, klicken Sie auf Fertig stellen. Schrittweise Anleitung für die ersten Schritte mit Microsoft Windows Server Update 14 Services Schritt 3: Konfigurieren der Netzwerkverbindung Nach dem Installieren von WSUS können Sie auf die WSUS-Konsole zugreifen, um WSUS zu konfigurieren und erste Schritte auszuführen. Standardmäßig verwendet WSUS den Microsoft Updates-Pfad, um Updates zu erhalten. Wenn im Netzwerk ein Proxyserver vorhanden ist, konfigurieren Sie WSUS mithilfe der WSUS-Konsole so, dass der Proxyserver verwendet wird. Wenn sich zwischen WSUS und dem Internet ein Unternehmensfirewall befindet, müssen Sie den Firewall möglicherweise neu konfigurieren, um sicherzustellen, dass WSUS Updates erhalten kann. Hinweis: Zum Downloaden von Updates von Microsoft Update benötigen Sie eine Internetverbindung. WSUS bietet Ihnen jedoch auch die Möglichkeit, Updates in Netzwerke ohne Internetverbindung zu importieren. Weitere Informationen finden Sie im Whitepaper "Bereitstellen von Microsoft Server Windows Update Services" (möglicherweise in englischer Sprache). Schritt 3 umfasst die folgenden Verfahren: • Konfigurieren des Firewalls, sodass WSUS Updates erhalten kann. • Öffnen der WSUS-Konsole. • Konfigurieren der Proxyservereinstellungen, sodass WSUS Updates erhalten kann. So konfigurieren Sie den Firewall • Wenn sich zwischen WSUS und dem Internet ein Unternehmensfirewall befindet, müssen Sie den Firewall möglicherweise neu konfigurieren, um sicherzustellen, dass WSUS Updates erhalten kann. Der WSUS-Server verwendet Port 80 für das Protokoll HTTP und Port 443 für HTTPS, um Updates von Microsoft Update zu erhalten. Diese Einstellung ist nicht konfigurierbar. • Wenn Ihre Organisation diese Ports und Protokolle, die allen Adressen offenstehen, nicht zulässt, können Sie den Zugriff auf die folgenden Domänen beschränken, damit WSUS und die automatischen Updates mit Microsoft Update kommunizieren können: • http://windowsupdate.microsoft.com • http://*.windowsupdate.microsoft.com • https://*.windowsupdate.microsoft.com • http://*.update.microsoft.com • https://*.update.microsoft.com Schrittweise Anleitung für die ersten Schritte mit Microsoft Windows Server Update 15 Services • http://*.windowsupdate.com • http://download.windowsupdate.com • http://download.microsoft.com • http://*.download.windowsupdate.com • http://wustat.windows.com • http://ntservicepack.microsoft.com Hinweis: Die oben stehenden Schritte zum Konfigurieren des Firewalls beziehen sich auf einen Unternehmensfirewall, der sich zwischen WSUS und dem Internet befindet. Da WSUS den gesamten eigenen Netzwerkverkehr selbst initiiert, muss der Windows-Firewall auf dem WSUS-Server nicht konfiguriert werden. Für die Verbindung zwischen Microsoft Update und WSUS müssen die Ports 80 und 443 offen sein. Sie können jedoch auch mehrere WSUS-Server so konfigurieren, dass sie mit einem benutzerdefinierten Port synchronisiert werden. Weitere Informationen zum Synchronisieren von WSUS-Servern mit einem benutzerdefinierten Port finden Sie im Whitepaper "Bereitstellen von Microsoft Windows Server Update Services" (möglicherweise in englischer Sprache). So öffnen Sie die WSUS-Konsole • Klicken Sie auf dem WSUS-Server auf Start, zeigen Sie auf Alle Programme, zeigen Sie auf Verwaltung, und klicken Sie dann auf Microsoft Windows Server Update Services. Hinweis: Um die WSUS-Konsole zu verwenden, müssen Sie Mitglied der Sicherheitsgruppe WSUS-Administratoren oder der lokalen Sicherheitsgruppe Administratoren auf dem Server sein, auf dem WSUS installiert ist. Wenn Sie nicht http://<Name der WSUS-Website> zur Liste der Websites in der Zone Lokales Intranet in Internet Explorer unter Windows Server 2003 hinzufügen, werden Sie möglicherweise bei jedem Öffnen der WSUS-Konsole aufgefordert, Anmeldeinformationen einzugeben. Wenn Sie die Portzuweisung in Internetinformationsdienste (Internet Information Services, IIS) nach dem Installieren von WSUS ändern, müssen Sie die Verknüpfung im Startmenü manuell aktualisieren. Sie können die WSUS-Konsole auch auf einem beliebigen Server oder Computer im Netzwerk in Internet Explorer öffnen, indem Sie den folgenden URL eingeben: http://WSUS-Servername/WSUSAdmin Schrittweise Anleitung für die ersten Schritte mit Microsoft Windows Server Update 16 Services So geben Sie einen Proxyserver an 1. Klicken Sie auf der Symbolleiste der WSUS-Konsole auf Optionen und dann auf Synchronisierungsoptionen. 2. Aktivieren Sie im Feld Proxyserver das Kontrollkästchen Proxyserver für die Synchronisierung verwenden, und geben Sie dann den Namen des Proxyservers und die Portnummer (standardmäßig Port 80) in die entsprechenden Felder ein. 3. Wenn Sie die Verbindung zum Proxyserver mithilfe bestimmter Benutzeranmeldeinformationen herstellen möchten, aktivieren Sie das Kontrollkästchen Benutzeranmeldeinformationen für die Verbindungsherstellung mit dem Proxyserver verwenden, und geben Sie dann den Benutzernamen, die Domäne und das Kennwort des Benutzers in die entsprechenden Felder ein. Wenn Sie für den Benutzer, der eine Verbindung zum Proxyserver herstellt, Standardauthentifizierung aktivieren möchten, aktivieren Sie das Kontrollkästchen Standardauthentifizierung (Kennwort wird in Klartext gesendet) zulassen. 4. Klicken Sie unter Aufgaben auf Einstellungen speichern, und klicken Sie anschließend im Bestätigungsdialogfeld auf OK. Schrittweise Anleitung für die ersten Schritte mit Microsoft Windows Server Update 17 Services Schritt 4: Synchronisieren des Servers Nach dem Konfigurieren der Netzwerkverbindung können Sie Updates erhalten. Standardmäßig ist WSUS so konfiguriert, dass wichtige Updates und Sicherheitsupdates für alle Microsoft-Produkte gedownloadet werden. Um Updates zu erhalten, müssen Sie den WSUS-Server synchronisieren. Beim Synchronisieren kontaktiert der WSUS-Server Microsoft Update. Wenn der Kontakt hergestellt ist, ermittelt WSUS, ob seit der letzten Synchronisierung neue Updates zur Verfügung gestellt wurden. Da es sich hier um die erste Synchronisierung des WSUS-Servers handelt, sind alle Updates verfügbar und können von Ihnen für die Installation genehmigt werden. Hinweis: In diesem Dokument ist das Synchronisieren der Standardeinstellungen beschrieben. WSUS beinhaltet jedoch auch Optionen, mit denen Sie den Bandbreitenverbrauch während der Synchronisierung minimieren können. Weitere Informationen finden Sie im Whitepaper "Bereitstellen von Microsoft Server Windows Update Services" (möglicherweise in englischer Sprache). So synchronisieren Sie den WSUS-Server 1. Klicken Sie auf der Symbolleiste der WSUS-Konsole auf Optionen und dann auf Synchronisierungsoptionen. 2. Klicken Sie unter Aufgaben auf Jetzt synchronisieren. Klicken Sie nach Abschluss der Synchronisierung auf der Symbolleiste der WSUS-Konsole auf Updates, um die Liste der Updates anzuzeigen. Schrittweise Anleitung für die ersten Schritte mit Microsoft Windows Server Update 18 Services Schritt 5: Aktualisieren und Konfigurieren der automatischen Updates Für WSUS-Clientcomputer ist eine kompatible Version der automatischen Updates erforderlich. WSUS Setup konfiguriert Internetinformationsdienste (Internet Information Services, IIS) automatisch so, dass die neueste Version der automatischen Updates an jeden Clientcomputer verteilt wird, der den WSUS-Server kontaktiert. Hinweis: Die meisten Versionen der automatischen Updates können auf den WSUS-Server verwiesen werden und aktualisieren sich automatisch auf die WSUS-kompatible Version. Die Version der automatischen Updates, die Bestandteil von Windows XP ohne Service Packs ist, kann sich jedoch nicht automatisch aktualisieren. Wenn in Ihrer Umgebung Windows XP ohne Service Packs vorhanden ist und Sie Software Update Services (SUS) bisher noch nicht verwendet haben, lesen Sie die Anweisung im Whitepaper "Bereitstellen von Microsoft Windows Server Update Services" (möglicherweise in englischer Sprache). Die beste Möglichkeit, die automatischen Updates zu konfigurieren, richtet sich nach Ihrer Netzwerkumgebung. In einer Active Directory-Umgebung können Sie ein Active Directorybasiertes Gruppenrichtlinienobjekt verwenden. Verwenden Sie in anderen Umgebungen das Richtlinienobjekt der lokalen Gruppe. Wenn Sie das Richtlinienobjekt der lokalen Gruppe oder ein auf einem Domänencontroller gespeichertes Gruppenrichtlinienobjekt verwenden, müssen Sie Ihre Clientcomputer auf den WSUS-Server verweisen und dann die automatischen Updates konfigurieren. Die folgenden Anweisungen gelten für Netzwerke, in denen Active Directory ausgeführt wird. Diese Verfahren setzen auch voraus, dass Sie bereits Gruppenrichtlinien eingerichtet haben, mit ihnen vertraut sind und sie für die Netzwerkverwaltung verwenden. Sie müssen ein neues Gruppenrichtlinienobjekt für WSUS-Einstellungen erstellen und das Gruppenrichtlinienobjekt auf Domänenebene verknüpfen. Weitere Informationen zu Gruppenrichtlinien finden Sie auf der Seite zu Gruppenrichtlinien unter http://go.microsoft.com/fwlink/?LinkID=47375 (möglicherweise in englischer Sprache). Schritt 5 umfasst die folgenden Verfahren: • Laden der administrativen Vorlage für WSUS. • Konfigurieren der automatischen Updates. • Verweisen der Clientcomputer auf den WSUS-Server. • Manuelles Initiieren der Ermittlung auf dem Clientcomputer. Schrittweise Anleitung für die ersten Schritte mit Microsoft Windows Server Update 19 Services Führen Sie die drei folgenden Verfahren für ein Active Directory-basiertes Gruppenrichtlinienobjekt aus. So fügen Sie die administrative Vorlage für WSUS hinzu 1. Klicken Sie im Gruppenrichtlinienobjekt-Editor auf einen der Knoten Administrative Vorlagen. 2. Klicken Sie im Menü Aktion auf Vorlagen hinzufügen/entfernen. 3. Klicken Sie auf Hinzufügen. 4. Klicken Sie im Dialogfeld Richtlinienvorlagen auf wuau.adm, und klicken Sie dann auf Öffnen. 5. Klicken Sie im Dialogfeld Vorlagen hinzufügen/entfernen auf Schließen. So konfigurieren Sie das Verhalten der automatischen Updates 1. Erweitern Sie im Gruppenrichtlinienobjekt-Editor zuerst Computerkonfiguration, dann Administrative Vorlagen, dann Windows-Komponenten, und klicken Sie anschließend auf Windows Update. 2. Doppelklicken Sie im Detailfenster auf Automatische Updates konfigurieren. 3. Klicken Sie auf Aktiviert, und klicken Sie dann auf eine der folgenden Optionen: • Vor Download und Installation benachrichtigen Mit dieser Option wird ein angemeldeter Administrator vor dem Download und vor der Installation der Updates benachrichtigt. • Autom. Downloaden, aber vor Installation benachrichtigen Mit dieser Option wird das Downloaden von Updates automatisch begonnen, und anschließend wird ein angemeldeter Administrator vor dem Installieren der Updates benachrichtigt. • Autom. Downloaden und laut Zeitplan installieren Wenn automatische Updates für eine geplante Installation konfiguriert sind, müssen Sie auch den Tag und die Uhrzeit für die wiederholt geplante Installation angeben. • Lokalen Administrator ermöglichen, Einstellung auszuwählen Mit dieser Option lassen Sie zu, dass lokale Administratoren mithilfe der Option Automatische Updates in der Systemsteuerung eine gewünschte Konfigurationsoption auswählen. Sie können z. B. einen Zeitpunkt für eine Installation nach Zeitplan auswählen. Lokale Administratoren können die automatischen Updates nicht deaktivieren. 4. Klicken Sie auf OK. Hinweis: Die Einstellung Lokalen Administrator ermöglichen, Einstellung auszuwählen wird nur angezeigt, wenn die automatischen Updates sich automatisch auf die mit WSUS kompatible Version aktualisiert haben. Schrittweise Anleitung für die ersten Schritte mit Microsoft Windows Server Update 20 Services So verweisen Sie Clientcomputer auf den WSUS-Server 1. Erweitern Sie im Gruppenrichtlinienobjekt-Editor zuerst Computerkonfiguration, dann Administrative Vorlagen, dann Windows-Komponenten, und klicken Sie anschließend auf Windows Update. 2. Doppelklicken Sie im Detailfenster auf Internen Pfad für den Microsoft Updatedienst angeben. 3. Klicken Sie auf Aktiviert, und geben Sie den HTTP-URL des WSUS-Servers sowohl im Feld Interner Updatedienst zum Ermitteln von Updates als auch im Feld Intranetserver für die Statistiken ein. Geben Sie z. B. http://Servername in beiden Feldern ein. 4. Klicken Sie auf OK. Hinweis: Wenn Sie diesen Computer mithilfe des Richtlinienobjekts der lokalen Gruppe auf WSUS verweisen, wird diese Einstellung sofort wirksam, und der Computer sollte nach ca. 20 Minuten in der WSUS-Verwaltungskonsole angezeigt werden. Sie können diesen Vorgang beschleunigen, indem Sie den Ermittlungszyklus manuell initiieren. Nach dem Einrichten eines Clientcomputers dauert es einige Minuten, bis dieser auf der Seite Computer in der WSUS-Konsole angezeigt wird. Bei Clientcomputern, die mithilfe eines Active Directory-basierten Gruppenrichtlinienobjekts konfiguriert wurden, dauert dies nach dem Aktualisieren der Gruppenrichtlinie ca. 20 Minuten (d. h., nach dem Anwenden neuer Einstellungen auf den Clientcomputer). Standardmäßig werden Gruppenrichtlinien alle 90 Minuten im Hintergrund (mit einer zufälligen Verzögerung zwischen 0 und 30 Minuten) aktualisiert. Wenn Sie Gruppenrichtlinien in kürzeren Abständen aktualisieren möchten, können Sie an einer Eingabeaufforderung auf dem Clientcomputer Folgendes eingeben: gpupdate /force. Auf Clientcomputern, die mithilfe des Richtlinienobjekts der lokalen Gruppe konfiguriert wurden, wird die Gruppenrichtlinie sofort angewendet. Dieser Vorgang dauert ca. 20 Minuten. Nach dem Anwenden der Gruppenrichtlinie können Sie die Ermittlung manuell initiieren. Wenn Sie diesen Schritt ausführen, müssen Sie nicht 20 Minuten warten, bis der Clientcomputer WSUS kontaktiert. So initiieren Sie die Ermittlung durch den WSUS-Server manuell 1. Klicken Sie auf dem Clientcomputer auf Start und anschließend auf Ausführen. 2. Klicken Sie auf cmd und dann auf OK. 3. Geben Sie an der Eingabeaufforderung wuauclt.exe /detectnow ein. Diese Befehlszeilenoption weist die automatischen Updates an, den WSUS-Server sofort zu kontaktieren. Schrittweise Anleitung für die ersten Schritte mit Microsoft Windows Server Update 21 Services Schritt 6: Erstellen einer Computergruppe Computergruppen sind ein wichtiger Teil bzw. eine Grundlage der WSUS-Bereitstellungen. Computergruppen ermöglichen Ihnen das gezielte Bereitstellen von Updates für bestimmte Computer. Es gibt zwei Standardcomputergruppen: Alle Computer und Nicht zugeordnete Computer. Standardmäßig fügt der WSUS-Server jeden Clientcomputer zu diesen beiden Gruppen hinzu, wenn ein Clientcomputer erstmals den WSUS-Server kontaktiert. Sie können benutzerdefinierte Computergruppen erstellen. Das Erstellen von Computergruppen bietet den Vorteil, dass Sie Updates vor der umfassenden Bereitstellung testen können. Wenn das Testen erfolgreich verläuft, können Sie die Updates für die Gruppe Alle Computer bereitstellen. Sie können benutzerdefinierte Gruppen in unbegrenztem Umfang erstellen. Das Einrichten von Computergruppen wird in drei Schritten durchgeführt. Im ersten Schritt geben Sie an, wie Sie Computer zu den Computergruppen zuweisen möchten. Zwei Optionen stehen zur Verfügung: Serverseitige Ziele und clientseitige Ziele. Bei serverseitigen Zielen wird jeder Computer mithilfe von WSUS manuell zur entsprechenden Gruppe hinzugefügt. Bei clientseitigen Zielen werden die Clients automatisch mithilfe von Gruppenrichtlinien oder Registrierungsschlüsseln hinzugefügt. Im zweiten Schritt erstellen Sie die Computergruppe in WSUS. Im dritten Schritt verschieben Sie die Computer mithilfe der im ersten Schritt ausgewählten Methode in Gruppen. In diesem Dokument ist erläutert, wie Sie serverseitige Ziele verwenden und Computer manuell mithilfe der WSUS-Konsole in die Gruppen verschieben. Wenn Sie sehr viele Clientcomputer zu Computergruppen zuweisen müssten, könnten Sie clientseitige Ziele verwenden. Dadurch werden Computer automatisch in Computergruppen verschoben. Sie können Schritt 6 verwenden, um eine Testgruppe mit mindestens einem Testcomputer einzurichten. Dieser Schritt umfasst die folgenden Verfahren: • Angeben der serverseitigen Ziele. • Erstellen einer Gruppe. • Verschieben von Computern in die Gruppe. Schrittweise Anleitung für die ersten Schritte mit Microsoft Windows Server Update 22 Services So geben Sie die Methode zum Zuweisen von Computern zu Gruppen an 1. Klicken Sie auf der Symbolleiste der WSUS-Konsole auf Optionen und dann auf Computeroptionen. 2. Klicken Sie im Feld Computeroptionen auf Die Aufgabe "Computer verschieben" in Windows Server Update Services verwenden. 3. Klicken Sie unter Aufgaben auf Einstellungen speichern, und klicken Sie anschließend auf OK, wenn das Bestätigungsdialogfeld geöffnet wird. So erstellen Sie eine Gruppe 1. Klicken Sie auf der Symbolleiste der WSUS-Konsole auf Computer. 2. Klicken Sie unter Aufgaben auf Computergruppe erstellen. 3. Geben Sie in das Feld Gruppenname den Namen Test ein, und klicken Sie auf OK. Verwenden Sie das nachfolgende Verfahren, um einen für das Testen geeigneten Clientcomputer zur Testgruppe zuzuweisen. Für das Testen eignet sich jeder Clientcomputer, dessen Software und Hardware repräsentativ für die Mehrzahl der Computer im Netzwerk sind. Nicht geeignet ist jedoch ein Computer, dem eine wichtige Rolle zugewiesen ist. Sie können so feststellen, ob der Betrieb der mit dem Testcomputer vergleichbaren Computer mit den von Ihnen genehmigten Updates reibungslos verläuft. So fügen Sie einen Computer manuell zur Gruppe "Test" hinzu 1. Klicken Sie auf der Symbolleiste der WSUS-Konsole auf Computer. 2. Klicken Sie im Feld Gruppen auf die Gruppe mit dem Computer, den Sie verschieben möchten. 3. Klicken Sie in der Liste der Computer auf den Computer, den Sie verschieben möchten. 4. Klicken Sie unter Aufgaben auf Ausgewählten Computer verschieben. 5. Wählen Sie in der Liste Computergruppe die Gruppe aus, in die Sie den Computer verschieben möchten, und klicken Sie auf OK. Schrittweise Anleitung für die ersten Schritte mit Microsoft Windows Server Update 23 Services Schritt 7: Genehmigen und Bereitstellen von Updates In diesem Schritt genehmigen Sie ein Update für alle Testclientcomputer in der Gruppe Test. Computer in der Gruppe melden sich innerhalb der nächsten 24 Stunden am WSUS-Server an. Danach können Sie die WSUS-Berichterstattungsfunktion verwenden, um festzustellen, ob diese Updates auf den Computern bereitgestellt wurden. Wenn das Testen erfolgreich verläuft, können Sie dasselbe Update dann für die restlichen Computer in Ihrer Organisation genehmigen. Schritt 7 umfasst die folgenden Verfahren: • Genehmigen und Bereitstellen eines Updates. • Überprüfen des Updatestatus-Berichts. So genehmigen Sie ein Update und stellen es bereit 1. Klicken Sie auf der Symbolleiste der WSUS-Konsole auf Updates. Standardmäßig wird die Liste der Updates gefiltert, damit nur wichtige Updates und Sicherheitsupdates angezeigt werden, die für die Ermittlung auf Clientcomputern genehmigt sind. Verwenden Sie für dieses Verfahren den Standardfilter. 2. Markieren Sie in der Liste der Updates die Updates, die Sie zum Installieren genehmigen möchten. Informationen zu einem markierten Update sind auf der Registerkarte Details verfügbar. Um mehrere zusammenhängende Updates zu markieren, halten Sie beim Markieren die Umschalttaste gedrückt. Um mehrere nicht zusammenhängende Updates zu markieren, halten Sie beim Markieren die STRGTaste gedrückt. 3. Klicken Sie unter Updateaufgaben auf Genehmigung ändern. Das Dialogfeld Updates genehmigen wird geöffnet. 4. Klicken Sie in der Liste Gruppengenehmigungseinstellungen für die ausgewählten Updates in der Liste der Spalte Genehmigung für die Gruppe Test auf Installieren, und klicken Sie dann auf OK. Hinweis: Dem Genehmigen von Updates sind zahlreiche Optionen zugewiesen, z. B. das Festlegen von Stichtagen und das Deinstallieren von Updates. Diese werden im Whitepaper "Microsoft Windows Server Update Services-Betriebshandbuch" (möglicherweise in englischer Sprache) behandelt. Nach 24 Stunden können Sie die WSUS-Berichterstattungsfunktion verwenden, um festzustellen, ob diese Updates auf den Computern bereitgestellt wurden. Schrittweise Anleitung für die ersten Schritte mit Microsoft Windows Server Update 24 Services So überprüfen Sie den Updatestatus-Bericht 1. Klicken Sie auf der Symbolleiste der WSUS-Konsole auf Berichte. 2. Klicken Sie auf der Seite Berichte auf Updatestatus. 3. Wenn Sie die Liste der Updates filtern möchten, wählen Sie unter Ansicht die gewünschten Kriterien aus, und klicken Sie dann auf Übernehmen. 4. Wenn Sie den Status eines Updates nach Computergruppen und dann nach Computern anzeigen möchten, erweitern Sie die Updateansicht nach Bedarf. 5. Wenn Sie den Updatestatus-Bericht drucken möchten, klicken Sie unter Aufgaben auf Bericht drucken. Wenn die Updates erfolgreich für die Gruppe Test bereitgestellt wurden, können Sie dieselben Updates für die restlichen Computer in Ihrer Organisation genehmigen.