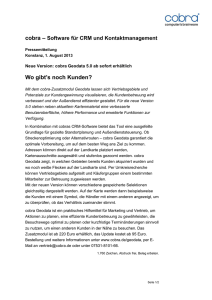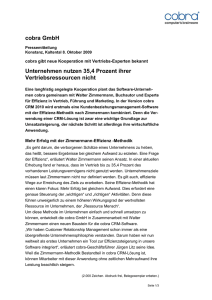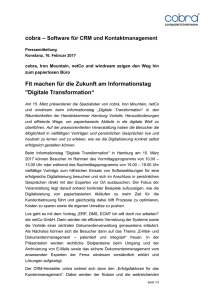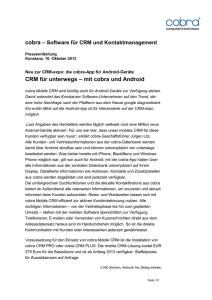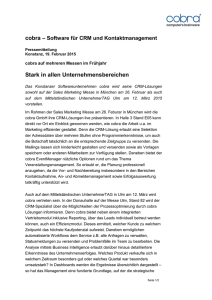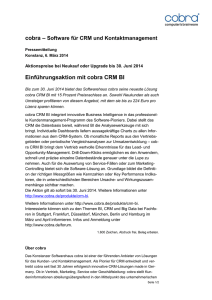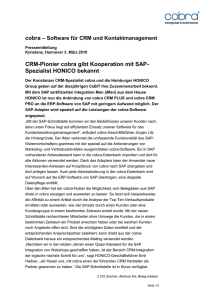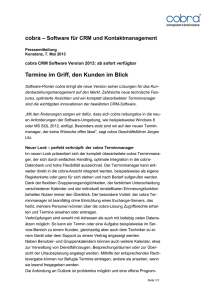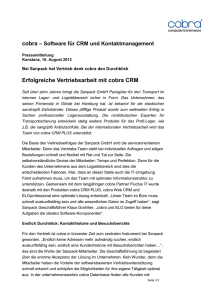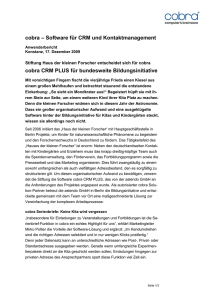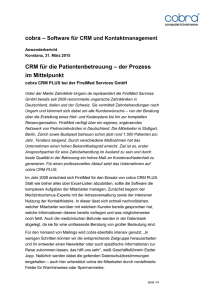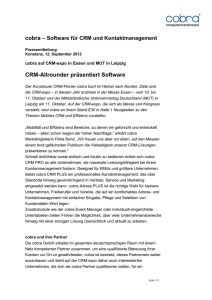Neue Leistungen 2017
Werbung

©Copyright 2016 cobra – computer’s brainw are GmbH cobra Adress PLUS®, cobra CRM PLUS®, cobra CRM PRO® und cobra CRM BI® sind eingetragene Warenzeichen der cobra – computer’s brainw are GmbH. Andere Begriffe können Warenzeichen oder anderw eitig geschützt sein und w erden hier ohne jegliche Gew ährleistung der freien Verwendbarkeit benutzt. Alle Rechte vorbehalten. Nachdruck, auch auszugsweise, verboten. Kein Teil dieses Werkes darf ohne schriftliche Einw illigung der cobra GmbH in irgendeiner Form (Fotokopie, Mikrofilm, Scan oder ein anderes Verfahren) – auch nicht für Zwecke der Unterrichtsgestaltung – reproduziert oder unter Verwendung elektronischer Systeme verarbeitet, vervielfältigt oder verbreitet w erden. Änderungen, Irrtümer und Druckfehler vorbehalten. Dieses Dokument stellt keine Zusicherung von Produkteigenschaften dar. Der Funktionsumfang Ihres Produktes kann vom hier dargestellten Funktionsumfang abw eichen. Bearbeitet von Harald Borges. Stand Dezember 2016 www.cobra.de Neu in cobra 2017 Inhalt Systemvoraussetzungen..................................................................... 5 Installation mit Datenübernahme aus Version 2015 ............................ 6 Das finden Sie in der aktuellen Version nicht mehr … ........................ 8 Neue Funktionen für die tägliche Arbeit.............................................. 9 Allgemein ............................................................................................. 9 Optik ............................................................................................... 9 Schnellsuchleiste für Adressen und Kontakte ..................................... 9 Optimiert e Darstellung für Touchscreens ......................................... 10 Adressfenster in der Telefonie......................................................... 11 Statuszeile zeigt angemeldeten Benutzer......................................... 12 Registerkarten in Großbuchstaben beschriften ................................. 13 Ribbon Bar für RTF-Bemerkungs felder ............................................ 13 Neue Demodaten und -ansichten .................................................... 14 Neue E-Mail-Option in den Benutzereinstellungen ............................ 14 Social Media .................................................................................. 15 Serien-Mails ....................................................................................... 17 Serien-E-Mail-Assistenten verkleinern ............................................. 17 Recherche.......................................................................................... 18 Verknüpfungen innerhalb einer Recherche recherchieren ................. 18 Dokumentenverwaltung ....................................................................... 19 Dateinamen in der Dokumentenverwaltung ...................................... 19 Einzelbriefe ........................................................................................ 20 Bildgröße im Einzelbriefeditor speichern .......................................... 20 Berichtswesen .................................................................................... 22 Neue Bericht e ................................................................................ 22 Eingabemasken .................................................................................. 23 Alte Ansichten und neue Eingabemasken ........................................ 23 Neue Einstellungen für Eingabemasken........................................... 32 Neue Einstellungen für Eingabefelder .............................................. 34 Farben in Eingabemasken .............................................................. 35 Formatierung von einem Eingabefeld auf ein anderes übertragen ..... 36 Adress-Symbolleiste....................................................................... 37 Ansichtenedit or ................................................................................... 38 Neue Einstellungen im Ansichteneditor ............................................ 38 Neue Option für Browserelemente................................................... 39 3 Inhalt Datenbank ..........................................................................................40 Einstellungen für inaktive Datensätze ...............................................40 Umbenennung von Systemfeldern ...................................................41 Neuer Feldtyp »Autowert« ...............................................................41 Einstellungen für die Adresshierarchie..............................................42 Inhalt von Bemerkungsfeldern dynamisch nachladen ........................43 System................................................................................................45 Speicherort der Einstellungen für das Active Directory .......................45 Fehlerprotokoll beim Datenimport.....................................................45 4 Neu in cobra 2017 Systemvoraussetzungen EinzelplatzInstallation Client-/ ServerInstallation Betriebssystem Windows Vista ab SP 2 (32- oder 64-Bit) Windows 7 SP 1 (32- oder 64-Bit) Windows 8 (32- oder 64-Bit) Windows 8.1 (32- oder 64-Bit) Windows 10 (32- oder 64-Bit) Empfohlener freier Arbeitsspeicher 1 GB RAM oder mehr Festplattenspeicher 2 GB Client-Betriebssystem Windows Windows Windows Windows Windows Vista ab SP 2 (32- oder 64-Bit) 7 (32- oder 64-Bit) 8 (32- oder 64-Bit) 8.1 (32- oder 64-Bit) 10 (32- oder 64-Bit) Server-Betriebssystem Windows Server 2000, 2003, 2008 (eingeschränkt; nur Serverinstallation, keine Client-Installation möglich) Windows Server 2008 R2, 2012, 2016 (hier kann sowohl eine Serverinstallation als auch eine Client-Installation durchgeführt werden) Zusätzlich gelten die Systemvoraussetzungen der eingesetzten Microsoft SQL Server-Version. Datenbank MS SQL Server Express Edition 2008, 2012, 2014, 2016 MS SQL Server 2014 Express (mitgeliefert) Es gelten die Beschränkungen des jeweiligen MS SQL Server Express. E-MailIntegration Outlook 2007 oder höher (nur 32-Bit-Systeme) 5 Installation mit Datenübernahme aus Version 2015 Installation mit Datenübernahme aus Version 2015 Einzelheiten zu weiteren Möglichkeiten der Installation, Konfiguration und Datenübernahme entnehmen Sie bitte dem Systemhandbuch und der Installationsanleitung, die als PDF-Dateien vorliegen. Bei einer Patch-Installation von Version 2015 auf 2017 wird die alte Version aktualisiert und dabei komplett überschrieben. Sie können also in keiner Weise zur Version 2015 zurückkehren, wenn Sie nicht zuvor (!) eine Komplettsicherung der alten Version 2015 vorgenommen haben. Für eine Komplettsicherung müssen Sie folgendes tun: 1. Kopieren Sie die komplette Serverinstallation inklusive sämtlicher Ordner und Unterordner an einen sicheren Ort. 2. Sichern Sie Ihre SQL-Datenbanken in cobra 2015 mit dem Befehl »Datei: Datenbank: Sichern«. Patch-Installation zur Aktualisierung von cobra 2015 auf cobra 2017 Die Patch-Datei haben Sie aus unserem Kundenportal heruntergeladen oder auf anderem Wege von cobra oder Ihrem Fachhändler erhalten. Bei einer Patch-Installation wird Ihre vorhandene cobra 2015-Version auf Version 2017 aktualisiert. Dabei werden sämtliche bisherigen Pfade und Einstellungen beibehalten. Sie können bei einer Patch-Installation also keine neuen Pfade angeben. Halten Sie die Aktivierungsdaten für Ihr cobra 2017 bereit, da diese für die Aktualisierung benötigt werden. Schließen Sie cobra 2015. Schließen Sie den cobra Terminmanager. Schließen Sie Outlook. 6 Neu in cobra 2017 Klicken Sie die Patch-Datei doppelt an. Die Patch-Installation startet. Sie erkennt das vorhandene cobra 2015 automatisch. Folgen Sie den Schritten des Assistenten. 7 Das finden Sie in der ak tuellen Version nicht mehr … Das finden Sie in der aktuellen Version nicht mehr … Microsoft SQL Server 2005 wird nicht mehr unterstützt. Unter Windows 8, Windows 10 und höher funktioniert die Übergabe der Faxnummer aus cobra an eine Fax-Software nicht mehr, da diese Windows-Versionen die dafür benötigte Funktion nicht mehr enthalten. Der bisherige Bereich »Meine Aufgaben« ist entfallen. Das Tastaturkürzel STRG+ALT+X für die Funktion »Exportformat anlegen/bearbeiten« gibt es nicht mehr. 8 Neu in cobra 2017 Neue Funktionen für die tägliche Arbeit Allgemein Optik Die Optik der Benutzeroberfläche wurde erneuert. Unter anderem wurden auch Icons in den verschiedensten Programmbereichen ersetzt. Ziel ist eine möglichst große Annäherung an vertraute Office-Produkte und letztlich eine höhere Benutzerfreundlichkeit. Schnellsuchleiste für Adressen und Kontakte Das Programm verfügt über eine Suchzeile. Diese Suchzeile sieht aus wie eine leere erste Zeile der Tabelle. Geben Sie in ein Feld einen Suchbegriff ein. Automatisch werden Ihnen nur noch solche Datensätze angezeigt, die in diesem Feld Ihrem Suchkriterium genügen. Hierbei wird immer ein Platzhalter mitgedacht. Das heißt, der Eintrag »kl« sucht in der entsprechenden Spalte nicht nur nach dem Eintrag »kl«, sondern findet auch »Klein«, »Klimaabschätzung« usw. Groß- und Kleinschreibung werden von der Suchzeile ignoriert. Sie können auch Eingaben in mehreren Feldern vornehmen und so die Suche erheblich verfeinern. Links unterhalb der jeweiligen Datentabelle werden die verwendeten Suchkriterien angezeigt. 9 Neue Funk tionen für die tägliche Arbeit Rechts unten können Sie den Filter bearbeiten. Schalten Sie das Häkchen neben der Filteranzeige aus oder ein, wird der Filter aus- und eingeblendet. Wollen Sie wieder sämtliche Datensätze sehen, klicken Sie den Schließknopf links an. Damit wird die Filterung ausgeschaltet. Sie können aber auch die Suchbegriffe manuell direkt aus der Suchzeile löschen. Klicken Sie die Filteranzeige selbst an, erscheint eine Liste der zuletzt verwendeten Filter. Sie können Filter aus dieser Liste löschen. Ein Sonderfall sind Spalten mit Nicht-TextEinträgen. Hier können Sie nichts eingeben, sondern müssen beispielsweise ein Symbol aus einer Liste wählen. Optimierte Darstellung für Touchscreens Arbeiten Sie mit cobra auf einem Gerät, das über einen Touchscreen verfügt, können Sie eine neue Funktion nutzen, um sich die Arbeit zu erleichtern. Blenden Sie die Schnellstartleiste ein, falls sie noch nicht angezeigt wird. Klicken Sie den Touch-/Maus-Modus an, um ihn einzuschalten. 10 Neu in cobra 2017 In der Schnellstartleiste wird jetzt eine neue Schaltfläche angeboten. Klicken Sie die Schaltfläche an. Wählen Sie die Option »Touch«. Adressfenster in der Telefonie Wenn ein Anruf eingeht, kann es in manchen Arbeitszusammenhängen vorkommen, dass die Telefonie von cobra zur entsprechenden Adresse wechselt, was den Arbeitsfluss stören kann. Benutzer können jetzt einstellen, wie cobra sich im angegebenen Fall verhalten sollen. Erteilen Sie den Befehl »Datei: Benutzerspezifische Einstellungen: Telefoneinstellungen«. Wechseln Sie in die Registerkarte »Benutzerdefiniert«. Sie finden die Option dort unter »Kontaktanlage«. 11 Neue Funk tionen für die tägliche Arbeit Sie legen hier fest, ob und wenn ja wann eine von der Telefonie erkannte Anruferadresse in den Vordergrund gestellt (»fokussiert«) werden soll, auch wenn Sie im Vordergrund in einem Dialog arbeiten. Statuszeile zeigt angemeldeten Benutzer Zusätzlich zu den vertrauten Informationen findet sich in der Statuszeile unten rechts jetzt auch der Name des gerade angemeldeten Benutzers. 12 Neu in cobra 2017 Registerkarten in Großbuchstaben beschriften Im Ansichteneditor können Sie sämtliche Registerkarten mit Großbuchstaben beschriften. Diese Funktion hat nur dann erkennbare Auswirkungen, wenn im Feld »Beschriftung« die Beschriftung nicht ohnehin schon in Großbuchstaben eingetragen wurde. Öffnen Sie die Ansicht zum Bearbeiten. Dies geschieht mit dem Befehl »Datei: Ansicht: Ansicht bearbeiten«. Markieren Sie innerhalb der Ansicht eine Registerkarte. Erteilen Sie den Befehl Strg+K. Oder klicken Sie die Registerkarte mit der rechten Maustaste an, und erteilen Sie aus dem Kontextmenü den Befehl »Assistenten: Registerkarten«. Klicken Sie hier die Option »Beschriftung in Großbuchstaben anzeigen« an. Ribbon Bar für RTF-Bemerkungsfelder Die Funktionen für RTF-Felder wurden jetzt in einer eigenen Ribbon Bar zusammengefasst. Klicken Sie in ein RTF-Feld. Ihnen wird die Ribbon Bar »RTF-Feld« angeboten. 13 Neue Funk tionen für die tägliche Arbeit Hier finden Sie die Bearbeitungsfunktionen für RTF-Felder. Einige dieser Funktionen erreichen Sie auch über einen Klick mit der rechten Maustaste per Kontextmenü. Zusätzliche Funktionen finden Sie, wenn Sie das Dokument über die Ribbon Bar oder die rechte Maustaste im Editor öffnen. Neue Demodaten und -ansichten Für neue cobra-Benutzer liefern wir eine Datenbank mit fiktiven Daten sowie vorgefertigte Ansichten zum Üben aus. Sowohl die Datenbank als auch die Ansichten wurden gründlich überarbeitet, um Optik und Bedienung den aktuellen Gepflogenheiten gängiger Office-Produkte anzugleichen. Neue E-Mail-Option in den Benutzereinstellungen Diese Funktion gibt es nur, wenn Sie mit Outlook arbeiten und auch nur, wenn Sie in Schritt 1 die Einstellung »E-Mail-Versand über: Outlook« gewählt haben. Im Schritt 3 der Benutzereinstellungen für E-Mails können Sie auswählen, über welches Outlook-Konto die Mails verschickt werden sollen. Erteilen Sie den Befehl »Datei: Benutzerspezifische Einstellungen: Benutzereinstellungen: E-Mail«. Klicken Sie die Schaltfläche »Einrichten« an. 14 Neu in cobra 2017 Im dritten Schritt haben Sie diese Auswahl: Diese Einstellung macht nur Sinn, wenn es auf dem System mehrere Outlook-Konten für den E-Mail-Versand gibt. In diesem Falle wählen Sie hier aus, welches dieser Konten verwendet werden soll. Social Media Das Programm verfügt über ein Modul zum Zugriff auf Social Media im Internet. Im Ansichteneditor wird zuerst ein Element für Social Media, die WebSuche, eingebunden, mit dem Sie etwa Namen direkt aus der Ansicht heraus auf facebook & Co. suchen können. Erteilen Sie den Befehl »Datei: Datenbank: Allgemeine Einstellungen: Weitere«. Wählen Sie die Option »Web-Suche«. Hier geben Sie an, welche sozialen Medien für welche Felder der aktuellen Datenbank zur Verfügung stehen sollen. 15 Neue Funk tionen für die tägliche Arbeit Aktivieren Sie die gewünschten Medien. Klicken Sie jeweils an, ob der Eintrag automatisch gesucht werden soll. Bei einer automatischen Suche wird im Social Media-Element von cobra bereits das jeweilige Internet-Medium eingeblendet. Dabei sind die in der Feldzuordnung angegebenen Inhalte bereits in das Suchfeld des Mediums eingetragen. Ist die automatische Suche ausgeschaltet, muss der Anwender klicken, um sich mit dem Medium zu verbinden. Erst nach dem Klicken wird dann das Suchfeld in das cobra-Ansichtenelement geladen und der Suchtext eingetragen. 16 Neu in cobra 2017 Serien-Mails Serien-E-Mail-Assistenten verkleinern Bisher stand der Serien-E-Mail-Assistent im Vordergrund und erlaubte es nicht, in cobra weiterzuarbeiten und dort etwa Adressen zu bearbeiten. Dazu musste der Serien-E-Mail-Assistent zuerst geschlossen werden. Jetzt ist es möglich, den Serien-E-Mail-Assistenten zu verkleinern und in cobra weiterzuarbeiten. Klicken Sie die Schaltfläche »Minimieren« an. Der Serien-E-Mail-Assistent wird verkleinert. Sie können in cobra weiterarbeiten. Der Assistent erscheint aber in der Taskleiste von Windows. Um den Serien-E-Mail-Assistenten wieder einzublenden, klicken Sie das Icon in der Taskleiste von Windows an. Wählen Sie hier die Option »Serien-E-Mail-Assistent«. 17 Neue Funk tionen für die tägliche Arbeit Recherche Verknüpfungen innerhalb einer Recherche recherchieren Sie haben eine Recherche vorgenommen und wollen jetzt Adressverknüpfungen innerhalb dieser Recherche recherchieren. Dabei können entweder nur Verknüpfungen zu ebenfalls bereits recherchierten Adressen oder aber sämtliche Verknüpfungen, die die recherchierten Adressen haben – also auch jene zu nicht recherchierten Adressen – gefunden werden. Nur Verknüpfungen recherchierter Adressen berücksichtigen Es werden ausschließlich Verknüpfungen gefunden, an denen die gerade recherchierten Adressen beteiligt sind. Im nächsten Schritt werden Sie gefragt, was mit der bereits vorhandenen Recherche geschehen soll. 18 Neu in cobra 2017 Dokumentenverwaltung Dateinamen in der Dokumentenverwaltung In den Einstellungen zur cobra-Dokumentenverwaltung haben Sie zusätzliche Einstellmöglichkeiten für Ablagepfade und -namen. Diese Einstellungen können für jedes einzelne Dokumentenfeld in der Datenbank separat getroffen werden. Erteilen Sie den Befehl »Datei: Datenbank: Dokumentenverwaltung«. Klicken Sie hier »Einstellungen« an. Markieren Sie ein Schlagwort. Klicken Sie die Schaltfläche »Erweiterte Einstellungen« an. 19 Neue Funk tionen für die tägliche Arbeit Dieser Dialog gliedert sich in zwei Bereiche. Im oberen Bereich erfassen Sie weitere Einzelheiten für das Schlagwort. Sie können hier eine Mindestzeichenzahl festlegen, die dieses Schlagwort auf jeden Fall haben muss. Für Einträge, die kürzer als die angegebene Mindestzahl sind, geben Sie hier ein Füllzeichen plus dessen Position an. Im unteren Bereich legen Sie einen Filter fest. Tun Sie dies, werden diese zusätzlichen Schlagwort-Einstellungen nur verwendet, wenn das Filterkriterium erfüllt ist. Einzelbriefe Bildgröße im Einzelbriefeditor speichern Briefformate können Grafiken wie Firmenlogos, eingescannte Unterschriften oder Produktfotos enthalten. Diese Grafiken sind in jedem Brief gleich. Solche Grafiken fügen Sie im Einzelbriefeditor mit dem Befehl »Einfügen: Bild aus Datei einfügen« ein. Von diesen Bildern ist hier nicht die Rede. Es gibt außerdem datensatzspezifische Grafiken. So kann etwa zu jedem Datensatz, also zu jeder Adresse, jedem Gerät oder sonstigen Zusatzdatensatz etc. ein eigenes Foto, ein sogenanntes »Vorschaubild«, hinterlegt werden. Auch diese Bilder können in Briefformate aufgenommen werden. In jeden Brief wird dann jeweils die datensatzspezifische Grafik geladen. Erteilen Sie den Befehl »Ausgabe: Brief: Format bearbeiten«. Klicken Sie »Format bearbeiten« oder »Neues Format« an. Sie befinden sich jetzt im Einzelbrief-Editor. Wechseln Sie in die Registerkarte »Druckfelder«. Klicken Sie die Schaltfläche »Bild« an. Das zum aktuellen Datensatz gehörige Vorschaubild wird in den Brief eingefügt. 20 Neu in cobra 2017 Ziehen Sie das Bild auf die gewünschte Größe. Klicken Sie die Schaltfläche »Bildgröße speichern« an. Damit wird die ausgewählte Bildgröße für sämtliche Vorschaubilder, die an dieser Stelle in den Brief geladen werden, festgelegt. Wenn die Größe des Bildes im Einzelbrief festgelegt wird, sollten sämtliche Vorschaubilder sämtlicher Datensätze dasselbe Seitenverhältnis haben. Haben sie das nicht, werden Bilder mit einem anderen Seitenverhältnis als hier eingestellt verzerrt wiedergegeben. 21 Neue Funk tionen für die tägliche Arbeit Berichtswesen Neue Berichte Legen Sie einen neuen Bericht an, erscheint unter Umständen diese Meldung. Die Meldung erscheint dann, wenn nur ausgewählte Berichte angezeigt werden. In diesem Fall muss der neue Bericht im Ansichteneditor auf der Registerkarte mit dem Berichtselement eigens freigegeben werden, sonst wird er nicht angezeigt. Klicken Sie im Ansichteneditor in der Datenanbindung »Erweiterte Einstellungen« an. Wollen Sie die Berichtsauswahl einschränken, markieren Sie hier »Nur ausgewählte Berichte anzeigen«. Wählen Sie den neuen Bericht aus, damit er angezeigt wird. 22 Neu in cobra 2017 Eingabemasken Alte Ansichten und neue Eingabemasken Seit einiger Zeit gibt es in cobra neben dem vertrauten Ansichteneditor auch einen Editor für Eingabemasken. Dieser Eingabemaskeneditor verfügt über wesentlich mehr Funktionen zum Einrichten einzelner Eingabemasken, die Sie als Dialoge öffnen oder aber in Ansichten einbinden können. Außerdem haben Sie dort wesentlich mehr optische Möglichkeiten für Felder und Masken. Für die Arbeit mit dem Eingabemaskeneditor spricht also dessen wesentlich größerer Funktionsumfang. Sind Sie mit dem Aussehen und den Funktionen Ihrer bisherigen Ansichten zufrieden, können Sie mit diesen Ansichten einfach weiterarbeiten, ohne etwas tun zu müssen. Wollen Sie in Ihren Ansichten hingegen mit Feldern arbeiten, die die neuen Funktionalitäten nutzen, müssen Sie den entsprechenden Teil der Ansicht im Eingabemaskeneditor nachbauen und danach die neu entstandene Maske im Ansichteneditor in eine Ansicht integrieren. Eine automatische Konversion von alten Ansichten in neue Eingabemasken ist nicht möglich. Wir geben Ihnen hier ein praktisches Beispiel, wie Sie eine Eingabemaske gestalten und in eine Ansicht einbinden. 23 Neue Funk tionen für die tägliche Arbeit Sie sehen in der folgenden Abbildung rechts eine Eingabemaske, die mit dem Eingabemaskeneditor gestaltet wurde, und links eine Eingabemaske, die mit den herkömmlichen Werkzeugen des Ansichteneditors erstellt wurde. Die Einbindung der Eingabemaske in die Ansicht geschieht hier direkt im Ansichteneditor. Wir empfehlen Ihnen, den Ansichteneditor nur noch zum Zusammenstellen der Ansicht zu benutzen, also etwa für Registerkarten, Flächenteiler und ähnliche Gliederungselemente. Für die eigentlichen Eingabemasken und für Dialoge empfehlen wir Ihnen, den Eingabemaskeneditor zu verwenden, weil er über wesentlich mehr Funktionen verfügt. 24 Neu in cobra 2017 Sie finden beide Werkzeuge unter »Datei: Ansicht«. Außerdem können Sie den Eingabemaskeneditor auch direkt aus dem Ansichteneditor aufrufen. Zuerst erstellen Sie im Ansichteneditor eine leere Fläche und belegen diese mit einer Eingabemaske. Danach bearbeiten Sie die Eingabemaske. Öffnen Sie den Ansichteneditor. Legen Sie eine leere Fläche an. Dies kann auch eine Registerkarte oder eine geteilte Fläche sein. Ziehen Sie das Objekt »Eingabemaske« aus dem Komponentenvorrat auf die leere Fläche. 25 Neue Funk tionen für die tägliche Arbeit Gleichzeitig öffnet sich ein Dialog, in dem Sie auswählen, welche Daten Sie in der neuen Eingabemaske verwenden wollen. Wechseln Sie in die Registerkarte »Eingabemaske«. 26 Neu in cobra 2017 Klicken Sie die Schaltfläche »Eingabemaske hinzufügen« an. Es öffnet sich eine neue Eingabemaske, in der sämtliche Eingabefelder der ausgewählten Datentabelle in alphabetischer Reihenfolge platziert sind. Tragen Sie unter »Name« die Bezeichnung dieser Eingabemaske ein. 27 Neue Funk tionen für die tägliche Arbeit Um eine komplexe Eingabemaske anzulegen, entfernen Sie zuerst die vorbelegten Eingabefelder, so dass eine leere Maske entsteht. Klicken Sie einzelne Eingabefelder an und betätigen Sie die Taste Entf. Wollen Sie sämtliche Eingabefelder auf einmal aus dem Dialog entfernen, klicken Sie im Dialog »Steuerelemente« die Schaltfläche »Neue Eingabemaske« an, die die Eingabemaske komplett leert. Sie haben eine leere Eingabemaske vor sich. Ziehen Sie ein Feld aus den Steuerelementen in die Eingabemaske. Erstellen Sie eine Gruppierung. Dazu klicken sie ein Feld mit der rechten Maustaste an und erteilen aus dem Kontextmenü den Befehl »Gruppieren«. Gruppierungen fassen einen bestimmten Bereich einer Eingabemaske optisch zusammen. 28 Neu in cobra 2017 Sie können keine leere Gruppierung erstellen, sondern müssen zuerst mindestens ein Feld auf die Grundfläche oder eine andere Fläche der Eingabemaske legen. Legen Sie im Dialog »Steuerelemente« die Eigenschaften der Gruppierung fest. Wichtig ist etwa die Eingabe unter »Text«. Dies ist die Beschriftung der Gruppe. Sie können dort zahlreiche weitere Parameter beeinflussen. Dazu gehören etwa Texteigenschaften, Abstände und Farben. Um weitere Gruppierungen anzulegen, legen Sie ein Feld neben oder unter der vorhandenen Gruppierung ab. Gruppieren Sie dieses Feld dann ebenfalls. Legen Sie weitere Felder in die Gruppierungen. Markieren Sie ein Feld, können Sie dessen Eigenschaften im Dialog »Steuerelemente« bestimmen. 29 Neue Funk tionen für die tägliche Arbeit Neben zahlreichen optischen Eigenschaften gibt es auch wichtige funktionale Einstellungen für Eingabefelder. Dazu zählen etwa Einstellungen für die Eingabepflicht, den Schreibschutz oder die Anzeigebedingungen. Die hier getroffenen Einstellungen gelten nur für diese Eingabemaske. In der Datenbanksicherheit schreibgeschützte Felder bleiben auch in der Eingabemaske schreibgeschützt. In der Datenbankstruk tur schreibgeschützte Felder bleiben auch in der Eingabemaske schreibgeschützt. Sie können aber hier auf Felder, die nicht schreibgeschützt sind, einen Schreibschutz legen. 30 Außer Eingabefeldern können Sie auch mit gänzlich anderen Komponenten arbeiten. Dazu gehören Leerräume, Trennlinien und Teiler zur optischen und gestalterischen Gliederung der Eingabemaske. Neu in cobra 2017 In der Box »Steuerelemente« finden Sie einige Schaltflächen. Hier können Sie unter anderem Größenwerte und Skalierbarkeit der gesamten Eingabemaske festlegen. Schließen und speichern Sie die Eingabemaske, wenn sie fertig ist. Sie können Eingabemasken wie erwähnt sowohl direkt im Eingabemaskeneditor als auch vom Ansichteneditor aus bearbeiten. In letzterem Fall rufen Sie vom Ansichteneditor aus den Eingabemaskeneditor auf, die Bearbeitungsmöglichkeiten der eigentlichen Eingabemaske sind also in beiden Fällen gleich. Welche Eingabemaske in einer Ansicht angezeigt wird, bestimmen Sie hingegen direkt im Ansichteneditor. Markieren Sie im Ansichteneditor eine Eingabemaske. Klicken Sie sie mit der rechten Maustaste an. Wählen Sie aus dem Kontextmenü »Eigenschaften: Erweiterte Einstellungen: Konfiguration«. Wechseln Sie in der Konfiguration in die Registerkarte »Eingabemaske«. 31 Neue Funk tionen für die tägliche Arbeit Markieren Sie hier die gewünschte Eingabemaske. Klicken Sie dann auf »OK«. Neue Einstellungen für Eingabemasken Es gibt Einstellungen für Eingabemasken, die vor allem optische Eigenschaften betreffen. Öffnen Sie eine Eingabemaske zum Bearbeiten. Klicken Sie im Dialog »Steuerelemente« die Schaltfläche »Grundfläche selektieren« an, um die gesamte Grundfläche auszuwählen. Die Grundfläche ist die Fläche, die unter sämtlichen anderen Elementen wie Leerflächen, Gruppierungen usw. liegt. Sie können für diese Grundfläche einige Einstellungen treffen, die teils als Voreinstellung für darüber liegende Elemente dienen. 32 Neu in cobra 2017 In diesem Beispiel wurde die Grundfläche rot eingefärbt. Die Einstellungen für die Schriftart gelten nicht für die Grundfläche selbst, sondern sind Standardvorgaben für die Beschriftung der darüber liegenden Gruppierungen. Sie werden erst dann in der Vorschau angezeigt, wenn Sie die Grundfläche selbst mit der rechten Maustaste anklicken und aus dem Kontextmenü den Befehl »Verstecke Anpassungsfenster « erteilen. Sie öffnen den Dialog »Steuerelemente« danach wieder über rechte Maustaste und Kontextmenü. Der innere Abstand gibt an, wie weit Objekte auf der Grundfläche von deren inneren Rändern entfernt werden. 33 Neue Funk tionen für die tägliche Arbeit Neue Einstellungen für Eingabefelder Sie haben erweiterte Möglichkeiten, das Layout einzelner Eingabefelder zu beeinflussen. Markieren Sie ein Eingabefeld. Öffnen Sie im Dialog »Steuerelemente« zum Beispiel den Bereich »Experte«. Sie können hier das Äußere für ein Eingabefeld abhängig von seiner Funktion bestimmen. Geben Sie an, wie das Feld aussehen soll, wenn es etwa schreibgeschützt oder deaktiviert ist. 34 Im abgebildeten Beispiel erhält ein Eingabefeld eine charakteristische Schriftart, wenn es schreibgeschützt ist. Neu in cobra 2017 Außerdem können Sie unter »Allgemein« über den inneren Abstand die Abstände zwischen Eingabefeldern und den Abstand der Beschriftung zum eigentlichen Eingabefeld regulieren. Für Gruppierungen gibt es z.B. Rand-, Schreibschutz- und Farbeinstellungen. Die Größe von Leerräumen lässt sich in Pixel bestimmen. Farben in Eingabemasken Sie können etwa Texte und Flächen mit eigenen Schrift-, Hintergrund- u.ä. -farben versehen. Markieren Sie das einzufärbende Element der Eingabemaske. Öffnen Sie in den Einstellungen eine Farboption (in der Abbildung ist dies »Hintergrundfarbe«). Wechseln Sie in eine der Registerkarten wie z.B. »Benutzerdefiniert«. Klicken Sie mit der rechten Maustaste in eines der leeren Farbfelder am unteren Rand. Eine Farbauswahl wird geöffnet, in der Sie Ihre eigene Farbe erzeugen können. Klicken Sie in der Auswahl »Add Color« an. Die Farbe wird für das Objekt in der Eingabemaske übernommen. Außerdem wird die Farbe in die Farbauswahl aufgenommen. 35 Neue Funk tionen für die tägliche Arbeit Formatierung von einem Eingabefeld auf ein anderes übertragen Sie müssen vom Standard abweichende eigene Formatierung nicht mühsam manuell für jedes einzelne Eingabefeld einstellen, sondern können Formatierungen auch von einem Feld auf ein oder mehrere andere übertragen. Markieren Sie jenes Eingabefeld, dessen optische Eigenschaften Sie auf andere Felder übertragen wollen. Klicken Sie im Dialog »Steuerelemente« die Schaltfläche »Stil kopieren« an. Markieren Sie ein oder (bei gedrückter Strg-Taste) mehrere andere Felder, auf die der Stil übertragen werden soll. Klicken Sie im Dialog »Steuerelemente« die Schaltfläche »Stil übertragen« an. Die markierten Felder sehen jetzt gleich aus wie das eingangs markierte Feld. 36 Neu in cobra 2017 Adress-Symbolleiste Es gibt ein Element, mit dem Adresssymbole in Eingabemasken eingefügt werden können. In dieser Leiste wird ein für die jeweilige Adresse verwendetes Symbol angezeigt. Durch Anklicken des Symbolfeldes wird die Symbolauswahl geöffnet. 37 Neue Funk tionen für die tägliche Arbeit Ansichteneditor Neue Einstellungen im Ansichteneditor Im Ansichteneditor gibt es erweiterte Layout-Einstellungen. Erteilen Sie im Ansichteneditor den Befehl »Bearbeiten: Ansichteneigenschaften«. Registerkarten-Farben Die Hintergrundfarbe ist die des Registerkartenhintergrundes. Die Register-Hintergrundfarbe ist die Farbe des Hintergrundes hinter den Reitern auf den Registerkarten. Außerdem können Sie hier verschiedene Farben für selektierte und nicht selektierte Register wählen. Trennbalken An den Trennbalken ziehen Sie Registerteile größer bzw. kleiner. Sie können eine Grafik im Format 20x4 Pixel importieren und so statt der fünf Punkte eine andere Grafik für den Gripper auf den Trennbalken legen. 38 Neu in cobra 2017 Neue Option für Browserelemente Für Browserelemente gibt es eine neue Option. Öffnen Sie die Ansicht im Ansichteneditor. Wechseln Sie zum Browserelement. Klicken Sie »Konfigurieren« an. Gehen Sie in die Registerkarte »Erweitert«. Dialoge anzeigen erlauben Wenn Sie ins Internet gehen, erhalten Sie unter Umständen eine Vielzahl an Meldungen wie beispielsweise ScriptFehler usw. Deaktivieren Sie diese Option, werden all diese Meldungen nicht angezeigt. Greifen Sie über das Browser Control aber auf Seiten zu, bei denen Sie sich anmelden oder andere Eingaben vornehmen müssen, aktivieren Sie diese Option, um die entsprechenden Dialoge sehen zu können. 39 Neue Funk tionen für die tägliche Arbeit Datenbank Einstellungen für inaktive Datensätze Sie können einstellen, welche Funktionen deaktiviert werden sollen, wenn ein Datensatz als »inaktiv« gekennzeichnet wird. Erteilen Sie den Befehl »Datei: Datenbank: Allgemeine Einstellungen: Weitere«. Klicken Sie neben dem Feld für inaktive Datensätze die Schaltfläche »Bearbeiten« an. Wählen Sie hier aus, welche Funktionen deaktiviert werden sollen. Dies geschieht separat für Adressen und für andere Datensätze, wobei unter »andere Datensätze« etwa Geräte-, Event- oder sonstige Zusatzdatensätze zu verstehen sind. 40 Neu in cobra 2017 Umbenennung von Systemfeldern Einige Systemfelder wurden neu benannt. Alter Feldname Neuer Feldname DatumErfasst Erfasst am DatumGeändert Geändert am Id ID PersonErfasst Erfasst von PersonGeändert Geändert von Neuer Feldtyp »Autowert« Sie können mit dem Feldtyp »Autowert« einfache Zähler anlegen. Erteilen Sie den Befehl »Datei: Datenbank: Datenbankstruktur«. Wechseln sie in eine entsprechende Datentabelle. Klicken Sie die Schaltfläche »Neu« an. Legen Sie ein Feld vom Feldtyp »Autowert« an. Binden Sie dieses Feld in eine entsprechende Eingabemaske ein. Ab sofort erhält jeder neue Datensatz eine automatisch vergebene Nummer. Diese Nummer wird im SQL Server errechnet. Sie bleibt erhalten und wird auch beim Datenabgleich nicht neu berechnet. 41 Neue Funk tionen für die tägliche Arbeit Einstellungen für die Adresshierarchie Die Einstellungen für die Adresshierarchie wurden erweitert. So kann festgelegt werden, dass zu jeder neuen Adresse automatisch eine Hauptadresse angelegt und automatisch eine Adresshierarchie gebildet wird. Erteilen Sie den Befehl »Datei: Datenbank: Allgemeine Einstellungen: Hierarchie«. Sie haben unter »Erfassen neuer Adressen« mehrere Auswahlmöglichkeiten. Diese Auswahlmöglichkeiten greifen nur in dem Fall, dass zu einer Adresse personenbezogene Daten erfasst werden. Personenbezogene Daten sind Daten, für die in der Datenbankstruktur die Option »personenbezogenes Feld« eingeschaltet ist. Einzeladresse erfassen In diesem Fall können auch Einzeladressen erfasst werden. Eine typische Einzeladresse ist jene einer Firma, die aus nur einer Person besteht, bei der die Unternehmensund personenbezogenen Daten in einem Datensatz gepflegt werden sollen. 42 Neu in cobra 2017 Nachfragen, ob eine Adresshierarchie … In diesem Fall wird beim Erfassen einer Adresse, die personenbezogene Daten enthält, das Anlegen einer Adresshierarchie vorgeschlagen. Adresshierarchie bilden Es wird immer eine Adresshierarchie gebildet, also automatisch eine Haupt- und eine Nebenadresse angelegt, auch wenn keines der Hierarchiefelder einen Inhalt hat. Inhalt von Bemerkungsfeldern dynamisch nachladen Befinden sich in einer Ansicht zahlreiche Bemerkungsfelder, kann das Laden der Bemerkungstexte den Betrieb deutlich verlangsamen. In der Datenbankstruktur gibt es für Bemerkungsfelder die Option »Dynamisches Nachladen«. Ist diese Option aktiv, wird der Inhalt eines Bemerkungsfeldes erst dann vom System geladen, wenn das entsprechende Feld angezeigt wird. Dadurch wird die Arbeit von cobra beschleunigt. Erteilen Sie den Befehl »Datei: Datenbank: Datenbankstruktur«. Markieren Sie ein Bemerkungsfeld. 43 Neue Funk tionen für die tägliche Arbeit Felder, die dynamisch nachgeladen werden, können nicht mehr in Tabellen eingebunden werden. Bereits in Datentabellen eingebundene Bemerkungsfelder werden aus den Datentabellen entfernt, wenn die Option »Dynamisches Nachladen« nachträglich aktiviert wird. Ein Beispiel ist das Bemerkungsfeld in Kontakten. Wird es dynamisch nachgeladen und Sie versuchen, es über die Spaltenauswahl in einer Kontakttabelle anzeigen zu lassen, erhalten Sie eine entsprechende Fehlermeldung. 44 Neu in cobra 2017 System Speicherort der Einstellungen für das Active Directory Die Active Directory-Einstellungen werden jetzt in der cobra Systemdatenbank (Standardeinstellung: cobra_Main) gespeichert. Fehlerprotokoll beim Datenimport Treten beim Adressimport Fehler auf, erhalten Sie eine Fehlermeldung. Einzelheiten zu diesem Fehler werden in die Log-Datei geschrieben. Öffnen Sie den Windows-Explorer. Geben Sie dort als Pfad folgendes ein: %temp% Der Explorer öffnet das Verzeichnis, in dem die Log-Datei liegt. Öffnen Sie die Log-Datei »cobra*.log«. 45 Neue Funk tionen für die tägliche Arbeit In der Fehlermeldung steht am Schluss, in welchem Datensatz (nicht: in welcher Zeile!) der Importdatei sich fehlerhafte Einträge befinden. Dieser Eintrag kann etwa »dataset no. 27« heißen. Da in der Importdatei die erste Zeile immer als Header angesehen wird, müssen Sie in Zeile 28 der Importdatei nach dem Fehler suchen. Außerdem ist zu Beginn des LogEintrages verzeichnet, welches Feld den Fehler verursacht hat. 46 cobra AG cobra GmbH Bahnstrasse 1 Weberinnenstraße 7 CH-8274 Tägerwilen D-78467 Konstanz Telefon +49 7531 8101-0 Telefon +41 666 80 40 Telefax +49 7531 8101-22Telefax +41 666 80 42 info@cobraag,ch [email protected] www.cobraag.ch www.cobra.de