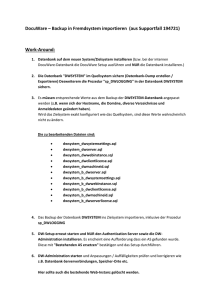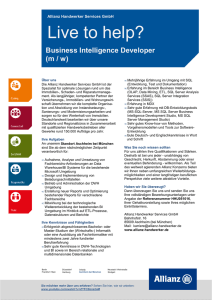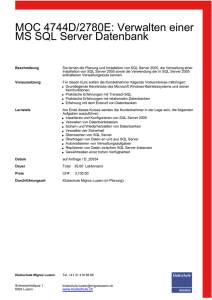SQL Server 2012 Express Installation für MAGIC THipPro - avt-nbg
Werbung

MAGIC THipPro - SQL Server Installation am Beispiel Express Wolfgang Peters 1 Installation des SQL Servers Konfiguration des SQL Servers SQL-Benutzer anlegen Leere Datenbank erstellen SQL Native Client installieren MAGIC THipPro konfigurieren Die SQL-Installation im Überblick 2 Auf allen Rechnern muss der Anwender administrative Rechte zur Installation der Software besitzen Erfolgt die Migration der Datenbank auf einen bestehenden SQL Server, muss der Anwender administrative Zugangsrechte für den SQL Server besitzen Der USB-Stick MAGIC THipPro Updates with SQL Server Tools steht zur Verfügung ◦ Alternativ stehen alle Tools auch auf der Microsoft Website zur Verfügung SQL Server 2012 Express setzt Windows 7 oder höher voraus Voraussetzungen 3 Prozessor Mindestens: 1,4-GHz-Prozessor oder schneller Empfohlen: Core i5 Prozessor Arbeitsspeicher RAM: ◦ Mindestens: 512 MB ◦ Empfohlen: 2 GB Freier Festplattenspeicher: ◦ Je nach Variante, jedoch mindestens 6 GB Hardwareanforderungen SQL Server 4 Unterstützte Betriebssysteme für MS SQL Server 2012 Express ◦ Windows 7 ◦ Windows Server 2008 R2 ◦ Windows Server 2008 Service Pack 2 ◦ Windows Vista Service Pack 2 ◦ Windows 8.1 Alle notwendige Komponenten für die SQL Server Installation befinden sich auf dem USB-Stick ◦ für 64-Bit Betriebssysteme ◦ Sprachen: deutsch und englisch Betriebssystem-Anforderungen 5 Installation am Beispielbetriebssystem: Windows 8.1 Vorbereitungen ◦ Der SQL Server Installation erfolgt auf einem beliebigen PC im Netzwerk Eine Installation auf einem MAGIC THipPro LAN/SCREENER Client ist auch möglich, wenn die Leistungsdaten ausreichend sind Beachten Sie, dass dieser Client nicht ausgeschaltet werden darf, da sonst kein Datenbankzugriff mehr möglich ist ◦ Für die Installation notwendige Komponenten befinden sich alle im Verzeichnis \Software\SQL Tools auf dem USB-Stick Installation des SQL Servers 6 SQL Server Neuinstallation ◦ USB-Stick Verzeichnis: \Software\SQL Tools\SQL Server Express 2012 ◦ SQLEXPRWT_x64_DEU_SP1.exe Microsoft SQL Server 2012 SP1 Express mit Verwaltungstools (Management Konsole) Setup: Neuinstallation 7 Lizenzbedingungen akzeptieren Setup: Lizenzbedingungen 8 Kein Fehler: ◦ Die Anzeige Setupunterstützungsregeln wird direkt übersprungen Bei Fehler: ◦ Angefordertes Setup (siehe Status) nachinstallieren und anschließend Erneut ausführen anklicken ◦ Die Installation kann nur ohne Fehler fortgesetzt werden ◦ Die Windows-Firewall muss entweder deaktiviert oder die entsprechenden Ports freigegeben werden Fragen Sie dazu auch Ihren Administrator Setup: Setupunterstützungsregeln 9 Unter Funktionen die Optionen wie dargestellt auswählen ◦ Bei Bedarf können einfach auch alle Optionen ausgewählt werden Setup: Funktionsauswahl 10 Kein Fehler: ◦ Die Anzeige Installationsregeln wird direkt übersprungen Bei Fehler: ◦ Problem beseitigen (siehe Status) und anschließend Erneut ausführen anklicken ◦ Die Installation kann nur ohne Fehler fortgesetzt werden Setup: Installationsregeln 11 Benannte Instanz auswählen ◦ Standard: SQLEXPRESS Diesen Instanznamen merken, da dieser später benötigt wird Instanz-ID eingeben ◦ Gleiche Bezeichnung wie unter Benannte Instanz Instanzstammverzeichnis belassen (empfohlen) oder beliebiges Verzeichnis auswählen Setup: Instanzkonfiguration 12 Kein Fehler: ◦ Die Anzeige Erforderlicher Speicherplatz wird direkt übersprungen Bei Fehler: ◦ Erforderlichen Speicherplatz bereitstellen Setup: Erforderlicher Speicherplatz 13 Starttyp für SQL Server Browser auf Automatisch umstellen ◦ Ohne diese Einstellung empfangen Client-PCs nicht die Konfigurationsinformationen vom SQL Server Die Kontonamen zum Starten der Dienste können in aller Regel beibehalten werden ◦ Fragen Sie dazu auch Ihren Administrator Setup: Serverkonfiguration 14 Authentifizierungsmodus auf Gemischter Modus umstellen Sicheres Kennwort für SQL Server-SystemadministratorKonto SA vergeben ◦ Das Kennwort wird später für die Verwaltung des Servers benötigt Mindestens einen SQL ServerAdministrator angeben ◦ Standardmäßig ist der aktuelle Benutzer eingetragen Setup: Datenbankmodulkonfiguration 15 Festlegen, ob Fehlerberichte an Microsoft gesendet werden sollen oder nicht ◦ Wenn ja, dann muss der PC über eine Internetverbindung verfügen Setup: Fehlerberichterstellung 16 Kein Fehler: ◦ Die Anzeige Konfigurationsregeln wird direkt übersprungen Bei Fehler: ◦ Problem beseitigen (siehe Status) und anschließend Erneut ausführen anklicken ◦ Die Installation kann nur ohne Fehler fortgesetzt werden Setup: Konfigurationsregeln 17 Nach Eingabe aller Parameter erfolgt die Installation und der Abschluss Das Setup kann jetzt durch Schließen beendet werden Setup: Installation und Abschluss 18 Wenn der SQL Server PC mit dem Internet verbunden ist, sollte nach Produktupdates gesucht werden Updates werden über Windows Updates automatisch zur Verfügung gestellt Das Installationscenter kann jetzt geschlossen werden Setup: Produktupdates 19 SQL Server KonfigurationsManager starten mit ◦ START Alle Programme Microsoft SQL Server 2012 Konfigurationstools SQL Server- Konfigurations-Manager oder unter Windows 8 nach SQL Server-Konfigurations-Manager suchen Eintrag Protokolle für ‚SQLEXPRESS‘ unter SQL Server-Netzwerkkonfiguration auswählen Die Protokolle Named Pipes und TCP/IP durch rechten Mausklick Aktivieren Die Warnung mit OK bestätigen Server-Netzwerk-Konfiguration (1) 20 SQL Server-Dienste selektieren Dienst SQL Server (SQLEXPRESS) markieren Mit rechter Maustaste Kontextmenü öffnen und Neu starten anklicken Der SQL Server-Konfigurations-Manager kann anschließend beendet werden Server-Netzwerk-Konfiguration (2) 21 Die Verwaltung des SQL Servers erfolgt über das SQL Server Management Studio ◦ Unter Windows 7: START Alle Programme Microsoft SQL Server 2012 SQL Server Management Studio ◦ Unter Windows 8: Nach SQL Server Management Studio suchen ◦ Zur Anmeldung folgende Parameter eingeben: Servertyp: Datenbankmodul Servername: <Computername>\<Instanz> Authentifizierung: SQL Server Authentifizierung Anmeldename: sa Kennwort: ◦ ◦ <Kennwort> siehe Kennwort, welches unter Datenbankmodulkonfiguration eingegeben wurde Befindet sich der Rechner im Domänennetzwerk, ist auch eine Anmeldung mit Windows-Authentifizierung möglich SQL Server Management Studio 22 Auswahl des Zweiges Sicherheit Anmeldungen Mit rechter Maustaste Kontextmenü öffnen und Neue Anmeldung… anklicken Benutzer anlegen (1) 23 Alle Clients verwenden dasselbe Benutzer-Login z.B. ScreenerUser ◦ Seite Allgemein auswählen ◦ Anmeldename ScreenerUser eingeben ◦ SQL Server-Authentifizierung aktivieren ◦ Beliebiges Kennwort vergeben und merken Anmeldename und Kennwort werden später im MAGIC THipPro Client Konfigurationsdialog benötigt ◦ Option Kennwortrichtlinie erzwingen deaktivieren ◦ Standarddatenbank auf master eingestellt lassen ◦ Standardsprache auf German festlegen Benutzer anlegen (2) 24 Auf Seite Serverrollen wechseln und zusätzlich die Option sysadmin aktivieren Anschließend wird der Benutzer durch Drücken der OK-Taste angelegt Benutzer anlegen (3) 25 Wenn Sie über eine MAGIC THipPro Screener Lizenz verfügen: Gehen Sie jetzt zum Abschnitt Datenbank mit MAGIC THipPro Screener anlegen 26 Backup-Datenbank \Software\SQL Tools\Database\ CallerTHipProSQL.bak vom USBStick auf ein lokales Verzeichnis (z.B. C:\) des PCs kopieren ◦ Der Dateiname darf nicht geändert werden Im Objekt-Explorer den Zweig Datenbanken auswählen Mit rechter Maustaste Kontextmenü öffnen und Datenbank wiederherstellen… anklicken Leere Datenbank importieren (1) 27 Medium auswählen und … anklicken Im Dialog Hinzufügen anklicken Die Datenbankdatei CallerTHipProSQL.bak aus dem lokalen Verzeichnis (z.B. C:\) auswählen und zweimal OK drücken Leere Datenbank importieren (2) 28 Datenbank jetzt durch OK importieren Anschließend wird die Datenbank CallerTHipProSQL unter Datenbanken angezeigt Leere Datenbank importieren (3) 29 Im Objekt-Explorer den Zweig Sicherheit Anmeldungen auswählen Benutzer ScreenerUser auswählen und mit rechter Maustaste Eigenschaften selektieren Leere Datenbank importieren (4) 30 Seite Benutzerumgebung auswählen ◦ Datenbank CallerTHipProSQL selektieren, auf die der Benutzer ScreenerUser Zugriff haben soll ◦ Unter Mitgliedschaft in Datenbankrolle für CallerTHipProSQL folgende Optionen setzen: db_datawriter db_datareader db_owner Die Option public ist immer gesetzt ◦ Import mit OK abschließen Leere Datenbank importieren (5) 31 Wenn Sie nicht über eine MAGIC THipPro Screener Lizenz verfügen: Gehen Sie jetzt zum Abschnitt SQL Native Client installieren 32 Voraussetzungen ◦ MAGIC THipPro Screener ist installiert und bereits mit dem System MAGIC THipPro verbunden ◦ Die SQL Command Tools sind auf dem Client Rechner installiert1) Diese befinden sich auf dem USB-Stick unter SQL Tools\SQL Command Line Utilities ◦ Der Client-PC hat entsprechende Zugriffsrechte auf den Server-PC ◦ Der SQL Native Client ist installiert Siehe SQL Native Client installieren Dieser befindet sich auf dem USB-Stick unter Software\SQL Tools\SQL Client 2012 1) Nicht für den SQL Server erforderlich, da diese mit dem SQL Server installiert werden Datenbank mit MAGIC THipPro Screener anlegen (1) 33 MAGIC THipPro Screener muss zwingend mit Administrator-Rechten über das Kontextmenü Als Administrator ausführen gestartet werden Über Local Configuration auf die Seite Database wechseln Zugriffsdaten auf den SQL- Server eingeben ◦ SQL Server ◦ User ◦ Password ◦ Der Datenbankname unter Database kann frei gewählt werden Mit Create New wird das Anlegen der Datenbank durchgeführt Datenbank mit MAGIC THipPro Screener anlegen (2) 34 Um den Zugriff auf die SQLDatenbank zu ermöglich, muss auf jedem Rechner mit MAGIC THipPro SCREENER der SQL Native Client installiert werden ◦ USB-Stick Verzeichnis \Software\SQL Tools\SQL Client 2012 MAGIC THipPro LAN verwendet eine anderes Zugriffsverfahren und benötigt den Client nicht SQL Native Client installieren Die Konfiguration im LAN Client erfolgt unter Menu Configuration System MAGIC THipPro Database bzw. im SCREENER Client unter Menu System Configuration Database ◦ Database aktivieren ◦ Entsprechend der Eingaben am SQL Server SQL Server eintragen ◦ <Computername>\<Instanzname> Database Namen eingeben User und Password eintragen ◦ Unter Location Details unbedingt die entsprechenden Ortsdaten eintragen MAGIC THipPro LAN/SCREENER konfigurieren 36 Sonstiges 37 Das System unterstützt eine Vorwahlauswertung, so dass statt der Rufnummer der Ort angezeigt wird Aktuell werden folgende Länder unterstützt: ◦ Deutschland (bereits standardmäßig importiert) ◦ Belgien ◦ Italien ◦ Niederlande ◦ Österreich ◦ Schweiz MAGIC THipPro Screener muss zwingend mit Über Local Configuration auf die Seite Database wechseln Area Code File auswählen und importieren Administrator-Rechten über das Kontextmenü Als Administrator ausführen gestartet werden ◦ Bereits enthaltene Vorwahlen sollten gelöscht werden Vorwahldatenbank importieren 38 Voraussetzung ◦ Es muss bereits eine neue Datenbank existieren ◦ Import ist nur mit Administrator-Rechten möglich Die alte MAGIC TOUCH Datenbank ist entsprechend anzugeben ◦ SQL Server Datenbank oder ◦ Access-Datenbank (MDB-File) Über Start Import wird die alte MAGIC TOUCH Datenbank in die neue MAGIC THipPro Datenbank importiert ◦ Bereits vorhandene Datensätze werden dabei nicht überschrieben Alte MAGIC TOUCH Datenbank importieren 39 Anhang 40 db_owner ◦ Mitglieder können die Rollenmitgliedschaft ändern und Berechtigungen verwalten. Das Hinzufügen von Prinzipalen zu dieser Rolle könnte zu einer unbeabsichtigten Ausweitung von Privilegien führen db_ddladmin ◦ Mitglieder können alle Aktivitäten zur Konfiguration und Wartung an der Datenbank ausführen und können die Datenbank auch löschen db_securityadmin ◦ db_datawriter ◦ db_accessadmin ◦ Mitglieder können den Zugriff auf die Datenbank für Windows-Anmeldungen, Windows-Gruppen und SQL Server-Anmeldungen hinzufügen oder entfernen ◦ Mitglieder können eine Sicherung der Datenbank durchführen Mitglieder können alle Daten aller Benutzertabellen lesen db_denydatawriter ◦ db_backupoperator Mitglieder können Daten in allen Benutzertabellen hinzufügen, löschen oder ändern db_datareader ◦ Mitglieder können in einer Datenbank sämtliche DDLBefehle (Data Definition Language) ausführen Mitglieder können keine Daten in den Benutzertabellen in einer Datenbank hinzufügen, ändern oder löschen db_denydatareader ◦ Mitglieder können keine Daten in den Benutzertabellen in einer Datenbank lesen Auflistung der Datenbank-Rollennamen 41 bulkadmin ◦ Mitglieder können beliebige Datenbanken erstellen, ändern, löschen und wiederherstellen Mitglieder können Datenträgerdateien verwalten Mitglieder können Prozesse beenden, die in einer Instanz von Database Engine (Datenbankmodul) ausgeführt werden ◦ serveradmin ◦ Mitglieder können serverweite Konfigurationsoptionen ändern und den Server herunterfahren Mitglieder können Anmeldungen und deren Eigenschaften verwalten. Sie verfügen für Berechtigungen auf Serverebene über die Berechtigungen GRANT, DENY und REVOKE. Sie verfügen für Berechtigungen auf Datenbankebene ebenfalls über die Berechtigungen GRANT, DENY und REVOKE. Sie können außerdem Kennwörter für SQL Server-Anmeldungen zurücksetzen setupadmin processadmin ◦ ◦ Mitglieder können die BULK INSERT-Anweisung ausführen diskadmin ◦ securityadmin dbcreator ◦ Mitglieder können Verbindungsserver hinzufügen und entfernen, und sie können einige gespeicherte Systemprozeduren ausführen sysadmin ◦ Mitglieder können in Database Engine (Datenbankmodul) beliebige Aktivitäten ausführen. Standardmäßig sind alle Mitglieder der WindowsGruppe VORDEFINIERT\Administratoren (die lokale Administratorgruppe) Mitglieder der festen Serverrolle sysadmin Auflistung der Serverrollen 42