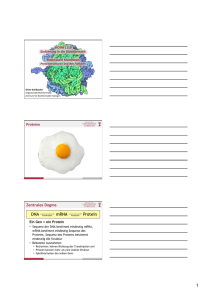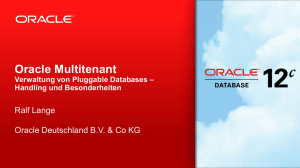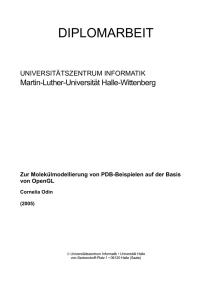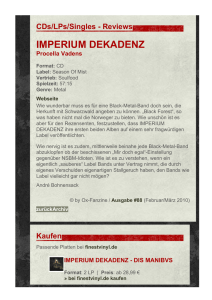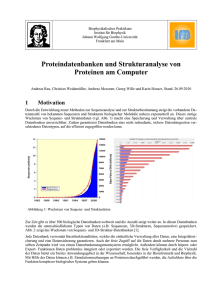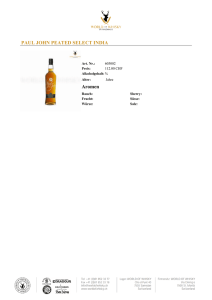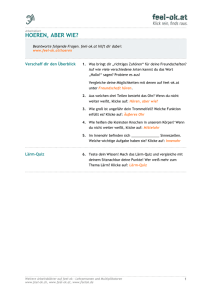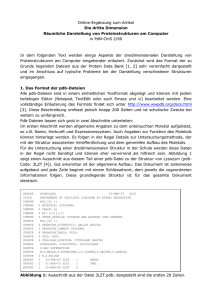Protein-Strukturen
Werbung

Folien und Supplementals auf www.BioKemika.de Folien und Supplementals auf www.BioKemika.de Protein-Strukturen: Finden und Betrachten Die PDB (Protein-Databank) • Die PDB ist ein Archiv mit experimentell bestimmten Strukturen von Proteinen, Nukleinsäuren und höheren Assemblierungen. • 4 Datenbanken bilden zusammen die wwPDB (world wide). Sie können eigenständig Daten anlegen, prozessieren und zur Verfügung stellen, während wwPDB die Aktionen überwacht und die Daten verteilt. Der Upload erfolgt direkt durch die Wissenschaftler, welche die Struktur experimentell bestimmt haben. • RCSB PDB wird durch die Research Collaboratory for Structural Bioinformatics, USA verwaltet. • PDBe (auch: MSD, macromolecular structure database) auf EBI, UK. • PDBj, Japan. • BMRB (Biological Magnetic Resonance Databank) enthält NMR Daten biologischer Makromoleküle, Universität Wisconsin-Madison, USA. Hier soll die Suche mit RCSB und PDBsum (EBI) behandelt werden Die PDB (Protein-Databank) Datenbestand: Röntgenbeugung NMR Elektronen-Mikroskopie Hybrid Andere Proteine 50197 7137 179 18 117 Nukleinsäuren 1179 885 17 1 4 NP-Komplexe 2308 151 70 1 4 Andere 17 7 0 1 13 • Jede Struktur wird eindeutig durch die vier-stellige, alphanumerische PDB ID beschrieben. http://www.rcsb.org/pdb/home/home.do http://www.rcsb.org/pdb/home/home.do http://www.rcsb.org/pdb/home/home.do Suchanfrage modifizieren! Registerkarten: • Citations: Literatur zu Struktur-Veröffentlichungen • Ligand Hits: Liganden für die gefundenen Strukturen • GO/SCOP/CATH Hits: Sortierung der gefundenen Strukturen nach den entsprechenden Klassifizierungen (Baumstruktur) Das flat-file Format Informations-Seite anzeigen .pdb Datei mit Jmol visualisieren .pdb Text-Datei anzeigen .pdb Datei herunterladen 3 kurze Peptide: A, B, C Atom AS AS-Nr. x y z Temperaturfaktor Häufigkeit Element Peptid-Kette • Text-Datei gliedert sich in mehrere Bereiche, die über verschiedene records zu Beginn einer Zeile definiert sind • HEADER, TITLE, AUTHOR, JRNL: Titel der Struktur, Literaturangaben. • COMPND, SOURCE, EXPDTA: Infos über die Moleküle, deren Quelle und die Methode. • REMARK: u.a. Informationen zur Berechnung der Koordinaten. • SEQRES: Sequenzen der Moleküle. • ATOM: beschreibt Koordinaten der Atome des Makromoleküls. • HETATM: enthält Koordinaten von Atomen, die nicht Bestandteil des Makromoleküls sind. Informations-Seite anzeigen .pdb Datei mit Jmol visualisieren .pdb Text-Datei anzeigen .pdb Datei herunterladen • Jmol ist ein freier Open Source Java Viewer für 3D-Strukturen. • Es kann als Applet in Web-Seiten integriert werden. • Es ermöglicht verschiedene Visualisierungsoptionen und Berechnungen von Abständen und Winkel Informations-Seite anzeigen .pdb Datei mit Jmol visualisieren .pdb Text-Datei anzeigen .pdb Datei herunterladen • Enthält Informationen der pdbDatei, hübsch grafisch aufbereitet. • Verweis zur Publikation, welche die entsprechende Struktur veröffentlicht. • Verschiedene Unterseiten: • Derived Data • Sequence • Sequence Similarity • Literature • Biology and Chemistry Report • Methods • Geometry • Links Daten-Anhang: Experimentelles Setup Informations-Seite anzeigen .pdb Datei mit Jmol visualisieren .pdb Text-Datei anzeigen .pdb Datei herunterladen Unterseite: Sequence http://www.ebi.ac.uk/pdbsum/ http://www.ebi.ac.uk/pdbsum/ Text-Suche nach: „Hexokinase“ Text-Suche erfolgt automatisch in den records TITLE, HEADER, COMPND, SOURCE und AUTOR der .pdb Datei. http://www.ebi.ac.uk/pdbsum/ Sequenz-Suche nach „degrmcintewgafgddgsledirtefdre“ Ergebnisse werden sortiert: (1) abnehmende z-Score (2) Auflösung (3) PDB-Code • Anzeige verschiedener Informationen, die auch aus anderen Datenbanken „geholt“ werden: - Enzymreaktion anhand der ECNummer (EC-PDB). - Sequenz vs. Sekundärstruktur Darstellung (UniProt). - Ramachandran-Plot (Procheck). • Links zu verschiedenen Tools: - 3D-Viewer: Jmol und Rasmol - Strap multiple Alignment Viewer • Links zu verschiedenen Datenbanken: - UniProt: allgemeine Informationen über das Protein - EC-PDB: Informationen über die Enzym Funktion Ein kurzer Blick über PDBsum hinaus • Zusammenfassung des UniProt Datenbank –Eintrags als Pop-up • Sehr ausführliche Informationen zum Protein und zur PrimärLiteratur • Die EC-PDB enthält alle .pdb Dateien von Enzymen. • Sortierung erfolgt nach der Enzyme Classification (EC) Nummer. • der Link zur KEGG-Datenbank liefert mehr Informationen über das Enzym sowie dynamische Stoffwechselkarten! Direkte Gegenüberstellung von Sequenz, Sekundärstruktur und Domänen-Architektur. Domänen einzeln betrachtbar: Links zu CATH-Datenbank sowie StrukturMap direkt einsehbar 2 Darstellungen: (1) Wiring Diagramm (Abbildung) (2) Sequenz-Konservierung (farbige Markierung) Katalytische AS-Reste werden angezeigt. Struktur des katalytischen Zentrums einsehbar. FASTA-Datei ladbar Anzeige von u.a. • Posttranslationale Modifizierungsstellen • Protease-Schnittstellen • Lokalisation einzelner Bereiche. Unterseite: Ligands • Wahl aller beschriebenen Liganden möglich (Einteilung in Ligand-Klassen). • Betrachtung der Ligand-ProteinInteraktionen (erstellt mit LIGPLOT) als .pdb oder speichern als .ps oder .pdf. Unterseite: Prot Prot (bei multimeren Strukturen) • Übersicht der Protein-Protein Wechselwirkungen in der Quartiärstruktur. • farbige Markierung der AS-Klassen und Interaktionsarten • ebenso ladbar als Liste (Text-Datei), .ps oder .pdf Unterseite: Cleft (bei Monomeren Strukturen) • Übersicht Volumen, Tiefe und Polarität von Einstülpungen der Protein-Oberfläche • Analyse potentieller LigandenBindestellen. Ich hab‘ jetzt eine –pdb-Datei! Was nun? 1) Visualisierung und Abmessung der Protein-Struktur mit verschiedener Software 2) Automatisierte Struktur-Vergleiche mit anderen Proteinen über verschiedene Datenbank-Tools Protein-Strukturen: Finden und Betrachten pdb-Datei geladen… Was nun? • Es gibt sehr viele (~30) verschiedene Software zur Visualisierung von molekularen Strukturen im .pdb Format. • Darunter Freeware, kommerzielle Software und freie Applets, die direkt im Internet ohne Installation genutzt werden können. • Jede Software hat seine Vor- und Nachteile und eignet sich damit für bestimmte Anwendungen besser und schlechter. • Primär werden Programme zur Betrachtung (PyMol, RasMol, Jmol) und Programme zur Modellierung (VMD, MolMol, Swiss PDB Viewer) unterschieden. pdb-Datei geladen… Was nun? Molekül-3D-Betrachter RasMol PyMOL • Open Source, freie Software • Open Source, frei für nicht• Nutzung für alle Systeme kommerzielle Nutzung. (Win, Unix, Mac). • Nutzung für alle Systeme • hohe Darstellungs(Win, Unix, Mac). • Aufnahme von gerenderten geschwindigkeit, geeignet für HD Abbildungen. Fast 1/4 aller langsame Rechner. Proteinstruktur-Abbildungen • einfach zu bedienen. in der Literatur mithilfe von PyMOL erstellt. VMD • Frei für nicht-kommerzielle Nutzung. • Analyse und Animation von Molekül-DynamikSimulationen. Molekül-3D-Modellierung MolMol • Betrachtung, Analyse und Manipulation der 3D-Struktur. Optimiert für NMR-Strukturen. • Keine aktive Weiterentwicklung mehr seit 2003. JMol • Open Source, • Stand-alone Anwendung oder Java Applet. Swiss PDB-Viewer • Überlagerung und Vergleich mehrerer Proteinstrukturen, automatisierte HomologieModellierung und Modellierung anhand von XRay Daten. ein kleines, interaktives PyMOL Tutorial: Paralleles Mitarbeiten und Ausprobieren erwünscht! Einsteiger: konzentriert euch auf die wesentliche Funktionen Fortgeschrittene: erweitert euer Wissen und übt euch im Umgang mit der Kommando-Zeile PyMOL: Einige Beispiele Ligand-Bindung wahrscheinlich durch Coulomb-WW Färbung anhand der Elektrostatik (externes Programm notwendig: APBS) Wichtig zu Wissen: Nachteile… Keine „Rückgängig“ Funktion. Oft Backup-Speicherungen machen! Kann schwierig zu erlernen sein, da oft Kommandos notwendig sind, um bestimmte Befehle auszuführen. Beim Beschränken auf wesentliche Funktionen geht’s auch so. Ansonsten: Befehle nachschlagen, Syntax lernen! Limitierte und veraltete Dokumentation. Das macht das Nachschlagen schwierig. In diesem Fall: google ist dein Freund & Nutze die help Funktion von PyMol! Unvollständige Tools für Molecular Modeling und Building. Hier müssen alternative Programme verwendet werden! PyMOL: GUI • Steuerung des Programms über Menüs (Graphical User Interface, GUI), zum größeren Teil aber über die Kommando-Zeile Externe GUI Menü-Leiste Objekt-Liste des PyMol Viewers • listet alle geladenen Moleküle und Text-Konsole: Output Kommando-Zeile: Input Interne GUI Buttons zur Kontrolle der Anzeige Benutzer-definierten Markierungen • für jede Auswahl sind individuelle Anzeige-Modi wählbar. Hierfür dienen die Buttons [S]how, [H]ide, [L]abel und [C]olor. Toggles pop-up menüs • Kommando-Zeile: Eingabe Objekt-Liste 3D-Screen <-[ESC]-> Text-Konsole Maus-Steuerung Kommando-Zeile Video-Steuerung verschiedener Befehle (Liste wird durch [TAB] angezeigt) • Maus-Steuerung: Überblick über die Funktionen der Maus-Tasten in Verbindung mit der Tastatur. Über Mausklick auf „Mouse Mode“ kann zwischen zwei Steuerungs-Modi gewechselt werden (Viewing, Editing). PyMOL: Datei laden und Maus-Steuerung Molekül laden • vom PC: File/Open oder load example.pdb • direkt aus der PDB: Plugin/PDB loader service oder fetch 1UGM • Navigation in der Kommando-Zeile: cd, dir, ls, pwd •Jedes geöffnete Molekül erscheint in der Objekt-Leiste und heißt Objekt. Bei LinksKlick auf die Bezeichnung wird die Auswahl eingeblendet bzw. ausgeblendet. Maus-Steuerung und Molekül-Bewegung • 3 Maus-Tasten: Rotation, Translation, Zoom • Rotation mit Kommando-Zeile: turn y, 60; turn x, 30 • Clipping: Das Mausrad vergrößert bzw. verkleinert die Ausleuchtungs-Ebene (sichtbarer Bereich der Struktur). So können bestimmte Bereiche der Struktur fokusiert werden. • Strg+Mausrad bewegt Molekül relativ zur Ausleuchtungs-Ebene. • Reset: über den „Reset“ Button im externen GUI wird die Ausgangsposition wieder hergestellt. • Rotations-Verhalten: wird über das Menü Mouse/Virtual Trackball die Virtual-Trackball Funktion deaktiviert, so beschränkt sich die Rotation auf die xy-Ebene des Bildschirms. PyMOL: Datei laden und Maus-Steuerung • Objekt/Auswahl zentrieren: Klicke mit der mittleren Maustaste auf ein Element im 3DViewer oder Sequenz-Viewer. Alternativ: [A]/center oder in Kommandozeile: center Objekt-Name • Objekt/Auswahl neu orientieren: orient Objekt-Name oder [A]/orient richtet längste Molekülachse horizontal und zweit-längste vertikal aus. • Objekt/Auswahl heranzoomen: zoom Objekt-Name oder [A]/zoom stellt Auswahl Bildfüllend dar. PyMOL: Markierungen • Zur Orientierung kann die AS-Sequenz angezeigt werden: Display/Sequence (oder über [S] in der Video-Kontroll-Leiste). • Unter Display/Sequence Mode/… kann u.a. zwischen AS-Sequenz sowie AtomFolge gewechselt werden. • Einzelne Elemente / AS können durch Mausklick auf das Objekt oder die Sequenz markiert werden. Markierte Stellen erhalten pinke Quadrate an den Atomen. • Ob bspw. AS, Atome oder Seitenketten markiert werden, kann durch Klick auf „Selecting“ in der Maus-Steuerung geändert werden. PyMOL: Markierungen • Die aktuelle Markierung wird automatisch transient als neues Objekt in der Objekt-Leiste angelegt und trägt den Namen „(sele)“. • Die Markierung kann gespeichert werden: [A]/rename selection • Sie wird dann mit der entsprechenden Bezeichnung in Klammern in der Objekt-Leiste angezeigt und als Selektor bezeichnet. Bei Links-Klick auf den Selektor wird die Auswahl markiert/demarkiert. • Markierungen können über das [A]-Pup-up Menü erweitert werden. Beispiel: • [A]/modify/expand/by 6 A = alle Elemente im Umkreis von 6 Angstrom der Markierung werden markiert. • [A]/modify/invert/within object = Markierung wird invertiert • Objekte und Selektoren können über [A]/delete object gelöscht werden. Verschiedene Funktionen werden in Menüs durch Rechts-Klick angezeigt (diese sind aber auch über die Pop-up Menüs für eine Auswahl zugänglich): • Auf markierte Elemente im Sequenz-Viewer • Auf nicht markierte Elemente im Sequenz-Viewer • Auf Elemente in der 3D-Struktur • Über Doppelklick/Rechts-Klick kann ein nicht-markiertes Element „identifiziert“ werden. PyMOL: Markierungen Markierungen über die Kommando-Zeile Der Aminosäure-Rest 640 des Objekts 1t46 wird markiert und unter dem Namen „AS640“ als Selektor definiert select AS640, 1t46///640/ Alle Aminosäure-Reste mit der Identifikation 640 (in allen Objekten) werden markiert: select Auswahl1, 640/ Markierung von Molekül-Bereichen: Markierung mehrerer Aminosäuren: select sel02, resi 1-100 select AS-Folge, 620-640/ select sel01, chain A select 3AS, 1t46///620+630+640/ select sel03, resn trp Alle Aminosäuren eines bestimmten Typs markieren: select sel04, name ca select negative AS, 1t46///GLU+ASP/ select sel05, elem fe Spezifische Atome markieren: select Hauptkette, 1t46///N+CA+C Hieraus ergibt sich eine Hierarchie Peptidketten A und B innerhalb eines Objekts oder Aminosäuren (Reihenfolge der Benennung): innerhalb der Peptidkette A markieren: (1) Objekt /1ugm/ select 2 Ketten, A+B// (2) Monomer-Folge /1-100/ select 2 Ketten, 1uwh//A+B// (3) Peptid-Kette /A/ select AS-Folge, A/810-820/ (4) Aminosäure-Typ /Trp/ Atome in verschiedenen Objekten markieren: (5) Atom in der Peptidkette /CA/ select CA-Atome, 1uwh////CA or 1t46////CA (6) Element /Fe/ Alle Sauerstoffatome in Kette A, aber keine Wassermoleküle markieren: select Sauerstoff, elem O and chain A and not resn HOH Sekundärstrukturen markieren (h = helix, s = sheet, ““= loop): Tipp: korrekte Selektor-Bezeichnung Select Helices, ss h wird in Text-Konsole angezeigt: Select Faltblätter, ss s You clicked Die Bindetasche im Umkreis von 5,0 A des Liganden Häm markieren: Select Bindetasche, resn HEM around 5.0 /1ugm//A/VAL`33/CA PyMOL: Darstellung • PyMol hat einige eingebaute Anzeige-Voreinstellungen (Presets): [A]ction/preset/… • Für spezifischere Darstellungsoptionen dienen die Pop-up Menüs [S]how, [H]ide, [L]abel und [C]olor. • Jeder Selektor und jedes Objekt kann in seiner Darstellung einzeln angepasst werden. • Über das Toggle „all“ kann die Darstellung für alle Objekte gleichzeitig angepasst werden. action show hide label color • Die Änderungen bei Klick auf [S] und [H] wirken kumulativ, d.h. • Es können mehrere Darstellungen über [S]/… überlagert werden. • Danach können einzelne Darstellungen über [H]/… oder alle über [H]/everything entfernt werden. • Darstellung ersetzen: [S]/show as/… ersetzt die aktuelle Darstellung durch die ausgewählte. PyMOL: Darstellung • Es sind acht verschiedene Repräsentationen möglich, die für ein Objekt oder einen Selektor über [S] angezeigt und über [H] ausgeblendet werden können. Kommando-Zeile: hide lines, Objekt-Name show sticks, Objekt-Name cartoon lines sticks ribbon surface mesh dots spheres PyMOL: Darstellung • Für die cartoon-Repräsentation gibt es mehrere Darstellungsoptionen über die Menü-Leiste in der externen GUI: Setting/Cartoon/... Objekt dupliziert: surface rot, 50% Transparenz cartoon grün • „Fancy sheets“ aktiviert „Pfeil-Darstellung“ der Faltblätter • „Flat sheets“ und „smooth loops“ glättet die Faltblätter bzw. Loops •„Highlight Color“: Innenbereich der Helices und Seiten der Faltblätter erhalten andere Farbe • Änderung der Transparenz einzelner Repräsentationen: Settings/Transparency/Surface/50% oder: show surface set transparency, 0.5 • Schatten entfernen: Settings/Rendering/Shadows/None • Antialiasing: Settings/Rendering/Antialias Ball&stick Repräsentation • Simulation der ball&stick Repräsentation durch Überlagerung von sphere und stick. Die Größe der Repräsenatationen sphere und stick müssen dazu verändert werden: set sphere_scale, 0.3 set stick_radius, 0.2 Wenn mehrere Repräsentationen unterschiedliche Farben aufweisen sollen, müssen sie als getrennte Objekte definiert werden: [A]/duplicate object PyMOL: Darstellung • Über [C] sind vordefinierte Farben und die „rainbow“-Funktion wählbar: [C]/spectrum/…. • Unter Setting/Colors/… können neue Farben definiert werden • Für einen Selektor können auch Farb-Sets gewählt werden. Sie färben die Struktur • Element-spezifisch (by element/…) • Seitenketten-spezifisch (by chain/…) • Sekundärstruktur-spezifisch (by ss/…) • b-Faktor-spezifisch (spectrum/b-factors) rainbow • Farben über die Kommando-Zeile: Objekt/Selektor: color grey, Objekt-Name Helix: color purple, ss h 3 Aminosäuren: color green, resi 50+54+58 Aminosäure-Folge: color yellow, resi 60−90 Farbräume: Display/Color Space/… • Der Standard Farbraum ist RGB (ideal für Darstellung am Monitor) • Der Farbraum CMYK (cyan-magenta-yellow-black) eignet sich wesentlich besser für den Druck Helices: warmpink Faltblätter: lightblue Loops: pink PyMOL: Darstellung Gegenüberstellung Originale Daten Round helices Fancy helices Flat sheets Smooth loops PyMOL: Label Zum Beschriften einzelner Bereiche im 3D Viewer (z.B. Aminosäuren). Label aktivieren Über [L] können Atome, Aminosäuren und Peptidketten beschriftet werden. • residues bzw. residue name markiert AS nach dem Schema „GLY-44“ bzw. „GLY“ • chains markiert Kettenanfang chain A und Kettenende chain A • atom name bzw. element symbol markiert Atome nach dem Schema CA, CB, NE, O bzw. C, O, N • residue identifier und chain identifier markiert alle Atome nach der Nummer der AS bzw. des Buchstabens der Peptid-Kette. Alle Label wieder löschen: [L]/clear Spezielles Labeling Beschriftet alle Atome im Objekt 1ugm: label 1ugm, name Beschriftet die Atome der Aminosäure Nr. 22 mit ihren Namen: label resi 22, name Beschriftet das CA-Atom der Aminosäure 44 mit dem AS-Name, der AS-Nummer und dem B-Faktor. label name CA and resi 44, "(%s,%s,%s)" % (resn,resi,b) Beschriftet das CA-Atom der Aminosäure 14 mit dem Text „Das ist CA der AS14“ label name CA and resi 14, "Das ist CA der AS14" Auswahl verwendbarer Eigenschaften: name (Atom-Name), resn (AS-Name), one_letter[resn] (ASName im 1-Letter-Coder), resi, (AS-Nummer), "%s%s" %(one_letter[resn],resi) (Ausgabe: D85, A14…), chain (Ketten-Name), q (Ladung), b (B-Faktor, Häufigkeit), formal_charge (formelle Ladung), partial_charge (Partialladung), vdw (Van-der-Waals-Radius) PyMOL: Label UniCode Zeichen α = \316\261 β = \316\262 Å = u"\u00c5„ Farbe, Zeichensatz und Grösse einstellen Beliebige Schriftfarbe wählbar: Farbe der Schriftumrandung: Schatten: 12 Schriftarten (5-16) stehen zur Verfügung: Positive Zahlen (pt) oder negative Zahlren (Å): set set set set set ± = u"\u00b1" label_color, white , Selektor label_outline_color, orange label_shadow_mode, 2 label_font_id, 7 label_size, 20 Label verschieben: Verschiebt einzelne Label manuell innerhalb der xy-Ebene: Editing Modus aktivieren: edit_mode mit Shift+Linke Maustaste Label in xy-Ebene verschieben Editing Modus deaktivieren: edit_mode off Verschiebt die Position aller Label relativ zur jetzigen Position in x,y,z-Richtung, wobei Koordinatensystem durch die aktuelle Ansicht definiert ist (bringt z.B. Label nach vorn, wenn sie von der surface oder ball Repräsentation verdeckt sind): set label_position,(0,0,5) PyMOL: Messungen • PyMol kann Abstände, Winkel und Torsionswinkel messen • Wähle dazu: Wizard/Measurement • Links-Klick auf „Distances“ ermöglicht einen Wechsel des „Measurement Mode“ (Distances, Angels, Dihedrals etc.). • Nach jeder Messung erscheint ein neues Objekt mit dem Titel „measureXX“ in der Objekt-Leiste, sodass man u.a. Farben und Bezeichnung ändern kann. • Messungen in einem Objekt zusammenfassen: Wähle statt „Create New Object“ im Wizard „Measurement“ das Toggle „Merge with Previous“ vor der Messung. • Wizard schließen: Klicke auf „Done“ • Abstandmessung: Klicke nacheinander auf zwei Atome • Winkel-Messung: Klicke nacheinander auf drei Atome • Torsionswinkel-Messung: Klicke nacheinander auf vier Atome Anzeige (keine Messung) von Interaktionen: distance dist_name, atom1, atom2 hide labels, dist_name PyMOL: Ansichten und Anzeige Beim Arbeiten • Display/Quality/Maximum Performance Bestimmte Ansichten speichern Speichern der Ansicht unter der Bezeichnung „v1“: Wiederherstellen der Ansicht „v1“: view v1, store view v1, recall Vor der Speicherung von Bildern • Trace-Ray Funktion von PyMOL rendert die Grafik. Klicke auf den Button „Ray“ in der externen GUI. Schneller geht’s mit Open GL Rendering über den Button „Draw“. • Hintergrundfarbe auf weiß stellen: Display/Background/white oder bg_color white PyMOL: Speichern Bilder speichern: • Bilder können als PNG-Datei gespeichert werden: File/Save image… • Bilder erhalten automatisch die Bildschirmauflösung (entsprechend Fenster-Größe). • Für größere Auflösung müssen die Befehle draw 1200, 900 oder ray 1200, 900 vor dem Speichern verwendet werden (erzeugt Bild mit Auflösung 1200x900). Session speichern: • Speicherung der „Session“: File/Save Session. Es wird der vollständige Status der Bearbeitung einschließlich Kamera-Perspektive gespeichert (pse-Datei). • Nutzung als Backup! Grund: keine Rückgängig-Funktion. Molekül speichern: • Falls .pdb Datei über fetch geladen wurde und auf dem PC gespeichert werden soll: File/Save Molecule. PyMOL: Arbeiten mit mehreren Strukturen • Mehrere PDB Dateien können leicht direkt von der PDB geladen werden: fetch 1t46 1oky 1z5m • Einzelne Objekte im Sequenz-Viewer werden untereinander, mehrere Peptidketten eines Objekts nebeneinander angezeigt. Auch Liganden und Wassermoleküle werden dargestellt. • Struktur-Vergleiche: Überlagerung (Superposition) von Strukturen. • Überlagerung von Objekten • [A]/align/all to this (überlagert alle geladenen Strukturen mit der ausgewählten) • [A]/align/to molecule/… (überlagert die ausgewählte Struktur mit einer anderen) • Überlagerung von Sub-Strukturen innerhalb der Moleküle • definiere Selectoren für die Strukturen in Molekül 1 (sele1) und Molekül 2 (sele2). • bei (sele2)-Toggle wähle: [A]/align/to selection/sele1. Alignments über die Menüs basieren auf ProteinSequenzen, gefolgt von einer StrukturÜberlagerung. Es werden nur die Positionen der CA-Atome berücksichtigt. Dieses Verfahren funktioniert nicht bei einer Sequenz-Identität von unter ca. 25%! PyMOL: Arbeiten mit mehreren Strukturen • Überlagerung von Molekülen mit geringer oder keiner Sequenz-Ähnlichkeit • Nutze externes Tool DaliLite: http://www.ebi.ac.uk/Tools/dalilite/index.html • Ergebnis ist als fertige .pdb Datei ladbar und kann weiter in PyMol bearbeitet werden. • Das Alignment funktioniert bei einer zu geringen Auswahl an CA-Atomen nicht. Z.B. wenn wenige AS im aktiven Zentrum ausgerichtet werden sollen. • Nutze: Wizard/Pair Fitting • Klicke erst auf das Atom des mobilen Objekts, dann auf das zu überlagernde Atom des Ziel-Objekts. Mindestens drei Atom-Paare sind erforderlich. • Alignment: Klicke auf „Fit x Pairs“ im Wizzard-Toggle-Menü. • Kommando-Zeile (schneller und spezifischer!): pair_fit 1uwh//A/80−82+128−131/CA, 1t46///621−623+670−673/CA Peptid-Kette CA Atome werden überlagert Reste 80 bis 82 und 128 bis 131 PDB ID des mobilen Moleküls PDB ID des Ziel-Moleküls PyMOL: Editieren von Objekten • Diese Funktionen sind unvollständig und noch in Entwicklung! Es fehlen Möglichkeiten zur geometrischen Optimierung und Energie-Minimierung. Was kann PyMOL? • Hinzufügen oder Entfernen von Wasserstoff-Atomen. • Eliminierung von Atomen, die in der Struktur vorkommen. • Durchführung von einfachen Substitutionen an existierenden Liganden. • Viele Strukturen enthalten Wassermoleküle, die für Analysen uninteressant sind. Sie werden als „0“ im Sequenz-Viewer und als kleine rote Punkte im 3D-Viewer angezeigt. • Entfernung: [A]/remove waters • Bei Ausmessung von H-Brücken müssen Wasserstoff-Atome angezeigt werden. Diese sind in den meisten Strukturen nicht vorhanden. • Hinzufügen: [A]/hydrogen/add • Entfernen beliebiger Molekül-Abschnitte: • Rechts-Klick auf nicht-markierten Bereich der 3D-Struktur. Auswahl von „Atom“, „Rest“, „Kette“ etc. und anschließend „remove atoms“. • Markierung mehrerer Elemente. Wähle im Selektor: [A]/remove atoms. • Einzelne Markierungen entfernen: [A]/delete selection PyMOL: Editieren von Objekten Problemstellung • PDB Dateien enthalten keine Informationen über Bindungs-Valenzen für Liganden. • PyMOL kann daher Fehler bei der H-Brücken-Erkennung zwischen Protein und Ligand machen. Veränderungen der Bindungs-Valenzen • Maus-Modus: „3-Button editing“ • Anzeige der Valenzen: Wähle Button „Builder“ in externer GUI und mache Häkchen bei „valence“ (links unten). • Verändern der Valenzen: Strg+Rechts-Klick auf das Atom und Klick auf den Button „Cycle“ im Builder-Menü (ganz rechts). PyMOL: Editieren von Objekten Objekte erzeugen • Objekt duplizieren: [A]/duplicate Object • Aus Selektor ein neues Objekt erzeugen: [A]/create object • neues Objekt umbenennen: [A]/rename object • die zwei „Kopien“ können getrennt bearbeitet und einzeln betrachtet werden (Show/Hide). Aminosäuren mutieren • Austausch von Aminosäuren sowie Änderung ihrer Konformation möglich. • Nutze: Wizard/Mutagenesis • Links-Klick auf zu verändernde Aminosäure. • Klicke auf das erste Pop-Up Menü im Mutagenesis-Wizard und wähle eine Aminosäure. • Über Pfeil-Tasten der Tastatur (Rechts/Links) können verschiedene Rotamere gewählt werden. • Klicke auf „Apply“ um Änderungen anzunehmen. • Klicke auf „Done“, um den Wizard zu beenden. Konstruktion kleiner Moleküle • Menü: Build/Fragment und Build/Residue erzeugt kleine Moleküle • Wegen fehlender geometrischer Optimierung ist diese Funktion nicht empfehlenswert. • Verwende hierfür andere Programme und importiere die Datei danach in PyMOL. Molecular Modeling und Molecule Dynamic Simulations sind wichtige Anwendungen. PyMOL: Videos aufnehmen und speichern Grundlagen • State: Koordinaten-Satz für ein gegebenes Objekt. • Scene: Orientierung und Position der Kamera + Darstellung des Objekts. • Frame: beinhaltet Informationen über State und Scene. • Eine Folge von Frames kann als Video gespeichert werden. Szenen erstellen • Menü: Scene/Append: Die aktuelle Ansicht wird als „Scene 001“ gespeichert. • Nun kann die 3D-Ansicht sowie Darstellung beliebig geändert werden. Die neue Ansicht kann nun durch Scene/Append als „Scene 002“ zum Video hinzugefügt werden. • Die einzelnen Szenen können über die Bildlauf-Tasten der Tastatur oder über die VideoSteuerung vor und zurück gespult werden. • Strg-Bildlauf↓ / Strg-Bildlauf↑ : neue Szene nach/vor der ausgewählten Szene einfügen. • Die aktuell ausgewählte Szene kann durch eine neue ersetzt werden: Scene/Update • Löschen der gerade ausgewählten Szene: Scene/Delete. • Die Szenen können mit einer Text-Information versehen werden: scene auto, update, Text-Info • Szenen-Folge wird in der Session-Datei gespeichert. Manuelle Änderung der DateiEndung von .pse zu .psw startet Datei bei Szene 1 im Vollbildmodus. PyMOL: Videos aufnehmen und speichern Video erstellen (1) Alle im Video darzustellende Objekte müssen in State 1 geladen werden. (2) Ändere die Ansicht im 3D-Viewer sowie die Darstellung der Objekte nach belieben. (3) Definiere die Anzahl N der Frames (Einzelbilder) im State 1: mset 1 xN (4) Bestimme die Bewegung des Moleküls: (1) Kippbewegung: util.mrock(start-frame, end-frame, angle, phase, loop_flag) Beispiel: 1 40 45 1 1 (2) 360°-y-Achsen-Rotation: util.mroll(start-frame, end-frame, loop_flag) Beispiel: 41 80 1 (5) Bild-Qualität verbessern: set ray_trace_frames, 1 [Enter] set cache_frames, 0 [Enter] set hash_max, 200 (6) Vorschau über Play-Button in der Video-Steuerung möglich. (7) Speichern der Frames als „xy001.png“, „xy002.png“ … in Ordner A: mpng A/xy (oder File/Save Movie) (8) Konvertierung der png Dateien in eine animierte .gif Datei über externe Konvertierungsprogramme: XnView: png → gif (Werkzeuge/Bildfolge konvertieren) UnFREEz 2.1: gif-Bilder → animiertes gif PyMOL: Hilfestellungen • Kommando help listet alle Befehle auf. help Befehlname gibt Hilfestellung zum entsprechenden Befehl. • PyMOL-Wiki: http://www.pymolwiki.org/index.php/Main_Page