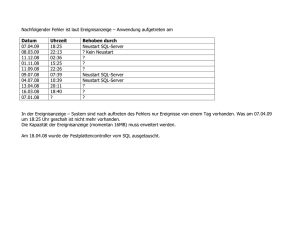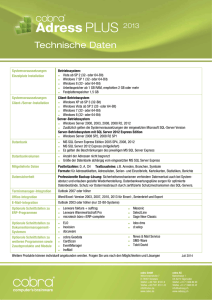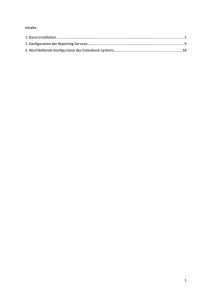Installation und Konfiguration des SQL-Server Beispiel
Werbung
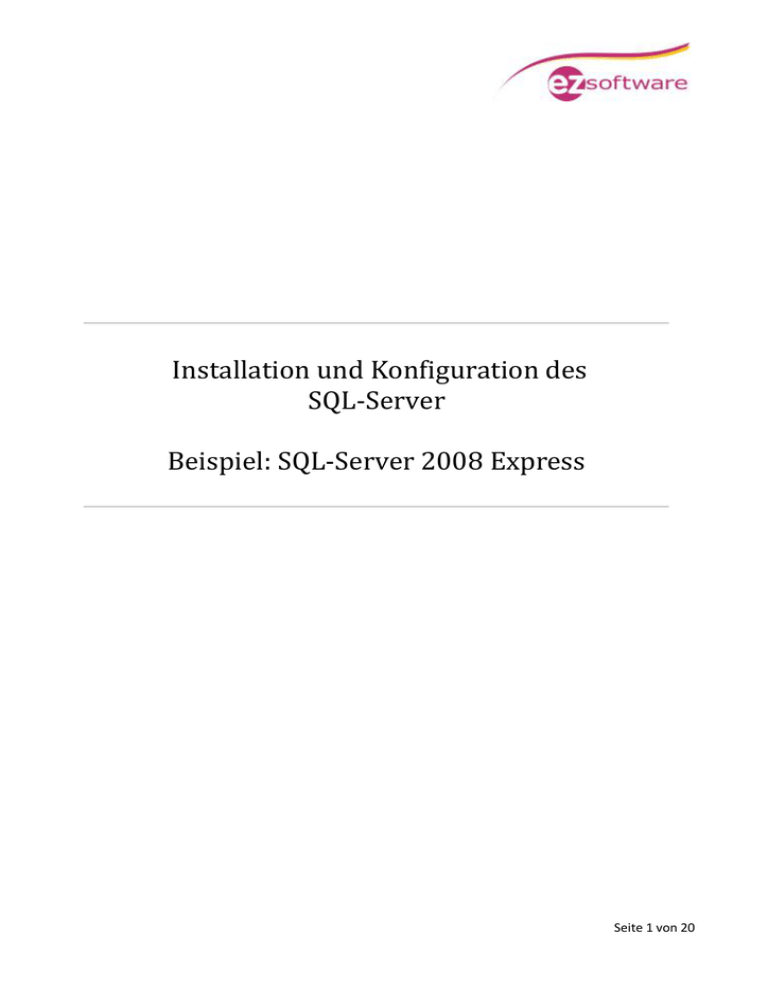
Installation und Konfiguration des SQL-Server Beispiel: SQL-Server 2008 Express Seite 1 von 20 Inhaltsverzeichnis 1. Installation SQL-Server 2008 Express .......................................................................................... 3 1.1 Voraussetzungen für Installation SQL-Server 2008 Express.................................................. 3 1.2 Vorbereitungen für Installation SQL-Server 2008 Express.................................................... 3 1.3 Installation SQL-Server 2008 Express .................................................................................. 4 2. Konfiguration SQL-Server 2008 Express .................................................................................... 12 2.1 Konfiguration SQL-Server 2008 Express für Netzwerkbetrieb ............................................ 12 2.2 Konfiguration Windows Firewall ....................................................................................... 16 Seite 2 von 20 1. Installation SQL-Server 2008 Express 1.1 Voraussetzungen für Installation SQL-Server 2008 Express - Administrator-Benutzer muss ein Kennwort hinterlegt haben Betriebssystem: mindestens Windows Server 2003 SP2, Windows 2008 Server, Windows Vista oder Windows XP SP2 Hardware Mindestanforderungen: § 32-bit: 1 GHz CPU, 512 MB RAM, 1,9GB freier Festplattenplatz § 64-bit: 1,4 GHz CPU, 512 MB RAM, 1,9GB freier Festplattenplatz .NET Framework 3.5 SP1 Windows Installer 4.5 Windows Powershell 1.2 Vorbereitungen für Installation SQL-Server 2008 Express - Anmeldung als Benutzer mit Administratorrechten Download Microsoft SQL-Server 2008 Express with Advanced Services http://www.microsoft.com/de-de/download/details.aspx?id=1842 Seite 3 von 20 1.3 Installation SQL-Server 2008 Express Schritt 1: Ausführen der heruntergeladenen EXE-Datei von SQL-Server 2008 Express with Advanced Services. Schritt 2: Wählen Sie in der linken Navigation des SQL Server-Installationscenters den Punkt “Installation” aus und klicken Sie dann im rechten Bereich auf “Neuinstallation oder Hinzufügen von Funktionen zu einer vorhandenen Installation”. Seite 4 von 20 Schritt 3: Die Installationsroutine beginnt mit einer Überprüfung ob das Setup durchgeführt werden kann. Wurde der Prüflauf der Setupunterstützungsregeln ohne Fehler beendet klicken Sie auf “Weiter”. Sollte hier ein Fehler auftreten klicken Sie auf “Details anzeigen”. Es wird angezeigt welche Fehler aufgetreten sind. Um das Setup fortführen zu können müssen die Fehler behoben werden. Schritt 4: Bei der Productkey-Abfrage ist bereits “Eine freie Edition angeben” ausgewählt, da Sie eine kostenfreie Version von SQL Server installieren. Auf “Weiter” klicken. Schritt 5: Bestätigen Sie die Microsoft-Lizenzbedingungen indem Sie die Checkbox “Ich akzeptiere die Lizenzbedingungen” auswählen und auf “Weiter” klicken. Seite 5 von 20 Schritt 6: Installieren Sie die Setup-Unterstützungsdateien. Es ist möglich dass nach der Installation der Unterstützungsdateien eine Warnung bezüglich der Windows-Firewall angezeigt wird. Klicken Sie hier trotzdem auf “Weiter”. Die Konfiguration der Windows-Firewall wird nach der Installation des SQL Servers angepasst. Seite 6 von 20 Schritt 7: Wählen Sie im Fenster “Funktionsauswahl” folgende Komponenten zur Installation aus und klicken Sie auf “Weiter”: - Datenbankmoduldienste - SQL Server-Replikation - Verwaltungstools - Einfach - SQL Client Connectivity SDK Seite 7 von 20 Schritt 8: Ändern Sie in der Instanzkonfiguration den Namen und die ID der Instanz, beispielsweise auf “ezSoftwareSQL”. Das Instanzstammverzeichnis wird nicht verändert. Schritt 9: Nun wird der erforderliche Speicherplatz überprüft. Sollte diese Prüfung fehlerhaft sein prüfen Sie bitte den vorhandenen Festplattenspeicherplatz anhand der in den Voraussetzungen angebenden Mindestanforderungen. Bei erfolgreicher Überprüfung klicken Sie auf “Weiter”. Seite 8 von 20 Schritt 10: Legen Sie in der Serverkonfiguration den Benutzer und das Kennwort für die “SQL Server Database Engine” fest und klicken Sie auf “Weiter”. Verwenden Sie hierzu den Administrator-Benutzer mit dem Sie gerade die Installation durchführen. Im Beispiel heißt dieser Benutzer “ezSoftware” Die Starttypen und andere Einstellungen bei “SQL Server Database Engine” sowie “SQL Server Browser” werden standardmäßig belassen. Seite 9 von 20 Schritt 11: Wählen Sie bei der Datenbankmodulkonfiguration “Gemischter Modus (SQL ServerAuthentifizierung und Windows-Authentifizierung” aus. Hinterlegen Sie bei “Kennwort für das SQL Server-Systemadministratorkonto” ein Kennwort. Dieses Kennwort bitte notieren und verwahren. Unter “SQL Server-Administratoren angeben” klicken Sie auf “Aktuellen Benutzer hinzufügen” und klicken Sie auf “Weiter”. Schritt 12: Bei der Fehler- und Verwendungsberichterstellung keine Checkboxen aktivieren sondern auf “Weiter” klicken. Schritt 13: Nun wird eine Überprüfung für den Installationsvorgang durchgeführt. Wurde der Prüflauf der Installationsregeln ohne Fehler beendet klicken Sie auf “Weiter”. Sollte hier ein Fehler auftreten klicken Sie auf “Details anzeigen”. Es wird angezeigt welche Fehler aufgetreten sind. Um das Setup fortführen zu können müssen die Fehler behoben werden. Seite 10 von 20 Schritt 14: Es werden nochmal alle zu installierenden Komponenten aufgelistet. Klicken Sie auf “Installieren” um die Installation durchzuführen. Schritt 15: Nach Abschluss der Installation muss bei allen Komponenten der Status “Erfolg” sein. Nun ist die Installation abgeschlossen. Klicken Sie auf “Weiter” und im nächsten Dialogfenster auf “Schließen” Seite 11 von 20 2. Konfiguration SQL-Server 2008 Express 2.1 Konfiguration SQL-Server 2008 Express für Netzwerkbetrieb Schritt 1: Öffnen Sie den “SQL Server-Konfigurations-Manager” über “Start” à “Alle Programme” à “Microsoft SQL Server 2008” à ”Konfigurationstools” à ”SQL Server-Konfigurations-Manager” Schritt 2: Navigieren Sie zu ”SQL Server-Netzwerkkonfiguration” à “Protokolle für `EZSOFTWARESQL`. Klicken Sie mit der rechten Maustaste auf “TCP/IP” und aktivieren Sie dieses Protokoll im Kontextmenü. Seite 12 von 20 Schritt 3: Klicken Sie mit der rechten Maustaste erneut auf “TCP/IP” und dann auf “Eigenschaften”. Seite 13 von 20 Schritt 4: Wechseln Sie in den Tab “IP-Adressen”. Stellen Sie folgendes ein: IP1 bis IPx à Aktiv: Ja Aktiviert: Ja Dynamische TCP-Ports: leer IP-Adresse: wird automatisch gefüllt TCP-Port: leer IPAll à Dynamische TCP-Ports: leer TCP-Port: 1433 Seite 14 von 20 Schritt 5: Starten Sie den SQL Server-Dienst neu. Gehen Sie hierzu unter “SQL Server-Dienste” mit der rechten Maustaste auf “SQL Server (EZSOFTWARESQL)” und wählen Sie im Kontextmenü “Neu starten”. Seite 15 von 20 2.2 Konfiguration Windows Firewall Schritt 1: Öffnen Sie die Windows-Firewall über “Start” à “Systemsteuerung” à “System und Sicherheit” à “Windows Firewall”. Schritt 2: Klicken Sie auf “Ein Programm oder Feature durch die Windows-Firewall zulassen“. Seite 16 von 20 Schritt 3: Hier muss nun der SQL-Server eingetragen werden. Klicken Sie hierzu auf “Anderes Programm zulassen“. Seite 17 von 20 Schritt 4: Klicken Sie auf “Durchsuchen” und Navigieren Sie zu C:\Programme\Microsoft SQL Server\ MSSQL 10.EZSOFTWARESQL\MSSQL\Binn Wählen Sie hier die Datei “sqlservr.exe” aus und bestätigen Sie mit “Öffnen”. Seite 18 von 20 Schritt 5: Der Eintrag “SQL Server Windows NT” muss markiert sein. Bestätigen Sie mit Klick auf “Hinzufügen”. Seite 19 von 20 Schritt 6: Prüfen Sie, ob der Eintrag “SQL Server Windows NT” aktiviert und auch für “Öffentlich“ zugelassen ist. Abschließen mit “OK“. Seite 20 von 20