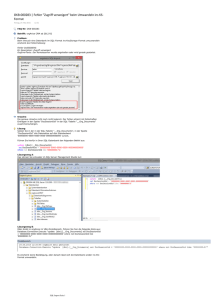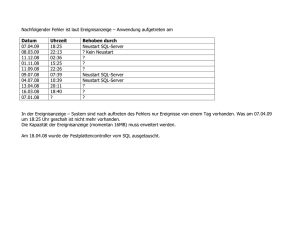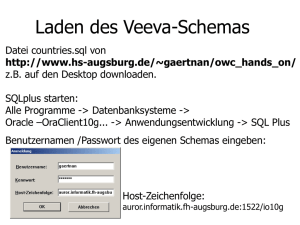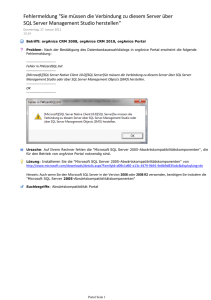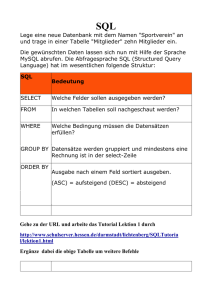Umstellung auf die SQL Server-Authentifizierung
Werbung
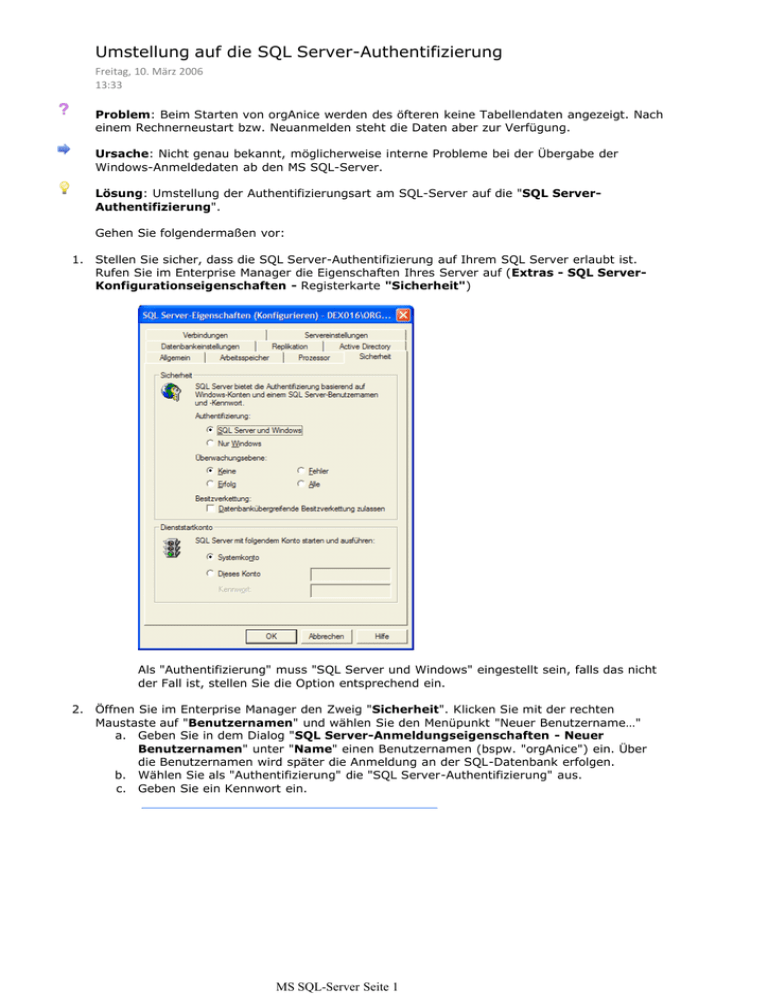
Umstellung auf die SQL Server-Authentifizierung Freitag, 10. März 2006 13:33 Problem: Beim Starten von orgAnice werden des öfteren keine Tabellendaten angezeigt. Nach einem Rechnerneustart bzw. Neuanmelden steht die Daten aber zur Verfügung. Ursache: Nicht genau bekannt, möglicherweise interne Probleme bei der Übergabe der Windows-Anmeldedaten ab den MS SQL-Server. Lösung: Umstellung der Authentifizierungsart am SQL-Server auf die "SQL ServerAuthentifizierung". Gehen Sie folgendermaßen vor: 1. Stellen Sie sicher, dass die SQL Server-Authentifizierung auf Ihrem SQL Server erlaubt ist. Rufen Sie im Enterprise Manager die Eigenschaften Ihres Server auf (Extras - SQL ServerKonfigurationseigenschaften - Registerkarte "Sicherheit") Als "Authentifizierung" muss "SQL Server und Windows" eingestellt sein, falls das nicht der Fall ist, stellen Sie die Option entsprechend ein. 2. Öffnen Sie im Enterprise Manager den Zweig "Sicherheit". Klicken Sie mit der rechten Maustaste auf "Benutzernamen" und wählen Sie den Menüpunkt "Neuer Benutzername…" a. Geben Sie in dem Dialog "SQL Server-Anmeldungseigenschaften - Neuer Benutzernamen" unter "Name" einen Benutzernamen (bspw. "orgAnice") ein. Über die Benutzernamen wird später die Anmeldung an der SQL-Datenbank erfolgen. b. Wählen Sie als "Authentifizierung" die "SQL Server-Authentifizierung" aus. c. Geben Sie ein Kennwort ein. MS SQL-Server Seite 1 d. Wechseln Sie zur Registerkarte "Datenbankzugriff" und setzen Sie ein Häkchen bei Ihrer orgAnice SQL-Datenbank (bspw. "OfficeSQL") e. Setzen Sie bei "In Datenbankrolle zulassen" Häkchen bei "public" und "db_owner" f. Bestätigen Sie mit OK. Sie werden aufgefordert das Kennwort zu bestätigen - geben Sie also das unter c. eingegebene Kennwort zur Überprüfung erneut ein. 3. Öffnen Sie Ihre orgAnice SQL-Datenbank mit Datenbankverwaltungsrechten. 4. Wählen Sie im Konfigurationsmodus den Menüpunkt "Datenbank-Objekte - orgAnice Datenbank" und wechseln Sie in dem Objekt-Editor zum Zweig "SQL" MS SQL-Server Seite 2 5. Passen Sie die "Verbindungsparameter" folgendermaßen an: a. Entfernen Sie aus der Zeichnkette den Teil "Integrated Security=SSPI;" b. Fügen Sie am Ende der Zeichnkette ";User ID=<Benutzername>;Password=<Kennwort>" hinzu. Ersetzen Sie dabei <Benutzername> durch den in 2.a. vergebenen Benutzernamen, <Kennwort> durch das in 2.c. vergebene Kennwort. Bsp. Aus Provider=SQLOLEDB;Data Source=Servername;Integrated Security=SSPI;Initial Catalog=OfficeSQL wird Provider=SQLOLEDB;Data Source=Servername;Initial Catalog=OfficeSQL;User ID=orgAnice;Password=geheim 6. Bestätigen Sie mit OK. Falls eine Fehlermeldung erscheint, überprüfen Sie die Angaben in der Zeichenkette - schon ein vergessenes Semikolon wird als Fehler seitens des SQL Servers gewertet. Das war es. Die Anmeldung am SQL Server geschieht ab sofort über die SQL ServerAuthentifizierung, die Probleme mit leeren Tabellenanzeigen werden nicht mehr auftreten. Suchbegriffe: MS SQL Server SQL Windows Authentifizierung Stand: 2006-03-10 MS SQL-Server Seite 3