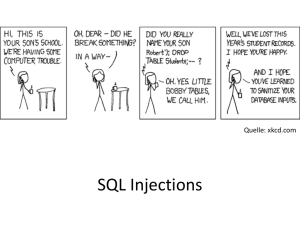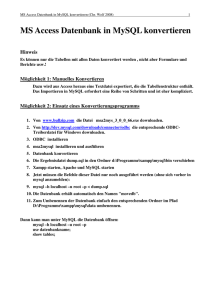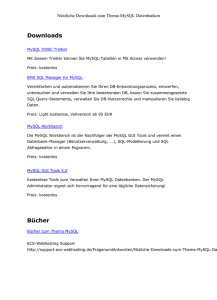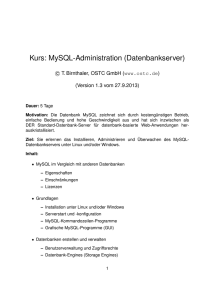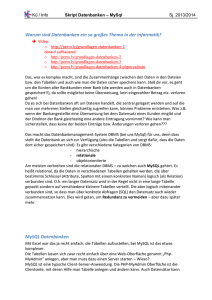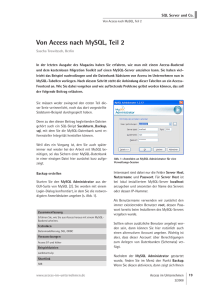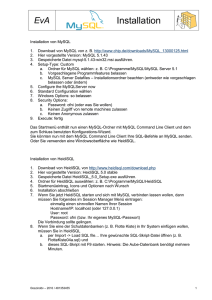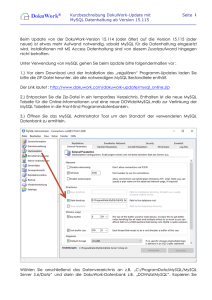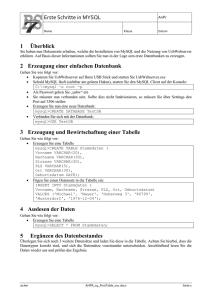Die benötigten Programme - egd
Werbung

Virtuelle Lehrerweiterbildung in Niedersachsen Installation und Verwendung von MySQL Stefan Bartels S. 1 Die benötigten Programme Vorbemerkung: Die in diesem Dokument beschriebenen Programme funktionieren nur sinnvoll unter Windows XP oder neuer. Alle Programme sind auch für Apple Mac OS X verfügbar. Zum lokalen Arbeiten mit MySQL benötigt man im Prinzip zwei Programme: einen MySQLServer und ein Programm, mithilfe dessen man komfortabel auf Daten zugreifen kann. Wie immer im Leben hat man die Qual der Wahl: MySQL-Server Zugriffswerkzeug MySQL Community Server MySQL Workbench XAMPP Lite MySQL Query Browser phpMyAdmin Die Vor- und Nachteile der beiden Server-Versionen: Der „MySQL Community Server“ hat den Nachteil, dass er ständig als Dienst im Hintergrund läuft, auch wenn kein MySQL benötigt wird. Dies hat auf der anderen Seite wieder den Vorteil, dass MySQL immer sofort zur Verfügung steht. „XAMPP Lite“ hat den Vorteil, dass das Programmpaket nicht installiert, sondern nur auf einem beliebigen Laufwerk entpackt werden muss. Dadurch ist eine Portable-Version von MySQL möglich. Der enthaltene MySQL-Server muss zwar „von Hand“ gestartet und gestoppt werden, läuft aber nicht ständig im Hintergrund mit. Darüber hinaus bringt „XAMPP Lite“ bereits das Zugriffswerkzeug „phpMyAdmin“ mit, so dass beide benötigte Programme nach dem Entpacken sofort zur Verfügung stehen. Die Vor- und Nachteile der drei Zugriffswerkzeuge: Der „MySQL Query Browser“ ist ein spartanisch eingerichtetes Programm, das dadurch aber im Gegensatz zu den beiden anderen Zugriffswerkzeugen nicht die automatische Sortierung von Abfrage-Ergebnissen per Mausklick ermöglicht. Folglich müssen Sortierungen zwangsweise als SQL-Befehl eingegeben werden, was für die Ausbildung von großem Vorteil ist. Der Nachteil ist, dass die sogenannten GUI-Tools, die den „MySQL Query Browser“ enthalten, im Dezember 2009 vom Hersteller für „tot“ erklärt wurden. Zurzeit ist der Download noch möglich; der Support und die Weiterentwicklung sind aber definitiv eingestellt. Der Nachfolger, die „MySQL Workbench“, liegt zum Zeitpunkt der Abfassung dieses Dokuments immer noch nur in einer englischen Beta-Version vor. Die Anbindung an „XAMPP Lite“ ist sehr kryptisch und wird in einigen Foren diskutiert, hat bei mir aber nicht funktioniert. Die Bedienung ist wegen des gestiegenen Funktionsumfangs etwas aufwendiger als die des „MySQL Query Browsers“. Dafür bietet die „MySQL Workbench“ bei der Eingabe eines SQL-Befehls aber eine Syntax-Kontrolle. Der „phpMyAdmin“ ist nur bei „XAMPP Lite“ verwendbar. Auf der anderen Seite handelt es sich hier um das Administrationstool für Datenbanken im Bereich der Domain-Verwaltung. Schüler, die eine Homepage administrieren, werden sich hier „zu Hause“ fühlen. Virtuelle Lehrerweiterbildung in Niedersachsen Stefan Bartels Installation und Verwendung von MySQL S. 2 Meine persönliche Empfehlung lautet: „XAMPP Lite“ in Kombination mit dem „MySQL Query Browser“. Im Folgenden werden für alle Programme die Installation und ggf. die Bedienung vorgestellt; bitte für die gewählte Kombination die richtigen Teile auswählen. Für alle Installationen gilt, dass beim ersten Start des MySQL-Servers die Firewall darum bittet, den Zugriff zuzulassen (siehe Screenshot). Installation des MySQL Community Servers Das benötigte Programm erhält man über die URL http://www.mysql.de/downloads/mysql/. Dort bitte die Essentials-Variante auswählen. Zum Zeitpunkt der Abfassung des Dokuments ist die Version 5.1.46 aktuell. Bei der Installation des Servers können (bzw. sollten) die vorgegebenen Optionen alle übernommen werden. Am Ende erscheint nebenstehender Bildschirm, nach dessen Beendigung die Konfiguration automatisch starten sollte. Wenn dies nicht der Fall sein sollte, kann die Konfiguration manuell über „Start | Programme | MySQL | MySQL Server 5.1 | MySQL Server Instance Config Wizard“ gestartet werden. Bei der Konfiguration sind wieder alle vorgegebenen Optionen zu übernehmen, mit Ausnahme folgender zwei Bildschirme: Sicherheitshalber sollte überall ein Haken gesetzt werden. Virtuelle Lehrerweiterbildung in Niedersachsen Stefan Bartels Installation und Verwendung von MySQL S. 3 Da wir keine sicherheitsrelevanten Daten verarbeiten, kann das Passwort leer bleiben. Dazu unten einen Haken bei „Create An Anonymous Account“ setzen und anschließend oben den Haken bei „Modify Security Settings“ entfernen. Damit es nach der Installation eines Zugriffswerkzeugs richtig losgehen kann, sollte die WeltDatenbank gleich an die richtige Stelle kopiert werden. Die Welt-Datenbank ist im Ordner „Welt“ abgelegt, der in das Verzeichnis „C:\ProgramData\MySQL\MySQL Server 5.1\data“ kopiert werden muss. Der Ordner „ProgramData“ ist versteckt und muss ggf. durch Veränderung der Windows-Explorer-Einstellungen angezeigt werden. Bei Windows XP liegen diese Daten im selben Verzeichnis wie das Programm, also in „C:\Programme\MySQL\MySQL Server 5.1\data“. Installation und Start des MySQL Query Browsers Das benötigte Programm erhält man zurzeit noch über die URL http://dev.mysql.com/downloads/gui-tools/5.0.html. Die letzte unterstützte Version hatte die Versionsnummer „5.0r17“ (bei Windows) bzw. „5.0r12“ in der Apple-Version. Zur Installation des MySQL Query Browsers sollte die benutzerdefinierte Installation („Custom“) gewählt werden. Dann ist es möglich, nebenstehend abgebildete Minimal-Version zu installieren. Nach dem Start des MySQL Query Browsers zeigt sich eine Eingabemaske, die wie nebenstehend abgebildet ausgefüllt werden muss, wobei ganz unten der Name der verwendeten Datenbank stehen muss, hier also „welt“. Bei jedem weiteren Start des MySQL Query Browsers ist die Eingabemaske bereits fertig ausgefüllt. Virtuelle Lehrerweiterbildung in Niedersachsen Stefan Bartels Installation und Verwendung von MySQL S. 4 Installation und Start der MySQL Workbench Das benötigte Programm erhält man über die URL http://dev.mysql.com/downloads/workbench/. Zum Zeitpunkt der Abfassung des Dokuments ist die Version „5.2.20 beta“ aktuell. Bei der Installation der Workbench können (bzw. sollten) die vorgegebenen Optionen alle übernommen werden. Nach dem Start des Programms klickt man links auf „Open Connection to start Querying“. In der folgenden Maske (siehe Screenshot) trägt man bei „Default Schema“ die Datenbank „welt“ ein. In der anschließenden Maske bleibt das Passwort leer. Auf die Bedienung der MySQL Workbench wird an dieser Stelle nicht weiter eingegangen, sie kann aber im Prinzip aus der unten dargestellten Bedienung des MySQL Query Browsers abgeleitet werden. Der Bildschirm sieht folgendermaßen aus: Virtuelle Lehrerweiterbildung in Niedersachsen Stefan Bartels Installation und Verwendung von MySQL S. 5 Installation und Start von XAMPP Lite XAMPP Lite kann von der URL http://www.apachefriends.org/de/xampp-windows.html bezogen werden. Zum Zeitpunkt der Abfassung dieses Dokuments ist die Version 1.7.3 aktuell. Das selbstextrahierende Archiv sollte im Root-Verzeichnis eines Laufwerks entpackt werden. Welches Laufwerk gewählt wird, ist dabei unerheblich. Es empfiehlt sich, das Laufwerk C: zu verwenden. Die Apple-Version als „normales“ XAMPP gibt es unter http://www.apachefriends.org/de/xampp-macosx.html. Im Anschluss an das Entpacken der Dateien läuft ein automatisches Installationsskript ab, bei dem ich nebenstehend abgebildete Werte gewählt habe. Insbesondere das letzte „y“ sollte unbedingt gewählt werden, damit man XAMPP Lite als Portable-Version verwenden kann. ############################################################################ # XAMPP Lite 1.7.3 - Setup # #--------------------------------------------------------------------------# # Copyright 2009 Carsten Wiedmann (FreeBSD License) # #--------------------------------------------------------------------------# # Authors: Carsten Wiedmann <[email protected]> # # Kay Vogelgesang <[email protected]> # ############################################################################ Should I add shortcuts to the startmenu/desktop? (y/n): n Should I locate the XAMPP paths correctly? Should I proceed? (y/x=exit setup): y Should I make a portable XAMPP without drive letters? NOTE: - You should use drive letters, if you want use services. - With USB sticks you must not use drive letters. Your choice? (y/n): y Aufgrund der Tatsache, dass keine Verknüpfungen erstellt wurden, bietet es sich an, eine Verknüpfung für das Programm „xampp-control.exe“ aus dem Verzeichnis „[Laufwerk:]\xampplite“ manuell zu erstellen. Mithilfe dieses Programms kann der MySQL-Server gestartet und gestoppt werden. Dazu muss die Taste „Start“ bzw. „Stopp“ angeklickt werden. Das XAMPP Control Panel selbst muss über „Exit“ beendet werden, damit es endgültig aus der Taskleiste bzw. dem Tray verschwindet. Bevor der Computer heruntergefahren wird, sollte der MySQL-Server (und ggf. auch der Apache-Server, siehe unten) gestoppt werden. Die Welt-Datenbank (siehe oben) muss bei der XAMPP-Installation in das Verzeichnis „[Laufwerk:]\xampplite\mysql\data“ kopiert werden. Start des phpMyAdmin bei XAMPP Lite Zusammen mit XAMPP Lite wurde bereits der phpMyAdmin mit installiert. Damit er aufgerufen werden kann, muss beim XAMPP Control Panel auch der Apache-Server gestartet werden. Wie bei MySQL bittet dann die Firewall einmalig darum, den Zugriff zuzulassen. Anschließend wir in einem Internet-Browser die URL http://localhost/ eingegeben. Nachdem „Deutsch“ als Sprache ausgewählt wurde, kann links im Menü der phpMyAdmin aufgerufen werden. Anschließend muss wieder links die Datenbank „welt“ ausgewählt werden. Virtuelle Lehrerweiterbildung in Niedersachsen Stefan Bartels Installation und Verwendung von MySQL S. 6 Im Register „SQL“ kann jetzt eine SQL-Abfrage eingegeben werden: Installation und Start des MySQL Query Browsers bei XAMPP Lite Die Installation des MySQL Query Browsers bei XAMPP Lite läuft wie oben beschrieben, das Installationsverzeichnis ist jedoch auf „[Laufwerk:]\xampplite\mysql\MySQL Tools for 5.0“ zu ändern. Wenn bei der Installation von XAMPP Lite die Portable-Version gewählt wurde, kann jetzt das komplette Verzeichnis „C:\xampplite“ auf ein anderes Laufwerk oder einen USB-Stick kopiert werden. Dem MySQL Query Browser fehlen dann zwar die Einstellungsdateien im Anwendungsdaten-Verzeichnis des jeweiligen Users, auf dem neuen System erstellt das Programm diese Dateien jedoch automatisch neu. Virtuelle Lehrerweiterbildung in Niedersachsen Stefan Bartels Installation und Verwendung von MySQL S. 7 Bedienung des MySQL Query Browsers Die Bedienung des Query Browsers ist zum größten Teil selbst erklärend. Die einzelnen Felder der Oberfläche sind mit ihren Bedeutungen in nachstehender Abbildung zusammengefasst: Eingabefeld für SQLAnweisungen mit Syntax-Hervorhebung Darstellung mehrerer Abfragen in Tabulatoren Statuszeile für Fehlermeldungen ➢ ➢ ➢ ➢ ➢ ➢ ➢ Tabellarische Ausgabe einer SQL-Abfrage Chronik der bisher ausgeführten SQL­ Abfragen Übersicht über Datenbankschema Aufruf von Befehls-Syntax Das Ausführen einer SQL-Anweisung geschieht mithilfe des „Blitz-Buttons“ unterhalb von „Ansicht“ oder durch Betätigung von „Strg+Enter“. Durch Mausklick auf den Ordner neben „Ergebnismenge 1“ oder durch „Datei | Neue Ergebnisseite“ lassen sich weitere Tabulatoren für SQL-Anweisungen öffnen. Der direkte Vergleich zweier Abfrage-Ergebnisse ist am besten über einen gesplitteten Tabulator möglich. Dazu muss man entweder „Strg+Alt+Enter“ betätigen oder „Abfrage | Tab teilen und ausführen“ auswählen. Je nach aktiviertem Ausgabe-Teil ändert sich die zugehörige SQL-Abfrage im Eingabefeld. Ein Ausgabe-Teil des gesplitteten Tabulators kann über Klicken mit der rechten Maustaste und Auswahl von „Ergebnismenge entfernen“ gelöscht werden. Das Speichern von SQL-Abfragen ist über direktes Kopieren (z. B. in ein Textverarbeitungsprogramm) oder über „Datei | Speichern als...“ möglich. Erstellen oder Löschen von Datenbanken oder Tabellen ist mithilfe eines Klicks mit der rechten Maustaste in den Bildschirmbereich des Datenbankschemas möglich („Neues Schema anlegen“ / „Neue Tabelle anlegen“ bzw. „Schema entfernen“ / „Tabelle entfernen“). Die aufrufbare Befehls-Syntax ist auf englisch und enthält sämtliche Varianten, so dass sie teilweise etwas unübersichtlich ist. Das Ergebnis einer Abfrage kann über „Datei | Ergebnismenge exportieren“ in andere Formate (CSV, XML, Excel) konvertiert werden. Virtuelle Lehrerweiterbildung in Niedersachsen Stefan Bartels Installation und Verwendung von MySQL S. 8 Installation einer fertigen MySQL-Datenbank MySQL-Datenbanken können auf zwei Wegen ausgetauscht werden: Zum einen als Verzeichnis mit allen erforderlichen Dateien, zum anderen als SQL-Datei (ein sogenannter „Dump“). Der Austausch eines kompletten Verzeichnisses setzt voraus, dass die MySQL-Datenbank bereits auf einem anderen PC installiert ist bzw. war. Das gesamte Verzeichnis muss dann nur in das richtige „data“-Verzeichnis kopiert werden (siehe oben). Eine SQL-Datei enthält alle SQL-Befehle, durch die die Datenbank neu aufgebaut werden kann. Es sind i. d. R. sowohl die Befehle zur Erzeugung der Datenstruktur („ CREATE TABLE ...“) als auch die Anweisungen zum Eintragen der Datensätze („ INSERT INTO ...“) enthalten. Zum Einlesen einer solchen SQL-Datei im MySQL Query Browser geht man folgendermaßen vor: Über „Datei | Skript öffnen...“ wählt man die einzulesende SQL-Datei aus. Sie öffnet sich dann in einem neuen Script-Tabulator. Wenn die erste CREATE-Anweisung der Datei „CREATE DATABASE ...“ lautet, kann man das Script durch Betätigen von „Ausführen“ ausführen. Die neue Datenbank ist dann eingerichtet. Anderenfalls, wenn also die erste CREATE-Anweisung der Datei „CREATE TABLE ...“ lautet, muss man die Datenbank vorher manuell erstellen. Dazu müssen folgende Schritte durchgeführt werden: 1. Klicken mit der rechten Maustaste im rechten Teil des Fensters im Bereich „Schemata“, in dem die installierten Datenbanken aufgelistet sind, und Auswahl von „Neues Schema anlegen“ aus dem Kontextmenü. Anschließend Eingabe des neuen Datenbanknamens. 2. Auswahl der neuen Datenbank aus der Liste der Datenbanken durch Doppelklick. Anschließend ausführen des Skripts durch Betätigung von „Ausführen“. Den zweiten Schritt muss man auch durchführen, wenn die SQL-Datei nur Daten in bereits bestehende Tabellen einfügt. Erzeugen einer SQL-Datei Aus einer MySQL-Installation heraus kann eine SQL-Datei mithilfe des Programms „MySQL Administrator“ erzeugt werden. Dazu „Backup“ wählen, ein neues Projekt erstellen, die Datenbank auswählen und „Backup jetzt durchführen“ anklicken. Wenn ein Zugriff auf eine Datenbank (z. B. im WWW oder lokal) über phpMyAdmin existiert, kann man sich die Struktur der Datenbank anzeigen lassen und dort „Exportieren“ wählen. Bei der nächsten Eingabemaske muss „Senden“ markiert sein. Nach Betätigung von „Ok“ kann man die erstellte SQL-Datei auf der eigenen Festplatte abspeichern.