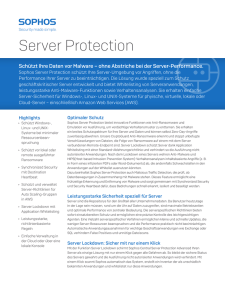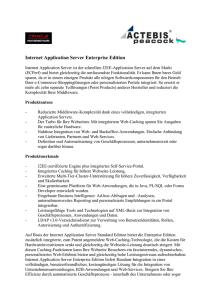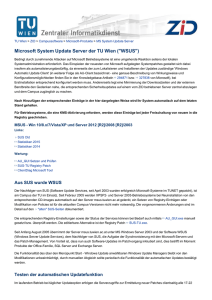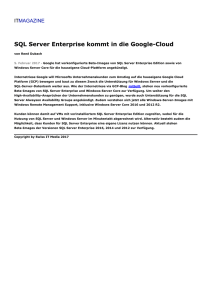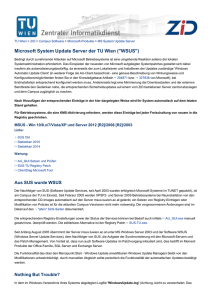Sophos Enterprise Console Erweiterte Startup
Werbung
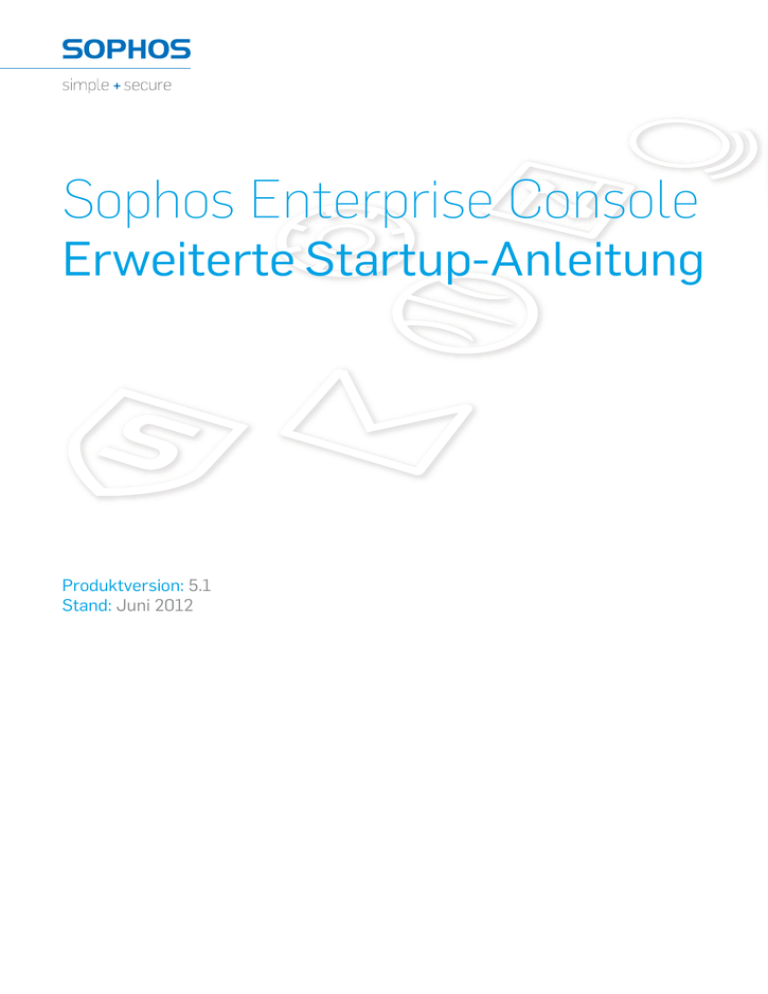
Sophos Enterprise Console Erweiterte Startup-Anleitung Produktversion: 5.1 Stand: Juni 2012 Inhalt 1 Einleitung............................................................................................................................................3 2 Planen der Installation.......................................................................................................................4 3 Systemvoraussetzungen......................................................................................................................8 4 Planen der Installation der Management-Tools..............................................................................10 5 Installieren der Management-Tools – Datenbanken auf separatem Server...................................14 6 Installieren der Management-Tools – zusätzlicher Update Manager auf separatem Server.........24 7 Freigeben von Sicherheitssoftware in einem Webserver.................................................................39 8 Erstellen von Computergruppen.....................................................................................................40 9 Einrichten von Sicherheitsrichtlinien..............................................................................................41 10 Suchen nach Computern...............................................................................................................44 11 Vorbereitung...................................................................................................................................45 12 Schützen von Computern..............................................................................................................49 13 Installation von Verschlüsselungssoftware....................................................................................51 14 Überprüfen der Netzwerkintegrität...............................................................................................57 15 Schützen von Einzelplatzrechnern.................................................................................................58 16 Anhang A: Installieren von Compliance Dissolvable Agent auf einem Webserver.....................59 17 Anhang B: Anlegen eines Verzeichnisses für Sophos Anti-Virus für NetWare............................61 18 Technischer Support.......................................................................................................................62 19 Rechtlicher Hinweis........................................................................................................................63 2 Erweiterte Startup-Anleitung 1 Einleitung In dieser Anleitung wird die Installation von Sophos Sicherheitssoftware in komplexen Netzwerken (oder Netzwerken mit mindestens 1000 Computern) beschrieben. Dabei wird auf die Installation auf Windows-Computern und Macs eingegangen. Hinweis: Bestimmte Funktionen sind nur bei entsprechender Lizenzierung verfügbar. Zur Installation in Netzwerken mit weniger als 1000 PCs und Macintosh-Computern lesen Sie bitte die Sophos Enterprise Console Schnellstart-Anleitung . Anweisungen zur Installation auf Linux-, NetWare- und UNIX-Computern entnehmen Sie bitte der Startup-Anleitung für Linux, NetWare und UNIX zu Sophos Enterprise Console sowie dieser Anleitung. Wenn Sie ein Upgrade durchführen, laden Sie den Installer zu Enterprise Console (nähere Informationen finden Sie im Abschnitt Herunterladen der Installer (Seite 26)) herunter. Führen Sie den Installer auf allen Servern aus, auf denen sich Enterprise Console befindet. Sie werden dann durch den Upgrade-Vorgang geleitet. Begleitmaterial zu Sophos Software finden Sie hier: www.sophos.de/support/docs/. 3 Sophos Enterprise Console 2 Planen der Installation Zum Schutz Ihrer Computer sind folgende Schritte erforderlich: 1. Installieren der Sophos Management-Tools. 2. Herunterladen von Sicherheitssoftware an eine zentrale Stelle im Netzwerk. 3. Bereitstellen von Sicherheitssoftware auf einem Webserver (falls erwünscht). 4. Erstellen von Gruppen für Computer. 5. Einrichten von Sicherheitsrichtlinien für diese Gruppen. 6. Suchen von Computern im Netzwerk und Einordnen in Gruppen. 7. Schützen Sie die Computer. 8. Einrichten der Verschlüsselung auf Computern (bei entsprechender Lizenzierung). 9. Überprüfen der Netzwerkintegrität. 10. Schützen von Einzelplatzrechnern. Hinweis: Wenn Sie Active Directory verwenden, können einige Schritte automatisiert werden. Dieser Abschnitt hilft Ihnen bei den Auswahlmöglichkeiten bei jedem Schritt. 2.1 Planen der Installation von Management-Tools Die Sophos Management-Tools umfassen: ■ Sophos Enterprise Console (SEC). Diese Konsole ermöglicht die Installation und Verwaltung von Sicherheitssoftware auf Netzwerkcomputern. ■ Sophos NAC Server . Damit können Sie Network Access Control verwenden. Mit Network Access Control können Sie nicht zugelassenen Computern oder Computern, die nicht den Sicherheitsstandards entsprechen, den Netzwerkzugriff verweigern. 2.1.1 Planen der Installation von Enterprise Console Enterprise Console umfasst vier Komponenten: Die Management-Konsole Schutz und Verwaltung von Computern. Management Server Verwaltung von Updates und Abwicklung des Datenverkehrs. Datenbanken Speichern von Daten zu allen Computern im Netzwerk. Update Manager Automatische Downloads von Sophos Software und Updates von der Sophos Website in ein zentrales Verzeichnis. Die Management-Konsole Zur einfacheren Verwaltung der Netzwerkcomputer empfiehlt sich ggf. die Installation einer weiteren Management-Konsole auf einem anderen Server. Dies hängt von Ihrer Konfiguration 4 Erweiterte Startup-Anleitung des rollenbasierten Zugriffs auf die Management-Konsole und von der Untergliederung Ihrer IT-Verwaltungseinheit in Teilverwaltungseinheiten ab: ■ Rollenbasierter Zugriff auf die Management-Konsole setzt das Einrichten von Rollen, Zuweisen von Rechten und Windows-Benutzern und -Gruppen zu den Rollen voraus. Zum Beispiel kann ein Helpdesk-Techniker Computer updaten und bereinigen, jedoch keine Richtlinien konfigurieren, da dies die Aufgabe eines Administrators ist. ■ Teilverwaltungseinheiten dienen der Einschränkung von Computern und Gruppen, auf denen Benutzer bestimmte Vorgänge ausführen können. Sie können Ihre IT-Verwaltungseinheit in Teilverwaltungseinheiten untergliedern und ihnen Management-Konsolengruppen von Computern zuweisen. Sie können den Zugriff auf die Teilverwaltungseinheiten regeln, indem Sie ihnen Windows-Benutzer und -Gruppen zuweisen. Die Standardteilverwaltungseinheit enthält alle Management-Konsolengruppen und die Gruppe Nicht zugewiesen. In dieser Anleitung wird die Installation einer zusätzlichen Management-Konsole beschrieben. Anweisungen zum Einrichten von rollenbasiertem Zugang und der Erstellung von Teilverwaltungseinheiten finden Sie unter http://www.sophos.de/support/bestpractice/esc. Datenbanken In folgenden Fällen empfiehlt sich die Installation der Datenbanken auf einem anderen Server: ■ Es wird mehr Speicherplatz für die Datenbanken benötigt. ■ Sie verfügen über einen dedizierten SQL Server. ■ Die Rechenlast soll auf mehrere Server verteilt werden. In dieser Anleitung wird die Installation der Datenbanken entweder auf dem Server mit den anderen Enterprise Console-Komponenten oder auf dem Server mit den NAC-Datenbanken beschrieben. Update Manager Ein Update Manager ermöglicht die Erstellung von Freigaben, in denen die Software für die Installation auf anderen Computern bereitsteht. Die in den Schutz eingebundenen Computer beziehen ihre Updates direkt aus diesen Freigaben. Ein Update Manager wird immer zusammen mit Enterprise Console installiert. Sie können jedoch auch weitere Update Manager auf anderen Servern installieren und weitere Freigaben für Software-Downloads einrichten. Dies empfiehlt sich besonders bei komplexen Netzwerken. In dieser Anleitung wird die Installation eines zusätzlichen Update Managers und die Erstellung von Freigaben beschrieben. Anweisungen zur Organisation von Update Managern und Freigaben in größeren Netzwerken finden Sie unter http://www.sophos.de/support/bestpractice/esc. 2.1.2 Planen der Installation von NAC Server Installieren Sie NAC Server, wenn Sie Sophos Network Access Control (NAC) nutzen möchten. Diese Software besteht aus zwei Komponenten: Sophos NAC Manager Handhabung und Konfiguration von NAC im Netzwerk. 5 Sophos Enterprise Console Sophos NAC-Datenbanken Speicherung von NAC-Netzwerkdaten, die sich über NAC Manager einsehen lassen. In folgenden Fällen empfiehlt sich die Installation der Datenbanken auf einem anderen Computer: ■ Es wird mehr Speicherplatz für die Datenbanken benötigt. ■ Sie verfügen über einen dedizierten SQL Server. ■ Die Rechenlast soll auf mehrere Computer verteilt werden. In der folgenden Tabelle sind die empfohlenen Datenbankgrößen in Relation zur Anzahl der Computer aufgelistet: Anzahl der Computer Richtwert für die ReportStore-Datenbankgröße 1500 300 MB 3000 379 MB 5000 485 MB 7500 616 MB 10000 748 MB 15000 1011 MB 20000 1274 MB 25000 1536 MB Anzahl der Computer Richtwert für die ReportStore-Protokollgröße 1500 150 MB 3000 206 MB 5000 281 MB 7500 374 MB 10000 467 MB 15000 653 MB 20000 839 MB 25000 1024 MB In dieser Anleitung wird die Installation der Datenbanken entweder auf dem Server mit NAC Manager oder auf dem Server mit der Enterprise Console-Datenbank beschrieben. 6 Erweiterte Startup-Anleitung NAC ermöglicht HTTPS-Kommunikation zwischen NAC Server und Sophos Compliance Agent. Compliance Agent wird auf Computern installiert und unterzieht sie einer Konformitätsprüfung. Der technische Support von Sophos kann Ihnen bei der Aktivierung von HTTPS mit NAC behilflich sein. Wenn Sie sich an den technischen Support wenden möchten, schlagen Sie unter Technischer Support (Seite 62) nach. Dies muss vor der Installation geschehen. 2.2 Planen der Computergruppen Überlegen Sie sich, wie die zu schützenden Computer gruppiert werden sollen. Nähere Informationen finden Sie unter http://www.sophos.de/support/bestpractice/esc. 2.3 Planen der Sicherheitsrichtlinien Eine Sicherheitsrichtlinie besteht aus mehreren Einstellungen, die auf die Computer in einer Gruppe oder Gruppen übertragen werden können. Wenn Gruppen erstellt werden, weist Enterprise Console diesen Standardrichtlinien zu. Die Richtlinien lassen sich jederzeit ändern. Sie können auch neue Richtlinien erstellen. Dies wird an anderer Stelle beschrieben. Die Einstellungen werden in der Sophos Enterprise Console Richtlinienanleitung ausführlich beschrieben. 2.4 Planen der Suche von Computern im Netzwerk Bevor Sie die Sicherheitssoftware auf Computern im Netzwerk installieren können, müssen Sie sie zur Computerliste in Enterprise Console hinzufügen. Näheres zur Computersuche erfahren Sie in der Hilfe zu Enterprise Console. 2.5 Planen der Softwareinstallation Sie können die Sicherheitssoftware unter Windows 2000 und höher von Enterprise Console installieren. Hinweis: Sophos Client Firewall oder Sophos Compliance Agent kann auf Computern mit Server-Betriebssystemen nicht installiert werden. Wenn in Ihrem Netzwerk andere Betriebssysteme vorkommen, müssen Sie die Software manuell oder mithilfe von Skripts oder einer anderen Methode installieren (z.B. Active Directory). In dieser Anleitung wird die manuelle Installation auf folgenden Betriebssystemen beschrieben: ■ Windows ■ Mac OS X In der Sophos Enterprise Console Startup-Anleitung für Linux, NetWare und UNIX wird die manuelle Installation für andere Betriebssysteme eingehend erläutert. 7 Sophos Enterprise Console 3 Systemvoraussetzungen 3.1 Hardware und Betriebssystem Die Systemvoraussetzungen (Hardware und Software) entnehmen Sie bitte der Sophos Website: http://www.sophos.de/products/all-sysreqs.html. 3.2 Microsoft Systemsoftware 3.2.1 Enterprise Console Enterprise Console setzt bestimmte Microsoft Systemsoftware (z.B. Datenbanksoftware) voraus. Der Enterprise Console-Installer versucht, die Systemsoftware zu installieren, wenn sie nicht bereits auf dem Server vorhanden ist. Wenn die Software jedoch nicht mit dem Server oder Ihren Anforderungen kompatibel ist, muss die Installation manuell durchgeführt werden. SQL-Serverinstallation Der Installer versucht, SQL Server 2008 Express zu installieren, sofern Sie nicht bereits SQL Server 2005 Express oder höher nutzen. Hinweis: ■ SQL Server 2008 Express ist nicht mit Windows Server 2003 SP1 oder Windows Essential Business Server 2008 kompatibel. ■ Es wird davon abgeraten, SQL Server auf einem Domänencontroller zu installieren. ■ In Windows Server 2008 R2 Datacenter müssen Sie die Domänenfunktionsebene auf Windows Server 2003 erhöhen. Anweisungen hierzu finden Sie unter http://support.microsoft.com/kb/322692. .NET Framework-Installation Der Installer versucht, .NET Framework 3.5 SP1 zu installieren, sofern es nicht bereits vorhanden ist. Hinweis: ■ Der Installer kann .NET Framework 3.5 SP1 nicht auf Computern mit Windows Server 2008 R2 oder Windows Server 2008 SP1 installieren. Sie müssen die Komponente über den Bereich „Funktionen“ im Server Manager hinzufügen. Hinweis: Nach der Installation der erforderlichen Systemsoftware müssen die Computer eventuell neu gestartet werden. Weitere Informationen finden Sie im Sophos Support-Artikel 65190 (http://www.sophos.de/support/knowledgebase/article/65190.html). Installation von Microsoft Message Queuing Der Installer versucht, MSMQ zu installieren, sofern es nicht bereits vorhanden ist. Hinweis: ■ 8 Im Zuge der MSMQ-Installation werden folgende Dienste angehalten: MSDTC, MSSQLServer, SQLSERVERAGENT. Dabei wird der Zugriff auf die Standard-SQL-Server-Datenbank unterbrochen. Erweiterte Startup-Anleitung Stellen Sie sicher, dass die Dienste im Verlauf der Installation sicher angehalten werden können. Im Anschluss sollten Sie zudem prüfen, dass die Dienste wieder gestartet wurden. 3.2.2 Network Access Control Stellen Sie vor der Installation von NAC-Datenbanken sicher, dass auf dem Server, auf dem die Datenbanken installiert werden sollen, die richtige Version von SQL Server installiert wurde: ■ Für Installationen auf bis zu 1500 Arbeitsplatzrechner empfiehlt sich SQL Server 2005/2008 Express. Die Datenbankgröße darf maximal 4 GB betragen. ■ Für Installationen auf mehr als 1500 Arbeitsplatzrechnern empfiehlt sich SQL Server 2005/2008. 9 Sophos Enterprise Console 4 Planen der Installation der Management-Tools Bei den Sophos Management-Tools handelt es sich um Sophos Enterprise Console (SEC) und NAC Server. SEC besteht aus vier Komponenten: Die Management-Konsole Schutz und Verwaltung von Computern. Management Server Verwaltung von Updates und Abwicklung des Datenverkehrs. Datenbanken Speichern von Daten zu allen Computern im Netzwerk. Update Manager Automatische Downloads von Sophos Software und Updates von der Sophos Website in ein zentrales Verzeichnis. Wenn die Komponenten auf unterschiedlichen Servern installiert werden, sollten die Server der gleichen Domäne angehören. Es wird davon abgeraten, die SEC-Datenbanken auf einem Domänencontroller zu installieren. Hinweis: Wenn Sie Verschlüsselung mit Enterprise Console verwalten, installieren Sie den SEC Management Server nicht auf einem Server mit SafeGuard Enterprise. Installieren Sie NAC Server, wenn Sie Sophos Network Access Control (NAC) nutzen möchten. Diese Software besteht aus zwei Komponenten: Sophos NAC Manager Handhabung und Konfiguration von NAC im Netzwerk. Sophos NAC-Datenbanken Speicherung von NAC-Netzwerkdaten, die sich über NAC Manager einsehen lassen. Wichtig: Wenn die NAC Server-Komponenten auf unterschiedlichen Servern installiert werden, müssen die Server der gleichen Domäne angehören. Es wird davon abgeraten, die NAC-Server-Komponenten auf einem Domänencontroller zu installieren. Es wird empfohlen, dass sich die Server, auf denen SEC installiert wird, in der gleichen Active Directory-Gesamtstruktur befinden wie die Installation von NAC Server befinden. Im Folgenden werden zwei Installationsszenarien beschrieben. In jedem Szenario werden die Komponenten der Management-Tools auf andere Weise im Netzwerk installiert. 10 Erweiterte Startup-Anleitung Datenbanken auf separatem Server Anweisungen zu diesem Szenario finden Sie unter Installieren der Management-Tools – Datenbanken auf separatem Server (Seite 14). 11 Sophos Enterprise Console Zusätzlicher Update Manager auf separatem Server In diesem Szenario lassen sich die Update-Quellen der Update Manager auf zweierlei Weise konfigurieren. 1. Methode: ■ Konfigurieren des primären Update Managers, den Sie zusammen mit der SEC-Management-Konsole installiert haben, für direkte Updates von der Sophos Website ■ Konfigurieren des zusätzlichen Update Managers für Updates vom primären Update Manager 2. Methode: ■ 12 Konfigurieren des zusätzlichen Update Managers für direkte Updates von der Sophos Website Erweiterte Startup-Anleitung ■ Konfigurieren des Update Managers, den Sie zusammen mit der SEC-Management-Konsole installiert haben, für Updates vom zusätzlichen Update Manager, Fahren Sie ungeachtet der gewählten Methode mit den Anweisungen im Abschnitt Installieren der Management-Tools – zusätzlicher Update Manager auf separatem Server (Seite 24) fort. 13 Sophos Enterprise Console 5 Installieren der Management-Tools – Datenbanken auf separatem Server 5.1 Herunterladen der Installer 1. Rufen Sie http://www.sophos.de/support/updates/ auf. 2. Geben Sie Ihre MySophos-Zugangsdaten ein. 3. Verfahren Sie auf der Enterprise-Download-Seite wie folgt: a) Laden Sie das Enterprise Console-Installer-Paket herunter. b) Laden Sie den NAC-Installer herunter, wenn Sie Sophos Network Access Control (NAC) nutzen möchten. 4. Stellen Sie sicher, dass die Server, auf denen die Software installiert werden soll, auf das Download-Verzeichnis zugreifen können. Sie können die Installer auch auf eine CD oder DVD brennen. 5.2 Installieren der NAC-Datenbanken Der NAC-Installationsassistent leitet Sie durch die Installation der erforderlichen Komponenten. Halten Sie bei der NAC-Installation die Betriebssystem-CD bereit, da sich einige erforderliche Komponenten darauf befinden. Die übrigen Komponenten werden automatisch vom NAC-Installationsassistenten installiert. 1. Sie müssen auf dem Domain Controller manuell ein Standard-Domänenkonto erstellen und festlegen, dass das Kennwort nie abläuft und es nicht durch den Benutzer geändert werden kann. Der NAC-Installationsassitent fügt dieses Dienstkonto der lokalen Administratorgruppe auf dem NAC Manager-Server hinzu, damit NAC Manager auf die NAC-Datenbanken zugreifen kann. 2. Melden Sie sich auf dem Server, auf dem Sie die Datenbanken installieren möchten, als Administrator an: ■ Wenn es sich bei dem Server um eine Domäne handelt, verwenden Sie ein Domänenkonto mit lokalen Administratorrechten. ■ Wenn es sich bei dem Server um eine Arbeitsgruppe handelt, verwenden Sie ein lokales Konto mit lokalen Administratorrechten. 3. Doppelklicken Sie auf den NAC-Installer, den Sie vorher heruntergeladen haben. 4. Entpacken Sie die Installationsdateien in den Standardordner oder einen anderen Zielordner. Ein Installationsassistent leitet Sie durch die Installation. Übernehmen Sie unter Beachtung der folgenden Ausnahmen die Voreinstellungen: a) Wählen Sie auf der Seite zur Funktionsauswahl nur Sophos NAC-Datenbanken. Klicken Sie zum Ändern der SQL Server-Instanz für NAC auf Erweitert und Auswählen. 14 Erweiterte Startup-Anleitung Die Schaltfläche Auswählen wird nur angezeigt, wenn der NAC-Installer mehrere SQL-Server-Instanzen erkennt. b) Geben Sie auf der Seite mit den Dienstkonten-Details die Daten des in Schritt 1 erstellten Kontos ein. Wichtig: Bei Installationsfehlern finden Sie im Ereignisprotokoll der Anwendung weitere Informationen. Wenn die Installation der Datenbanken abgebrochen wird, müssen ggf. die folgenden Datenbanken gelöscht werden: AlertStore, AuditStore, GeneralStore, PolicyStore, ReportStore und SecurityStore. Wenn Sie die Datenbanken gelöscht haben, können Sie die Installation wiederholen. 5.3 Anpassen des NAC-Datenbankvolumens Bei bis zu 1500 Computern wird bei der Installation von NAC die Größe der NAC-Datenbank entsprechend angepasst. In diesem Fall können Sie diesen Abschnitt überspringen. Bei größeren Installationen müssen Sie die NAC-Datenbanken (ReportStore-Datenbank und ReportStore-Protokoll) vergrößern. Dieser Abschnitt leistet dabei Hilfestellung. 5.3.1 Richtwert für die ReportStore-Datenbankgröße Die folgende Tabelle dient als Orientierungshilfe zum Ermitteln der optimalen Größe Ihrer ReportStore-Datenbank. Anzahl der Computer Richtwert für die ReportStore-Datenbankgröße 1500 300 MB 3000 379 MB 5000 485 MB 7500 616 MB 10000 748 MB 15000 1011 MB 20000 1274 MB 25000 1536 MB 5.3.2 Richtwert für die ReportStore-Protokollgröße Die folgende Tabelle dient als Orientierungshilfe zum Ermitteln der optimalen Größe Ihres ReportStore-Protokolls. 15 Sophos Enterprise Console Anzahl der Computer Richtwert für die ReportStore-Protokollgröße 1500 150 MB 3000 206 MB 5000 281 MB 7500 374 MB 10000 467 MB 15000 653 MB 20000 839 MB 25000 1024 MB 5.3.3 Ändern der NAC-Datenbankgröße – SQL Server 2005/2008 1. Richten Sie im Startmenü von SQL Server den Mauszeiger auf Microsoft SQL Server 2005 bzw. Microsoft SQL Server 2008 und klicken Sie auf SQL Server Management Studio. 2. Suchen Sie in SQL Server Management Studio die Datenbank ReportStore im Ordner Datenbanken und wählen Sie aus dem Kontextmenü die Option Eigenschaften. 3. Wählen Sie im Dialogfeld Eigenschaften die Option Dateien. 4. Öffnen Sie die Datei ReportStore_Data. Legen Sie im Feld Anfangsgröße (MB) die gewünschte Datenbankgröße fest. 5. Öffnen Sie die Datei ReportStore_Log. Legen Sie im Feld Anfangsgröße (MB) die gewünschte Protokollgröße fest. 6. Klicken Sie auf OK. 7. Schließen Sie SQL Server Management Studio. 5.4 Installation der SEC-Datenbanken Die Datenbanken werden auf dem gleichen Server installiert, auf dem sich auch die NAC-Datenbanken befinden. Wenn der Server unter Windows Server 2008 oder höher betrieben wird, deaktivieren Sie die Benutzerkontensteuerung und starten Sie den Server neu. Nach der Installation der Datenbanken können Sie die Benutzerkontensteuerung wieder aktivieren. Melden Sie sich als Administrator an. ■ 16 Wenn es sich bei dem Server um eine Domäne handelt, verwenden Sie ein Domänenkonto mit lokalen Administratorrechten. Erweiterte Startup-Anleitung ■ Wenn es sich bei dem Server um eine Arbeitsgruppe handelt, verwenden Sie ein lokales Konto mit lokalen Administratorrechten. 1. Doppelklicken Sie auf den Installer zu Enterprise Console, den Sie im Vorfeld heruntergeladen haben. 2. Entpacken Sie die Installationsdateien in den Standardordner oder einen anderen Zielordner. Der Ordner muss sich auf diesem Server befinden. Ein Installationsassistent leitet Sie durch die Installation. Übernehmen Sie unter Beachtung der folgenden Ausnahmen die Voreinstellungen: a) Wählen Sie auf der Seite zur Komponentenauswahl die Option Datenbank. Die Optionen Management-Konsole und Management Server dürfen nicht ausgewählt sein. b) Geben Sie auf der Datenbankendetails die Daten eines Kontos ein, über das Sie sich an diesem Server und dem Server, auf dem der Enterprise Console-Management Server installiert wird, anmelden können. Wenn sich die Server in einer Domäne befinden, können Sie ein Domänenkonto verwenden. Wenn sich die Server in einer Arbeitsgruppe befinden, verwenden Sie ein lokales Konto, das sich auf beiden Servern befindet. Hierbei sollte es sich um ein Administratorkonto handeln. Starten Sie nach Abschluss des Enterprise Console-Assistenten den Server neu, sofern Sie dazu aufgefordert werden. Wenn die Benutzerkontensteuerung deaktiviert wurde, können Sie sie jetzt wieder aktivieren. 5.5 Installieren von NAC Manager Gehen Sie zu dem Server, auf dem NAC Manager installiert werden sollen. Der Server muss mit dem Internet verbunden sein. Melden Sie sich als Administrator an. ■ Wenn es sich bei dem Server um eine Domäne handelt, verwenden Sie ein Domänenkonto mit lokalen Administratorrechten. ■ Wenn es sich bei dem Server um eine Arbeitsgruppe handelt, verwenden Sie ein lokales Konto mit lokalen Administratorrechten. Der NAC-Installationsassistent leitet Sie durch die Installation der erforderlichen Komponenten. Halten Sie bei der NAC-Installation die Betriebssystem-CD bereit, da sich einige erforderliche Komponenten darauf befinden. Die übrigen Komponenten werden automatisch vom NAC-Installationsassistenten installiert. 1. Doppelklicken Sie auf den NAC-Installer, den Sie vorher heruntergeladen haben. 2. Entpacken Sie die Installationsdateien in den Standardordner oder einen anderen Zielordner. Ein Installationsassistent leitet Sie durch die Installation. Übernehmen Sie unter Beachtung der folgenden Ausnahmen die Voreinstellungen: 17 Sophos Enterprise Console Hinweis: Wenn eine Meldung darauf hinweist, dass nur der NAC-Anwendungsserver als NAC-Server installiert werden kann, klicken Sie auf OK. a) Wählen Sie auf der Seite zur Funktionsauswahl nur Sophos NAC-Anwendungsserver. b) Geben Sie auf der Seite mit den Benutzerkonten-Details die Daten des in Schritt 1 der NAC-Datenbank-Installation erstellten Kontos ein. c) Geben Sie auf der Seite Sophos Datenbankserver den Namen der NAC-Datenbank an. Wenn Sie bei der Installation der NAC-Datenbanken die SQL-Serverinstanz für NAC geändert haben, geben Sie den Namen der neuen Serverinstanz im folgenden Format an: Servername\Instanzname d) Wenn die Verbindung zum Internet über einen Proxyserver erfolgt, klicken Sie auf der Seite mit den Proxyservereinstellungen auf Use Proxy, um den Proxyserver anzugeben. Die Eingabe der Zugangsdaten ist nur bei authentifizierten Proxyservern erforderlich. e) Geben Sie auf der Seite Sophos Download Account Details die Zugangsdaten ein, die Sie beim Erwerb von Sophos NAC erhalten haben. Sie benötigen die Zugangsdaten zum Herunterladen der aktuellen Erkennungsdaten für Sicherheitsanwendungen. Wichtig: Bei Installationsfehlern finden Sie im Ereignisprotokoll der Anwendung weitere Informationen. 5.6 Installation von SEC: Management-Konsole, Management Server, Update Manager Gehen Sie zu dem Server, auf dem die Management-Konsole, der Management Server und der Update Manager von Enterprise Console installiert werden sollen. Der Server muss mit dem Internet verbunden sein. Der Hostname des Servers darf nicht mit den Namen der anderen Server, auf denen ein Update Manager installiert wird, identisch sein. Wenn der Server unter Windows Server 2008 oder höher betrieben wird, deaktivieren Sie die Benutzerkontensteuerung und starten Sie den Server neu. Nach der Installation von Enterprise Console und der Anmeldung für die Sophos Updates können Sie die Benutzerkontensteuerung wieder einschalten. Melden Sie sich als Administrator an. ■ Wenn es sich bei dem Server um eine Domäne handelt, verwenden Sie ein Domänenkonto mit lokalen Administratorrechten. ■ Wenn es sich bei dem Server um eine Arbeitsgruppe handelt, verwenden Sie ein lokales Konto mit lokalen Administratorrechten. 1. Doppelklicken Sie auf den Installer zu Enterprise Console, den Sie im Vorfeld heruntergeladen haben. 2. Entpacken Sie die Installationsdateien in den Standardordner oder einen anderen Zielordner. Der Ordner muss sich auf diesem Server befinden. 18 Erweiterte Startup-Anleitung Ein Installationsassistent leitet Sie durch die Installation. Übernehmen Sie unter Beachtung der folgenden Ausnahmen die Voreinstellungen: a) Wählen Sie auf der Seite zur Komponentenauswahl die Option Management-Konsole und Management Server. Die Option Datenbank darf nicht ausgewählt sein. b) Geben Sie auf der Seite Datenbank-Details das Verzeichnis und den Namen der Enterprise Console-Datenbanken an, die Sie auf dem anderen Server angelegt haben. Geben Sie die Daten eines Kontos ein, über das Sie sich an diesem Server und dem Server, auf dem die Enterprise Console-Datenbanken installiert wurden, anmelden können. Wenn sich die Server in einer Domäne befinden, können Sie ein Domänenkonto verwenden. Wenn sich die Server in einer Arbeitsgruppe befinden, verwenden Sie ein lokales Konto, das sich auf beiden Servern befindet. Hierbei sollte es sich um ein Administratorkonto handeln. c) Klicken Sie auf der Seite Verschlüsselung verwalten auf Verschlüsselung verwalten, wenn die Verschlüsselung mit Enterprise Console verwaltet werden soll. Hinweis: Wenn Sie Verschlüsselung nicht verwalten auswählen oder SafeGuard Enterprise auf dem Computer installiert ist, stehen keine weiteren Installationsoptionen zu Auswahl. d) Wählen Sie auf der Seite Sophos Encryption die Option Neue Installation, sofern keine ältere Version von Sophos Disk Encryption im Netzwerk installiert war. Sie werden nach dem Kennwort für den Zertifikate-Backup-Speicher gefragt. Merken Sie sich dieses Kennwort. Nach der Installation teilt Ihnen der Assistent mit, ob Sie sich abmelden oder den Server neu starten müssen. Wenn Sie sich erneut anmelden, wird Enterprise Console automatisch geöffnet. Der Assistent zum Herunterladen von Sicherheitssoftware wird ausgeführt. Brechen Sie den Assistenten ab. Er wird erst später benötigt. 5.7 Installieren einer zusätzlichen SEC Management-Konsole Zur einfacheren Verwaltung der Netzwerkcomputer empfiehlt sich ggf. die Installation einer weiteren SEC-Management-Konsole auf einem anderen Server. Wenn Sie zu diesem Zeitpunkt keine weitere Management-Konsole installieren möchten, können Sie diesen Abschnitt überspringen. Wenn der Server unter Windows Server 2008 oder höher betrieben wird, deaktivieren Sie die Benutzerkontensteuerung und starten Sie den Server neu. Nach der Installation der Management-Konsole können Sie die Benutzerkontensteuerung wieder aktivieren. Melden Sie sich als Administrator an. ■ Wenn es sich bei dem Server um eine Domäne handelt, verwenden Sie ein Domänenkonto mit lokalen Administratorrechten. ■ Wenn es sich bei dem Server um eine Arbeitsgruppe handelt, verwenden Sie ein lokales Konto mit lokalen Administratorrechten. 1. Doppelklicken Sie auf den Installer zu Enterprise Console, den Sie im Vorfeld heruntergeladen haben. 19 Sophos Enterprise Console 2. Entpacken Sie die Installationsdateien in den Standardordner oder einen anderen Zielordner. Der Ordner muss sich auf diesem Server befinden. Ein Installationsassistent leitet Sie durch die Installation. Übernehmen Sie unter Beachtung der folgenden Ausnahmen die Voreinstellungen: a) Wählen Sie auf der Seite zur Komponentenauswahl die Option Management-Konsole. Die Optionen Management Server und Datenbank dürfen nicht ausgewählt sein. b) Geben Sie auf der Seite Management Server den Namen des Servers ein, auf dem der SEC-Management Server installiert wurde. Geben Sie den Benutzernamen zum Zugriff auf die SEC-Datenbanken ein. Es handelt sich um das Konto, das Sie bei der Installation der SEC-Datenbanken angegeben haben. Das Konto wird auch vom Sophos Management Host-Dienst auf dem Server verwendet, auf dem der SEC-Management Server installiert wurde. Hinweis: Wenn Sie den Port im Zuge der Installation des Management Servers geändert haben, stellen Sie sicher, dass der gleiche Port auf der Seite angegeben wird. Nach der Installation teilt Ihnen der Assistent mit, ob Sie sich abmelden oder den Server neu starten müssen. Bei der nächsten Anmeldung wird Enterprise Console automatisch gestartet. Brechen Sie den Software-Download-Assistenten ggf. ab. Wenn die Benutzerkontensteuerung vor der Installation deaktiviert wurde, können Sie sie jetzt wieder aktivieren. So können Sie anderen Benutzern den Zugriff auf eine weitere Management-Konsole gewähren: ■ Fügen Sie die Benutzer zu den Gruppen Sophos Console Administrators und Distributed COM-Benutzer auf dem Server hinzu, auf dem der Management Server installiert ist. ■ Weisen Sie die Benutzer mindestens einer Rolle und Teilverwaltungseinheit in Enterprise Console zu. 5.8 Herunterladen von Sicherheitssoftware Zum Herunterladen von Sicherheitssoftware in ein zentrales Verzeichnis, von dem aus sie auf anderen Computern installiert werden kann, muss der installierte Update Manager konfiguriert werden. Hierzu gibt es zwei Methoden: Automatisches Konfigurieren des Update Managers (Seite 21). Dies ermöglicht folgende Downloads: ■ Sicherheitssoftware für alle unterstützten Plattformen. ■ Nur die neueste Version der Software. ■ Nur in Unterverzeichnisse der Freigabe \\Servername\SophosUpdate. Hierbei steht Servername für die Bezeichnung des Servers, auf dem der Update Manager installiert ist. Manuelles Konfigurieren des Update Managers (Seite 21). Dies ermöglicht folgende Downloads: 20 ■ Sicherheitssoftware für alle unterstützten Plattformen. ■ Ältere Versionen der Software. Erweiterte Startup-Anleitung ■ Downloads in andere Freigaben (z.B. auf anderen Servern). Im Abschnitt über das Konfigurieren von Abonnements in der Hilfe zu Enterprise Console können Sie sich über weitere Abonnement-Arten informieren. 5.8.1 Automatisches Konfigurieren des Update Managers 1. Wählen Sie in Enterprise Console aus dem Menü Maßnahmen die Option Software-Download-Assistenten starten. 2. Geben Sie auf der Seite Sophos Download-Konto Ihren Benutzernamen und Ihr Kennwort (in Ihrer Lizenz enthalten) ein. Wenn Sie über einen Proxyserver auf das Internet zugreifen, aktivieren Sie das Kontrollkästchen Verbindung zu Sophos über Proxyserver herstellen. 3. Wählen Sie auf der Seite Plattform auswählen die zu schützenden Plattformen aus. 4. Wenn Verschlüsselung in Ihrem Lizenzumfang enthalten ist, wählen Sie auf der Seite Verschlüsselung Verschlüsselung aus. Klicken Sie auf Weiter. Enterprise Console lädt die Software herunter. 5. Der Download-Fortschritt wird auf der Seite Software-Download angezeigt. Klicken Sie bei Bedarf auf Weiter. 6. Wählen Sie im Dialogfeld Computer aus Active Directory importieren die Option Gruppen für Computer erstellen aus, wenn Enterprise Console Ihre vorhandenen Computergruppen aus Active Directory nutzen soll. Hinweis: Wenn ein Computer zu mehreren Active Directory-Containern hinzugefügt wird, führt dies zu dem Problem, dass Nachrichten endlos zwischen dem Computer und Enterprise Console gesendet werden. Die ausgewählte Software wird in die Freigabe \\Servername\SophosUpdate heruntergeladen. Hierbei steht Servername für die Bezeichnung des Servers, auf dem der Update Manager installiert ist. Wenn die Benutzerkontensteuerung vor der Installation von Enterprise Console deaktiviert wurde, können Sie sie jetzt wieder aktivieren. Konfigurieren Sie jetzt den Update Manager bei Bedarf manuell. Fahren Sie anschließend mit dem Abschnitt Freigeben von Sicherheitssoftware in einem Webserver (Seite 39) fort. 5.8.2 Manuelles Konfigurieren des Update Managers Wenn die Benutzerkontensteuerung vor der Installation von Enterprise Console deaktiviert wurde, können Sie sie jetzt wieder aktivieren. Hinweis: Zum Download von Sophos Anti-Virus für NetWare müssen Sie zunächst auf allen zu schützenden NetWare-Servern ein Verzeichnis anlegen. Nähere Informationen entnehmen Sie bitte dem Abschnitt Anhang B: Anlegen eines Verzeichnisses für Sophos Anti-Virus für NetWare (Seite 61). 1. Klicken Sie in Enterprise Console, im Menü Ansicht auf Update Manager. 21 Sophos Enterprise Console 2. Wenn der Update Manager nicht automatisch konfiguriert wurde, weisen Sie ihm als Update-Quelle die Sophos Website zu: a) Wählen Sie im Fenster Update Manager den Update Manager, der auf diesem Server installiert wurde. Rechtsklicken Sie darauf und wählen Sie aus dem Kontextmenü die Option Konfiguration öffnen/ändern. b) Klicken Sie im Fenster Update Manager konfigurieren auf der Registerkarte Quellen auf die Option Hinzufügen. c) Wählen Sie im Fenster Quellen-Details im Feld Adresse die Option Sophos. Geben Sie in die Felder Benutzername und Kennwort die Zugangsdaten für den Download ein, die Sie von Sophos erhalten haben. d) Wenn Sie auf die Update-Quelle über einen Proxyserver zugreifen, aktivieren Sie das Kontrollkästchen Über Proxyserver verbinden. Geben Sie die Adresse und den Port des Proxyservers an. Geben Sie in den Feldern Benutzername und Kennwort die entsprechenden Zugangsdaten zum Proxyserver an. Falls der Benutzername auch eine Domäne erfordert, geben Sie ihn im Format Domäne\Benutzername ein. e) Klicken Sie auf OK, um das Dialogfenster Quellenangaben zu schließen. Sophos wird auf der Registerkarte Quellen des Dialogfelds Update Manager konfigurieren angeführt. f) Klicken Sie auf OK, um das Dialogfeld Update Manager konfigurieren zu schließen. 3. Abonnieren Sie die herunterzuladende Software: a) Verfahren Sie im Fensterbereich Software-Abonnements wie folgt: ■ Doppelklicken Sie auf ein Abonnement, um es zu ändern. ■ Klicken Sie zum Hinzufügen eines neuen Abonnements im oberen Fensterbereich auf Hinzufügen. Wichtig: Wenn Sie Sophos Anti-Virus für NetWare abonnieren möchten, müssen Sie zu diesem Zweck ein neues Abonnement hinzufügen. Dieses Abonnement darf keine andere Software enthalten. b) Wenn Sie ein neues Abonnement hinzufügen, geben Sie im Fenster Software-Abonnement in das Feld Name des Abonnements den Namen ein. c) Wählen Sie in der Plattformenliste die gewünschte Software und im Versionsfeld die gewünschte Version aus. In der Regel bietet sich die Option empfohlene Version an, da so sichergestellt wird, dass Software automatisch auf dem neuesten Stand gehalten wird. Im Abschnitt über das Konfigurieren von Abonnements in der Hilfe zu Enterprise Console können Sie sich über weitere Abonnement-Arten informieren. d) Klicken Sie auf OK, um das Fenster zu schließen. e) Wiederholen Sie diese Schritte für jedes Abonnement, das geändert oder hinzugefügt werden soll. 22 Erweiterte Startup-Anleitung 4. Weisen Sie dem Update Manager diese Abonnements zu: a) Wählen Sie im Fenster Update Manager den Update Manager, der auf diesem Server installiert wurde. Rechtsklicken Sie darauf und wählen Sie aus dem Kontextmenü die Option Konfiguration öffnen/ändern. b) Überprüfen Sie im Fenster Update Manager konfigurieren auf der Registerkarte Abonnements, ob die Abonnements in der Liste Abonniert für aufgeführt sind. Ist dies nicht der Fall, wählen Sie in der Liste Verfügbar die gewünschten Abonnements aus und klicken Sie auf >, um sie in die Liste Abonniert für zu verschieben. 5. Wenn Downloads auch auf andere Freigaben als \\Servername\SophosUpdate geschehen sollen, verfahren Sie wie folgt: a) Klicken Sie auf die Registerkarte Verteilung. b) Stellen Sie sicher, dass das gewünschte Abonnement auf der Registerkarte oben in der Liste ausgewählt ist. c) Klicken Sie auf Hinzufügen. d) Suchen Sie im Fenster Nach Ordner suchen eine der Freigaben. Klicken Sie auf OK. e) Klicken Sie in der Liste Verfügbar auf > und verschieben Sie die Freigabe in die Liste Update auf. f) Wählen Sie die Freigabe aus, klicken Sie auf Konfigurieren und geben Sie eine Beschreibung ein oder die Zugangsdaten, um darauf zugreifen zu können. Geben Sie im Dialogfeld Freigaben-Manager die Beschreibung und die Zugangsdaten ein. g) Wiederholen Sie diese Schritte für jede Freigabe. 6. Klicken Sie auf OK, um das Dialogfeld Update Manager konfigurieren zu schließen. Die ausgewählte Software wird auf die angegebenen Freigaben heruntergeladen. Die Installation der Management-Tools ist hiermit abgeschlossen. Fahren Sie anschließend mit dem Abschnitt Freigeben von Sicherheitssoftware in einem Webserver (Seite 39) fort. 23 Sophos Enterprise Console 6 Installieren der Management-Tools – zusätzlicher Update Manager auf separatem Server In diesem Szenario lassen sich die Update-Quellen der Update Manager auf zweierlei Weise konfigurieren. 1. Methode: ■ Konfigurieren des primären Update Managers, den Sie zusammen mit der Management-Konsole installiert haben, für direkte Updates von der Sophos Website ■ Konfigurieren des zusätzlichen Update Managers für Updates vom primären Update Manager 2. Methode: ■ 24 Konfigurieren des zusätzlichen Update Managers für direkte Updates von der Sophos Website Erweiterte Startup-Anleitung ■ Konfigurieren des Update Managers, den Sie zusammen mit der Management-Konsole installiert haben, für Updates vom zusätzlichen Update Manager Die zweite Methode empfiehlt sich, wenn der primäre Enterprise Console-Server keine Internetverbindung benötigt. Die Auswahl einer Methode führt zu folgenden Erwägungen: ■ Welche Server müssen an das Internet angeschlossen werden? In den folgenden Installationsabschnitten weisen wir darauf hin, wenn der Installationsserver eine Internetanbindung benötigt. ■ Welche Methode soll zum Herunterladen von Sicherheitssoftware in ein zentrales Verzeichnis verwendet werden? Entscheiden Sie sich für eine Methode, wenn Sie so weit sind. 25 Sophos Enterprise Console ■ Können Sie die Patch-Analyse in Enterprise Console verwenden? Wenn Sie die Funktion verwenden möchten, müssen Sie die erste Methode wählen. 6.1 Herunterladen der Installer 1. Rufen Sie http://www.sophos.de/support/updates/ auf. 2. Geben Sie Ihre MySophos-Zugangsdaten ein. 3. Verfahren Sie auf der Enterprise-Download-Seite wie folgt: a) Laden Sie das Enterprise Console-Installer-Paket herunter. b) Laden Sie den NAC-Installer herunter, wenn Sie Sophos Network Access Control (NAC) nutzen möchten. 4. Stellen Sie sicher, dass die Server, auf denen die Software installiert werden soll, auf das Download-Verzeichnis zugreifen können. Sie können die Installer auch auf eine CD oder DVD brennen. 6.2 Installieren von NAC Manager und den NAC-Datenbanken Gehen Sie zu dem Server, auf dem NAC Manager und die NAC-Datenbanken installiert werden sollen. Der Server muss mit dem Internet verbunden sein. Melden Sie sich als Administrator an. ■ Wenn es sich bei dem Server um eine Domäne handelt, verwenden Sie ein Domänenkonto mit lokalen Administratorrechten. ■ Wenn es sich bei dem Server um eine Arbeitsgruppe handelt, verwenden Sie ein lokales Konto mit lokalen Administratorrechten. Der NAC-Installationsassistent leitet Sie durch die Installation der erforderlichen Komponenten. Halten Sie bei der NAC-Installation die Betriebssystem-CD bereit, da sich einige erforderliche Komponenten darauf befinden. Die übrigen Komponenten werden automatisch vom NAC-Installationsassistenten installiert. 1. Doppelklicken Sie auf den NAC-Installer, den Sie vorher heruntergeladen haben. 2. Entpacken Sie die Installationsdateien in den Standardordner oder einen anderen Zielordner. Ein Installationsassistent leitet Sie durch die Installation. Übernehmen Sie unter Beachtung der folgenden Ausnahmen die Voreinstellungen: a) Wenn die Verbindung zum Internet über einen Proxyserver erfolgt, klicken Sie auf der Seite mit den Proxyservereinstellungen auf Use Proxy, um den Proxyserver anzugeben. Die Eingabe der Zugangsdaten ist nur bei authentifizierten Proxyservern erforderlich. b) Geben Sie auf der Seite Sophos Download Account Details die Zugangsdaten ein, die Sie beim Erwerb von Sophos NAC erhalten haben. Sie benötigen die Zugangsdaten zum Herunterladen der aktuellen Erkennungsdaten für Sicherheitsanwendungen. Wichtig: Bei Installationsfehlern finden Sie im Ereignisprotokoll der Anwendung weitere Informationen. Wenn die Installation der Datenbanken abgebrochen wird, müssen ggf. die 26 Erweiterte Startup-Anleitung folgenden Datenbanken gelöscht werden: AlertStore, AuditStore, GeneralStore, PolicyStore, ReportStore und SecurityStore. Wenn Sie die Datenbanken gelöscht haben, können Sie die Installation wiederholen. 6.3 Anpassen des NAC-Datenbankvolumens Bei bis zu 1500 Computern wird bei der Installation von NAC die Größe der NAC-Datenbank entsprechend angepasst. In diesem Fall können Sie diesen Abschnitt überspringen. Bei größeren Installationen müssen Sie die NAC-Datenbanken (ReportStore-Datenbank und ReportStore-Protokoll) vergrößern. Dieser Abschnitt leistet dabei Hilfestellung. 6.3.1 Richtwert für die ReportStore-Datenbankgröße Die folgende Tabelle dient als Orientierungshilfe zum Ermitteln der optimalen Größe Ihrer ReportStore-Datenbank. Anzahl der Computer Richtwert für die ReportStore-Datenbankgröße 1500 300 MB 3000 379 MB 5000 485 MB 7500 616 MB 10000 748 MB 15000 1011 MB 20000 1274 MB 25000 1536 MB 6.3.2 Richtwert für die ReportStore-Protokollgröße Die folgende Tabelle dient als Orientierungshilfe zum Ermitteln der optimalen Größe Ihres ReportStore-Protokolls. Anzahl der Computer Richtwert für die ReportStore-Protokollgröße 1500 150 MB 3000 206 MB 5000 281 MB 7500 374 MB 27 Sophos Enterprise Console Anzahl der Computer Richtwert für die ReportStore-Protokollgröße 10000 467 MB 15000 653 MB 20000 839 MB 25000 1024 MB 6.3.3 Ändern der NAC-Datenbankgröße – SQL Server 2005/2008 1. Richten Sie im Startmenü von SQL Server den Mauszeiger auf Microsoft SQL Server 2005 bzw. Microsoft SQL Server 2008 und klicken Sie auf SQL Server Management Studio. 2. Suchen Sie in SQL Server Management Studio die Datenbank ReportStore im Ordner Datenbanken und wählen Sie aus dem Kontextmenü die Option Eigenschaften. 3. Wählen Sie im Dialogfeld Eigenschaften die Option Dateien. 4. Öffnen Sie die Datei ReportStore_Data. Legen Sie im Feld Anfangsgröße (MB) die gewünschte Datenbankgröße fest. 5. Öffnen Sie die Datei ReportStore_Log. Legen Sie im Feld Anfangsgröße (MB) die gewünschte Protokollgröße fest. 6. Klicken Sie auf OK. 7. Schließen Sie SQL Server Management Studio. 6.4 Installation von SEC: alle Komponenten Gehen Sie zu dem Server, auf dem alle Komponenten von Enterprise Console installiert werden sollen. Wenn der zusätzliche Update Manager direkt von der Sophos Website updaten soll, muss der Server über Internetzugang verfügen. Der Hostname des Servers darf nicht mit den Namen der anderen Server, auf denen ein Update Manager installiert wird, identisch sein. Wenn der Server unter Windows Server 2008 oder höher betrieben wird, deaktivieren Sie die Benutzerkontensteuerung und starten Sie den Server neu. Nach der Installation von Enterprise Console und der Anmeldung für die Sophos Updates können Sie die Benutzerkontensteuerung wieder einschalten. Melden Sie sich als Administrator an. ■ Wenn es sich bei dem Server um eine Domäne handelt, verwenden Sie ein Domänenkonto mit lokalen Administratorrechten. ■ Wenn es sich bei dem Server um eine Arbeitsgruppe handelt, verwenden Sie ein lokales Konto mit lokalen Administratorrechten. 1. Doppelklicken Sie auf den Installer zu Enterprise Console, den Sie im Vorfeld heruntergeladen haben. 28 Erweiterte Startup-Anleitung 2. Entpacken Sie die Installationsdateien in den Standardordner oder einen anderen Zielordner. Der Ordner muss sich auf diesem Server befinden. Ein Installationsassistent leitet Sie durch die Installation. Übernehmen Sie unter Beachtung der folgenden Ausnahmen die Voreinstellungen: a) Stellen Sie auf der Seite zur Komponentenauswahl sicher, dass alle Komponenten ausgewählt wurden. b) Geben Sie auf der Seite Datenbank-Details die Details eines Kontos an, über das eine Anmeldung auf dem Server möglich ist. Wenn sich der Server in einer Domäne befinden, können Sie ein Domänenkonto verwenden. Wenn sich der Server in einer Arbeitsgruppe befinden, verwenden Sie ein lokales Konto, das sich auf dem Server befindet. Hierbei sollte es sich um ein Administratorkonto handeln. c) Klicken Sie auf der Seite Verschlüsselung verwalten auf Verschlüsselung verwalten, wenn die Verschlüsselung mit Enterprise Console verwaltet werden soll. Hinweis: Wenn Sie Verschlüsselung nicht verwalten auswählen oder SafeGuard Enterprise auf dem Computer installiert ist, stehen keine weiteren Installationsoptionen zu Auswahl. d) Wählen Sie auf der Seite Sophos Encryption die Option Neue Installation, sofern keine ältere Version von Sophos Disk Encryption im Netzwerk installiert war. Sie werden nach dem Kennwort für den Zertifikate-Backup-Speicher gefragt. Merken Sie sich dieses Kennwort. Nach der Installation teilt Ihnen der Assistent mit, ob Sie sich abmelden oder den Server neu starten müssen. Wenn Sie sich erneut anmelden, wird Enterprise Console automatisch geöffnet. Der Assistent zum Herunterladen von Sicherheitssoftware wird ausgeführt. Brechen Sie den Assistenten ab. Er wird erst später benötigt. 6.5 Installieren einer zusätzlichen SEC Management-Konsole Zur einfacheren Verwaltung der Netzwerkcomputer empfiehlt sich ggf. die Installation einer weiteren SEC-Management-Konsole auf einem anderen Server. Wenn Sie zu diesem Zeitpunkt keine weitere Management-Konsole installieren möchten, können Sie diesen Abschnitt überspringen. Wenn der Server unter Windows Server 2008 oder höher betrieben wird, deaktivieren Sie die Benutzerkontensteuerung und starten Sie den Server neu. Nach der Installation der Management-Konsole können Sie die Benutzerkontensteuerung wieder aktivieren. Melden Sie sich als Administrator an. ■ Wenn es sich bei dem Server um eine Domäne handelt, verwenden Sie ein Domänenkonto mit lokalen Administratorrechten. ■ Wenn es sich bei dem Server um eine Arbeitsgruppe handelt, verwenden Sie ein lokales Konto mit lokalen Administratorrechten. 1. Doppelklicken Sie auf den Installer zu Enterprise Console, den Sie im Vorfeld heruntergeladen haben. 29 Sophos Enterprise Console 2. Entpacken Sie die Installationsdateien in den Standardordner oder einen anderen Zielordner. Der Ordner muss sich auf diesem Server befinden. Ein Installationsassistent leitet Sie durch die Installation. Übernehmen Sie unter Beachtung der folgenden Ausnahmen die Voreinstellungen: a) Wählen Sie auf der Seite zur Komponentenauswahl die Option Management-Konsole. Die Optionen Management Server und Datenbank dürfen nicht ausgewählt sein. b) Geben Sie auf der Seite Management Server den Namen des Servers ein, auf dem der SEC-Management Server installiert wurde. Geben Sie den Benutzernamen zum Zugriff auf die SEC-Datenbanken ein. Es handelt sich um das Konto, das Sie bei der Installation der SEC-Datenbanken angegeben haben. Das Konto wird auch vom Sophos Management Host-Dienst auf dem Server verwendet, auf dem der SEC-Management Server installiert wurde. Hinweis: Wenn Sie den Port im Zuge der Installation des Management Servers geändert haben, stellen Sie sicher, dass der gleiche Port auf der Seite angegeben wird. Nach der Installation teilt Ihnen der Assistent mit, ob Sie sich abmelden oder den Server neu starten müssen. Bei der nächsten Anmeldung wird Enterprise Console automatisch gestartet. Brechen Sie den Software-Download-Assistenten ggf. ab. Wenn die Benutzerkontensteuerung vor der Installation deaktiviert wurde, können Sie sie jetzt wieder aktivieren. So können Sie anderen Benutzern den Zugriff auf eine weitere Management-Konsole gewähren: ■ Fügen Sie die Benutzer zu den Gruppen Sophos Console Administrators und Distributed COM-Benutzer auf dem Server hinzu, auf dem der Management Server installiert ist. ■ Weisen Sie die Benutzer mindestens einer Rolle und Teilverwaltungseinheit in Enterprise Console zu. 6.6 Installieren eines zusätzlichen Update Managers Wichtig: Wenn Sie eine weitere SEC-Management-Konsole auf einem Server installieren möchten, auf dem Sie einen weiteren Update Manager installieren möchten, müssen Sie zunächst die zusätzliche Konsole installieren. Entsprechende Anweisungen hierzu entnehmen Sie bitte dem Abschnitt Installieren einer zusätzlichen SEC Management-Konsole (Seite 29). Begeben Sie sich zum Server, auf dem ein zusätzlicher Update Manager installiert werden soll. Wenn der zusätzliche Update Manager direkt von der Sophos Website updaten soll, muss der Server über Internetzugang verfügen. Der Hostname des Servers darf nicht mit den Namen der anderen Server, auf denen ein Update Manager installiert wird, identisch sein. Wenn die Windows-Version des Servers über integrierte Netzwerkerkennung verfügt, diese Funktion jedoch deaktiviert ist, aktivieren Sie sie und starten Sie den Server neu. Wenn der Server unter Windows Server 2008 oder höher betrieben wird, deaktivieren Sie die Benutzerkontensteuerung und starten Sie den Server neu. Nach der Installation des Update 30 Erweiterte Startup-Anleitung Managers und der Anmeldung für die Sophos Updates können Sie die Benutzerkontensteuerung wieder aktivieren. Melden Sie sich als Administrator an. ■ Wenn es sich bei dem Server um eine Domäne handelt, verwenden Sie ein Domänenkonto mit lokalen Administratorrechten. ■ Wenn es sich bei dem Server um eine Arbeitsgruppe handelt, verwenden Sie ein lokales Konto mit lokalen Administratorrechten. 1. Suchen Sie auf dem Enterprise Console-Server die Ordnerfreigabe SUMInstallSet. 2. Doppelklicken Sie auf Setup.exe, um den Installer zu starten. Ein Installationsassistent leitet Sie durch die Installation. Übernehmen Sie die Voreinstellungen. Der installierte Update Manager wird nun von Enterprise Console verwaltet. 6.7 Herunterladen von Sicherheitssoftware In diesem Szenario lassen sich die Update-Quellen der Update Manager auf zweierlei Weise konfigurieren. Wählen Sie die passende Methode aus: ■ Primärer Update Manager bezieht Updates von Sophos (Seite 31) ■ Weiterer Update Manager bezieht Updates von Sophos (Seite 35) 6.7.1 Primärer Update Manager bezieht Updates von Sophos Konfigurieren des primären Update Managers für Updates von Sophos Der primäre Update Manager, den Sie zusammen mit der SEC-Management-Konsole installiert haben, muss für direkte Updates von der Sophos Website konfiguriert werden. Hierzu gibt es zwei Methoden: Automatisches Konfigurieren des primären Update Managers (Seite 32). Dies ermöglicht folgende Downloads: ■ Sicherheitssoftware für alle unterstützten Plattformen. ■ Nur die neueste Version der Software. ■ Nur in Unterverzeichnisse der Freigabe \\Servername\SophosUpdate. Hierbei steht Servername für die Bezeichnung des Servers, auf dem der primäre Update Manager installiert ist. Manuelles Konfigurieren des primären Update Managers (Seite 32). Dies ermöglicht folgende Downloads: ■ Sicherheitssoftware für alle unterstützten Plattformen. ■ Ältere Versionen der Software. ■ Downloads in andere Freigaben (z.B. auf anderen Servern). 31 Sophos Enterprise Console Im Abschnitt über das Konfigurieren von Abonnements in der Hilfe zu Enterprise Console können Sie sich über weitere Abonnement-Arten informieren. Konfigurieren des zusätzlichen Update Managers für Updates vom primären Update Manager Die Konfiguration eines zusätzlichen Update Managers zum Update vom primären Update Manager wird im Abschnitt Konfigurieren eines zusätzlichen Update Managers (Seite 34) ausführlich beschrieben. 6.7.1.1 Automatisches Konfigurieren des primären Update Managers 1. Wählen Sie in Enterprise Console aus dem Menü Maßnahmen die Option Software-Download-Assistenten starten. 2. Geben Sie auf der Seite Sophos Download-Konto Ihren Benutzernamen und Ihr Kennwort (in Ihrer Lizenz enthalten) ein. Wenn Sie über einen Proxyserver auf das Internet zugreifen, aktivieren Sie das Kontrollkästchen Verbindung zu Sophos über Proxyserver herstellen. 3. Wählen Sie auf der Seite Plattform auswählen die zu schützenden Plattformen aus. 4. Wenn Verschlüsselung in Ihrem Lizenzumfang enthalten ist, wählen Sie auf der Seite Verschlüsselung Verschlüsselung aus. Klicken Sie auf Weiter. Enterprise Console lädt die Software herunter. 5. Der Download-Fortschritt wird auf der Seite Software-Download angezeigt. Klicken Sie bei Bedarf auf Weiter. 6. Wählen Sie im Dialogfeld Computer aus Active Directory importieren die Option Gruppen für Computer erstellen aus, wenn Enterprise Console Ihre vorhandenen Computergruppen aus Active Directory nutzen soll. Hinweis: Wenn ein Computer zu mehreren Active Directory-Containern hinzugefügt wird, führt dies zu dem Problem, dass Nachrichten endlos zwischen dem Computer und Enterprise Console gesendet werden. Die ausgewählte Software wird in die Freigabe \\Servername\SophosUpdate heruntergeladen. Hierbei steht Servername für die Bezeichnung des Servers, auf dem der Update Manager installiert ist. Wenn die Benutzerkontensteuerung vor der Installation von Enterprise Console deaktiviert wurde, können Sie sie jetzt wieder aktivieren. Konfigurieren Sie jetzt den Update Manager bei Bedarf manuell. Fahren Sie im Anschluss mit dem Abschnitt Konfigurieren eines zusätzlichen Update Managers (Seite 34) fort. 6.7.1.2 Manuelles Konfigurieren des primären Update Managers Wenn die Benutzerkontensteuerung vor der Installation von Enterprise Console deaktiviert wurde, können Sie sie jetzt wieder aktivieren. Hinweis: Zum Download von Sophos Anti-Virus für NetWare müssen Sie zunächst auf allen zu schützenden NetWare-Servern ein Verzeichnis anlegen. Nähere Informationen entnehmen Sie bitte dem Abschnitt Anhang B: Anlegen eines Verzeichnisses für Sophos Anti-Virus für NetWare (Seite 61). 1. Klicken Sie in Enterprise Console, im Menü Ansicht auf Update Manager. 32 Erweiterte Startup-Anleitung 2. Wenn der Update Manager nicht automatisch konfiguriert wurde, weisen Sie ihm als Update-Quelle die Sophos Website zu: a) Wählen Sie im Fenster Update Manager den Update Manager, der auf diesem Server installiert wurde. Rechtsklicken Sie darauf und wählen Sie aus dem Kontextmenü die Option Konfiguration öffnen/ändern. b) Klicken Sie im Fenster Update Manager konfigurieren auf der Registerkarte Quellen auf die Option Hinzufügen. c) Wählen Sie im Fenster Quellen-Details im Feld Adresse die Option Sophos. Geben Sie in die Felder Benutzername und Kennwort die Zugangsdaten für den Download ein, die Sie von Sophos erhalten haben. d) Wenn Sie auf die Update-Quelle über einen Proxyserver zugreifen, aktivieren Sie das Kontrollkästchen Über Proxyserver verbinden. Geben Sie die Adresse und den Port des Proxyservers an. Geben Sie in den Feldern Benutzername und Kennwort die entsprechenden Zugangsdaten zum Proxyserver an. Falls der Benutzername auch eine Domäne erfordert, geben Sie ihn im Format Domäne\Benutzername ein. e) Klicken Sie auf OK, um das Dialogfenster Quellenangaben zu schließen. Sophos wird auf der Registerkarte Quellen des Dialogfelds Update Manager konfigurieren angeführt. f) Klicken Sie auf OK, um das Dialogfeld Update Manager konfigurieren zu schließen. 3. Abonnieren Sie die herunterzuladende Software: a) Verfahren Sie im Fensterbereich Software-Abonnements wie folgt: ■ Doppelklicken Sie auf ein Abonnement, um es zu ändern. ■ Klicken Sie zum Hinzufügen eines neuen Abonnements im oberen Fensterbereich auf Hinzufügen. Wichtig: Wenn Sie Sophos Anti-Virus für NetWare abonnieren möchten, müssen Sie zu diesem Zweck ein neues Abonnement hinzufügen. Dieses Abonnement darf keine andere Software enthalten. b) Wenn Sie ein neues Abonnement hinzufügen, geben Sie im Fenster Software-Abonnement in das Feld Name des Abonnements den Namen ein. c) Wählen Sie in der Plattformenliste die gewünschte Software und im Versionsfeld die gewünschte Version aus. In der Regel bietet sich die Option empfohlene Version an, da so sichergestellt wird, dass Software automatisch auf dem neuesten Stand gehalten wird. Im Abschnitt über das Konfigurieren von Abonnements in der Hilfe zu Enterprise Console können Sie sich über weitere Abonnement-Arten informieren. d) Klicken Sie auf OK, um das Fenster zu schließen. e) Wiederholen Sie diese Schritte für jedes Abonnement, das geändert oder hinzugefügt werden soll. 33 Sophos Enterprise Console 4. Weisen Sie dem Update Manager diese Abonnements zu: a) Wählen Sie im Fenster Update Manager den Update Manager, der auf diesem Server installiert wurde. Rechtsklicken Sie darauf und wählen Sie aus dem Kontextmenü die Option Konfiguration öffnen/ändern. b) Überprüfen Sie im Fenster Update Manager konfigurieren auf der Registerkarte Abonnements, ob die Abonnements in der Liste Abonniert für aufgeführt sind. Ist dies nicht der Fall, wählen Sie in der Liste Verfügbar die gewünschten Abonnements aus und klicken Sie auf >, um sie in die Liste Abonniert für zu verschieben. 5. Klicken Sie auf OK, um das Dialogfeld Update Manager konfigurieren zu schließen. Die ausgewählte Software wird auf den auf diesem Server installierten Update Manager heruntergeladen. 6.7.1.3 Konfigurieren eines zusätzlichen Update Managers 1. Klicken Sie in Enterprise Console, im Menü Ansicht auf Update Manager. 2. Weisen Sie dem zusätzlichen Update Manager als Update-Quelle den primären Update Manager zu: a) Wählen Sie im Bereich Update Manager den zusätzlichen Update Manager. Rechtsklicken Sie darauf und wählen Sie aus dem Kontextmenü die Option Konfiguration öffnen/ändern. b) Klicken Sie im Fenster Update Manager konfigurieren auf der Registerkarte Quellen auf die Option Hinzufügen. c) Wählen Sie im Fenster Quellenangaben im Feld Adresse die Freigabe, in die der primäre Update Manager die Software herunterladen soll. Die Felder Benutzername und Kennwort werden automatisch mit den entsprechenden Zugangsdaten ausgefüllt. d) Wenn Sie auf die Update-Quelle über einen Proxyserver zugreifen, aktivieren Sie das Kontrollkästchen Über Proxyserver verbinden. Geben Sie die Adresse und den Port des Proxyservers an. Geben Sie in den Feldern Benutzername und Kennwort die entsprechenden Zugangsdaten zum Proxyserver an. Falls der Benutzername auch eine Domäne erfordert, geben Sie ihn im Format Domäne\Benutzername ein. e) Klicken Sie auf OK, um das Dialogfenster Quellenangaben zu schließen. Die Freigabe, in die der primäre Update Manager die Software herunterlädt, wird im Fenster Update Manager konfigurieren auf der Registerkarte Quellen angezeigt. 3. So legen Sie die zuvor eingerichteten Abonnements für den Update Manager fest: ■ 34 Überprüfen Sie auf der Registerkarte Abonnements, ob sich die Abonnements in der Liste Abonniert für befinden. Ist dies nicht der Fall, wählen Sie in der Liste Verfügbar die gewünschten Abonnements aus und klicken Sie auf >, um sie in die Liste Abonniert für zu verschieben. Erweiterte Startup-Anleitung 4. Wenn Downloads auch auf andere Freigaben als \\Servername\SophosUpdate geschehen sollen, verfahren Sie wie folgt: a) Klicken Sie auf die Registerkarte Verteilung. b) Stellen Sie sicher, dass das gewünschte Abonnement auf der Registerkarte oben in der Liste ausgewählt ist. c) Klicken Sie auf Hinzufügen. d) Suchen Sie im Fenster Nach Ordner suchen eine der Freigaben. Klicken Sie auf OK. e) Klicken Sie in der Liste Verfügbar auf > und verschieben Sie die Freigabe in die Liste Update auf. f) Wählen Sie die Freigabe aus, klicken Sie auf Konfigurieren und geben Sie eine Beschreibung ein oder die Zugangsdaten, um darauf zugreifen zu können. Geben Sie im Dialogfeld Freigaben-Manager die Beschreibung und die Zugangsdaten ein. g) Wiederholen Sie diese Schritte für jede Freigabe. 5. Klicken Sie auf OK, um das Dialogfeld Update Manager konfigurieren zu schließen. Die ausgewählte Software wird in die Freigaben heruntergeladen, die beim nächsten geplanten Update angegeben werden. Die Installation der Management-Tools ist hiermit abgeschlossen. Fahren Sie anschließend mit dem Abschnitt Freigeben von Sicherheitssoftware in einem Webserver (Seite 39) fort. 6.7.2 Weiterer Update Manager bezieht Updates von Sophos Die Konfiguration eines zusätzlichen Update Managers wird im Abschnitt Konfigurieren eines zusätzlichen Update Managers (Seite 35) ausführlich beschrieben. Im Abschnitt Konfigurieren des primären Update Managers (Seite 37) wird beschrieben, wie der primäre Update Manager, der zusammen mit der SEC Management-Konsole installiert wurde, für Updates vom zusätzlichen Update Manager konfiguriert wird. 6.7.2.1 Konfigurieren eines zusätzlichen Update Managers Wenn die Benutzerkontensteuerung vor der Installation von Enterprise Console deaktiviert wurde, können Sie sie jetzt wieder aktivieren. Hinweis: Zum Download von Sophos Anti-Virus für NetWare müssen Sie zunächst auf allen zu schützenden NetWare-Servern ein Verzeichnis anlegen. Nähere Informationen entnehmen Sie bitte dem Abschnitt Anhang B: Anlegen eines Verzeichnisses für Sophos Anti-Virus für NetWare (Seite 61). 1. Klicken Sie in Enterprise Console, im Menü Ansicht auf Update Manager. 35 Sophos Enterprise Console 2. Weisen Sie dem zusätzlichen Update Manager als Update-Quelle die Sophos Website zu: a) Wählen Sie im Bereich Update Manager den zusätzlichen Update Manager. Rechtsklicken Sie darauf und wählen Sie aus dem Kontextmenü die Option Konfiguration öffnen/ändern. b) Klicken Sie im Fenster Update Manager konfigurieren auf der Registerkarte Quellen auf die Option Hinzufügen. c) Wählen Sie im Fenster Quellen-Details im Feld Adresse die Option Sophos. Geben Sie in die Felder Benutzername und Kennwort die Zugangsdaten für den Download ein, die Sie von Sophos erhalten haben. d) Wenn Sie auf die Update-Quelle über einen Proxyserver zugreifen, aktivieren Sie das Kontrollkästchen Über Proxyserver verbinden. Geben Sie die Adresse und den Port des Proxyservers an. Geben Sie in den Feldern Benutzername und Kennwort die entsprechenden Zugangsdaten zum Proxyserver an. Falls der Benutzername auch eine Domäne erfordert, geben Sie ihn im Format Domäne\Benutzername ein. e) Klicken Sie auf OK, um das Dialogfenster Quellenangaben zu schließen. Sophos wird auf der Registerkarte Quellen des Dialogfelds Update Manager konfigurieren angeführt. f) Klicken Sie auf OK, um das Dialogfeld Update Manager konfigurieren zu schließen. 3. Abonnieren Sie die herunterzuladende Software: a) Verfahren Sie im Fensterbereich Software-Abonnements wie folgt: ■ Doppelklicken Sie auf ein Abonnement, um es zu ändern. ■ Klicken Sie zum Hinzufügen eines neuen Abonnements im oberen Fensterbereich auf Hinzufügen. Wichtig: Wenn Sie Sophos Anti-Virus für NetWare abonnieren möchten, müssen Sie zu diesem Zweck ein neues Abonnement hinzufügen. Dieses Abonnement darf keine andere Software enthalten. b) Wenn Sie ein neues Abonnement hinzufügen, geben Sie im Fenster Software-Abonnement in das Feld Name des Abonnements den Namen ein. c) Wählen Sie in der Plattformenliste die gewünschte Software und im Versionsfeld die gewünschte Version aus. In der Regel bietet sich die Option empfohlene Version an, da so sichergestellt wird, dass Software automatisch auf dem neuesten Stand gehalten wird. Im Abschnitt über das Konfigurieren von Abonnements in der Hilfe zu Enterprise Console können Sie sich über weitere Abonnement-Arten informieren. d) Klicken Sie auf OK, um das Fenster zu schließen. e) Wiederholen Sie diese Schritte für jedes Abonnement, das geändert oder hinzugefügt werden soll. 36 Erweiterte Startup-Anleitung 4. Weisen Sie dem Update Manager diese Abonnements zu: a) Wählen Sie im Bereich Update Manager den zusätzlichen Update Manager. Rechtsklicken Sie darauf und wählen Sie aus dem Kontextmenü die Option Konfiguration öffnen/ändern. b) Überprüfen Sie im Fenster Update Manager konfigurieren auf der Registerkarte Abonnements, ob die Abonnements in der Liste Abonniert für aufgeführt sind. Ist dies nicht der Fall, wählen Sie in der Liste Verfügbar die gewünschten Abonnements aus und klicken Sie auf >, um sie in die Liste Abonniert für zu verschieben. 5. Klicken Sie auf OK, um das Dialogfeld Update Manager konfigurieren zu schließen. Die ausgewählte Software wird in den zusätzlichen Update Manager heruntergeladen. 6.7.2.2 Konfigurieren des primären Update Managers 1. Klicken Sie in Enterprise Console, im Menü Ansicht auf Update Manager. 2. Weisen Sie dem primären Update Manager als Update-Quelle einen anderen (zusätzlich eingerichteten) Update Manager zu: a) Wählen Sie im Fenster Update Manager den Update Manager, der auf diesem Server installiert wurde. Rechtsklicken Sie darauf und wählen Sie aus dem Kontextmenü die Option Konfiguration öffnen/ändern. b) Klicken Sie im Fenster Update Manager konfigurieren auf der Registerkarte Quellen auf die Option Hinzufügen. c) Wählen Sie im Fenster Quellen-Details im Feld Adresse die Freigabe, in die der zusätzliche Update Manager die Software herunterladen soll. Die Felder Benutzername und Kennwort werden automatisch mit den entsprechenden Zugangsdaten ausgefüllt. d) Wenn Sie auf die Update-Quelle über einen Proxyserver zugreifen, aktivieren Sie das Kontrollkästchen Über Proxyserver verbinden. Geben Sie die Adresse und den Port des Proxyservers an. Geben Sie in den Feldern Benutzername und Kennwort die entsprechenden Zugangsdaten zum Proxyserver an. Falls der Benutzername auch eine Domäne erfordert, geben Sie ihn im Format Domäne\Benutzername ein. e) Klicken Sie auf OK, um das Dialogfenster Quellenangaben zu schließen. Die Freigabe, in die der zusätzliche Update Manager die Software herunterlädt, wird im Fenster Update Manager konfigurieren auf der Registerkarte Quellen angezeigt. 3. So legen Sie die zuvor eingerichteten Abonnements für den Update Manager fest: ■ Überprüfen Sie auf der Registerkarte Abonnements, ob sich die Abonnements in der Liste Abonniert für befinden. Ist dies nicht der Fall, wählen Sie in der Liste Verfügbar die gewünschten Abonnements aus und klicken Sie auf >, um sie in die Liste Abonniert für zu verschieben. 37 Sophos Enterprise Console 4. Wenn Downloads auch auf andere Freigaben als \\Servername\SophosUpdate geschehen sollen, verfahren Sie wie folgt: a) Klicken Sie auf die Registerkarte Verteilung. b) Stellen Sie sicher, dass das gewünschte Abonnement auf der Registerkarte oben in der Liste ausgewählt ist. c) Klicken Sie auf Hinzufügen. d) Suchen Sie im Fenster Nach Ordner suchen eine der Freigaben. Klicken Sie auf OK. e) Klicken Sie in der Liste Verfügbar auf > und verschieben Sie die Freigabe in die Liste Update auf. f) Wählen Sie die Freigabe aus, klicken Sie auf Konfigurieren und geben Sie eine Beschreibung ein oder die Zugangsdaten, um darauf zugreifen zu können. Geben Sie im Dialogfeld Freigaben-Manager die Beschreibung und die Zugangsdaten ein. g) Wiederholen Sie diese Schritte für jede Freigabe. 5. Klicken Sie auf OK, um das Dialogfeld Update Manager konfigurieren zu schließen. Die ausgewählte Software wird in die Freigaben heruntergeladen, die beim nächsten geplanten Update angegeben werden. Die Installation der Management-Tools ist hiermit abgeschlossen. Fahren Sie anschließend mit dem Abschnitt Freigeben von Sicherheitssoftware in einem Webserver (Seite 39) fort. 38 Erweiterte Startup-Anleitung 7 Freigeben von Sicherheitssoftware in einem Webserver Bisweilen empfiehlt sich, Sophos Sicherheitssoftware in einem Webserver freizugeben, damit Computer über HTTP darauf zugreifen können. Die Option bietet sich vor allem für Computer an, die nicht ständig mit dem Netzwerk verbunden sind. ❖ Weitere Informationen zum Veröffentlichen von Sicherheitssoftware auf einem Webserver finden Sie im Sophos Support-Artikel 12134 (http://www.sophos.de/support/knowledgebase/article/12134.html). 39 Sophos Enterprise Console 8 Erstellen von Computergruppen Wenn Sie Ihre Computergruppen mit dem Download-Assistenten für Sicherheitssoftware (auf der Basis Ihrer Active Directory-Gruppen) eingerichtet haben, können Sie diesen Abschnitt überspringen. Rufen Sie den Abschnitt Einrichten von Sicherheitsrichtlinien (Seite 41) auf. Zunächst müssen Gruppen erstellt werden. 1. Wenn der Bereich Gruppen nicht links unten im Fenster angezeigt wird, wählen Sie aus dem Menü Ansicht die Option Endpoints. 2. Klicken Sie in den Bereich Gruppen. 3. Wählen Sie aus dem Menü Gruppen die Option Gruppe erstellen. Im linken Fensterbereich wird eine Neue Gruppe hinzugefügt, deren Name hervorgehoben ist. 4. Geben Sie der Gruppe einen Namen. 5. Zum Erstellen weiterer Hauptgruppen wählen Sie den oben im Bereich Gruppen angezeigten Server und wiederholen die Schritte 3 und 4. Um in einer Gruppe eine Untergruppe zu erstellen, wählen Sie die entsprechende Gruppe aus und wiederholen die Schritte 3 und 4. 40 Erweiterte Startup-Anleitung 9 Einrichten von Sicherheitsrichtlinien Eine Sicherheitsrichtlinie besteht aus mehreren Einstellungen, die auf die Computer in einer Gruppe oder Gruppen übertragen werden können. Enterprise Console übernimmt die Standardrichtlinien für Ihre Computergruppen. In diesem Abschritt wird Folgendes beschrieben: ■ Die Standardrichtlinien und ob sie geändert werden müssen ■ Erstellen und Ändern von Richtlinien ■ Übertragen von Richtlinien auf Computergruppen 9.1 Standardrichtlinien Enterprise Console übernimmt die Standardrichtlinien für Ihre Computergruppen. Sie müssen die Richtlinien nur unter folgenden Voraussetzungen ändern: ■ Sie müssen jetzt eine Firewall-Richtlinie einrichten. ■ Sie müssen die Network Access Control-, Application Control-, Data Control-, Device Control, Manipulationsschutz-, Patch- oder Web Control-Richtlinien ändern, für den Fall, dass Sie diese Funktionen nutzen möchten. Dies können Sie jederzeit tun. ■ Die Festplattenverschlüsselung ist standardmäßig nicht nach der Installation auf den Computern aktiviert. Zum Verschlüsseln von Computerlaufwerken müssen Sie die Richtlinie zur Festplattenverschlüsselung ändern. Dies können Sie jederzeit tun. Standardmäßig ist die Power-on Authentication deaktiviert. Sie müssen die Richtlinie bearbeiten, wenn Sie Administratoren Zugriff auf die Computer gewähren möchten, damit diese weitere Installations- oder Überprüfungsarbeiten ausführen können. Sie müssen dies vor der Installation der Festplattenverschlüsselung konfigurieren. Nähere Informationen hierzu finden Sie unter Ermöglichen des Zugriffs auf Computer durch Administratoren nach der Installation (Seite 51). Hinweis: Bei Erstinstallationen empfiehlt sich, alle Einstellungen schrittweise zu aktivieren und zu testen. Die Richtlinieneinstellungen werden ausführlich in der Sophos Enterprise Console Richtlinienanleitung behandelt. 9.2 Einrichten einer Firewall-Richtlinie Standardmäßig blockiert die Firewall alle nicht notwendigen Verbindungen. Sie müssen die Firewall zunächst konfigurieren. 1. Rechtsklicken Sie im Fenster Richtlinien auf Firewall und wählen Sie die Option Richtlinie erstellen aus. Es wird eine Neue Richtlinie zur Liste hinzugefügt und ihr Name markiert. Geben Sie der Richtlinie einen Namen. 41 Sophos Enterprise Console 2. Doppelklicken Sie auf die Richtlinie, um sie zu ändern. Ein Assistent wird gestartet. 3. Die Auswahl der folgenden Optionen im Firewall-Richtlinienassistenten wird empfohlen: a) Wählen Sie auf der Seite Firewall konfigurieren die Option Einseitig aus, sofern die Firewall-Einstellungen nicht standortabhängig sein sollen. b) Wählen Sie auf der Seite Arbeitsmodus die Option Eingehenden Datenfluss blockieren, ausgehenden Datenfluss erlauben. c) Wählen Sie auf der Seite Datei- und Druckerfreigabe die Option Datei- und Druckerfreigabe zulassen aus. 9.3 Erstellen/Bearbeiten sonstiger Richtlinien (außer NAC und Patch) 1. Wenn in Enterprise Console der Bereich Richtlinien nicht links unten im Fenster angezeigt wird, wählen Sie aus dem Menü Ansicht die Option Endpoints. 2. Führen Sie im Fenster Richtlinien einen der folgenden Schritte durch: ■ Um eine neue Richtlinie zu erstellen, rechtsklicken Sie auf den gewünschten Richtlinientyp (z.B. Update-Richtlinie) und wählen Sie Richtlinie erstellen. ■ Um eine Standardrichtlinie zu ändern, doppelklicken Sie auf den gewünschten Richtlinientyp. Wählen Sie Standard. Wenn Sie eine neue Richtlinie erstellt haben, wird der Liste eine Neue Richtlinie hinzugefügt und der Name hervorgehoben. Geben Sie der Richtlinie einen Namen. 3. Doppelklicken Sie auf die Richtlinie. Nehmen Sie nun die gewünschten Einstellungen vor. Wenn Sie eine Richtlinie erstellt haben, muss sie auf eine Computergruppe übertragen werden. 9.4 Ändern einer NAC-Richtlinie 1. Wenn Sie NAC Manager noch nicht genutzt haben: a) Öffnen Sie Ihren Standard-Browser. Sophos unterstützt offiziell nur Internet Explorer 7 und 8 und Firefox 3 und 3.5. b) Nehmen Sie die Adresse des Servers, auf dem Sie NAC Manager installiert haben, zu den vertrauenswürdigen Websites in Ihrem Browser auf. Hinweis: Für Internet Explorer 7 ist dies nicht erforderlich. c) Lassen Sie Pop-ups von der Adresse des Servers, auf dem NAC Manager installiert wurde, zu. 2. Wenn in Enterprise Console der Bereich Richtlinien nicht links unten im Fenster angezeigt wird, wählen Sie aus dem Menü Ansicht die Option Endpoints. 42 Erweiterte Startup-Anleitung 3. Doppelklicken Sie im Fensterbereich Richtlinien auf NAC. Doppelklicken Sie dann auf die Richtlinie, die Sie ändern möchten. NAC Manager wird in Ihrem Standard-Webbrowser geöffnet. 4. Sie können sich über ein beliebiges Konto anmelden. Wenn Sie NAC Manager zum ersten Mal starten, geben Sie folgende Zugangsdaten ein: ■ Account Name = admin ■ Password = beliebiges Kennwort Hinweis: Notieren Sie sich das Kennwort, denn bis Sie andere Benutzerkonten angelegt haben, können Sie NAC Manager nur über dieses Kennwort aufrufen. 5. Nehmen Sie auf der NAC Manager-Seite der zu ändernden Richtlinie die gewünschten Einstellungen vor. Übertragen Sie die Richtlinie anschließend auf eine Computergruppe. 9.5 Übertragen einer Richtlinie auf eine Gruppe ❖ Ziehen Sie eine Richlinie aus dem Bereich Richtlinien auf die gewünschte Gruppe. Hinweis: Sie können auch auf eine Gruppe rechtsklicken und die Option Gruppenrichtliniendetails öffnen wählen. Anschließend können Sie Richtlinien für die Gruppe aus den Dropdown-Menüs auswählen. 43 Sophos Enterprise Console 10 Suchen nach Computern Sie müssen zuerst eine Netzwerksuche nach Computern durchführen, bevor sie von Enterprise Console geschützt und verwaltet werden können. 1. Wenn der Bereich Gruppen nicht links unten im Fenster angezeigt wird, wählen Sie aus dem Menü Ansicht die Option Endpoints. 2. Klicken Sie im Menü Maßnahmen auf die Option Computer ermitteln. 3. Wählen Sie die gewünschte Suchmethode aus. 4. Melden Sie sich an und wählen Sie ggf. einen Netzwerkpfad für die Suche aus. Wenn Sie eine der Ermittlungsoptionen verwenden, werden die Computer in der Gruppe Nicht zugewiesen abgelegt. 44 Erweiterte Startup-Anleitung 11 Vorbereitung 11.1 Entfernen von Fremdsoftware Wenn der Sophos Installer andere installierte Sicherheitssoftware entfernen soll, gehen Sie folgendermaßen vor: 1. Wenn auf dem Computer Antivirensoftware von einem anderen Anbieter installiert ist, stellen Sie sicher, dass die Benutzeroberfläche der Software geschlossen ist. 2. Wenn auf Computern eine Firewall oder ein HIPS-Produkt anderer Hersteller ausgeführt wird, muss es deaktiviert oder so konfiguriert werden, dass das Sophos Installationsprogramm ausgeführt werden kann. Falls auf Computern das Update-Tool anderer Hersteller läuft, sollten Sie es eventuell entfernen. Nähere Informationen entnehmen Sie bitte der Hilfe zu Enterprise Console. 11.2 Prüfen auf ein geeignetes Konto zur Installation von Software Sie werden zur Eingabe der Daten eines Kontos aufgefordert, das zur Installation von Sicherheitssoftware verwendet werden kann. Dabei handelt es sich meist um ein Administratorkonto. Das Konto sollte folgende Voraussetzungen erfüllen: ■ Lokale Administratorrechte für die zu schützenden Computer. ■ Anmeldung am Computer, auf dem Enterprise Console installiert wurde. ■ Lesezugriff auf das Update-Verzeichnis, von dem die Computer ihre Updates beziehen. Doppelklicken Sie im Bereich Richtlinien auf Update und dann auf Standard, um dies zu überprüfen. Hinweis: Wenn der Bereich Richtlinien nicht links unten im Fenster angezeigt wird, wählen Sie aus dem Menü Ansicht die Option Endpoints. 11.3 Vorbereiten der Installation der Virenschutzsoftware So bereiten Sie die Computer auf die Installation von Virenschutzssoftware vor: In Active Directory können Sie Computer mit einem Gruppenrichtlinienobjekt (GPO) vorbereiten. Anweisungen entnehmen Sie bitte dem Sophos Support-Artikel 111180 (http://www.sophos.de/support/knowledgebase/article/111180.html). Wenn Sie Arbeitsgruppen verwenden, müssen Sie die Computer lokal konfigurieren. Anweisungen entnehmen Sie bitte dem Sophos Support-Artikel 29728 (http://www.sophos.de/support/knowledgebase/article/29728.html). 45 Sophos Enterprise Console 11.3.1 Vorbereiten von Windows 7-Computern 1. Öffnen Sie in der Systemsteuerung das Netzwerk- und Freigabe-Center. Stellen Sie sicher, dass Sie für den Standort des Firmennetzwerks die folgenden Einstellungen vornehmen. Netzwerkerkennung: Ein Datei- und Druckerfreigabe: Ein Dateifreigabeverbindungen: Aktivieren Sie die Dateifreigabe für Geräte mit 40- oder 56-bit-Verschlüsselung Kennwortgeschütztes Freigeben: Aus 2. Der Remote-Registrierungsdienst muss gestartet werden und der Starttyp „Automatisch“ lauten. 3. Wählen Sie für die Benutzerkontensteuerung die Option Nie benachrichtigen aus. Nach der Installation sollten Sie den Standard wiederherstellen. 4. Deaktivieren Sie den Freigabeassistenten. 5. Öffnen Sie die Windows-Firewall mit erweiterter Sicherheit. Öffnen Sie in der Systemsteuerung die Verwaltung. a) Stellen Sie sicher, dass Eingehende Verbindungen zugelassen werden. b) Lassen Sie unter Eingehende Regeln die folgenden Prozesse zu. Wenn die Installations abgeschlossen wurde, deaktivieren Sie sie wieder, wenn Sie die Windows-Firewall weiterhin verwenden möchten. Remoteverwaltung (NP eingehend) Domäne Remoteverwaltung (NP eingehend) Privat Remoteverwaltung (RPC) Domäne Remoteverwaltung (RPC) Privat Remoteverwaltung (RPC-EPMAP) Domäne Remoteverwaltung (RPC-EPMAP) Privat 11.3.2 Vorbereiten von Windows Vista-Computern 1. Öffnen Sie in der Systemsteuerung das Netzwerk- und Freigabe-Center. Nehmen Sie die folgenden Einstellungen vor: Netzwerkerkennung: Ein Dateifreigabe: Ein Druckerfreigabe: Ein Kennwortgeschütztes Freigeben: Aus 2. Der Remote-Registrierungsdienst muss gestartet werden und der Starttyp „Automatisch“ lauten. 46 Erweiterte Startup-Anleitung 3. Deaktivieren Sie die Benutzerkontensteuerung. Nach der Installation sollten Sie sie wieder aktivieren. 4. Deaktivieren Sie den Freigabeassistenten. 5. Öffnen Sie die Windows-Firewall mit erweiterter Sicherheit. Öffnen Sie in der Systemsteuerung die Verwaltung. a) Stellen Sie sicher, dass Eingehende Verbindungen zugelassen werden. b) Lassen Sie unter Eingehende Regeln die folgenden Prozesse zu. Wenn die Installation abgeschlossen wurde, deaktivieren Sie sie wieder, wenn Sie die Windows-Firewall weiterhin verwenden möchten. Remoteverwaltung (NP eingehend) Domäne Remoteverwaltung (NP eingehend) Privat Remoteverwaltung (RPC) Domäne Remoteverwaltung (RPC) Privat Remoteverwaltung (RPC-EPMAP) Domäne Remoteverwaltung (RPC-EPMAP) Privat 11.3.3 Vorbereiten von Windows 2003-/XP Pro-/2000-Computern: 1. Die Dienste „Remoteregistrierung“, „Server“, „Computerbrowser“ und „Taskplaner“ müssen laufen. 2. Die C$-Admin-Freigabe muss aktiviert sein. 3. Die „Einfache Dateifreigabe“ muss deaktiviert sein (nur XP Pro). 11.3.4 Vorbereiten von Windows XP-Computern (SP2 und höher) Hinweis: Anweisungen zu Windows XP Pro finden Sie im Abschnitt Vorbereiten von Windows 2003-/XP Pro-/2000-Computern (Seite 47). 1. Die Dienste „Remoteregistrierung“, „Server“, „Computerbrowser“ und „Taskplaner“ müssen laufen. 2. Die C$-Admin-Freigabe muss aktiviert sein. 3. „Einfache Dateifreigabe“ muss deaktiviert sein. 4. Aktivieren Sie die Datei- und Druckerfreigabe für Microsoft-Netzwerke. 5. Die TCP-Ports 8192, 8193 und 8194 müssen geöffnet sein. 6. Die Änderungen werden erst nach einem Neustart des Computers wirksam. 11.4 Vorbereiten der Installation von Compliance Agent Bei Sophos Compliance Agent handelt es sich um eine Client-Komponente von NAC zur Konformitätsprüfung auf Arbeitsstationen. Compliance Agent wird installiert, wenn Windows-Computer geschützt werden. 47 Sophos Enterprise Console Die Vorbereitung der Installation von Compliance Agent umfasst die folgenden Schritte: ❖ Geben Sie die URL des Computers an, auf dem NAC Manager installiert wurde. Klicken Sie in Enterprise Console im Menü Extras auf NAC URL konfigurieren. Wenn Benutzer Sophos Compliance Agent nicht auf Ihren Computern installiert haben (z.B. Auftragnehmer oder Gastbenutzer). Sie müssen Compliance Dissolvable Agent auf einem Windows-Webserver installieren, von dem Benutzer die Software herunterladen können. Anweisungen hierzu entnehmen Sie bitte dem Abschnitt Anhang: Installieren von Compliance Dissolvable Agent auf einem Webserver (Seite 59). 48 Erweiterte Startup-Anleitung 12 Schützen von Computern 12.1 Automatisches Schützen von Windows-Computern Der Abschnitt bietet Anweisungen zum automatischen Schutz von Windows-Computern mit Enterprise Console. Die Installation der Schutzsoftware auf Windows-Computern kann auch mit Ihren eigenen Tools oder skriptgesteuert erfolgen. Nähere Informationen entnehmen Sie bitte dem Support-Artikel http://www.sophos.de/support/knowledgebase/article/114191.html. Hinweis: Wenn Sie Sophos Client Firewall installieren, werden alle Netzwerkadapter vorübergehend abgetrennt. Die Netzwerkverbindungen sind dann 20 Sekunden lang nicht verfügbar und vernetzte Anwendungen, wie Microsoft Remote Desktop, werden abgetrennt. 1. Wählen Sie in Enterprise Console die Computer aus, die geschützt werden sollen. 2. Führen Sie einen der folgenden Schritte aus: ■ Wenn die Computer bereits einer Gruppe zugewiesen wurden, rechtsklicken Sie auf die Auswahl klicken Sie auf Computer schützen. ■ Wenn sich die Computer in der Gruppe Nicht zugewiesen befinden, ziehen Sie sie einfach in die gewünschten Gruppen. Ein Assistent leitet Sie durch die Installation der Sophos Sicherheitssoftware. Übernehmen Sie unter Beachtung der folgenden Ausnahmen die Voreinstellungen: a) Aktivieren Sie auf der Seite Funktionen auswählen das Kontrollkästchen Compliance Control, wenn Sie NAC installieren möchten. b) Sehen Sie auf der Seite Schutz-Übersicht nach, ob Installationsprobleme aufgeführt werden. Hilfe erhalten Sie unter Fehlersuche (Seite 49). c) Geben Sie im Dialogfeld Zugangsdaten die Daten eines Kontos an, über das Software auf den Computern installiert werden kann. Die gewählten Computer werden durch Sicherheitssoftware geschützt. Die Installation erfolgt gestaffelt. Es kann also einige Minuten dauern, bis der Vorgang auf allen Computern abgeschlossen ist. Zum Abschluss der Installation ist auf einigen Computern unter Umständen ein Neustart erforderlich. Überprüfen Sie nach Abschluss der Installation noch einmal die Computerliste. Wenn in der Spalte On-Access Aktiv angezeigt wird, wird bei Zugriff auf Threats gescannt. 12.1.1 Fehlersuche Wenn Sie Windows-Systeme automatisch schützen lassen, kann die Installation von Sicherheitssoftware aus mehreren Gründen nicht durchgeführt werden. ■ Auf dem Betriebssystem ist eine automatische Installation nicht möglich. Führen Sie eine manuelle Installation durch. Nähere Informationen entnehmen Sie bitte dem Abschnitt Manuelles Schützen von Windows- oder Macintosh-Systemen. Probleme mit anderen Betriebssystemen werden an anderer Stelle in diesem Handbuch behandelt. 49 Sophos Enterprise Console ■ Das Betriebssystem konnte nicht ermittelt werden. Möglicherweise haben Sie beim Suchen nach Computern Ihren Benutzernamen nicht im Format „Domäne\Benutzername“ eingegeben. ■ Die Computer werden von einer Firewall geschützt. ■ Die „Einfache Dateifreigabe“ wurde auf Windows XP-Computern nicht deaktiviert. ■ Der Freigabe-Assistent wurde auf Windows Vista-Computern nicht deaktiviert. ■ Sie haben bei der Installation eine Funktion ausgewählt, die nicht auf diesem Betriebssystem unterstützt wird. Wenn die Installation von Compliance Agent nicht durchgeführt werden kann oder ein Fehler auftritt, können Sie das Compliance Agent-Installationsprotokoll aufrufen. Das Protokoll befindet sich im Ordner Temp. 12.2 Manuelles Schützen von Windows- oder Macintosh-Computern Wenn Sie über Computer verfügen, die nicht automatisch geschützt werden können, schützen Sie sie durch Ausführen eines Installers in der Freigabe, in die Sicherheitssoftware heruntergeladen wurde. Bei diesem Ordner handelt es sich um ein so genanntes „Bootstrap-Verzeichnis“. Hierzu müssen Sie auf den zu schützenden Computern als Administrator angemeldet sein. So können Sie Windows- oder Macintosh-Computer manuell schützen: 1. Klicken Sie in Enterprise Console, im Menü Ansicht auf Bootstrap-Verzeichnisse. Eine Verzeichnisliste wird angezeigt. Notieren Sie sich das Verzeichnis aller Betriebssysteme, die Sie schützen möchten. 2. Suchen Sie auf allen Computern, die Sie schützen möchten, den Installer im Bootstrap-Verzeichnis und doppelklicken Sie darauf. ■ ■ Bei Windows-Computern heißt der Installer setup.exe. Bei Macintosh-Computern heißt der Installer Sophos Anti-Virus.mpkg. Es wird ein Assistent gestartet, der Sie durch die Installation leitet. Übernehmen Sie unter Beachtung der folgenden Ausnahmen die Voreinstellungen: ■ Geben Sie auf der Seite mit den Benutzerkonten-Details die Daten des für den Zugriff auf Update Manager erstellten Kontos ein. Dies erfolgte im Rahmen der Installation von Enterprise Console. Tipp: Wenn Sie nicht wissen, um welches Konto sich handelt, können Sie ein beliebiges Konto mit geringen Benutzerrechten verwenden, über das auf das Bootstrop-Verzeichnis zugegriffen werden kann. Enterprise Console wendet später eine Update-Richtlinie mit dem richtigen Benutzerkonto an. 50 Erweiterte Startup-Anleitung 13 Installation von Verschlüsselungssoftware Lesen Sie den Abschnitt, wenn Verschlüsselung in Ihrem Lizenzumfang enthalten ist und Sie Enterprise Console zur Verwaltung der Verschlüsselung installiert haben. Hinweis: Die Festplattenverschlüsselung kann unter Windows XP, Windows Vista und Windows 7, nicht jedoch auf Macintosh-Computern installiert werden. 13.1 Vorbereiten der Installation von Verschlüsselungssoftware Lesen Sie den Abschnitt, wenn Verschlüsselung in Ihrem Lizenzumfang enthalten ist und Sie Enterprise Console zur Verwaltung der Verschlüsselung installiert haben. Warnhinweis: Bei der Erstinstallation von Sophos Verschlüsselungssoftware empfiehlt sich, alle Einstellungen schrittweise zu aktivieren und zu testen. Verfahren Sie zum Einrichten der Festplattenverschlüsselung auf Computern wie folgt: ■ Abonnieren von Sicherheitssoftware. ■ Vorbereiten der Installation von Verschlüsselungssoftware. ■ Automatische Installation von Verschlüsselungssoftware. ■ Manuelle Installation von Verschlüsselungssoftware. Hinweis: Die Festplattenverschlüsselung kann unter Windows XP, Windows Vista und Windows 7, nicht jedoch auf Macintosh-Computern installiert werden. Warnhinweis: Vor der Installation der Festplattenverschlüsselung auf Computern müssen Sie Folgendes beachten: ■ Stellen Sie sicher, dass mit Fremdsoftware verschlüsselte Laufwerke entschlüsselt wurden und die Fremdsoftware deinstalliert wurde. ■ Erstellen Sie einen kompletten Backup der Daten auf den Computern. Eine vollständige Liste der vorbereitetenden Schritte entnehmen Sie bitte dem Abschnitt Vorbereiten der Computer auf die Installation von Verschlüsselungssoftware (Seite 52). 13.1.1 Gewähren von Zugriff auf die Computer an Administratoren nach der Installation Unter Umständen benötigen Administratoren nach der Installation der Verschlüsselungssoftware Zugriff auf die Computer, um vorbereitende Konfigurationsmaßnahmen durchzuführen, oder müssen beispielsweise weitere Software installieren. Der erste Benutzer, der sich nach der Installation anmeldet, aktiviert jedoch die Power-on Authentication. Um dies zu vermeiden, fügen Sie die entsprechenden Administratoren zu einer Liste mit Ausnahmen hinzu: 1. Doppelklicken Sie in Enterprise Console im Bereich Richtlinien auf Festplattenverschlüsselung. Doppelklicken Sie auf die Standardrichtlinie, um sie zu bearbeiten. 51 Sophos Enterprise Console 2. Klicken Sie unter Power-on Authentication (POA) auf Ausnahmen neben Power-on Authentication aktivieren. 3. Klicken Sie im Dialogfeld Ausnahmen auf Hinzufügen, geben Sie den Benutzernamen und den Computer- oder Domänennamen der/des Windows-Kontos/Konten ein und klicken Sie auf OK. Für das erste oder letzte Zeichen können Sie Platzhalter verwenden. Im Feld Benutzername ist das ? nicht zulässig. Im Feld Computer- oder Domänenname sind die Zeichen / \ [ ] : ; | = , + ? < > " nicht zulässig. 4. Klicken Sie im Standard Richtlinie-Dialog auf OK. 5. Wählen Sie im Bereich Richtlinien die Richtlinie aus und ziehen Sie sie auf die Gruppe, auf die sie übertragen werden soll. Bestätigen Sie bei entsprechender Aufforderung, dass Sie den Vorgang fortsetzen möchten. 13.1.2 Vorbereiten der Computer auf die Installation von Verschlüsselungssoftware Wenn Festplattenverschlüsselung im Lizenzumfang enthalten ist, müssen Sie vor der Installation von Verschlüsselungssoftware auf den Computern wie folgt verfahren: ■ Stellen Sie sicher, dass mit Fremdsoftware verschlüsselte Laufwerke entschlüsselt wurden und die Fremdsoftware deinstalliert wurde. ■ Erstellen Sie ein komplettes Backup der Daten. ■ Überprüfen Sie, ob ein Windows-Benutzerkonto mit Zugangsdaten für den Benutzer auf dem Endpoint eingerichtet und aktiv ist. ■ Stellen Sie vor der Bereitstellung der Festplattenverschlüsselung sicher, dass die Computer bereits mit Virenschutzsoftware von Sophos (Version 10) geschützt werden. ■ Deinstallieren Sie Boot-Manager anderer Anbieter, z.B. PROnetworks Boot Pro und Boot-US. ■ Untersuchen Sie die Festplatte(n) über folgenden Befehl auf Fehler: chkdsk %drive% /F /V /X Unter Umständen werden Sie dazu aufgefordert, den Computer neu zu starten und chkdsk noch einmal auszuführen. Nähere Informationen finden Sie unter http://www.sophos.de/support/knowledgebase/article/107081.html. Die Ergebnisse (Log-Datei) können Sie in der Windows-Ereignisanzeige prüfen. Windows XP: Wählen Anwendung, Windows-Anmeldung. Windows 7, Windows Vista: Wählen Sie Windows-Protokolle, Anwendung, Wininit. ■ Benutzen Sie das Windows-Tool defrag, um fragmentierte Boot-Dateien, Datendateien und Ordner auf lokalen Laufwerken aufzufinden und zu konsolidieren. defrag %drive% Nähere Informationen finden Sie unter http://www.sophos.de/support/knowledgebase/article/109226.html. 52 Erweiterte Startup-Anleitung ■ Wenn Sie ein Image/Clone-Programm verwendet haben, muss der MBR unter Umständen bereinigt werden. Starten Sie den Computer von einer Windows-DVD und führen Sie den Befehl FIXMBR innerhalb der Windows Recovery Console aus. Nähere Informationen finden Sie unter http://www.sophos.de/support/knowledgebase/article/108088.html. ■ Wenn die Bootpartition auf dem Computer von FAT nach NTFS konvertiert wurde, der Computer aber noch nicht neu gestartet wurde, sollten Sie den Computer neu starten. Andernfalls wird die Installation unter Umständen nicht abgeschlossen. ■ Öffnen Sie die Windows-Firewall mit erweiterter Sicherheit. Öffnen Sie in der Systemsteuerung die Verwaltung. Stellen Sie sicher, dass Eingehende Verbindungen zugelassen werden. Lassen Sie unter Eingehende Regeln die folgenden Prozesse zu. Remoteverwaltung (NP eingehend) Domäne Remoteverwaltung (NP eingehend) Privat Remoteverwaltung (RPC) Domäne Remoteverwaltung (RPC) Privat Remoteverwaltung (RPC-EPMAP) Domäne Remoteverwaltung (RPC-EPMAP) Privat Wenn Sie die Windows-Firewall nach Abschluss der Installation verwenden möchten, können Sie den Prozess erneut deaktivieren. 13.2 Automatische Installation von Verschlüsselungssoftware Warnhinweis: Bei der Erstinstallation von Sophos Verschlüsselungssoftware empfiehlt sich, alle Einstellungen schrittweise zu aktivieren und zu testen. Stellen Sie sicher, dass die Endpoints auf die Installation der Festplattenverschlüsselung vorbereitet wurden: d.h. Verschlüsselungssoftware anderer Anbieter wurde deinstalliert, sämtliche Daten wurden gesichert und Sophos Virenschutzsoftware, Version 10, wurde installiert). So installieren Sie die Verschlüsselungssoftware automatisch: 1. Wählen Sie in Enterprise Console alle Computer aus, auf denen die Festplattenverschlüsselung installiert werden soll. 2. Rechtsklicken Sie auf Computer und klicken Sie anschließend auf Computer schützen. Der Assistent zum Schutz von Computern wird gestartet. 3. Klicken Sie im Eröffnungsfenster auf Weiter. 4. Wählen Sie auf der Seite Installationsart Verschlüsselungssoftware aus. 5. Wenn mehrere Verschlüsselungsabonnements und Installer-Verzeichnisse (Bootstrap-Verzeichnisse) vorhanden sind, wird die Seite Verschlüsselungsverzeichnis angezeigt. Wählen Sie das Verschlüsselungsabonnement und geben Sie die Adresse an, von der installiert werden soll. 6. Sehen Sie auf der Seite Verschlüsselungsübersicht nach, ob Installationsprobleme aufgeführt werden. 7. Geben Sie im Dialogfeld Zugangsdaten die Daten eines Kontos an, über das Software auf den Computern installiert werden kann. 53 Sophos Enterprise Console Die Installation erfolgt gestaffelt. Es kann also einige Minuten dauern, bis der Vorgang auf allen Computern abgeschlossen ist. Etwa 30 Minuten nach der Installation der Verschlüsselungssoftware werden Computer automatisch neu gestartet. Wenn die Verschlüsselung über Richtlinien aktiviert wird, erfolgt sie erst nach einem Neustart des Computers. Nähere Informationen zum Startverhalten des Computers und der ersten Anmeldung nach der Installation und Aktivierung der Festplattenverschlüsselung entnehmen Sie bitte dem Abschnitt Erste Anmeldung nach der Installation (Seite 55). 13.3 Manuelle Installation von Verschlüsselungssoftware Warnhinweis: Bei der Erstinstallation von Sophos Verschlüsselungssoftware empfiehlt sich, alle Einstellungen schrittweise zu aktivieren und zu testen. Wenn Sie über Computer verfügen, die nicht automatisch geschützt werden können, schützen Sie sie durch Ausführen eines Installers in der Freigabe, in die Verschlüsselungssoftware heruntergeladen wurde. Bei diesem freigegebenen Ordner handelt es sich um ein so genanntes Bootstrap-Verzeichnis. Hinweis: Als Alternative hierzu können Sie den Deployment Packager verwenden. Stellen Sie sicher, dass die Endpoints auf die Installation der Festplattenverschlüsselung vorbereitet wurden: d.h. Verschlüsselungssoftware anderer Anbieter wurde deinstalliert, sämtliche Daten wurden gesichert und Sophos Virenschutzsoftware, Version 10, wurde installiert). Stellen Sie bei der Installation der Festplattenverschlüsselung sicher, dass nur eine Benutzersitzung auf dem Endpoint aktiv ist. Andernfalls schlägt die Installation fehl. Auf den Computern, die Sie schützen möchten, müssen Sie sich als Windows-Administrator anmelden. So installieren Sie Verschlüsselungssoftware manuell auf Computern: 1. So können Sie das Installationsverzeichnis ermitteln: Öffnen Sie Enterprise Console und wählen Sie Bootstrap-Verzeichnisse aus dem Menü Ansicht aus. Im Dialogfeld Bootstrap-Verzeichnisse werden in der Spalte Verzeichnis die Bootstrap-Verzeichnisse für alle Plattformen angezeigt. Notieren Sie sich die notwendigen Pfade. 2. Erstellen Sie auf dem Computer, auf dem das Bootstrap-Verzeichnis gehostet wird, ein Benutzerkonto mit Lesezugriff. 3. Melden Sie sich an jedem Computer mit lokalen Administratorrechten an. 4. Doppelklicken Sie im Bootstrap-Verzeichnis auf das Setup-Programm der Verschlüsselungssoftware. Sie finden das Encryption Setup-Programm unter: „\\<ServerName>\SophosUpdate\CIDs\<Subscription>\ENCRYPTION“. 5. Ein Assistent leitet Sie durch die Installation der Sophos Verschlüsselungssoftware. 54 Erweiterte Startup-Anleitung Nähere Informationen zum Startverhalten des Computers und der ersten Anmeldung nach der Installation und Aktivierung der Festplattenverschlüsselung entnehmen Sie bitte dem Abschnitt Erste Anmeldung nach der Installation (Seite 55). 13.4 Erste Anmeldung nach der Installation Nach der Installation der Verschlüsselung wird der Computer neu gestartet, und Benutzer werden zur Anmeldung aufgefordert. Das Computerverhalten wird vom Konto bestimmt, über das sich der Benutzer anmeldet. ■ Anmeldung als Endbenutzer mit einem gewöhnlichen Windows-Konto ■ Anmeldung als Administrator mit einem Windows-Konto, das sich in der Ausschlussliste befindet. Anmeldung als Endbenutzer mit einem gewöhnlichen Windows-Konto Bei dem hier beschriebenen Anmeldeverfahren wird davon ausgegangen, dass Power-on-Authentication und Verschlüsselung in der Richtlinie zur Festplattenverschlüsselung aktiviert wurden. Beim Neustart eines Computers werden diverse Meldungen (z.B. der Bildschirm zur automatischen Anmeldung) angezeigt. Anschließend wird das Windows-Betriebssystem gestartet. Der Benutzer meldet sich mit den Windows-Zugangsdaten bei Windows an. Der Benutzer wird als Sophos SafeGuard-Benutzer auf dem Computer registriert. Hinweis: Die erfolgreiche Registrierung sowie der Erhalt aller notwendigen Daten werden auf Ihrem Computer in einer Sprechblasenmeldung bestätigt. Wenn die Verschlüsselung in einer Richtlinie aktiviert ist, wird sie auf ausgewählten Laufwerken gestartet. Verschlüsselung und Entschlüsselung werden im Hintergrund ausgeführt. Der Benutzer muss hierbei nicht tätig werden. Der Benutzer kann seine Arbeit fortsetzen oder den Computer im Verlauf der Verschlüsselung herunterfahren. Nach dem Abschluss der Verschlüsselung ist kein Neustart erforderlich. Wenn der Benutzer den Computer das nächste Mal startet, wird die POA aktiviert. Von nun an muss der Benutzer seine Windows-Zugangsdaten an der POA eingeben und wird automatisch bei Windows angemeldet. Hinweis: Wenn der Computer aus dem Ruhezustand zurückgeführt wird, muss der Benutzer seine Windows-Zugangsdaten an der POA und in Windows eingeben. Nähere Informationen entnehmen Sie bitte der Benutzerhilfe zu Sophos Disk Encryption. Anmeldung als Administrator mit einem Windows-Konto, das sich in der Ausschlussliste befindet Das beschriebene Anmeldeverfahren deckt Fälle ab, in denen der Benutzer sich mit einem Windows-Konto in der Ausschlussliste anmeldet und die POA in der Richtlinie zur Festplattenverschlüsselung aktiviert wurde. Das Windows-Betriebssystem wird bei einem Neustart des Computers gestartet. Die Windows-Anmeldungs-Seite wird angezeigt. Der Benutzer meldet sich mit den in der Richtlinie zur Festplattenverschlüsselung festgelegten Zugangsdaten an. Der Benutzer wird als Gast bei Windows angemeldet. Die Power-on Authentication ist nicht aktiviert. Der 55 Sophos Enterprise Console Verschlüsselungsvorgang wird nicht gestartet. Der Benutzer kann nach Bedarf Aufgaben nach der Installation durchführen. 56 Erweiterte Startup-Anleitung 14 Überprüfen der Netzwerkintegrität So überprüfen Sie die Netzwerkintegrität über Enterprise Console: 1. Rufen Sie das Dashboard von Enterprise Console auf. Wenn es nicht angezeigt wird, wählen Sie aus dem Menü Ansicht die Option Dashboard. Im Dashboard wird angezeigt, wie viele Computer ■ Threats erkannt haben. ■ sich nicht auf dem neuesten Stand befinden. ■ nicht mit Richtlinien übereinstimmen. 2. Mit NAC können Sie außerdem überprüfen, ob Computer mit der NAC-Richtlinie übereinstimmen: a) Wählen Sie aus dem Menü Extras die Option NAC-Verwaltung. b) Klicken Sie in NAC Manager im Menü Report auf Compliance. 57 Sophos Enterprise Console 15 Schützen von Einzelplatzrechnern Einige Computer sind nicht in ein Netzwerk integriert und der Zugriff auf sie ist nicht einfach. Es kann sich z.B. um Computer handeln, die von Mitarbeitern zu Hause verwendet werden. Um diese Computer zu schützen, muss jeder Benutzer die Sophos Sicherheitssoftware manuell mithilfe des Installationsprogramms für Einzelplatzrechner auf seinem Computer installieren. Die Software wird dann über Updates aus dem Internet stets auf dem neuesten Stand gehalten. Es gibt drei mögliche Vorgehensweisen: ■ Der Benutzer kann die Software unter http://www.sophos.de/support/updates/windows.html herunterladen. Anschließend wird die Software installiert und so konfiguriert, dass Updates von Sophos bezogen werden. ■ Sie können die Software und alle nachfolgenden Updates auf Ihrer eigenen Website bereitstellen. Der Benutzer lädt die Software von der Website herunter, installiert sie und konfiguriert sie so, dass Updates von der Website bezogen werden. Nähere Informationen zum erneuten Veröffentlichen von Sophos Updates auf Ihrer Website finden Sie im Sophos Support-Artikel 12134 (http://www.sophos.de/support/knowledgebase/article/12134.html). ■ Sie können die Software auf eine CD brennen und an Ihre Benutzer senden. Der Benutzer kann nun die Software installieren und sie so einrichten, dass sie Updates von dem von Ihnen gewünschten Standort bezieht. Nähere Informationen finden Sie im Support-Artikel 13093 (http://www.sophos.de/support/knowledgebase/article/13093.html). 15.1 Informationen für Einzelplatzbenutzer Senden Sie allen Benutzern, die nicht mit dem Netzwerk verbunden sind, Folgendes: ■ Das Verzeichnis, von dem aus Sicherheitssoftware heruntergeladen werden kann (wenn nicht auf der CD bereitgestellt). ■ Die Sophos Endpoint Security and Control – Einzelplatz-Startup-Anleitung. ■ Den erforderlichen Benutzernamen und das Kennwort (sowohl für den Download direkt von Sophos als auch für den Download von Ihrer Website). Beachten Sie beim Übermitteln der Zugangsdaten bitte die folgenden Hinweise: 58 ■ Senden Sie die Zugangsdaten nicht per E-Mail an einen infizierten Computer, da sie gestohlen werden könnten. ■ Falls notwendig, senden Sie die Zugangsdaten per Fax oder Post. Erweiterte Startup-Anleitung 16 Anhang A: Installieren von Compliance Dissolvable Agent auf einem Webserver Bei Sophos Compliance Dissolvable Agent handelt es sich um eine Client-Komponente von NAC zur Konformitätsprüfung auf Arbeitsstationen. Der Agent ist für Benutzer vorgesehen, auf deren Computern kein Sophos Compliance Agent installiert wurde (z.B. Auftragnehmer oder Gastbenutzer). Der Dissolvable Agent muss zunächst auf einem Windows-basierten Webserver installiert werden, der für Benutzer zugänglich ist. Sobald er installiert ist, können Benutzer den Dissolvable Agent über einen Browser herunterladen. Hinweis: Es spielt dabei keine Rolle, ob der Agent auf dem Server mit NAC Manager oder den NAC-Datenbanken installiert wird. 1. Rufen Sie http://www.sophos.de/support/updates/ auf. 2. Geben Sie Ihre MySophos-Zugangsdaten ein. 3. Laden Sie auf der Seite für Sophos NAC-Downloads den Installer für den Dissolvable Agent herunter. 4. Führen Sie den Installer auf dem Server aus, auf der Dissolvable Agent installiert werden soll. Ein Installationsassistent wird gestartet. 5. Klicken Sie im Eröffnungsfenster auf Weiter. 6. Behalten Sie im Fenster Zielordner den Standardordner bei oder klicken Sie auf Ändern und wählen Sie einen anderen Installationsordner. Klicken Sie auf Weiter. 7. Geben Sie auf der Seite Sophos Server die IP-Adresse oder den DNS-Namen des Servers ein, auf dem Sie NAC Manager installiert haben. Hinweis: Wenn Sie die Adresse des NAC Manager-Servers später ändern, müssen Sie den Dissolvable Agent auf dem Webserver erneut installieren und die neue Adresse bei der Installation angeben. 8. Wenn NAC über HTTPS kommunizieren soll, aktivieren Sie das Kontrollkästchen Secure Sophos Server (use HTTPS). Die IP-Adresse oder der DNS-Name des Webzertifikats muss mit dem NAC Manager-Server übereinstimmen. 9. Klicken Sie auf Weiter. 10. Klicken Sie im Dialogfeld Das Programm kann jetzt installiert werden auf die Option Installieren. 11. Klicken Sie auf Fertigstellen. Hinweis: Bei Installationsfehlern finden Sie im Ereignisprotokoll der Anwendung weitere Informationen. Wenn Sie den Dissolvable Agent im Standardordner installieren, erfolgt der Zugriff darauf über eine der folgenden Adressen: http(s)://IP-Adresse/dissolvableagent http(s)://DNS-Name/dissolvableagent 59 Sophos Enterprise Console Dabei beziehen sich IP-Adresse und DNS-Name auf die IP-Adresse bzw. den DNS-Namen des Webservers, auf dem der Dissolvable Agent installiert wurde. Beispiel: http://www.example.com/dissolvableagent https://192.0.2.0/dissolvableagent 60 Erweiterte Startup-Anleitung 17 Anhang B: Anlegen eines Verzeichnisses für Sophos Anti-Virus für NetWare Wenn auch NetWare-Server geschützt werden sollen, müssen Sie auf jedem zu schützenden Server ein Verzeichnis anlegen, in das der Update Manager die neuesten Versionen von Sophos Anti-Virus für NetWare herunterladen kann. Anlegen eines Verzeichnisses für Sophos Anti-Virus für NetWare: 1. Legen Sie auf einem Windows-Computer mit NetWare-Administrator-Software, auf einem der NetWare-Server, die geschützt werden sollen, das Verzeichnis \\NetWare server\SYS\SWEEP\NLMINST an. Dabei steht NetWare server für den Namen des NetWare-Servers. 2. Geben Sie das Verzeichnis für den Zugriff durch andere Server frei, auf denen ein Update Manager installiert ist. 3. Wiederholen Sie diese Schritte für alle zu schützenden NetWare-Server. Die Installation von Sophos Anti-Virus auf NetWare-Servern wird in der Sophos Enterprise Console Startup-Anleitung für Linux, NetWare und UNIX erläutert. 61 Sophos Enterprise Console 18 Technischer Support Technischen Support zu Sophos Produkten können Sie wie folgt abrufen: 62 ■ Rufen Sie das SophosTalk-Forum unter http://community.sophos.com auf und suchen Sie nach Benutzern mit dem gleichen Problem. ■ Durchsuchen Sie die Support-Knowledgebase unter http://www.sophos.de/support. ■ Begleitmaterial zu den Produkten finden Sie hier: www.sophos.de/support/docs/. ■ Senden Sie eine E-Mail an den technischen Support [email protected] und geben Sie die Versionsnummer(n), Betriebssystem(e) und Patch Level Ihrer Sophos Software sowie ggf. den genauen Wortlaut von Fehlermeldungen an. Erweiterte Startup-Anleitung 19 Rechtlicher Hinweis Copyright © 2009-2012 Sophos Limited. Alle Rechte vorbehalten. Diese Publikation darf weder elektronisch oder mechanisch reproduziert, elektronisch gespeichert oder übertragen, noch fotokopiert oder aufgenommen werden, es sei denn, Sie verfügen entweder über eine gültige Lizenz, gemäß der die Dokumentation in Übereinstimmung mit dem Lizenzvertrag reproduziert werden darf, oder Sie verfügen über eine schriftliche Genehmigung des Urheberrechtsinhabers. Sophos, Sophos Anti-Virus und SafeGuard sind eingetragene Warenzeichen der Sophos Limited, Sophos Group und Utimaco Safeware AG. Alle anderen erwähnten Produkt- und Unternehmensnamen sind Marken oder eingetragene Marken der jeweiligen Inhaber. ACE™, TAO™, CIAO™, and CoSMIC™ ACE1, TAO2, CIAO3, and CoSMIC4 (henceforth referred to as “DOC software”) are copyrighted by Douglas C. Schmidt5 and his research group6 at Washington University7, University of California8, Irvine, and Vanderbilt University9, Copyright © 1993–2005, all rights reserved. Since DOC software is open-source10, free software, you are free to use, modify, copy, and distribute–perpetually and irrevocably–the DOC software source code and object code produced from the source, as well as copy and distribute modified versions of this software. You must, however, include this copyright statement along with code built using DOC software. You can use DOC software in commercial and/or binary software releases and are under no obligation to redistribute any of your source code that is built using DOC software. Note, however, that you may not do anything to the DOC software code, such as copyrighting it yourself or claiming authorship of the DOC software code, that will prevent DOC software from being distributed freely using an open-source development model. You needn’t inform anyone that you’re using DOC software in your software, though we encourage you to let us10 know so we can promote your project in the DOC software success stories11. DOC software is provided as is with no warranties of any kind, including the warranties of design, merchantability, and fitness for a particular purpose, noninfringement, or arising from a course of dealing, usage or trade practice. Moreover, DOC software is provided with no support and without any obligation on the part of Washington University, UC Irvine, Vanderbilt University, their employees, or students to assist in its use, correction, modification, or enhancement. A number of companies12 around the world provide commercial support for DOC software, however. DOC software is Y2K-compliant, as long as the underlying OS platform is Y2K-compliant. Washington University, UC Irvine, Vanderbilt University, their employees, and students shall have no liability with respect to the infringement of copyrights, trade secrets or any patents by DOC software or any part thereof. Moreover, in no event will Washington University, UC Irvine, or Vanderbilt University, their employees, or students be liable for any lost revenue or profits or other special, indirect and consequential damages. The ACE13, TAO14, CIAO15, and CoSMIC16 web sites are maintained by the DOC Group17 at the Institute for Software Integrated Systems (ISIS)18 and the Center for Distributed Object Computing of Washington University, St. Louis19 for the development of open-source software as part of the open-source software community20. By submitting comments, suggestions, code, code snippets, techniques (including that of usage), and algorithms, submitters acknowledge that they have the right to do so, that any such submissions are given freely and unreservedly, 63 Sophos Enterprise Console and that they waive any claims to copyright or ownership. In addition, submitters acknowledgethat any such submission might become part of the copyright maintained on the overall body of code, which comprises the DOC software. By making a submission, submitter agree to these terms. Furthermore, submitters acknowledge that the incorporation or modification of such submissions is entirely at the discretion of the moderators of the open-source DOC software projects or their designees. The names ACE, TAO, CIAO, CoSMIC, WashingtonUniversity, UC Irvine, and Vanderbilt University, may not be used to endorse or promote products or services derived from this source without express written permission from Washington University, UC Irvine, or Vanderbilt University. Further, products or services derived from this source may not be called ACE, TAO, CIAO, or CoSMIC nor may the name Washington University, UC Irvine, or Vanderbilt University appear in their names, without express written permission from Washington University, UC Irvine, and Vanderbilt University. If you have any suggestions, additions, comments, or questions, please let me21 know. Douglas C. Schmidt22 Quellen 1. http://www.cs.wustl.edu/~schmidt/ACE.html 2. http://www.cs.wustl.edu/~schmidt/TAO.html 3. http://www.dre.vanderbilt.edu/CIAO/ 4. http://www.dre.vanderbilt.edu/cosmic/ 5. http://www.dre.vanderbilt.edu/~schmidt/ 6. http://www.cs.wustl.edu/~schmidt/ACE-members.html 7. http://www.wustl.edu/ 8. http://www.uci.edu/ 9. http://www.vanderbilt.edu/ 10. mailto:[email protected] 11. http://www.cs.wustl.edu/~schmidt/ACE-users.html 12. http://www.cs.wustl.edu/~schmidt/commercial-support.html 13. http://www.cs.wustl.edu/~schmidt/ACE.html 14. http://www.cs.wustl.edu/~schmidt/TAO.html 15. http://www.dre.vanderbilt.edu/CIAO/ 16. http://www.dre.vanderbilt.edu/cosmic/ 17. http://www.dre.vanderbilt.edu/ 18. http://www.isis.vanderbilt.edu/ 19. http://www.cs.wustl.edu/~schmidt/doc-center.html 20. http://www.opensource.org/ 21. mailto:[email protected] 22. http://www.dre.vanderbilt.edu/~schmidt/ Apache The Sophos software that is described in this document may include some software programs that are licensed (or sublicensed) to the user under the Apache License. A copy of the license agreement for any such included software can be found at http://www.apache.org/licenses/LICENSE-2.0. 64 Erweiterte Startup-Anleitung Boost Version 1.0, 17 August 2003 Permission is hereby granted, free of charge, to any person or organization obtaining a copy of the software and accompanying documentation covered by this license (the “Software”) to use, reproduce, display, distribute, execute, and transmit the Software, and to prepare derivative works of the Software, and to permit third-parties to whom the Software is furnished to do so, all subject to the following: The copyright notices in the Software and this entire statement, including the above license grant, this restriction and the following disclaimer, must be included in all copies of the Software, in whole or in part, and all derivative works of the Software, unless such copies or derivative works are solely in the form of machine-executable object code generated by a source language processor. THE SOFTWARE IS PROVIDED “AS IS”, WITHOUT WARRANTY OF ANY KIND, EXPRESS OR IMPLIED, INCLUDING BUT NOT LIMITED TO THE WARRANTIES OF MERCHANTABILITY, FITNESS FOR A PARTICULAR PURPOSE, TITLE AND NON-INFRINGEMENT. IN NO EVENT SHALL THE COPYRIGHT HOLDERS OR ANYONE DISTRIBUTING THE SOFTWARE BE LIABLE FOR ANY DAMAGES OR OTHER LIABILITY, WHETHER IN CONTRACT, TORT OR OTHERWISE, ARISING FROM, OUT OF OR IN CONNECTION WITH THE SOFTWARE OR THE USE OR OTHER DEALINGS IN THE SOFTWARE. Common Public License The Sophos software that is described in this document includes or may include some software programs that are licensed (or sublicensed) to the user under the Common Public License (CPL), which, among other rights, permits the user to have access to the source code. The CPL requires for any software licensed under the terms of the CPL, which is distributed in object code form, that the source code for such software also be made available to the users of the object code form. For any such software covered under the CPL, the source code is available via mail order by submitting a request to Sophos; via email to [email protected] or via the web at http://www.sophos.de/support/queries/enterprise.html. A copy of the license agreement for any such included software can be found at http://opensource.org/licenses/cpl1.0.php ConvertUTF Copyright 2001–2004 Unicode, Inc. This source code is provided as is by Unicode, Inc. No claims are made as to fitness for any particular purpose. No warranties of any kind are expressed or implied. The recipient agrees to determine applicability of information provided. If this file has been purchased on magnetic or optical media from Unicode, Inc., the sole remedy for any claim will be exchange of defective media within 90 days of receipt. Unicode, Inc. hereby grants the right to freely use the information supplied in this file in the creation of products supporting the Unicode Standard, and to make copies of this file in any form for internal or external distribution as long as this notice remains attached. Loki The MIT License (MIT) 65 Sophos Enterprise Console Copyright © 2001 by Andrei Alexandrescu Permission is hereby granted, free of charge, to any person obtaining a copy of this software and associated documentation files (the "Software"), to deal in the Software without restriction, including without limitation the rights to use, copy, modify, merge, publish, distribute, sublicense, and/or sell copies of the Software, and to permit persons to whom the Software is furnished to do so, subject to the following conditions: The above copyright notice and this permission notice shall be included in all copies or substantial portions of the Software. THE SOFTWARE IS PROVIDED "AS IS",WITHOUT WARRANTY OF ANY KIND, EXPRESS OR IMPLIED, INCLUDING BUT NOT LIMITED TO THE WARRANTIES OF MERCHANTABILITY, FITNESS FOR A PARTICULAR PURPOSE AND NONINFRINGEMENT. IN NO EVENT SHALL THE AUTHORS OR COPYRIGHT HOLDERS BE LIABLE FOR ANY CLAIM, DAMAGES OR OTHER LIABILITY, WHETHER IN AN ACTION OF CONTRACT, TORT OR OTHERWISE, ARISING FROM, OUT OF OR IN CONNECTION WITH THE SOFTWARE OR THE USE OR OTHER DEALINGS IN THE SOFTWARE. OpenSSL cryptographic toolkit The OpenSSL toolkit stays under a dual license, i.e. both the conditions of the OpenSSL License and the original SSLeay license apply to the toolkit. See below for the actual license texts. Actually both licenses are BSD-style Open Source licenses. In case of any license issues related to OpenSSL please contact [email protected]. OpenSSL license Copyright © 1998-2011 The OpenSSL Project. Alle Rechte vorbehalten. Redistribution and use in source and binary forms, with or without modification, are permitted provided that the following conditions are met: 1. Redistributions of source code must retain the above copyright notice, this list of conditions and the following disclaimer. 2. Redistributions in binary form must reproduce the above copyright notice, this list of conditions and the following disclaimer in the documentation and/or other materials provided with the distribution. 3. All advertising materials mentioning features or use of this software must display the following acknowledgment: “This product includes software developed by the OpenSSL Project for use in the OpenSSL Toolkit. (http://www.openssl.org/)” 4. The names “OpenSSL Toolkit” and “OpenSSL Project” must not be used to endorse or promote products derived from this software without prior written permission. For written permission, please contact [email protected]. 5. Products derived from this software may not be called “OpenSSL” nor may “OpenSSL” appear in their names without prior written permission of the OpenSSL Project. 6. Redistributions of any form whatsoever must retain the following acknowledgment: “This product includes software developed by the OpenSSL Project for use in the OpenSSL Toolkit (http://www.openssl.org/)” 66 Erweiterte Startup-Anleitung THIS SOFTWARE IS PROVIDED BY THE OpenSSL PROJECT “AS IS” AND ANY EXPRESSED OR IMPLIED WARRANTIES, INCLUDING, BUT NOT LIMITED TO, THE IMPLIED WARRANTIES OF MERCHANTABILITY AND FITNESS FOR A PARTICULAR PURPOSE ARE DISCLAIMED. IN NO EVENT SHALL THE OpenSSL PROJECT OR ITS CONTRIBUTORS BE LIABLE FOR ANY DIRECT, INDIRECT, INCIDENTAL, SPECIAL, EXEMPLARY, OR CONSEQUENTIAL DAMAGES (INCLUDING, BUT NOT LIMITED TO, PROCUREMENT OF SUBSTITUTE GOODS OR SERVICES; LOSS OF USE, DATA, OR PROFITS; OR BUSINESS INTERRUPTION) HOWEVER CAUSED AND ON ANY THEORY OF LIABILITY, WHETHER IN CONTRACT, STRICT LIABILITY, OR TORT (INCLUDING NEGLIGENCE OR OTHERWISE) ARISING IN ANY WAY OUT OF THE USE OF THIS SOFTWARE, EVEN IF ADVISED OF THE POSSIBILITY OF SUCH DAMAGE. This product includes cryptographic software written by Eric Young ([email protected]). This product includes software written by Tim Hudson ([email protected]). Original SSLeay license Copyright © 1995–1998 Eric Young ([email protected]) All rights reserved. This package is an SSL implementation written by Eric Young ([email protected]). The implementation was written so as to conform with Netscape’s SSL. This library is free for commercial and non-commercial use as long as the following conditions are adhered to. The following conditions apply to all code found in this distribution, be it the RC4, RSA, lhash, DES, etc., code; not just the SSL code. The SSL documentation included with this distribution is covered by the same copyright terms except that the holder is Tim Hudson ([email protected]). Copyright remains Eric Young’s, and as such any Copyright notices in the code are not to be removed. If this package is used in a product, Eric Young should be given attribution as the author of the parts of the library used. This can be in the form of a textual message at program startup or in documentation (online or textual) provided with the package. Redistribution and use in source and binary forms, with or without modification, are permitted provided that the following conditions are met: 1. Redistributions of source code must retain the copyright notice, this list of conditions and the following disclaimer. 2. Redistributions in binary form must reproduce the above copyright notice, this list of conditions and the following disclaimer in the documentation and/or other materials provided with the distribution. 3. All advertising materials mentioning features or use of this software must display the following acknowledgement: “This product includes cryptographic software written by Eric Young ([email protected])” The word “cryptographic” can be left out if the routines from the library being used are not cryptographic related :-). 4. If you include any Windows specific code (or a derivative thereof) from the apps directory (application code) you must include an acknowledgement: “This product includes software written by Tim Hudson ([email protected])” THIS SOFTWARE IS PROVIDED BY ERIC YOUNG “AS IS” AND ANY EXPRESS OR IMPLIED WARRANTIES, INCLUDING, BUT NOT LIMITED TO, THE IMPLIED 67 Sophos Enterprise Console WARRANTIES OF MERCHANTABILITY AND FITNESS FOR A PARTICULAR PURPOSE ARE DISCLAIMED. IN NO EVENT SHALL THE AUTHOR OR CONTRIBUTORS BE LIABLE FOR ANY DIRECT, INDIRECT, INCIDENTAL, SPECIAL, EXEMPLARY, OR CONSEQUENTIAL DAMAGES (INCLUDING, BUT NOT LIMITED TO, PROCUREMENT OF SUBSTITUTE GOODS OR SERVICES; LOSS OF USE, DATA, OR PROFITS; OR BUSINESS INTERRUPTION) HOWEVER CAUSED AND ON ANY THEORY OF LIABILITY,WHETHER IN CONTRACT, STRICT LIABILITY, OR TORT (INCLUDING NEGLIGENCE OR OTHERWISE) ARISING IN ANY WAY OUT OF THE USE OF THIS SOFTWARE, EVEN IF ADVISED OF THE POSSIBILITY OF SUCH DAMAGE. The license and distribution terms for any publically available version or derivative of this code cannot be changed. i.e. this code cannot simply be copied and put under another distribution license [including the GNU Public License.] WilsonORMapper Copyright © 2007, Paul Wilson Alle Rechte vorbehalten. Redistribution and use in source and binary forms, with or without modification, are permitted provided that the following conditions are met: ■ Redistributions of source code must retain the above copyright notice, this list of conditions and the following disclaimer. ■ Redistributions in binary form must reproduce the above copyright notice, this list of conditions and the following disclaimer in the documentation and/or other materials provided with the distribution. THIS SOFTWARE IS PROVIDED BY THE COPYRIGHT HOLDERS AND CONTRIBUTORS "AS IS" AND ANY EXPRESS OR IMPLIED WARRANTIES, INCLUDING, BUT NOT LIMITED TO, THE IMPLIED WARRANTIES OF MERCHANTABILITY AND FITNESS FOR A PARTICULAR PURPOSE ARE DISCLAIMED. IN NO EVENT SHALL THE COPYRIGHT HOLDER OR CONTRIBUTORS BE LIABLE FOR ANY DIRECT, INDIRECT, INCIDENTAL, SPECIAL, EXEMPLARY, OR CONSEQUENTIAL DAMAGES (INCLUDING, BUT NOT LIMITED TO, PROCUREMENT OF SUBSTITUTE GOODS OR SERVICES; LOSS OF USE, DATA, OR PROFITS; OR BUSINESS INTERRUPTION) HOWEVER CAUSED AND ON ANY THEORY OF LIABILITY, WHETHER IN CONTRACT, STRICT LIABILITY, OR TORT (INCLUDING NEGLIGENCE OR OTHERWISE) ARISING IN ANY WAY OUT OF THE USE OF THIS SOFTWARE, EVEN IF ADVISED OF THE POSSIBILITY OF SUCH DAMAGE. 68