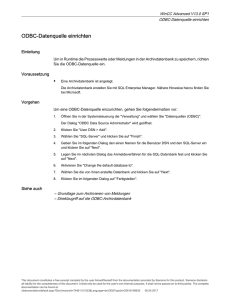CODESOFT 2015 Tutorial
Werbung

TUTORIAL
CS2015-TU-DE-230715
Die Informationen in diesem Handbuch haben keinen Vertragscharakter und können ohne vorherige
Ankündigung geändert werden.
Die in diesem Handbuch beschriebene Software wird im Rahmen einer Lizenzvereinbarung verkauft. Die
Software darf nur gemäß den Bedingungen der Vereinbarung verwendet, kopiert oder reproduziert werden.
Dieses Handbuch darf ohne schriftliche Genehmigung von Teklynx Newco SAS weder ganz noch teilweise in
irgendeiner Form, egal mit welchen Mitteln oder zu welchen Zwecken, außer zur eigenen Verwendung des
Käufers kopiert, reproduziert oder übertragen werden.
©2015 Teklynx Newco SAS,
Alle Rechte vorbehalten.
Inhaltsverzeichnis
Verbindung zu Datenbanken ................................................................................................................... 1
Einige Hinweise .................................................................................................................................. 1
Praktische Übung 1 ............................................................................................................................. 1
Erste Schritte ..................................................................................................................................... 4
Hinzufügen von Objekten zu einer Abfrage ............................................................................................. 5
Bearbeiten von Objekteigenschaften ..................................................................................................... 6
Verknüpfen von Tabellen ..................................................................................................................... 7
Sortieren von Ausgabefeldern............................................................................................................... 8
Definieren von Kriterien ....................................................................................................................... 8
Definieren von parametrisierten Abfragen .............................................................................................. 9
Das Gitter Abfrageergebnis .................................................................................................................. 9
Database Manager ............................................................................................................................... 11
Die Schnittstelle Datenbankstruktur .................................................................................................... 11
Die Schnittstelle Datenbank bearbeiten ............................................................................................... 14
Die Schnittstelle Datenbankabfragen ................................................................................................... 15
Die Schnittstelle Drucken ................................................................................................................... 18
Formel ............................................................................................................................................... 21
Die Formel-Datenquelle ..................................................................................................................... 21
Die Funktionen ................................................................................................................................. 21
Die mathematischen Funktionen ......................................................................................................... 21
Die logischen Funktionen ................................................................................................................... 24
Die Funktion in den Texten ................................................................................................................ 25
Praktische Übung 2 : Berechnung des spezifischen ''Modulo'' .................................................................. 31
Netzwerkpaket .................................................................................................................................... 35
Funktionsbeschreibung ...................................................................................................................... 35
Installationsvorgang .......................................................................................................................... 35
Konfiguration ................................................................................................................................... 37
Informationen zu diesem Handbuch
Typografische Konventionen
In diesem Handbuch wird mittels der folgenden Konventionen zwischen verschiedenen Informationsarten
unterschieden:
•
Begriffe, die von der Benutzeroberfläche selber stammen, wie z. B. Befehle, werden fett dargestellt.
•
Tasten werden in Kapitälchen angezeigt. Beispiel: Drücken Sie die Taste ALT.
•
Nummerierte Listen weisen darauf hin, dass ein Verfahren folgt.
•
Wenn die Konjunktion – oder – neben einem Absatz erscheint, bedeutet dies, dass es für die
Ausführung einer bestimmten Aufgabe noch ein anderes mögliches Verfahren gibt.
•
Wenn ein Menübefehl Untermenüs enthält, werden der Menüname, gefolgt vom auszuwählenden
Befehl, in Fettdruck angezeigt. So bedeutet z. B. Gehen Sie zu Datei > Open, dass Sie zunächst das
Menü Datei und anschließend den Befehl Open auswählen müssen.
Informationen zu Ihrem Produkt
Einige der in diesem Handbuch beschriebenen Funktionen stehen in Ihrem Produkt möglicherweise nicht zur
Verfügung.
Eine vollständige Liste der genauen Funktionen, die in Ihrer Software zur Verfügung stehen, finden Sie in dem
mit dem Produkt gelieferten Datenblatt.
Verbindung zu Datenbanken
Einige Hinweise
In diesem Kapitel wird gezeigt, wie leistungsfähig Ihre Software ist. Hier wird ein Etikett (der Behälter) mit
einer Datenbank (dem Inhalt) verknüpft. Hierfür werden verschiedene ODBC-Verbindungen (Open Data Base
Connectivity) und OLE DB (Object Linking and Embedding Database) verwendet.
Datenbank
Über die Datenbank können Daten gespeichert werden. Alle Daten werden in Form von Tabellen mit zwei
Dimensionen gespeichert, die als Relation bezeichnet werden. Jede Zeile der Tabelle wird als Datensatz
bezeichnet. Mit einem Datensatz wird ein Objekt verwaltet, dessen Eigenschaften in den verschiedenen Spalten
der Tabelle in Form von Feldern enthalten sind.
Eine Datenbank kann mehrere Tabellen enthalten. Um die verschiedenen Tabellen einer Datenbank miteinander
zu verbinden, können Verknüpfungen (Links) verwendet werden. Weiter unten in diesem Kapitel wird anhand
eines konkreten Beispiels gezeigt, wie Verknüpfungen erstellt werden.
ODBC
Es handelt sich um einen Verbindungsstandard, über den der Zugriff auf Datenbanken möglich ist. Über ODBC
kann eine Anwendung einfach verbunden werden, wie z. B. die Etikettierungssoftware mit einer bestimmten
Anzahl von Datenbanken.
Die Software stellt mehrere ODBC-Treiber bereit, so dass ein Zugriff auf die aktuellsten Datenbanken möglich
ist.
Unten werden einige Treiber aufgeführt:
•
Microsoft Access Driver (*.mdb)
•
Microsoft Excel Driver (*.xls)
•
Microsoft FoxPro Driver (*.dbf)
•
...
OLE DB
Es handelt sich um einen Verbindungsstandard, über den der Zugriff auf alle Datenbankstandards und auf die in
den Messaging-Systemen gespeicherten Daten möglich ist.
Praktische Übung 1
- Installation einer ODBC Datenquelle und Importieren der Daten Im ersten Schritt wird die erforderliche Datenquelle installiert.
1
Installation der ODBCDatenquelle
Im ersten Beispiel wird eine Datenquelle installiert, die sich auf eine Access-Datenbank bezieht.
Zum Installieren der Datenquelle:
1.
Öffnen Sie das Etikett Recto_00.tpl, das sich im Installationsordner Ihres Produkts
befindet:\InstallDir\Samples\Forms\Tutorial.
Es handelt sich um eine CD-Hülle, die den CD-Titel sowie die gespeicherten Stücke enthält.
Die in das Etikett einzufügenden Daten befinden sich in einer Datenbank mit dem Titel Volumes of
Classical music.mdb.
2.
Wählen Sie Datenquelle > Datenbank > Erstellen / Abfrage bearbeiten.
Das Dialogfenster Definition einer ODBC-Abfrage wird angezeigt.
3.
Klicken Sie auf
rechts von der Liste Wählen Sie eine Datenbank aus.
Das Dialogfenster für den Administrator der ODBCDatenquelle wird angezeigt.
ODBC ist eine Komponente, die völlig unabhängig von Ihrer Etikettierungssoftware ist. Sie können den
Administrator der ODBC-Datenquelle auch über die Windows-Systemanzeige aufrufen Wählen Sie Start
Einstellungen Systemsteuerung und klicken Sie auf folgendes Symbol: ODBC.
4.
Klicken Sie über das Register DSN-Benutzer auf Hinzufügen... , wählen Sie den Treiber Microsoft
Access Driver (*.mdb) aus und klicken Sie anschließend auf Beenden.
Das Dialogfenster ODBC-Installation für Microsoft Access wird angezeigt.
5.
Geben Sie einen Namen in das Feld Name der Datenquelle ein, z. B. Classical music source und fügen
Sie gegebenenfalls eine kurze Beschreibung hinzu.
Es wurde bereits beschrieben, dass eine Datenquelle mit einer Datenbank verbunden ist. Im folgenden
Schritt wird die für unser Beispiel verwendete Datenbank ausgewählt, d. h. Volmusic.mdb.
Zum Auswählen der Datenquelle:
1.
Klicken Sie im Dialogfenster ODBC-Installation für Microsoft Access auf Auswählen im Feld
Datenbank.
2.
Wählen Sie die Datenbank aus, die sich im Installationsordner Ihrer Etikettierungssoftware
InstallDir\Samples\Forms\Tutorial Volmusic.mdb befindet und bestätigen Sie.
3.
Schließen Sie danach das Fenster ODBC-Installation für Microsoft Access durch Klicken auf OK
und verlassen Sie danach den Administrator der ODBC Datenquelle durch Klicken auf OK.
Importieren der Daten
Nach Installation der Datenquelle können die in der Datenbank gespeicherten Daten importiert werden, so dass
sie in das Etikett eingefügt werden können.
Zum Importieren der Daten:
2
Verbindung zu Datenbanken
1.
Wenn das Dialogfenster Definition einer ODBC-Abfrage nicht angezeigt wird Zusammenführen
Erstellen/Abfrage bearbeiten.
2.
Wählen Sie über die Liste Wählen Sie eine Datenquelle aus Classical music source aus und wählen
Sie anschließend die Tabelle volumes aus.
3.
Klicken Sie auf Alles auswählen und bestätigen Sie.
Über diese Aktion können automatisch alle Datenbankvariablen über die Felder der Datenbank
erstellt werden.
Die Variablen werden unter der Verzweigung Datenbank des Registers Datenquellen.
4.
Das Dokument speichern.
Die Anwendung fragt, ob Sie die Abfrage speichern möchten.
5.
Klicken Sie auf Ja, wählen Sie .InstallDir\Samples\Forms\Tutorial aus und geben Sie Volmusic.csq als
Name der Abfrage ein.
Erstellung von variablen Objekten
Nun müssen die so erstellten Variablen einfach einem Textobjekt (Text, Strichcode usw.) zugeordnet werden,
damit sie in das Etikett eingefügt werden können. In diesem Beispiel werden variable Objekte vom Typ Text
erstellt.
1.
Wählen Sie die erstellte Variablen in der Datenbank Niederlassung in den Datenquellen aufgelistet,
dann per Drag & Drop in den Arbeitsbereich.
2.
Wählen Sie Text, in dem Kontextmenü.
Erstellen der Datenquelle Suche in einer Tabelle
efehl: Datenquelle > Tabellensuche > Eigenschaften...
1.
Wählen Sie die Datenquelle aus der Liste Datenquelle auswählen.
Hinweis: Klicken Sie zum Erstellen einer neuen Datenquelle auf die Schaltfläche Neu. Sie können damit
entweder den Assistenten verwenden oder zwischen einer ODBC- oder einer OLEDB-Datenquelle wählen.
2.
Standardmäßig ist der Erstellungsmodus Standard aktiviert. Wenn Sie jedoch eine Tabellensuche
durchführen möchten, können Sie den erweiterten Erstellungsmodus SQL verwenden.
Erstellungsmodus Standard
3.
Wählen Sie in der Liste Tabelle auswählen die Tabelle, in der die Suche durchgeführt werden soll.
4.
Wählen Sie in der Liste Ergebnisfeld auswählen das Feld aus, dessen Wert in Ihre Variable übertragen
werden soll.
5.
Klicken Sie auf
6.
Wählen Sie das Feld in der externen Tabelle, in der die Suche durchgeführt werden soll.
7.
Wählen Sie die aktuelle Dokumentvariable mit dem Suchwert.
8.
Klicken Sie auf die Schaltfläche Testen, um das Ergebnis anzuzeigen.
, um eine Zeile hinzuzufügen.
3
Erstellungsmodus SQL
3.
Wählen Sie den SQL-Modus.
4.
Geben Sie Ihre Abfrage im SQL-Format ein.
-ODERKlicken Sie auf SQL Query Builder, um den Query Builder zu starten. Der Query Builder stellt eine
einfach zu bedienende Oberfläche für das Erstellen von SQL-Datenbankabfragen bereit. Sie können
neue Abfragen im grafischen Modus erstellen oder vorhandene Abfragen in Ihren Anwendungen
grafisch darstellen.
5.
Klicken Sie auf die Schaltfläche Testen, um das Ergebnis anzuzeigen.
Erste Schritte
Die nachfolgende Abbildung zeigt die Active Query Builder-Oberfläche nach dem Start.
Das Hauptfenster gliedert sich in die folgenden Bereiche:
•
Der Bereich für die Abfrageerstellung ist der Hauptbereich, in dem die Darstellung der Abfrage
angezeigt wird. In diesem Bereich können Objekte und abgeleitete Tabellen der Quelldatenbank
definiert werden. Ferner können Sie Verknüpfungen zwischen diesen Elementen erstellen und
Eigenschaften von Tabellen und Verknüpfungen konfigurieren.
•
Der Spaltenbereich befindet sich unterhalb des Bereichs für die Abfrageerstellung. In diesem Bereich
werden alle erforderlichen Vorgänge für Abfrageausgabespalten und -ausdrücke vorgenommen. Sie
können Feldaliasnamen, Sortierungen, Gruppierungen und Kriterien definieren.
•
Der Abfragestrukturbereich befindet sich im linken Fensterausschnitt. Sie können durch eine
Abfrage navigieren und umgehend ihre Elemente anzeigen.
•
Über die Seitensteuerung oberhalb des Bereichs für die Abfrageerstellung können Sie zwischen der
Hauptabfrage und Unterabfragen wechseln.
•
Das kleine Quadrat mit dem Buchstaben Q oben rechts im Bereich für die Abfrageerstellung ist das
Steuerelement zur Handhabung von Union-Unterabfragen. Über dieses Steuerelement können neue
Union-Unterabfragen hinzugefügt und die erforderlichen Operationen mit diese Abfragen ausgeführt
werden.
4
Verbindung zu Datenbanken
Hinzufügen von Objekten zu einer Abfrage
Zum Hinzufügen von Objekten zu einer Abfrage klicken Sie mit der rechten Maustaste auf den Bereich für die
Abfrageerstellung und wählen in der Dropdown-Liste den Eintrag Objekt hinzufügen.
5
Im Fenster Neues Objekt hinzufügen kann eine beliebige Anzahl an Objekten gleichzeitig hinzugefügt
werden. Die Objekte werden abhängig von ihrem Typ auf vier Registerkarten gruppiert: Tabellen, Sichten,
Prozeduren (Funktionen) und Synonyme. Sie können einzelne oder mehrere Objekte auswählen, indem Sie
bei gedrückter Strg-Taste auf die Schaltfläche Objekt hinzufügen klicken, um diese Objekte zur Abfrage
hinzuzufügen. Dieser Vorgang kann mehrfach wiederholt werden. Klicken Sie nach dem Hinzufügen von
Objekten auf die Schaltfläche Schließen, um das Fenster auszublenden.
Um ein Objekt aus der Abfrage zu entfernen, wählen Sie dieses aus und drücken die Entf-Taste oder klicken
auf die Schaltfläche Schließen in der Titelleiste des Objekts.
Für Server mit Schemas oder Server, die eine Auswahl von Objekten aus verschiedenen Datenbanken
ermöglichen, können Objekte nach Datenbank- oder Schemaname gefiltert werden. Wählen Sie dazu im oberen
Fensterbereich aus dem Kombinationsfeld das benötigte Schema oder die benötigte Datenbank aus.
Mit Active Query Builder lassen sich basierend auf den Informationen zu Fremdschlüsseln in der Datenbank
Verknüpfungen zwischen Tabellen erstellen. Diese Option ist standardmäßig aktiviert. Zum Deaktivieren muss
das Kontrollkästchen Verknüpfungen basierend auf Fremdschlüsseln erstellen deaktiviert werden.
Bearbeiten von Objekteigenschaften
Sie können die Eigenschaften eines Objekts, das zur Abfrage hinzugefügt wurde, ändern. Klicken Sie dazu mit
der rechten Maustaste auf das Objekt und wählen Sie im Dropdown-Menü den Eintrag Editieren... oder
doppelklicken Sie auf die Titelleiste des Objekts.
6
Verbindung zu Datenbanken
Das Dialogfeld Datenquellen Eigenschaften variiert möglicherweise auf unterschiedlichen Servern, die
Aliaseigenschaft ist jedoch bei allen Datenbankservern identisch.
Verknüpfen von Tabellen
Um eine Verknüpfung zwischen zwei Objekten zu erstellen, wählen Sie das Feld aus, das mit dem Feld eines
anderen Objekts verknüpft werden soll, und ziehen dieses Feld auf das entsprechende Feld des anderen
Objekts. Nach Abschluss dieses Vorgangs wird die Verbindung der verknüpften Felder durch eine Linie
dargestellt.
7
Der standardmäßig erstellte Verknüpfungstyp lautet INNER JOIN, sodass ausschließlich übereinstimmende
Datensätze beider Tabellen im resultierenden Dataset enthalten sind. Um andere Typen von Verknüpfungen zu
definieren, klicken Sie mit der rechten Maustaste auf die Verknüpfung und wählen im Dropdown-Menü den
Eintrag Bearbeiten.... Alternativ doppelklicken Sie auf die Verknüpfung, um das Dialogfeld Link
Eigenschaften zu öffnen. In diesem Dialogfeld können Sie den Verknüpfungstyp und andere
Verknüpfungseigenschaften festlegen.
Um eine Verknüpfung zwischen Objekten zu entfernen, klicken Sie mit der rechten Maustaste auf die
Verknüpfungslinie und wählen im Dropdown-Menü den Eintrag Entfernen.
Sortieren von Ausgabefeldern
Um die Sortierung von Ausgabeabfragefeldern zu aktivieren, verwenden Sie im Spaltenbereich die Spalten
Sortierungstyp und Sortierreihenfolge.
Über die Spalte Sortierungstyp kann die Sortierungsart für die Felder angegeben werden – zur Auswahl
stehen Aufsteigend oder Absteigend.
Wenn mehrere Felder sortiert werden, ermöglicht die Spalte Sortierrungsreihenfolge das Festlegen einer
Reihenfolge, mit der die Felder sortiert werden.
Um die Sortierung nach einem Feld zu deaktivieren, löschen Sie die Spalte Sortierungstyp für dieses Feld.
Definieren von Kriterien
Zum Definieren von Kriterien für den im Spaltenbereich aufgeführten Ausdruck verwenden Sie die Spalte
Kriterien.
Lassen Sie den Ausdruck selbst aus, wenn Sie das Kritierium schreiben. Wenn in der Abfrage das folgende
Kriterium enthalten sein soll
8
Verbindung zu Datenbanken
WHERE (field >= 10) AND (field <= 20)
schreiben Sie
>= 10 AND <= 20
in die Spalte Kriterien.
Über die Spalten Oder... können für einen einzelnen Ausdruck mehrere Kriterien angegeben werden. Diese
Kriterien werden in der Abfrage über den Operator OR verkettet.
Definieren von parametrisierten Abfragen
Mithilfe von Query Builder können Sie eine parametrisierte Abfrage erstellen, bei welcher der Parameterwert
in einer Variablen enthalten ist.
Hinweis: Sie müssen zunächst eine Variable erstellen.
1.
Verschieben Sie die Tabelle, für welche die Abfrage ausgeführt werden soll, per Drag & Drop.
2.
Wählen Sie die Felder, auf welche die Kriterien angewendet werden sollen.
3. Geben Sie in der Spalte Kriterium oder im Bearbeitungsfeld für das SQL-Format die Variable an,
die als Objekt eines Suchkriteriums verwendet werden soll.
Beispiel: So ermitteln Sie den Wert der zuvor erstellten Variablen Var0:
•
In SQL:
SELECT [Table].*
FROM [Table]
WHERE [Table].Field = APPLICATION.DOCUMENT.Var0
•
Spalte 'Kriterium'
= APPLICATION.DOCUMENT.Var0
4.
Um das Ergebnis Ihrer Abfrage anzuzeigen, klicken Sie auf
.
Das Gitter Abfrageergebnis
Um auf das Gitter Abfrageergebnis zuzugreifen, klicken Sie auf die Schaltfläche
über das Dialogfeld
Definition einer Abfrage, in der Symbolleiste Navigation in Datenbank Zusammenfügen oder über das
Menü Datenquelle > Datenbanken.
Dieses Gitter ermöglicht es, das Ergebnis einer Abfrage oder Suche eines bestimmten Begriffs und all seiner
Exemplare anzuzeigen und die entsprechenden Etiketten zu drucken.
Das Gitter Ergebnis einer Abfrage umfasst:
9
•
Suchfunktionen
Suchfeld, über das das Feld eingegeben werden kann, in dem die Suche ausgeführt wird
Suchwert, über das der gesuchte Wert eingegeben werden kann
Suche des Werts an jeder beliebigen Stelle im Feld oder am Anfang des Felds
•
.
der Funktionen zum Verschieben in den Suchergebnissen
Erster Datensatz
Vorheriger Datensatz
Nächster Datensatz
Letzter Datensatz
Das Ergebnisgitter
Zeigt die Exemplare des Abfrageergebnisses an.
Anforderung
Wiederausführung der Abfrage und Update der Daten.
10
Database Manager
Die Schnittstelle Datenbankstruktur
Schnittstelle, über die die Struktur der Datenbankdatei verwaltet wird: Hinzufügen / Ändern / Löschen von
Tabellen, Feldern...
Eine Datenbank in der Liste der Verbindungen auswählen
Die Schnittstelle Datenbankstruktur des Database Manager muss geöffnet sein.
1.
In der Dropdown-Liste Datenbank anklicken.
2.
Auf den gewünschten Wert klicken
11
Eine Tabelle in einer Datenbank auswählen
Die SchnittstelleDatenbankstruktur des Database Manager muss geöffnet sein.
1.
In der Dropdown-Liste Tabelle anklicken.
2.
Auf den gewünschten Wert klicken
Tabelle in der aktiven Datenbank hinzufügen
Die Schnittstelle Datenbankstruktur des Database Manager muss geöffnet sein.
1.
Auf die Schaltfläche Tabelle hinzufügen klicken.
2.
Den Namen der neuen Tabelle eingeben.
3.
Auf die Schaltfläche OK klicken
Sie können auch die Tabellenstruktur in eine bereits vorhandene Tabelle in der ausgewählten Datenbank
kopieren. Dazu:
1.
Das Kästchen Duplizieren mit abhaken.
2.
In die Dropdown-Liste klicken.
3.
Auf den gewünschten Wert klicken.
4.
Auf die Schaltfläche OK klicken.
Tabelle in der aktiven Datenbank löschen
Die Schnittstelle Datenbankstruktur des Database Manager muss geöffnet sein.
1.
In der Dropdown-Liste Tabelle anklicken.
2.
Auf den gewünschten Wert klicken.
3.
Auf die Schaltfläche Tabelle löschen klicken.
Zeigen / Die Daten der aktiven Tabelle ausblenden
12
Database Manager
Die Schnittstelle Datenbankstruktur des Database Manager muss geöffnet sein.
1.
Auf die Schaltfläche Daten anzeigen klicken.
Ein Feld als Schlüsselfeld definieren
Die Schnittstelle Datenbankstruktur des Database Manager muss geöffnet sein.
1.
Das Kästchen im gewünschten Feld abhaken.
2.
Auf die Schaltfläche Übernehmen klicken.
Den Inhaltstyp eines Felds definieren
Die Schnittstelle Datenbankstruktur des Database Manager muss geöffnet sein.
1.
Das Kästchen Typ des gewünschten Felds anklicken.
2.
Auf die Schaltfläche der Dropdown-Liste klicken.
3.
Auf den gewünschten Wert klicken.
4.
Auf die Schaltfläche Übernehmen klicken.
Die maximale Größe eines Feldes bestimmen
Die Schnittstelle Datenbankstruktur des Database Manager muss geöffnet sein.
1.
Das Kästchen Länge des gewünschten Felds anklicken.
2.
Den gewünschten Wert eingeben.
3.
Auf die Schaltfläche Übernehmen klicken.
Ein leeres Feld autorisieren
Die SchnittstelleDatenbankstruktur des Database Manager muss geöffnet sein.
1.
Das Kästchen Null erlauben des gewünschten Felds abhaken.
2.
Auf die Schaltfläche Übernehmen klicken.
13
Die Schnittstelle Datenbank bearbeiten
Schnittstelle, über die der Inhalt der Datenbankdatei verwaltet wird: Hinzufügen / Ändern / Löschen von Daten.
Diese Handlungen sind in Funktion des Datenbanktyps. Somit können die Datensätze der Exceldateien nicht
verändert werden.
Einen Datensatz in Funktion des Inhalts eines Feldes suchen
1.
Auf die Schaltfläche der Dropdown-Liste klicken.
2.
Auf den gewünschten Wert klicken.
3.
Auf das Eingabefeld klicken.
4.
Den gewünschten Wert in das Eingabefeld eingeben.
Alle identischen Datensätze auswählen
1.
Auf die Schaltfläche der Dropdown-Liste klicken.
2.
Auf den gewünschten Wert klicken.
3.
Auf das Eingabefeld klicken.
4.
Den gewünschten Wert in das Eingabefeld eingeben.
5.
Auf Schaltfläche Alles auswählen klicken Anmerkung.
Identischen Datensatz auswählen
14
Database Manager
1.
Zum Auswählen eines Datensatzes: Erste, Zurück, Nächste, Weiter, auf Schaltfeld 1, 2, 3 oder 4 der
Suchfunktion klicken.
Neuen Datensatz erstellen
1.
In ein Feld der Eingabezeile klicken, die durch ein Sternzeichen gekennzeichnet ist.
2.
Die gewünschten Werte in die entsprechenden Felder eingeben.
3.
Auf die Schaltfläche Übernehmen klicken.
Einen Datensatz duplizieren
1.
Auf eine Zeile oder Zeilenreihe klicken oder doppelklicken, um die ausgewählten Datensätze zu
markieren.
2.
Mit Rechtsklick das Kontextmenü aufrufen.
3.
Markierte(n) Datensätze (-satz) duplizieren wählen.
Einen Datensatz ändern
1.
Auf den zu ändernden Wert klicken.
2.
Den gewünschten Wert eingeben.
3.
Auf die Schaltfläche Übernehmen klicken.
Eine Datensätze löschen
1.
Auf das Kästchen der Datensatzmarke des gewünschten Felds klicken.
2.
Auf das Kästchen der Datensatzmarke des gewünschten Felds rechtsklicken.
3.
Auf das Kontextmenü Ausgewählten Datensatz löschen klicken.
Die Schnittstelle Datenbankabfragen
15
Schnittstelle, wo verschiedene Filter erstellt oder eingesetzt werden.
Abfrage hinzufügen
1.
Auf die Schaltfläche Abfrage hinzufügen klicken.
2.
Einen Namen für die Abfrage eingeben.
3.
Auf die Schaltfläche OK klicken
Ein oder mehrere Felder auswählen / abwählen
Die Karteikarte Felder der Schnittstelle Datenbankabfragen des Database Manager muss geöffnet sein.
1.
Um ein oder mehrere Felder aus- oder abzuwählen, auf die Schaltfläche 1, 2, 3 oder 4 klicken.
2.
Auf die Schaltfläche Abfrage klicken.
Die Reihenfolge der ausgewählten Felder ändern
Die Karteikarte Felder der Schnittstelle Datenbankabfragen des Database Manager muss geöffnet sein.
1.
Im Fenster Sortierte Felder auf das gewünschte Feld klicken.
2.
Bis zum Erhalten des gewünschten Werts auf die Schaltfläche Pfeil auf oder Pfeil ab klicken.
16
Database Manager
3.
Auf die Schaltfläche Abfrage klicken.
Einen Filter mit Hilfe der vorbestimmten Daten erstellen
1.
Auf die Schaltfläche Zur Zeile hinzufügen klicken.
2.
Auf das Feld Feld klicken.
3.
Auf die Schaltfläche der Dropdown-Liste klicken.
4.
Auf den gewünschten Wert klicken.
5.
Auf das Feld Operator klicken.
6.
Auf die Schaltfläche der Dropdown-Liste klicken.
7.
Auf den gewünschten Wert klicken.
8.
Auf das Feld Wert klicken.
9.
Den gewünschten Wert eingeben.
10. Auf die Schaltfläche Abfrage klicken.
Einen logischen Operatoren auf mehrere Filter anwenden
Die Karteikarte ”r;Filter" der Schnittstelle Abfragen der Datenbank des Database Manager muss geöffnet sein.
Mehrere Filter müssen erstellt werden.
1.
Auf das Feld Logical klicken.
2.
Auf die Schaltfläche der Dropdown-Liste klicken.
3.
Auf den gewünschten Wert klicken.
4.
Auf die Schaltfläche Abfrage klicken, um die Änderungen anzuwenden und anzuzeigen.
Die Liste der Filter sortieren
Die Karteikarte Filter der Schnittstelle Abfragen der Datenbankdes Database Manager muss geöffnet sein.
Mehrere Filter müssen erstellt werden.
1.
Auf das Kästchen der Marke des gewünschten Felds klicken.
2.
Bis zum Erhalten des gewünschten Werts auf die Schaltfläche Pfeil auf oder Pfeil ab klicken.
Einen Filter löschen
Die Karteikarte Filter der Schnittstelle Abfragen der Datenbankdes Database Manager muss geöffnet sein.
Mindestens ein Filter muss erstellt werden.
1.
Auf das Kästchen der Marke des gewünschten Felds klicken.
2.
Auf die Schaltfläche Zeile löschen klicken.
Einen Filter in der SQL-Sprache ändern
Die Karteikarte "SQL-Abfrage" der Schnittstelle Abfragen der Datenbankdes Database Manager muss geöffnet
sein. Mindestens ein Filter muss erstellt werden.
1.
Das Kästchen Die Abfrage in der SQL-Sprache ändern abhaken, um die Abfrage in der SQLSprache zu aktivieren und sie manuell ändern zu können.
17
2.
Auf die Schaltfläche Abfrage klicken.
Die Schnittstelle Drucken
Über diese Schnittstelle werden die Druckdatei, der dedizierte Drucker und die verschiedenen Druckparameter
ausgewählt, bevor der Druck aktiviert wird.
Das zu druckende Dokument auswählen
Ein neues zu druckendes Etikettenmodell erstellen
1.
Auf die Schaltfläche Assistent für Etikettenerstellung klicken.
2.
Die Anleitungen des Assistenten befolgen.
Anmerkung: Die Erstellung eines Etiketts in Verbindung mit der Datenbank ermöglicht die genaue Definition
der für die Einrichtung der verschiedenen Felder der Datenbank erforderlichen Elemente.
Ein vorhandenes Etikettenmodell auswählen
1.
Auf die Schaltfläche Ein vorhandenes Dokument öffnen klicken.
2.
Eine .lab-Datei auswählen.
3.
Auf die Schaltfläche OK klicken.
18
Database Manager
Anmerkung: Die Radiobuttons Feld in den Optionsgruppen Etikettenname und Druckername ermöglichen
die Auswahl des gewünschten Etiketts oder Druckers, wenn diese in einem Feld der aktiven Datenbank definiert
sind.
Den zu verwendenden Drucker auswählen
Die Schnittstelle Drucken des Database Manager muss geöffnet sein. Ein Etikettenmodell muss ausgewählt
werden.
1.
Auf die Schaltfläche Einen Drucker hinzufügen oder löschen klicken
2.
Den gewünschten Drucker auswählen.
3.
Auf die Schaltfläche Bestätigen klicken.
Anmerkung: Der zuletzt verwendete Drucker ist standardmäßig ausgewählt.
19
Formel
Die Formel-Datenquelle
Befehl Datenquelle > Formel > Hinzufügen
Die Datenquelle Formel enthält eine Liste der von Ihnen erstellten Datenquellen. Diese Datenquellen werden
von Kombinationen aus Operatoren, Konstanten, Datenquellen, Steuervariablen, Formeln und Funktionen
gespeist. Die Daten können nummerisch oder alphanumerisch sein.
Um eine Berechnung in einem Dokument durchzuführen, müssen Sie zuerst eine Datenquelle des Typs Formel
erstellen.
Diese Datenquelle verfügt über ein spezielles Dialogfeld, in dem Sie die erforderliche(n) Funktion(en) für eine
bestimmte Formel definieren können.
Die Funktionen
Die Funktionen sind vordefinierte Formeln, die Berechnungen mit speziellen Werten ausführen, die als
Argumente bezeichnet werden und eine bestimmte Ordnung haben, die als Syntax bezeichnet wird.
Die Funktionen werden für die Rückgabe eines Werts vom Typ numerisch, Zeichenfolge oder logisch verwendet,
der das Ergebnis einer Berechnung oder Operation ist.
Es gibt sechs Gruppen von Funktionen in der Definition der Formeln:
•
Funktionen für die Berechnung der Prüfzeichen (check digits).
•
Konvertierungsfunktionen
•
Datums- und Uhrzeitfunktionen
•
Logische Funktionen
•
Mathematische Funktionen
•
Funktionen bei den Zeichenfolgen
Die mathematischen Funktionen
Abs(data): Diese Funktion gibt den absoluten (positiven) Datenwert zurück. Ermöglicht die Verwendung von
Buchstaben nach Zahlen.
Beispiele
Abs(-5) = 5
Abs(5) = 5
base10tobaseX(«zeichenfolge_1»,«zeichenfolge_2») konvertiert zeichenfolge_2 von Base 10 in Base
zeichenfolge_1
21
Beispiele
Wenn das Feld namens Base 16 die Zeichenfolge 0123456789ABCDEF enthält
BASE10TOBASEX(Base16, 12) ergibt C
BASE10TOBASEX(Base16,10) ergibt A
BASE10TOBASEX("012345","9") ergibt 13
Note: This formula cannot accept negative decimal numbers for ''string_2'' parameter.
baseXtobase10(«zeichenfolge_1»,«zeichenfolge_2») konvertiert zeichenfolge_2 von Base
zeichenfolge_1 in Base 10
Beispiele
Wenn das Feld namens Base 16 die Zeichenfolge 0123456789ABCDEF enthält
BASEXTOBASE10(Base16, "E") ergibt 14
BASEXTOBASE10(Base16,10) ergibt A
BASEXTOBASE10("012345","9") ergibt 13
Ceil(data): Diese Funktion rundet Daten auf die nächste Ganzzahl auf. Ermöglicht die Verwendung von
Buchstaben nach Zahlen.
Beispiele
Ceil(3.234) = 4
Ceil(7.328) = 8
Decimals(data1, data2): Diese Funktion verwendet data2 Dezimalstellen in data1. Ermöglicht die Verwendung
von Buchstaben nach Zahlen.
Beispiele
Decimals(4, 2) = 4.00
Decimals(3.524, 1) = 3.5
eval_add(«string»,«string»): Gibt die Summe der Parameter zurück.
Beispiele
eval_add(5,5)=10
eval_div(«string»,«string»):Gibt das Ergebnis der Division der Parameter zurück.
Beispiele
eval_div(20,2)=10
eval_mult(«string»,«string»): Gibt das Ergebnis der Multiplikation der Parameter zurück.
Beispiele
eval_mult(5,2)=10
eval_sub(«string»,«string»): Gibt das Ergebnis der Subtraktion der Parameter zurück.
22
Formel
Beispiele
eval_sub(20,10)=10
Floor(data): Diese Funktion rundet Daten auf die nächste Ganzzahl auf. Ermöglicht die Verwendung von
Buchstaben nach Zahlen.
Beispiele
Floor(3.234)= 3
Floor(7.328)= 7
hex(wert_1,wert_2) konvertiert den Dezimalwert wert_1 in Hexadezimalformat mit Gesamtbreite wert_
Note: This formula cannot accept negative decimal numbers for ''val_1'' parameter.
int («wert») gibt die größte der ganzen Zahlen zurück, die kleiner oder gleich dem Argument wert sind.
Beispiele:
int (-5.863) = -6
int (5.863) = 5
max(data1, data2, ...): Diese Funktion zeigt den großen Wert an. Ermöglicht die Verwendung von Buchstaben
nach Zahlen.
Beispiele:
Max(5, 12.3) = 12.3
min(data1, data2, ...): Diese Funktion zeigt den niedrigsten Wert an. Ermöglicht die Verwendung von
Buchstaben nach Zahlen.
Beispiele:
Min(5, 12.3) = 5
mod («wert_1», «wert_2») gibt den Rest der Division des Arguments wert_1 durch das Argument wert_2
zurück. Das Ergebnis hat dasselbe Vorzeichen wie der Teiler.
Beispiele:
mod (7,2) = 1
mod (-7,2) = 1
mod (7,-2) = -1
mod (-7,-2) = -1
quotient («wert_1», «wert_2») gibt das gesamte Ergebnis der Division des Arguments wert_1 durch das
Argument wert_2 zurück.
round («wert_1», «wert_2») gibt das Argument wert_1 zurück, das auf die Anzahl der Ziffern gerundet ist,
die durch das Argument wert_2 angegeben wird.
Wenn wert_2 höher als 0 ist, wird wert_1 auf die angegebene Anzahl Dezimalstellen gerundet.
23
Wenn wert_2 gleich 0 ist, wird wert_1 auf die nächste ganze Zahl gerundet.
Wenn wert_2 unter 0 liegt, wird wert_1 links vom Komma gerundet.
Beispiele:
round (4.25,1) = 4,3
round (1.449, 1) = 1,4
round (42.6,-1) = 40
trunc («wert») gibt den gesamten Teil des Arguments wert an.
Die logischen Funktionen
Die logischen Funktionen ermöglichen es, zu prüfen, ob eine oder mehrere Bedingungen erfüllt werden oder
nicht.
Anmerkung: TRUE entspricht 1, FALSE entspricht 0
and («ausdruck_1», «ausdruck_2») gibt TRUE zurück, wenn die beiden Argumente wahr sind, und FALSE,
wenn mindestens ein Argument falsch ist. Die Argumente müssen mit logischen Werten bewertet werden.
Beispiel:
and(exact("zeichenfolge","zeichenfolge"),exact("zeichenfolge","zeichenfolge")) = 0
and(exact("zeichenfolge","zeichenfolge"),exact("zeichenfolge","zeichenfolge")) = 1
exact («zeichenfolge_1», «zeichenfolge_2») gibt TRUE zurück, wenn die beiden Zeichenfolgen identisch
sind. Ansonsten wird FALSE zurückgegeben. Diese Funktion unterscheidet zwischen Groß- und Kleinschreibung .
Beispiel:
exact("software","software") = 1
exact("software","software") = 0
if («ausdruck», «wert_wenn_wahr», «wert_wenn_falsch») gibt das Argument wert_wenn_wahr
zurück, wenn ausdruck wahr ist und das Argument wert_wenn_falsch, wenn ausdruck falsch ist.
Beispiel:
if(exact("zeichenfolge", "zeichenfolge"), "wahr", "falsch")) = falsch
if(exact("zeichenfolge", "zeichenfolge"), "wahr", "falsch")) = wahr
not («logisch») gibt das Gegenteil des Arguments logisch zurück.
Beispiel: not(exact("zeichenfolge", "zeichenfolge")) = 1
not(exact("zeichenfolge", "zeichenfolge")) = 0
not(False) = 1 oder nicht(O) = 1
not(True) = 0 oder nicht(1) =0
not(1+1=2) = 0
24
Formel
or («ausdruck_1», «ausdruck_2») gibt TRUE zurück, wenn eines der beiden Argumente wahr ist und
FALSE, wenn beide Argumente falsch sind. Die Argumente müssen mit logischen Werten bewertet werden.
Beispiel:
or(exact("zeichenfolge", "zeichenfolge"),exact("zeichenfolge", "zeichenfolge")) = 0
or(exact("zeichenfolge", "zeichenfolge"),exact("zeichenfolge", "zeichenfolge")) = 1
or(true,true) = 1 oder or(1,1) = 1
or(true,false) = 1 oder or(1,0) = 1
or(false,false)= 0 oder or(0,0) = 0
Die Funktion in den Texten
Eine Zeichenfolge kann mit einer Tabelle assimiliert werden, bei der jedes Feld ein Zeichen enthält. Sie wird
durch ihre Länge (gesamte Anzahl Zeichen der Zeichenfolge, einschließlich Leerzeichen) definiert). Die Position
eines Zeichens in einer Zeichenfolge entspricht dem Platz in der Tabelle, d. h. dem ersten Zeichen der Position
1.
Beispiel: Position 3 entspricht dem dritten Zeichen der Zeichenfolge.
AI253: Spezifische Funktion zum Vorbereiten einer Zeichenfolge für Anwendungs-ID 253
AI8003: Spezifische Funktion zum Vorbereiten einer Zeichenfolge für Anwendungs-ID 8003
cyclebasex ( ) ermöglicht das Zählen in irgendeinem Zählsystem einer Datenbank. Das Nummerierungssystem
muss innerhalb des verbundenen Ausdrucks bestimmt sein. Der Ausgangswert, der Wert jedes Inkrements und
die Anzahl Kopien jeder Nummer müssen ebenfalls angegeben werden. Alle diese Werte können mit anderen
Feldern des Etiketts verbunden sein, aber die Namen der Felder dürfen nicht zwischen Anführungszeichen
stehen.
Beispiel:
Wenn ein Base16 bezeichnetes Feld die Zeichenfolge 0123456789ABCDEF enthält, dann ;
cyclebasex(base16, « 8 », 1 ,1) = 8,9,A,B,C
cyclebasex(base16, « F », -1,1) = F,E,D,C,B,A 9,8,7
cyclebasex(base16, « B0 », 1,1) = B0, B1, B2
cyclebasex(«012345 », « 4 »,1,2) = 4,4,5,5,10,10,11,11
cyclechar () erstellt eine personalisierte Zeichenfolge für einen vollständigen Zyklus.
Beispiel:
cyclechar(« A », « C ») = A B C A B C A B C
cyclechar(« A », « C », 1,2) = A A B B C C A A B B
cyclenumber ( ) ermöglicht die Einstellung Ihrer eigenen Zahlenfolge, anders als die normale Reihenfolge von
Zahlen oder Buchstaben (0,1,2&hellip; oder A,B,C&hellip;).
25
Beispiel:
cyclenumber(1,3) erzeugt Etiketten in der Reihenfolge 1 2 3 1 2 3 1 2 3...
cyclenumber(1,3,1,2) erzeugt Etiketten in der Reihenfolge 1 1 2 2 3 3 1 1 2 2 3 3...
cyclestring ( ) ermöglicht das Erstellen einer Wort- oder Zeichengruppe beim Durchlauf eines vollständigen
Zyklus wie ein Inkrementfeld. Die gesamte Zeichenfolge muss zwischen Anführungszeichen stehen (" ") und
jedes Wort oder jeder Zeichengruppe muss durch ein Semikolon von den anderen getrennt sein ( ; )
Beispiel:
cyclestring(« Mon ; Tue ; Wed ; Thu ; Fri ; Sat ; Sun ») = Mon Tue Wed Thu Fri Sat Sun
Das folgende Beispiel bezieht sich auf den Druck von Etiketten, für die alle Buchstaben des Alphabets
außer O und I verwendet werden.
cyclestring(« A;B;C;D;E;F;G;H;J;K;L;M;N;P;Q;R;ST;U;V;W;X;Y;Z »)
exact («zeichenfolge_1», «zeichenfolge_2») gibt TRUE zurück, wenn die beiden Zeichenfolgen identisch
sind. Ansonsten wird FALSE zurückgegeben.
Beispiel:
exact("software","software") = 1
exact("software","software") = 0
extract («Zeichenfolge», «Trennzeichen», «Position») gibt die Teilzeichenfolge aus der «Zeichenfolge»
mit Daten, die durch das «Trennzeichen» getrennt sind, an der angegebenen «Position» zurück.
Beispiel:
Extract("1;2;3;4", ";", 3) = 3
find («zeichenfolge», «schlüssel», «anfang») gibt die Position des ersten Auftretens des Arguments
schlüssel im Argument zeichenfolge an. Die Suche im Argument zeichenfolge beginnt ab der durch das
Argument anfang gelieferten Position (anfang >= 1). Die Funktion sendet Null zurück, wenn kein Exemplar des
Arguments schlüssel gefunden wird. Groß- und Kleinbuchstaben werden unterschieden.
Beispiel:
find("Peter McPeepert","P",1) = 1
find("Peter McPeepert","P",1) = 12
FormatNumber(number): Diese Funktion ermöglicht die Formatierung eines numerischen Feldes. Bei
Verwendung eines Rautezeichens (#) erfolgt die Anzeige nur bei einem vorhandenen Wert, bei Verwendung von
Null (0) wird das Feld immer angezeigt.
Beispiel:
FormatNumber(123.45, "US$ #,###,###.00") = US$ 123.45
FormatNumber(123.45, "US$ 0,000,000.00") = US$ 0,000,123.45
FormatNumber(.45, "#,##0.00") = 0.45
FormatNumber(.45, "#,###.00") = 45
FormatNumber(7188302335, "(###) ###-####") = (718) 830-2335
26
Formel
FormatNumber(123.45, "00.00") = 23.45
FormatNumber(123.567, "###,##0.00") = 123.57
left («zeichenfolge», «anz_zeich») gibt die Zeichenfolge zurück, die aus dem Argument zeichenfolge
extrahiert wurde. Diese Zeichenfolge beginnt bei Position 1 des Arguments zeichenfolge und hat dieselbe Länge
wie das Argument anz_zeich.
Beispiel:
left("Peter McPeepert",1) = P
left("Peter McPeepert ",5) = Peter
len («zeichenfolge») gibt die Länge des Arguments zeichenfolge zurück. Die Leerzeichen werden als Zeichen
gezählt.
Beispiel:
len("Paris, New York") = 15
len("") = 0
len(" ") = 1
lower («zeichenfolge») konvertiert alle Großbuchstaben einer Zeichenfolge in Kleinbuchstaben.
Beispiel:
lower("Paris, New York") = paris, new york
LTrim(«string»): Diese Funktion entfernt automatisch vor- oder nachgestellte Leerzeichen links von den
Daten.
Beispiel:
LTrim(" No."): No
mid («zeichenfolge», «anfang», «anz_zeich») gibt die Zeichenfolge zurück, die aus dem Argument
zeichenfolge extrahiert wurde. Diese Zeichenfolge beginnt an der Position, die dem Wert des Arguments anfang
(anfang >=1) entspricht und hat dieselbe Länge wie das Argument nb_car.
Beispiel:
mid("Paris, New York",8,8) = New York
pad («string», «length», «char») fügt Zeichen links im Feld hinzu, um der gesamten Eingabe eine
vorgegebene Länge zuzuteilen. Jegliches Zeichen kann als Füllzeichen gewählt werden.
Beispiel:
Weist ein Feld mit dem Namen GREETING einen Wert HELLO auf, dann &hellip;
pad(GREETING,8) = 000HELLO
pad(5,3) = 005
pad(”Nine”,6,a) = aaNine
27
replace («zeichenfolge», «anfang, «nb_car», «neue_zeichenfolge») gibt das umgewandelte Argument
zeichenfolge zurück. Eine Anzahl (gleich dem Argument anz_zeich) Zeichen ab der durch das Argument
definierten Position anfang wurde durch das Argument neue_zeichenfolge ersetzt.
Beispiel:
replace("Paris, New York",8,8,"Singapour") = Paris, Singapur
replaceString(«Zeichenfolge», «alte Zeichenfolge», «neue Zeichenfolge») ersetzt alle Vorkommen
von «alte Zeichenfolge» in der «Zeichenfolge» durch den für «neue Zeichenfolge» angegebenen Wert.
Beispiel:
ReplaceString( "abc12def12", "12", "") = abcdef
rept («zeichenfolge», «anz_zeich») gibt die Zeichenfolge zurück, in der das Argument zeichenfolge eine
Anzahl von Malen wiederholt wird, die dem Argument anz_zeich entspricht.
Beispiel:
rept("Ah Paris ! ",2) = Ah Paris ! Ah Paris !
right («zeichenfolge», «anz_zeich») gibt die Zeichenfolge zurück, die aus den letzten Zeichen des
Arguments zeichenfolge besteht und eine Länge hat, die dem Argument anz_zeich entspricht.
Beispiel:
right("Bestellschein",8) = Bestellung
RTrim («string»): Diese Funktion entfernt automatisch vor- oder nachgestellte Leerzeichen rechts von den
Daten.
Beispiel:
RTrim("Part ") :Part
search («zeichenfolge», «schlüssel», «anfang» ) gibt die Position des ersten Exemplars des Arguments
schlüssel im Argument zeichenfolge zurück. Die Suche beginnt ab der durch das Argument anfang definierten
Position ( anfang >= 1 ). Die Funktion sendet Null zurück, wenn kein Exemplar des Arguments schlüssel
gefunden wird.
Beispiel:
search("Bestellschein","Bestellung,1) = 8
search("Bestellschein","c",1) = 8
StrAfter(«data»,«start after», «length»): Diese Funktion führt zu einer Zeichenfolge, die genau die
angegebene Länge nach einem festgelegten Startzeichen aufweist.
Beispiel:
StrAfter("1234-5678", '-', 3)= Verwendet die 3 Zeichen nach dem Bindestrich (567)
StrAfter("1234-5678", '-')= Verwendet alle Zeichen nach dem Bindestrich (5678)
28
Formel
StrBefore(«data»,«start before», «length»): Diese Funktion führt zu einer Zeichenfolge, die genau die
angegebene Länge vor einem festgelegten Startzeichen aufweist.
Beispiel:
StrBefore("1234-5678", '-', 2)= Verwendet die 2 Zeichen vor dem Bindestrich
(34)
StrBefore("1234-5678", '-')= Verwendet alle Zeichen vor dem Bindestrich (1234)
trim(«zeichenfolge») gibt das umgewandelte Argument zeichenfolge zurück. Alle am Anfang oder am Ende
der Zeichenkette angetroffenen Leerzeichen werden gelöscht. Die Anzahl Leerzeichen zwischen zwei Wörtern
wird auf eins reduziert.
Beispiel:
trim(" Bestellschein ") = Bestellschein
trima(«zeichenfolge») gibt das umgewandelte Argument zeichenfolge zurück. Alle vorhandenen Leeräume
werden gelöscht.
Beispiel:
trimall("Paris / New York / Rom") = Paris/NewYork/Rom
upper («zeichenfolge») gibt das Argument zeichenfolge in Großbuchstaben umgesetzt zurück.
Beispiel:
upper("Bestellschein") = BESTELLSCHEIN
ztrim («value») : löscht die Nullen links des numerischen Wertes. Das Feld muss numerisch sein.
Beispiel:
Zeigt ein Feld mit dem Name WEIGHT den Wert 000200 an, dann
ztrim(weight) = 200
Festlegen der Eigenschaften der Formeldatenquellen
1.
Geben Sie die Formel direkt in das Bearbeitungsfeld ein.
-oderWählen Sie die gewünschten Elemente aus, und klicken Sie dann auf Einfügen.
2.
Klicken Sie auf Testen, um die Syntax zu überprüfen. Wenn ein Fehler auftritt, befolgen Sie die
Anweisungen am Bildschirm, und nehmen Sie alle erforderliche Änderungen vor.
3.
Klicken Sie auf 'OK'.
Tipp Sie können ein Element einfügen, indem Sie darauf doppelklicken.
Hinweis: Wenn eine in der Formel verwendete Variable einen Namen hat, in dem das Zeichen &+*/<>=^%,!\ oder enthalten ist, muss dieses Zeichen von geschweiften Klammern {} umgeben werden.
29
Hinweis: Sie können die Formel durch Klicken auf Testen überprüfen. Wenn der Formelwert in einer Meldung
angezeigt wird, bedeutet dies, dass die Formel richtig ist. Wenn der Wert nicht richtig ist, befolgen Sie die
Anweisungen am Bildschirm, und nehmen Sie die erforderlichen Änderungen vor.
Das Register Visual Basic Scripting
Beispiel: Erstellen einer einfachen Formel
Anzeigen des Preises für ein Produkt
Das Produktionslabel muss den Preis eines Produktes als Funktion seines Gewichts und des Preises pro
Kilogramm angeben.
1. Öffnen Sie das Label PRODUCTION_00.TPL. Zwei Variablen stehen zur Verfügung: WEIGHT und
PRICEPERKG.
2. Für die Variable WEIGHT: Geben Sie 788 (das Gewicht des Produkts beträgt 788 g) als lokalen Wert ein,
geben Sie in das Feld Präfix den Texte ''Bitte geben Sie das Gewicht in g ein'' ein, und klicken Sie dann auf
OK.
3. Für die Variable PRICEPERKG: Geben Sie 15.70 (der Preis pro Kilogramm beträgt FF15,70) als den lokalen
Wert der Variablen ein, geben Sie in das Feld Präfix den Texte ''Bitte geben Sie den Preis pro kg ein'' ein, und
klicken Sie dann auf OK.
4. Fügen Sie eine Formel mit dem Namen price hinzu.
5. Geben Sie die Formel ''WEIGHT*PRICEPERKG/1000'' ein, und klicken Sie dann auf OK.
6. Speichern Sie das Dokument.
Beispiel: Hinzufügen der Formelvariablen ''Warning'' zum Anzeigen einer Warnmeldung
Wir werden in diesem Beispiel eine Formel im Label PRODUCT_WS3.TPL zum Anzeigen einer Warnmeldung
erstellen, die den Benutzer darauf hinweist, dass der Wert der gemeinsamen Variablen Total_Weight 1.000 kg
überschreitet.
Wenn das Gewicht den Wert 1.000 kg überschreitet, wird die Meldung ''Achtung! Fehler! Gesamtgewicht
überschreitet zulässiges Höchstgewicht!'' angezeigt.
1. Öffnen Sie das Label PRODUCT_WS2.TPL.
30
Formel
2. Erstellen Sie eine Formel mit dem Namen ''Warning''.
3. Geben Sie in das Dialogfeld Formel den folgenden Ausdruck ein:
if(Total_Weight>1000, ''Achtung\n!Fehler!\n Gesamtgewicht überschreitet zulässiges Höchstgewicht!'', '''').
4. Geben Sie in der Registerkarte Ausgabe den Wert ''50'' in das Feld Maximale länge ein, und klicken Sie
dann auf OK.
5. Positionieren Sie die Variable als Texte innerhalb des Labels. Wählen Sie im Dialogfeld Texte die Option
Scalable als Schriftart, und stellen Sie den Wert HÖhe auf ”r;r;12.70 mm”r; ein.
6. Markieren Sie in der Registerkarte Absatz die Option Automatischer Zeilenumbruch und anschließend
text zentrieren.
Informationen über die Funktion ''IF''
Diese Funktion liefert einen bestimmten Wert, wenn die Bedingung WAHR ist, und einen anderen Wert, wenn
die Bedingung FALSCH ist.
Verwenden Sie die Funktion ''IF'', um Bedingungstests bei Werten und Formeln durchzuführen.
Syntax
if("expr","val_if_true","val_if_false”) ”r;r;expr”r; stellt einen beliebigen Wert oder Ausdruck dar, dessen
Ergebnis WAHR oder FALSCH sein kann.
val_if_true ist der Wert, der ausgegeben wird, wenn ”r;r;expr”r; WAHR ist. Das Argument val_if_true
kann eine weitere Formel sein.
val_if_false ist der Wert, der ausgegeben wird, wenn ”r;r;expr”r; FALSCH ist. Das Argument val_if_false
kann eine weitere Formel sein.
Praktische Übung 2 : Berechnung des spezifischen ''Modulo''
In Ihrer Software sind Modulo-Berechnungsfunktionen integriert, die es ermöglichen, ein Prüfzeichen in die
Strichcodedaten einzufügen.
In manchen Fällen ist die Berechnung des Prüfzeichens jedoch spezifisch, so dass die in die Software
integrierten Funktionen Ihre Anforderungen nicht erfüllen. Sie müssen die Funktion in diesem Fall selbst
erstellen.
In dieser Sequenz wird gezeigt, dass es möglich ist, mit Hilfe von Formeln jede beliebige Berechnung von
Prüfzeichen durchzuführen.
Im hier gezeigten Beispiel wird die Berechnung eines Prüfzeichens für einen Strichcode 2/5 interleaved
veranschaulicht.
Berechnungsmethod für ein Prüfzeichen
Bei dieser Methode wird das erste Zeichen des Werts mit 1, das zweite mit 2, das dritte mit 1 multipliziert usw.
31
•
Öffnen Sie das Etikett mit dem Titel CHECK_01.lab im Ordner InstallDir\Samples\Forms\Tutorial.
Die Berechnung des Prüfzeichens erfolgt anhand des Parameters Postennummer.
Zur Berechnung des Gewichts
1.
Klicken Sie auf die Verzweigung Formel des Registers Datenquellen des Dokument-Browsers und fügen
Sie eine Formel hinzu.
2.
Geben Sie die folgende Formel ein :
mid(POSTENNUMMER,1,1)&
mid(POSTENNUMMER,2,1)*2 &
mid(POSTENNUMMER,3,1)&
mid(POSTENNUMMER,4,1)*2 &
mid(POSTENNUMMER,5,1)
Das Ergebnis ist 2120103; tatsächlich wird folgendes erzielt:
2*1 = 2
6*2 = 12
0*1 = 0
5*2 = 10
3*1 = 3
Die Verkettung der Ergebnisse ergibt 2120103.
3.
Ordnen Sie der Formel den Namen WEIGHTED zu.
Um das Ergebnis zur Berechnung des Gewichts hinzuzufügen:
Im folgenden Schritt werden die Ziffern addiert, die sich aus der vorherigen Formel ergeben:
1.
Erstellen Sie eine zweite Formel, der Sie den Titel SUM zuordnen.
2.
Geben Sie im Eingabefeld folgenden Ausdruck ein:
mid(weighted,1,1)+mid(weighted,2,1)+
mid(weighted,3,1)+mid(weighted,4,1)+
mid(weighted,5,1)+mid(weighted,6,1)+ mid(weighted,7,1)
Das Ergebnis ist 9; tatsächlich wird folgendes erzielt:
2+1+2+0+1+0+3= 9.
Um das Prüfzeichen zu berechnen:
Der Wert des Prüfzeichens wird mit Hilfe des vorherigen Ergebnisses berechnet.
1.
Erstellen Sie eine dritte Formel, der Sie den Titel CHECK DIGIT zuordnen.
2.
Geben Sie im Eingabefeld folgenden Ausdruck ein:
if((sum % 10)>0,10-sum % 10,0)
Das Ergebnis ist 1; tatsächlich wird folgendes erzielt:
sum % 10 = 9 (% = modulo).
32
Formel
Da 9 höher als 0 ist, wird die Subtraktion ausgeführt:
10- 9 = 1.
Anmerkung: Wenn das Ergebnis gleich 0 wäre, hätte das Prüfzeichen den Wert 0.
Zur Berechnung des zu codierenden Parameters:
Bei der Erstellung des Strichcodes muss der zu codierende Parameter enthalten sein, d. h. der Wert der
Variablen LOTNUMBER verkettet mit dem Wert des Prüfzeichens (CHECK DIGIT).
1.
Erstellen Sie eine vierte Formel, die Sie DATA nennen.
2.
Geben Sie im Eingabefeld folgenden Ausdruck ein:
LOT NUMBER & CHECK DIGIT.
Zur Erstellung des Strichcode
1.
Klicken Sie auf das Werkzeug Strichcode in der Werkzeugleiste für Erstellung, wählen Sie anschließend
die Formel DATA aus und ziehen Sie diese auf das Etikett.
2.
Wählen Sie den Strichcode aus und wählen Sie über das Kontextmenü Objekteigenschaften aus. Das
Dialogfenster Strichcode wird angezeigt.
3.
Konfigurieren Sie das Dialogfenster entsprechend Abbildung 21.
Das Etikett ist nun beendet. Das Beispieletikett befindet sich in
InstallDir\Samples\Forms\Tutorial\Check.tpl.
33
Netzwerkpaket
Funktionsbeschreibung
Das Netzwerkpaket (Mehrbenutzer) ermöglicht es Ihnen, den Zugriff auf Etikettier-Softwarelizenzen über das
Netzwerk zu steuern. Wenn Sie dieses Dienstprogramm verwenden, können mehrere Benutzer gleichzeitig auf
die Label-Design-Software von jedem beliebigen Standort im Netzwerk zugreifen.
Um eine Netzwerk-/Mehrplatzversion Ihrer Etikettier-Software zu verwenden, müssen Sie die Network and
Users Utilities auf dem Server oder der Station installieren, die als Server fungieren soll. Installieren Sie
anschließend die Etikettier-Software auf allen Stationen.
Installationsvorgang
Vorbemerkung
Vor der Installation der Software muss der Netzwerkadministrator zunächst für die Benutzergruppe die Struktur
des Netzwerks festlegen. Dies umfasst im Einzelnen:
•
Festlegen des Lizenzservers auf dem die Network and Users Utilities und der Dongle installiert
werden.
•
Festlegen der Stationen, d. h. der Client-Rechner, auf denen die Etikettier-Software zur Verfügung
stehen soll.
Beschreibung von Network Manager
Network and Users Utilities unterstützen die Verwendung der Netzwerkkonfiguration Ihrer Etikettier-Software.
35
Network Manager umfasst:
•
Den Network License Manager (License Service)
•
Den Network Settings Wizard: Der Network Settings Wizard ist ein Assistent, der Sie bei der
Festlegung der Netzwerkkonfiguration unterstützt.
•
Benutzer-Manager: Der Benutzer-Manager wird zusammen mit den Network and User Utilities
installiert. Er ermöglicht die Beschränkung der Zugriffsrechte auf die Etikettier-Software im Netzwerk.
Installieren von Network and Users Utilities
Bevor Sie die Etikettier-Software auf allen Stationen installieren, auf denen sie laufen soll, müssen Sie die
Network and User Utilities auf dem Server installieren, um die Netzwerkeinstellungen vorzunehmen.
Installieren der Network and User Utilities auf dem Server
1.
Legen Sie die DVD für die Installation in das zugehörige Laufwerk ein. Das Installationsfenster wird
geöffnet.
Falls die DVD nicht automatisch ausgeführt wird:
2.
Wählen Sie Start > Ausführen und geben Sie den Buchstaben des DVD-Laufwerks sowie die Datei
index.hta ein (z. B.: D:\index.hta).
3.
License Service und der Benutzer-Manager gehören. Klicken Sie anschließend auf die Schaltfläche
Installieren.
4.
Befolgen Sie die Anleitungen auf dem Bildschirm
5.
Geben Sie anschließend den Ordner [TKDONGLE] mit sämtlichen Berechtigungen frei, und wählen Sie
als Freigabename TKDONGLE. Der Pfad zu diesem Verzeichnis lautet standardmäßig
XP: C:\Dokumente und Einstellungen\Alle Benutzer\Anwendungsdaten\TKI\LicenseManager\TKDongle
Vista, 7, 8, 8.1, Server 2008-2012: C:\ProgramData\TKI\LicenseManager\TKDongle
> Rechtsklick> Eigenschaften > Register Freigabe und Schaltfläche Berechtigung.
6.
Wenn Sie die Einstellungen der Netzwerkkonfiguration bearbeiten möchten, starten Sie auf dem Server
den Network Settings Wizard. Standardmäßig werden die Einstellungen spezifisch an die einzelnen
Stationen angepasst, wenn Sie die Konfiguration nicht ändern.
Für Administratoren:
Für Benutzer, die eine Schreibberechtigung für die Netzwerklizenz wünschen, müssen die Berechtigungen wie
folgt vergeben werden:
1.
Freigabe des TKDongle-Ordners und Autorisation der Benutzer über:
XP: C:\Dokumente und Einstellungen\Alle
Benutzer\Anwendungsdaten\Teklynx\LicenseManager\TKDongle
Vista, 7, 8, 8.1, Server 2008-2012: C:\ProgramData\Teklynx\LicenseManager\TKDongle
> Rechtsklick > Eigenschaften > Register Freigabe und Schaltfläche Berechtigungen.
2.
Geben Sie den Benutzern Schreibzugriff im Register Sicherheitseinstellungen der TKDongleEigenschaften
36
Netzwerkpaket
Konfiguration
Zum Konfigurieren der Netzwerkversion können Sie auf alle erforderlichen Werkzeuge über die Symbolleiste
Network zugreifen. Wählen Sie hierzu Start > Programme > Teklynx > Network and Users Utilities und
die Symbolleiste Netzwerk aus.
Der Network Settings Wizard unterstützt Sie bei der Einrichtung Ihrer Netzwerkversion.
1.
Klicken Sie zum Starten des Network Settings Wizard auf das Symbol.
2.
Legen Sie in Schritt 1 des Assistenten einen Einstellmodus fest: generisch, benutzerspezifisch oder
stationsspezifisch.
•
Generisch: Für sämtliche Benutzer auf allen Stationen gelten dieselben Einstellungen.
(Benutzer.ini).
•
Benutzerspezifisch: Jeder Benutzer kann auf jeder beliebigen Station seine spezifischen
Einstellungen aufrufen. (Benutzername.ini).
•
3.
Stationsspezifisch: Für jede Station gelten eigene Einstellungen (Station.ini)
Legen Sie in Schritt 2 fest, wo diese Einstellungen gespeichert werden sollen. Sollen die betreffenden
Einstellungen zwischen den verschiedenen Stationen freigegeben werden, geben Sie einen Pfad im
Netzwerk ein, der von allen Stationen aus zugänglich ist. (Beispiel:TKDongle).
4.
Legen Sie in Schritt 3 fest, wo die globalen Daten (Variablen, Listen, Druckprotokoll usw.) gespeichert
werden sollen. Stellen Sie sicher, dass alle Benutzer über die richtigen Berechtigungen
Konfigurieren des Benutzer-Manager
Wenn Sie die Netzwerk-Zugriffsrechte der Benutzer der Etikettier-Software definieren möchten, müssen Sie
dies bereits bei der Installation vornehmen (ziehen Sie die Hilfe des Benutzer-Manager zu Rate).
•
Klicken Sie auf das Symbol Benutzer-Manager in der Symbolleiste Netzwerk.
Starten des License Service
Bevor Sie die Etikettier-Software auf allen Stationen installieren, müssen Sie sicherstellen, dass der License
Manager gestartet wurde.
Der License Service wurde als Dienst installiert. Sie müssen diesen nicht gesondert starten. Der Start des
Dienstes erfolgt, sobald die betreffende Station eingeschaltet ist. Der Dienst läuft im Hintergrund, solange die
Station eingeschaltet ist.
Wenn Sie die Servicelizenz als Softwareschlüsselgeschützt installiert haben, müssen Sie die Lizenz
aktivieren, bevor diese automatisch gestartet wird.
Starten von Service Controller
•
Klicken Sie auf das Symbol
auf der Symbolleiste Netzwerk
- oder 37
•
Doppelklicken Sie auf die Datei SLICENSECTRL.EXE.
Installieren der Software auf den Stationen
Die Etikettier-Software muss auf allen Stationen installiert werden, auf denen sie verwendet werden soll.
Installieren der Software auf einer Station
1.
Legen Sie die DVD für die Installation in das zugehörige Laufwerk ein.
Das Installationsfenster wird geöffnet.
Falls die DVD nicht automatisch ausgeführt wird:
2.
Wählen Sie Start > Ausführen und geben Sie den Laufwerkbuchstaben des DVD-Laufwerks sowie die
Datei INDEX.HTA ein (z. B.: D:\index.hta).
3.
Wählen Sie das Produkt, das installiert werden soll, und klicken Sie auf die Schaltfläche Installieren.
Folgen Sie den Hinweisen auf dem Bildschirm.
4.
Starten Sie die Etikettier-Software. Es erscheint eine Meldung mit dem Hinweis, dass kein Dongle
gefunden wurde. Klicken Sie auf Ja, um die Software zu starten.
5.
Wählen Sie im Menü Extras die Option Netzwerkverwaltung aus.
6.
Aktivieren Sie Einsatz im Netz.
7.
Klicken Sie auf Bearbeiten, um den Server, auf dem der License Service und der Dongle installiert
sind, auszuwählen.
- oder Klicken Sie auf Suchen, um eine automatische Suche nach dem Server durchzuführen, auf dem der
License Service installiert ist.
Wenn die Netzwerkeinstellungen bereits konfiguriert wurden, wird eine Meldung mit der Frage, ob Sie
die aktuelle Netzwerkkonfiguration verwenden möchten, angezeigt.
8.
Zum Bearbeiten oder Konfigurieren der Netzwerkeinstellungen klicken Sie auf die Schaltfläche
Network Settings Wizard.
9.
Klicken Sie auf OK.
10. Starten Sie das Programm neu.
38
France
33-562-601-080
Germany
49-2103-2526-0
Singapore
65-6908-0960
United States
1-414-837-4800
Copyright 2015 Teklynx Newco SAS. All rights reserved. TEKLYNX, CODESOFT, LABEL ARCHIVE and SENTINEL are trademarks
or registered trademarks of Teklynx Newco SAS or its affiliated companies. All other brands and product names are trademarks and/or
copyrights of their respective owners.
www.teklynx.com