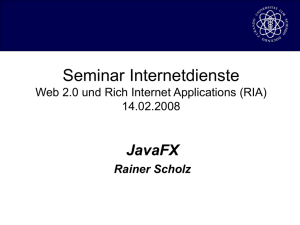Einstieg in JavaFX 8 (Kapitelauszug)
Werbung

D3kjd3Di38lk323nnm
875
14 Einstieg JavaFX 8
In diesem Kapitel stelle ich Ihnen mit JavaFX das aktuellste und modernste GUIFramework von Java vor, das Swing als Oberflächentechnologie ablösen soll. Dieser
Schritt ist notwendig, weil Java in den letzten Jahren im Desktop-Bereich deutlich an
Einfluss an die aufstrebende Konkurrenz aus dem Microsoft-Lager (.NET/WPF) aber
auch an immer populärer werdende Webapplikationen verloren hat. JavaFX tritt nun an,
die GUI-Programmierung zu erleichtern und attraktive GUIs entwickeln zu können.
Weil derzeit die Literatur zu JavaFX doch noch recht überschaubar ist, ganz besonders bei deutschsprachigen Titeln, beschreibe ich Ihnen zunächst die Grundlagen von
JavaFX in Version 2.2. Das ist die Version, in der JavaFX im JDK 7 ausgeliefert wird.
Abschnitt 14.1 beginnt mit einer Einführung in JavaFX. Danach schauen wir uns in Abschnitt 14.2 die deklarative Gestaltung von GUIs an, wodurch eine gute Trennung von
Design und Funktionalität möglich wird. In Abschnitt 14.3 lernen wir die Vorzüge von
JavaFX in Form von Effekten und Animation u. v. m. kennen. Anhand meiner Ausführungen erhalten Sie einen fundierten Überblick und eine gute Basis sowohl für eigene
Experimente als auch zum Nachvollziehen der Beschreibungen zu den Neuerungen von
JavaFX 8 in Abschnitt 14.4.
Weil ich nicht jedes Detail beschreiben kann, gehe ich davon aus, dass Sie sich
schon etwas mit GUIs und Swing beschäftigt haben, um dem Text inhaltlich gut folgen
zu können. Einen Einstieg in die Grafikprogrammierung mit Swing finden Sie in Kapitel
9.
14.1
Einführung – JavaFX im Überblick
In diesem Abschnitt gebe ich Ihnen einen kurzen Überblick und Einstieg in JavaFX.
Wir lernen zunächst einige Grundbegriffe und dann eine einfache Form von Action
Handling kennen. Anschließend schauen wir uns das Layoutmanagement an.
14.1.1
Motivation für JavaFX und Historisches
Neben .NET-Anwendungen bieten mittlerweile auch viele Webanwendungen häufig
moderne, ansprechende GUIs mit hohem Bedienkomfort. Diesbezüglich wurden Webanwendungen früher aufgrund ihrer rudimentären Interaktivität und insbesondere wegen des fehlenden Komforts von Desktop-Entwicklern oftmals belächelt. Mittlerweile
Michael Inden, Der Weg zum Java-Profi, dpunkt.verlag, ISBN 978-3-86490-203-1
876
14 Einstieg JavaFX 8
hat sich die Situation aber geändert: Webanwendungen haben beträchtliche Fortschritte
gemacht und einige klassische Desktop-Applikationen vom Bedienkomfort her mitunter sogar überholt. Erschwerend kommt hinzu, dass in Webanwendungen grafische
Effekte und Animationen bereits zum guten Ton gehören, wodurch bei vielen Entwicklern und vor allem Nutzern der Wunsch entsteht, Derartiges auch zur Verbesserung der
Benutzbarkeit in Desktop-Anwendungen einsetzen zu können.
Aus dem Gesagten wird klar, dass sich eine ernsthafte Konkurrenz zu JavaDesktop-GUIs entwickelt hat. Der schwindende Einfluss von Java im GUI-Bereich war
wohl ein wichtiger Grund, weshalb JavaFX entwickelt wurde. Es wurde zunächst als
Skriptsprache entworfen, die die grafische Gestaltung ansprechender GUIs z. B. durch
Effekte sowie Animationen unterstützt. Die Programmierung mithilfe von Skriptcode
stellte jedoch für viele Swing-Entwickler eine gewisse Hürde dar, weil zuerst die Skriptsprache erlernt werden musste und außerdem keine gute Integration in das Java-API
stattfand. In Form der Skriptsprache hat sich JavaFX nie wirklich durchgesetzt. Nach
diesem erfolglosen Versuch wurde es zunächst ruhig um JavaFX, bis dann Ende 2011
auf der Java One, einer bedeutenden Java-Konferenz in San Francisco, die Version 2
von JavaFX vorgestellt wurde. Mit JavaFX 2 findet eine Abkehr von der Skriptsprache
statt und es wird eine Integration in das Java-API vorgenommen. Nachdem JavaFX längere Zeit eher ein Schattendasein geführt hat, wird es nun von Oracle stark gefördert
sowie aktiv weiterentwickelt. Aktuell ist JavaFX in Version 8. Diese enthält diverse
Neuerungen und ist Bestandteil von JDK 8.
14.1.2
Grundsätzliche Konzepte
In diesem Abschnitt lernen wir wichtige Grundlagen von JavaFX anhand einer HelloWorld-Applikation kennen. Es soll ein Text in einem Fenster ausgeben werden. Bevor
wir jedoch mit der Implementierung der Anwendung beginnen, möchte ich auf folgende
zentrale Hauptbestandteile einer JavaFX-Applikation eingehen:
n
n
n
Stage — Die sogenannte Stage vom Typ javafx.Stage bildet die »Bühne« oder
den Rahmen für eine JavaFX-Applikation und stellt die Verbindung zum genutzten
Betriebssystem dar – vergleichbar mit einem JFrame in Swing.
Scene — Eine sogenannte Scene ist vom Typ javafx.scene.Scene. Sie entspricht grob der Containerkomponente ContentPane in Swing, und ist dasjenige
Element eines JavaFX-GUIs, in dem alle Bedienelemente platziert werden (eventuell indirekt durch Verschachtelungen ähnlich zu den Containern in Swing).
Scenegraph und Nodes — Ähnlich wie bei AWT, SWT oder Swing ist auch bei
JavaFX die Benutzeroberfläche hierarchisch organisiert: Der Inhalt einer Scene ist
ein Baum, bestehend aus Knoten mit dem Basistyp javafx.scene.Node. Man
spricht bei dem Baum auch vom Scenegraph. Die Anordnung der Bedienelemente
(Nodes) wird durch spezielle Container ähnlich zu den LayoutManagern in Swing
bestimmt. Diese Container besitzen selbst wieder den Basistyp Node und sind Bestandteil des Scenegraphs.
14.1 Einführung – JavaFX im Überblick
877
OS
unabhängig
Stage
Java
Scene
BorderPane
Button
GridPane
Label
TextField
Abbildung 14-1 Verbindung von Stage, Scene und Node
Um einen ersten Eindruck davon zu gewinnen, wie man JavaFX-Applikationen erstellt, realisieren wir nun die Hello-World-Applikation. Praktischerweise gibt es im
JDK die Basisklasse javafx.application.Application, die diverse Funktionalitäten bereitstellt, sodass lediglich noch die abstrakte Methode start(Stage) implementiert werden muss. Dort wird das GUI konstruiert. Als Container nutzen wir den
Typ javafx.scene.layout.StackPane, in der die Bedienelemente wie in einem
Kartenstapel übereinander angeordnet werden. Zur Darstellung eines Textes fügen wir
dort ein Label vom Typ javafx.scene.control.Label folgendermaßen ein:
import
import
import
import
import
import
javafx.application.Application;
javafx.scene.Node;
javafx.scene.Scene;
javafx.scene.control.Label;
javafx.scene.layout.StackPane;
javafx.stage.Stage;
public class FirstJavaFxExample extends Application
{
@Override
public void start(final Stage stage) throws Exception
{
final StackPane stackPane = new StackPane();
// Label erzeugen und hinzufügen
final Node labelNode = new Label("Hello JavaFX World!");
stackPane.getChildren().add(labelNode);
// Stage, Scene und Stackpane verbinden
stage.setScene(new Scene(stackPane, 250, 75));
// Titel und Resizable-Eigenschaft setzen
stage.setTitle("FirstJavaFxExample");
stage.setResizable(true);
// Positionierung und Sichtbarkeit
stage.centerOnScreen();
stage.show();
}
// ...
}
Michael Inden, Der Weg zum Java-Profi, dpunkt.verlag, ISBN 978-3-86490-203-1
878
14 Einstieg JavaFX 8
Weil wir im Listing diverse unbekannte Klassen sehen und die Aktionen zum Aufbau des GUIs in JavaFX-Applikationen in etwa immer einem ähnlichen Muster folgen, werden hier einmalig die import-Anweisungen gezeigt und zudem einführend
die obigen Programmzeilen detaillierter beschrieben. Das Label ist eine Spezialisierung einer Node. Eine Instanz davon wird der StackPane hinzugefügt, indem über
getChildren() die Nodes im Container ermittelt und dann über add(Node) erweitert werden. Anschließend dient die StackPane als Eingabe für die Konstruktion einer
Scene, die dann der Stage per Methodenaufruf von setScene(Scene) zugewiesen
wird. Für die Stage werden noch verschiedene Eigenschaften wie Titel und Größenveränderlichkeit gesetzt. Abschließend wird durch Aufrufe von centerOnScreen()
sowie show() ein Fenster mit dem zuvor konstruierten Inhalt zentriert auf dem
Bildschirm dargestellt. Führen wir die Applikation F IRST JAVA F X E XAMPLE aus, so
erscheint ein Fenster mit einem Text, etwa wie in Abbildung 14-2.
Abbildung 14-2 Erste JavaFX-Applikation
Zwei Dinge möchte ich noch explizit erwähnen:
1. Im Gegensatz zu Swing-Applikationen muss man als Anwender das Fenster bzw.
die Stage nicht selbst erstellen, etwa per Konstruktoraufruf new JFrame(), sondern die Stage wird vom JavaFX automatisch erzeugt und an die Methode
start(Stage) übergeben. Dadurch erreicht man eine gute Plattformunabängigkeit, weil der Inhalt der Scene und alle dort dargestellten Elemente den Basistyp
Node besitzen und so eine Abstraktion von den tatsächlichen Bedienelementen des
Betriebssystems ermöglichen.
2. Wiederum im Gegensatz zu Swing nimmt JavaFX viele Schritte beim Starten der
Applikation ab und sorgt auf diese Weise für einen Thread-sicheren Start. Dabei
wird die Methode start(Stage) automatisch aufgerufen, wenn wir die Methode
launch() ausführen. Dies geschieht in der main()-Methode wie folgt:
public static void main(final String[] args)
{
launch(args);
}
Erweiterung des Hello-World-Beispiels um Action Handling
Das vorherige Beispiel hat einen einführenden Überblick über die grundlegenden
Zusammenhänge beim Entwurf einer JavaFX-Applikation gegeben. Nun wollen wir
14.1 Einführung – JavaFX im Überblick
879
Benutzerinteraktionen unterstützen und einen ersten Eindruck von der Verarbeitung bekommen. Dazu ändern wir das Beispiel folgendermaßen leicht ab: Statt eines Labels nutzen wir einen javafx.scene.control.Button, den wir in einer
javafx.scene.layout.FlowPane platzieren. Zur Interaktion registrieren wir einen
javafx.event.EventHandler<javafx.event.ActionEvent>. Als Reaktion auf
das Drücken des Buttons erzeugen wir neue Labels, die wir der FlowPane dynamisch
hinzufügen. Das Beschriebene realisieren wir wie folgt:
@Override
public void start(final Stage stage)
{
final Button button = new Button();
button.setText("Add ’Hello World’ Label");
final FlowPane pane = new FlowPane();
pane.getChildren().add(button);
// EventHandler registrieren
button.setOnAction(new EventHandler<ActionEvent>()
{
@Override
public void handle(final ActionEvent event)
{
pane.getChildren().add(new Label("- Hello World! -"));
}
});
stage.setScene(new Scene(pane, 400, 100));
stage.setTitle("JavaFxActionHandlingExample");
stage.setResizable(true);
stage.centerOnScreen();
stage.show();
}
An diesem Beispiel wird neben dem Action Handling ein dynamisch veränderliches
Layout gezeigt. Das Programm JAVA F X ACTION H ANDLING E XAMPLE produziert nach
ein paar Klicks auf den Button eine Ausgabe ähnlich zu der in Abbildung 14-3.
Abbildung 14-3 JavaFX und Action Handling
Relativ schnell wird diese Applikation langweilig und wir drücken das Schließkreuz.
Ganz natürlich wird die Applikation dadurch beendet. Tatsächlich könnte uns das
als praktisches Feature auffallen, denn in Swing wurde die Applikation nur dann beendet, wenn man eine passende Default-On-Close-Operation oder einen speziellen
java.awt.event.WindowListener registriert hatte.
Michael Inden, Der Weg zum Java-Profi, dpunkt.verlag, ISBN 978-3-86490-203-1
880
14 Einstieg JavaFX 8
Wenn Sie bereits Erfahrung mit Swing haben, ist Ihnen bestimmt positiv aufgefallen, dass JavaFX das Layout der Applikation automatisch aktualisiert und dies nicht wie
bei Swing einige Aktionen erfordert. Das führt uns zum Thema Layoutmanagement.
14.1.3
Layoutmanagement
In den bisherigen Beispielen haben wir bereits zwei verschiedene Layout-Containerkomponenten von JavaFX kennengelernt, die folgende Ausrichtungen bereitstellen:
n
n
StackPane – Die StackPane platziert die einzelnen Nodes wie in einem Stapel
Karten übereinander. Damit ist es auf einfache Weise möglich, Nodes miteinander
zu kombinieren. Sofern die einzelnen Nodes unterschiedlich groß oder teilweise
transparent sind, kann man einen Überlagerungseffekt erzielen.
FlowPane – Die FlowPane erinnert an das FlowLayout aus Swing. Hier werden
Nodes sukzessive dargestellt und je nach Verlaufsrichtung horizontal oder vertikal
umbrochen. Dies geschieht auf Grundlage der Breite bzw. Höhe der FlowPane.
In JavaFX ist eine Vielzahl weiterer Layouts definiert, unter anderem folgende:
n
n
n
BorderPane – Die javafx.scene.layout.BorderPane ist sehr ähnlich zum
java.awt.BorderLayout in Swing. Analog dazu bietet auch die BorderPane
die bekannten fünf Bereiche, in denen Nodes platziert werden können (oder die
auch unbelegt bleiben können). Diese Anordnung eignet sich für gebräuchliche
Layouts mit einer Toolbar oder einer Menüzeile oben sowie einer Statuszeile unten.
Auf der linken Seite kann eine Navigation dargestellt werden sowie zusätzliche
Informationen auf der rechten Seite. Die Hauptinformation ist mittig platziert.
GridPane – Mithilfe der javafx.scene.layout.GridPane lassen sich Anordnungen an einem Raster realisieren, ähnlich wie mit dem aus Swing bekannten java.awt.GridLayout oder dem komplexeren java.awt.GridBagLayout
respektive dem FormLayout aus der GUI-Bibliothek JGoodies (verfügbar unter
http://www.jgoodies.com/). In einer GridPane können Nodes beliebigen
Zellen im Raster zugeordnet werden und sich auch über den Bereich mehrerer
Zellen erstrecken. Mithilfe von GridPanes lassen sich sehr gut Eingabemasken
realisieren, die eine in Spalten und Zeilen ausgerichtete Darstellung von Bedienelementen erfordern.
HBox und VBox – Die javafx.scene.layout.HBox ist ein einfaches Layout:
Die Nodes werden horizontal in einer Zeile ausgerichtet. Für die javafx.scene.
layout.VBox erfolgt die Ausrichtung in der Vertikalen, ähnlich einer Spalte.
Layouts am Beispiel
Im folgenden Beispiel verwende ich exemplarisch die zuletzt genannten und zuvor noch
unbenutzten Layouts, um eine recht typische Oberfläche zu gestalten, die eine Toolbar
oben, eine Navigationsleiste links und verschiedene Textfelder zentral anbietet.
14.1 Einführung – JavaFX im Überblick
881
Bereits bei nur etwas komplexeren Programmen lohnt es sich, dem Design und der
Strukturierung im Vorfeld einige Gedanken zu widmen. Würde man stattdessen direkt
loslegen und das GUI vollständig innerhalb der start(Stage)-Methode aufbauen, so
wäre diese selbst für das Beispiel schon recht lang und etwas unübersichtlich. Das gilt
in zunehmendem Maße, wenn das zu konstruierende GUI komplexer wird. Dann bietet
sich oftmals an, die einzelnen Bestandteile des GUIs mithilfe von eigenen Methoden
zu konstruieren, wie dies nachfolgend durch die drei createXYZ()-Methoden und die
entsprechende Platzierung der erzeugten Container in einer BorderPane gezeigt ist:
@Override
public void start(final Stage primaryStage)
{
final BorderPane borderPane = new BorderPane();
borderPane.setTop(createToolbarPane());
borderPane.setCenter(createInputPane());
borderPane.setLeft(createNavigationPane());
primaryStage.setTitle(LayoutCombinationExample.class.getSimpleName());
primaryStage.setScene(new Scene(borderPane, 350, 200));
primaryStage.show();
}
private Pane createToolbarPane()
{
final HBox hbox = new HBox(5);
hbox.getChildren().addAll(new Text("TOP"), new Button("HBox1"),
new Button("HBox2"));
return hbox;
}
private Pane createInputPane()
{
final GridPane gridPane = new GridPane();
final Label label1 = new Label("Label1");
final TextField textfield1 = new TextField();
final Label label2 = new Label("Label2");
final TextField textfield2 = new TextField();
final Button button = new Button("Button");
gridPane.add(label1, 0, 0);
gridPane.add(textfield1, 1, 0);
gridPane.add(label2, 0, 1);
gridPane.add(textfield2, 1, 1);
gridPane.add(button, 1, 2);
return gridPane;
}
private Pane createNavigationPane()
{
final VBox vbox = new VBox(5);
vbox.getChildren().addAll(new Text("LEFT"), new Button("VBox1"),
new Button("VBox2"));
return vbox;
}
Im Listing sehen wir verschiedene Besonderheiten und Methodenaufrufe, die wir noch
nicht kennen. Da hier lediglich die Erstellung des Layouts mithilfe von Methoden von
größerem Interesse ist, gehe ich auf die anderen Details später ein.
Michael Inden, Der Weg zum Java-Profi, dpunkt.verlag, ISBN 978-3-86490-203-1
14 Einstieg JavaFX 8
882
Starten Sie das Programm L AYOUT C OMBINATION E XAMPLE, so kommt es zu
folgender Ausgabe, die die Arbeitsweise der genannten Layouts verdeutlicht.
Abbildung 14-4 Kombination von Layouts
Hinweis: Komponentenbildung – Gestaltung komplexerer Layouts
Um grafische Elemente zu verschachteln und komplexere Strukturen aus Basisbausteinen zusammenzusetzen, kann man die einzelnen Bestandteile des GUIs
mithilfe von Methoden erzeugen. Spielt der Aspekt Komponentenbildung und
Wiederverwendbarkeit eine Rolle, so kann man statt Methoden besser eigenständige Klassen nutzen.
Man kann die beiden Ansätze sogar gewinnbringend kombinieren. Nachfolgend verdeutliche ich dies für die Toolbar. Diese ist nun in Form einer Klasse ToolbarPane
implementiert und wird mithilfe der Fabrikmethode createToolbarPane() erzeugt. Somit ändert sich für die nutzende (obige) Applikation nichts an ihrem strukturellen Aufbau. Das Beschriebene kann man wie folgt umsetzen:
private Pane createToolbarPane()
{
return new ToolbarPane();
}
static class ToolbarPane extends Pane
{
public ToolbarPane()
{
final HBox hbox = new HBox(5);
hbox.getChildren().addAll(new Text("TOP"),
new Button("HBox1"), new Button("HBox2"));
this.getChildren().add(hbox);
}
}
14.1 Einführung – JavaFX im Überblick
883
Die HBox am Beispiel
Weil die HBox ein einfach zu verstehendes Layout realisiert, kann ich bei dessen Nutzung auf ein paar praktische Besonderheiten von JavaFX aufmerksam machen.
Dazu schauen wir auf folgendes Beispiel, in dem in einer HBox drei Bedienelemente, nämlich ein Label, ein TextField und ein Button mit auf 24pt vergrößerter
Schriftart wie folgt hinzugefügt werden:
@Override
public void start(final Stage primaryStage)
{
final Label label = new Label("Label");
final TextField textfield = new TextField();
final Button button = new Button("Button");
button.setFont(Font.font(24));
final HBox root = new HBox();
root.getChildren().addAll(label, textfield, button);
primaryStage.setTitle(FirstHBoxExample.class.getSimpleName());
primaryStage.setScene(new Scene(root, 250, 70));
primaryStage.show();
}
Führen wir das Programm F IRST HB OX E XAMPLE aus, so erhalten wir eine Ausgabe
wie in Abbildung 14-5.
Abbildung 14-5 Erstes Beispiel einer HBox
Man erkennt sehr schön, dass die Bedienelemente horizontal, also innerhalb einer Zeile, angeordnet werden, wie wir dies von der HBox erwarten. Allerdings fallen gleich
mehrere Dinge negativ auf:
n
n
Die Bedienelemente werden ohne jeglichen Abstand direkt aneinander gezeichnet.
Die Bedienelemente sind an ihrer oberen Kante ausgerichtet, was unruhig wirkt.
Besonderheiten von Layouts
Die beiden zuvor aufgelisteten kleineren Probleme im Layout inklusive möglicher
Abhilfen wollen wir nachfolgend ein wenig genauer betrachten. Mit den gewonnenen
Erkenntnissen bauen wir das obige Beispiel aus.
Michael Inden, Der Weg zum Java-Profi, dpunkt.verlag, ISBN 978-3-86490-203-1
884
14 Einstieg JavaFX 8
Besonderheit 1: Abstände Häufig ist es sinnvoll, zwischen den Bedienelementen einen gewissen Abstand vorzugeben, anstatt sie direkt aneinander zu zeichnen.
Dazu kann man für die meisten Layouts die Methoden setHgap(double) und
setVgap(double) nutzen. Für die Klassen HBox und VBox werden diese Methoden jedoch nicht angeboten – nur jeweils eine davon wäre für die HBox bzw. die
VBox passend. Daher lassen sich die Abstände für diese beiden Layouts spezifisch
über Konstruktorparameter festlegen. Außerdem existiert alternativ dazu die Methode
setSpacing(double).
Neben Abständen zwischen Bedienelementen bietet es sich an, auch insgesamt um
alle Bedienelemente einen Abstand zum Fensterrand bzw. zur umgebenden Containerkomponente vorzugeben. Dazu nutzt man die Klasse javafx.geometry.Insets und
einem Aufruf von setPadding(Insets):
// Abstand 10 Pixel zwischen Bedienelementen
final FlowPane pane = new FlowPane();
pane.setHgap(10);
pane.setVgap(10);
// Spezialbehandlung HBox und VBox
final HBox hbox = new HBox(10);
final VBox vbox = new VBox(10);
// 7 Pixel Abstand vom Rand
pane.setPadding(new Insets(7,7,7,7));
hbox.setPadding(new Insets(7,7,7,7));
vbox.setPadding(new Insets(7,7,7,7));
Besonderheit 2: Ausrichtung an der Basislinie Die Darstellung ungleich
hoher Bedienelemente direkt hintereinander ist optisch recht unharmonisch. Deutlich
besser ist es, die Bedienelemente an einer virtuellen Linie auszurichten, die sich durch
die in den Bedienelementen dargestellten Texte ergibt. Das spezifiziert man in JavaFX
ganz einfach folgendermaßen:
// Linksbündige Ausrichtung an der Basislinie
hbox.setAlignment(Pos.BASELINE_LEFT);
Hier kommt die Aufzählung javafx.geometry.Pos zum Einsatz, in der verschiedene Positionierungen für X- und Y-Ausrichtung definiert sind, unter anderem etwa
TOP_LEFT, CENTER, BOTTOM_RIGHT oder aber das oben verwendete BASELINE_LEFT,
das eine linksbündige Ausrichtung auf der Höhe der Basislinie vornimmt.
Abhilfen im Einsatz Mit den gerade gewonnenen Erkenntnissen wollen wir die angesprochenen Probleme lösen. Zunächst geben wir bei der Konstruktion der HBox einen
Abstand vor, der zwischen den einzelnen Bedienelementen eingehalten werden soll. Zudem setzen wir einen Rand über setPadding(Insets). Darüber hinaus sorgen wir
durch Angabe von Pos.BASELINE_LEFT im Aufruf von setAlignment(Pos) dafür,
dass die Bedienelemente an der Basislinie ausgerichtet sind:
14.1 Einführung – JavaFX im Überblick
885
@Override
public void start(final Stage primaryStage)
{
final Label label = new Label("Label");
final TextField textfield = new TextField();
final Button button = new Button("Button");
button.setFont(Font.font(24));
// Besonderheit 1a: Abstand 10 Pixel zwischen Bedienelementen
final HBox root = new HBox(10);
// Besonderheit 1b: 7 Pixel Abstand vom Rand
root.setPadding(new Insets(7,7,7,7));
// Besonderheit 2: Ausrichtug an der Basislinie
root.setAlignment(Pos.BASELINE_LEFT);
root.getChildren().addAll(label, textfield, button);
primaryStage.setTitle(HBoxWithAlignmentsExample.class.getSimpleName());
primaryStage.setScene(new Scene(root, 300, 70));
primaryStage.show();
}
Wenn wir das Programm HB OX W ITH A LIGNMENTS E XAMPLE starten, dann sehen wir
die Verbesserung im Layout: Die Bedienelemente sind an einer Basislinie ausgerichtet.
Beim Betrachten von Abbildung 14-6 erkennen wir auch, dass die Größe des Fensters
nicht mehr ausreicht, um die Texte in den Bedienelementen vollständig darzustellen.
Dann sorgt JavaFX dafür, dass die Texte durch Auslassungszeichen (eine sogenannte
Ellipsis, meistens als drei Punkte (. . . ) dargestellt) abgekürzt werden. Insbesondere bei
einem größenveränderlichen Fenster ist dies eine wünschenswerte Eigenschaft, die man
nun out-of-the-Box mitgeliefert bekommt und besser noch, die sich zudem noch vielfältig konfigurieren lässt, wie wir dies im nachfolgenden Absatz kennenlernen werden.
Abbildung 14-6 Beispiel eines Layouts mit HBox mit Ausrichtung
Besonderheit bei Größenveränderungen
Wir haben zuvor erkannt, dass JavaFX bereits diverse kleinere Verbesserungen und Bequemlichkeitsfunktionalitäten (Convenience) bereitstellt. Diese helfen unter anderem
dabei, auf Größenveränderungen eines Fensters zu reagieren.
Nachfolgend möchte ich auf weitere Convenience-Funktionalitäten von JavaFX
eingehen. Zunächst einmal auf die Konfigurierbarkeit der automatischen Verkürzung
eines Textes durch Darstellung einer Ellipsis. Dabei lässt sich festlegen, an welcher Position die Ellipsis dargestellt werden soll. Zudem kann man auch die zur Abkürzung
genutzte Zeichenfolge abändern. Des Weiteren kann man bestimmen, wie und welche
Michael Inden, Der Weg zum Java-Profi, dpunkt.verlag, ISBN 978-3-86490-203-1
886
14 Einstieg JavaFX 8
Bedienelemente bei Größenanpassungen des Containers in ihrer Größe verändert werden sollen und welche nicht. Das wird über die Konstanten ALWAYS, SOMETIMES und
NEVER aus der Aufzählung javafx.scene.layout.Priority gesteuert.
Mit diesem Wissen wollen wir das vorherige Beispiel anpassen: Wir legen für
das Label und den Button durch Aufruf von setTextOverrun(OverrunStyle)
das Verhalten beim Kürzen sowie mit setEllipsisString(String) die Zeichenfolge der Ellipsis fest. Für das TextField bestimmen wir durch Aufruf von
setHgrow(Priority) mit der Priorität ALWAYS, dass Größenänderungen der HBoxContainerkomponente immer auch zu Größenänderungen des Textfelds führen. Zunächst sorgt die HBox aber dafür, dass alle enthaltenen Elemente ihre gewünschte
Größe erhalten. Der darüber hinaus zur Verfügung stehende Platz wird dann an das
TextField vergeben. All dies implementieren wir folgendermaßen:
@Override
public void start(final Stage primaryStage)
{
final Label label = new Label("Label");
label.setTextOverrun(OverrunStyle.ELLIPSIS); // Standard
final TextField textfield = new TextField();
final Button button = new Button("This is a button");
button.setFont(Font.font(24));
// Setzen des Strings "##~##" als Ellipsis-Abkürzung
button.setEllipsisString("##~##");
button.setTextOverrun(OverrunStyle.CENTER_ELLIPSIS);
final HBox root = new HBox(10);
root.setPadding(new Insets(7,7,7,7));
root.setAlignment(Pos.BASELINE_LEFT);
root.getChildren().addAll(label, textfield, button);
// Größenveränderung
HBox.setHgrow(textfield, Priority.ALWAYS);
primaryStage.setTitle(ResizableHBoxExample.class.getSimpleName());
primaryStage.setScene(new Scene(root, 390, 120));
primaryStage.show();
}
Nach dem Start des Programms R ESIZABLE HB OX E XAMPLE kommt es in etwa zu einer Darstellung wie in Abbildung 14-7. Verändern Sie ein wenig die Größe des Fensters
und beobachten Sie die Auswirkungen der zuletzt durchgeführten Erweiterungen.
Abbildung 14-7 Größenveränderliches Layout mit einer HBox
14.1 Einführung – JavaFX im Überblick
887
Die GridPane am Beispiel
Für professionelle Anwendungen benötigt man recht häufig eine Platzierung von Bedienelementen, die anhand eines Rasters erfolgt. Innerhalb der einzelnen Rasterzellen
sollen Bedienelemente individuell ausgerichtet werden können (links-, rechtsbündig
oder zentriert). Während in Swing das GridLayout nicht so viel Flexibilität bietet und
man mit dem GridBagLayout häufig bezüglich der Konfigurationsangaben kämpfen
musste, gestaltet sich die Arbeit mit dem JavaFX-Layoutcontainer GridPane deutlich
angenehmer, weil die Zuordnung zum Raster auf einfache Weise erfolgt. Außerdem
kann man bei Bedarf, etwa zu Debugging-Zwecken, Rasterlinien einblenden.
Mithilfe einer GridPane wollen wir nun einen recht einfachen Login-Dialog gestalten. Dort werden in zwei Zeilen jeweils in einer eigenen Spalte ein Label gefolgt
von einem TextField platziert. In einer dritten Zeile wird in der zweiten Spalte ein
Login-Button angeordnet. Zur Demonstration unterschiedlicher Ausrichtungen wählen
wir für die Labels einmal links- und einmal rechtsbündig. Der Button wird auch
rechtsbündig ausgerichtet. Um das praktische Feature der Gitterlinien demonstrieren
zu können, nutzen wir eine Checkbox und einen EventHandler<ActionEvent>,
über den diese Hilfslinien ein- bzw. ausgeschaltet werden können. Die beschriebenen
Funktionalitäten realisieren wir folgendermaßen:
@Override
public void start(final Stage primaryStage) throws Exception
{
final GridPane gridPane = new GridPane();
gridPane.setPadding(new Insets(10, 10, 10, 10));
gridPane.setHgap(7);
gridPane.setVgap(7);
final Label lblName = new Label("Name:");
final TextField tfName = new TextField();
final Label lblPassword = new Label("Password:");
final PasswordField pfPassword = new PasswordField();
final Button btnLogin = new Button("Login");
// Bereitstellung von Gitterlinien
final CheckBox checkBoxShowGridLines = new CheckBox("Show Gridlines");
checkBoxShowGridLines.setOnAction(new EventHandler<ActionEvent>()
{
@Override
public void handle(final ActionEvent event)
{
gridPane.setGridLinesVisible(checkBoxShowGridLines.isSelected());
}
});
// Zuordnung zum Grid (Node, X-Position, Y-Position)
gridPane.add(lblName, 0, 0);
gridPane.add(tfName, 1, 0);
gridPane.add(lblPassword, 0, 1);
gridPane.add(pfPassword, 1, 1);
gridPane.add(btnLogin, 1, 2);
gridPane.add(checkBoxShowGridLines, 0, 5);
Michael Inden, Der Weg zum Java-Profi, dpunkt.verlag, ISBN 978-3-86490-203-1
888
14 Einstieg JavaFX 8
// Layoutbesonderheiten
GridPane.setHalignment(lblName, HPos.LEFT);
GridPane.setHalignment(lblPassword, HPos.RIGHT);
GridPane.setHalignment(btnLogin, HPos.RIGHT);
primaryStage.setScene(new Scene(gridPane, 300, 150));
primaryStage.setTitle("GridPaneExample");
primaryStage.show();
}
Abbildung 14-8 zeigt die Ausgabe des Programms G RID PANE E XAMPLE mit und ohne
aktivierte Gitterlinien.
Abbildung 14-8 Beispiel eines Layouts mit einer GridPane
Durch die in der Abbildung gezeigten Gitterlinien erkennt man die Positionierung durch
spezielle Abstandsspalten/-zeilen. Das ist eine mögliche Form der Nutzung. Alternativ dazu kann man die Abstände auch über die bereits kennengelernten Vorgaben über
Insets erzielen. Bei komplexeren Eingabemasken kann das durchaus der bessere Weg
sein, da das Gitter möglicherweise nicht die benötigte Flexibilität erlaubt.
Abschließend möchte ich noch kurz auf einige Dinge eingehen, die Ihnen vielleicht
schon beim Betrachten des Listings als Fragen in den Sinn gekommen sind.
Frage: Sollte man Präfixe für Bedienelemente nutzen? In diesem Beispiel
werden Präfixe für Bedienelemente verwendet. Wann sollte man diese verwenden? Eine
allgemeingültige Antwort auf diese Frage gibt es sicher nicht. Zum Teil bietet es sich an,
für Bedienelemente verschiedene Kürzel wie lbl für Label oder tf für TextField
zu nutzen, etwa um das Label lblName deutlich von dem korrespondierenden Textfeld
tfName unterscheiden zu können. Es gibt noch eine andere Form der Namensgebung:
Man kann eine Suffix-Notation nutzen. Damit ergeben sich teilweise lesbare Namen wie
loginButton. Aber für nameLabel und nameTextfield stößt auch diese Notation
an ihre Grenzen.
Manchmal empfinde ich Präfixe bzw. Suffixe als hilfreich, manchmal als störend.
Wichtig ist vor allem, dass der Rest des Namens aussagekräftig ist.