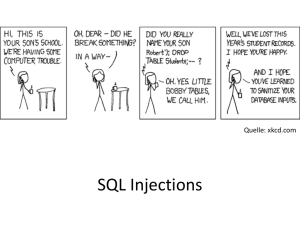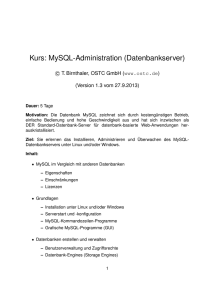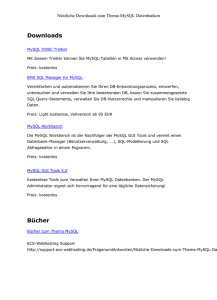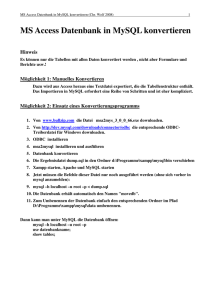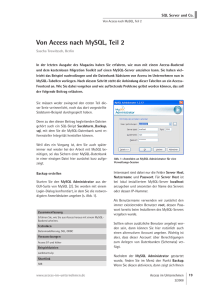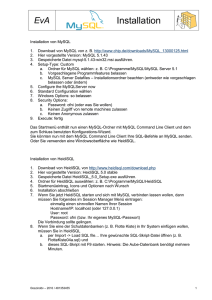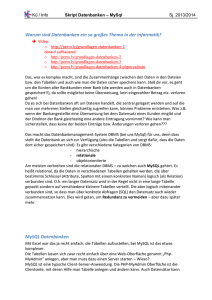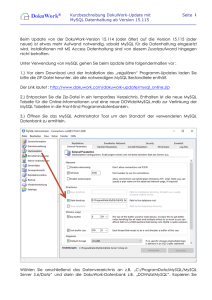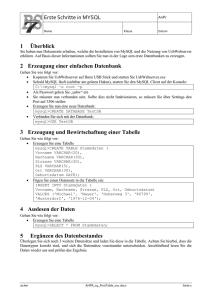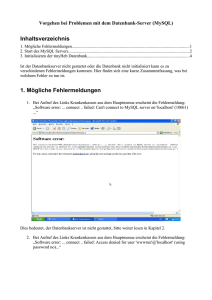MySQL Installation und Konfiguration des Servers (noch
Werbung

MySQL
Installation und Konfiguration des Servers (noch Vorgängerversion)
Sie finden die MySQL-Version auf dieser Internetseite. Es werden hier Versionen des MySQL Community Servers
verwendet. Neuere Versionen können Sie aus dem Internet herunterladen. Beachten Sie die jeweiligen
Lizenzbedingungen, da sich diese für die verschiedenen Server ändern können.
Die aktuelle Version für Windows steht auf dieser Seite. Für Linux sind verschiedene Versionen für die Version
verschiedenen Systeme verfügbar, deren komplette Bereitstellung den Rahmen dieses Buches sprengen würde. Sie
können Sie für die Beispiele aber in gleicher Weise nutzen. Sie finden die Downloads unter
dev.mysql.com/downloads.
Nach dem Entpacken und Start von Setup.exe führt Sie der Installationsassistent dann durch die weitere Installation.
Abbildung1: Start des Setup-Wizards
Nach dem Start meldet sich der Installationsassistent, wie in Abbildung 1dargestellt. Die Installation kann in drei
verschiedenen Varianten erfolgen, siehe Abbildung 2.
Abbildung 2: Verschiedene Installationsmöglichkeiten für MySQL
Die Unterschiede zwischen den drei Varianten sieht man am besten, wenn man die individuelle Installation CUSTOM
wählt und die komplette Übersicht über die verfügbaren Komponenten betrachtet, siehe Abbildung 3.
Abbildung 3
Wesentliche Unterschiede liegen insbesondere in der Installation von Entwicklungswerkzeugen mit deren Hilfe man
Anwendungen für MySQL schreiben kann.
MySQL wird standardmäßig mit einer C_Bibliothek ausgeliefert, den C Include Files/Lib Files, mit denen SQL aus CProgrammen aufgerufen werden kann. Sie können die Entwicklungskomponenten zusätzlich auswählen, wenn Sie
planen, mit MySQL auch Anwendungen zu entwickeln. Schnittstellen für andere Programmiersprachen existieren in
großem Umfang, müssen aber getrennt installiert werden. Wollen Sie keine eigenen Programme schreiben, können Sie
darauf verzichten und später bei Bedarf nachinstallieren.
In jedem Fall, egal welche Konfigurationskomponente Sie gewählt haben, wird nach der Bestätigung die eigentliche
Installation durchgeführt. Nach Abschluss der Installation und vor Beginn der Konfiguration erscheint der Hinweis auf
die kommerzielle Version des Enterprise Servers sowie weitere Informationsquellen zu MySQL, siehe Abbildung 4.
Abbildung 4
Abbildung 5: Bestätigung der Installation
Nach einigen weiteren Fenstern beginnt die Konfiguration der Datenbank mit dem Fenster wie in Abbildung 5. Bei Konfiguration
der Konfiguration haben Sie zunächst die Wahl zwischen der DETAILED CONFIGURATION und der STANDARD
CONFIGURATION. Den allergrößten Teil der Beispiele dieses Buches können Sie mit der Standardkonfiguration
bearbeiten. Gleichwohl gibt es gerade am Ende des Buches im Rahmen der technischen Beschreibungen einige
Beispiele für die bestimmte Datenhaltungssysteme notwendig sind. Das und das bessere Verständnis zur
Funktionsweise von MySQL sprechen daher für die Wahl der detaillierten Konfiguration, die dann einige weitere
Angaben zu Ihrer Installation erfordert.
Abbildung 6: Basiskonfiguration
Sie sehen drei typische Konfigurationen für die verschiedenen Nutzungsmöglichkeiten von MySQL. Die Developer
DEVELOPER MACHINE ist die typische Konfiguration für einen Entwicklungsrechner auf dem die Datenbank einen
Teil der Entwicklungsumgebung darstellt. Andere Entwicklungswerkzeuge und eventuell auch andere Machine
Datenbankmanagementsysteme werden parallel benötigt. Daher sollte MySQL nicht zu viel Speicher verwenden.
Dazu kommt, dass in der Entwicklungsumgebung zumeist nicht allzu große Datenmengen verarbeitet werden müssen.
Somit ist diese Konfiguration geeignet, um die Datenbank ressourcenschonend zu betreiben, wenn nicht allzu hohe
Anforderungen an die Performance gestellt werden.
Die SERVER MACHINE ist die typische Konfiguration für einen Webserver bei dem MySQL schon größere Server Machine
Datenmengen und vor allem viele lesende Anfragen bearbeiten muss. Daher werden größere Ressourcen –
insbesondere Speicher – auf dem Rechner benötigt. Andererseits müssen noch ein Webserver wie Apache und eine
Reihe von PHP-, Python- oder Perlskripten für ein CMS, einen Webshop oder sonstige Anwendungen ausgeführt
werden können, so dass nicht alle Ressourcen von MySQL beansprucht werden dürfen. Diese Konfiguration stellt also
einen Kompromiss zwischen Performance der Datenbank und anderen Anwendungen dar.
Dedicated Server
Machine
Schließlich gibt es noch den dedizierten Datenbankserver, sei es in einer Client/Server-Umgebung oder ebenfalls in
einer Webumgebung mit verschiedenen Hardwareservern für die einzelnen Komponenten. In einer solchen
Umgebung muss der Datenbankserver auf maximale Performance getrimmt werden und benötigt dafür alle
verfügbaren Ressourcen.
Für unsere Zwecke sollte die Konfiguration als DEVELOPER MACHINE ausreichend sein.
Abbildung 7: Nutzung verschiedener Datenablagesysteme
MySQL verwendet im Sinne einer Schichtenarchitektur verschiedene Datenhaltungssysteme, um die in der Datenbank
abgelegten Informationen zu speichern. MySQL übernimmt also die Datenorganisation auf der Festplatte nicht selbst,
sondern bedient sich dazu wiederum eines Datenhaltungssystems. Die beiden wichtigsten Datenhaltungssysteme sind
MyISAM und InnoDB. Der wesentliche Unterschied ist, dass MyISAM zumeist schnellere Datenzugriffe bietet, dafür
aber keine Transaktionen, also in sich abgeschlossene Prozessschritte erlaubt. Solange Sie nur allein auf der Datenbank
arbeiten oder zumindest nur ein Benutzer ändernd auf die Datenbank zugreift, sind Transaktionen weitgehend
überflüssig. Wenn Sie also MySQL nur zu Übungszwecken für dieses Buch einrichten wollen und die
Transaktionsbeispiele in Kapitel 13 für Sie nicht relevant sind, reicht die Nutzung von MyISAM aus, im anderen Fall
ist es besser die Datenbank von vornherein für Transaktionen vorzubereiten. Wenn Sie TRANSACTIONAL DATABASE
ONLY auswählen, stellt dies sicher, dass die Daten gleich in InnoDB verwaltet werden können. Für unsere relativ
kleinen Datenmengen sollten in keinem Fall Probleme mit der Performance entstehen.
Alternativ können Sie die MULTIFUNCTIONAL DATABASE verwenden. Dann bleiben alle Optionen offen, Sie müssen
dann aber die Verwendung später selbst steuern, was unter Umständen Komplikationen mit sich bringt.
Im Anschluss an die Wahl der »Multifunctional Database« müssen Sie bei das Standardsystem für die physische
Dateiverwaltung (InnoDB oder MyISAM) auswählen. Wenn Sie wirklich mit Transaktionen arbeiten wollen, sollten
Sie InnoDB wählen. Sonst ist nur der Pfad für die Speicherung noch festzulegen.
Das nächste Auswahlfenster bestimmt die Anzahl gleichzeitiger Benutzer der Datenbank. Da wir in unserer
Übungsdatenbank eher mit wenigen, maximal drei parallelen Nutzern arbeiten, können Sie entweder die Variante
DECISION SUPPORT (DSS)/OLAP oder MANUAL SETTING mit einer Anzahl von beispielsweise fünf Nutzern wählen.
Im Folgenden geht es um die technische Basis des Servers. Unter Windows wird das System als Dienst eingerichtet.
Für die Nutzung zusammen mit anderen Oberflächen ist es sinnvoll, wenn Sie TCP/IP aktivieren und den STRICT
MODE ebenfalls einschalten.
Abbildung 8
Abbildung 9: Technische Aktivierung
Danach müssen Sie den Standardzeichensatz festlegen, der in sogenannten »Collations« gespeichert wird, siehe dazu
auch Kapitel 8. Für unsere Zwecke reicht im Normalfall die Standardvariante Latin-1.
Abbildung 10 Auswahl des Zeichensatzes
Danach aktivieren Sie MySQL endgültig als Windows-Service. Sie können den Standardnamen MySQL wählen.
Starten Sie den Service automatisch mit Windows, wenn sie ihn regelmäßig zum Testen und Probieren benötigen.
Superuser = root
Passwort
»masterkey«
Sonst sollten Sie ihn über den Windows-Dienstmanager jeweils aktivieren, wenn Sie ihn benötigen, da die Datenbank
beim Start des Dienstes doch einige Zeit benötigt und Ressourcen belegt.
Die Option INCLUDE BIN DIRECTORY IN WINDOWS PATH ist dann von Vorteil, wenn Sie die
Kommandozeilenwerkzeuge von MySQL nutzen wollen (Fenster EINGABEAUFORDERUNG). In diesem Fall macht es
Sinn, dass das BIN-Verzeichnis im Pfad liegt, weil Sie dann den Pfad beim Aufruf der einzelnen
Kommandozeilenwerkzeuge nicht immer neu eingeben müssen.
Abbildung 11 Service-Installation
Nach Definition des Servernamens und des Pfades sind alle wesentlichen Parameter für MySQL festgelegt. Damit
Sie sich gleich erstmalig bei MySQL anmelden können, muss in der Datenbank noch mindestens ein
Benutzerkonto eingerichtet werden, also ein Benutzer mit dessen Namen Sie sich bei MySQL identifizieren können.
Wie jedes Datenbankmanagementsystem hat auch MySQL mindestens einen sogenannten Superuser. Er heißt hier
root. Sie müssen jetzt das Passwort festlegen, mit dem sich root anmelden kann.
In diesem Buch wird als Passwort für den Superuser immer masterkey verwendet. Sie können natürlich ein anderes
Passwort verwenden. Ersetzen Sie dann einfach an den entsprechenden Stellen der Listings und Skripte masterkey
durch das entsprechende Passwort.
Tragen Sie ein Passwort ein und bestätigen Sie es, siehe Abbildung 12. Merken Sie sich das Passwort oder schreiben
Sie es auf.
Den zusätzlichen anonymen Account benötigen wir für unsere Beispiele nicht zwingend.
Abbildung 12: Einrichten des Superusers in MySQL
Es beginnt die eigentliche Einrichtung des Servers, die Sie über eine Fortschrittsanzeige verfolgen können.
Abbildung13: Einrichtung und Start des Servers
Probleme gibt es unter Windows zumeist, wenn die Firewall eingeschaltet ist, weil der Port 3306 über den MySQL
kommuniziert nicht freigegeben ist. Sie erhalten dann eine Fehlermeldung wie in Abbildung 14.
Abbildung14: Fehlermeldung bei Konflikten mit der Portfreigabe in der Firewall
In diesem Fall müssen Sie den Port freigeben.
Abbildung 15:Firewall unter Windows
Gehen Sie in die Systemsteuerung und öffnen Sie die Windows-Firewall. Unter Vista müssen Sie noch auf
Sicherheitscenter klicken bevor Sie die Windows-Firewall öffnen können. Wenn Sie Ihre Firewall aktiviert haben,
siehe Abbildung 15, können Sie diese natürlich deaktivieren. Ratsamer ist es aber gezielt nur den von MySQL
verwendeten Port freizugeben.
Dazu müssen zunächst Ausnahmen zugelassen sein. Gehen Sie auf AUSNAHMEN und wählen dort die Option PORT. Sie
gelangen in ein kleines Fenster, in dem Sie den Port 3306 freigeben können.
Abbildung 16: Freigabe des TCP Ports 3306 für MySQL
Damit haben Sie alle Voraussetzungen geschaffen und die Installation von MySQL sollte normal enden.
Abbildung17: Abschluss der MySQL-Installation
Der Server läuft jetzt auf dem System und kann genutzt werden. Sie können dies in der Windows-Systemsteuerung
unter den Diensten kontrollieren.
Hier sollten Sie einen Dienst MYSQL finden, der gestartet ist. Je nachdem, ob Sie sich für oder gegen einen
automatischen Start entschieden haben, finden Sie hier auch den entsprechenden Eintrag. Starten und Beenden des
Dienstes können Sie ebenfalls manuell vornehmen.
3.1.1 Die Kommandozeile
MySQL bietet nach der Installation nur eine sehr eingeschränkte grafische Oberfläche. Hier macht die Installation
einer Ergänzung wie der MySQL Tools Sinn.
Sie sollten aber auch die ganz elementare, einfache Kommandozeilenoberfläche von MySQL kennen, falls Ihnen
einmal keine andere Oberfläche zur Verfügung steht oder falls Sie einmal Batchprozesse aufbauen und dabei die
entsprechenden Komponenten nutzen wollen. Wir beschränken uns hier wieder auf die Windows-Sicht, unter Linux
sieht die Umgebung aber prinzipiell sehr ähnlich aus.
Die Kommandooberfläche von MySQL wird direkt bei der Installation bereitgestellt. Installieren Sie MySQL unter
Windows wird das System direkt im Pfad c:\programme\mysql\MySQL Server 5.0 abgelegt. Ein Unterverzeichnis, das
dabei angelegt wird ist das \bin-Verzeichnis. Einen Ausschnitt aus dem typischen Inhalt dieses Verzeichnisses sehen
Sie in Abbildung 18.
Beispiel
Abbildung18: Inhalt des ..\mysql\bin-Verzeichnisses (hier unter Windows)
Wir wollen zunächst nur mit den beiden Standardprogrammen mysql.exe und mysqladmin.exe arbeiten. Sie müssen
dazu unter Windows über START/ALLE PROGRAMME/ZUBEHÖR das Zubehör von Windows wählen. Dort wiederum
wählen Sie die EINGABEAUFFORDERUNG. Sie gelangen in das Fenster EINGABEAUFFORDERUNG. Hier müssen Sie in das
MySQL-Verzeichnis navigieren (falls Sie das Verzeichnis nicht bei der Installation in den Windows-Pfad
aufgenommen haben). Falls Sie die alte DOS-Logik nicht mehr griffbereit haben, es reichen im Prinzip wenige
Befehle, um dieses Verzeichnis zu erreichen.
Befehl
Bedeutung
cd verzeichnis
Wechsle in das angegebene Unterverzeichnis
cd \
Wechsle auf das Basislaufwerk, aus jedem beliebigen Unterverzeichnis
möglich
laufwerk:
Wechsle in das angegebene Laufwerk
cd ..
Wechsle in das übergeordnete Verzeichnis
Dir
Zeige alle Dateien im aktuellen Verzeichnis an
Tabelle Fehler! Kein Text mit angegebener Formatvorlage im Dokument..1: Basisbefehle zum Erreichen der
Kommandozeile von MySQL
Nach dem Aufruf des Fensters für die Eingabeaufforderung befinden Sie sich beispielsweise an der unten
angegebenen Stelle, während MySQL unter C:\Programme\MySQL\MySQL Server 5.5\bin\
installiert ist.
d:\Dokumente und Einstellungen\Harry>
Sie geben ein
C:
cd Programme
cd MySQL
cd MySQL Server 5.5
cd bin
dir
Jetzt müssten Sie in etwa das Bild aus Abbildung 18 sehen.
Das Programm mysqladmin.exe dient der Administration von MySQL, erfüllt also etwa die Funktion des MySQL mysqladmin.exe
Administrators. Hiermit können die grundlegenden Anweisungen für den technischen Betrieb des
Datenbankmanagementsystems erteilt werden. Mit dem Aufruf
C:\Programme\mysql\MySQL Server 5.5\bin>mysqladmin –help
können Sie die Optionen aufrufen, die beim Aufruf des Programms angegeben werden können. Der Pfad muss nur
eingegeben werden, wenn Sie nicht in dem Verzeichnis stehen bzw. der Pfad nicht bei der Installation eingetragen
wurde. Im Folgenden werden wir dies voraussetzen und ihn weglassen.
So können Sie sich beispielsweise als Benutzer root anmelden und prüfen, ob der MySQL-Server antwortet:
mysqladmin –uroot –pmasterkey ping
Beachten Sie, dass nach dem Parameter, beispielsweise nach –p, der Wert – hier das Passwort – direkt und ohne
Leerzeichen angeschlossen wird. Sie können auch mit einem
mysqladmin –uroot –pmasterkey version
die aktuelle Version Ihres Servers und einige weitere Statusinformationen erhalten. In Abschnitt 3.1.3 mysqladmin.exe
wird ein Datenbankschema für unsere Übungsdatenbanken angelegt.
Das zweite wichtige Programm ist mysql.exe. Es dient der Eingabe beliebiger SQL-Anweisungen. Während also mysql.exe
mysqladmin.exe die grundlegenden technischen Einstellungen steuert, können mit mysql.exe die für uns
interessanten SQL-Befehle eingegeben werden. Der Aufruf, um die verfügbaren Parameter zu erhalten, ist:
mysql –?
Denken Sie gegebenenfalls an den Pfadnamen. Sie sehen, dass man eine Reihe von Optionen, wiederum beginnend mit
einem Bindestrich angeben kann. Die einfachste Form der Anmeldung bei der Datenbank ist
mysql –uroot –pmasterkey
Nach diesem Befehl ändert sich der Cursor zu
mysql>
Diese unscheinbare Änderung besagt, dass Sie jetzt nicht mehr auf Betriebssystemebene sind, sondern sich innerhalb
eines MySQL-Clients bewegen. Sie sind beim Datenbankmanagementsystem angemeldet und können ab jetzt direkt
SQL-Anweisungen sowie einige zusätzliche Kommandos eingeben. Testen Sie dies indem Sie beispielsweise
help
eingeben. Sie erhalten eine Liste der möglichen Kommandos, die etwa der Liste in Abbildung entsprechen sollte. Die
meisten dieser Optionen spielen für uns hier keine große Rolle. Wir wollen aber im nächsten Abschnitt die
Funktionsweise am Beispiel der ersten Beispieldatenbank zeigen.
Abbildung 19: Optionen von mysql.exe
Verlassen Sie dazu zunächst mysql.exe mit dem Kommando
exit (oder quit)
und sie gelangen auf die Betriebssystemebene zurück, wie Sie an dem veränderten Cursor sehen.
3.1.2 Die grafische Oberfläche MySQL Tools
MySQL meldet sich nach dem Start ausschließlich als Dienst. Dieser besitzt auf Windows eine kleine Oberfläche, die
aber nicht zur Eingabe von SQL-Anweisungen geeignet ist. Die zeichenorientierte Oberfläche, die unmittelbar zur
Verfügung steht, haben wir gerade getestet. Sie ist letztlich wenig komfortabel. Daher sollten Sie zusätzlich eine
grafische Oberfläche installieren. Eine der verfügbaren Oberflächen ist ebenfalls im Unterverzeichnis MySQL der CD
vorhanden, die MySQL Tools. Sie können Sie auch direkt von MySQL und verschiedenen Websites laden.
Zur Installation der MySQL Tools starten Sie mysql-gui-tools 5.0-r12-win32.msi aus demselben Verzeichnis.
Abbildung 20: Start der Installation von MySQL Tools
Nach dem Start können Sie die Installation neu erstellen beziehungsweise modifizieren. Eine benutzerdefinierte
Installation (CUSTOM SETUP) zeigt Ihnen die einzelnen Komponenten:
Der SQL-Administrator dient der Verwaltung der Datenbank, also des Service, der Benutzer, der Verbindungen,
der Datensicherung und anderer Aktivitäten, die nichts mit dem eigentlichen Inhalt in Form der Tabellen zu tun
haben.
Der Query Browser ist das eigentliche Werkzeug für die Eingabe und Ausführung der SQL-Anweisungen. Die
meisten Anweisungen unserer Beispiele sind hier einzugeben.
Der Migration Toolkit dient der Datenmigration und wird uns nicht weiter beschäftigen.
Abbildung 21: Die verschiedenen Komponenten der grafischen Tools
Nach der Bestätigung erfolgt die Installation. Sie können nach der Installation die Programme über das normale StartMenu von Windows aufrufen. Starten Sie den MySQL-Administrator für Ihre erste Testanmeldung. Sie werden
aufgefordert, sich zu identifizieren, siehe Abbildung 21.
Abbildung 22: Anmeldung als root
Sie müssen die Adresse des Rechners mit dem Datenbankserver angeben. Dies kann eine TCP/IP Adresse oder der
Name des Rechners im Netzwerk sein. Arbeiten Sie lokal auf einer Maschine können Sie entsprechend 127.0.0.1 oder
einfach localhost angeben. Sie erinnern sich, dass MySQL den Benutzer root bei der Installation eingerichtet hat?
Geben Sie daher hier als Benutzername root ein und das Passwort, das Sie bei der Installation gewählt haben,
normalerweise masterkey. Mehr Informationen haben wir noch nicht und benötigen sie im Moment auch noch nicht.
Nach der erfolgreichen Anmeldung gelangen Sie in das Übersichtsfenster mit allen relevanten Informationen. Die
verschiedenen Optionen auf der linken Seite werden uns noch in dem einen oder anderen Fall beschäftigen.
Abbildung 23: Übersichtsfenster des MySQL Administrators
Über den Menüpunkt EXTRAS gelangt man zu den anderen Werkzeugen, die auch direkt aufgerufen werden können.
Sie können beispielsweise Ihre Verbindung zur Datenbank auch speichern, wenn Sie sie für künftige Anmeldungen
verwenden wollen, siehe Abbildung 24.
Abbildung 24: Menüpunkt Extras
Damit ist die Installation der Arbeitsumgebung für MySQL abgeschlossen.
Nach der Installation können Sie die Oberfläche direkt als Windows-Programm starten. Es gibt im Wesentlichen vier
Programme unter START/ALLE PROGRAMME/MYSQL:
MySQL Administrator
MySQL Migration Tool Kit
MySQL Query Browser
MySQL System Tray Monitor
Der Monitor dient der Überwachung des Systems. Mit ihm kann MySQL auch gestartet werden. Sollten Sie beim
Aufruf des Administrators oder des Query Browsers eine Fehlermeldung erhalten, so starten Sie mit dem Monitor eine
neue Instanz mit START INSTANCE. Sie finden den Monitor unten in der Taskleiste. Sie öffnen Ihn mit der rechten
Maustaste, die linke startet und beendet den Server ebenfalls.
Der Administrator dient der Administration des Systems, also der Verwaltung von Benutzern und Speicherplatz, der
Datensicherung und Wiederherstellung von Daten. Wir wollen darauf im Kapitel 12 zurückkommen.
Der MySQL Query Browser dient der Ausführung der SQL-Kommandos. Er entspricht der mysql.exe. Nach dem Start
und der Anmeldung erhalten Sie ein Bild wie in Abbildung.
Abbildung 25: Oberfläche MySQL Query Browser
Die Grundstruktur erlaubt im oberen Fenster die Eingabe von SQL-Anweisungen. Jede SQL-Anweisung, die Sie
im oberen Fenster eingeben, muss durch Drücken der Schaltfläche AUSFÜHREN im rechten Bereich ausgeführt
werden. Das Ergebnis wird im unteren Hauptfenster – dem Ergebnisbereich – angezeigt. Dieser Bereich verfügt
über Tabs, die immer einschließlich der SQL-Anweisung gelten, so dass Sie immer mit einer Vielzahl von
Anweisungen parallel arbeiten können. Rechts haben Sie die verfügbaren Datenbankschemata, die sich erweitern
lassen, so dass die Tabellen und auch deren Felder sichtbar werden. Unten finden Sie noch eine sinnvolle Hilfe zur
SQL-Syntax.
3.1.3 Aufbau einer Beispieldatenbank
Um mit MySQL eine Datenbank aufzubauen, sind wie bei fast allen Datenbankmanagementsystemen drei Schritte
notwendig. Das entspricht auch der Logik von SQL.
1.
Erstellen des Datenbankschemas (manchmal spricht man auch vereinfacht von der Datenbank)
2.
Erstellen der Tabellen (auf die weiteren Strukturen verzichten wir hier noch)
3.
Eingabe der eigentlichen Daten
Schritt 1: Datenbankschema erstellen
Das Datenbankschema ist der »Container« in dem eine Gruppe zusammengehöriger Tabellen zusammengefasst wird.
Dies ist die gängige Gruppierung für Projekte, Anwendungen und andere in sich mehr oder weniger geschlossene
Informationsbereiche.
Wir wollen jetzt die Datenbankschemata für die Übungsdatenbanken anlegen. Dazu verwenden wird den Benutzer
root, der bei der Installation eingerichtet wird.
Geben Sie zunächst im Fenster mit der Eingabeaufforderung folgenden Befehl ein:
mysqladmin.exe -uroot -pmasterkey CREATE kurse
um ein Datenbankschema kurse einzurichten.
Die wesentliche Syntax ist dabei wie folgt:
<pfadname>mysqladmin.exe
Aufruf
-uBenutzer [–pPasswort] [CREATE|DROP] Datenbankschema
mysqladmin.exe
Mit CREATE wird das Datenbankschema erzeugt, wobei es noch nicht vorhanden sein darf. In diesem Fall wird
die Anweisung zum Schutz der in dem Schema enthaltenen Daten abgewiesen. Mit DROP können Sie ein Schema
einschließlich aller enthaltenen Daten löschen.
Die Abkürzung u steht für User, p für Password. Beachten Sie, dass kein Leerzeichen oder irgendein anderes Zeichen
zwischen dem –u und dem eigentlichen Benutzernamen respektive zwischen dem –p und dem Passwort stehen darf.
Alternativ können Sie als Syntax --user=root und --password=Passwort verwenden:
mysqladmin.exe –-user=root –-password=masterkey CREATE kurse
Schritt 2: Tabellen erstellen
Nachdem das Datenbankschema eingerichtet ist, kann jetzt auf das Tool mysql.exe zurückgegriffen werden, das für
normale Anwender ausreichend ist. Die Syntax lautet hier
Aufruf mysql.exe
<pfadname>mysql.exe
-uBenutzer [–pPasswort] [Datenbankschema] [< Inputskript]
Skripte
Das Inputskript enthält wie alle hier verwendeten Skripte Toolaufrufe und SQL-Anweisungen, die ausgeführt
werden sollen. Sie können die Skripte mit einem normalen Editor wie dem notepad bearbeiten. Seien Sie aber
vorsichtig mit Textverarbeitungsprogrammen wie Word, da Skripte keine Formatierungsanweisungen enthalten
dürfen. Prüfen Sie die Skripte und passen Sie Pfade oder Passwörter gegebenenfalls an Ihre Umgebung an.
Tabellen anlegen
Jetzt kann es losgehen. Zunächst werden die Tabellen angelegt. Dazu können Sie das vorbereitete Skript
CreateKurse.txt nutzen. Alle Dateien, die jetzt angesprochen werden finden Sie auf dieser Internetseite.
Bearbeitung der
Ergebniskontrolle
I
Die Datei CreateKurse.txt beginnt mit folgendem Inhalt:
DROP TABLE IF EXISTS tbPerson;
CREATE TABLE IF NOT EXISTS tbPerson (
PID int NOT NULL PRIMARY KEY,
Familienname varchar(50) NOT NULL,
Vorname varchar(50) NULL,
PLZ char(5) NULL,
Strasse varchar(50) NULL,
Ort varchar(50) NULL DEFAULT 'Celle',
Geburtsdatum date);
Listing Fehler! Kein Text mit angegebener Formatvorlage im Dokument..1: CREATE TABLE tbPerson
Im Prinzip handelt es sich dabei um zwei SQL-Anweisungen. Zunächst wird geprüft, ob die Tabelle schon existiert
und diese gegebenenfalls gelöscht. Dann wird eine neue Tabelle tbPerson erzeugt. Für diese Befehle benötigen wir
nicht den Administrator, da es hier »nur« um Inhalte geht. Diese SQL-Befehle können wir mit mysql.exe ausführen
lassen. Wechseln Sie in der Eingabeaufforderung in das Kurs-Verzeichnis und schicken Sie dann folgenden Befehl ab:
mysql.exe -uroot –pmasterkey kurse < CreateKurse.txt
Diese Zeile bedeutet im Prinzip:
1.
Melde dich als Benutzer root bei MySQL an. (Gedanklich haben wir jetzt den Cursor mysql> vor uns).
2.
Wähle die Datenbank kurse (entspricht einem mysql>use Kurse)
3.
Führe alle SQL-Befehle aus, die du in der Datei CreateKurse.txt findest.
4.
Führe die Abmeldung aus (entspricht mysql>exit).
Zusätzlich zum Benutzer und zum Passwort muss jetzt das Datenbankschema angegeben werden, dass wir im ersten
Schritt bereits erzeugt haben. Damit weiß MySQL in welchem Datenbankschema die Tabellen angelegt werden sollen.
Schließlich wird das Skript CreateKurse.txt als Input-Datenstrom an das Tool übergeben. Bei einer abweichenden
Installation müssen hier eventuell Änderungen vorgenommen werden.
Wir wollen das Ergebnis unserer »Batch«-SQL-Anweisungen zunächst mit mysql.exe überprüfen. Dazu wollen wir
mit direkten Befehlen und SQL-Anweisungen in mysql.exe arbeiten. Zunächst müssen wir uns also wieder
anmelden:
mysql –uroot -pmasterkey
Nach diesem Befehl ändert sich der Cursor wie gehabt zu
mysql>
Jetzt müssen wir das richtige Datenbankschema wählen, dazu gibt es die use-Option, siehe Abbildung.
mysql>use kurse;
Gedanklich befinden wir uns jetzt innerhalb von MySQL und hier wiederum innerhalb der Datenbank kurse. Damit
haben wir auf alle Tabellen dieser Datenbank im Zugriff. Wir wollen dies beispielhaft überprüfen, indem wir uns den
Aufbau der Tabelle tbKurs anzeigen lassen:
mysql>describe tbPerson;
Das Ergebnis sollte bei Ihnen etwa wie in Abbildung aussehen. Vergleichen Sie das Ergebnis einmal in Ruhe mit der
Anweisung CREATE TABLE tbPerson, die wir oben als Auszug der Datei CreateKurse.txt in Listing Fehler!
Kein Text mit angegebener Formatvorlage im Dokument..1 gesehen haben. Sie sehen das unmittelbare Ergebnis
dieser SQL-Anweisung.
Abbildung26: Tabelle tbPerson im Kommandozeilenmodus
Wenn Sie das kleine Beispiel mit der zeilenorientierten Oberfläche durchgearbeitet haben, finden Sie jetzt das Ergebniskontrolle
Datenbankschema kurse, dass bereits fünf Tabellen enthält auch in der Oberfläche der MySQL Tools. Rufen Sie
das Werkzeug MySQL Query Browser auf (direkt oder über EXTRAS in MySQL Administrator). Sie finden im II
rechten Teil des Bildschirms die Schemata. Eventuell müssen Sie diese aktualisieren (rechte Maustaste), siehe
Abbildung 27. Mit der rechten Maustaste können Sie außerdem ein Schema zum aktuellen Schema bestimmen. Dieses
wird dann in Fettschrift dargestellt. Nur die Tabellen des aktuellen Schemas können direkt verwendet werden, alle
anderen Tabellen müssen mit dem Schemanamen qualifiziert werden, also kurse.tbPerson, statt einfach
tbperson. Sie sollten daher das Schema »kurse« als aktuelles Schema auswählen.
Abbildung 27: Das Fenster Schemata in MySQL Query Browser mit dem Schema kurse
Die SQL-Anweisung
DESCRIBE tbPerson;
können Sie jetzt direkt im oberen Fenster eingeben und ausführen (AUSFÜHREN). Sie sollten dann den Inhalt aus
Abbildung 28 erhalten. Dies ist eine komplette Beschreibung der Tabellenstruktur. Sie sehen in jeder Zeile die
Beschreibung eines Datenfeldes mit Namen, Datentyp, der Angabe ob das Feld leer bleiben darf ( NULL), ob es
Primärschlüssel ist und ob ein Standardwert vorhanden ist. Die Details werden wir in Kapitel 8 betrachten.
Abbildung 28: Struktur der Tabelle tbPerson
Sie haben vielleicht im unteren rechten Teil bereits ein kleines Fenster entdeckt. Dort erhalten Sie Hilfe zu
verschiedenen SQL-Aspekten. Die Hilfe hier ist sinnvoll, wenn man die grundsätzlichen Befehle und die Struktur von
SQL verstanden hat. Man kann dann leicht die diversen spezifischen Parameter und Optionen einer SQL-Anweisung
nachschlagen. Öffnen Sie beispielsweise MYSQL UTILITY STATEMENTS so finden Sie neben dem bereits bekannten
USE zur Auswahl eines Datenbankschemas hier auch die SQL-Anweisung DESCRIBE. In der Hilfe zu DESCRIBE
erfahren Sie, dass man auch die Abkürzung DESC verwenden sowie gezielt einzelne Spalten (columns) auswählen
kann, beispielsweise mit:
DESC tbPerson Ort;
Schritt 3: Daten importieren
Nach der Erzeugung der Tabellenstruktur werden jetzt in einem dritten Schritt die eigentlichen Daten importiert. Dafür
wird wieder mysql.exe mit identischer Syntax verwendet.
Um gleich eine weitere Tabelle kennenzulernen, sollen zunächst Daten in die Tabelle tbKurs geladen werden.
Prüfen Sie zunächst die Struktur der Tabelle mit:
DESC tbKurs;
Wenn Sie auf Ihrer CD in die Datei Kurse.txt schauen (\datenbanken\MySQL\kurse\) sehen Sie folgende Zeilen
INSERT INTO tbKurs
(KID,Kurskennung,KTHID,KursdauerStunden,Kursbeginn,Kursende,Zertifikat,Gebuehr,Ustpflichtig,DID)
VALUES('CE17','Celle17-Word',4,40,'2007-04-23','2007-04-27','eigen',280.00,'J',833);
INSERT INTO tbKurs
(KID,Kurskennung,KTHID,KursdauerStunden,Kursbeginn,Kursende,Zertifikat,Gebuehr,Ustpflichtig,DID)
VALUES('CE20','Celle20-Word',4,40,'2007-07-09','2007-07-13','eigen',280.00,'J',812);
INSERT INTO tbKurs
(KID,Kurskennung,KTHID,KursdauerStunden,Kursbeginn,Kursende,Zertifikat,Gebuehr,Ustpflichtig,DID)
VALUES('CE23','Celle23-Access',5,36,'2007-08-06','2007-08-10','eigen',350.00,'N',812);
...
Listing Fehler! Kein Text mit angegebener Formatvorlage im Dokument..2: Einfügen von Daten in die Tabelle
tbKurs
Es folgen noch eine Reihe weiterer Zeilen. Bei der Datei handelt es sich wieder um SQL-Anweisungen, mit denen die
Daten in die Tabelle tbKurs eingefügt werden können. Dies erreichen wir mit der Zeile:
mysql.exe -uroot –pmasterkey kurse < Kurse.txt
Die angegebenen Daten werden in die Tabelle tbKurs geladen.
Wir wollen das Laden der Daten in die Tabelle tbKurs überprüfen. Dazu genügt uns eine andere einfache SQL- Ergebniskontrolle
Anweisung, vielleicht die SQL-Anweisung schlechthin:
III
mysql>SELECT * FROM tbKurs;
Mit dieser Anweisung werden alle Daten angezeigt, die in der Tabelle tbKurs gespeichert sind. Das Ergebnis
können Sie Abbildung 29 entnehmen. Achten Sie dabei auf den Zeilenumbruch. Jeder Datensatz und auch alle
Erläuterungszeilen sind aus Platzgründen in zwei Zeilen umgebrochen. Vergleichen Sie die ersten drei Zeilen mit den
INSERT INTO...-Anweisungen, die wir in Listing Fehler! Kein Text mit angegebener Formatvorlage im
Dokument..2 als Ausschnitt der Datei Kurse.txt gesehen haben. Sie sehen jetzt das unmittelbare Ergebnis dieser SQLAnweisungen in der Tabelle tbKurs.
Datenimport
Abbildung 29: Inhalt der Tabelle tbKurs in mysql.exe
Abbildung 30 Inhalt der Tabelle tbKurs in MySQL Query Browser
Sie können die Eingabe einer SQL-Anweisung jetzt noch mit der ebenfalls bereits aus der zeilenorientierten
Oberfläche bekannten Anweisung
SELECT * FROM tbKurs;
üben, was hoffentlich in MySQL Query Browser im Ergebnis zur Anzeige aller Datensätze der Tabelle tbKurs führt,
siehe Abbildung 30. Denken Sie an das Ausführen der Anweisung und denken Sie daran, dass die auszuführende
Anweisung markiert sein muss, sonst erhalten Sie die Fehlermeldung:
Sie haben versucht, einen leeren String auszuführen. Bitte geben Sie eine SQL-Anweisung in das
Bearbeitungsfeld ein und führend Sie sie dann aus.
Damit wird die Beschreibung der grundsätzlichen Logik von MySQL hier zunächst abgeschlossen. Sie sollten jetzt den
grundsätzlichen Umgang beherrschen und mit Details wollen wir uns im Zusammenhang mit den SQL-Anweisungen
beschäftigen. Wir wollen jetzt die restlichen Übungstabellen aufbauen, soweit nicht schon geschehen.
Nachdem Sie die Daten für die erste Tabelle erfolgreich importiert haben, können Sie mit allen weiteren Tabellen
genauso verfahren:
mysql.exe –uroot –pmasterkey kurse < person.txt
mysql.exe -uroot –pmasterkey kurse < kursbesuche.txt
mysql.exe -uroot –pmasterkey kurse < dozent.txt
mysql.exe -uroot –pmasterkey kurse < kursthema.txt
Damit haben Sie die komplette Übungsdatenbank kurse in Ihrem MySQL angelegt. Die Funktionsfähigkeit prüfen
Sie am besten mittels der grafischen Benutzeroberfläche. Geben Sie beispielhaft die SQL-Anweisungen
SELECT * FROM tabellenname;
ein und führen Sie sie aus.
Wenn Sie im Query Browser rechts auf die Tabelle doppelt klicken, wird automatisch die passende SQLAnweisung erzeigt. Sie brauchen Sie nur noch auszuführen. Nach der Ausführung können Sie ganz unten die
Anzahl ermittelter Datensätze ablesen, beispielsweise »10 Zeilen in 0,0178 s (0,0004 s) geholt«.
Icon TIPP
Sie sollten in tbDozent 5 Datensätze, in tbKurs 7 Datensätze, in tbKursbesuche 18 Datensätze, in
tbKursthema 11 Datensätze und in tbPerson 20 Datensätze finden. Wenn Sie den Inhalt genau überprüfen
wollen, sollten Sie Ihre Datenbankinhalte mit den im Anhang abgedruckten Tabellen vergleichen.
Für größere Importe von Daten bietet MySQL noch die zusätzliche Utility mysqlimport.exe. Damit können Sie Import
größere Datenmengen komfortabel in die Datenbank einfügen. Insbesondere können tabellarisch aufbereitete
Daten sehr schnell eingelesen werden. Diese Daten müssen auch nicht zwingend auf dem Client liegen, sondern
können auch direkt auf dem Server liegen. Im Prinzip führt mysqlimport.exe eine SQL-Anweisung LOAD DATA
INFILE aus. Wir wollen darauf im Rahmen der Administration und Utilities zurückkommen. Für unsere kleinen
Datenmengen der Übungsdatenbanken und zum Verständnis der SQL-Logik reicht das INSERT INTO aus.