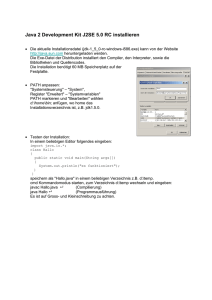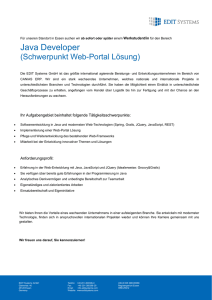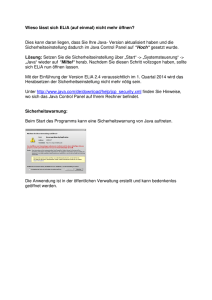¨Ubungsblatt 1: Liste P – Java
Werbung

Übungsblatt 1: Liste P – Java
Prof. Turau WS 01/02
Es gibt verschiedene Versionen von Java: 1.0 - 1.02, 1.1.0 - 1.1.8, 1.2.0 - 1.2.2 und 1.3.0 - 1.3.1 Für die Übungen
dieser Vorlesung können alle Versionen ab 1.1 verwendet werden. Auf den Rechnern der FH sind zurzeit die
Versionen 1.2.2 und 1.3 installiert (in dem Verzeichnisn /opt/tools/). Mit dem Kommando
java -version
erfahren Sie die von der Shell verwendete Version. Stellen Sie die verwendete Version fest (an der FH muss dies
1.2.2 oder 1.3 sein). Ergänzen Sie falls notwendig in der Konfigurationsdatei Ihrer Shell die Umgebungsvariable
path um diesen Pfad: /opt/tools/jdk/bin. Legen Sie weiterhin eine Umgebungsvariable mit dem Namen
JAVA HOME und dem Wert /opt/tools/jdk an.
Zu dieser Lehrveranstaltung gibt es eine Web-Seite:
http://www.informatik.fh-wiesbaden.de/∼turau/lehre/java/index.html
Dort finden Sie nützliche Informationen, wie beispielsweise eine sehr gute Dokumentation zu allen Java-Klassen
und allen Werkzeugen und mit Software zum herunterladen. Legen Sie sich in Ihrem Browser ein Lesezeichen
auf diese Seite an.
Erstellen Sie sich in Ihrem Heimatverzeichnis ein Unterverzeichnis java. Dies ist Ihr Arbeitsverzeichnis für
ALLE Übungen in diesem Semester. Halten Sie sich streng an die in der Vorlesung angegebenen Namenskonventionen. Viel Spaß mit Java!
Übung 1 Erstellen Sie im Verzeichnis java eine Datei HelloWorld.java mit folgendem Inhalt:
public class HelloWorld {
public static void main(String[] args) {
System.out.println("Hello, world");
}
}
Achten Sie unbedingt auf Groß-/Kleinschreibung!
Wechseln Sie in das Verzeichnis java! Übersetzen Sie das Programm mit
javac HelloWorld.java
und führen Sie es anschließend mit folgendem Kommando aus:
java HelloWorld
Übung 2 Erzeugen Sie sich ein Unterverzeichnis blatt1 von java. Verschieben Sie die Datei HelloWorld.java
in dieses Verzeichnis und fügen Sie noch folgende Zeile am Beginn ein:
package blatt1;
Löschen Sie die ursprüngliche Version einschließlich der Datei mit der Endung .class. Wechseln Sie in das
Verzeichnis java! Übersetzen Sie das Programm mit
javac blatt1/HelloWorld.java
und führen Sie es anschließend mit folgendem Kommando aus:
java blatt1.HelloWorld
Übung 3 Erzeugen Sie sich ein Unterverzeichnis classes von java. Löschen Sie die Datei mit der Endung
.class. Wechseln Sie in das Verzeichnis java! Übersetzen Sie das Hello World-Programm mit
javac -d classes blatt1/HelloWorld.java
Analysieren Sie den Inhalt des Verzeichnisses classes. Wechseln Sie anschließend in das Verzeichnis classes.
Führen Sie das Programm mit
java blatt1.HelloWorld
aus. Auf diese Art halten Sie Quellcode und übersetzte Programme in getrennten Verzeichnissen. Dies ist die
Vorgehensweise für alle zukünftigen Übungen!
Übung 4 Legen Sie sich folgende Umgebungsvariable an:
CLASSPATH $HOME/java/classes
Wechseln Sie jetzt in ein beliebiges Verzeichnis und führen Sie das Programm mit folgendem Kommando aus:
java blatt1.HelloWorld
Vorgehensweise für alle zukünftigen Übungen
1. Legen Sie pro Übungsblatt im Verzeichnis java ein Verzeichnis mit dem Namen blattX an (hierbei ist
X die Nummer des Übungsblattes). Der Quellcode jedes Programmes des entsprechenden Blattes wird in
diesem Verzeichnis angelegt und beginnt mit der Zeile:
package blattX;
Übersetzt wird aus dem Verzeichnis java mit dem Kommando
javac -d classes blattX/∗.java
Ausführen können Sie die Programme aus jedem Verzeichnis mit dem Kommando:
java blattX.NameDerKlasse
2. Immer wieder gern gemachte Fehler :-(
•
•
•
•
•
•
•
•
•
Das Übungsblatt nicht sorgfälltig gelesen.
Unterschied zwischen Groß-/Kleinschreibung nicht beachtet.
Dateiname und Klassenname sind nicht identisch.
Umgebungsvariablen oder Pfad falsch.
Angabe in package-Anweisung stimmt nicht mit dem Verzeichnisnamen überein.
Aufruf des Compilers aus dem falschen Verzeichnis (immer aus java).
Beim Aufruf des Compilers / verwenden und Endung ∗.java angeben.
Beim Aufruf des Interpreters . verwenden und Endung ∗.class nicht angeben.
Die Umgebungsvariablen PATH oder CLASSPATH sind nicht korrekt gesetzt.
Falls Sie Übungen auf Ihrem privaten Rechnern lösen, so ist es am einfachsten, Sie packen alle Dateien in ein
zip-Archiv. Die entsprechenden Programme zip und unzip gibt es für Linux und Windows. Auf den WindowsRechnern der FH finden Sie diese Programme auf Laufwerk t im Verzeichnis packer. Alternativ können Sie auch
das Programm jar verwenden, es gehört zur Java-Distribution und ist zu zip kompatibel. Es hat die gleiche
Syntax wie das UNIX-Kommando tar. Insbesondere bei Verwendung von Win95/98 ist dies unbedingt ratsam,
ansonsten werden Dateinamen geändert und die Programme sind unbrauchbar.
Editor
Verwenden Sie als Editor das Programm emacs oder Xemacs. Dieser Editor ist auch für Windows erhältlich
und sehr komfortabel. Kopieren Sie hierzu die Dateien /etc/skel/.emcas und /etc/skel/.gnu-emcas in Ihr
Heimatverzeichnis. Im Menu Help—Options können Sie Syntax-Highlighting einstellen.
Wichtige Kommandos: Datei öffnen: Strg-x Strg-f, Speichern: Strg-x Strg-s, Speichern unter: Strg-x Strg-w,
Übersetzen: Alt-x compile, zum nächsten Fehler springen: Strg-x ‘, nächstes Wort löschen: Alt-d, Undo: StrgShift- , Suchen: Strg-s, Kopieren: Alt-w, Löschen: Strg-w. Mit Strg-h t bekommen Sie ein Tutorial zu emacs
angezeigt.
2