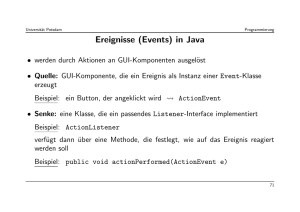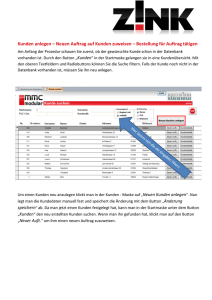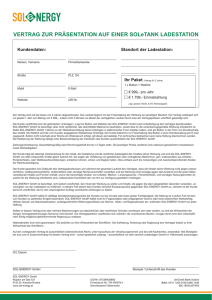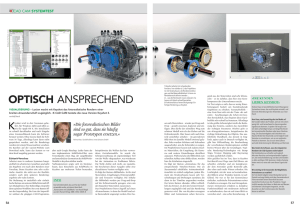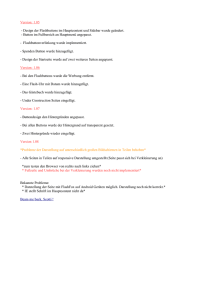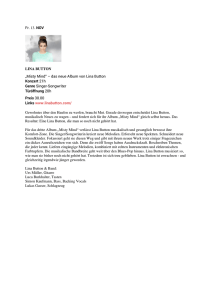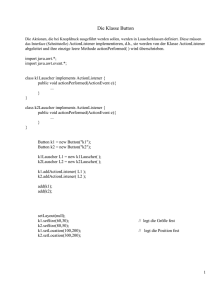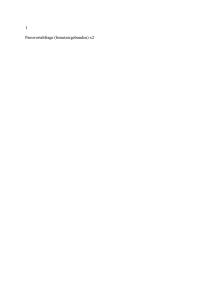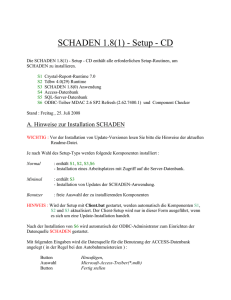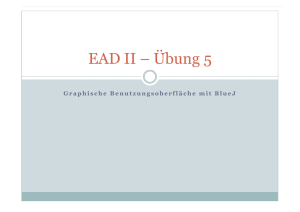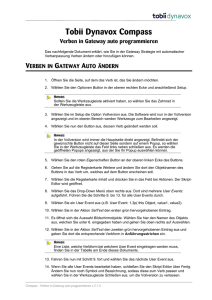Beispiel zum Programmablauf vom Angebot zur Rechnung
Werbung

centre de bureau die Auftragsbearbeitung für den Kleinbetrieb Beispiel zum Programmablauf vom Angebot zur Rechnung Nach Auswahl des Benutzers und Eingabe des Passwortes kann über „Enter“ oder durch Mausklick auf den Button „Start“ das Programm gestartet werden. Damit Sie in den verschiedenen Eingabemasken für Angebot, Auftrag, Rechnung und Bestellung die entsprechenden Erfassungen vornehmen können, ist es notwendig, dass Sie die Kunden bzw. Lieferanten und die Artikel in den Stammdaten angelegt haben. Wenn Sie bspw. eine Dienstleistung an Ihren Kunden verkaufen, dann müssen Sie diese Dienstleistung im Artikelstamm hinterlegen. Als Lieferanten hinterlegen Sie im Lieferantenstamm Ihr Unternehmen, welches Sie dann im Artikelstamm bei der Lieferantenzuordnung angeben. Wählen Sie im Hauptmenü den Bereich Angebot und rufen Sie dort den Programmpunkt „Angebote/erstellen / bearbeiten“ auf. Wählen Sie in dem sich geöffneten Auswahlfenster „Neues Angebot“ aus und bestätigen Sie Ihre Auswahl über den Button „Start“. Nachfolgend befinden Sie sich in der Erfassungsmaske zu einem neuen Angebot. Die Bearbeitung wird im Feld Kundenname fortgesetzt. Welches Eingabefeld aktiv ist, bzw. direkt in Folge von Ihnen bearbeitet werden sollte, wird durch das Programm automatisch angesprungen und „blau“ hinterlegt. Mit einem Doppelklick in das Feld Kundenname wird die „Kundenauswahlliste“ angezeigt. Wenn Sie die Anfangsbuchstaben des Kunden eingeben, wird die Auswahlliste auf diese Zeichenfolge begrenzt. Sollte es nur eine Übereinstimmung geben, werden die Kundeninformationen sofort in die Felder übertragen. Nach Auswahl des Kunden springt das Programm in das Artikelerfassungsfeld. Sie können auch hier eine Zeichenfolge eingeben, um die Auswahlliste einzugrenzen. Bei nur einer Übereinstimmung wird der Artikel sofort in die Erfassungstabelle übernommen. Sie können sich die ganze Liste anzeigen lassen, indem Sie mit der Maus doppelt in das Feld hineinklicken oder die Entertaste drücken. Das nächste aktivierte Feld ist das Feld für die Mengeneingabe. Vergeben Sie eine entsprechende Menge und bestätigen Sie den Preis, der aus dem Artikelstamm eingelesen wird. Natürlich können Sie den Preis, falls es notwendig ist, an dieser Stelle auch ändern. Alle anderen Werte werden nun durch das Programm automatisch berechnet und in den entsprechenden Feldern in kumulierter Form angezeigt. Die Abbildung zeigt die Eingabemaske, nachdem alle zuvor beschriebenen Eingaben durchgeführt wurden. Speichern Sie das Angebot über den Button „Angebot Speichern“. Das Angebot können Sie über den Button „Drucken“ ausdrucken. Beenden Sie diesen Programmteil über den Button „Exit“. Wechseln Sie im Hauptmenü in den Bereich Aufträge und wählen Sie dort den Programmpunkt „Auftragsbearbeitung“ aus. In dem sich öffnenden Auswahlfenster selektieren Sie die Option „Auftrag auf Basis vorhandenem Angebot“. Es wird das Feld zur Auswahl des Monats und des Jahres sichtbar. Da Sie zuvor im aktuellen Monat erfasst haben, können Sie die Voreinstellung mit bestätigen des Buttons „Start“ übernehmen. In dem sich öffnenden Auswahlfenster wählen Sie das Angebot aus, auf dem Ihr Auftrag basieren soll. Nach Bestätigen Ihrer Auswahl entweder mit einem Doppelklick der Maus auf das Angebot, oder nachdem das Angebot markiert ist über den Button „OK“, befinden Sie sich in der Erfassungsmaske zur Auftragsbearbeitung. Hier können Sie, falls dies notwendig ist, entweder Artikel zu Ihrem Auftrag zufügen oder entfernen, die Menge, Preise oder den Rabatt verändern. Das Angebot können Sie über den Button „Auftrag speichern“ als Auftrag speichern. Drucken Sie den Auftrag über den Button „Drucken“ aus. Beenden Sie das Programm „Auftrag erstellen / bearbeiten“ über den Button Exit. Selbstverständlich können Sie hier auch die Adressangabe und die Lieferadresse ändern. Falls Sie im Angebot Texte hinterlegt haben, oder Sie einfach nur Texte für diesen Auftrag erfassen, können Sie dies über den Button „Texte für Auftrag erfassen“ tun. Für den erfolgreich ausgeführten Auftrag wird jetzt noch eine Rechnung benötigt. Im Hauptmenü wechseln Sie in den Bereich Rechnung und wählen dort den Programmpunkt „Rechnung erstellen / bearbeiten“ aus. In dem folgenden sich öffnenden Auswahlfenster wählen Sie die Option „Rechnung auf Basis vorhandenem Auftrag“. Es wird die Auswahl für den Monat und das Jahr sichtbar. Da Sie im aktuellen Monat erfasst haben, können Sie die Voreinstellung über den Button „Start“ übernehmen. Wählen Sie den entsprechenden Auftrag in dem geöffneten Auswahlfenster über einen Doppelklick mit der Maus aus oder bestätigen Sie diesen mit dem Button „OK“. Auch hier im Rechnungsbereich können Sie, falls dies notwendig ist, Änderungen an den ursprünglichen Auftragsdaten vornehmen. Sie können entweder Artikel zu der Rechnung hinzufügen oder entfernen, die Menge, Preise oder den Rabatt verändern. Auch hier können Sie wie in der Angebots- und Auftragserfassung Texte ändern und erfassen. Die Änderung bzw. Erfassung der Adressdaten des Kunden ist auch hier möglich. Wie unten zu sehen ist, ist das Kennzeichen, dass die Rechnung bezahlt wurde, gesetzt. Die Pflege dieses Kennzeichens ist besonders wichtig, damit Sie später entsprechende Auswertungen über noch nicht bezahlte Rechnungen erstellen können. Des weiteren wird dieses Kennzeichen benötigt, um die Prüfung der offenen Rechnungen (Mahnwesen) durchführen zu können. Den Auftrag können Sie über den Button „Rechnung speichern“ als Rechnung speichern. Drucken Sie die Rechnung über den Button „Drucken“ aus. Beenden Sie das Programm über den Button „Exit“. Beispielhafte Darstellung einiger Auswertungen Auswertung über alle bezahlten Rechnungen des ausgewählten Jahres Auswertung über alle bezahlten Rechnungen des ausgewählten Jahres im Vergleich zum entsprechenden Vorjahr Artikelverkaufsliste sortiert nach Artikelnummer Ende der Präsentation von „centre de bureau“, der Auftragsbearbeitung für den Kleinbetrieb. Copyright by