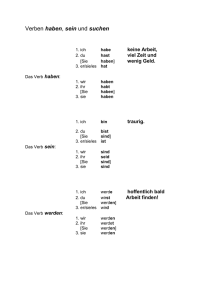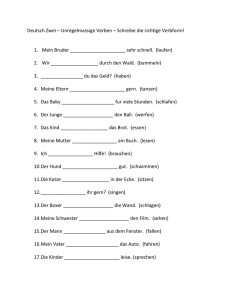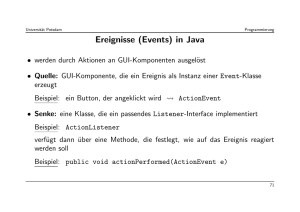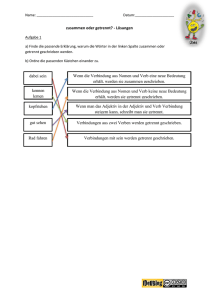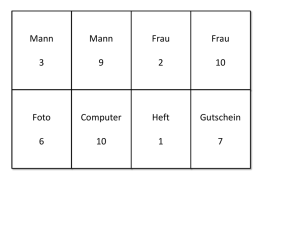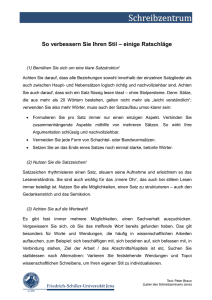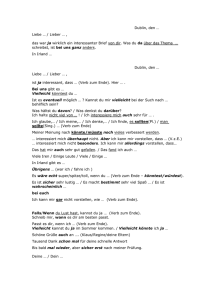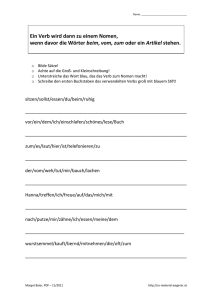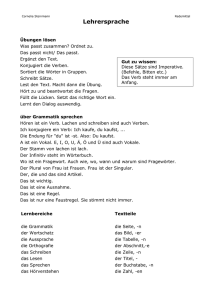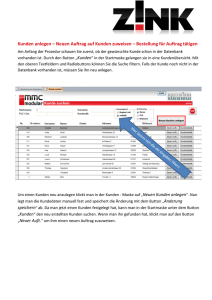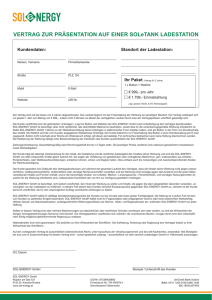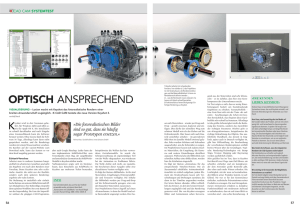Spickzettel
Werbung
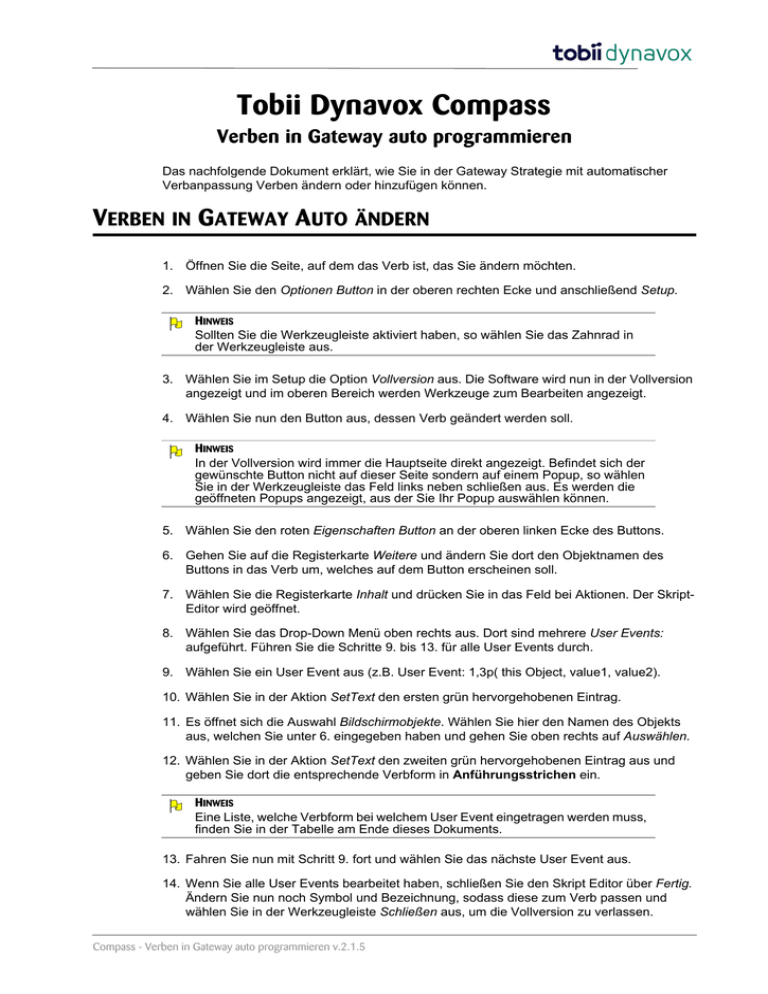
Tobii Dynavox Compass Verben in Gateway auto programmieren Das nachfolgende Dokument erklärt, wie Sie in der Gateway Strategie mit automatischer Verbanpassung Verben ändern oder hinzufügen können. VERBEN IN GATEWAY AUTO ÄNDERN 1. Öffnen Sie die Seite, auf dem das Verb ist, das Sie ändern möchten. 2. Wählen Sie den Optionen Button in der oberen rechten Ecke und anschließend Setup. HINWEIS Sollten Sie die Werkzeugleiste aktiviert haben, so wählen Sie das Zahnrad in der Werkzeugleiste aus. 3. Wählen Sie im Setup die Option Vollversion aus. Die Software wird nun in der Vollversion angezeigt und im oberen Bereich werden Werkzeuge zum Bearbeiten angezeigt. 4. Wählen Sie nun den Button aus, dessen Verb geändert werden soll. HINWEIS In der Vollversion wird immer die Hauptseite direkt angezeigt. Befindet sich der gewünschte Button nicht auf dieser Seite sondern auf einem Popup, so wählen Sie in der Werkzeugleiste das Feld links neben schließen aus. Es werden die geöffneten Popups angezeigt, aus der Sie Ihr Popup auswählen können. 5. Wählen Sie den roten Eigenschaften Button an der oberen linken Ecke des Buttons. 6. Gehen Sie auf die Registerkarte Weitere und ändern Sie dort den Objektnamen des Buttons in das Verb um, welches auf dem Button erscheinen soll. 7. Wählen Sie die Registerkarte Inhalt und drücken Sie in das Feld bei Aktionen. Der SkriptEditor wird geöffnet. 8. Wählen Sie das Drop-Down Menü oben rechts aus. Dort sind mehrere User Events: aufgeführt. Führen Sie die Schritte 9. bis 13. für alle User Events durch. 9. Wählen Sie ein User Event aus (z.B. User Event: 1,3p( this Object, value1, value2). 10. Wählen Sie in der Aktion SetText den ersten grün hervorgehobenen Eintrag. 11. Es öffnet sich die Auswahl Bildschirmobjekte. Wählen Sie hier den Namen des Objekts aus, welchen Sie unter 6. eingegeben haben und gehen Sie oben rechts auf Auswählen. 12. Wählen Sie in der Aktion SetText den zweiten grün hervorgehobenen Eintrag aus und geben Sie dort die entsprechende Verbform in Anführungsstrichen ein. HINWEIS Eine Liste, welche Verbform bei welchem User Event eingetragen werden muss, finden Sie in der Tabelle am Ende dieses Dokuments. 13. Fahren Sie nun mit Schritt 9. fort und wählen Sie das nächste User Event aus. 14. Wenn Sie alle User Events bearbeitet haben, schließen Sie den Skript Editor über Fertig. Ändern Sie nun noch Symbol und Bezeichnung, sodass diese zum Verb passen und wählen Sie in der Werkzeugleiste Schließen aus, um die Vollversion zu verlassen. Compass - Verben in Gateway auto programmieren v.2.1.5 NEUES VERB IN GATEWAY AUTO HINZUFÜGEN 1. Öffnen Sie die Seite, auf dem das Verb ist, das Sie ändern möchten. 2. Wählen Sie den Optionen Button in der oberen rechten Ecke und anschließend Setup. HINWEIS Sollten Sie die Werkzeugleiste aktiviert haben, so wählen Sie das Zahnrad in der Werkzeugleiste aus. 3. Wählen Sie im Setup die Option Vollversion aus. Die Software wird nun in der Vollversion angezeigt und im oberen Bereich werden Werkzeuge zum Bearbeiten angezeigt. 4. Wählen Sie den leeren Button aus, an dessen Stelle ein Verb hinzugefügt werden soll. Löschen Sie diesen, indem Sie es markieren und unter Ändern den Unterpunkt Löschen auswählen. HINWEIS In der Vollversion wird immer die Hauptseite direkt angezeigt. Befindet sich der gewünschte Button nicht auf dieser Seite sondern auf einem Popup, so wählen Sie in der Werkzeugleiste das Feld links neben schließen aus. Es werden die geöffneten Popups angezeigt, aus der Sie Ihr Popup auswählen können. 5. Markieren Sie einen beliebigen Button mit einem Verb und wählen Sie unter Ändern den Unterpunkt Verdoppeln. Ziehen Sie den verdoppelten Button nun an die leere Stelle. 6. Wählen Sie diesen Button aus und gehen Sie anschließend auf den roten Eigenschaften Button an der oberen linken Ecke des Buttons. 7. Gehen Sie auf die Registerkarte Weitere und ändern Sie dort den Objektnamen des Buttons in das Verb um, welches auf dem Button erscheinen soll. 8. Wählen Sie die Registerkarte Inhalt und drücken Sie in das Feld bei Aktionen. Der SkriptEditor wird geöffnet. 9. Wählen Sie das Drop-Down Menü oben rechts aus. Dort sind mehrere User Events: aufgeführt. Führen Sie die Schritte 10. bis 14. für alle User Events durch. 10. Wählen Sie ein User Event aus (z.B. User Event: 1,3p( this Object, value1, value2). 11. Wählen Sie in der Aktion SetText den ersten grün hervorgehobenen Eintrag. 12. Es öffnet sich die Auswahl Bildschirmobjekte. Wählen Sie hier den Namen des Objekts aus, welchen Sie unter 6. eingegeben haben und gehen Sie oben rechts auf Auswählen. 13. Wählen Sie in der Aktion SetText den zweiten grün hervorgehobenen Eintrag aus und geben Sie dort die entsprechende Verbform in Anführungsstrichen ein. HINWEIS Eine Liste, welche Verbform bei welchem User Event eingetragen werden muss, finden Sie in der Tabelle am Ende dieses Dokuments. 14. Fahren Sie nun mit Schritt 10. fort und wählen Sie das nächste User Event aus. 15. Wenn Sie alle User Events bearbeitet haben, schließen Sie den Skript Editor über Fertig. Ändern Sie nun noch das Symbol und die Bezeichnung, sodass diese zum neuen Verb passen und wählen Sie in der Werkzeugleiste Schließen aus, um die Vollversion zu verlassen. 2 Tobii Dynavox User Event Einzutragende Verbform Beispiel 1s 1. Person, Singular, Präsens Ich "laufe" 2s 2. Person, Singular, Präsens Du "läufst" 3s 3. Person, Singular, Präsens Er "läuft" 1,3p 1. & 3. Person, Plural, Präsens Wir "laufen" 2p 2. Person, Plural, Präsens Ihr "lauft" normal Infinitiv/Grundform Sie "laufen" p1,3s 1. & 3. Person, Singular, Vergangenheit Ich "lief" p2s 2. Person, Singular, Vergangenheit Du "liefst" p1,3p 1. & 3. Person, Plural, Vergangenheit Wir "liefen" p2p 2. Person, Plural, Vergangenheit Ihr "lieft" perfekt Partizip Perfekt Wir sind "gelaufen" Compass - Verben in Gateway auto programmieren v.2.1.5