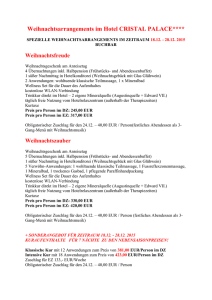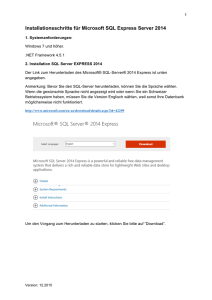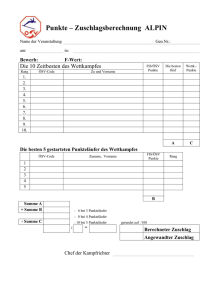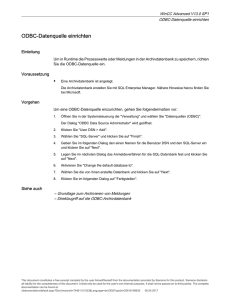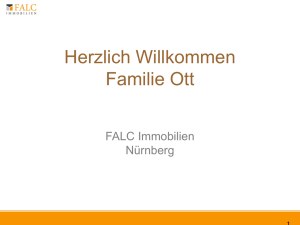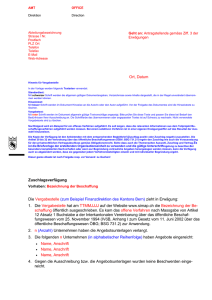Flexible Vergabe
Werbung

Flexible Vergabe Kurzanleitung für Einkäufer zur Verwendung der flexiblen Vergabefunktion in MyGenSource und Agentrics Sourcing Version 7.1 Agentrics-Kundendienst und Schulung Telefon: 1.312.706.3729 [email protected] USA (gebührenfrei): 1.800.523.1555 Internationale Telefonnummern (gebührenfrei) Copyright © 2008 Agentrics, LLC. Alle Rechte vorbehalten. In Teilen Copyright 2002 - 2008 Emptoris Software, Inc. INHALT IHR EREIGNIS SUCHEN ................................................................................................................................2 EREIGNISPAKETE ERSTELLEN (OPTIONAL) .................................................................................................3 EREIGNISSE IN KATEGORIEN EINSTUFEN (OPTIONAL) ...............................................................................4 EIN STANDARDSZENARIO ANZEIGEN ..........................................................................................................5 EIN STANDARDSZENARIO BEARBEITEN .......................................................................................................7 EIN NEUES SZENARIO ERSTELLEN ...............................................................................................................8 DEN ZUSCHLAG FÜR EIN SZENARIO ONLINE ERTEILEN ...............................................................................9 DEN ZUSCHLAG FÜR EIN SZENARIO OFFLINE ERTEILEN ............................................................................10 DEN ZUSCHLAG FÜR EIN SZENARIO MIT ERZWUNGENEN CHARGEN ERTEILEN ..........................................11 LIEFERANTEN BENACHRICHTIGEN .............................................................................................................12 ZUSCHLAG FÜR EIN SZENARIO ZURÜCKZIEHEN.........................................................................................12 © 2010 Agentrics, LLC. Alle Rechte vorbehalten. Vergabe – Einkäufer Kurzanleitung Seite 1 Ihr Ereignis suchen Um die flexible Vergabefunktion in MyGenSource nutzen zu können, müssen Sie zuerst in Agentrics Sourcing ein RFQ, ein RFP oder eine Auktion abhalten und schließen. Nachdem das Ereignis geschlossen ist, werden die Gebots- und Lieferantendaten an MyGenSource gesendet, wo Sie den Zuschlag erteilen können. Um den Zuschlag zu erteilen, gehen Sie über https://tools.p.agentrics.com/ zur Anwendung MyGenSource. Sie werden aufgefordert, sich anzumelden. Um das gewünschte Ereignis zu finden, klicken Sie auf den Link „Ergebnisse und Zuschlag für Ereignis“. Der Suchbildschirm „Ereignisliste“ wird angezeigt. Es werden standardmäßig bereits zugeschlagene Ereignisse angezeigt. Wenn Sie Ihr Ereignis nicht im Bildschirm „Ereignisliste“ finden, können Sie auf den Link „Erweiterte Suche“ klicken und Ihre eigenen Kriterien eingeben. Geben Sie die gewünschten Suchkriterien ein (z. B. Ereignisname, Ereignistyp usw.) und klicken Sie auf „Suchen“. Hinweis: Wenn Sie auch Ereignisse von der Schulungsplattform finden möchten, markieren Sie die Option „Auch Ereignisse von Schulungsplattform“. Sie haben auch die Möglichkeit, nur Ereignisse aus Ihren Kategorien anzuzeigen. Dazu wählen Sie die Option „Mit Events aus meinen Warengruppen“. Bei beiden Suchmethoden werden die Suchergebnisse im Fensterbereich Ereignisliste angezeigt. Um zu einem Ereignis zu navigieren, klicken Sie auf die Ereigniskennung. © 2010 Agentrics, LLC. Alle Rechte vorbehalten. Vergabe – Einkäufer Kurzanleitung Seite 2 Ereignispakete erstellen (optional) Durch das Bündeln von Ereignissen können ähnliche Ereignisse zu einem Ereignis zusammengefasst werden. Dadurch wird verhindert, dass ähnliche Werte bei der Berichterstattung dupliziert werden. Wählen Sie die Ereignisse, die Sie zu einem Paket zusammenfassen möchten, im Bildschirm „Ereignisliste“ aus. Klicken Sie auf „Ausgewählte Ereignisse zu Paket hinzufügen“. Hinweis: Damit Ereignisse gebündelt werden können, müssen sie die gleiche Währung haben. Sie werden in einem Popup-Fenster aufgefordert, entweder ein neues Paket zu erstellen oder Ereignisse zu einem vorhandenen Paket hinzuzufügen. Nehmen Sie Ihre Auswahl vor und klicken Sie auf „Weiter“. Wählen Sie die Posten aus, die Sie bündeln möchten. Dazu wählen Sie in der Liste Posten aus ausgewählten Ereignissen auswählen die jeweiligen Posten aus und klicken dann auf „>>“. Wenn Sie fertig sind, klicken Sie auf „Speichern“. Sie werden aufgefordert, einen Namen für das Paket einzugeben. Klicken Sie auf „Speichern“, um das Paket zu speichern. Das Paket wird mit dem Ereignistyp „Paket“ zur Ereignisliste hinzugefügt. Falls Sie Änderungen an einem bereits vorhandenen Paket vornehmen müssen, können Sie es durch Klicken auf den Link Ereigniskennung im Bildschirm „Ereignisliste“ bearbeiten. Der Bildschirm „Paket verwalten“ wird angezeigt. Im Bildschirm „Paket verwalten“ klicken Sie in der Liste Liste aller Posten im Paket auf das „x“, um ein Ereignis zu entfernen, oder wählen Sie einzelne Posten in einer der Listen aus, um sie hinzuzufügen oder zu entfernen. Dazu klicken Sie auf die Schaltfläche „>>“ oder „<<“. Wenn Sie fertig sind, klicken Sie auf „Speichern“. © 2010 Agentrics, LLC. Alle Rechte vorbehalten. Vergabe – Einkäufer Kurzanleitung Seite 3 Ereignisse in Kategorien einstufen (optional) Sie können Ereignisse und Posten in Kategorien einstufen und diese Kategorien ändern, bevor Sie den Zuschlag für das Ereignis erteilen oder darüber berichten. Suchen Sie Ihr Ereignis im Bildschirm „Ereignisliste“ und klicken Sie auf den Link „Ereigniskennung“, um den Bildschirm „Ergebnisse eingeben“ anzuzeigen. Klicken Sie auf den Link „In Kategorien einstufen“, um den Bildschirm „Ereignis und Posten in Kategorien einstufen“ anzuzeigen. So stufen Sie Ereignisse in Kategorien ein: Wählen Sie „Ereigniskategorie“. Wählen Sie die Posten aus, die Sie in Kategorien einstufen möchten. Dazu klicken Sie in der Warengruppenstruktur auf die Schaltfläche Kategorie zuweisen. Wenn Sie fertig sind, klicken Sie auf „Speichern“. So stufen Sie Posten in Kategorien ein: Wählen Sie „Postenkategorien“. Wählen Sie die Posten aus, die Sie in Kategorien einstufen möchten, in Ihrem Ereignis links aus, indem Sie darauf klicken. Wählen Sie die Kategorie, die Sie den ausgewählten Posten zuweisen möchten, in der Kategoriestruktur rechts aus und klicken Sie auf die Schaltfläche „Kategorie zuweisen“. Wenn Sie fertig sind, klicken Sie auf „Speichern“. © 2010 Agentrics, LLC. Alle Rechte vorbehalten. Vergabe – Einkäufer Kurzanleitung Seite 4 Ein Standardszenario anzeigen Beim Zugriff auf den Bildschirm „Ereignisse eingeben“ wird eine Liste der Standardszenarien angezeigt, die Sie anzeigen bzw. verwenden können, um den Zuschlag für ein Ereignis zu erteilen. Hinweis: Die Szenarien, die Sie verwenden können, hängen von Ihrem Ereignistyp ab. Die umgekehrte englische Auktion (Ereignisstyp = „umgekehrt“) hat beispielsweise andere Szenarien im Vergleich zur umgekehrten holländischen Auktion („Ereignistyp“ = „umgekehrt holländisch“). MyGenSource berechnet die Gesamteinkaufskosten, die Gesamtersparnis sowie die Gesamteinkaufskosten umgerechnet und die Gesamtersparnis umgerechnet für unterschiedliche Szenarien (bester Lieferant pro Artikel, Charge und Ereignis). Dabei werden verschiedene Szenarien verwendet. Das Szenario „Kein Kauf“ kann verwendet werden, wenn Sie aufgrund der Ereignisergebnisse nichts kaufen. Mit diesen Szenarien können Sie eine gute Vorstellung der verschiedenen Kostenoptionen für den Ereigniszuschlag erhalten. Sie können den Zuschlag auch offline erteilen und ein Szenario importieren. Näheres siehe im Abschnitt „Den Zuschlag für ein Szenario offline erteilen” Um ein Szenario anzuzeigen, klicken Sie auf den Link „Anzeigen/Zuschlag“ neben dem Namen des Szenarios. Wenn das Szenario angezeigt wird, erscheinen oben der Name des Szenarios und die weiterführenden Ergebnisse. Darüber hinaus wird ein Hinweis angezeigt, in dem erläutert wird, wie das Szenario berechnet wurde. Auf Einzelartikelebene können Sie Umrechnungs-, Preis- und Benchmark-Faktoren anzeigen. Der Zuschlagslieferant für jeden Artikel wird in Fettdruck angezeigt. Dabei ist zu beachten, dass der beste Lieferant auf Chargenebene nicht unbedingt der beste auf der Artikelebene ist. Hinweis: Bei gleichen Geboten verschiedener Lieferanten wird der Lieferant, der den Zuschlagsgebotspreis zuerst angeboten hat, in MyGenSource als „bester“ Lieferant betrachtet. MyGenSource füllt die Zuschlagsmenge und den Preis pro Einheit automatisch aus, oder je nach den Ereignisergebnissen das letzte gültige Gebot des Lieferanten im Ereignis. Im Bildschirm „Ereignisse eingeben” haben Sie folgende Optionen: Passen Sie das Szenario an, indem Sie die Zuschlagsmenge bzw. den Preis pro Einheit mithilfe der Schaltfläche „Für später speichern“ bearbeiten. Lesen Sie hierzu den Abschnitt „Ein Standardszenario bearbeiten“. Kehren Sie mithilfe des Links „Alle Szenarios anzeigen“ zur Szenarienliste zurück oder Erteilen Sie den Szenarienzuschlag online mithilfe der Schaltfläche „Zuschlag“ oder offline mithilfe des Links „Importieren/Exportieren“. Lesen Sie hierzu den Abschnitt © 2010 Agentrics, LLC. Alle Rechte vorbehalten. Vergabe – Einkäufer Kurzanleitung Seite 5 „Den Zuschlag für ein Szenario online erteilen“ oder „Den Zuschlag für ein Szenario offline erteilen“. © 2010 Agentrics, LLC. Alle Rechte vorbehalten. Vergabe – Einkäufer Kurzanleitung Seite 6 Ein Standardszenario bearbeiten Während der Anzeige eines Standardszenarios können Sie Benchmark-Preis, Zuschlagsmenge oder Zuschlagspreis für einen der Artikel ändern. Hinweis: Damit die Ersparnis korrekt berechnet wird, muss der Benchmark-Preis bearbeitet werden. Hinweis: Die Spalte Währung zeigt an, welche Währung die Lieferanten für ihre Gebote für die Posten verwendet haben. Als Referenz können die Wechselkurse für RFQ, RFP, umgekehrte Auktionen und Vorwärtsauktionen durch Klicken auf das Taschenrechner-Symbol angezeigt werden. Die Wechselkurstabelle wird als Popup angezeigt. Der Hauptwechselkurs ist mit einem grünen Häkchen gekennzeichnet. Bearbeiten Sie den Benchmark-Preis, die Zuschlagsmenge bzw. den Zuschlagspreis nach Bedarf. Wenn Sie fertig sind, klicken Sie auf „Für später speichern“. Die Szenarioliste wird wieder angezeigt. Falls Sie ein Standardszenario geändert haben, wird das Szenario mit „**“ neben dem Namen angezeigt. Dies weist darauf hin, dass es sich um ein geändertes Standardszenario handelt. Sie können jedes benutzerdefinierte oder geänderte Szenario jederzeit löschen. Dazu klicken Sie auf das Symbol „X“ in der Spalte „Löschen“. © 2010 Agentrics, LLC. Alle Rechte vorbehalten. Vergabe – Einkäufer Kurzanleitung Seite 7 Ein neues Szenario erstellen Um ein neues Szenario zu erstellen, klicken Sie im Bildschirm „Ergebnisse eingeben“ auf den Link „Eigenes Szenario erstellen“. Sie können die Szenario-Informationen online oder offline eingeben. Um ein Szenario online zu erstellen, geben Sie die folgenden Zuschlagsinformationen ein: Zuschlagspreis pro Einheit. Dieser Einzelpreis sollte normalerweise dem „Letzten Gebot in Einheiten“ entsprechen, nicht dem umgerechneten letzten Gebot. Zuschlagsmenge. Dank der flexiblen Funktionalität können Sie hier auch eine Teilmenge vergeben. Sie können die Zuschlagsmenge in absoluten Zahlen oder in Prozent (unter Verwendung des Zeichens „%“) eingeben. Ihre Ersparnis (ganz rechts im Fenster) wird dann auf Basis des Preises pro Einheit und der Zuschlagsmenge berechnet, und zwar im Vergleich zur errechneten Größe Benchmark-Preis x Zuschlagsmenge. Als Benchmark-Preis wird normalerweise der frühere Preis eingesetzt, den Sie in Ihr Sourcing-Ereignis eingegeben haben. Wenn Sie keinen früheren Preis eingegeben haben, können Sie den Benchmark-Preis hier anpassen, um Ihre Ersparnis zu errechnen. Sie können in Ihr Szenario aus den Optionen im Dropdown-Menü „Ich möchte dieses Szenario bestücken mit“ auch den niedrigsten Preis pro Posten oder die Preise eines bestimmten Lieferanten übernehmen. Wenn Sie alle Szenariokriterien eingegeben haben, klicken Sie auf „Für später speichern“. Die Liste der Szenarien wird angezeigt. Sie enthält nun Ihr neues Szenario. Um ein Szenario offline zu erstellen, klicken Sie auf den Link „Exportieren“. Der Bildschirm „Szenario exportieren“ wird angezeigt. Siehe hierzu den Abschnitt „Den Zuschlag für ein Szenario offline erteilen“. © 2010 Agentrics, LLC. Alle Rechte vorbehalten. Vergabe – Einkäufer Kurzanleitung Seite 8 Den Zuschlag für ein Szenario online erteilen Um den Zuschlag für ein Ereignis zu erteilen, müssen Sie zunächst die Details des Szenarios überprüfen. Nachdem Sie die Details überprüft haben, haben Sie mehrere Möglichkeiten, um den Zuschlag für das Szenario zu erteilen: Wenn Sie die Szenarienliste anzeigen, klicken Sie auf den Link „Anzeigen/Zuschlag“ neben dem Namen des Szenarios und dann auf „Zuschlag“. Wenn Sie ein einzelnes Szenario anzeigen, klicken Sie auf die Schaltfläche „Zuschlag“. Klicken Sie im Bildschirm „Ergebnisse eingeben“ auf „Zuschlagsentscheidung bestätigen“, um den Zuschlag für das Ereignis zu erteilen. Der Status des Ereignisses, für das Sie soeben einen Zuschlag erteilt haben, ändert sich in „Vollständiger Zuschlag“ (wenn für alle Chargen ein Zuschlag erteilt wurde) oder „Teilweiser Zuschlag“ (wenn noch Chargen ohne Zuschlag vorhanden sind). Der Bildschirm „Zuschlagsübersicht“ wird angezeigt. Darin wird bestätigt, wofür Sie den Zuschlag erteilt haben, indem Artikel, Preis, Mengen und Ersparnis aufgeführt werden. Sie können Dokumente an die Zuschlagsbenachrichtigung anhängen (z. B. einen Vertrag oder eine Offline-Zuschlagsberechnung). Um ein Dokument anzuhängen, klicken Sie auf die Schaltfläche „Durchsuchen“, um das Dokument auf Ihrem PC zu suchen. Klicken Sie auf „Anhängen“, um die Datei anzuhängen. Geben Sie die „Anmerkungen zum Zuschlag“ unten im Bildschirm ein. Diese Anmerkungen dienen nur internen Zwecken und sind für die Lieferanten nicht sichtbar. Klicken Sie auf „Anmerkungen zum Zuschlag speichern“. © 2010 Agentrics, LLC. Alle Rechte vorbehalten. Vergabe – Einkäufer Kurzanleitung Seite 9 Den Zuschlag für ein Szenario offline erteilen Klicken Sie im Bildschirm „Ereignisse eingeben” auf den Link „Exportieren“. Sie werden aufgefordert, das Szenario zu öffnen oder im Excel-Format zu speichern. Speichern Sie das Excel-Arbeitsblatt auf Ihrem PC. Öffnen Sie die Datei, und geben Sie Ihre Zuschlagsinformationen ein. Wenn Sie Ihre Offline-Zuschlagsvorlage bereits im Bildschirm „Zuschlag“ heruntergeladen und ausgefüllt haben, können Sie den Schritt „Falls Sie die Offline-Zuschlagsvorlage nicht ausgefüllt haben“ zum Anhängen der Datei überspringen. Falls nicht, laden Sie die gewünschte Vorlage herunter und speichern Sie sie, indem Sie auf einen der Vorlagennamen klicken, oder klicken Sie auf den Link „Selbst erstellen“. Hinweis: Die meisten Vorlagen-Links sind nur dann verfügbar, wenn sich das Ereignis noch im Status „Entwurf“ befindet. Der Link „Benutzerdefiniertes Szenario“ ist nur dann verfügbar, wenn das Ereignis den Status „Teilweise“ oder „Zuschlag erteilt“ hat. Wenn Sie bereit sind, das Szenario in MyGenSource zu importieren, klicken Sie auf den Link „Szenario importieren“. Der Bildschirm „Szenario importieren“ wird angezeigt. Füllen Sie die Vorlage offline aus, und speichern Sie sie. Laden Sie schließlich Ihre Zuschlagsinformationen hoch, indem Sie sie mithilfe der Schaltfläche„Durchsuchen“ aufsuchen und auf „Weiterleiten“ klicken Hinweis: Wenn Sie den Zuschlag für ein Standardszenario offline erteilen, muss vor dem Hochladen/Weiterleiten die Option „Ist neues Szenario“ ausgewählt sein. Sie werden aufgefordert, das Szenario umzubenennen. Hinweis: Wenn sich in der hochgeladenen Vorlage Fehler finden, werden Sie davon per Fehlermeldung benachrichtigt. © 2010 Agentrics, LLC. Alle Rechte vorbehalten. Vergabe – Einkäufer Kurzanleitung Seite 10 Den Zuschlag für ein Szenario mit erzwungenen Chargen erteilen Erzwungene Chargen enthalten Gebote von Lieferanten für mehrere Posten, die zur Chargensumme summiert werden. Erzwungene Chargen erfordern, dass Lieferanten ein Gebot für alle Posten in der Charge abgeben. Um den Zuschlag für eine Charge zu erteilen, wählen Sie einfach den Lieferanten aus. Die restlichen Lieferanten werden unterhalb der erweiterten Postenliste entfernt. Sie können einen Lieferanten auswählen, um ihm den Zuschlag für die gesamte Charge zu erteilen und Preis/Menge je nach Bedarf zu bearbeiten. Klicken Sie auf die Schaltfläche „Zuschlag“. Klicken Sie im Bildschirm „Ergebnisse eingeben“ auf „Zuschlagsentscheidung bestätigen“. © 2010 Agentrics, LLC. Alle Rechte vorbehalten. Vergabe – Einkäufer Kurzanleitung Seite 11 Lieferanten benachrichtigen Um die Lieferanten über Ihren Zuschlag zu benachrichtigen, klicken Sie im Bildschirm „Zuschlagsübersicht“ oder in der Liste der Szenarios auf den Link „Lieferanten benachrichtigen“. Hinweis: Ob diese Funktion verfügbar ist, definiert Ihr Firmenadministrator. Wird der Link „Lieferanten benachrichtigen“ nicht angezeigt, wurde diese Funktion für Benutzer in Ihrem Unternehmen deaktiviert. Der Bildschirm „Benachrichtigen“ enthält eine Liste aller Lieferanten und aller Artikel, für die von Ihnen ein Zuschlag an diesen Lieferanten erteilt wurde. Wählen Sie die Lieferanten aus, die eine Benachrichtigung erhalten sollen. Dazu wählen Sie „Alle“, „Zuschlag“ oder „Keine” aus. Sie können auch an alle Hosts und Co-Hosts des Ereignisses eine E-Mail senden, wenn Sie die Option „Hosts und Co-Hosts benachrichtigen“ wählen. Die E-Mail enthält alle Zuschlagsdetails und als Anhang die Zuschlagübersicht. Klicken Sie auf „Lieferanten benachrichtigen“. In einem Popup-Fenster können Sie nun den Benachrichtigungstext eingeben. Oben im Bildschirm erscheint eine Standardnachricht in der bevorzugten Sprache des Lieferanten. Diese kann nicht geändert werden. Sie können darunter jedoch noch „Weitere Kommentare“ oder Anhänge hinzufügen. Hinweis: Die Sprache, in der Sie die Kommentare eingeben, wird unverändert in die E-Mail übernommen und nicht in die bevorzugte Sprache des Lieferanten übersetzt. Klicken Sie auf „Benachrichtigung“, um die Benachrichtigung an alle ausgewählten Lieferanten zu senden. Die Benachrichtigung wird versendet. Zuschlag für ein Szenario zurückziehen Hinweis: Diese Funktion kann nur von einem Firmenadministrator ausgeführt werden. Jedes Szenario mit vollständigem oder teilweisem Zuschlag kann zurückgezogen werden. Um den bereits erteilten Zuschlag für ein Szenario zurückzuziehen, klicken Sie auf den Link „Zuschlagsübersicht“, © 2010 Agentrics, LLC. Alle Rechte vorbehalten. Vergabe – Einkäufer Kurzanleitung Seite 12 sobald Sie Ihr Ereignis gefunden haben. Sie können alle historischen Informationen über Zuschläge, die bisher zurückgezogen wurden, anzeigen. Dazu klicken Sie auf den Link „Widerrufsverlauf”. Wählen Sie die Artikel aus, für die Sie den Zuschlag zurückziehen möchten, und klicken Sie auf „Widerrufen“. Es wird eine Meldung angezeigt, in der Sie aufgefordert werden, das Widerrufen des Zuschlags zu bestätigen. Klicken Sie auf „OK“. Der Status für die betreffende Charge ändert sich in „Kein Zuschlag“. Der Ereignisstatus ändert sich in „Entwurf“ (wenn alle Chargen den Status „Kein Zuschlag“ haben) oder „Teilweiser Zuschlag“ (wenn Chargen mit und Chargen ohne Zuschlag vorhanden sind). © 2010 Agentrics, LLC. Alle Rechte vorbehalten. Vergabe – Einkäufer Kurzanleitung Seite 13