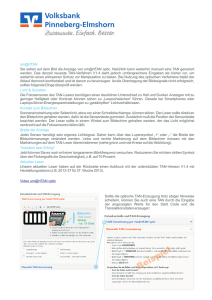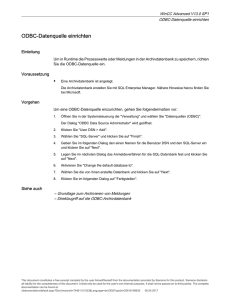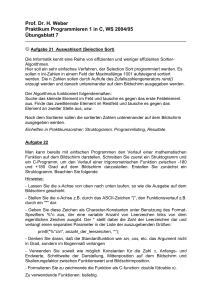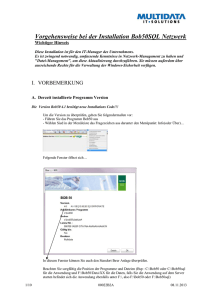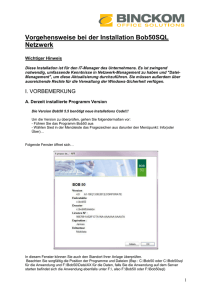Installationsschritte für Microsoft SQL Express Server 2014
Werbung
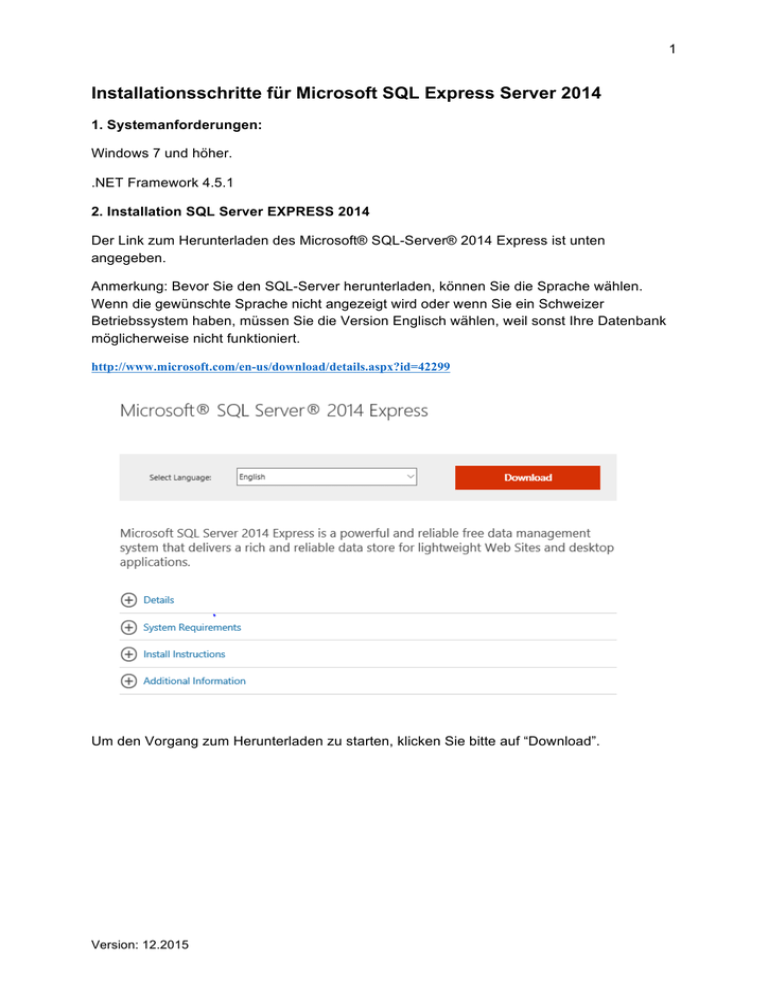
1 Installationsschritte für Microsoft SQL Express Server 2014 1. Systemanforderungen: Windows 7 und höher. .NET Framework 4.5.1 2. Installation SQL Server EXPRESS 2014 Der Link zum Herunterladen des Microsoft® SQL-Server® 2014 Express ist unten angegeben. Anmerkung: Bevor Sie den SQL-Server herunterladen, können Sie die Sprache wählen. Wenn die gewünschte Sprache nicht angezeigt wird oder wenn Sie ein Schweizer Betriebssystem haben, müssen Sie die Version Englisch wählen, weil sonst Ihre Datenbank möglicherweise nicht funktioniert. http://www.microsoft.com/en-us/download/details.aspx?id=42299 Um den Vorgang zum Herunterladen zu starten, klicken Sie bitte auf “Download”. Version: 12.2015 2 Abhängig vom Betriebssystem (x64 oder x86) muss eine entsprechende Auswahl erfolgen: ExpressAndTools 32BIT\SQLEXPRWT_x86_ENU.exe oder ExpressAndTools 64BIT\SQLEXPRWT_x64_ENU.exe. Wählen Sie die korrekte Version und klicken Sie auf “Next”. Nun werden die Installationsdateien heruntergeladen. Version: 12.2015 3 Führen Sie die folgenden Schritte nach dem Herunterladen aus: Doppelklick auf .exe-Datei ( x64 oder x86?) und die Anwendung entpackt alle notwendigen Dateien und beginnt mit der Installation der Datenbank. Wenn die Installation beginnt, sehen Sie den folgenden Bildschirm. Bitte wählen Sie die Option zur Installation einer neuen Datenbank. Version: 12.2015 4 Danach erscheint dieser Bildschirm: Akzeptieren Sie bitte die Lizenzbedingungen, ansonsten startet die Anwendung nicht. Nachdem Sie akzeptiert haben, klicken Sie auf “Next”. Version: 12.2015 5 Mit dem nächsten Bildschirm werden Sie gefragt, ob Sie Updates automatisch installiert haben möchten. Microsoft empfiehlt dies: Version: 12.2015 6 Und das akzeptieren wir also: Danach klicken Sie auf “Next”. Version: 12.2015 7 Dieser Bildschirm zeigt, was installiert werden kann. Wir empfehlen, dass Sie auf “Select All” klicken: Version: 12.2015 8 Danach sind alle Kästchen aktiviert: Danach klicken Sie bitte auf “Next”. Version: 12.2015 9 Der nächste Bildschirm zeigt den Instanznamen der Datenbank. Lassen Sie bitte den vorgegebenen Namen stehen und klicken Sie auf “Next“: Version: 12.2015 10 Der nächste Bildschirm gibt Ihnen die Möglichkeit, das Konto zu ändern. Lassen Sie bitte das vorgegebene Konto und klicken Sie auf “Next”: Version: 12.2015 11 Im nächsten Bildschirm können Sie die Konfiguration der Datenbank-Engine einstellen. Wir empfehlen nur die Option “Mixed Mode“ zu ändern: Version: 12.2015 12 Im nächsten Bild sehen Sie, dass die Option “Mixed Mode“ aktiviert ist: Version: 12.2015 13 Wenn Sie die “Mixed Mode“ gewählt haben, müssen Sie ein Passwort eingeben. Das Passwort kann alles sein, aber bitte vergessen Sie es nicht: Klicken Sie bitte auf “Next”. Jetzt beginnt die eigentliche Installation und das kann einige Zeit dauern: Version: 12.2015 14 Nach Abschluss der Installation sehen Sie, ob alles erfolgreich (succeeded) war. Wenn alles gut gegangen ist, sehen Sie diesen Bildschirm: Version: 12.2015 15 Und Sie können nun diesen Bildschirm schließen, indem Sie auf “Close” klicken. Der folgende Bildschirm ist immer noch offen und kann mit einem Klick auf “x” geschlossen werden: Version: 12.2015 16 Danach ist die gesamte Datenbank installiert worden. Zur Installation der SmartCollect Anwendung schlagen wir vor, dass Sie das SmartCollect Handbuch benutzen. Dieses enthält eine ausführliche Erklärung der Installation. Version: 12.2015