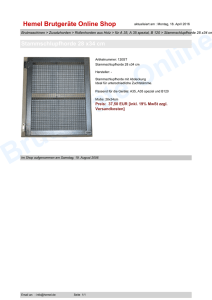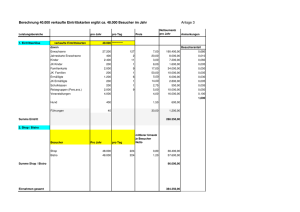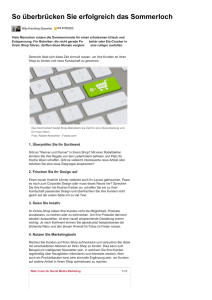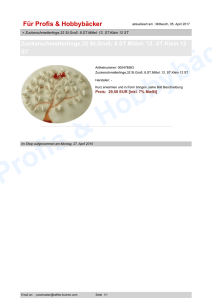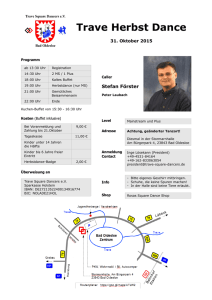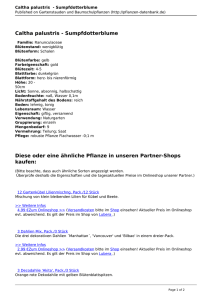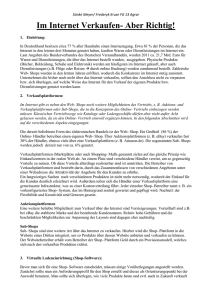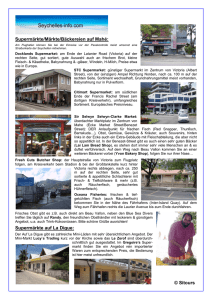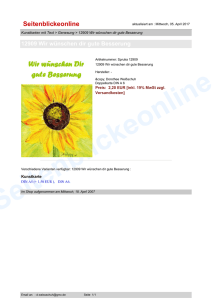Shoptitel - System Shop
Werbung

Diese Anleitung zeigt Ihnen den Weg zum fertigen System Shop. System Shop ist so einfach aufgebaut, dass Sie vorerst nur die blau markierte Passagen bearbeiten müssen. Der Shop funktioniert dann mit den Standardeinstellungen. Die optionalen Funktionen sind Erweiterungen, die Sie auch zu einem späteren Zeitpunkt in Ihren Shop einbauen können. Erforderliche Bearbeitung Standardeinstellungen Optionale Funktionen 1. Shop anlegen: geben Sie auf der Seite System Shop Ihre e-mail Adresse ein und wählen Sie einen Shopnamen und ein Passwort. 2. Shopwizard: sie gelangen dann in den Shopwizard. Hier können Sie bereits erste Einstellungen vornehmen. Sie können aber auch einfach immer auf weiter klicken. Es wird automatisch ein Shop erstellt. Nach Beendigung des Wizards gelangen Sie automatisch in den Administrationsbereich. 3. Log In zur späteren ständigen Betreuung Ihres Shops gelangen Sie mittels Shopname und Passwort über die Seite Shopadministration in den Administrationsbereich. 4. Administrationsbereich im Administrationsbereich können alle genaueren Einstellungen für Ihren Shop vorgenommen werden. 4.1 Stammdaten geben Sie hier Ihre Daten an. Sie können das Formular aber auch erst vor Anmeldung des Shops ausfüllen. 4.2 Kennung 4.2.1 Shoptitel hier geben Sie den Shoptitel ein 4.2.2 Keywords hier geben Sie die Keywords ein. 4.2.3 Domain Bei Bedarf können Sie hier eine eigene Domain bestellen. 4.3 Währung / MWSt. 4.3.1 Hauptwährung Sie können hier die Hauptwährung eingeben. 4.3.2 Währungen neben der Hauptwährung können Sie noch 2 weitere Währungen definieren. 4.3.3 Umrechnungsfaktor zusätzlich können Sie einen Umrechnungsfaktor (z.B. DM, SFR oder ATS in Euro) für die Währungen eingeben. 4.3.4 Mehrwertsteuersatz Sie können auch einen beliebigen Mehrwertsteuersatz eingeben und bestimmen, ob die von Ihnen eingegeben Preise um die Mehrwertsteuer erhöht werden soll. 4.4 Navigationsseite Die linke Bildhälfte mit den Kategorielinks 4.4.1 Breite: Standardeinstellung 170 Pixel 4.4.2 Hintergrundfarbe: Standardeinstellung weiß 4.4.3 Textfarbe: für die ausgewählte Kategorie Standardeinstellung schwarz 4.4.4 Linkfarbe: für die Kategorien und Unterkategorien Standardeinstellung blau 4.4.5 Hintergrundgrafik: für Ihr eigenes Design 4.4.6 Schriftgrad: Standardeinstellung 2 4.4.7 Schrift fett: Standardeinstellung nicht fett 4.4.8 Logo: fügen Sie hier Ihr Logo in den Shop ein 4.5 Shopseiten Die rechte Bildhälfte mit den Artikeln 4.5.1 Hintergrundfarbe: Standardeinstellung weiß 4.5.2 Hintergrundfarbe der Artikeltabelle: für die Produktpräsentation, die Tabelle kann auch transparent sein. Standardeinstellung weiß 4.5.3 Textfarbe: Standardeinstellung schwarz 4.5.4 Schriftgrad: Standardeinstellung 2 4.5.5 Buttons: wählen Sie aus 5 Design Standardeinstellung grau 4.5.6 Maximalgröße des Kleinbildes: für die Produktbilder auf den Shopseiten Standardeinstellung 150 Pixel (wenn Sie den Shop in einem Frame aufrufen, wählen Sie besser einen Wert unter 100) 4.5.7 Hintergrundgrafik: für Ihr eigenes Design 4.6 Startseite gestalten Sie hier die erste Seite Ihres Shops Bildhälfte (Produktseiten) Variationsmöglichkeiten sind: 4.6.1 Hintergrundfarbe: Standardeinstellung weiß 4.6.2 Kopfzeile: oberster Text der Seite 4.6.3 Bild: für eine erste Grafik die Ihren Shop und die Artikel vorstellt. 4.6.4 Produkte auf der Startseite: wählen Sie bis zu drei Artikel die Sie schon auf der Startseite besonders bewerben möchten. 4.6.5 Fußzeile: unterster Text der Seite 4.7 Kategorien 4.7.1 Neue Kategorie oder Unterkategorie anlegen: legen Sie eine gewünschte Kategorie an. Wenn Sie eine bereits erstellte Kategorie markieren, erstellen Sie automatisch eine Unterkategorie. 4.7.2 Kategorie bearbeiten 4.7.2.1 Kopfzeile: oberster Text der Seite 4.7.2.2 Kategoriebild: für eine Grafik die diese Kategorie und die darin enthaltenen Artikel vorstellt. 4.7.2.3 Fußzeile: unterster Text der Seite 4.8 Artikel 4.8.1 Kategorie oder Unterkategorie auswählen: wählen Sie eine Kategorie aus, für die Sie ein Produkt erstellen möchten. 4.8.2 Neues Produkt anlegen: hier geben Sie den Namen des Produktes ein 4.8.2.1 Artikelnummer: hier geben Sie die gewünschte Artikelnummer ein 4.8.2.2 Preis: wird in die verschiedenen Währungen die Sie definiert haben automatisch umgerechnet 4.8.2.3 Mengeneinheit: für verschiedene Maßeinheiten oder Stückzahl 4.8.2.4 Gewicht in kg: für die Ermittlung der Versandkosten über das Gewicht 4.8.2.5 Mehrwertsteuersatz: für dieses spezielle Produkt (hilfreich bei Produkten mit verschiedenen Steuersätzen) 4.8.2.6 Attribute: hier können Sie bis zu 3 Attributen für diesen Artikel auswählen 4.8.2.7 Kurzbeschreibung: Der Text der auf der Shopseite bei dem Artikel steht 4.8.2.8 Kleinbild: Das Produktbild auf der Shopseite 4.8.2.9 Detailbeschreibung: Text für die Detailseite. Ausführliche Beschreibung des Produktes 4.8.2.10 Detailbild: Bild für Detailseite, hier präsentieren Sie das Produkt genauer 4.9 Attribute 4.9.1 Neues Attribut anlegen: für ein Attribut, das Ihr Produkte näher definiert (der Umgang mit Attribute ist in der Hilfe des Administrationsbereich genau beschrieben) 4.9.2 Attribut bearbeiten 4.9.2.1 Interner Attributname: für Ihre interne Unterscheidung von Attributen (z.B. kann das Attribut Größe im Shop öfter vorkommen und unterschiedliche Werte haben) 4.9.2.2 Bezeichnung des Attributes: für die Bezeichnung die Ihr Kunde im Shop sieht 4.9.3 Neuen Wert anlegen: für ein Attribut können mehrere Werte definiert werden (das Attribut Größe kann z.B. die Werte S M L XL XXL haben) 4.9.4 Wert bearbeiten 4.9.4.1 Preisfaktor: jedem Wert kann einen Preisfaktor haben. Dadurch können Sie Rabatte oder Preisstufen erstellen 4.9.4.2 Gewichtsfaktor: mit dem Gewichtsfaktor können Sie die Versandkosten nach dem Gewicht der Bestellung berechnen 4.10 Zahlungsmöglichkeiten 4.10.1 Zahlungsmöglichkeiten festlegen: legen Sie hier die Zahlungsarten fest die Sie Ihren Kunden bieten möchten. 4.11Versandarten 4.11.1 Definition der Versandkosten: legen Sie fest, ob Sie die Versandkosten vom Preis oder vom Gewicht der Bestellung abhängig machen möchten 4.11.1.1 Versandart anlegen: Hier können Sie Versandarten definieren (z.B. Post) 4.11.2 Versandarten bearbeiten 4.11.2.1 Genereller Zuschlag: Hier können Sie einen Kostenzuschlag speziell für diese Versandart festlegen. 4.11.2.2 Regionen anlegen: Für jede Versandart können Sie bestimmte Regionen anlegen (z.B. um die verschiedenen Versandkosten für Länder zu berechnen) 4.11.3 Region bearbeiten 4.11.3.1 Länder der Region: Wählen Sie hier die Länder für die Region aus 4.11.3.2 Gesamtbestellwert-Stufen und Kosten der Region: bis zu einem bestimmten Gesamtbestellwert können Sie Versandkosten definieren. Dies funktioniert auch über mehrere Stufen. Wenn die Berechnung über das Gewicht gewählt wurde, können hier Gewichtsstufen definiert werden 4.12 Bestellseite 4.12.1 Bestellformular Definieren Sie, welche Daten Sie von Ihren Kunden erfahren möchten. 5. Webseitenbereich 5.1 Homepage Einstellung 5.1.1 Homepage aktivieren: Wenn Sie die Homepage aktivieren erscheint über dem Shop ein Frame auf dem die Links für die von Ihnen erstellten Seiten erscheinen. 5.1.2 Linkfarbe: Standardeinstellung blau 5.1.3 Besuchter Link: Standardeinstellung blau 5.1.4 Aktiver Link: Standardeinstellung rot 5.1.5 Hintergrundgrafik: Wählen Sie aus 7 Designvorlagen 5.1.6 Schriftgrad: Standardeinstellung 2 5.1.7 Schrift fett: Standardeinstellung nicht fett 5.1.8 Ausrichtung: legen Sie fest, ob die Links für die Webseiten links, rechts oder zentriert sein sollen. 5.2 Homepage Seiten 5.2.1 Seite anlegen: der Seitentitel ist gleichzeitig der Link zur Seite 5.2.2 Shopseite definieren: Erstellen Sie eine Shopseite. Diese Seite brauchen Sie um wieder zum Shop zu gelangen. 5.2.3 Designseite definieren: Mit Hilfe des Editors können Sie problemlos Ihre Seiten erstellen 5.2.4 Fremde Webseiten aufrufen: Sie können die Url einer Webseite von einem beliebigen Server aufrufen 6. Testen 6.1 Shop testen: Sobald Sie erste Kategorien und Artikel angelegt haben, können Sie den Shop testen. 7. Freischalten 7.1 Shop freischalten: Wenn Sie mit der Erstellung und Erprobung des Shops fertig sind, melden Sie ihn bei uns an.