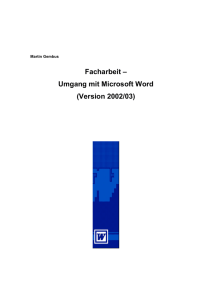1 Vorwort
Werbung
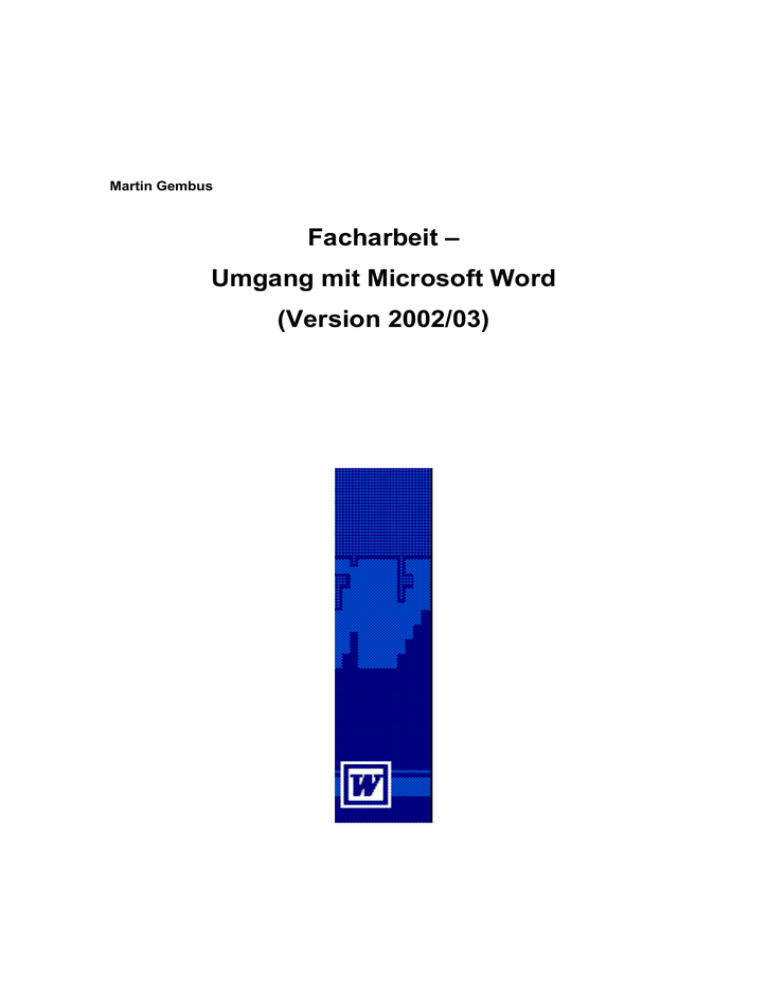
Martin Gembus Facharbeit – Umgang mit Microsoft Word (Version 2002/03) Gestaltung der Facharbeit mit Microsoft Word Inhaltsverzeichnis 1 Vorwort ................................................................................................................. 4 2 Dokument- und Seiteneinrichtung ......................................................................... 5 3 4 2.1 Seitenränder .................................................................................................. 5 2.2 Umbrüche...................................................................................................... 5 2.3 Seitennummerierung ..................................................................................... 6 Textgestaltung ...................................................................................................... 7 3.1 Blindtext ........................................................................................................ 7 3.2 Formatvorlagen ............................................................................................. 7 3.2.1 Auswahl von Formatvorlagen................................................................. 7 3.2.2 Ändern von Formatvorlagen .................................................................. 8 3.3 Gliederung ..................................................................................................... 8 3.4 Inhaltsverzeichnis .......................................................................................... 9 3.5 Abbildungen ................................................................................................ 10 3.5.1 Einfügen einer Abbildung ..................................................................... 10 3.5.2 Abbildungsbeschriftung........................................................................ 10 3.5.3 Einrichtung eines Abbildungsverzeichnisses........................................ 11 Abbildungsverzeichnis ........................................................................................ 12 3 Gestaltung der Facharbeit mit Microsoft Word 1 Vorwort Die Erstellung einer Facharbeit soll euch, liebe Schülerinnen und Schüler, an das wissenschaftliche Arbeiten heranführen. Ihr sollt bei einem selbst gewählten Thema verschiedene Aspekte beleuchten, Quellen nutzen, richtig zitieren und dem Leser ein Werk bieten, das Freude bereitet! Das richtige Layout und der richtige Umgang mit einem Textverarbeitungsprogramm ist hierbei ein wichtiger Bestandteil. In diesem Dokument möchte ich beschreiben, wie ein solches Dokument mit Microsoft Word in den Versionen 2002 und 2003 gestaltet werden kann. OpenOffice-Nutzern empfehle ich die Lektüre des Dokuments „Facharbeit – Umgang mit OpenOffice (Version 2.0 bis 3.1)“ Hinweise zum Umgang mit Microsoft Word 2007 werden von mir auf Anfrage gegeben. Dieses Dokument beleuchtet nur Ausschnitte und stellt auch immer nur eine Möglichkeit von vielen dar. Für Rückfragen stehe ich gerne zur Verfügung. 4 Gestaltung der Facharbeit mit Microsoft Word 2 Dokument- und Seiteneinrichtung Zunächst gilt es, das Dokument an die durch die Fachkonferenz Deutsch vorgegebenen Bedingungen anzupassen. Zu Beginn muss der Seitenrand eingestellt werden. 2.1 Seitenränder Bei Datei Seite einrichten … können die Seitenränder wie vorgegeben eingestellt werden. Seitenränder stellt man am besten zu Beginn ein, damit es dann für das gesamte Dokument gilt. Weitere Einstellungen sind in diesem Dialogfeld in der Regel nicht notwendig. Abbildung 1: Dialogfeld: Seite einrichten 2.2 Umbrüche Umbrüche haben zweierlei Funktionen bei Microsoft Word: Zum einen gibt es die so genannten Seitenumbrüche. Sie dienen dazu, Word auf eine neue Seite wechseln zu lassen, auch wenn auf einer bestimmten Seite noch Platz ist. Dies kann zum Beispiel sinnvoll sein, wenn man ein neues Kapitel immer auf einer neuen Seite beginnen lassen möchte. Ein Seitenumbruch sollte nie mit mehreren Leerzeilen gestaltet werden. Dies kann ansonsten dazu führen, dass im Dokument Lücken auftauchen, wenn sich der Text später noch einmal verschiebt. Zum anderen – und dies ist zu Beginn interessant – gibt es den Abschnittswechsel. Er sagt Word: Hier ist ein Abschnitt zu Ende – und dort beginnt ein neuer. Wir brauchen solch einen Abschnittswechsel gleich zu Beginn der Arbeit, wenn wir von der Titelseite und der Leerseite zum eigentlichen Text wechseln wollen. Die ersten beiden Seiten sollen keine Seitennummerierung enthalten – die folgenden Seiten aber schon. 5 Gestaltung der Facharbeit mit Microsoft Word Zunächst schreiben wir auf die erste Seite ein wenig Text, etwa: „Titelseite“. Am Ende kommt ein Absatz durch Drücken der Returntaste und, um nun auf die nächste Seite zu gelangen, nutzen wir einen Abschnittswechsel. Man klickt auf Einfügen Manueller Umbruch… und wählt: Abschnittswechsel nächste Seite. Nach einem Klick auf OK befindet man sich auf der zweiten Seite des Dokuments. Dies soll die Leerseite sein. Nun muss dieselbe Aktion ein zweites Mal durchgeführt werden und man ist auf der dritten Seite, auf der das Inhaltsverzeichnis stehen soll. Dieses wird aber erst später gestaltet. Es bietet sich an, einfach ein wenig Text hinzuschreiben. (siehe auch 3.1 Blindtext S. 7) Nun wird ein weiterer Umbruch durchgeführt – dieses Mal reicht aber ein Seitenumbruch, da auf dieser und allen folgenden Seiten, die Kopf- und Fußzeilen identisch sein dürfen. 2.3 Seitennummerierung Auf der dritten Seite kann nun eine Seitennummerierung eingeführt werden. Über Einfügen Seitenzahlen und der Bestätigung des Dialogfensters mit „OK“ werden sie eingefügt. Allerdings auf allen Seiten und nicht wie gewünscht nur ab der dritten Seite. Dies hängt damit zusammen, dass alle Fußzeilen miteinander verknüpft sind. Da wir zuvor Abschnittswechsel eingefügt haben, kann diese Verknüpfung aber aufgehoben werden. Hierzu klicken wir doppelt auf die Seitenzahl auf der dritten Seite und wählen bei der Symbolleiste für die Fußzeile das Symbol „Wie vorherige“. Es ist standardmäßig aktiviert und kann nun deaktiviert werden. Abbildung 2: Aufhebung der Verknüpfung von Fußzeilen Nun gehen wir auf Seite 2 zurück und löschen in der Fußzeile die Seitenzahl. Sie wird auch auf Seite 1 gelöscht – bleibt aber bei Seite 3 und allen folgenden Seiten erhalten. 6 Gestaltung der Facharbeit mit Microsoft Word 3 Textgestaltung Bisher ist nicht viel geschrieben worden – aber natürlich kommt es bei der Facharbeit vor allem auf das Schreiben von Texten an. Auf Seite 3 wird sich nur das Inhaltsverzeichnis befinden. Begonnen wird die eigentliche Arbeit also erst auf Seite 4. Auf Seite 3 sollte ein wenig Text als Platzhalter eingefügt werden, falls nicht schon geschehen. Es kann nun ein Seitenwechsel durchgeführt werden (vgl. 2.2 Umbrüche S. 5). Das Inhaltsverzeichnis wird erst später erstellt (vgl. 3.4 Inhaltsverzeichnis, S. 9). 3.1 Blindtext Auf der neuen Seite kann nun die eigentliche Arbeit gestaltet werden. Man beginnt mit der ersten Überschrift und schreibt darunter irgendwelchen Text. Wer sich keinen eigenen Text überlegen will, kann die Blind-Text-Funktion von Word nutzen: Einfach den Befehl „=rand(3,4)“ eingeben und dann Return (Enter) drücken. Es entstehen so drei Absätze mit jeweils viermal dem Satz: „Franz jagt im komplett verwahrlosten Taxi quer durch Bayern.“ Dieser Satz hat die Besonderheit, dass er alle Buchstaben des Alphabets enthält und sich somit besonders zum Austesten verschiedener Schriftarten eignet. Die Zahlen 3 und 4 können durch beliebige andere Zahlen ersetzt werden. Die erste Zahl steht für die Anzahl der Absätze, die der Blindtext enthalten soll, die zweite Zahl steht für die Anzahl, die sich der Satz in einem Absatz wiederholen soll. Auf diese Weise kann jeweils die geplante Überschrift eingetippt und darunter Blindtext ausgegeben werden. 3.2 Formatvorlagen 3.2.1 Auswahl von Formatvorlagen Bisher sollte noch kein einziges Mal Text formatiert worden sein: Keine Schriftarten wählen, Schriftgrößen verändern oder die Textausrichtung verändern. All diese Einstellungen, die normalerweise über die Symbolleiste Format eingestellt werden, werden in diesem Falle nicht genutzt. Hierzu dienen uns „Formatvorlagen“. Abbildung 3: Von der Symbolleiste "Format" wird nur der grün umrandete Bereich gebraucht! 7 Gestaltung der Facharbeit mit Microsoft Word Der Text wird generell im Format „Standard“ geschrieben. Nun werden nacheinander die Überschriften ausgewählt und das entsprechende Format ausgewählt: Für Hauptpunkte „Überschrift 1“, für Unterpunkte „Überschrift 2“ und für Unterunterpunkte „Überschrift 3“. Durch Auswahl der entsprechenden Formatvorlage ändert sich das Layout der Überschriften. Dies musste zunächst nicht gefallen, da es nun geändert werden kann. 3.2.2 Ändern von Formatvorlagen Über Format Formatvorlagen… öffnet sich ein neues Dialogfenster. Hier tauchen die eben verwendeten Formatvorlagen auf und können in ihrer Darstellung geändert werden. Hierzu klickt man mit der rechten Maustaste auf die Formatvorlage, die geändert werden soll. Wir beginnen mit „Standard“. Abbildung 4: Ändern einer Formatvorlage Hier kann die Schriftart, die Schriftgröße, Fett oder Kursiv, Blocksatz und Zeilenabstand 1,5 eingestellt werden. Diese Änderungen werden anschließend auch bei „Überschrift 1“, „Überschrift 2“ und „Überschrift 3“ durchgeführt. 3.3 Gliederung Bisher sollten bei dem Dokument noch keine Gliederungspunkte angegeben worden sein. Dies kann Microsoft Word selbst durchführen: Mit dem Cursor geht’s vor die erste Überschrift. Nun wählen wir Format Nummerierung und Aufzählungszeichen… Beim Reiter „Gliederung“ kann eine der angebotenen Gliederungen gewählt werden. 8 Gestaltung der Facharbeit mit Microsoft Word Abbildung 5: Nummerierung und Aufzählungszeichen Es erscheint vor der ersten Überschrift die entsprechende Nummer. Doch nicht nur dort: Auch alle anderen Überschriften sollten jetzt durchgegliedert sein. Wenn eine Überschrift noch nicht die richtige Gliederungsnummer enthält, kann dies nur mit einer falsch gewählten Formatvorlage zusammenhängen. 3.4 Inhaltsverzeichnis Wenn die Arbeit mit den Formatvorlagen richtig durchgeführt worden ist, ist das Inhaltsverzeichnis zu Beginn der Arbeit ein Kinderspiel: Auf der dritten Seite wurde bereits zu Beginn Platz für das Verzeichnis frei gelassen. Als Überschrift schreibt man entsprechend Inhaltsverzeichnis oder Gliederung. Achtung: Diese Überschrift darf als einzige NICHT per Formatvorlage gestaltet werden. Würde man hierfür auch „Überschrift 1“ wählen, so würde sie auch im Inhaltsverzeichnis aufgenommen werden, was nicht erwünscht ist. Sie darf deswegen über die gewohnten Symbole in der Format-Symbolleiste formatiert werden. Unter der Überschrift wählen wir Einfügen Referenz Index und Verzeichnisse… und klicken im ersten Reiter auf „OK“. 9 Gestaltung der Facharbeit mit Microsoft Word Abbildung 6: Index und Verzeichnisse Es entsteht ein Inhaltsverzeichnis der momentanen Arbeit. Werden später noch Überschriften geändert oder es kommt zu Verschiebungen der Seitenzahlen, so kann das Verzeichnis per Rechtsklick und „Felder aktualisieren“ entsprechend angepasst werden. 3.5 Abbildungen Auch wenn bei einer Facharbeit vor allem die inhaltliche Qualität wichtig ist, so sollten Bilder dennoch nicht fehlen. An der richtigen Stelle sorgt ein gut gewähltes Bild für Abwechslung und erhöht die Verständlichkeit des Textes. 3.5.1 Einfügen einer Abbildung Bilder können sowohl über das Dialogfeld Einfügen Grafik Aus Datei… oder durch die Befehlsfolge Kopieren und Einfügen aus der Zwischenablage in den Text gebracht werden. Wenn man die Größe des Bildes verändern möchte, so klickt man die Grafik an und kann die Größe durch Ziehen an den Eckpunkten verändern. Es ist nicht sinnvoll, die Größe durch Ziehen an den Seitenmittelpunkten zu verändern. Hierdurch wird das Bild nicht proportional gestreckt, was zu Verzerrungen führt. 3.5.2 Abbildungsbeschriftung Abbildungen müssen durchnummeriert werden und es ist sinnvoll, eine Bildunterschrift zu wählen. Word stellt auch hierfür eine automatische Funktion bereit: Wenn die Grafik ausgewählt ist, kann automatisch eine Bildunterschrift generiert werden. Hierzu wählt man Einfügen Referenz Beschriftung… In dem Dialogfenster ist bereits die Abbildungsnummer vorgesehen. Daneben kann weiterer Text einfach eingefügt werden. 10 Gestaltung der Facharbeit mit Microsoft Word Abbildung 7: Beschriftung einer Abbildung 3.5.3 Einrichtung eines Abbildungsverzeichnisses Am Ende der Arbeit muss neben dem Literaturverzeichnis auch eine Übersicht über die Quellen der verwendeten Abbildungen gestaltet werden. Word bietet die Funktion an, ein Abbildungsverzeichnis automatisch zu generieren. Über Einfügen Referenz Index und Verzeichnisse… kann ein Abbildungsverzeichnis angewählt und eingefügt werden. Es stellt dar, auf welcher Seite welche Abbildung vorkam und gibt auch die Bildunterschrift mit an. Unter der Übersicht können dann die Quellen der einzelnen Abbildungen angegeben werden. 11 Gestaltung der Facharbeit mit Microsoft Word 4 Abbildungsverzeichnis Abbildung 1: Dialogfeld: Seite einrichten ....................................................................... 5 Abbildung 2: Aufhebung der Verknüpfung von Fußzeilen ............................................. 6 Abbildung 3: Von der Symbolleiste "Format" wird nur der grün umrandete Bereich gebraucht! ............................................................................................................. 7 Abbildung 4: Ändern einer Formatvorlage ..................................................................... 8 Abbildung 5: Nummerierung und Aufzählungszeichen .................................................. 9 Abbildung 6: Index und Verzeichnisse ........................................................................ 10 Abbildung 7: Beschriftung einer Abbildung.................................................................. 11 Quellennachweis: Es handelt sich bei allen Grafiken um selbst gestaltete Screenshots von dem Programm Microsoft Word, Version: 2002 (10.2627.2625). 12