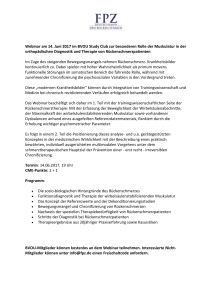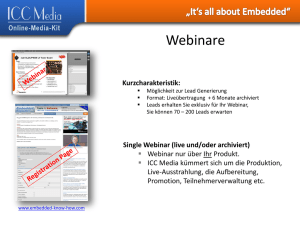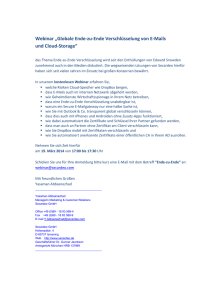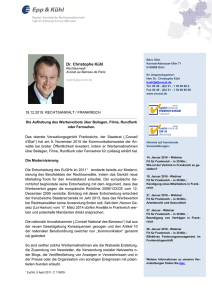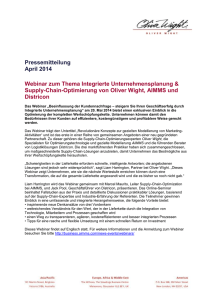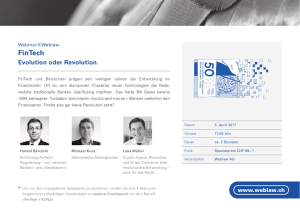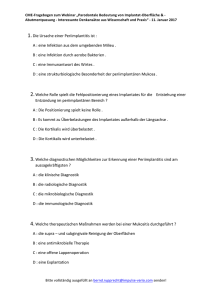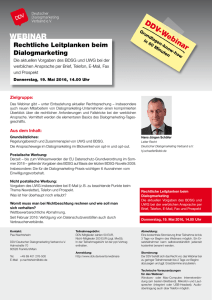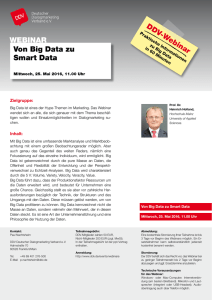Leitfaden 2/2: Teilnahme an den Webinaren Für die Webinare wird
Werbung
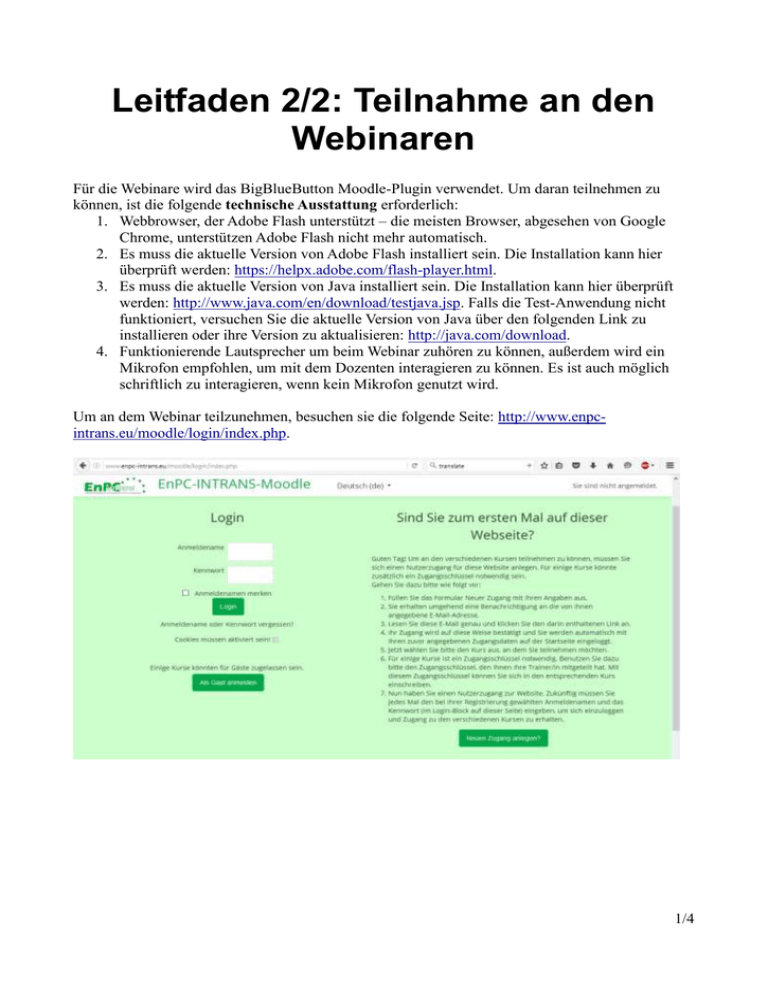
Leitfaden 2/2: Teilnahme an den Webinaren Für die Webinare wird das BigBlueButton Moodle-Plugin verwendet. Um daran teilnehmen zu können, ist die folgende technische Ausstattung erforderlich: 1. Webbrowser, der Adobe Flash unterstützt – die meisten Browser, abgesehen von Google Chrome, unterstützen Adobe Flash nicht mehr automatisch. 2. Es muss die aktuelle Version von Adobe Flash installiert sein. Die Installation kann hier überprüft werden: https://helpx.adobe.com/flash-player.html. 3. Es muss die aktuelle Version von Java installiert sein. Die Installation kann hier überprüft werden: http://www.java.com/en/download/testjava.jsp. Falls die Test-Anwendung nicht funktioniert, versuchen Sie die aktuelle Version von Java über den folgenden Link zu installieren oder ihre Version zu aktualisieren: http://java.com/download. 4. Funktionierende Lautsprecher um beim Webinar zuhören zu können, außerdem wird ein Mikrofon empfohlen, um mit dem Dozenten interagieren zu können. Es ist auch möglich schriftlich zu interagieren, wenn kein Mikrofon genutzt wird. Um an dem Webinar teilzunehmen, besuchen sie die folgende Seite: http://www.enpcintrans.eu/moodle/login/index.php. 1/4 Wenn sie sich angemeldet haben, finden sie vier EnPC-INTRANS e-learning Kurse: E-LearningKurs, Webinar A, Webinar B and Webinar C. Beispiel: Sie möchten an Webinar A teilnehmen. Klicken sie hierfür auf den Titel des Webinars. Wenn Sie zum ersten Mal auf dieser Seite sind, werden sie aufgefordert, ihre Anmeldedaten (Einschreibeschlüssel) einzugeben. 2/4 Der Einschreibeschlüssel für die Teilnehmer aller Kurse der EnPC-INTRANS Moodle-Seite lautet “Stud-700” (ohne Anführungszeichen). Geben sie dies wie unten gezeigt in das Feld für Studenten (Teilnehmer) ein und klicken sie dann auf “Einschreiben”. Die Anmeldedaten (Einschreibeschlüssel) müssen nur einmal eingegeben werde. Beim nächsten Mal werden sie direkt zur Webinar-Seite weitergeleitet. Um an dem Webinar teilzunehmen, klicken Sie einfach den Link “Webinar A” an, welcher folgendermaßen aussieht: Nachdem sie diesen Link angeklickt haben, werden Sie zu der Seite weitergeleitet, welche Ihnen ermöglicht, an dem Webinar teilzunehmen. Klicken sie auf das Feld “Hereinspaziert!”: 3/4 In einem nächsten Schritt wird sich ein neuer Tab oder ein neues Fenster mit der WebinarOberfläche öffnen. Folgen Sie bitte den Anweisungen, um Bild und Ton einzustellen. Danach können Sie an dem gewählten Webinar über folgende Oberfläche teilnehmen (in der Mitte wird die aktuelle Präsentation zu sehen sein): Beachten Sie bitte einige Funktionen. Unten rechts können Sie die Standard-Sprache Ihrer WebinarOberfläche ändern. In dem Feld darüber können Sie schriftliche Nachrichten eingeben. In der Mitte des Bildschirms wird die Präsentation angezeigt. Links oben können die Einstellungen für Bild und Ton variiert werden, falls etwas nicht funktioniert. Besuchen Sie folgende Website, wenn Sie mehr über das BigBlueButton-Plugin, welches für die Webinare genutzt wird, wissen möchten: http://bigbluebutton.org/. Für häufig gestellte Fragen (FAQ) bezüglich BigBlueButton besuchen Sie bitte: http://docs.bigbluebutton.org/support/faq.html. Für das BigBlueButton-Hilfeforum besuchen Sie http://bigbluebutton.org/support/. 4/4