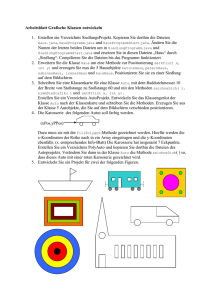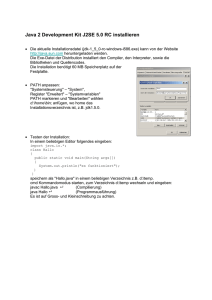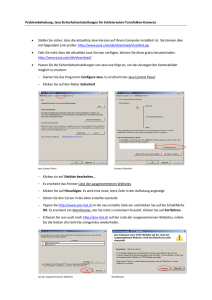Installation - apoplex medical technologies GmbH
Werbung

Hilfe Installation Systemvoraussetzungen Bitte prüfen Sie, ob folgende Systemvoraussetzungen für die Installation gegeben sind: Windows ab Version 7 USB-Kartenlesegerät (SD-, MMC-, CF-Karte – entsprechend Rekorder) Internetzugang Java Version >= 8 PDF-Reader Internet-Browser Microsoft Internet Explorer >= 7 oder vorzugsweise Mozilla Firefox (32Bit) >= 37 (Java-Skript ist zugelassen) kein Google Chrome oder MS Edge Installation über Internet durchführen Führen Sie folgende Schritte für die Installation durch: Melden Sie sich in Ihrem persönlichen Bereich der SRA® Plattform an. Betätigen Sie die Schaltfläche Installation. Es erscheint nun folgende Seite: Voraussetzung für die Installation ist eine installierte Java Laufzeitumgebung (JRE). Klicken Sie daher zuerst auf Java, um eine bestehende Installation auf Aktualität zu prüfen, bzw. um JRE erstmalig zu installieren. Sie gelangen nun auf die Internetseiten Java.com von ORACLE. Ist Java noch nicht installiert, erscheint Kostenloser Java-Download. Klicken Sie darauf und folgen den Hinweisen auf den folgenden Seiten. Ist Java bereits installiert, erscheint Installation prüfen. Klicken Sie darauf und folgen den Hinweisen auf den folgenden Seiten. Wurde die Installation bzw. Überprüfung erfolgreich durchgeführt, können Sie das Java.com Fenster schließen. Zum Installieren des SRA Programms zur Datenübertragung klicken Sie nun auf Installation starten. Abhängig von der Konfiguration Ihres Internet-Browsers gibt es nun drei Möglichkeiten: Die Installation startet direkt - Sie können die beiden nächsten Punkte überspringen. Es erscheint einer folgender Dialoge: Bestätigen Sie diesen mit OK Erscheint einer der beiden Dialoge (Internet Explorer, bzw. Firefox), in dem keine Angaben zu Öffnen mit gemacht sind: Klicken Sie auf Suchen bzw. Durchsuchen und suchen Sie die Anwendung Java Web Start Launcher javaws.exe auf Ihrer Festplatte. Standardmäßig wird sie in Programme (x86)\Java\jre1.x\bin installiert. Dabei entspricht x der JavaVersionsnummer. Sind mehrere Versionsnummern verfügbar, wählen Sie bitte die höchste. Die Installation und Grundkonfiguration ist nun fertiggestellt und das Hauptfenster des Programms wird angezeigt: Während der Installation werden folgende Schritte durchgeführt: Installations- und Programmdateien werden unter Java Web Start im temporären Verzeichnis des Benutzers gespeichert. Diese können über das Java Control Panel verwaltet und gelöscht werden. Es wird das Verzeichnis c:\apx angelegt. Hierin befindet sich eine Konfigurationsdatei transfer_01.cfg. Des Weiteren wird das Verzeichnis c:\ekg_data angelegt mit den Unterverzeichnissen: o log (Log-Dateien) o outbox (Dateien zum Versenden) o sent (gesendete Dateien) o temp (temporäre Dateien) o reference (lokale Datei reference.ref zur Zuordnung Identifikationsnummer Patientenname) o apximport (Eingelesene Rekorderdaten) Kommunikationstest Haben Sie noch keine EKG-Daten aufgezeichnet, können Sie folgende Schritte zum Testen der Kommunikation mit dem SRA® Server durchführen: Starten Sie das Programm über das Symbol oder über Start > Alle Programme > SRA > SRA. Nach dem Start des Programms drücken Sie als erstes die Tastenkombination Shift-F5. Es wird nun eine Testdatei Testdatei_Format_not_supported.dat angelegt und die Schalfläche Senden wird aktiv. Betätigen Sie die Schaltfläche Senden, der Dialog Daten versenden wird nun geöffnet. Betätigen Sie zuerst Test. Hinweis: Server ist bereit War dies erfolgreich, können Sie die markierte Datei Testdatei_Format_not_supported.dat nun testweise an den SRA-Analyseserver übertragen. Nochmals senden drücken Hinweis: In diesem Fall erhalten Sie keine E-Mail mit dem Ergebnisreport. Sollten Probleme aufgetreten sein, prüfen Sie bitte: o Haben Sie eine Internetverbindung? Stellen Sie diese ggf. her. o Wird folgender Link erfolgreich geöffnet? Link zum SRA®-Server Sollte die Kommunikation weiterhin nicht funktionieren, kontaktieren Sie die apoplex medical technologies GmbH Programmeinstellungen Grundkonfiguration Während der Installation über Internet bzw. beim Starten des Programms werden folgende Schritte durchgeführt: Installations- und Programmdateien werden unter Java Web Start im temporären Verzeichnis des Benutzers gespeichert. Diese können über das Java Control Panel verwaltet und gelöscht werden. Es wird das Verzeichnis c:\apx angelegt. Hierin befindet sich eine Konfigurationsdatei transfer_01.cfg. Des Weiteren wird bei der Installation über Internet standardmäßig das Verzeichnis c:\ekg_data angelegt mit den Unterverzeichnissen: o log (Log-Dateien) o outbox (Dateien zum Versenden) o sent (gesendete Dateien) o temp (temporäre Dateien) o reference (lokale Datei reference.ref zur Zuordnung Identifikationsnummer Patientenname) o apximport (Eingelesene Rekorderdaten) Kommunikationsprotokolle Hinweis: Die folgenden Einstellungen sind nur von IT-erfahrenen Personen vorzunehmen. Nehmen Sie möglichst zuvor Rücksprache mit der apoplex medical technologies GmbH. Das Programm zur Datenübertragung unterstützt die Übertragung per HTTPS. Folgende Einstellungen sind in der Konfigurationsdatei möglich: die Adresse des SRA Analyseservers: o com.apoplexmedical.patientxml.transfer.uploadServer=www.srascreen.de Hinweis zu Proxyeinstellungen Die Anwendung unterstützt Internetverbindungen über Proxyserver. Sie können diese in dem Java Control Panel konfigurieren. Standardmäßig werden die Proxyeinstellungen des Internet-Browsers übernommen. Sonstige Hinweis: Die folgenden Einstellungen sind nur von IT-erfahrenen Personen vorzunehmen. Nehmen Sie möglichst zuvor Rücksprache mit der apoplex medical technologies GmbH. Bitte beachten Sie, dass Sonderzeichen wie "\" durch ein weiteres "\" begonnen werden müssen. Beispiel: c:\\ekg_data Im Programm zur Datenübertragung kann auch das Verzeichnis zum Speichern der EKG-Daten konfiguriert werden. Des Weiteren kann das Löschintervall für die temporären Dateien geändert werden. Folgende Einstellungen sind in der Konfigurationsdatei möglich: das Daten-Verzeichnis c:\\ekg_data ändern: o com.apoplexmedical.patientxml.transfer.ecgDirectory das Verzeichnis für temporäre Dateien c:\\ekg_data\\temp ändern: o com.apoplexmedical.patientxml.transfer.tempDirectory=%TEMP%\\Apoplex Ist dieser Eintrag nicht vorhanden oder nicht spezifiziert, wird c:\\ekg_data\\temp verwendet. Dabei sind für Verzeichnisse folgende Angaben gültig: o Pfad auf den lokalen Festplatten o Pfad, der als Platzhalter Systemvariable enthält (z.B.: %APPDATA%\\Apoplex, %TEMP%, ...) o Netzwerkpfade in UNC-Notation o Netzwerkpfade mit Angabe des Buchstabens eines gemappten Verzeichnisses das Löschintervall für die Verzeichnisse c:\ekg_data\temp und c:\ekg_data\sent ändern: o com.apoplexmedical.patientxml.transfer.cleanupInterval=14 Datenintegrität Integritätsprüfung bei der Datenübermittlung Um sicher zu stellen, dass die auf unserem Server eingehenden Daten identisch mit den gesendeten Daten sind, haben wir ein Verfahren zur Überprüfung der Datenintegrität implementiert. Während der Erzeugung der Daten werden eindeutige Schlüssel (sogenannte Hash-Codes) generiert. Diese werden anschließend auf unserem Server mit den Daten verglichen. Damit können wir feststellen, ob die Daten nachträglich geändert wurden. Report als signiertes PDF Der Report wird als signiertes PDF-Dokument versendet. Somit können Sie sicherstellen, dass apoplex medical technologies der Herausgeber der Daten ist und zudem, dass der Inhalt nach der Erzeugung nicht mehr geändert wurde. Hierzu erscheint ein entsprechender Hinweis des Acrobat PDF-Readers. Report als verschlüsseltes PDF Sofern durch den Anwender/Klink ein Zertifikat (Public Key) zur Verfügung gestellt wird (empfohlen), wird der Report verschlüsselt. Somit können Sie sicherstellen, dass apoplex medical technologies der Herausgeber der Daten ist und zudem, dass der Inhalt nach der Erzeugung nicht mehr geändert wurde und durch Dritte nicht gelesen werden kann. Hierzu erscheint ein entsprechender Hinweis des Acrobat PDF-Readers. Einrichten des Zertifikats Eine vollständige Überprüfung der Signatur durch den Acrobat Reader kann erst stattfinden, nach dem das Zertifikat der apoplex medical technologies registriert wurde. Hinweis: Um die bestmögliche Unterstützung der signierten PDFs zu gewährleisten, bitten wir Sie, die Version Adobe Reader 8 zu verwenden. Zertifikat ist nicht registriert Ist das Zertifikat noch nicht registriert, erscheint beim Öffnen des Reports z.B. folgender Statusbalken: Die Meldung weist Sie darauf hin, dass die Gültigkeit des Dokuments nicht geprüft werden konnte. Dies hat keinen Einfluss auf das Betrachten des Dokuments. Um die größtmögliche Sicherheit zu erzielen, bitten wir Sie, die folgenden Schritte zur Registrierung des Zertifikats durchzuführen. Registrieren des Zertifikats Bitte führen Sie folgende Schritte zur Registrierung des Zertifikats durch: Bitte öffnen Sie den Acrobat Reader oder doppelklicken Sie auf einen SRA® Report. Nach dem Öffnen des Acrobat Readers, wählen Sie Dokument-Vertrauenswürdige Identitäten aus. Danach klicken Sie bitte auf Kontakte hinzufügen Klicken Sie auf Durchsuchen. Wählen Sie nun das lokal auf Ihrem Rechner gespeicherte Zertifikat ah_public_apoplex.cer im Verzeichnis c:\apx aus. Hinweis: Möchten Sie die Registrierung an einem anderen Rechner vornehmen oder wurden bei der Installation andere Verzeichnisse gewählt, so können Sie das Zertifikat unter www.apoplexmedical.com/ah_public_apoplex.zip herunterladen. Bitte entpacken Sie dieses Archiv und fahren dann entsprechend fort. Klicken Sie nun auf Importieren. Nach erfolgreicher Installation erscheint folgender Dialog: Nun müssen Sie das importierte Zertifikat noch als vertrauenswürdig einstufen. Wählen Sie dazu aus der Liste Anzeige Zertifikate aus. Markieren Sie anschließend Albert Hirtz und klicken dann auf Vertrauenswürdigkeit bearbeiten. Bitte aktivieren Sie in folgendem Dialog die Einträge Unterschriften und als vertrauenswürdiger Stamm und Zertifikate Dokument Die Registrierung des Zertifikats ist nun abgeschlossen.