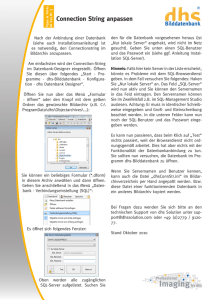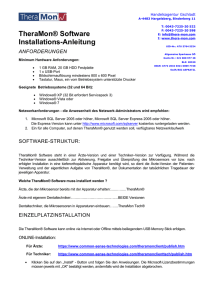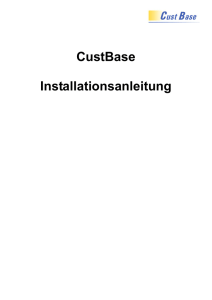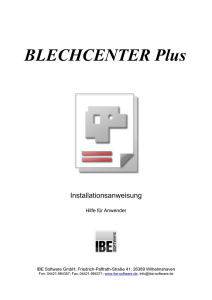Installation und Datenbankeinrichtung
Werbung

1. Installation und Datenbankeinrichtung 1.1. Installation Klicken Sie zum Start der Installation doppelt auf den Installer. Im Anschluss startet der Setup-Assistent, welcher Sie durch den Installations-Prozess führen wird. Nachdem die notwendigen Komponenten geladen wurden, erscheint eine Abfrage über den Umfang der Installation. Wählen Sie durch Klicken auf die zugehörige Auswahlschaltfläche die von Ihnen gewünschte Variante aus. Einzelplatz: Nutzen Sie diese Variante, wenn Sie das Programm und die Datenbankkomponenten auf dem Rechner installieren möchten. Diese Installationsart sollte ausgewählt werden, wenn nur auf diesem Rechner mit dem Programm gearbeitet werden soll oder es sich um den performantesten Arbeitsplatz handelt. Installation und Datenbankeinrichtung Seite 1 von 10 Arbeitsplatz: Bei der Verwendung einer Client/Server Konstellation wird die Software ohne Datenbankkomponenten installiert. Nach der Installation kann sich über einen entsprechenden Dialog mit einer bereits vorhandenen Datenbank verbunden werden. Server: Bei dieser Installationsoption werden nur die Datenbankkomponenten, konkret eine SQL-Server Express Instanz, aber kein ausführbares Programm installiert. Außerdem erfolgt die Ablage der Datenbank in das gewünschte Verzeichnis. Hinweis: Es wird empfohlen einen Einzelplatz als Server zu nutzen, um ggf. direkt auf dem Datenbankrechner mit der Programmoberfläche arbeiten zu können. Unabhängig von der Anzahl der Arbeitsplätze, kann easyfilius 4 auf beliebig vielen Rechnern installiert werden. Klicken Sie auf „Fortsetzen“, um Ihre Auswahl zu bestätigen und die Installation fortzusetzen. Haben Sie eine Installation ausgewählt, bei der eine Datenbank installiert wird und kein installierter Microsoft® SQL-Server ermittelt werden konnte, wird das Setup mit dem Download und der Installation des Microsoft® SQL-Server 2008 Express fortgesetzt. Stimmen Sie dazu den Lizenzvereinbarungen der Serverinstallation zu. Der Download und die Installation beginnen direkt im Anschluss. Nach der Installation der Serverkomponenten startet die Installation des easyfilius -Arbeitsplatzes. Um die Installation ausführen zu können, müssen die Lizenzbedingungen akzeptiert werden. Lesen Sie diese, bestätigen Sie durch Anwählen der Auswahlbox „Ich stimme den Bedingungen der Lizenzvereinbarung zu“ und wählen das Setup durch einen Klick auf „Installieren“ aus. Die Software wird standardmäßig im Programm-Ordner der Haupt-Partition installiert. Wenn Sie den Pfad Installation und Datenbankeinrichtung Seite 2 von 10 anpassen möchten, klicken Sie nachdem Sie die Nutzungsbedingungen akzeptiert haben, auf „Erweitert“ und passen Sie den Ablageort an. Geben Sie im folgenden Schritt die zu installierenden Komponenten an. Installation und Datenbankeinrichtung Seite 3 von 10 Mit einem Klick auf „Installieren“ wird easyfilius installiert. Installation und Datenbankeinrichtung Seite 4 von 10 Klicken Sie nach dem erfolgreichen Abschluss auf „Fertig stellen“, um den Assistenten zu beenden. Sie können easyfilius (im Fall einer Einzelplatz-Installation nach der Datenbankeinrichtung) über den Eintrag im Startmenü, über die Verknüpfung auf dem Desktop oder direkt über die ausführbare Datei starten. 1.2. Datenbankeinrichtung Für die Verwendung von easyfilius ist eine kompatible Datenbank notwendig. Diese muss entweder auf dem lokalen Rechner (Einzelplatz-Installation) oder innerhalb des Netzwerks (ClientServer-Umgebung) existieren und erreichbar sein. Nach der erfolgreichen Installation des Programmes erscheint automatisch der Dialog zur Einrichtung der Datenbank, sofern eine Installation mit Datenbank-Erstellung gewählt wurde (Einzelplatz oder Server). Alternativ kann dieses Programm auch über die Anwendungsdatei (DatabaseConfigurator.exe) im Installationsordner von easyfilius gestartet werden. Installation und Datenbankeinrichtung Seite 5 von 10 Die Oberfläche teilt sich in zwei Bereiche. Im oberen Bereich werden die Verbindungsdaten zur Datenbank konfiguriert. In der Regel werden entsprechende Konfigurationswerte automatisch gesetzt. Werden diese nicht automatisch erkannt, so kann die Verbindungseinstellung manuell festgelegt werden. Wählen Sie dazu die Option „Verbindungseinstellungen festlegen“, um die Einstellungen bearbeitbar zu schalten. Geben Sie nun die entsprechenden Daten an. 1 SQL-Server Pfad zum SQL-Server, welcher sich entweder lokal auf den Rechner befinden (local), oder im Netzwerk verfügbar sein (Angabe Rechnername oder IP-Adresse möglich) kann 2 SQL-Serverinstanz Instanzname der Datenbank (Standard: FILIUS) 3 Authentifizierung Anmeldeart an den Server (Windowsauthentifizierung / SQL-Serverauthentifizierung) 4 Benutzer & Passwort Im Falle der SQL- Serverauthentifizierung geben Sie hier den Nutzernamen und das Passwort an 5 Connection-String Anhand der vorhergehenden Informationen wird der Connection-String automatisch aufgebaut und kann manuell nicht verändert werden 6 Datenbankverzeichnis Angabe, in welchem Verzeichnis die Datenbank auf dem Rechner abgelegt werden soll Mit einem Klick auf „Start“ wird die Datenbank neu angelegt, bzw. sofern bereits vorhanden, aktualisiert. Die Neuanlage muss mit einer Nutzerabfrage bestätigt werden. Sollte das Datenbankverzeichnis noch nicht existieren, muss dessen Anlage ebenfalls bestätigt werden. Im unteren Teil können Sie den Fortschritt des Datenbank-Setup verfolgen. Während der Einrichtung der Datenbank erscheint der Dialog für die Eingabe des Lizenzschlüssels. Dieser wurde Ihnen beim Lizenzerwerb mitgeteilt. Im Fall einer Testlizenz gelangen Sie über die Installation und Datenbankeinrichtung Seite 6 von 10 Schaltfläche „Testlizenz anfordern…“ zur Eingabe der notwendigen Daten. Nach dem Bestätigen der Daten über „Absenden“, wird Ihnen ein Lizenzschlüssel an die hinterlegte E-Mailadresse zugesendet. Geben Sie nun den erhaltenen Lizenzschlüssel ein und bestätigen Sie den Vorgang mit einem Klick auf „OK“. Um den Lizenzvorgang abzuschließen wird zwingend eine Internetverbindung benötigt. Mit dieser kann sich easyfilius beim Softwarehersteller autorisieren. War der Lizenzabgleich erfolgreich, wird das Datenbank-Setup fortgesetzt. Im Fall einer vollständigen und erfolgreichen Einrichtung erscheint eine Meldung. Bei Verwendung einer Testlizenz haben Sie darüber hinaus die Möglichkeit Testdaten zu erstellen. easyfilius ist anschließend startbereit. Installation und Datenbankeinrichtung Seite 7 von 10 1.3. Arbeitsplatzkonfiguration Wenn easyfilius als Arbeitsplatz installiert wurde, muss eine Verbindung mit dem Server hergestellt werden. Nach der erfolgreichen Installation des Programmes erscheint automatisch der Dialog zur Client-Konfiguration. Alternativ kann dieses Programm auch über die Anwendungsdatei im Installationsordner von easyfilius gestartet werden. Nach dem Öffnen wird automatisch die Suche innerhalb des Netzwerks vorgenommen und nach installierten Serverinstanzen gesucht. Diese erscheinen mit dem Rechnernamen automatisch in der Auswahlliste. Wählen Sie den Rechner aus, welcher als Server für den Standort eingerichtet wurde. Wenn die Suche erfolglos war, kann sie über die Schaltfläche „Erneut suchen“ ein weiteres Mal ausgeführt werden. Alternativ kann der Rechnername in das Textfeld eingetragen werden, um eine Verbindung herzustellen. Auch die Eingabe einer IP-Adresse ist möglich. Mit einem Klick auf „OK“ werden die Verbindungsdaten zur Datenbank übernommen und die Anwendung beendet. Installation und Datenbankeinrichtung Seite 8 von 10 1.4. Programmstart Sie können easyfilius über den Eintrag im Startmenü, die Verknüpfung auf dem Desktop oder die ausführbare Datei starten. Nach dem Start erscheint nach kurzer Ladedauer der Dialog zur Anmeldung am System. Im Auslieferungszustand sind zwei Benutzer vorkonfiguriert. Nach erfolgter Einrichtung können sich alle autorisierten Nutzer persönlich anmelden. Zu Beginn wird der „Administrator“ gewählt. Mit dieser Anmeldung können die ersten Einstellungen am System vorgenommen werden. Das Passwort für die erste Anmeldung lautet: „filius“. Im Anschluss an die erste Anmeldung muss das Kennwort geändert werden. Sie müssen ihr neues Kennwort ein zweites Mal bestätigen, um versehentliche Fehler zu vermeiden. Im Anschluss wird die Initialisierung fortgeführt und easyfilius gestartet. Es öffnet sich automatisch die Startseite. Im Falle der Erstanmeldung wird der Ersteinrichtungsassistent angezeigt. Installation und Datenbankeinrichtung Seite 9 von 10 Installation und Datenbankeinrichtung Seite 10 von 10