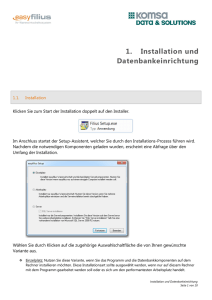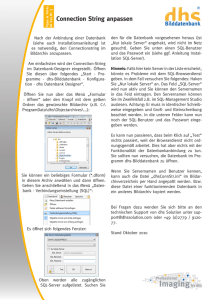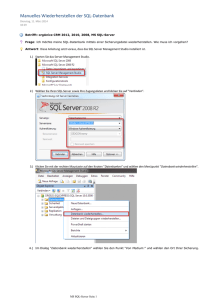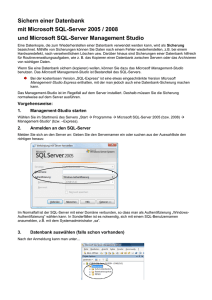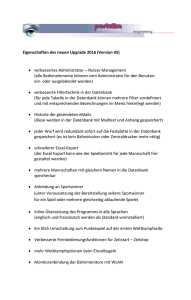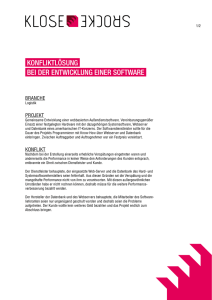TheraMon® Software Installations-Anleitung - Ortho
Werbung

Handelsagentur Gschladt A-4483 Hargelsberg, Binderberg 11 TheraMon® Software Installations-Anleitung ANFORDERUNGEN Minimum Hardware Anforderungen: • • • • 1 GB RAM, 20 GB HDD Festplatte 1 x USB-Port Bildschirmauflösung mindestens 800 x 600 Pixel Tastatur, Maus, ein vom Betriebssystem unterstützte Drucker T: 0043-7225-20 522 F: 0043-7225-20 598 E: [email protected] I: www.thera-mon.com UID-Nr.: ATU 5764 5524 Allgemeine Sparkasse OÖ Konto Nr.: 321 000 977 28 BLZ: 20320 IBAN: AT72 2032 0321 0009 7728 Swift/BIC ASPKAT2L Geeignete Betriebssysteme (32 und 64 Bit): • • • Windows® XP (32 Bit erfordert Servicepack 3) Windows® Vista oder Windows® 7 Netzwerkanforderungen - die Anwesenheit des Netzwerk-Administrators wird empfohlen: 1. Microsoft SQL Server 2005 oder höher, Microsoft SQL Server Express 2005 oder höher. Die Express-Version kann unter http://www.microsoft.com/sqlserver kostenlos runtergeladen werden. 2. Ein für alle Computer, auf denen TheraMon® genutzt werden soll, verfügbares Netzwerklaufwerk SOFTWARE-STRUKTUR: TheraMon® Software steht in einer Ärzte-Version und einer Techniker–Version zur Verfügung. Während die Techniker-Version ausschließlich zur Aktivierung, Freigabe und Überprüfung des Mikrosensors vor bzw. nach erfolgter Installation in eine kieferorthopädische Apparatur benötigt wird, so dient die Ärzte-Version der PatientenVerwaltung und der eigentlichen Aufgabe von TheraMon®, der Dokumentation der tatsächlichen Tragedauer der jeweiligen Apparatur. Welche TheraMon® Software muss installiert werden ? Ärzte, die den Mikrosensor bereits mit der Apparatur erhalten:J.JJ.JTheraMon® Ärzte mit eigenem Dentaltechniker:JJJJJJJJJJJ.J.JBEIDE Versionen Dentaltechniker, die Mikrosensoren in Apparaturen einbauen:JJ.TheraMon Tech® EINZELPLATZINSTALLATION Die TheraMon® Software kann online via Internet oder Offline mittels beiliegendem USB Memory Stick erfolgen. ONLINE-Installation: Für Ärzte: https://www.common-sense-technologies.com/theramonclient/publish.htm Für Techniker: https://www.common-sense-technologies.com/theramonclienttech/publish.htm • Klicken Sie auf den „Install“ - Button und folgen Sie den Anweisungen. Die Microsoft-Lizenzbestimmungen müssen jeweils mit „OK“ bestätigt werden, andernfalls wird die Installation abgebrochen. Handelsagentur Gschladt A-4483 Hargelsberg, Binderberg 11 OFFLINE-Installation: • Memory Stick an einen beliebigen USB Port einstecken, dieser wird im Normalfall vom Betriebsystem erkannt und als Speicherlaufwerk freigegeben. (Sollte der Memory Stick nicht im Arbeitsplatz aufscheinen so muss der Laufwerksbuchstabe in der Datenträgerverwaltung angepasst werden - dies ist gelegentlich bei Netzwerken erforderlich). Nun den Ordner der jeweiligen Software (Arzt oder Techniker ) auswählen T: 0043-7225-20 522 F: 0043-7225-20 598 E: [email protected] I: www.thera-mon.com UID-Nr.: ATU 5764 5524 Allgemeine Sparkasse OÖ Konto Nr.: 321 000 977 28 BLZ: 20320 IBAN: AT72 2032 0321 0009 7728 Swift/BIC ASPKAT2L • Setup des betreffenden Ordners per Doppel-Mausklick starten. Klicken Sie auf den INSTALL Button und folgen Sie den Anweisungen. Die Microsoft-Lizenzbestimmungen müssen jeweils mit „OK“ bestätigt werden, andernfalls wird die Installation abgebrochen. INSTALLATIONSABLAUF: • Sollte Net.Framework 3.5 oder höher am betreffenden PC noch nicht installiert sein, so erfolgt dies nun automatisch. Dieser Vorgang kann einige Minuten in Anspruch nehmen, ein Neustart nach erfolgter Installation kann erforderlich sein, dies wird in solchen Fällen vom System am Bildschirm mitgeteilt. • Anschließend wird die TheraMon® Software automatisch installiert • Nach erfolgter Installation werden Sie aufgefordert, eine Lizenzdatei anzugeben, die Sie von Ihrem TheraMon® Betreuer erhalten haben (siehe LIZENZDATEI). Wählen Sie den jeweiligen Speicherort, an dem sich diese Datei befindet ( z.B. Memory Stick, etc.). Die TheraMon® Software wird nun gestartet. • Es öffnet sich der Dialog „TheraMon Datenbank Einstellungen“ • Wählen Sie die Option „Lokale Datenbank - „ neu erstellen“ (bei Einzelplatzinstallation) oder „SQL-Server-„ . neu erstellen“ (bei Netzwerk-Installation). • Klicken Sie auf den Button“ Übernehmen“ und bestätigen Sie die neuerliche Abfrage mit „OK“ LIZENZDATEI: Mit Hilfe der Lizenzdatei wird die jeweilige Version von TheraMon® für die Dauer von 12 Monaten frei geschaltet. Die Software informiert Sie 30 Tage vor Ablauf. Sie erhalten den neuen Lizenzcode von Ihrem TheraMon® Betreuer. Die Lizenzdatei regelt, ob nur die Ärzte-Version, nur die Techniker-Version oder beide Versionen gleichzeitig freigeschaltet sind. Die Angabe der Lizenzdatei muss bei erstmaliger Installation vorgenommen werden. Wird die Lizenz erneuert oder verlängert, muss dies im Menu „Extras - Lizenzdatei setzen“ aufgerufen werden. Nach erfolgtem Start wechseln Sie ins Menü „Einstellungen“ und nehmen Sie dort in den Menüs „Registrierung“ bzw. „Auswertungen“ erforderliche Anpassungen, wie z.B. die Kontaktdaten Ihrer Praxis bzw. Ihres Dentallabors, vor ! Personenbezogene Daten des Lizenzinhabers sind grau hinterlegt und können nicht geändert werden, diese sind durch die Lizenzdatei vorgegeben. Diese Daten erscheinen auch später auf Patientenberichten! TREIBER für das AUSLESEGERÄT: Schließen Sie die Ausleseeinheit an einen beliebigen USB Port an. TheraMon® versucht nun, eine Verbindung zur Auslesestation herzustellen, ist dies erfolgt, wird in der linken oberen Ecke des Bildschirmes dies durch ein grünes Feld mit dem Wortlaut „Lesegerät verbunden“ angezeigt. Kann der Treiber des Auslesegerätes nicht automatisch installiert werden, muss dieser manuell installiert werden. Dabei werden Sie nach dem Anstecken der Auslesestation vom System aufgefordert, das Treiberverzeichnis, in dem sich die Treiberdaten befinden, anzugeben. Wählen Sie dazu das Treiber-Verzeichnis des beiliegenden Memory Sticks aus und bestätigen Sie die Auswahl, die Installation erfolgt automatisch. In den meisten Fällen müssen Sie diesen Vorgang wiederholen. Wurde der Treiber erfolgreich installiert, wird in der linken oberen Ecke des Bildschirmes dies durch ein grünes Feld mit dem Wortlaut „Lesegerät verbunden“ angezeigt, die Installation ist abgeschlossen. TheraMon-InstallationV29-12-2010-dt.doc 2 von 3 Handelsagentur Gschladt A-4483 Hargelsberg, Binderberg 11 NETZWERK – NEU – INSTALLATION Am Server muss ein geeigneter SQL-Server installiert sein. Verfahren Sie bei der Installation am Netzwerk-PC wie bei der Einzelplatz-Installation T: 0043-7225-20 522 F: 0043-7225-20 598 E: [email protected] I: www.thera-mon.com UID-Nr.: ATU 5764 5524 Allgemeine Sparkasse OÖ Konto Nr.: 321 000 977 28 1. Nach Bekanntgabe der Lizenzdatei öffnet sich der Dialog BLZ: 20320 „TheraMon Datenbank Einstellungen“ IBAN: AT72 2032 0321 0009 7728 2. Wählen Sie bei der Installation am ersten Computer die Option Swift/BIC ASPKAT2L „SQL-Server - .neu erstellen“, bei zusätzlichen Computerinstallationen ist die Option „SQL-Server - .verwenden“ auszuwählen. 3. Je nach gewählter Authentifizierungsmethode für den SQL-Server, kann eine „Vertraute Verbindung“ oder „Standard Sicherheit“ gewählt werden. Die Konfiguration der Authentifizierungsmethode wird vom jeweiligen Netzwerkbetreuer verwaltet. 4. Installation fortsetzen. 5. Nach dem Start von TheraMon® wechselt man in den Bereich „Extras Einstellungen“ 6. Unter „Speicherort für Detaildaten“ wählt man ein vorbereitetes Netzwerklaufwerk, welches für alle gewünschten Computer zugänglich ist. 7. Ein Mausklick auf „Speichern“ schließt die Konfiguration ab. 8. Wiederholen Sie dies für weitere Computer, auf denen TheraMon® Software genutzt werden soll. WECHSEL VON EINZEL- AUF NETZWERK - INSTALLATION Soll TheraMon® von einer ursprünglichen Einzelplatzinstallation auf eine Netzwerkinstallation umgestellt werden, ist für alle Computer wie bei einer Neuinstallation vorzugehen. Dabei muss nur beim ersten Computer die Option „SQL-Server - .neu erstellen“ gewählt werden. Alle zusätzlichen Computer werden mit der Option „SQL-Server verwenden“ konfiguriert, da andernfalls die bestehende Datenbank wiederholt überschrieben wird. 1. TheraMon® „normal“ auf allen Computern installieren 2. Auf dem ursprünglichen Computer der Einzelplatzinstallation muss TheraMon® gestartet werden. 3. Mit der Funktion „Datei Sichern & Wiederherstellen Sichern“ muss ein aktuelles Backup der bisherigen Datenbank erstellt werden! 4. Im Menüpunkt „Extras Einstellungen“ wählen Sie unter „Speicherort Detaildaten“ ein Netzlaufwerk. 5. Danach den Button „Einstellungen“ im Bereich „Datenbank“ anklicken 6. Es öffnet sich der Dialog „TheraMon Datenbank Einstellungen“ 7. Option „SQL Server verwenden“ auswählen (Die Datenbank muss zuvor angelegt worden sein) 8. Im Eingabefeld „ Server“ muss die Adresse des SQL-Servers eingetragen werden (z.B. \SqlExpress) 9. Je nach Sicherheitsanforderung kann eine „Vertraute Verbindung“ oder „Standard Sicherheit“ gewählt werden. Die Konfiguration der Authentifizierungsmethode wird vom Netzwerk - Administrator verwaltet. 10. Auf „ Übernehmen“ klicken, ein Mausklick auf „Speichern“ schließt die Konfiguration ab. 11. Mit der Funktion „Datei Sichern & Wiederherstellen Wiederherstellen“ muss das zuvor gesicherte Backup wieder eingespielt werden. 12. Die Detaildaten befinden sich nun am angegebenen Netzlaufwerk Sollten die Detail-Daten wider Erwarten nicht im Netzwerklaufwerk zu finden sein, müssen diese aus dem „alten“ Speicherort auf das Netzwerklaufwerk kopiert werden (Wichtig: Nur der Inhalt des ganzen Ordners, aber nicht den Ordner selbst). TheraMon-InstallationV29-12-2010-dt.doc 3 von 3