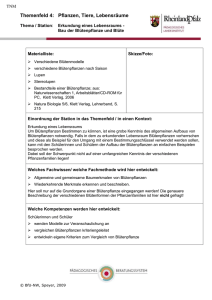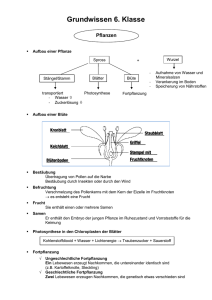Blütenpflanzen I
Werbung

BLÜTENPFLANZEN I AUFBAU & FORTPFLANZUNG Sekundarstufe I, Klassen 5+6 Biologie Blütenpflanzen I – Aufbau & Fortpflanzung – real3D (Sek. I, Klassen 5+6) Diese DVD-ROM behandelt das Thema "Blütenpflanzen" am Beispiel des Ackersenfs. Die Arbeitsbereiche der DVD sind speziell auf die Lehrplaninhalte der Sekundarstufe I, Klassen 5+6, abgestimmt. Anhand von bewegbaren 3D-Modellen in den fünf Arbeitsbereichen (Aufbau einer Blütenpflanze, Aufbau einer Blüte, Blütendiagramm, Bestäubung und Befruchtung, Pflanzliche Entwicklung) kann detailliert der Aufbau einer Blütenpflanze, ihre Entwicklung vom Samen zur ausgewachsenen Pflanze und ihre Fortpflanzung von Lehrern demonstriert und von Schülern aktiv nachvollzogen werden. Die real3D-Software ist ideal geeignet sowohl für den Einsatz am PC als auch am interaktiven Whiteboard ("digitale Wandtafel"). Mit der Maus am PC oder mit dem Stift (bzw. Finger) am Whiteboard kann man die 3D-Modelle schieben, drehen, kippen und zoomen, - (fast) jeder gewünschte Blickwinkel ist möglich. In einigen Arbeitsbereichen können Elemente ein- bzw. ausgeblendet werden. 4 auf die real3D-Software abgestimmte, computeranimierte Filmmodule verdeutlichen einzelne Aspekte der Arbeitsbereiche. Die Inhalte der real3DModelle und der Filmmodule sind stets altersstufen- und lehrplangerecht aufbereitet. Die DVD soll Ihnen größtmögliche Freiheit in der Erarbeitung des Themas "Blütenpflanzen" geben und viele individuelle Unterrichtsstile unterstützen. Dafür bietet Ihnen diese DVD: - 5 real3D-Modelle - 4 Filmmodule (real und 3D-Computeranimation) - 11 PDF-Arbeitsblätter (speicher- und ausdruckbar) - 13 PDF-Farbgrafiken (ausdruckbar) - Online-Zugang zum GIDA-Testcenter mit 11 interaktiven Testaufgaben 2 Einsatz im Unterricht Arbeiten mit dem "Interaktiven Whiteboard" An einem interaktiven Whiteboard können Sie Ihren Unterricht mithilfe unserer real3D-Software besonders aktiv und attraktiv gestalten. Durch Beschriften, Skizzieren, Drucken oder Abspeichern der transparenten Flipcharts Ihres Whiteboards über den real3D-Modellen ergeben sich neue Möglichkeiten, die Anwendung für unterschiedlichste Bearbeitung und Ergebnissicherung zu nutzen. Im klassischen Unterricht können Sie z.B. die einzelnen Bestandteile einer Blütenpflanze anhand der real3D-Modelle demonstrieren. In einem induktiven Unterrichtsansatz können Sie die einzelnen Entwicklungsschritte der Keimung sukzessive mit Ihren Schülern erarbeiten. Ebenso können Sie die Schüler "an der Tafel" agieren lassen: Bei Fragestellungen etwa bei der Erstellung eines Blütendiagramms können die Schüler auf transparenten Flipcharts Diagramme notieren. Anschließend kann mittels eines Baukastens das tatsächliche Blütendiagramm demonstriert werden. Die 3D-Modelle bleiben während der Bearbeitung der Flipcharts voll funktionsfähig. In allen Arbeitsbereichen der DVD können Sie auf transparente Flipcharts zeichnen oder schreiben (lassen). Sie erstellen so quasi "live" eigene Arbeitsblätter oder erweitern die bereits mit der DVD-ROM gelieferten Arbeitsblätter. Um selbst erstellte Arbeitsblätter zu speichern oder zu drucken, befolgen Sie die Hinweise im Abschnitt "Ergebnissicherung und -vervielfältigung". Über den Button "Hintergrundfarbe" können Sie während der Bearbeitung zwischen zwei vorgefertigten Hintergründen (blau und hellgrau) wählen. Vor dem blauen Hintergrund kommen die Modelle besonders gut zur Geltung, außerdem ist der dunklere Hintergrund angenehm für das Auge während der Arbeit an Monitor oder Whiteboard. Das Hellgrau ist praktisch, um selbst erstellte Arbeitsblätter (Screenshots) oder Ergebnissicherungen zu drucken. 3 Ergebnissicherung und -vervielfältigung Über das "Kamera-Tool" Ihrer Whiteboardsoftware können Sie Ihre Arbeitsfläche (Modelle samt handschriftlicher Notizen auf dem transparenten Flipchart) "fotografieren", um so z.B. Lösungen verschiedener Schüler zu speichern. Alternativ zu mehreren Flipchartdateien ist die Benutzung mehrerer Flipchartseiten (z.B. für den Vergleich verschiedener Schülerlösungen) in einer speicherbaren Flipchartdatei möglich. Generell gilt: Ihrer Phantasie in der Unterrichtsgestaltung sind (fast) keine Grenzen gesetzt. Unsere real3DSoftware in Verbindung mit den Möglichkeiten eines Whiteboards soll Sie in allen Belangen unterstützen. Um optimale Druckergebnisse Ihrer Screenshots und selbst erstellten Arbeitsblätter zu erhalten, empfehlen wir Ihnen, für den Moment der Aufnahme über den Button "Hintergrundfarbe" die hellgraue Hintergrundfarbe zu wählen. Die 4 Filmmodule zu den verschiedenen Arbeits- und Themenbereichen können Sie je nach Belieben einsetzen. Ein Filmmodul kann als kompakter Einstieg ins Thema dienen, bevor anschließend mit der Software die Thematik anhand des real3D-Modells vertiefend erarbeitet wird. Oder Sie setzen die Filmmodule nach der Tafelarbeit mit den Modellen ein, um das Ergebnis in einen Kontext zu stellen. 11 PDF-Arbeitsblätter liegen in elektronisch ausfüllbarer Schülerfassung vor. Sie können die PDF-Dateien ausdrucken oder direkt am interaktiven Whiteboard oder PC ausfüllen und mithilfe des Diskettensymbols speichern. 13 PDF-Farbgrafiken, die das Unterrichtsgespräch illustrieren, bieten wir für die "klassische" Unterrichtsgestaltung an. Im GIDA-Testcenter auf unserer Website www.gida.de finden Sie 11 Testaufgaben, die von Schülern online bearbeitet und gespeichert werden können. Sie können auch als ZIP-Datei heruntergeladen und dann später offline im Unterricht benutzt werden. Das TestErgebnis "100%" wird nur erreicht, wenn ohne Fehlversuche sofort alle Antworten korrekt sind. Um Ihre Ergebnisse im Testcenter zu sichern, klicken Sie bzw. die Schüler einfach im Webbrowser auf "Datei" → "Speichern unter" und speichern die HTML-Datei lokal auf Ihrem PC. Einsatz in Selbstlernphasen 4 auf die real3D-Software abgestimmte Filmmodule verdeutlichen einzelne Aspekte der Arbeitsbereiche. Damit lässt sich die DVD-ROM auch ideal in Selbstlernphasen einsetzen (Startfenster-Auswahl "PC"). Die Schüler können völlig frei in den Arbeitsbereichen der DVD navigieren und nach Belieben den Aufbau einer Blütenpflanze, ihre Fortpflanzung und Entwicklung erkunden. 4 Systemanforderungen - PC mit Windows XP, Vista, 7 oder 8 (Apple Computer mit PC-Partition per "Bootcamp" und Windows-System) - Prozessor mit mindestens 2 GHz - 1 GB RAM - DVD-ROM-Laufwerk - Grafikkarte - kompatibel ab DirectX 9.0c - Soundkarte - Aktueller Windows Media Player zur Wiedergabe der Filmmodule - Aktueller Adobe Reader zur Benutzung des Begleitmaterials - Aktueller Webbrowser, z.B. Internet Explorer, Firefox, Netscape, Safari etc. - Internet-Verbindung für den Zugang zum Online-Testcenter Starten der real3D-Software Erste Schritte Legen Sie die DVD-ROM "Blütenpflanzen I - real3D" in das DVD-Laufwerk Ihres Computers ein. Die Anwendung startet automatisch von der DVD, es findet keine Installation statt! - Sollte die Anwendung nicht automatisch starten, "doppelklicken" Sie auf "Arbeitsplatz" → "BIO-SW032" → "Start.exe", um das Programm manuell aufzurufen. Startmenü / Hauptmenü Im Startmenü der DVD legen Sie fest, ob Sie die Anwendung an einem interaktiven Whiteboard (mit Stift bzw. Finger) oder an einem normalen PC-Bildschirm (mit Maus) ausführen. Bitte beachten Sie: Beide Darstellungsvarianten sind optimal auf die jeweilige Hardware zugeschnitten. Bei falscher Auswahl können Anzeigeprobleme auftreten. Nach der Auswahl "PC" oder "Whiteboard" startet die Anwendung und Sie gelangen in die Benutzeroberfläche. Hinweis: Mit der Software werden sehr aufwendige, dreidimensionale Computermodelle geladen. Je nach Rechnerleistung kann dieser umfangreiche erste Ladevorgang von der DVD ca. 1 Minute dauern. Danach läuft die Software sehr schnell und interaktiv. 5 Benutzeroberfläche Die real3D-Software ist in mehrere Arbeitsbereiche gegliedert, die Ihnen den Zugang zu unterschiedlichen Teilaspekten des Themas "Blütenpflanzen" bieten. Die Arbeitsbereiche sind alle einheitlich gestaltet, damit Sie sich schnell zurechtfinden. Auf jeder Ebene finden Sie gleiche Schaltflächen, mit denen Sie komfortabel arbeiten können. Schaltflächen Hauptmenü Diese Schaltfläche führt von jeder Ebene zurück ins Hauptmenü. Filmmodule Filmmodule zu allen Arbeitsbereichen der real3D-Software. Menüleiste ein- und ausblenden Blendet die Menüleiste ein und aus (links bzw. rechts). Screenshot Erstellt einen "Screenshot" vom momentanen Zustand des real3DModells und legt ihn auf Ihrem Desktop ab. Der Screenshot kann dann in diversen Dateiformaten abgespeichert werden (jpg, tif, tga, bmp). Begleitmaterial Startet Ihren Webbrowser und öffnet den Zugang zu den Begleitmaterialien (Arbeitsblätter, Grafiken und Begleitheft) der DVD-ROM. Keine Internetverbindung nötig! Testcenter Startet eine Verbindung zum Online-Testcenter auf www.gida.de. Eine Internetverbindung wird benötigt! Hintergrundfarbe Wählen Sie zwischen zwei verschiedenen Hintergrundfarben für die beste Darstellung über PC, Beamer oder Ausdruck. Navigationshilfe Navigationshilfe zur Steuerung der Anwendung und zum Reset der Modellansicht. 6 DVD-Inhalt - Strukturdiagramm Hauptmenü real3D-Modelle Filmmodule Aufbau einer Blütenpflanze Aufbau einer Blüte Aufbau einer Blütenpflanze Bestäubung und Befruchtung Blütendiagramm Bestäubung und Befruchtung Pflanzliche Entwicklung Ungeschlechtliche Fortpflanzung Pflanzliche Entwicklung 7 Arbeitsbereiche und Filmmodule Aufbau einer Blütenpflanze Dieser Arbeitsbereich gliedert sich in die Teilbereiche Pflanze, Wurzel und Spross, die über das Untermenü auf der linken Seite angewählt werden können. Im Teilbereich Pflanze können über die linke Menüleiste die einzelnen Bauteile der Pflanze farbig markiert und ihre Bezeichnungen dem Modell zugeordnet werden. Es besteht die Möglichkeit, sich die Details von Wurzelhaaren, Blattschnitt und Netzadern anzeigen zu lassen. Auch im Untermenü Wurzel können Bestandteile über die linke Menüleiste farbig markiert werden. Die Animation, die über den Play-/Pause-Button bedient wird, zeigt den Transport der Mineralstoffe vom Erdreich ins Wurzelinnere. 8 Der Teilbereich Spross zeigt einen Querschnitt durch einen stilisierten Pflanzenspross und bietet eine detaillierte Sicht auf die verschiedenen Bestandteile im Sprossinneren. Hier erkennt man deutlich Leitbündel und Transportgefäße. Anhand der Animation, die über den Play-/Pause-Button gestartet wird, wird der Transport von Traubenzucker, Mineralstoffen und Wasser gezeigt. Filmmodul "Aufbau einer Blütenpflanze" Laufzeit: 10:10 Minuten Dieses Filmmodul begleitet die zwei Hobby-Forscher Merle und Aaron bei der Entdeckung der Blütenpflanze. An einem 3D-Modell des Ackersenfs wird die gesamte Blütenpflanze vorgestellt. Die Beschreibung beginnt mit der Wurzel und ihren Bestandteilen. Die Wurzel geht über in den Spross. Dann werden die Details des Blattes vorgestellt. Zum Schluss wird auf die Bauteile der Blüte eingegangen. Auch die Funktionen der Pflanzenbauteile werden erläutert. *** 9 Aufbau einer Blüte Dieser Arbeitsbereich gliedert sich in verschiedene Teilbereiche der Blüte. In den Untermenüs Blätter, Stempel und Staubblätter lassen sich einzelne Bauteile der Blütenpflanze farbig markieren. Alle Modelle der Untermenüs können gedreht, geschoben, gekippt und gezoomt werden, so dass man die Details der Pflanze von allen Seiten betrachten kann. Im Teilbereich Blätter sind der Stempel und die Kron-, Kelch- und Staubblätter dargestellt. Der Stempel mit seinen Bauteilen Narbe, Griffel, Fruchtknoten und Samenanlagen wird im folgenden Untermenü Stempel gezeigt. Im letzten Teilbereich Staubblätter können Staubfäden, Staubbeutel und Pollen farbig markiert werden. *** 10 Blütendiagramm Der Arbeitsbereich Blütendiagramm stellt einen Baukasten bereit, mit dem die Schüler ein Blütendiagramm aus den verschiedenen Blättern selber zusammenbauen können. Im linken Bildbereich stehen die verschiedenen Blütenbauteile zur Verfügung (Kelchblatt, Kronblatt, Staubblatt und Fruchtblätter), die durch Ziehen mit der Maus (bzw. dem Finger oder Stift am Whiteboard) in das vorgegebene Diagramm an die richtige Position gezogen werden müssen. Sie rasten dort ein. Eine "falsche" Bauteilplatzierung nimmt das Modell nicht an (kein Einrasten). Durch Klicken des "Zurücksetzen"-Buttons kann die Übung beliebig oft neu gestartet werden. *** 11 Bestäubung und Befruchtung Dieser Arbeitsbereich zeigt die Bestäubung Blütenpflanze mit Hilfe einer Animation. und Befruchtung einer Das Modell im Arbeitsbereich Bestäubung und Befruchtung zeigt den Stempel einer Blütenpflanze. Eine Animation simuliert die Bestäubung und die 4 Phasen der Befruchtung. Über den Play/Pause-Button am unteren Bildrand lässt sich die Animation jederzeit starten bzw. stoppen. Durch Klicken des "Zurücksetzen"-Buttons kann sie beliebig oft neu gestartet werden. Die Animation kann man über einen weiteren Button auch phasenweise abspielen und so jede Phase in Ruhe ansehen und besprechen. Über die linke Menüleiste erhält man detaillierte Informationen zu den einzelnen Phasen. Hierzu wählt man die gewünschte Phase an und klickt auf das Drop-DownSymbol. Durch Klicken der "Zurücksetzen"-Schaltfläche kann jede Phase beliebig oft neu gestartet werden. 12 Beim Zoom in Phase 3 sieht man, wie die Zellkerne eines Pollenkorns und einer Samenanlage verschmelzen. Filmmodul "Bestäubung und Befruchtung" Laufzeit: 5:20 Minuten Dieses Filmmodul beschäftigt sich mit Bestäubung und Befruchtung bei Blütenpflanzen. Zuerst werden anhand eines 3D-Modells des Ackersenfs die Bauteile einer Blütenpflanze und ihre Funktion wiederholt. Bei der Fremdbestäubung wird das Erbgut von zwei Pflanzen gemischt. Man unterscheidet zwischen Windund Insektenbestäubung. Wenn die Pollen an der Narbe hängenbleiben, ist die Bestäubung erfolgreich. Danach folgt die Befruchtung: Pollenschläuche wachsen in den Fruchtknoten, in ihnen können männliche Zellkerne zu den weiblichen Zellkernen der Samenanlage gelangen. Nach der erfolgreichen Befruchtung wachsen Samen in Samenschoten heran. *** 13 Pflanzliche Entwicklung Dieser Arbeitsbereich gliedert sich in die Teilbereiche Aufbau eines Samenkorns und Keimung, die über das Untermenü auf der linken Seite angewählt werden können. Im Untermenü Aufbau eines Samenkorns können über die linke Menüleiste die einzelnen Bauteile des Samenkorns farbig markiert und ihre Bezeichnungen dem Modell zugeordnet werden. Die Abfolge der Keimung kann mit den Schülern gemeinsam im Teilbereich Keimung erarbeitet werden. Die Abbildungen sollen in die richtige Reihenfolge gebracht werden, vom ruhenden Samen in der Erde bis zur Entfaltung der Laubblätter. Sie müssen mit der Maus (bzw. dem Finger oder Stift am Whiteboard) in die richtigen Felder gezogen werden, wo sie einrasten. "Falsche" Abbildungen nimmt das Modell nicht an. Durch Klicken des "Zurücksetzen"Buttons kann die Übung beliebig oft neu gestartet werden. In der linken Menüleiste kann man sich die Beschreibung des jeweiligen Entwicklungsstadiums anzeigen lassen. 14 Filmmodul "Pflanzliche Entwicklung" Laufzeit: 6:40 Minuten Dieses Filmmodul zeigt die pflanzliche Entwicklung vom Samen bis zur ausgewachsenen Pflanze. In der Samenschale ruht der Embryo mit seinen Keimblättern, bis die passenden Bedingungen zur Keimung vorhanden sind. Der Zeitraffer zeigt die Keimung und das Wachstum des Ackersenfs. Es werden aber auch weitere Beispiele für Wärme- und Kältekeimer sowie Licht- und Dunkelkeimer gezeigt. Dann geht das Filmmodul auf ein- und zweikeimblättrige Pflanzen und ihre unterschiedliche Blattstruktur ein. Abschließend werden ein- und mehrjährige Pflanzen vorgestellt. Zusatz-Filmmodul "Ungeschlechtliche Fortpflanzung" Laufzeit: 5:30 Minuten Dieses Filmmodul wiederholt kurz die geschlechtliche Fortpflanzung. Danach werden verschiedene Beispiele für ungeschlechtliche Fortpflanzung gezeigt. Einheimische Pflanzen dienen als Beispiele für die unterschiedlichen Formen der ungeschlechtlichen Fortpflanzung. Die Wasserpest vermehrt sich durch Sprossabschnitte, Schneeglöckchen und Erdbeeren dagegen durch Ausläufer. Eine andere Form ungeschlechtlicher Fortpflanzung sind Absenker, z.B. bei vielen Büschen. Kartoffeln sind Sprossknollen und Knoblauchzehen besitzen Tochterzwiebeln. Wenn der Mensch Pflanzen vermehren will, benutzt er oft Kopfstecklinge. *** 15 GIDA Gesellschaft für Information und Darstellung mbH Feld 25 51519 Odenthal Tel. +49-(0) 2174-7846-0 Fax +49-(0) 2174-7846-25 [email protected] www.gida.de BIO-SW032 © 2013