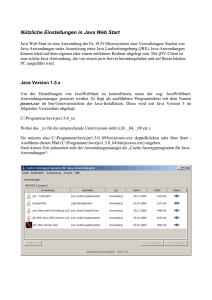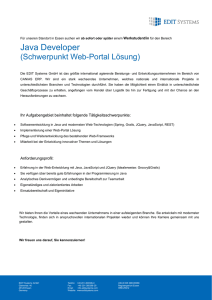Ausgabe der Java Konsole speichern
Werbung

Blatt 1 von 2 Ausgabe der Java Konsole speichern Der TWISTweb Client, der auf den PCs der Anwender gestartet wird, ist eine Anwendung, die in der Programmiersprache Java geschrieben ist. Zur Ausführung benötigt der PC entsprechend die Java-Laufzeitumgebung in mindestens der Version, in der der Client erstellt wurde. Neben der Möglichkeit Java Anwendungen zu starten, bietet diese Java-Laufzeitumgebung eine Konsole zur Ausgabe von Programminformationen. Sobald ein Java-Programm, wie z.B. der TWISTweb Client, gestartet wird, erscheint in der Taskleiste von Windows ein neues Icon (siehe Abb. 1, üblicherweise rechts unten des Bildschirms). Abb. 1: Java Icon Mit einem Klick der rechten Maustaste auf dieses Symbol bekommen Sie ein Kontextmenü. Wählen Sie in diesem Menü den Punkt „[Version] Konsole öffnen“ (siehe Abb. 2), dann öffnet sich die Java Konsole. Abb. 2: Java Konsole öffnen In der Konsole stehen zu Beginn Informationen zur verwendeten Java Version sowie der Version der Laufzeitumgebung. Danach ist eine Liste von Kommandos zu sehen. Nach den Kommandos beginnt die eigentliche Ausgabe der Konsole (siehe Abb. 3). Öffnen Sie die Konsole, dann werden alle Ausgaben seit dem Start der Java Anwendung (hier TWISTweb) oder dem letzten Löschen des Konsoleninhalts angezeigt. Abb. 3: Java Konsole Datei: L:\IC\ICE\Projekte\MUF Rheinland Pfalz\allg\Anleitungen\JavaKonsole.doc Blatt 2 von 2 Sie sehen somit die Ausgabe, die von der Anwendung zu dem Zeitpunkt des Ereignisses gemacht wurde, auch wenn Sie die Konsole erst nach dem Auftreten eines Ereignisses öffnen. Erst durch explizites Löschen des Konsoleninhalts z.B. durch den Button „Löschen“ am Fuß der Konsole, oder durch das Schließen der Java Anwendung, also hier TWISTweb, geht der Inhalt der Konsole verloren. Tritt nun ein Fehler in der TWISTweb Anwendung auf, den Sie melden wollen, dann ist es hilfreich für die Fehleranalyse, die Ausgabe der Java Konsole zu kennen. Daher sollten Sie bei der Meldung eines Fehlers auch den Inhalt der Java Konsole mit an den Support schicken. Hierzu öffnen Sie vor oder nach dem Auftreten des Fehlers, den Sie melden wollen, die Java Konsole wie oben beschrieben. Dann klicken Sie am Fuß der Konsole auf „Kopieren“ zum Kopieren des kompletten Konsoleninhaltes in die Windows Zwischenablage (siehe Abb. 4). Abb. 4: Inhalt der Java Konsole kopieren Danach erstellen Sie eine beliebige Textdatei (z.B. mit Word) und fügen dort den Text ein (üblicherweise mit „Bearbeiten“ => „einfügen“ oder durch Drücken von „Strg“+“V“). Nun speichern Sie die Datei ab und können sie beispielsweise an eine Email anhängen. Enthält die Konsole wenig Text, dann bietet es sich an, den Inhalt direkt in eine Mail oder ein Supportformular als Text einzufügen, statt eine Textdatei mit dem Inhalt anzuhängen. Datei: L:\IC\ICE\Projekte\MUF Rheinland Pfalz\allg\Anleitungen\JavaKonsole.doc