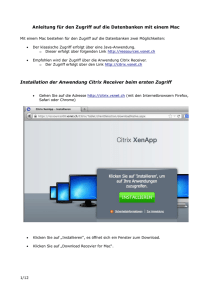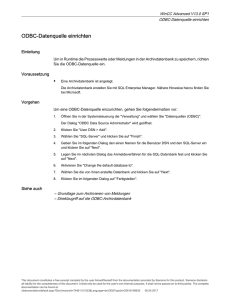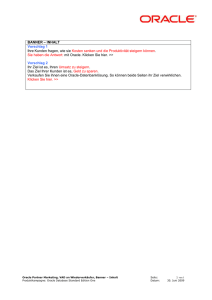Installation Citrix Receiver unter Windows 7
Werbung

Installation Citrix Receiver unter Windows 7 Der Zugriff auf die Datenbanken von VSnet erfolgt nicht mehr über eine Java-Anwendung des Internetbrowsers. Beim ersten Zugriff auf die Datenbanken muss die Anwendung Citrix einmalig installiert werden. Inhaltsverzeichnis Für Internet Explorer ..................................................................................................... 2 Für Chrome ................................................................................................................... 8 Für Firefox................................................................................................................... 14 Drucken von Dokumenten ........................................................................................... 21 Speichern von Dokumenten ........................................................................................ 22 November 2015 (Version 1.0) [email protected] 1 Für Internet Explorer Öffnen Sie den Internet Explorer und klicken Sie auf den Link: http://ressources08.vsnet.ch/ Kreuzen Sie « Ich stimme der Citrix Lizenzvereinbarung zu» und klicken Sie auf « Installieren ». Klicken Sie im folgenden Fenster auf « Ausführen ». Das Herunterladen der Datei geschieht im Hintergrund und kann je nach Internetverbindung einige Minuten dauern. November 2015 (Version 1.0) [email protected] 2 Klicken Sie auf « Ausführen ». Klicken Sie auf « Installieren ». November 2015 (Version 1.0) [email protected] 3 Zur Installation ist ein Administratoren-Konto notwendig. Klicken Sie auf das Bild unten, und geben anschliessend das Kennwort des Administratoren-Kontos ein. Klicken Sie auf « Ja », um die Installation auszuführen. November 2015 (Version 1.0) [email protected] 4 Wenn die nachfolgende Mitteilung erscheint, klicken Sie auf « Add-On ausführen ». Klicken Sie auf « Ausführen ». Kreuzen Sie « Warnung für dieses Programm nicht mehr anzeigen » an und dann klicken Sie auf « Zulassen ». November 2015 (Version 1.0) [email protected] 5 Klicken Sie auf « Anmelden». Klicken Sie auf eine Datenbank. November 2015 (Version 1.0) [email protected] 6 Die Anwendung öffnet sich und die Datenbank wird angezeigt. Um die Datenbankabfrage zu beenden, klicken Sie im Menu « Datei » auf « Beenden », oder klicken Sie auf das Symbol zum Schliessen x. November 2015 (Version 1.0) [email protected] 7 Für Chrome Öffnen Sie Chrome und klicken Sie auf den Link: http://ressources08.vsnet.ch/ Kreuzen Sie « Ich stimme der Citrix Lizenzvereinbarung zu» an und klicken Sie auf « Installieren ». Doppelklicken Sie auf die Datei « CitrixReceiverWeb.exe » in der Statusleiste unten. November 2015 (Version 1.0) [email protected] 8 Klicken Sie auf « Ausführen». Klicken Sie auf « Installieren ». November 2015 (Version 1.0) [email protected] 9 Zur Installation ist ein Administratoren-Konto notwendig. Klicken Sie auf das Bild unten, und geben anschliessend das Kennwort des Administratoren-Kontos ein. Klicken Sie auf « Ja », um die Installation auszuführen. November 2015 (Version 1.0) [email protected] 10 Klicken Sie auf « Fortfahren ». Klicken Sie auf « Anmelden». November 2015 (Version 1.0) [email protected] 11 Klicken Sie auf eine Datenbank. Klicken Sie in der Statusleiste unten rechts auf launch.ica Haken Sie « Dateien dieses Typs immer öffnen » an und dann klicken Sie auf « Öffnen ». Die Anwendung öffnet sich und die Datenbank wird angezeigt. November 2015 (Version 1.0) [email protected] 12 Um die Datenbankabfrage zu beenden, klicken Sie im Menu « Datei » auf « Beenden », oder klicken Sie auf das Symbol zum Schliessen x. November 2015 (Version 1.0) [email protected] 13 Für Firefox Öffnen Sie Firefox und klicken Sie auf den Link: http://ressources08.vsnet.ch/ Kreuzen Sie « Ich stimme der Citrix Lizenzvereinbarung zu» an und klicken Sie auf « Installieren ». Klicken Sie auf « Datei speichern». November 2015 (Version 1.0) [email protected] 14 Klicken Sie auf den Pfeil zum Herunterladen und klicken Sie auf die Datei CitrixReceiverWeb.exe. Klicken Sie auf « Ausführen ». November 2015 (Version 1.0) [email protected] 15 Klicken Sie auf « Installieren ». Zur Installation ist ein Administratoren-Konto notwendig. Klicken Sie auf das Bild unten, und geben anschliessend das Kennwort des Administratoren-Kontos ein. Klicken Sie auf « Ja », um die Installation auszuführen. November 2015 (Version 1.0) [email protected] 16 Gehen Sie ins Menu Add-ons von Firefox. November 2015 (Version 1.0) [email protected] 17 Klicken Sie auf « Plugins » und für « Citrix ICA Client … » wählen Sie « Immer aktivieren» aus. November 2015 (Version 1.0) [email protected] 18 Schliessen Sie den Add-ons-Manager, indem Sie auf das Symbol zum Schliessen klicken (rechts x). Klicken Sie auf « Anmelden ». Klicken Sie auf eine Datenbank November 2015 (Version 1.0) [email protected] 19 Die Anwendung öffnet sich und die Datenbank wird angezeigt. Um die Datenbankabfrage zu beenden, klicken Sie im Menu « Datei » auf « Beenden », oder klicken Sie auf das Symbol zum Schliessen x. November 2015 (Version 1.0) [email protected] 20 Drucken von Dokumenten Gehen Sie ins Menu « Datei» und klicken Sie auf « Drucken ». Ihr Standarddrucker wird automatisch erkannt, klicken Sie auf OK, um das Dokument zu drucken. November 2015 (Version 1.0) [email protected] 21 Speichern von Dokumenten Um eine Seite oder ein PDF-Dokument zu speichern, gehen Sie ins Menu « Datei » « Seite speichern unter… » Klicken Sie auf « Computer ». November 2015 (Version 1.0) [email protected] 22 Klicken Sie auf « Disque local C : ». Kreuzen Sie « Für diese Site nicht mehr fragen » an und klicken Sie auf « Vollzugriff ». November 2015 (Version 1.0) [email protected] 23 Wählen Sie den Ordner aus, wo Sie die Dateien speichern wollen z.B. Users\Benutzername\Downloads. November 2015 (Version 1.0) [email protected] 24