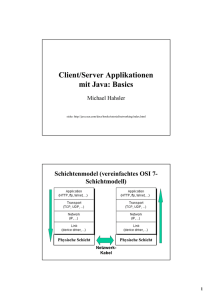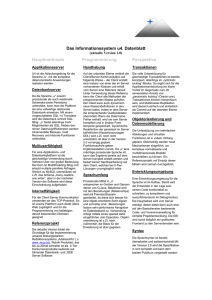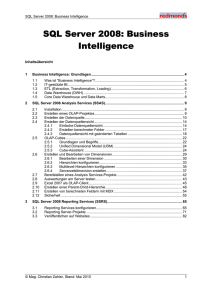AX Server mit Oracle installieren
Werbung

AX Server mit Oracle installieren Version: 6.0 Veröffentlicht: Mittwoch, 28. Dezember 2016 © ACL Services Ltd. 2016 Inhaltsverzeichnis Inhaltsverzeichnis Inhaltsverzeichnis 3 Einführung 7 Zielgruppe 7 Erforderliche Rechner 7 Schritte vor der Installation Installationsressourcen zusammenstellen 9 10 ACL Support Services 10 ACL-Hauptkontakt 10 Datenbankadministrator 11 IT-Personal 11 Ports von AX Server 12 Verwendete Ports überprüfen 12 Von AX Server benötigte Ports 12 Firewall-Konfiguration 13 Die Installationsprogramme für Analytics Exchange herunterladen 15 Verfügbare Installationsprogramme 15 Schritte zum Herunterladen 15 Installation 17 Den Oracle-Datenbankserver einrichten 18 Übersicht 18 Oracle Net Listener für SSL konfigurieren 19 Tabellenbereichs- und Anwender-SQL-Skripts ausführen 19 AX Server für Oracle installieren 20 Voraussetzungen 20 AX Server installieren 20 Schritte nach der Installation 27 Überprüfen, dass AX Server ausgeführt wird 28 Das Protokoll des Analytics-Exchange-Diensts kontrollieren 28 Die AX-Server-Dienste überprüfen 28 Veröffentlicht 28.12.2016 © ACL Services Ltd. 2016 Seite 3 von 80 Inhaltsverzeichnis Die AX-Server-Anwendungen überprüfen Den AX Server aktivieren 28 30 Online-Aktivierung 30 Offline-Aktivierung 30 Einen AX-Server-Administrator hinzufügen 32 Konfigurieren Sie das Archivierungs- und Wiederherstellungsdatenverzeichnis 33 Verbindungen von Client-Anwendungen überprüfen 34 Voraussetzungen 34 Tests der Anwendungsverbindung 34 Python für die Verwendung mit AX Server konfigurieren 36 Funktionsweise 36 Python Version 3.5.x (32-Bit) installieren 36 Die Umgebungsvariable PYTHONPATH einstellen 36 Den AX-Engine-Knoten installieren (optional) 39 AX-Engine-Knoten für Oracle installieren 40 Voraussetzungen 40 AX-Engine-Knoten installieren 40 Nachträgliche Anforderungen 43 Einen geteilten Datenordner konfigurieren 44 Freigegebene Datenordner verwenden 44 Einen freigegebenen Ordner unter Windows 2008 konfigurieren 44 AX Engine-Knoten Server konfigurieren 46 Funktionsweise 46 AX Engine-Knoten einrichten 46 AX Engine-Knoten Server konfigurieren 47 Sicherheitszertifikate 49 Funktionsweise 49 Selbstsignierte Zertifikate für den AX Server verwenden 49 AX Engine-Knoten Zertifikate 50 PostgreSQL Verbindungen 50 Sicherheitszertifikate installieren Tools und Vorwissen 52 Veröffentlicht 28.12.2016 © ACL Services Ltd. 2016 Seite 4 von 80 52 Inhaltsverzeichnis Sichern Sie die Konfiguration des TomEE-Anwendungsservers bevor Sie beginnen. 52 Serverseitiger Prozess 53 Clientseitiger Prozess 55 Anhang 57 AX Server Anforderungen 58 Hardware 58 Software 59 Automatisch installierte Anforderungen 60 Für Windows Server erforderliche Anforderungen 61 Datenbankserver 61 Anforderungen von AX-Engine-Knoten 63 Hardware 63 Software 63 Automatisch installierte Anforderungen 64 Für Windows Server erforderliche Anforderungen 65 Oracle sichern und wiederherstellen 66 Backup-Strategien 66 Was gesichert werden sollen 67 AX Server-Daten sichern 67 AX Serverdaten wiederherstellen 68 Oracle-Datenbankskripts ausführen 70 Führen Sie die Datenbankskripts aus. Dienstkonto konfigurieren 70 71 Dienstnamen 71 Analytics-Exchange-Dienst 71 Analytics Exchange Connector 72 Analytics-Exchange-Datenbank 73 Authentifizierung in Analytics Exchange 74 Authentifizierungstypen 74 Ein Authentifizierungsverfahren wählen 74 Rechte für den AX Connector Dienst zuweisen Lese- und Schreibzugriff für das Installationsverzeichnis des AX Connector zuweisen 75 75 Veröffentlicht 28.12.2016 © ACL Services Ltd. 2016 Seite 5 von 80 Inhaltsverzeichnis Uneingeschränkte Zugriffsrechte auf die ausführbare AX Connector Datei (aclse.exe) zuweisen 75 Rechte sich lokal anzumelden zulassen Integrierte Windows-Authentifizierung konfigurieren 76 77 Konfigurationsübersicht 77 Ein SPN-Konto anlegen 77 Den Authentifizierungsdienst dem SPN-Konto zuordnen 78 Einen SPN für den AX Connector Dienst registrieren 78 Die SPN-Kontozuordnung testen 79 Integrierte Windows-Authentifizierung im Internet Explorer aktivieren 79 Veröffentlicht 28.12.2016 © ACL Services Ltd. 2016 Seite 6 von 80 Einführung Einführung Dieser Leitfaden führt Sie durch den Prozess der AX-Server-Installation mit einem Oracle-Datenbankserver. Die Inhalte dieses Leitfaden beschränken sich auf die Installation und das anfängliche Setup. Weiteren Informationen zur AX-Server-Verwaltung und dem Einsatz von Analytics Exchange finden Sie in den ACL-Online-Hilfedokumenten. Zielgruppe Dieser Leitfaden wurde für AX-Server-Administratoren geschrieben, die für die Installation und Einrichtung von Analytics Exchange in ihren Organisationen verantwortlich sind. Erforderliche Rechner Um einen Oracle-Datenbankserver einzusetzen, müssen Sie die Datenbank auf einem anderen Rechner als dem AX Server installieren. Veröffentlicht 28.12.2016 © ACL Services Ltd. 2016 Seite 7 von 80 Installationsressourcen zusammenstellen Schritte vor der Installation Veröffentlicht 28.12.2016 © ACL Services Ltd. 2016 Seite 9 von 80 Installationsressourcen zusammenstellen Installationsressourcen zusammenstellen Bevor Sie mit der Installation oder Aktualisierung von AX Server beginnen, identifizieren Sie die wichtigsten Ansprechpartner, die Sie bei der Installation unterstützen und Ihnen Informationen bereitstellen müssen. ACL Support Services Nehmen Sie Kontakt mit ACL Support Services auf, wenn während der Installation oder der Aktualisierung Probleme auftreten, die Sie nicht selbst beheben können. Bitte stellen Sie sicher, dass Ihnen die folgenden Informationen zur Verfügung stehen, bevor Sie mit dem ACL-Support Kontakt aufnehmen: l l l Die spezifische Version von AX Server, die Sie installieren oder aktualisieren Einzelheiten über die Datenbank (PostgreSQL oder Oracle), die Sie mit AX Server verwenden Aufgetretene Fehler- oder Warnmeldungen Sie können sich mit ACL Support Services auf mehrere Arten in Verbindung setzen: l l l l Einreichen eines Online-Supporttickets (bevorzugt) Live-Chat E-Mail ([email protected]) Telefon ACL-Hauptkontakt Um das Installationspaket für AX Server von ACL Launchpad herunterladen zu können, benötigen Sie ein gültiges ACL-Launchpad-Konto. l l Wenn Sie der Hauptkontakt in Ihrer Organisation sind, müssten Sie eine Begrüßungs-E-Mail von ACL erhalten haben, die Einzelheiten zur Anmeldung an Ihrem Konto enthält. Wenn Sie diese EMail nicht erhalten haben oder zusätzliche Hilfe benötigen, wenden Sie sich bitte an ACL Support Services. Wenn Sie nicht der Hauptkontakt sind, sollten Sie Anweisungen per E-Mail erhalten haben, als der Hauptkontakt Sie in ACL Launchpad hinzufügte. Wenn Sie keine Anweisungen erhalten haben, wenden Sie sich bitte an den Hauptkontakt in Ihrer Organisation oder an den ACL-Kontoadministrator. Veröffentlicht 28.12.2016 © ACL Services Ltd. 2016 Seite 10 von 80 Installationsressourcen zusammenstellen Datenbankadministrator Falls Ihre Organisation über einen Datenbankadministrator verfügt, wird er wichtige Informationen haben, die Sie zur Installation und Konfiguration von AX Server benötigen. IT-Personal Wenn Ihre Organisation IT-Personal aufweist, das Dienste administriert, wie beispielsweise den Netzwerkzugriff, Dateispeicherung und Sicherheitsrichtlinien, könnte es Informationen haben, die sie zum Abschluss der Installation benötigen. Dieses Personal muss möglicherweise auch Aufgaben wie die Erstellung von Active-Directory-Benutzerkonten und das Ändern von Firewall-Regeln ausführen. Veröffentlicht 28.12.2016 © ACL Services Ltd. 2016 Seite 11 von 80 Installationsressourcen zusammenstellen Ports von AX Server Damit der Analytics-Exchange-Dienst erfolgreich auf den Servern von AX Server oder AX-Engine-Knoten gestartet werden kann, müssen Sie sicherstellen, dass die für den TomEE-Anwendungsserver benötigten Ports nicht bereits durch andere Dienste oder Anwendungen verwendet werden. Verwendete Ports überprüfen Verwenden Sie in der Befehlszeile den Befehl NETSTAT, damit alle derzeit verwendeten Ports angezeigt werden: NETSTAT -a Falls benötigte Ports bereits durch einen anderen Dienst genutzt werden, müssen Sie eine der folgenden Maßnahmen ergreifen: l l den Dienst umkonfigurieren, damit er einen unterschiedlichen Port verwendet den Dienst vorübergehend in den Windows-Diensten deaktivieren, während Sie AX Server installieren Falls notwendig, können Sie einige von AX Server verwendete Ports nach Abschluss der Installation ändern. Anmerkung Wenn Sie AX Server oder AX-Engine-Knoten erstmals auf einem Server installieren, sollten Sie vor der Ausführung des Installationsprogramms überprüfen, dass die durch den TomEE-Anwendungsserver benötigten Ports nicht bereits benutzt werden. Von AX Server benötigte Ports AX Server und AX-Engine-Knoten werden mit den Standard-Porteinstellungen installiert, die durch den Analytics-Exchange-Dienst verwendet werden. Port Komponente Verschlüsselung Beschreibung 8009 Tomcat Connector AJP Ohne SSL Für die Verbindung zum TomEE-Anwendungsserver verwendeter Port. 80 Tomcat Connector HTTP Ohne SSL Port wird für eine unverschlüsselte HTTP-Kommunikation mit dem Server verwendet. Veröffentlicht 28.12.2016 © ACL Services Ltd. 2016 Seite 12 von 80 Installationsressourcen zusammenstellen Port Komponente Verschlüsselung Beschreibung 443 Tomcat Connector HTTPS SSL Port wird für eine verschlüsselte HTTP-Kommunikation (HTTPS) mit dem Server verwendet. PostgreSQL Unterstützt 5432 Wenn Sie eine frühere Version von AX Server aktualisieren, ist der Standardport 8443. Sie können in dem AX-Server-Installationsprogramm einen anderen, noch freien Port eingeben. Anmerkung Bei einer Installation auf zwei Servern müssen Sie sicherstellen, dass PostgreSQL und der AX-Server-Anwendungsserver auf diesem Port kommunizieren können. 10000 AX Connector TwoFish 128Bit Wenn dieser Port bereits verwendet wird, können Sie in dem AX-ServerInstallationsprogramm einen anderen, noch freien Port eingeben. Dieser Dienst greift vorrangig auf AX-Server-Tabellen zu, die in ACL-Analytics-Projekte exportiert werden. 4201 AX-EngineKnoten Ohne SSL Wird verwendet, um AX-Engine-Knoten mit dem Master-AX-Server zu verbinden. Wenn der AX-Engine-Knoten und AX Server durch eine Firewall getrennt sind, müssen Sie diesen Port öffnen. 1521 OracleDatenbank Ohne SSL Port, der für die unverschlüsselte Oracle-Datenbank-Kommunikation verwendet wird. Anmerkung Ihr IT-Team gibt vor, welcher Port verwendet werden soll, wenn Oracle als AX-Server-Datenbank-Server eingesetzt wird. Der Port kann - falls erforderlich - nach Durchführung der Installation geändert werden. 5432 OracleDatenbank SSL Port, der für die verschlüsselte Oracle-Datenbank-Kommunikation verwendet wird. Anmerkung Ihr IT-Team gibt vor, welcher Port verwendet werden soll, wenn Oracle als AX-Server-Datenbank-Server eingesetzt wird. Der Port kann - falls erforderlich - nach Durchführung der Installation geändert werden. Firewall-Konfiguration Um außerhalb der Firewall Ihres Netzwerks auf AX Server zuzugreifen, müssen Sie eingehende Verbindungen auf den folgenden Ports zulassen: Veröffentlicht 28.12.2016 © ACL Services Ltd. 2016 Seite 13 von 80 Installationsressourcen zusammenstellen Port Komponente Beschreibung 443 Tomcat Connector HTTPS Wird verwendet, um HTTPS-Verbindungen mit dem Webserver für den AX Webclient und AX Serverkonfiguration Webanwendungen zuzulassen sowie für sichere Dateiübertragungen vom und zum AX Server. Anmerkung Der Standardwert für Server, die von früheren Versionen auf 5.0.0 aktualisiert wurden, ist "8443". 10000 AX Connector Wird verwendet, um den Zugriff von Client-Rechnern auf AX Servertabellen über ACL Analytics zuzulassen. 4201 AX-EngineKnoten Wird verwendet, um AX-Engine-Knoten mit dem Master-AX-Server zu verbinden. Wenn der AX Engine-Knoten und AX Server durch eine Firewall getrennt sind, müssen Sie diesen Port öffnen. Bei jedem Clientcomputer, der mit AX Server eine Verbindung aufnimmt, müssen die entsprechenden Ports für eine ausgehende Kommunikation geöffnet sein. Veröffentlicht 28.12.2016 © ACL Services Ltd. 2016 Seite 14 von 80 Installationsressourcen zusammenstellen Die Installationsprogramme für Analytics Exchange herunterladen Laden Sie die Installationsprogramme von ACL Launchpad herunter, damit Sie Analytics Exchange installieren können. Anmerkung Sie müssen sich mit einem ACL-Launchpad-Konto (www.aclgrc.com) anmelden können, um die Installationsprogramme von Analytics-Exchange herunterzuladen und AX Server zu aktivieren. Verfügbare Installationsprogramme Installationsprogramme für die folgenden Anwendungen von Analytics Exchange stehen im ACL Launchpad zur Verfügung: l l l l l AX Server (enthält sowohl die Installationsprogramme für AX Server als auch PostgreSQL) AX-Engine-Knoten ACL-Analytics-Kompatibilitätsaktualisierung für AX Server (wenn gegenwärtig anwendbar) AX Client Direct Link Schritte zum Herunterladen Anmerkung Die Downloadseite für das Installationsprogramm stellt die aktuellste Version von Analytics Exchange zur Verfügung. Wenn Sie ein Installationsprogramm für eine ältere Version benötigen, kontaktieren Sie bitte ACL Support für eine Kopie des Installationsprogramms der von Ihnen benötigten Version. 1. Melden Sie sich im ACL Launchpad (www.accounts.aclgrc.com) an und klicken Sie auf Analytics Exchange. l Wenn Sie der Hauptkontakt in Ihrer Organisation sind, müssten Sie eine Begrüßungs-E-Mail von ACL erhalten haben, die Einzelheiten zur Anmeldung in Ihr ACL Launchpad Konto enthält. Wenn Sie diese Begrüßungsmail nicht erhalten haben sollten, wenden Sie sich bitte zur weiteren Unterstützung an ACL Support Services. l Wenn Sie nicht der Hauptkontakt sind, sollten Sie eine E-Mailbenachrichtigung erhalten haben, als Sie der Hauptkontakt bzw. der ACL Kontoadministrator Ihrer Organisation im ACL Launchpad hinzugefügt hat. Die Benachrichtigung per E-Mail enthält Anweisungen zum Anmelden bei ACL Launchpad. Wenn Sie Ihre E-Mail-Benachrichtigung nicht erhalten haben sollten, Veröffentlicht 28.12.2016 © ACL Services Ltd. 2016 Seite 15 von 80 Installationsressourcen zusammenstellen wenden Sie sich bitte an den ACL-Kontoadministrator Ihres Unternehmens. Überprüfen Sie zudem Ihren Spamfilter. Die E-Mailbenachrichtigungen werden von [email protected] versendet. 2. Aus der Liste Herunterladbares Software-Paket wählen Sie das Installationsprogramm, dass Sie herunterladen möchten. Anmerkung Stellen Sie sicher, dass Sie die richtige Version (Nicht-Unicode oder Unicode) herunterladen, da alle installierten Anwendungen dieselbe Version verwenden müssen. 3. Klicken Sie auf <Version> herunterladen und speichern Sie das Installationsprogramm auf dem Rechner, auf dem Sie die Anwendung installieren möchten. Veröffentlicht 28.12.2016 © ACL Services Ltd. 2016 Seite 16 von 80 Den Oracle-Datenbankserver einrichten Installation Veröffentlicht 28.12.2016 © ACL Services Ltd. 2016 Seite 17 von 80 Den Oracle-Datenbankserver einrichten Den Oracle-Datenbankserver einrichten Installieren Sie Ihren Oracle-Datenbankserver und richten Sie eine Datenbankinstanz ein, konfigurieren Sie die Sicherheitseinstellungen, führen Sie die AX-Server-SQL-Skripts aus, und implementieren Sie einen Sicherungsprozess. Anmerkung Sie müssen die Einrichtung von Oracle abschließen, bevor Sie Analytics Exchange installieren. Der Datenbankserver und AX Server dürfen sich nicht auf demselben Computer befinden. Übersicht 1. Eine Datenbank vorsehen: eine Oracle Datenbankinstanz für den AX Server oder eine bestehende Instanz einrichten. 2. Sicherheitsanforderungen bestimmen: entscheiden Sie, ob Sie Datenübertragungen zwischen dem AX Server Anwendungsserver und dem Oracle Datenbankserver verschlüsseln möchten. Wenn eine Verschlüsselung notwendig ist, muss ein Zertifikat einer Zertifizierungsstelle installiert und im Oracle Wallet Manager konfiguriert werden. 3. Den Oracle Net Listener konfigurieren: aktivieren Sie die SSL Kommunikation zwischen den Analytics Exchange Anwendungen und dem Oracle Datenbankserver. Die einzelnen Schritten finden Sie unter "Oracle Net Listener für SSL konfigurieren" Auf der gegenüberliegenden Seite. Anmerkung Es wird ein Listener für eine Kommunikation ohne SLL benötigt, um die Installation abzuschließen, selbst wenn Sie SSL für die Kommunikation zwischen AX Server und dem Datenbankserver verwenden möchten. Der Listener muss auch einen Port für SSL-Kommunikation aufweisen, falls Verschlüsselung benötigt wird. 4. Konfigurieren Sie einen Net Service Namen: ermöglichen Sie Verbindungen zwischen dem Analytics Exchange Datenbankdienst und ACL Analytics Exchange Servern. 5. Die AX Server SQL Skripts ausführen: erstellen Sie den Tabellenbereich und legen Sie den Datenbankanwender an. Weitere Informationen finden Sie unter "Tabellenbereichs- und Anwender-SQL-Skripts ausführen" Auf der gegenüberliegenden Seite 6. Erstellen Sie das Datenbankschema : Optional. Führen Sie die zur Verfügung gestellten SQL Skripts auf, um das AX Server Datenbankschema zu erstellen, statt sich darauf zu verlassen, dass der Setup-Assistent das Schema erstellt. Weitere Informationen finden Sie unter "Oracle-Datenbankskripts ausführen" auf Seite 70 . 7. Ein Backup-Verfahren implementieren: Weitere Informationen finden Sie unter "Oracle sichern und wiederherstellen" auf Seite 66 . Veröffentlicht 28.12.2016 © ACL Services Ltd. 2016 Seite 18 von 80 Den Oracle-Datenbankserver einrichten Oracle Net Listener für SSL konfigurieren 1. Wählen Sie Start > Alle Programme > Oracle - <Instanz> > Konfigurations- und Migrationsextras > Net Manager . 2. Klicken Sie in der Baumansicht auf das Pluszeichen neben dem Eintrag Listeners, um die Liste der konfigurierten Listener anzuzeigen. 3. Wählen Sie den Listener-Eintrag aus, der von den Analytics-Exchange-Anwendungen verwendet wird und klicken Sie dann auf Adresse hinzufügen. 4. Aus dem Auswahlmenü Protokoll wählen Sie TCP/IP mit SSL . 5. Stellen Sie sicher, dass der Hostname des Oracle-Datenbankservers im Textfeld Host aufgelistet ist. 6. Solange der Standardport für SSL-Verbindungen (2484) nicht durch einen anderen Dienst verwendet wird, geben Sie 2484 in das Textfeld Port ein. Wenn Sie einen anderen Port verwenden, müssen Sie diesen Port stets angeben, wenn der Oracle-Listener-Port für SSL in den Setup-Assistenten oder Konfigurationsdateien von Analytics Exchange benötigt wird. 7. Wählen Sie Datei > Netzwerkkonfiguration speichern. Tabellenbereichs- und Anwender-SQL-Skripts ausführen Der Datenbankadministrator muss die folgenden Skripts vor der Installation von AX Server ausführen: l l CREATE_AX_TABLESPACE.sql: definiert die physische Speicherplatzallokation für die Analytics-Exchange-Datenbank CREATE_DATABASE_USER.sql: erstellt den Analytics-Exchange-Datenbankbenutzer Die folgenden Variablen müssen für CREATE_DATABASE_USER.sql eingestellt werden: l l V_USER V_USERPWD Weitere Informationen finden Sie unter "Oracle-Datenbankskripts ausführen" auf Seite 70 . Veröffentlicht 28.12.2016 © ACL Services Ltd. 2016 Seite 19 von 80 Den Oracle-Datenbankserver einrichten AX Server für Oracle installieren Um AX Server für Oracle zu installieren, muss der Datenbankserver bereits auf einem separaten physischen Computer installiert sein. Voraussetzungen Bevor Sie mit der Installation von AX Server für Oracle beginnen, konfigurieren Sie Ihren Datenbankserver. Weitere Informationen finden Sie unter "Den Oracle-Datenbankserver einrichten" auf Seite 18 AX Server installieren Achtung Sie müssen das KB2919355 Windows-Update installieren, bevor Sie mit der AnalyticsExchange-Installation unter Windows Server 2012 R2 beginnen. Wenn Sie dieses Update nicht installieren, schlägt Ihre Analytics-Exchange-Installation fehl. Installationsprogramm ausführen und Datenbankkonfiguration auswählen 1. Doppelklicken Sie auf das Installationspaket. Wenn ein Dialogfeld mit einer Sicherheitswarnung angezeigt wird, überprüfen Sie die aufgeführten Informationen und klicken auf Ja . 2. Wählen Sie die Einrichtungssprache und klicken Sie auf OK. 3. Geben Sie auf der Seite Extraktionspfad einrichten den Ordner an, in den die Installationsdateien extrahiert werden sollen, und klicken Sie auf Installieren. Hinweis Klicken Sie auf Durchsuchen, um einen Ordner auszuwählen, oder akzeptieren Sie den Standardpfad: C:\Programme (x86)\ACL Software\Installers\ACLAX<Version>_Server_<Edition>). 4. Klicken Sie im Dialogfeld mit der Mitteilung über die Datenbank-Engine Ja . 5. Auf der Seite Analytics-Exchange-Server-Setupoptionen wählen Sie Oracle und klicken dann Weiter . 6. Falls Sie zur Installation erforderlicher Komponenten aufgefordert werden, klicken Sie auf Installieren und warten, bis die Komponenten installiert wurden. Veröffentlicht 28.12.2016 © ACL Services Ltd. 2016 Seite 20 von 80 Den Oracle-Datenbankserver einrichten Folgen Sie den Anweisungen auf dem Bildschirm, um die Einrichtung der erforderlichen Komponenten abzuschließen. Nach der Installation der Voraussetzungen, müssen Sie Ihren Rechner möglicherweise neu starten. Analytics-Exchange-Dienste konfigurieren 1. Falls Sie zur Installation erforderlicher Komponenten aufgefordert werden, klicken Sie auf Installieren und warten, bis die Komponenten installiert wurden. Folgen Sie den Anweisungen auf dem Bildschirm, um die Einrichtung der erforderlichen Komponenten abzuschließen. Nach der Installation der Voraussetzungen, müssen Sie Ihren Rechner möglicherweise neu starten. Anmerkung Sie werden möglicherweise aufgefordert, die Nutzungsbedingungen für das .NETBezugssystem zu akzeptieren, wenn Sie die Voraussetzungen installieren. In diesem Fall wird das Dialogfeld für die Nutzungsbedingungen möglicherweise hinter dem Dialogfeld für das Analytics-Exchange-Installationsprogramm angezeigt. Stellen Sie sicher, wenn Sie das .NET-Bezugssystem installieren, dass das Installationsprogramm nicht auf Ihre Eingabe wartet. 2. Auf der Seite Willkommen klicken Sie auf Weiter und auf der Seite Lizenzvertrag wählen Sie Ich akzeptiere die Bedingungen des Lizenzvertrags und klicken auf Weiter . 3. Im Bildschirm Zielordner und Einstellungen legen Sie fest, wo die Anwendungsdateien von AX Server installiert werden. Geben Sie auch den Pfad ein, in dem die AX-Server-Daten gespeichert werden sollen. Falls erforderlich, klicken Sie auf Ändern, um einen oder beide Standardpfade zu ändern. Die angegebenen Pfade dürfen keine Leerzeichen enthalten und es muss ausreichend Festplattenspeicher für AX-Server-Daten verfügbar sein. Anmerkung Wenn Sie AX-Server-Daten auf einem dedizierten Dateiserver oder einem anderen Netzwerkpfad speichern möchten, müssen Sie den freigegebenen Ordner nach Abschluss der Installation konfigurieren. Der freigegebene Ordner kann nicht im AX-Server-Installationsprogramm angegeben werden. 4. Geben Sie in der Konsole Analytics-Exchange-Connector-Port die Portnummer für den zu verwendenden AX Connector ein oder akzeptieren Sie den Standardwert 10000. Der AX-Connector-Dienst wird primär für den Zugriff auf ACL-Tabellen auf AX Server über ACL Analytics verwendet. 5. Im Abschnitt Analytics-Exchange-Tomcat-Dienstkonto führen Sie die folgenden Schritte aus: a. Geben Sie die Domäne und den Benutzernamen für das Konto in dem Format Domäne\Benutzername ein oder klicken Sie auf Durchsuchen, um die benötigte Domäne und den Benutzernamen zu finden. Veröffentlicht 28.12.2016 © ACL Services Ltd. 2016 Seite 21 von 80 Den Oracle-Datenbankserver einrichten Falls Sie nach dem Kontonamen suchen, müssen Sie im Dialogfeld Nach einem Benutzerkonto durchsuchen zuerst die Domäne oder den Servernamen angeben, damit Ihnen das Installationsprogramm die richtige Liste der verfügbaren Benutzerkonten anzeigen kann. Anmerkung Die Verwendung eines lokalen Benutzerkontos zur Ausführung des TomEE Dienstes wird nicht unterstützt. Diese Konten weisen nicht die benötigten Rechte auf, um einige ACL-Befehle auszuführen. b. Geben Sie das Kennwort für das Konto ein. c. Klicken Sie auf Weiter . d. Wenn Sie aufgefordert werden, dem Tomcat-Dienstkonto das Recht „Anmelden als Dienst“ zuzuweisen, klicken Sie auf Ja und dann auf OK. Informationen über die Optionen zur Konfiguration von Dienstkonten finden Sie unter "Dienstkonto konfigurieren" auf Seite 71 . Datenbankverbindungseinstellungen konfigurieren 1. Auf der Seite ACL-Analytics-Exchange-Datenbank konfigurieren stellen Sie sicher, dass Mindestens Oracle 11g ausgewählt ist, und treffen eine Auswahl aus den folgenden Optionen: o Wählen Sie Eine neue Datenbank erstellen aus, wenn Sie das AX-Server-Installationsprogramm verwenden, um das Analytics-Exchange-Datenbankschema zu erstellen. o Falls der Oracle-Datenbankadministrator bereits das Analytics-Exchange-Datenbankschema erstellt hat, wählen Sie Eine bestehende Datenbank verwenden. 2. Optional. Um die Datenbankkommunikation zwischen Analytics Exchange und Oracle zu verschlüsseln, wählen Sie Datenbankkommunikation verschlüsseln und klicken dann auf Weiter . Um die Verbindung zu verschlüsseln, müssen Sie Ihren Oracle-Datenbankserver für SSL-Verbindungen konfigurieren. Hinweis Eine Verschlüsselung verlangsamt die Performance etwas, weshalb Sie sie nur aktivieren sollten, wenn Daten zwischen dem Datenbankserver und dem Anwendungsserver in einem unsicheren Netzwerk übertragen werden. 3. Wenn Sie Datenbankkommunikation verschlüsseln ausgewählt haben, klicken Sie im Dialogfeld mit der Mitteilung über den Oracle-SSL-Port auf Weiter . Anmerkung Der Oracle-SSL-Port muss durch einen Oracle-Datenbankadministrator bereits ordnungsgemäß konfiguriert sein, damit die Installation fortgesetzt werden kann. 4. Auf der Seite Analytics-Exchange-Datenbank-Verbindungseinstellungen geben Sie die folgenden Informationen ein: Veröffentlicht 28.12.2016 © ACL Services Ltd. 2016 Seite 22 von 80 Den Oracle-Datenbankserver einrichten Feld Beschreibung Datenbank-Server Die IP-Adresse oder den Servernamen des Servers, auf dem der Datenbankserver installiert ist. Dienstname Der globale Datenbankname der zu verwendenden Datenbankinstanz. Port ohne SSL Der Port für Standard-HTTP-Verbindungen mit der Analytics-Exchange-Datenbank. Der Standardwert ist 1521. SSL Port Der Port für SSL-Verbindungen mit der Analytics-Exchange-Datenbank. Dieses Feld ist nur verfügbar, wenn Sie Datenbankkommunikation verschlüsseln ausgewählt haben. Der Standardwert ist 2484. Benutzername Der Name des Benutzerkontos, das für den Zugriff auf die Analytics-Exchange-Datenbank verwendet wird. Kennwort Das Kennwort für das Benutzerkonto. Klicken Sie auf Verbindung testen, um die eingegebenen Verbindungsinformationen zu überprüfen, und klicken Sie dann auf Weiter . 5. Auf der Seite Verbindungsdetails für Microsoft Active Directory stellen Sie sicher, dass der Wert im Textfeld Standarddomäne richtig ist oder geben den korrekten Wert ein und klicken dann auf Weiter . Anmerkung Die Standarddomäne ist die Domäne, über die Domänenendbenutzer authentifiziert werden, solange sie bei ihrer Anmeldung keine Domäne über formularbasierte Authentifizierung angeben. Wenn ein Endbenutzer beispielsweise jsmith als Benutzername eingibt und die Standarddomäne „ACL“ ist, entspricht dies der Eingabe von acl\jsmith. Sicherheit und Authentifizierung konfigurieren 1. Auf der Seite Analytics-Exchange-Authentifizierung wählen Sie die geeignete Authentifizierungsmethode aus: l Formularbasierte Authentifizierung : Wählen Sie diese Option, wenn Sie möchten, dass Benutzer stets zur Eingabe ihres Benutzernamens und Kennworts aufgefordert werden, wenn sie eine neue Analytics-Exchange-Sitzung beginnen. Eine Sitzung wird erstellt, sobald ein neuer Webbrowser geöffnet oder AX Client gestartet wird. l Integrierte Windows-Authentifizierung : Wählen Sie diese Option, wenn Sie möchten, dass Benutzer für Analytics-Exchange-Anwendungen ohne eine Benutzereingabe auf Basis ihres Benutzerkontos authentifiziert werden, mit dem sie sich an Windows angemeldet haben. Benutzerkonten, die zu der konfigurierten Active-Directory-Domäne gehören, müssen ihren Benutzernamen und ihr Kennwort nicht eingeben, wenn sie auf Analytics-Exchange-Anwendungen zugreifen. Veröffentlicht 28.12.2016 © ACL Services Ltd. 2016 Seite 23 von 80 Den Oracle-Datenbankserver einrichten Weitere Informationen über die Authentifizierungsoptionen und die benötigte Konfiguration finden Sie in "Authentifizierung in Analytics Exchange" auf Seite 74 . 2. Geben Sie die Einzelheiten zur Konfiguration der AX-Server-Authentifizierung ein, indem Sie wie folgt verfahren und dann auf Weiter klicken: l Wenn Sie Formularbasierte Authentifizierung gewählt haben, geben Sie den Hostnamen des Servers an, auf dem AX Server installiert ist. Ein Beispiel wäre AX.ACL.COM. l Falls Sie Integrierte Windows-Authentifizierung ausgewählt haben, müssen Sie folgende Informationen eingeben: l Analytics-Exchange-Server-Hostname : Spezifizieren Sie den Hostnamen des Servers, auf dem AX Server installiert ist. Beispiel: AX.ACL.COM l Active-Directory-Domäne : Die Active-Directory-Domäne, die zur Authentifizierung von Benutzern verwendet wird. l Kerberos-Domänencontroller IP-Adresse : Die IP-Adresse des Active-Directory-Domänencontrollers Ihrer Organisation. l Kerberos-Dienstkennwort : Das Kennwort für das in Active Directory erstellte Konto für den Dienstprinzipalnamen (SPN). 3. Wenn Sie bereits ein SSL-Sicherheitszertifikat besitzen, verfahren Sie auf der Seite SSL-Zertifikatsinformationen wie folgt: a. Wählen Sie Bestehende Keystore-Datei verwenden und navigieren Sie zu der KeystoreDatei auf Ihrem Computer. b. Geben Sie das bestehende Keystore-Kennwort ein. 4. Auf der Seite SSL-Zertifikatsinformationen geben Sie die folgenden Informationen ein und klicken Sie dann auf Weiter : Feld Beschreibung Servername Der Hostname des Datenbankservers. Zum Beispiel: ax.acl.com. Name der Abteilung oder des Geschäftsbereichs Der Geschäftsbereich oder die Unternehmenseinheit, für den/die das Zertifikat ausgestellt werden soll. Zum Beispiel: Entwicklung. Organisationsname Der Name Ihres Unternehmens oder Ihrer Organisation. Zum Beispiel: ACL Services Ltd.. Ort Die Stadt oder die Gemeinde, in der sich Ihr Unternehmen oder Ihre Organisation befinden. Zum Beispiel: Vancouver. Bundesland/Kanton Das Bundesland oder der Kanton, in dem sich Ihr Unternehmen oder Ihre Organisation befinden. Zum Beispiel: BC. Länderkennung Die zweistellige Länderkennung des Landes, in dem sich Ihr Unternehmen oder Ihre Organisation befindet. Zum Beispiel: CA. Keystore-Kennwort Geben Sie ein Kennwort ein, das mindestens sechs Zeichen lang ist. Veröffentlicht 28.12.2016 © ACL Services Ltd. 2016 Seite 24 von 80 Den Oracle-Datenbankserver einrichten Feld Beschreibung Anmerkung Wenn Sie eine bestehende Keystore-Datei verwenden, wird diese Instanz des Textfelds Keystore-Kennwort deaktiviert. Kennwort für privaten Schlüssel Geben Sie dasselbe Kennwort erneut ein. Das Keystore-Kennwort und das Kennwort für privaten Schlüssel müssen identisch sein. Informationen über die Verwendung dieses Zertifikats und Optionen zur Konfiguration finden Sie unter "Sicherheitszertifikate" auf Seite 49 . 5. Auf der Seite Geben Sie den Anwendernamen und das Kennwort für die Tomcat-Konsole ein klicken Sie auf Weiter : l Anwendername : Geben Sie den Benutzernamen ein, den Sie für den Zugriff auf und die Verwaltung von Tomcat Web Application Manager und der Webanwendung AX-Server-Konfiguration verwenden möchten. l Kennwort : Geben Sie ein Kennwort für den Benutzernamen ein. l Kennwort bestätigen: Geben Sie das Kennwort erneut an, um es zu bestätigen. Die Installation abschließen 1. Klicken Sie auf Installieren. Anmerkung Vor dem Abschluss der Installation müssen Sie rund eine Minute warten, während geprüft wird, ob der TomEE-Anwendungsserver funktioniert. Es kann sein, dass zwischendurch das Befehlsfenster angezeigt wird. Brechen Sie die Installation nicht ab. 2. Sobald die Installation abgeschlossen ist, klicken Sie auf Fertigstellen, um das Installationsprogramm zu verlassen. Die Webanwendung AX-Server-Konfiguration öffnet sich im Standard-Webbrowser, nachdem das Installationsprogramm abgeschlossen wurde. Sie müssen in der Webanwendung die nach der Installation notwendigen Maßnahmen abschließen, damit AX Server voll funktionsfähig ist. Weitere Informationen finden Sie unter "Schritte nach der Installation" auf Seite 27 . Anmerkung Wenn die Webanwendung AX-Server-Konfiguration innerhalb des Webbrowsers einen Fehler anzeigt, sollten Sie 2 bis 3 Minuten warten, bevor Sie die Seite erneut laden. Je nach der Hardware Ihres Servers kann es einige Minuten dauern, bis die notwendigen Dienste vollständig funktionieren. Wenn Sie die Webanwendung AX-Server-Konfiguration schließen, bevor alle nach der Installation notwendigen Maßnahmen abgeschlossen wurden, können Sie später wieder in einem Webbrowser auf sie zugreifen. Die Standardadresse lautet https://<Servername>/aclconfig, wobei <Servername> Veröffentlicht 28.12.2016 © ACL Services Ltd. 2016 Seite 25 von 80 Den Oracle-Datenbankserver einrichten der Hostname oder die IP-Adresse Ihres AX Servers ist. Zum Beispiel: https://axserver.acl.com/aclconfig. Veröffentlicht 28.12.2016 © ACL Services Ltd. 2016 Seite 26 von 80 Schritte nach der Installation Schritte nach der Installation Führen Sie die folgenden Schritte durch, um die Installation von AX Server abzuschließen. Anmerkung Je nach Ihrer Konfiguration von AX Server können einige dieser Schritte optional sein. Wenn Sie Komponenten auf mehreren physischen Servern installiert haben, müssen Sie einige der Schritte unter Umständen auf jedem Computer durchführen. Aufgabe Ort Einzelheiten Überprüfen, dass AX Server ausgeführt wird Der Server mit AX Server Siehe "Überprüfen, dass AX Server ausgeführt wird" Auf der nächsten Seite AX Server aktivieren ACL Launchpad Siehe "Den AX Server aktivieren" auf Seite 30 (www.aclgrc.com) Einen AX-Server-Administrator hinzufügen Webanwendung AX-Server-Konfiguration Siehe "Einen AX-Server-Administrator hinzufügen" auf Seite 32 (https://<AX-Server-Servername>/aclconfig) Konfigurieren Sie das Archivierungsund Wiederherstellungsdatenverzeichnis Webanwendung AX-Server-Konfiguration Siehe "Konfigurieren Sie das Archivierungs- und Wiederherstellungsdatenverzeichnis" auf Seite 33 Überprüfen Sie Verbindungen mit Clientanwendung Clientcomputer in Analytics Exchange Siehe "Verbindungen von ClientAnwendungen überprüfen" auf Seite 34 Installieren und konfigurieren Sie Python, wenn Sie beabsichtigen, die Python-Integration in Analyseskripten zu verwenden Der Server, auf dem AX Server installiert ist, und jeder Rechner, auf dem eine Instanz von AX Engine-Knoten installiert ist Siehe "Python für die Verwendung mit AX Server konfigurieren" auf Seite 36 Veröffentlicht 28.12.2016 © ACL Services Ltd. 2016 Seite 27 von 80 Schritte nach der Installation Überprüfen, dass AX Server ausgeführt wird Überprüfen Sie, dass AX Server ausgeführt wird, indem Sie das Dienstlog, die Dienste und den Tomcat Web Application Manager kontrollieren. Das Protokoll des Analytics-Exchange-Diensts kontrollieren Um zu überprüfen, ob der Analytics-Exchange-Dienst ausgeführt wird, öffnen Sie im Unterverzeichnis TomCat/logs von AX Server die Datei TomEE.date.log und lesen Sie die Protokolleinträge. Eine neue Logdatei wird bei jedem Start/Neustart des Dienstes erstellt oder falls die Datei die maximale Dateigröße überschreitet. Die AX-Server-Dienste überprüfen Der Status jedes AX-Server-Windows-Dienstes sollte „Gestartet“ oder „Wird ausgeführt“ lauten. Wenn Sie AX-Server-Komponenten auf mehreren Servern installiert haben, müssen Sie die Dienste auf allen Servern überprüfen. 1. Auf dem Server, auf dem die Dienste ausgeführt werden, gehen Sie zu den Systemeinstellungen von Windows, wählen Sie Verwaltung und öffnen Sie dann Dienste. 2. Überprüfen Sie In dem Fenster Dienste, ob die folgenden Dienste in der Status-Spalte als „Gestartet“ oder „Wird ausgeführt“ aufgeführt sind: l ACL-Analytics-Exchange-Dienst : wird auf dem AX Server und jeder Instanz von AX-EngineKnoten ausgeführt l AX Connector : wird nur auf AX Server ausgeführt l ACL-Analytics-Exchange-Datenbank < Versionsnummer> : wird auf dem Server ausgeführt, auf dem PostgreSQL installiert wurde Der Dienst kann entweder auf demselben Server wie AX Server oder auf einem anderen Server laufen. Dieser Dienst ist nur vorhanden, wenn PostgreSQL der Datenbankserver von AX Server ist. Falls einer der Dienste nicht gestartet ist, können Sie versuchen, ihn zu starten, indem Sie mit der rechten Maustaste auf den Dienst klicken und Start wählen. Falls der Dienst immer noch nicht startet, prüfen Sie die Logdatei, um die Ursache des Problems zu bestimmen, oder setzen Sie sich mit dem technischen Support von ACL in Verbindung. Die AX-Server-Anwendungen überprüfen Überprüfen Sie den Bereitstellungsstatus der AX-Server-Anwendungen auf dem Tomcat Web Application Manager. Veröffentlicht 28.12.2016 © ACL Services Ltd. 2016 Seite 28 von 80 Schritte nach der Installation 1. Navigieren Sie in einem Webbrowser auf http://Servername/manager und melden Sie sich am Tomcat Web Application Manager an. Ersetzen Sie Servername mit dem Hostname oder der IP-Adresse des Servers, der AX Server oder die Instanz des AX-Engine-Knotens hostet. Anmerkung Ihre Anmeldeinformationen für Tomcat Web Application Manager werden während der Installation von AX Server festgelegt. Wenn Ihnen Ihre Anmeldeinformationen nicht mehr vorliegen, setzen Sie diese zurück. 2. Stellen Sie sicher, dass die folgenden Anwendungen für den Status Running auf dem AX Server den Wert true aufweisen: l ACL Analytics Exchange (AX) Server <Versionsnummer> l ACL AX Webclient l ACL AX Systemadministration l ACL AX Core Server l ACL AX Central Authentication System (CAS) l ACL AX Gateway Mapper l ACL AX Light Client l Tomcat Host Manager Application l Tomcat Manager Application l ACL AX Core REST Interface l Apache TomEE Falls eine der Anwendungen nicht gestartet ist, klicken Sie in der Spalte Commands auf Start . 3. Den Tomcat Web Application Manager beenden Veröffentlicht 28.12.2016 © ACL Services Ltd. 2016 Seite 29 von 80 Schritte nach der Installation Den AX Server aktivieren Sie können den AX Server entweder online mit Hilfe der AX Serverkonfiguration oder offline über das ACL Launchpad aktivieren. Anmerkung Sie müssen ein gültiges ACL Launchpad Konto mit angemessenen Berechtigungen besitzen, um den AX Server aktivieren zu können. Wenn Sie kein ACL Launchpad Konto besitzen, kontaktieren Sie Ihren ACL Kontoadministrator. Online-Aktivierung 1. Melden Sie sich in der AX-Server-Konfiguration-Webapplikation (https://<servername>/aclconfig) an und gehen Sie zu der Konsole Aktivierung. 2. Wählen Sie aus der Liste Servertyp einen der folgenden aus: l Produktion: der Hauptproduktionsserver l Nicht-Produktion: der Server wird für Nicht-Produktionszwecke wie zum Beispiel Testen und Staging verwendet l Notfallwiederherstellung : der Server ist zur Notfallwiederherstellung oder Failover bestimmt 3. Geben Sie unter Aktivierung Ihre ACL Launchpad Berechtigung ein und klicken Sie auf Organisation auswählen. 4. In der Liste Organisationen wählen Sie die Organisation aus, welcher der Server angehört, und klicken auf Server aktivieren. Ergebnis: Nachdem die Identifikationsdatei importiert wurde, wird Der Server wurde aktiviert angezeigt. Offline-Aktivierung 1. Melden Sie sich in der AX-Server-Konfiguration-Webapplikation (https://<servername>/aclconfig) an und gehen Sie yu der Konsole Aktivierung. 2. Wählen Sie aus der Liste Servertyp einen der folgenden aus: l Produktion: der Hauptproduktionsserver l Nicht-Produktion: der Server wird für Nicht-Produktionszwecke wie zum Beispiel Testen und Staging verwendet l Notfallwiederherstellung : der Server ist zur Notfallwiederherstellung oder Failover bestimmt 3. Klicken Sie unter Offline-Aktivierung auf Generieren und speichern Sie die Computer-Identifizierungsdatei AXOfflineActivation.mif lokal auf Ihrer Workstation. Veröffentlicht 28.12.2016 © ACL Services Ltd. 2016 Seite 30 von 80 Schritte nach der Installation Ihre lokale Workstation muss über eine Internetverbindung verfügen, damit Sie auf ACL Launchpad zugreifen und die übrigen Schritte zur Aktivierung durchführen können. 4. Melden Sie sich im ACL Launchpad an (www.aclgrc.com) und wählen Sie Ihre Organisation aus. 5. Wählen Sie Optionen > Aktivierungen und klicken Sie auf der linken Seite auf Offline-Aktivierung. 6. Laden Sie Ihre Aktivierungsdatei hoch: a. Klicken sie auf Datei auswählen, gehen Sie zu der Gerätekennungsdatei Ihres Servers AXOfflineActivation.mif und klicken Sie auf Öffnen. b. Wählen Sie aus der Auswahlliste Anwendung den AX Server Installationstyp aus. c. Wählen Sie aus der Auswahlliste Anwender Ihren Namen aus, und klicken Sie dann Hochladen. Ergebnis: Nachdem die Gerätekennungsdatei hochgeladen wurde, erscheint der Rechnername des Servers in der Liste der Aktivierungen. 7. Klicken Sie neben dem Namen des aktivierten Servers auf Aktivierungsdatei herunterladen und speichern Sie die Aktivierungsdatei (analytics_exchange_server.oaf) auf Ihrer lokalen Workstation. 8. Gehen Sie in dem Abschnitt Offline-Aktivierung der Weanwndung AX Server Konfiguration zu der Aktivierungsdatei, die Sie aus dem ACL Launchpad heruntergeladen haben, und klicken Sie auf Importieren. Ergebnis: Nachdem die Identifikationsdatei importiert wurde, wird Der Server wurde aktiviert angezeigt. Veröffentlicht 28.12.2016 © ACL Services Ltd. 2016 Seite 31 von 80 Schritte nach der Installation Einen AX-Server-Administrator hinzufügen Setzen Sie die Webanwendung AX-Server-Konfiguration ein, um einen Administrationsbenutzer hinzuzufügen. Dem Benutzer wird die Administratorrolle erteilt. Anmerkung Sie müssen AX Server nach der Installation mindestens ein Administratorkonto hinzufügen, um AX Client nutzen zu können. Sobald Sie den ersten Benutzer hinzugefügt haben, können Sie AX Client verwenden, um weitere Benutzer hinzuzufügen. 1. Navigieren Sie in einem Webbrowser auf https://<Servername>/aclconfigund melden Sie sich an der Webanwendung AX-Server-Konfiguration an. Verwenden Sie dieselben Anmeldeinformationen wie bei der Anmeldung am Tomcat Web Application Manager. 2. Gehen Sie zu der Konsole Add AX Administrator und geben Sie den Namen des hinzuzufügenden Windows-Benutzerkontos ein: l Wenn das Benutzerkonto zu der standardmäßigen Active-Directory-Domäne Implementierung von Analytics Exchange gehört, können Sie den Benutzernamen ohne Angabe der Domäne eingeben. Die Standarddomäne für AX Server ist im Bereich Einstellungen des Abschnitts Server festgelegt. Wenn das Benutzerkonto nicht zur standardmäßigen Active Directory-Domäne gehört, müssen Sie sowohl die Domäne als auch den Benutzernamen in dem folgenden Format spezifizieren: Domäne\Benutzername l Wenn das Benutzerkonto ein lokales Windows-Benutzerkonto auf dem Server ist, auf dem AX Server installiert ist, müssen Sie den Computer- und den Benutzernamen in dem folgenden Format spezifizieren: Computername\Benutzername 3. Klicken Sie auf Administrator hinzufügen. l Veröffentlicht 28.12.2016 © ACL Services Ltd. 2016 Seite 32 von 80 Schritte nach der Installation Konfigurieren Sie das Archivierungs- und Wiederherstellungsdatenverzeichnis Konfigurieren Sie den Ordner zur Archivierung und Wiederherstellung von Daten, um Endbenutzern, die Administratorrechte in AX Client aufweisen, Archivierungs- und Wiederherstellungsbefehle zur Verfügung zu stellen. Anmerkung Wenn das Verzeichnis nicht konfiguriert ist, sind die Befehle Archivieren und Wiederherstellen in AX Client deaktiviert. 1. Navigieren Sie in einem Webbrowser auf https://<Servername>/aclconfigund melden Sie sich an der Webanwendung AX-Server-Konfiguration an. Verwenden Sie dieselben Anmeldeinformationen wie bei der Anmeldung am Tomcat Web Application Manager. 2. Finden Sie im Abschnitt Server das Feld Ordner zur Archivierung und Wiederherstellung von Daten. Geben Sie den Dateipfad oder den UNC-Pfad ein, in dem die archivierten Sammlungen gespeichert werden. Sie müssen ein bereits existierendes Verzeichnis spezifizieren. Ein UNC-Pfad ist ein freigegebener Ordner, der in dem folgenden Format angegeben wird: \\<Servername>\<freigegebener_Ordner>. Das zur Ausführung des Analytics-Exchange-Dienstes verwendete Benutzerkonto muss über volle Zugriffsrechte für das Verzeichnis verfügen, das Sie als Archivierungs- und Wiederherstellungsdatenverzeichnis konfigurieren. Sie müssen die erforderlichen Zugriffsrechte manuell im Active Directory zuweisen. Anmerkung Das Datenverzeichnis kann entweder lokal auf AX Server oder auf einem RemoteDateiserver oder einem Storage-Area-Network (SAN) liegen. Sie müssen sicherstellen, dass der angegebene Speicherort ausreichend Festplattenspeicher aufweist, um Ihre archivierten Sammlungen aufzunehmen. Dies hängt von der Größe Ihrer in AX Server gespeicherten Sammlungen ab, einschließlich der Analysejobergebnisse. Sie müssen auch die Archivierungsrichtlinien Ihrer Organisation berücksichtigen. 3. Um Ihre Änderungen zu speichern, klicken Sie unten im Abschnitt Server auf Aktualisieren. Veröffentlicht 28.12.2016 © ACL Services Ltd. 2016 Seite 33 von 80 Schritte nach der Installation Verbindungen von Client-Anwendungen überprüfen Überprüfen Sie, dass alle lokalen Benutzer und Remotebenutzer mit AX Client, ACL Analytics und AX Webclient auf AX Server zugreifen können, nachdem AX Server und Instanzen von AX-Engine-Knoten installiert wurden. Voraussetzungen Nehmen Sie an den Standorten, von denen Benutzer Verbindungen aufbauen werden, die folgenden Schritte vor: l l AX Client installieren ACL Analytics installieren Tests der Anwendungsverbindung Test Einzelheiten AX Client starten und mit AX Server verbinden. Überprüfen Sie die folgenden Einstellungen, wenn Sie sich nicht anmelden können: o Wenn das Benutzerkonto, mit dem Sie sich anmelden, nicht der für AX Server standardmäßig angegebenen Active-Directory-Domäne angehört, müssen Sie bei der Anmeldung die Domäne spezifizieren. Beispiel: Domäne\Benutzername o Die Server-Einstellungen, die im Dialogfeld Optionen gemacht wurden, müssen den für AX Server erforderlichen Einstellungen entsprechen. o Wenn auf dem Clientcomputer, auf dem AX Client läuft, eine Firewall aktiviert ist, stellen Sie sicher, dass die für ausgehende Kommunikation erforderlichen Ports geöffnet sind. Standardmäßig wird der Port 443 (Tomcat Connector HTTPS) benutzt. Port 10000 (AX Connector) muss ebenfalls geöffnet sein, wenn ACL Analytics verwendet wird. Exportieren Sie eine Tabelle aus AX Server, die eine auf AX Server gespeicherte Quelldatendatei aufweist. a. Bei der Auswahl der Tabelle sollte die Eigenschaft Datenquelle lauten: „Datenquelle wird vom AX Server verwaltet“. b. In dem Dialogfeld Export stellen Sie sicher, dass Möchten Sie mit den exportierten Dateien arbeiten ausgewählt und Sollen die Datendateien zusammen mit den ausgewählten Definitionen exportiert werden? nicht ausgewählt ist (Standardeinstellung). c. Wenn Sie nach Eingabe der Kennworts für das Serverprofil die Tabelle in ACL Analytics öffnen können, ist AX Connector ordnungsgemäß konfiguriert. d. Falls Sie die Servertabelle nicht öffnen können, lesen Sie die Anweisungen zum Abschluss möglicherweise zusätzlich notwendiger Sicherheitskonfigurationen unter "Rechte für den AX Connector Dienst zuweisen" auf Seite 75. Wenn Sie ein ACL-Projekt oder eine Analyse in AX Server importieren und Quelldatendateien importieren (.fil-Dateien) auswählen, werden alle Tabellen des Projekts in Servertabellen umge- Veröffentlicht 28.12.2016 © ACL Services Ltd. 2016 Seite 34 von 80 Schritte nach der Installation Test Einzelheiten wandelt und die zugehörigen ACL-Datendateien (.fil) auf AX Server kopiert. Auf Servertabellen wird mit AX Connector zugegriffen. Rufen Sie die Hilfefunktion auf, indem Sie Hilfe > Inhalt auswählen. Wenn HTTP-Anfragen des Client-Computers an einen Proxy-Server umgeleitet werden, schlagen unter Umständen Versuche fehl, die Hilfefunktion aufzurufen. Sie können die korrekte IPAdresse und den Port des Proxy-Servers festlegen, indem Sie der Datei ACLAnalyticsExchange.ini in dem Installationsordner von AX Client die folgenden zwei Zeilen hinzufügen. Der Standardpfad lautet C:\Programme\ACL Software\ACL Analytics Exchange Client. -Dhttp.proxyHost=<Hostname_oder_IP_des_Proxyservers> -Dhttp.proxyPort=<Port_des_Proxyservers> Beispiel: -Dhttp.proxyHost=192.168.5.190 -Dhttp.proxyPort=3128 Veröffentlicht 28.12.2016 © ACL Services Ltd. 2016 Seite 35 von 80 Schritte nach der Installation Python für die Verwendung mit AX Server konfigurieren Um Python für eine Nutzung mit AX Server zu konfigurieren, müssen Sie die korrekte Python-Version installieren, die Python-Programmdatei in die Umgebungsvariable PATH Ihres Systems aufnehmen und die Systemumgebungsvariable PYTHONPATH auf jedem Rechner einstellen, der eine Instanz von AX Server oder AX Engine-Knoten hostet. Funktionsweise Um Python-Skripts auszuführen, muss Analytics Exchange in der Lage sein, die Python-Programmdatei aufzurufen und die zur Ausführung angeforderten Skripts zu finden. AX Server verwendet die UmgebungsvariablePATH, um Python zu finden, sowie die Umgebungsvariable PYTHONPATH, um Skripts zu suchen. Python Version 3.5.x (32-Bit) installieren Anmerkung Sie müssen diese Schritte auf jedem Rechner durchführen, der eine Instanz von AX Server oder AX Engine-Knoten hostet. 1. Laden Sie von der Python-Downloadseite die aktuelle Version von Python 3.5 auf Ihren Computer herunter. 2. Doppelklicken Sie auf Ihrem Computer auf die Installationsdatei. 3. Im Installationsprogramm wählen Sie Add Python Versionsnummer to PATH. 4. Klicken Sie auf Installieren und folgen Sie den Anweisungen auf dem Bildschirm. 5. Starten Sie Ihren Rechner neu, bevor Sie Python-Skripte in ACL ausführen. Die Umgebungsvariable PYTHONPATH einstellen Anmerkung Sie müssen diese Schritte auf jedem Rechner durchführen, der eine Instanz von AX Server oder AX Engine-Knoten hostet. 1. Erstellen Sie auf Ihrem Windows-Betriebssystem ein oder mehrere Ordner für Ihre PythonSkripts. Beispiel: –C:\Pythonskripts. Veröffentlicht 28.12.2016 © ACL Services Ltd. 2016 Seite 36 von 80 Schritte nach der Installation 2. Öffnen Sie innerhalb Ihres Windows-Betriebssystems das Dialogfeld Systemeigenschaften und klicken Sie auf Umgebungsvariablen. 3. Klicken Sie im Abschnitt Systemvariablen auf Neu und geben Sie folgendes ein: l Variablenname –PYTHONPATH l Variablenwert – Geben Sie den vollständigen Pfad der Ordner ein, die Sie für Ihre PythonSkripts erstellt haben. Trennen Sie mehrere Ordnerpfade durch ein Semikolon: C:\Pythonskripts;C:\dev;C:\tmp. 4. Um die Variable zu speichern, klicken Sie auf OK und im Dialogfeld Systemeigenschaften erneut auf OK. Veröffentlicht 28.12.2016 © ACL Services Ltd. 2016 Seite 37 von 80 AX-Engine-Knoten für Oracle installieren Den AX-Engine-Knoten installieren (optional) Veröffentlicht 28.12.2016 © ACL Services Ltd. 2016 Seite 39 von 80 AX-Engine-Knoten für Oracle installieren AX-Engine-Knoten für Oracle installieren Installieren Sie AX-Engine-Knoten, um die analytischen Verarbeitungsfähigkeiten von Analytics Exchange zu steigern. AX-Engine-Knoten werden auf einem anderen Server als AX Server gehostet. Voraussetzungen Installieren und konfigurieren Sie AX Server, bevor Sie AX-Engine-Knoten installieren. AX-Engine-Knoten installieren Achtung Sie müssen das KB2919355 Windows-Update installieren, bevor Sie mit der AnalyticsExchange-Installation unter Windows Server 2012 R2 beginnen. Wenn Sie dieses Update nicht installieren, schlägt Ihre Analytics-Exchange-Installation fehl. Installationsprogramm ausführen und Datenbankkonfiguration auswählen 1. Doppelklicken Sie auf das Installationspaket. Wenn ein Dialogfeld mit einer Sicherheitswarnung angezeigt wird, überprüfen Sie die aufgeführten Informationen und klicken auf Ja . 2. Wählen Sie die Einrichtungssprache und klicken Sie auf OK. 3. Geben Sie auf der Seite Extraktionspfad einrichten den Ordner an, in den die Installationsdateien extrahiert werden sollen, und klicken Sie auf Installieren. Hinweis Klicken Sie auf Durchsuchen, um einen Ordner auszuwählen, oder akzeptieren Sie den Standardpfad: C:\Programme (x86)\ACL Software\Installers\ACLAX<Version>_EngineNode_<Edition>). 4. Auf der Seite Analytics-Exchange-Server-Setupoptionen wählen Sie Oracle und klicken dann Weiter . 5. Falls Sie zur Installation erforderlicher Komponenten aufgefordert werden, klicken Sie auf Installieren und warten, bis die Komponenten installiert wurden. Folgen Sie den Anweisungen auf dem Bildschirm, um die Einrichtung der erforderlichen Komponenten abzuschließen. Ihre Datenbankdienst konfigurieren 1. Auf der Seite Willkommen klicken Sie auf Weiter und auf der Seite Lizenzvertrag wählen Sie Ich akzeptiere die Bedingungen des Lizenzvertrags und klicken auf Weiter . Veröffentlicht 28.12.2016 © ACL Services Ltd. 2016 Seite 40 von 80 AX-Engine-Knoten für Oracle installieren 2. Im Bildschirm Zielordner legen Sie fest, wo die Anwendungsdateien des AX-Engine-Knoten installiert werden. Geben Sie auch den Arbeitsordner zur Verarbeitung von Analysen ein und klicken Sie auf Weiter . Falls erforderlich, klicken Sie auf Ändern, um einen oder beide Standardpfade zu ändern. Die angegebenen Pfade dürfen keine Leerzeichen enthalten. 3. Auf der Seite ACL Analytics Exchange Server-Informationen geben Sie die IP-Adresse des Servers ein, auf dem AX Server installiert ist, und klicken dann auf Weiter . 4. Auf der ersten Seite Analytics-Exchange-Einstellungen für Datenbankverbindungen wählen Sie Oracle aus den Datenbankplattform-Optionen. 5. Um die Datenbankverbindung zu verschlüsseln, wählen Sie Datenbankkommunikation verschlüsseln und klicken dann auf Weiter . Um die Verbindung zu verschlüsseln, muss Ihr Datenbankserver für SSL-Verbindungen konfiguriert sein. Hinweis Eine Verschlüsselung verlangsamt die Performance etwas, weshalb Sie sie nur aktivieren sollten, wenn Daten zwischen dem Datenbankserver und dem Anwendungsserver in einem unsicheren Netzwerk übertragen werden. 6. Auf der zweiten Seite Analytics-Exchange-Server-Datenbank-Verbindungseinstellungen geben Sie die folgenden Informationen ein: Feld Beschreibung Datenbank-Server Die IP-Adresse oder den Servernamen des Servers, auf dem der Datenbankserver installiert ist. Dienstname Der globale Datenbankname der zu verwendenden Datenbankinstanz. Port ohne SSL Der Port für Standard-HTTP-Verbindungen mit der Analytics-Exchange-Datenbank. Der Standardwert ist 1521. SSL Port Der Port für SSL-Verbindungen mit der Analytics-Exchange-Datenbank. Dieses Feld ist nur verfügbar, wenn Sie Datenbankkommunikation verschlüsseln ausgewählt haben. Der Standardwert ist 2484. Benutzername Der Name des Benutzerkontos, das für den Zugriff auf die Analytics-Exchange-Datenbank verwendet wird. Kennwort Das Kennwort für das Benutzerkonto. Klicken Sie auf Verbindung testen, um die eingegebenen Verbindungsinformationen zu überprüfen, und klicken Sie dann auf Weiter . Veröffentlicht 28.12.2016 © ACL Services Ltd. 2016 Seite 41 von 80 AX-Engine-Knoten für Oracle installieren Anwendungsdienstkonto und Sicherheit konfigurieren 1. Im Abschnitt Analytics-Exchange-Tomcat-Dienstkonto führen Sie die folgenden Schritte aus und klicken auf Weiter : a. Geben Sie die Domäne und den Benutzernamen für das Konto in dem Format Domäne\Benutzername ein oder klicken Sie auf Durchsuchen, um die benötigte Domäne und den Benutzernamen zu finden. Falls Sie nach dem Kontonamen suchen, müssen Sie im Dialogfeld Nach einem Benutzerkonto durchsuchen zuerst die Domäne oder den Servernamen angeben, damit Ihnen das Installationsprogramm die richtige Liste der verfügbaren Benutzerkonten anzeigen kann. Anmerkung Die Verwendung eines lokalen Benutzerkontos zur Ausführung des TomEE Dienstes wird nicht unterstützt. Diese Konten weisen nicht die benötigten Rechte auf, um einige ACL-Befehle auszuführen. b. Geben Sie das Kennwort für das Konto ein. c. Klicken Sie auf Weiter . d. Wenn Sie aufgefordert werden, dem Tomcat-Dienstkonto das Recht „Anmelden als Dienst“ zuzuweisen, klicken Sie auf Ja und dann auf OK. Informationen über die Optionen zur Konfiguration von Dienstkonten finden Sie unter "Dienstkonto konfigurieren" auf Seite 71 . 2. Auf der Seite SSL-Zertifikatsinformationen geben Sie die folgenden Informationen ein, um ein selbstsigniertes Sicherheitszertifikat zur Absicherung der HTTPS-Verbindungen mit dem AXEngine-Knoten zu erstellen und klicken Sie anschließend auf Weiter : Feld Beschreibung Servername Der Hostname des Datenbankservers. Zum Beispiel: ax.acl.com. Name der Abteilung oder des Geschäftsbereichs Der Geschäftsbereich oder die Unternehmenseinheit, für den/die das Zertifikat ausgestellt werden soll. Zum Beispiel: Entwicklung. Organisationsname Der Name Ihres Unternehmens oder Ihrer Organisation. Zum Beispiel: ACL Services Ltd.. Ort Die Stadt oder die Gemeinde, in der sich Ihr Unternehmen oder Ihre Organisation befinden. Zum Beispiel: Vancouver. Bundesland/Kanton Das Bundesland oder der Kanton, in dem sich Ihr Unternehmen oder Ihre Organisation befinden. Zum Beispiel: BC. Länderkennung Die zweistellige Länderkennung des Landes, in dem sich Ihr Unternehmen oder Ihre Organisation befindet. Zum Beispiel: CA. Keystore-Kennwort Geben Sie ein Kennwort ein, das mindestens sechs Zeichen lang ist. Veröffentlicht 28.12.2016 © ACL Services Ltd. 2016 Seite 42 von 80 AX-Engine-Knoten für Oracle installieren Feld Beschreibung Anmerkung Wenn Sie eine bestehende Keystore-Datei verwenden, wird diese Instanz des Textfelds Keystore-Kennwort deaktiviert. Kennwort für privaten Schlüssel Geben Sie dasselbe Kennwort erneut ein. Das Keystore-Kennwort und das Kennwort für privaten Schlüssel müssen identisch sein. Informationen über die Verwendung dieses Zertifikats und Optionen zur Konfiguration finden Sie unter "Sicherheitszertifikate" auf Seite 49 . Die Installation abschließen 1. Klicken Sie auf Installieren. Anmerkung Vor dem Abschluss der Installation müssen Sie etwa eine Minute warten, während geprüft wird, ober der TomEE-Anwendungsserver ordnungsgemäß funktioniert. Es kann sein, dass zwischendurch das Befehlsfenster angezeigt wird. Brechen Sie die Installation nicht ab. 2. Sobald die Installation abgeschlossen ist, klicken Sie auf Fertigstellen, um das Installationsprogramm zu verlassen. Nachträgliche Anforderungen l l "Einen geteilten Datenordner konfigurieren" Auf der nächsten Seite "AX Engine-Knoten Server konfigurieren" auf Seite 46 Veröffentlicht 28.12.2016 © ACL Services Ltd. 2016 Seite 43 von 80 AX-Engine-Knoten für Oracle installieren Einen geteilten Datenordner konfigurieren Um Datendateien auf einem anderen Server als dem AX Server zu speichern oder um einen AX Engine-Knoten auf einem oder mehreren Servern zu unterstützen, müssen Sie den Zugriff auf AX Server Datendateien über einen freigegebenen Ordner ermöglichen. Freigegebene Datenordner verwenden Es gibt im Allgemeinen zwei Anwendungsfälle für freigegebene Datenordner: l l externe Datenspeicherung – Sie können die Datendateien auf einem Server speichern, auf dem eine größere Festplattenspeicherkapazität vorhanden ist oder auf einem Netzwerk-Dateiserver AX Engine-Knoten – Installationen erfodern eine freigegebenen Ordner, damit die Analyseserver und der AX Server auf die Datendateien zugreifen können. Pfad des freigegebenen Ordners Der Zugriff auf den freigegebenen Ordner muss über einen Windows UNC-Pfad mit dem folgenden Format möglich sein: \\ComputerName\SharedFolder und entweder in einem freigegebenen Windows-Ordner oder in einem Storage Area Network (SAN) liegen. Erforderliche Ordnerberechtigungen Das Windows-Anwenderkonto, das Sie zur Ausführung des TomEE Anwendungsserverdiensts auf dem AX Server und für jeden AX Engine-Knoten verwenden, muss Lese- und Schreibberechtigungen für den Ordner aufweisen. Alle Anwender, die auf AX Server Servertabellen über ACL Analytics zugreifen, benötigen Lesezugriffsberechtigungen für den Ordner. Einen freigegebenen Ordner unter Windows 2008 konfigurieren 1. Klicken Sie in Windows Explorer mit der rechten Maustaste auf den Ordner, den Sie freigeben möchten und wählen Sie Freigeben. 2. Im Dialogfeld Dateifreigabe wählen Sie die Benutzer oder Gruppen aus, für die Sie den Ordner freigeben möchten. Veröffentlicht 28.12.2016 © ACL Services Ltd. 2016 Seite 44 von 80 AX-Engine-Knoten für Oracle installieren 3. Überprüfen Sie die Berechtigungen, die jedem Benutzer oder jeder Gruppe zugewiesen sind, und klicken Sie neben jedem Eintrag, für den Sie Berechtigungen ändern möchten, auf die Dropdownliste, um die angemessenen Berechtigungen auszuwählen. 4. Klicken Sie auf Freigeben und dann auf Fertig. Veröffentlicht 28.12.2016 © ACL Services Ltd. 2016 Seite 45 von 80 AX-Engine-Knoten für Oracle installieren AX Engine-Knoten Server konfigurieren Mit einer oder mehreren Instanzen des AX Engine-Knoten können Sie Analysen über mehrere Server hinweg ausführen und so die Bearbeitungsleistung steigern. Funktionsweise Steigerung der Verarbeitungsleistung Standardmäßig werden Analysen direkt auf dem AX Server verarbeitet. Obwohl dies in den meisten Fällen ausreichend ist, ist möglicherweise eine Steigerung der Verarbeitungsleistung erforderlich, wenn: l l Sie Analysen durchführen, die eine hohe Rechnerleistung beanspruchen Sie eine Reihe von Analysen über einen kurzen Zeitraum durchführen möchten Um die Bearbeitungsleistung zu steigern, können Sie eine oder mehrere Instanzen des AX Engine-Knoten konfigurieren und Ihre Analysen auf verschiedenen Servern durchführen. Abstimmung mehrerer Knoten Wenn ein Knoten über Raum in seiner Warteschlange verfügt, wird AX Server benachrichtigt, dass der Knoten weitere Jobs verarbeiten kann, und der Server weist dem Knoten dann entsprechende Jobs zu. Daher kann es beim Einsatz von mehreren AX-Engine-Knoten dazu kommen, dass ein Knoten mehrere Jobs verarbeitet, während andere inaktiv sind, wenn die Knoten so konfiguriert sind, dass diese mehrere Jobs gleichzeitig verarbeiten dürfen. Um sicherzustellen, dass Jobs zwischen Knoten abgestimmt werden, sollten Sie die Höchstzahl der Jobs, die jeder Knoten verarbeiten kann, mit 1 festlegen, und Analyse-Jobs entsprechend planen. AX Engine-Knoten einrichten Voraussetzungen Bevor Sie einen AX Engine-Knoten in der AX Serverkonfiguration Webanwendung hinzufügen und einrichten können, müssen Sie: l l Ihr System so konfigurieren, dass AX Server Datendateien in einem freigegebenen Ordner gespeichert werden, auf den über einen UNC-Pfad (z.B. \\servername\freigegebener_ ordner) zugegriffen werden kann. Weitere Informationen finden Sie unter "Einen geteilten Datenordner konfigurieren" auf Seite 44 . Jede Instanz des AX-Engine-Knoten auf einem Server physisch installieren und konfigurieren. Veröffentlicht 28.12.2016 © ACL Services Ltd. 2016 Seite 46 von 80 AX-Engine-Knoten für Oracle installieren Einen AX-Engine-Knoten hinzufügen 1. Melden Sie sich in der Webapplikation AX Serverkonfiguration an und gehen Sie zu der Konsole Engine-Knoten. 2. In der Konsole Engine-Knoten hinzufügen geben Sie die folgenden Informationen ein: l Neue Engine-Knoten IP-Adresse oder Name des Rechners: der Hostname oder die IP-Adresse des Servers auf dem der AX Engine-Knoten installiert ist l Jobs (max.): die Höchstzahl der Analysejobs, die der Engine-Knoten gleichzeitig durchführen kann Anmerkung Jobs werden in die Warteschlange gestellt, bis die Anzahl Jobs, die gleichzeitig bearbeitet werden kann, unter das Maximum gefallen ist. 3. Klicken Sie auf Engine-Knoten hinzufügen. 4. Klicken Sie auf Engine-Knoten-Einstellungen aktualisieren. Ergebnis: Der AX Engine-Knoten wird verwendet, um Analysen zu verarbeiten. Wenn dies der erste AX Engine-Knoten ist, wird die Verarbeitung von dem AX Server auf den neuen Knoten verschoben. Wenn Sie mehrere AX Engine-Knoten hinzugefügt haben, werden die geplanten Jobs auf diese Knoten verteilt. AX Engine-Knoten Server konfigurieren In der Konsole Engine-Knoten der AX Serverkonfiguration Webanwendung können Sie die Konfigurationseinstellungen aller AX Engine-Knoten bearbeiten, die Sie hinzugefügt haben. Wenn Sie einen Wert bearbeitet haben, klicken Sie auf Aktualisieren, um die Änderung zu speichern. Individuelle AX Engine-Knoten Einstellungen l l l l Einen Engine-Knoten aktivieren/deaktivieren Den Hostnamen oder die IP-Adresse ändern Die Höchstzahl der Jobs ändern Einen Engine-Knoten entfernen Globale AX Engine-Knoten Einstellungen Anmerkung Diese Einstellungen beziehen sich auf alle Instanzen der AX Engine-Knoten sowie alle Analysen, die auf dem Server bzw. den Servern ausgeführt werden. Mit Hilfe der Einstellung Analysedaten in Engine-Knoten kopieren können Sie Datendateien in jede Instanz eines AX Engine-Knotens kopieren, bevor Analysen durchgeführt werden: Veröffentlicht 28.12.2016 © ACL Services Ltd. 2016 Seite 47 von 80 AX-Engine-Knoten für Oracle installieren l l Ja : Datendateien werden aus einem Analyseordner auf dem AX Server in ein Analysejobverzeichnis des AX Engine-Knotens kopiert, bevor die Verarbeitung durchgeführt wird Nein: Datendateien verbleiben im Analyseordner des AX Engine-Knotens und werden nicht in ein Jobverzeichnis des AX Engine-Knotens kopiert, bevor die Verarbeitung durchgeführt wird Datendateien kopieren Datendateien nicht kopieren Verbessert die Performance, wenn wiederholt auf Datendateien im Netzwerk zugegriffen wird Verbessert die Performance, wenn wenige Analysen gleichzeitig durchgeführt werden Verbessert die Performance, wenn mehrere Analysen gleichzeitig durchgeführt werden oder eine einzelne Analyse mehrere Befehle auf großen Datendateien durchführt Verbessert die Performance, wenn die Zeit, die benötigt wird, um Datendateien zu kopieren, die Zeit überwiegt, die Sie einsparen können, um Analysen schreiben, sodass Analysebefehle so oft wie möglich lokal auf dem AX Engine-Knoten durchgeführt werden können. Beispiel: a. Schreiben eines Befehls, der nur die erforderlichen Datensätze aus der Tabelle auswählt, die das Skript remote öffnet. b. Verwenden Sie den Befehl EXTRACT in Verbindung mit dem entsprechend festgelegten Parameter LOCAL, um Datensätze in eine neue Tabelle auf der AX Engine-Knoteninstanz zu extrahieren. c. Führen Sie weitere Befehle auf der lokalen Tabelle aus. Veröffentlicht 28.12.2016 © ACL Services Ltd. 2016 Seite 48 von 80 Sicherheitszertifikate Sicherheitszertifikate Analytics-Exchange-Installationen erfordern SSL-Sicherheitszertifikate. Standardmäßig wird ein selbstsigniertes Sicherheitszertifikat installiert. Sie können dieses Standardzertifikat jedoch durch eine unabhängige Zertifizierungsstelle (CA) ersetzen. Funktionsweise SSL-Zertifikate werden eingesetzt, um eine vertraute, sichere und verschlüsselte Verbindung zwischen Client-Anwendungen und dem AX Server herzustellen. Sowohl selbstsignierte als auch CA-ausgestellte Zertifikate stellen sicher, dass die zwischen dem AX Sserver und Client-Anwendungen übertragenen Daten nicht einfach durch Dritte abgegriffen werden können. Wenn Sie jedoch ein CA-Zertifikat erwerben, erhalten Sie zusätzliche Sicherheit, da die Authentität des Servers durch eine unabhängige und zuverlässige Zertifizierungsstelle validiert wird. Selbstsignierte Zertifikate für den AX Server verwenden Wenn Sie ein selbstsignierte Zertifikat nutzen möchten, wird jedem Benutzer bei dem Zugriff auf den Server eine Warnmeldung angezeigt, die darauf hinweist, dass das Sicherheitszertifikat nicht durch eine anerkannte Zertifizierungsstelle ausgestellt wurde. Um diese Warnung zu unterbinden, muss jeder Client-Anwender wie folgt verifizieren, dass das Zertifikat von einer vertrauten Quelle ausgestellt wurde: l l das selbstsignierte Zertifikat im Browser installieren, wenn die Verbindung zu dem AX Web Client aufgebaut wird während der Installation oder aus dem Menü Extras im AX Client Selbstsignierten Zertifikaten vertrauen auswählen Hinweis Die Zertifikatsinstallation ist in der Regel nicht nötig, wenn Sie das selbstsignierte Zertifikat mit einem Zertifikat ersetzen, das von einer Zertifizierungsstelle gekauft wurde, weil Internet Explorer Zertifikate der meisten Zertifizierungsstellen automatisch unterstützt. Die Verwendung eines CA-Zertifikats kann daher die Interaktion des Anwenders mit dem Server verbessern. Das Zertifikat ersetzen Um das selbstsignierte Standardzertifikat zu ersetzen, müssen Sie einen Keystore erstellen, das Zertifikat importieren und dann den TomEE Anwendungsservers so konfigurieren, dass dieser das Zertifikat verwendet. Weitere Informationen finden Sie unter "Sicherheitszertifikate installieren" auf Seite 52 . Veröffentlicht 28.12.2016 © ACL Services Ltd. 2016 Seite 49 von 80 Sicherheitszertifikate Anmerkung Falls sich der Allgemeine Name (Common Name, CN) in dem Sicherheitszertifikat ändert, wenn Sie das selbstsignierte Zertifikat ersetzen, müssen Sie die Eigenschaft cas.securityContext.casServerHost in der Konfigurationsdatei aclCasClient.xml so ändern, dass diese dem aktualisierten CN-Wert auf jedem Server entspricht, auf dem Analytics-Exchange-Serverkomponenten installiert sind. Wenn Sie die integrierte WIndows-Authentifizierung verwendet haben und sich der CN-Wert ändert, müssen Sie auch die Internet Explorer-Einstellungen auf jedem Client-Computer aktualisieren. Weitere Informationen finden Sie unter "Integrierte Windows-Authentifizierung konfigurieren" auf Seite 77 . AX Engine-Knoten Zertifikate Das auf jedem AX Engine-Knoten konfigurierte Zertifikat wird verwendet, um die Kommunikation zwischen dem AX Engine-Knoten und der Analytics-Exchange-Datenbank zu verschlüsseln. Das selbstsignierte Zertifikat kann durch ein Zertifikat ersetzt werden, das von einer Zertifizierungsstelle (CA) erworben wurde. Da Endanwender jedoch nicht auf den AX Engine-Knoten zugreifen, ist das Ersetzen des Zertifikats in der Regel nicht notwendig. PostgreSQL Verbindungen Das für PostgreSQL konfigurierte Zertifikat wird verwendet, um die Kommunikation zwischen dem Datenbankserver und Analytics-Exchange-Servern, die eine Verbindung mit der Datenbank aufnehmen, zu verschlüsseln. l l l AX Server AX Engine-Knoten AX Exception Wann SSL für Datenbankverbindungen verwendet wird Das Zertifikat wird nur verwendet, wenn für die Anwendungen, die eine Verbindung mit der Datenbank aufnehmen, SSL angeschaltet wurde. Da SSL die Performance beeinträchtigt, sollte es abgeschaltet werden, wenn es nicht benötigt wird. Wenn beispielsweise der AX Server und PostgreSQL auf demselben Rechner installiert sind, sollte SSL für die auf dem AX Server installierten Komponenten ausgeschaltet werden. Das Zertifikat ersetzen Das durch den PostgreSQL Setup-Assistenten während der Installation erstellte Sicherheitszertifikat ist ein selbstsigniertes Zertifikat. Das Serverzertifikat muss existieren, damit SSL-Verbindungen Veröffentlicht 28.12.2016 © ACL Services Ltd. 2016 Seite 50 von 80 Sicherheitszertifikate funktionieren. Die spezifischen Informationen des Zertifikats, wie z.B. der Servername, wurden jedoch nicht validiert. Aus diesem Grund ist es in der Regel nicht notwendig, das installierte selbstsignierte Zertifikat durch ein Zertifikat von einer Zertifizierungsstelle zu ersetzen. Veröffentlicht 28.12.2016 © ACL Services Ltd. 2016 Seite 51 von 80 Sicherheitszertifikate Sicherheitszertifikate installieren Installieren Sie ein Zertifikat einer Zertifizierungsstelle (CA), um das standardmäßig verwendete, selbstsignierte Zertifikat zu ersetzen, das die SSL-Verbindung zwischen dem AX Server und Client-Anwendungen sichert. Tools und Vorwissen Für diese Aufgabe ist der Einsatz der Keytool Utility von Oracle erforderlich, um Schlüssel und Zertifikate zu verwalten. Weitere Informationen zu der Keytool Utility finden Sie unter Oracle-KeytoolDokumentation. Um diese Aufgabe erfolgreich durchzuführen, sollte Ihnen der Umgang mit Sicherheitszertifikaten und Java KeyStore-Technologie bekannt sein: l l Sicherheitszertifikat – Ein elektronisches Dokument, dass den Eigentum eines öffentlichen Schlüssels nachweist. Das Zertifikat enthält Informationen zu dem Schlüssel, der Identität des Eigentümers und die digitale Signatur einer Einheit, die verifiziert hat, dass die Inhalte des Zertifikats korrekt sind. Weitere Informationen finden Sie unter "Sicherheitszertifikate" auf Seite 49 Java KeyStore – Ein Repositorium für Sicherheitszertifikate und entsprechende private Schlüssel, die für die SSL-Verschlüsselung verwendet wurden. Weitere Informationen finden Sie unter Oracle: Einen KeyStore erstellen Sichern Sie die Konfiguration des TomEE-Anwendungsservers bevor Sie beginnen. 1. Innerhalb des Ordners, in dem Sie die Analytics-Exchange-Serveranwendung mit der zu ändernden Keystore-Konfiguration installiert haben, öffnen Sie im Windows Explorer den Unterordner TomCat\conf. 2. Kopieren Sie die Dateien conf\tomee.xml, conf\server.xml und conf\system.properties in einen sicheren Backup-Pfad. Falls während der Konfiguration des Sicherheitszertifikats Probleme auftreten, können Sie Ihre ursprüngliche Konfiguration wiederherstellen, indem Sie den Analytics-Exchange-Dienst beenden, diese Dateien wiederherstellen und den Dienst dann erneut starten. Veröffentlicht 28.12.2016 © ACL Services Ltd. 2016 Seite 52 von 80 Sicherheitszertifikate Serverseitiger Prozess Hinweis Fügen Sie das Java-Unterverzeichnis bin der Umgebungsvariable OS PATH hinzu, sodass sie den Befehl KEYTOOL verwenden können, ohne den vollständigen Pfad angeben zu müssen. Um das Unterverzeichnis dem Pfad für die laufende Sitzung hinzuzufügen, geben Sie den Befehl Set PATH= <Java_bin_Pfad> ;%PATH% ein. Einen neuen Keystore erstellen 1. Öffnen Sie eine Eingabeaufforderung auf dem Server. 2. Verwenden Sie den folgenden Syntax, um den neuen Keystore zu erstellen: keytool -genkeypair -alias <alias> -keyalg RSA -keystore <keystore_filename> 3. Beantworten Sie jede der gestellten Fragen: Feld Beispiel Wie lautet Ihr Vor- und Nachname? axserver.ax.com Anmerkung Für diese Frage müssen Sie den Hostnamen Ihrer AX-Server-Instanz eingeben. Wie lautet Ihre Organisationseinheit? Einkauf Wie lautet der Name Ihrer Organisation? BeispielUnternehmen Wie lautet der Name Ihrer Stadt oder Ihres Standorts? Cupertino Wie lautet der Name Ihres Staates oder Ihrer Provinz? CA Wie lautet der zweibuchstabige Ländercode für diese Einheit? US Ist <CN=axserver.ax.com, OU=Einkauf, O=BeispielUnternehmen, L=Cupertino, ST=CA, C=US> richtig? j Drücken Sie die Eingabe-Taste, um dasselbe Kennwort wie für den Keystore zu verwenden oder geben Sie ein neues Kennwort ein und drücken Sie die Eingabe-Taste. Generieren Sie einen Certificate Signing Request (CSR) in dem neuen Keystore Anmerkung Überspringen Sie diesen Abschnitt, wenn Sie ein vorhandenes Zertifikat verwenden. Veröffentlicht 28.12.2016 © ACL Services Ltd. 2016 Seite 53 von 80 Sicherheitszertifikate Falls Sie Ihr Sicherheitszertifikat von einer gewerblichen Zertifizierungsstelle wie VeriSign erworben haben, lesen Sie bitte die Dokumentation dieser Zertifizierungsstelle über die Konfigurierung Ihres Keystores. Erstellen Sie einen CSR mit der folgenden Syntax: keytool -certreq -alias <alias> -keyalg RSA -file <csr_ausgabedatei> -keystore <keystore_dateiname> Ergebnis – Sie verfügen jetzt über eine Datei, die Sie zur Anforderung eines Zertifikats von einer Zertifizierungsstelle verwenden können. Ihr CA-Zertifikat in den Keystore importieren Wenn Ihr Zertifikat ein Format aufweist, das nicht in einen Keystore importiert werden kann, und wenn Sie es nicht in das PEM-Format konvertieren können, bitten Sie ACL Support Services, Ihnen bei der Konfiguration des Zertifikats in Tomcat zu helfen. 1. Je nach der verwendeten Zertifizierungsstelle müssen Sie unter Umständen ein Zwischenzertifikat und/oder ein Stammzertifikat importieren. Verwenden Sie den folgenden Syntax, um einen oder beide Zertifikate zu importieren: keytool -import -alias <alias> -keystore <keystore_filename> -trustcacerts -file < certificate_ filename> Wenn Sie beide Zertifikate importieren, muss der angegebene Alias für jedes Zertifikat eindeutig sein. Sie müssen zuerst das Stammzertifikat importieren und dann den Befehl keytool erneut ausführen, um das Zwischenzertifikat zu importieren. 2. Verwenden Sie den folgenden Syntax, um Ihr Sicherheitszertifikat zu importieren: keytool -import -alias <alias> -keystore <keystore_filename> -trustcacerts -file < certificate_ filename> Der angegebene Alias muss dem Wert entsprechen, den Sie während der Generierung des Keystore eingegeben haben. Das importierte Zertifikat ersetzt das im Keystore erstellte selbstsignierte Stammzertifikat. 3. Kopieren Sie die Keystore-Datei in den Unterordner App\keystores. Konfigurieren Sie den TomEE Anwendungsserver, um das Zertifikat zu verwenden. 1. Gehen Sie zu der Datei server.xml in dem Unterordner TomCat\conf und öffnen Sie diese in einem Texteditor. 2. Aktualisieren Sie die folgenden Einstellungen und speichern und schließen Sie anschließend die Datei server.xml: l keystoreDatei – Der Name und Pfad der Keystore-Datei, die Sie in dem folgenden Format erstellt haben: C:\ACL\App\keystores\<ihr_keystore_name> l keystorePass – Das Kennwort, dass Sie angegeben haben, als Sie den Keystore erstellt haben. Das Kennwort muss durch doppelte Anführungszeichen ('' '') umschlossen sein. 3. Gehen Sie zu der Datei system.properties in dem Unterordner TomCat\conf und öffnen Sie diese in einem Texteditor. Veröffentlicht 28.12.2016 © ACL Services Ltd. 2016 Seite 54 von 80 Sicherheitszertifikate 4. Aktualisieren Sie die folgenden Einstellungen und speichern und schließen Sie anschließen die Datei system.properties: l javax.net.ssl.trustStore – Der Name und Pfad der Keystore-Datei, die Sie in dem folgenden Format erstellt haben: C:\ACL\App\keystores\<ihr_keystore_name> l javax.net.ssl.trustStorePassword – Das Kennwort, dass Sie angegeben haben, als Sie den Keystore erstellt haben. 5. Starten Sie den Analytics-Exchange-Dienst neu. Clientseitiger Prozess Zertifikate in die Java-Cacerts-Datei des AX-Client-Rechners importieren Diese Konfiguration muss auf jedem Endanwenderrechner durchgeführt werden, auf dem der AX Client installiert wurde, wenn Sie ein Zertifikat ohne ein Stammzertifikate in der Cacerts Datei verwenden (Standard). 1. Öffnen Sie den Windows-Explorer und gehen Sie zu der Cacerts-Datei. Diese befindet sich in dem Unterordner jre\lib\security des Ordners, in dem AX Client installiert ist. Der Standardpfad lautet C:\Programme (x86)\ACL Software\ACL Analytics Exchange Client\jre\lib\security 2. Erstellen Sie eine Sicherungskopie, bevor Sie Änderungen vornehmen. 3. Je nach den Zertifikaten, die Sie von der Zertifizierungsstelle erhalten haben, müssen Sie unter Umständen ein Zwischenzertifikat und/oder ein Stammzertifikat in die Datei Cacerts importieren. Verwenden Sie den folgenden Syntax, um einen oder beide Zertifikate zu importieren: keytool -import -alias <alias> -keystore <cacerts_file> -trustcacerts -file <certificate_filename> Wenn Sie beide Zertifikate importieren, muss der angegebene Alias für jedes Zertifikat eindeutig sein. 4. Geben Sie in die Eingabeaufforderung Password das Kennwort für den Keystore ein und Drücken Sie die Eingabetaste. Das Standard-Java-Kennwort für die Cacerts Datei lautet changeit. 5. Geben Sie j in die Eingabeaufforderung Diesem Zertifikat vertrauen ein und drücken Sie die Eingabe-Taste. Falls erforderlich, installieren Sie das Zertifikat im Browser eines jeden Computers, der auf AnalyticsExchange-Webanwendungen zugreifen wird. Anmerkung Dies ist nicht notwendig, wenn das Zertifikat durch eine Zertifizierungsstelle zur Verfügung gestellt wurde, die sich in der Liste vertrauenswürdiger Stammzertifizierungsstellen im Internet Explorer befindet. In dieser Liste sind große gewerbliche Zertifizierungsstellen, wie z.B. VeriSign, enthalten. Veröffentlicht 28.12.2016 © ACL Services Ltd. 2016 Seite 55 von 80 Anhang Anhang Dieser Anhang enthält weitere Themen, die Sie sich ansehen sollten, um die in diesem Dokument beschriebenen Verfahren abzuschließen. Veröffentlicht 28.12.2016 © ACL Services Ltd. 2016 Seite 57 von 80 Anhang AX Server Anforderungen Um bestmögliche AX Server Performanceergebnisse zu erzielen, stellen Sie bitte sicher, dass die von Ihnen eingesetzte Hardware zumindest den Mindestanforderungen entspricht. Um ein zufriedenstellendes Leistungsverhalten in einer Produktionsumgebung zu erzielen, sind möglicherweise Ressourcen erforderlich, die die Mindestanforderungen übersteigen. Hardware Die Prozessor-, Speicher- und Festplattenvoraussetzungen für Produktionssysteme hängen von den folgenden Faktoren ab: l l l Anzahl der gleichzeitigen Benutzer und ihr Benutzungsprofil die Größe der Datenmenge gewünschte Antwortzeit Komponente Mindest- empfehlung Prozessor 2,5 Gigahertz (GHz) Quad-Core- oder zwei Dual-Core-Prozessoren ab 3,5 GHz. Speicher (RAM) 4 Gigabyte (GB) 16 GB Festplatte 100 GB 200 - 500 GB Für das Herunterladen, Extrahieren und Installieren der Voraussetzungen sowie den AX Server werden ca. 4,5 GB Festplattenspeicher benötigt. Die Datenspeicheranforderungen schwanken je nach Anzahl der durchgeführten Prüfungstests und dem Umfang der Transaktionen. Kleinere Implementationen benötigen in der Regel 50 GB pro Jahr, größere Implementationen können jedoch bis zu 500 GB pro Jahr beanspruchen. Zur Nutzung in einem Produktionsumfeld werden ein schneller Plattenzugriff und ein hoher Durchsatz empfohlen. Sonstige TCP/IP-Konnektivität Für die Online-Serveraktivierung muss eine Verbindung mit ACL Launchpad möglich sein. Veröffentlicht 28.12.2016 © ACL Services Ltd. 2016 Seite 58 von 80 Anhang Software Achtung Sie müssen das KB2919355 Windows-Update installieren, bevor Sie mit der AnalyticsExchange-Installation unter Windows Server 2012 R2 beginnen. Wenn Sie dieses Update nicht installieren, schlägt Ihre Analytics-Exchange-Installation fehl. Softwarevoraussetzung Mindest- Empfehlung Windows Server 2008 R2 Enterprise Edition (64 Bit) Windows Server 2012 R2 Internet Explorer Version 9 Neueste Version von Chrome Betriebssystem o o Windows Server 2012 R2 Windows Server 2008 R2 Enterprise Edition (64 Bit) Anmerkung Führen Sie alle kritischen Windows-Updates vor der Installation des AX Servers durch. Die Ausführung von Windows Server 2012 mit der Option Server Core (ohne Benutzeroberfläche) wird nicht unterstützt. Webbrowser o o o Chrome Firefox Internet Explorer Anmerkung Internet Explorer Version 9 bietet bei einigen AX Server Komponenten nur eingeschränkte Funktionalität. Optional integrierte Programmiersprachen o Python-Programmiersprache o Python 3.5.x o Python Veröffentlicht 28.12.2016 © ACL Services Ltd. 2016 Seite 59 von 80 Anhang Softwarevoraussetzung o Mindest- R-Skriptsprache Wenn Python installiert wird, müssen Sie es ebenfalls konfigurieren, damit Pzthon in Ihrem System ausgeführt werden kann. Weitere Informationen finden Sie unter "Python für die Verwendung mit AX Server konfigurieren" auf Seite 36. o Empfehlung (32-Bit) R 3.3.1 (32-Bit) o In Abhängigkeit von den R-CRAN-Paketen, die Sie verwenden möchten, müssen Sie möglicherweise ebenfalls den R i386 32-Bit Binärordner Ihrer Umgebungsvariable PATH hinzufügen. 3.5.x (32-Bit) R 3.2.3 oder 3.2.5 (32-Bit) Anmerkung Sie müssen die erforderlichen Voraussetzungen installieren, um integrierte Python- oder R-Funktionen in Ihren Analysen verwenden zu können. Wenn Sie beabsichtigen, diese Sprachen nicht zu verwenden, müssen diese nicht installiert werden. Automatisch installierte Anforderungen Die folgenden Voraussetzungen werden automatisch durch den AX Server-Setup-Assistenten installiert, wenn die benötigte Software nicht erkannt wird: l l l l l Oracle Java SE Development Kit (JDK 1.8.0.101) Apache TomEE 1.7.4 Java Cryptography-Erweiterung für Java 8 Microsoft Access Database Engine 2010 SP2 Microsoft .NET Framework 4.6.2 Anmerkung Wenn auf Ihrem Rechner bereits .NET 4.6.0 oder NET 4.6.1 installiert ist, verwendet die Anwendung die installierte .NET-Version und die Version 4.6.2 wird nicht installiert. l l Microsoft Visual C++ 2015 Redistributable (x64 und x86) MSXML SDK 2.5 ACL-Daten-Connectors Die unten aufgeführten ODBC-Treiber werden für die Verwendung als ACL-Daten-Connectors installiert: Treibername Dateiname Version ACL-Konnektor für Amazon Redshift AmazonRedshiftODBC_sb64.dll 1.1.6.1009 ACL-Konnektor für Cassandra CassandraODBC_sb64.dll 2.4.1.1001 Veröffentlicht 28.12.2016 © ACL Services Ltd. 2016 Seite 60 von 80 Anhang Treibername Dateiname Version ACL-Konnektor für Couchbase CouchbaseODBC_sb64.dll 1.1.0.1000 ACL-Konnektor für Drill DrillODBC_sb64.dll 1.2.4.1004 ACL-Konnektor für DynamoDB DynamoDBODBC_sb64.dll 1.0.1.1000 ACL-Konnektor für Google BigQuery GoogleBigQueryODBC_sb64.dll 2.0.2.1005 ACL-Konnektor für HBase HBaseODBC_sb64.dll 1.1.0.1000 ACL-Konnektor für Hive HiveODBC_sb64.dll 2.1.5.1006 ACL-Konnektor für Impala ImpalaODBC_sb64.dll 1.2.5.1005 ACL-Konnektor für MongoDB MongoDBODBC_sb64.dll 2.0.2.1003 ACL-Konnektor für Oracle OracleODBC_sb64.dll 1.1.0.1014 ACL-Konnektor für Salesforce SFODBC_sb64.dll 1.2.5.1017 ACL-Konnektor für Spark SparkODBC_sb64.dll 1.1.5.1005 ACL-Konnektor für SQL Server SQLServerODBC_sb64.dll 1.3.6.1022 ACL-Konnektor für Teradata tdataodbc_sb64.dll 1.0.0.1003 Anmerkung Die 32-Bit-Versionen der Treiber haben die Zahl 32 statt 64 im Dateiname. Für Windows Server erforderliche Anforderungen Die folgenden Voraussetzungen sind notwendig und in einer Standard-Serverinstallation von Windows enthalten: l l l Microsoft Core XML Services (MSXML) 6.0 Microsoft Data Access Components (MDAC) 2.8 Microsoft Jet 4.0 Datenbankserver AX Server unterstützt zwei Datenbankplattformen, Oracle und PostgreSQL. Veröffentlicht 28.12.2016 © ACL Services Ltd. 2016 Seite 61 von 80 Anhang Wenn Ihre Organisation sowohl AX Server als auch AX Exception implementiert, lauten die unterstützten Konfigurationen: l l bei Applikationsdatenbanken verwenden Oracle den AX Server mit PostgreSQL als Datenbank konfigurieren und Microsoft SQL Server als Datenbank für AX Exception Softwarevoraussetzung Mindest- Empfehlung Eine der folgenden Oracle-Versionen, falls Oracle als Datenbankplattform für Analytics Exchange gewählt wird: Oracle 11gR2 Oracle 12c PostgreSQL 9.3.9 PostgreSQL 9.3.9 o o Oracle 12c Oracle 11gR2 Anmerkung Der Server, auf dem Oracle installiert wurde, muss die durch den Datenbankanbieter spezifizierten Hardwarevoraussetzungen erfüllen. Sie müssen ebenfalls Oracle Instant Client 12.1 installieren, wenn Sie den AX Connector für direkten Datenbankzugriff nutzen möchten. PostgreSQL 9.3.9 falls PostgreSQL als Datenbankplattform für Analytics Exchange ausgewählt wurde. Anmerkung l l Wenn PostgreSQL auf demselben Server wie AX Server installiert ist, reicht es aus, die Hardwarevoraussetzungen von AX Server zu erfüllen. Wenn PostgreSQL auf einem eigenständigen Server installiert ist, werden eine 64-Bit Dual CPU, ein 64-BitBetriebssystem und Speicher im Umfang von 2 GB für ein Produktionssystem empfohlen. Mit dem Setup-Assistenten für AX Server erhalten Sie die PostgreSQL-Version 9.3.9. Neuere PostgreSQL-Versionen wurden erfolgreich getestet und werden bis zur Version 9.3.13 unterstützt. Veröffentlicht 28.12.2016 © ACL Services Ltd. 2016 Seite 62 von 80 Anhang Anforderungen von AX-Engine-Knoten Um bestmögliche AX-Engine-Performance-Ergebnisse zu erzielen, stellen Sie bitte sicher, dass die von Ihnen eingesetzte Hardware zumindest den Mindestanforderungen entspricht. Um ein zufriedenstellendes Leistungsverhalten in einer Produktionsumgebung zu erzielen, sind möglicherweise Ressourcen erforderlich, die die Mindestanforderungen übersteigen. Hardware Die Prozessor-, Speicher- und Festplattenvoraussetzungen für Produktionssysteme hängen von den folgenden Faktoren ab: l l l Anzahl der gleichzeitigen Benutzer und ihr Benutzungsprofil die Größe der Datenmenge gewünschte Antwortzeit Komponente Mindest- empfehlung Speicher (RAM) 4 Gigabyte (GB) 8 GB Festplatte 3,5 Gigabyte (GB) mindestens 10 GB Dies stellt den ungefähren Festplattenspeicher dar, der für das Herunterladen, Extrahieren und Installieren der Voraussetzungen und für den AX Engine-Knoten benötigt wird. Zur Nutzung in einem Produktionsumfeld werden ein schneller Plattenzugriff und ein hoher Durchsatz empfohlen. Sonstige Netzwerkverbindung mit dem AX Server. Software Softwarevoraussetzung o Windows Server 2012 R2 o Windows Server 2008 R2 Enterprise Edition (64 Bit) Anmerkung Als Voraussetzung der Installation des .NET-Frameworks müssen Sie das Windows Server 2012 R2 Update (KB2919355) installieren. Mindest- Empfehlung Windows Server 2008 Enterprise Edition R2 (64 Bit) Windows Server 2012 R2 Führen Sie alle kritischen Windows-Updates vor der Installation des AX Servers durch. Die Ausführung von Windows Server 2012 mit der Option Server Core (ohne Benutzeroberfläche) wird nicht unterstützt. Veröffentlicht 28.12.2016 © ACL Services Ltd. 2016 Seite 63 von 80 Anhang Softwarevoraussetzung Mindest- Empfehlung Optional integrierte Programmiersprachen o o Python-Programmiersprache R-Skriptsprache Wenn Python installiert wird, müssen Sie es ebenfalls konfigurieren, damit Pzthon in Ihrem System ausgeführt werden kann. Weitere Informationen finden Sie unter "Python für die Verwendung mit AX Server konfigurieren" auf Seite 36. o o Python 3.5.x (32-Bit) R 3.3.1 (32Bit) In Abhängigkeit von den R-CRAN-Paketen, die Sie verwenden möchten, müssen Sie möglicherweise ebenfalls den R i386 32-Bit Binärordner Ihrer Umgebungsvariable PATH hinzufügen. o o Python 3.5.x (32-Bit) R 3.2.3 oder 3.2.5 (32-Bit) Anmerkung Sie müssen die erforderlichen Voraussetzungen installieren, um integrierte Python- oder R-Funktionen in Ihren Analysen verwenden zu können. Wenn Sie beabsichtigen, diese Sprachen nicht zu verwenden, müssen diese nicht installiert werden. Automatisch installierte Anforderungen Die folgenden Voraussetzungen werden automatisch durch den AX Server-Setup-Assistenten installiert, wenn die benötigte Software nicht erkannt wird: l l l l l Oracle Java SE Development Kit (JDK 1.8.0.101) Apache TomEE 1.7.4 Java Cryptography-Erweiterung für Java 8 Microsoft Access Database Engine 2010 SP2 Microsoft .NET Framework 4.6.2 Anmerkung Wenn auf Ihrem Rechner bereits .NET 4.6.0 oder NET 4.6.1 installiert ist, verwendet die Anwendung die installierte .NET-Version und die Version 4.6.2 wird nicht installiert. l l Microsoft Visual C++ 2015 Redistributable (x64 und x86) MSXML SDK 2.5 ACL-Daten-Connectors Die unten aufgeführten ODBC-Treiber werden für die Verwendung als ACL-Daten-Connectors installiert: Veröffentlicht 28.12.2016 © ACL Services Ltd. 2016 Seite 64 von 80 Anhang Treibername Dateiname Version ACL-Konnektor für Amazon Redshift AmazonRedshiftODBC_sb64.dll 1.1.6.1009 ACL-Konnektor für Cassandra CassandraODBC_sb64.dll 2.4.1.1001 ACL-Konnektor für Couchbase CouchbaseODBC_sb64.dll 1.1.0.1000 ACL-Konnektor für Drill DrillODBC_sb64.dll 1.2.4.1004 ACL-Konnektor für DynamoDB DynamoDBODBC_sb64.dll 1.0.1.1000 ACL-Konnektor für Google BigQuery GoogleBigQueryODBC_sb64.dll 2.0.2.1005 ACL-Konnektor für HBase HBaseODBC_sb64.dll 1.1.0.1000 ACL-Konnektor für Hive HiveODBC_sb64.dll 2.1.5.1006 ACL-Konnektor für Impala ImpalaODBC_sb64.dll 1.2.5.1005 ACL-Konnektor für MongoDB MongoDBODBC_sb64.dll 2.0.2.1003 ACL-Konnektor für Oracle OracleODBC_sb64.dll 1.1.0.1014 ACL-Konnektor für Salesforce SFODBC_sb64.dll 1.2.5.1017 ACL-Konnektor für Spark SparkODBC_sb64.dll 1.1.5.1005 ACL-Konnektor für SQL Server SQLServerODBC_sb64.dll 1.3.6.1022 ACL-Konnektor für Teradata tdataodbc_sb64.dll 1.0.0.1003 Anmerkung Die 32-Bit-Versionen der Treiber haben die Zahl 32 statt 64 im Dateiname. Für Windows Server erforderliche Anforderungen Die folgenden Voraussetzungen sind notwendig und in einer Standard-Serverinstallation von Windows enthalten: l l l Microsoft Core XML Services (MSXML) 6.0 Microsoft Data Access Components (MDAC) 2.8 Microsoft Jet 4.0 Veröffentlicht 28.12.2016 © ACL Services Ltd. 2016 Seite 65 von 80 Anhang Oracle sichern und wiederherstellen Sichern Sie die AX Serverdaten regelmäßig und planmäßig, damit kritische Prüfdaten nicht aufgrund technischer Probleme oder eines Hardware-Ausfalls verloren gehen. Um die Zugriffskontinuität auf Daten zu gewährleisten, sollte das Wiederherstellungsverfahren ebenfalls geplant und geprüft werden. Sie können Ihre Produktionsdaten auf eine AX-Server-Instanz sichern, die auf einem anderen Rechner läuft, und von dort im Notfall wiederherstellen. Backup-Strategien Basierend auf Ihrer IT-Infrastruktur, den Tools, die Ihnen zur Verfügung stehen, und den IT-Geschäftsvorgängen Ihres Unternehmens, können Sie eine von vielen Backup-Strategien einsetzen. Die Strategien reichen von vollautomatisierten und geplanten Backups bis hin zu Ad-hoc-Backups. Mehr anzeigen Bestehende allgemeine Backups Schließen Sie Ihre AX-Server-Backups in bestehende Backup-Programme Ihrer Organisation ein. Dies ist die zuverlässigste und robusteste Strategie, da Ihre Backups zusammen mit anderen kritischen System-Backups durchgeführt werden. Für weitere Hilfe mit dieser Strategie, kontaktieren Sie bitte Ihre IT-Abteilung. Backups mit Skripten Sichern Sie AX Server regelmäßig und planmäßig mit Hilfe eines Skripts ab. Dies ist eine weitere zuverlässige Strategie. Der Backup wird jedoch nicht zusammen mit anderen kritischen SystemBackups durchgeführt. Anmerkung Zur Sicherstellung der Zuverlässigkeit sollten Sie automatisierte Vorgänge und geplante Backups sorgfältig testen, damit diese nicht mit anderen geplanten Analysejobs in Konflikt treten. Manuelle Backups Sichern Sie AX Server auf Ad-hoc-Basis manuell. Diese Strtegie ist im geringsten Maße zuverlässig, da Backup-Intervalle nicht geplant sind und der Prozess aufgrund menschlichen Versagens fehleranfällig ist. Veröffentlicht 28.12.2016 © ACL Services Ltd. 2016 Seite 66 von 80 Anhang Was gesichert werden sollen Backup- und Wiederherstellungsverfahren müssen sämtliche AX-Server-Daten in der Datenbank und dem Dateisystem umfassen. Mehr anzeigen Oracle-Datenbank Die Datenbank speichert Sicherheits- und Konfigurationsinformationen zu geplanten Jobs, Datendateien und Ressourcennamen. Das Dateisystem AX Server speichert .fil Datendateien in zwei Windows-Ordnern, die gesichert werden müssen. Die Standardpfade lauten Data\repository\datafiles und Data\aclse. Hinweis Sie können die Datendateiverzeichnisse mit Hilfe der AX-Serverkonfiguration-Webanwendung finden. Sie müssen die in den Feldern Datenordner und Connector-Arbeitsordner angegebenen Ordner sichern. AX Server-Daten sichern Nachdem Sie sichergestellt haben, dass keine Analyse-Skripte auf dem AX Server mehr laufen, halten Sie die Dienste an und sichern Sie die Datenbank und die entsprechenden Ordner des Dateisystems. Zeigen wie das geht Vor dem Backup 1. Benachrichtigen Sie alle AX-Client- und AX-Webclient-Anwender im Voraus über das Backup, damit diese sich aus den entsprechenden Analytics-Exchange-Anwendungen abmelden können. 2. Verifizieren Sie im AX Client, dass zum Zeitpunkt des Backups keine Analysejobs laufen, in der Warteschlange stehen oder geplant sind. 3. Halten Sie die AX-Server-Dienste in der folgenden Reihenfolge an: a. Analytics Exchange Connector b. Analytics Exchange Service Veröffentlicht 28.12.2016 © ACL Services Ltd. 2016 Seite 67 von 80 Anhang Die Sever-Daten sichern 1. Sichern Sie die Oracle-Schemadaten für den AX Server. 2. Um die AX Server Datendateien zu sichern, die im Windows Dateisystem gespeichert sind, kopieren Sie die Dateien der folgenden Ordner: l Datenverzeichnis – der Standardpfad lautet Data\repository\datafiles auf dem AX Server l Connector Arbeitsordner – das Standardverzeichnis lautet Data\aclse auf dem AX Server Nach dem Backup Starten Sie alle AX Server Dienste in der folgenden Reihenfolge neu: 1. Analytics-Exchange-Dienst 2. Analytics Exchange Connector AX Serverdaten wiederherstellen Nachdem Sie sichergestellt haben, dass keine Analyse-Skripte auf der AX-Server-Instanz mehr laufen, die Sie wiederherstellen möchten, halten Sie die Dienste an und stellen Sie die gesicherte Datenbank und die entsprechenden Ordner des Dateisystems wieder her. Zeigen wie das geht Vor der Wiederherstellung 1. AX-Server-Daten sichern 2. Benachrichtigen Sie alle Benutzer der Server-Instanz, die Sie wiederherstellen möchten, im Voraus, dass Sie die Server-Instanz wiederherstellen, damit sich diese gegebenenfalls aus Client-Anwendungen abmelden können. 3. Verifizieren Sie im AX Client, dass zum Zeitpunkt der Wiederherstellung keine Analysejobs laufen, in der Warteschlange stehen oder geplant sind. 4. Halten Sie die AX-Server-Dienste in der folgenden Reihenfolge an: a. Analytics Exchange Connector b. Analytics Exchange Service Die Server-Daten wiederherstellen 1. Stellen Sie die Oracle-Schemadaten für den AX Server aus einer bestehenden Sicherung wieder her. 2. Um die AX Server Datendateien zu entfernen, die im Windows Dateisystem gespeichert sind, löschen Sie die Dateien der folgenden Ordner: Veröffentlicht 28.12.2016 © ACL Services Ltd. 2016 Seite 68 von 80 Anhang Datenverzeichnis – der Standardpfad lautet Data\repository\datafiles auf dem AX Server l Connector Arbeitsordner – das Standardverzeichnis lautet Data\aclse auf dem AX Server 3. Um die gesicherten Daten wiederherzustellen, kopieren Sie die gesicherten Dateien in die entsprechenden Datenordner, sodass diese die Dateien ersetzen, die Sie gelöscht haben. l Nach der Wiederherstellung 1. Starten Sie alle AX-Server-Dienste in der folgenden Reihenfolge neu: l Analytics Exchange Service l Analytics Exchange Connector 2. Wenn die Wiederherstellung nicht auf dem Server erfolgt, dessen Instanz Sie gesichert haben (z.B. ein Notfallwiederherstellungs-Server), setzen Sie den Aktivierungsdatensatz zurück a. Löschen Sie alle Datensätze aus der Aktivierungs-Tabelle der Datenbank. Die Aktivierungstabelle enthält Daten, die sich spezifisch auf den Rechner beziehen, auf dem AX Server aktiviert wurde (z.B. den Hostnamen). Die Backup-Instanz kann daher nicht aktiviert werden, bevor diese Daten gelöscht wurden. b. Reaktivieren Sie AX Server als entsprechenden Server-Typ auf diesem Rechner. Weitere Informationen zur AX-Server-Aktivierung finden Sie unter "Den AX Server aktivieren" auf Seite 30 . Veröffentlicht 28.12.2016 © ACL Services Ltd. 2016 Seite 69 von 80 Anhang Oracle-Datenbankskripts ausführen Bevor Sie den AX Server Setup-Assistenten zur Installation der Anwendungsdateien ausführen, starten Sie das mitgelieferte SQL-Skript starten, um den AX Server Datenbankanwender zu erstellen. Sie können die SQL-Skripts, die das Datenbankschema erstellen, auch manuell ausführen, wenn Sie nicht möchten, dass der Setup-Assistent diesen Schritt erledigt. Führen Sie die Datenbankskripts aus. 1. Öffnen Sie den Windows-Explorer und rufen Sie den Unterordner DBScripts\Oracle des Ordners auf, in den Sie die Dateien des Setup-Assistenten extrahiert haben. 2. Kopieren Sie die SQL-Skriptdateien auf den Oracle-Server oder einen Standort, von dem aus Sie die Skripts ablaufen lassen können. 3. Starten Sie das Skript CREATE_AX_TABLESPACES.sql zur Definition der physischen Speicherplatzallokation der Datenbank. 4. Öffnen Sie Create Database User.sql und aktualisieren die Variablen V_USER und V_ USERPWD, die am Anfang des Skripts definiert werden. Geben Sie darin den Anwendernamen und das Kennwort an, das Sie für den AX Server Datenbankanwender verwenden möchten. Speichern und schließen Sie die Datei, nachdem Sie die notwendigen Änderungen vorgenommen haben. 5. Führen Sie das Skript Create Database User.sql aus und verwenden Sie hierzu ein Datenbankadministratorkonto mit der SYSBDA-Rolle. 6. Wenn Sie das Datenbankschema manuell erstellen möchten, führen Sie die folgenden SQLSkripts mit dem AX Server Datenbankanwenderkonto aus: o Create Schema.sql o Create QuartzTables.sql o Create CoreData.sql Falls Sie die AX-Server-Schemaskripts manuell ausführen und eine andere Person den AX-Server-Setup-Assistenten ausführt, müssen Sie dieser Person mitteilen, auf der Seite Datenbankverbindungseinstellungen die Option Eine bestehende ACL Analytics Exchange Datenbank verwenden auszuwählen. 7. Wenn Sie als Bestandteil Ihrer Analytics-Exchange-Konfiguration AX Exception installieren, müssen Sie ebenfalls ein zusätzliches SQL-Skript ausführen, um der Datenbank die benötigten AXException-Rollen hinzuzufügen. Sie müssen die Datei auswählen, die zu der von Ihnen installierten Sprache gehört. Falls Sie beispielsweise die englische Installation durchführen, führen Sie die SQL-Skriptdatei namens EMRole_EN.sql aus. Veröffentlicht 28.12.2016 © ACL Services Ltd. 2016 Seite 70 von 80 Anhang Dienstkonto konfigurieren Der AX Server verwendet drei Windows-Dienste, um die überwiegende Anzahl der Benutzerfunktionen auf dem Server durchzuführen: Analytics-Exchange-Dienst, Analytics Exchange Connector und Analytics-Exchange-Datenbank. Dienstnamen Anzeigename des Diensts Dienstname Analytics-Exchange-Dienst TomEE Analytics Exchange Connector AX Connector Analytics-Exchange-Datenbank ACL_AXDatabase (Nur für AX Server Installationen, die eine PostgreSQL Datenbank verwenden) Analytics-Exchange-Dienst Der Analytics-Exchange-Dienst wird auf dem Server und jedem AX-Engine-Knoten installiert, den Sie konfigurieren. Anwenderkonto für den Analytics-Exchange-Dienst Um für die Ausführung des Analytics-Exchange-Dienstes ein Benutzerkonto zuzuweisen, führen Sie einen der folgenden Schritte aus: l l Wählen Sie ein bestehendes Domänenkonto aus. Erstellen Sie ein neues Domänenkonto. Anmerkung Die Verwendung eines lokalen Benutzerkontos zur Ausführung des TomEE Dienstes wird nicht unterstützt. Diese Konten weisen nicht die benötigten Rechte auf, um einige ACL-Befehle auszuführen. Ordnerberechtigungen für das Dienstkonto Das von Ihnen gewählte Benutzerkonto muss in der Lage sein, auf die Ordner Datenverzeichnis und Datenverzeichnis archivieren und wiederherstellen zugreifen können, die in der AX Server Konfiguration festgelegt wurden. Die folgenden Berechtigungen sind erforderlich: Veröffentlicht 28.12.2016 © ACL Services Ltd. 2016 Seite 71 von 80 Anhang l l Datenordner : Lese- und Schreibberechtigungen Ordner zur Archivierung und Wiederherstellung von Daten: vollständige Berechtigungen Anmerkung Das AX Server-Installationsprogramm weist die lokalen Berechtigungen auf dem Server zur Ausführung des Dienstes zu. Die Berechtigungen müssen aber manuell konfiguriert werden, falls sich der Ordner auf einem unterschiedlichen Server befindet oder falls das Benutzerkonto standardmäßig keine Rechte für den angegebenen Ordner aufweist. Benutzerkonten für mehrfache Instanzen des Analytics-Exchange-Dienstes Falls bei Ihrer Installation mehrere Instanzen des Analytics-Exchange-Dienstes auf unterschiedlichen Servern ausgeführt werden, sollten Sie ein Domänenkonto mit den zur Ausführung des Dienstes und dem Zugriff auf AX-Server-Daten benötigten Rechten erstellen, bevor Sie eine Installation durchführen. Geben Sie während jeder Installation an, welches Konto verwendet werden soll, um den AnalyticsExchange-Dienst auszuführen. Benutzerkonten für den Analytics-Exchange-Dienst mit Direct Link Wenn der Rechner, der AX Server oder eine Instanz des AX Engine-Knoten hostet, auch eine Installation von Direkt Link aufweist, muss das Benutzerkonto die Berechtigungen zur Ausführung der folgenden ausführbaren Dateien aufweisen: l l saplogon.exe sapgui.exe Anmerkung Ohne eine Berechtigung zur Ausführung dieser ausführbaren Dateien werden Analysen mit Direct Link-Befehlen fehlschlagen. Sie können Berechtigungen für den Vollzugriff auf den Ordner mit den ausführbaren Dateien erteilen. Standardmäßig befinden sich die ausführbaren Dateien im Pfad C:\Programme\SAP\FrontEnd\SAPgui. Analytics Exchange Connector Das AX Server-Installationsprogramm konfiguriert den Analytics Exchange Connector-Dienst so, dass er das lokale Systemkonto verwendet. Sie können das Konto entweder auf ein lokales Benutzerkonto auf dem Server oder auf ein Domänenkonto ändern, solange dieses Konto die notwendigen Rechte aufweist, um l l den Dienst ausführen, Daten innerhalb der benötigten Stellen des Dateisystems lesen und Veröffentlicht 28.12.2016 © ACL Services Ltd. 2016 Seite 72 von 80 Anhang l Daten innerhalb der benötigten Stellen des Dateisystems schreiben zu können. Analytics-Exchange-Datenbank Der PostgreSQL-Setup-Assistent weist dem Analytics-Exchange-Dienst die lokalen Berechtigungen auf dem Server zu, die zur Ausführung des Dienstes benötigt werden. Während der Installation können Sie l l l ein bestehendes lokales Benutzerkonto auf dem Server verwenden, das Installationsprogramm ein neues lokales Benutzerkonto erstellen lassen oder ein Domänenkonto angeben. Anmerkung Das integrierte lokale Systemkonto können Sie zur Ausführung des Dienstes nicht verwenden, weil der Datenbankserver auf Netzwerkressourcen zugreifen muss und dies mit dem lokalen Systemkonto nicht möglich ist. Der Analytics-Exchange-Dienst wird auf dem Server installiert, auf dem PostgreSQL installiert ist. Er ist nur vorhanden, wenn Sie PostgreSQL als Datenbankserver verwenden. Veröffentlicht 28.12.2016 © ACL Services Ltd. 2016 Seite 73 von 80 Anhang Authentifizierung in Analytics Exchange Formularbasierte oder integrierte Windows Authentifizierung, um die Identität des Anwenders beim Anmelden in Analytics-Exchange-Anwendungen zu verifizieren. Authentifizierungstypen Formularbasierte Authentifizierung Für jede neue Sitzung in den Analytics-Exchange-Client-Anwendungen müssen Anwender einen Anwendernamen und Kennwort in das Anmeldeformular eingeben: l l l AX Client AX Webclient AX Exception Anmerkung Jedesmal wenn der AX Client gestartet wird oder auf den AX Web Client von einem neuen Browserfenster zugegriffen wird, wird eine neue Sitzung etabliert. Integrierte Windows Authentifizierung Die Analytics-Exchange-Client-Anwendungsauthentifizierung wird im Hintergrund durch das Windows-Betriebssystem durchgeführt, ohne den Anmelder aufzufordern, seine Anmeldeberechtigung einzugeben. Wenn eine Anwendung gestartet wird, verwendet diese die Kontoberechtigung, die eingegeben wurde, als sich der Anwender in dem Betriebssystem angemeldet hat. Wenn die Authentifizierung fehlschlägt, wird der Anwender aufgefordert, seine Anmeldeberechtigung in ein Anmeldeformular einzugeben. Hinweis Die integrierte Authentifizierung erfordert zwar zunächst einen höheren Aufwand bei der Einrichtung, ist letztendlich jedoch bequemer für den Anwender von ClientAnwendungen. Ein Authentifizierungsverfahren wählen Wählen Sie den Authentifizierungstyp, den Sie verwenden möchten, wenn Sie den AX Server einrichten. Sie können jeder Zeit zwischen den beiden Authentifizierungsmöglichkeiten wechseln. Veröffentlicht 28.12.2016 © ACL Services Ltd. 2016 Seite 74 von 80 Anhang Rechte für den AX Connector Dienst zuweisen Wenn Sie die Tabelle in ACL Analytics nach Eingabe des Kennworts für das Serverprofil nicht öffnen können und überprüft haben, dass das Serverprofil ordnungsgemäß konfiguriert ist, müssen Sie die entsprechenden Rechte für den AX Connector Dienst auf dem Rechner zuweisen, auf dem AX Server installiert ist. Jedem Anwender von Analytics Exchange müssen diese Rechte zugewiesen werden. Sie können einzelnen Benutzerkonten oder -gruppen Rechte zuweisen. Lese- und Schreibzugriff für das Installationsverzeichnis des AX Connector zuweisen 1. Öffnen Sie Windows Explorer und gehen Sie zu dem Ordner, indem AX Connector installiert ist. Das Standardverzeichnis lautet C:\ACL\App\analytic_engine\aclse. 2. Klicken Sie mit der rechten Maustaste auf den Ordner und wählen Sie Eigenschaften. 3. Klicken Sie auf die Registerkarte Sicherheit . 4. Fügen Sie die Benutzerkonten oder -gruppen hinzu, die auf den AX Server zugreifen werden, und weisen Sie ihnen die Lese- und Schreibberechtigungen zu, indem Sie das jeweilige Kontrollkästchen in der Spalte Zulassen markieren. 5. Klicken Sie auf OK. Uneingeschränkte Zugriffsrechte auf die ausführbare AX Connector Datei (aclse.exe) zuweisen 1. Öffnen Sie Windows Explorer und gehen Sie zu dem Ordner, indem AX Connector installiert ist. Das Standardverzeichnis lautet C:\ACL\App\analytic_engine\aclse. 2. Klicken Sie mit der rechten Maustaste auf die Datei aclse.exe und wählen Sie Eigenschaften. 3. Klicken Sie auf die Registerkarte Sicherheit . 4. Fügen Sie die Benutzerkonten oder -gruppen hinzu, die auf AX Server zugreifen werden, und weisen Sie ihnen einen Vollzugriff zu, indem Sie das jeweilige Kontrollkästchen in der Spalte Zulassen markieren. 5. Klicken Sie auf OK. Veröffentlicht 28.12.2016 © ACL Services Ltd. 2016 Seite 75 von 80 Anhang Rechte sich lokal anzumelden zulassen 1. Um die Einstellungen für die Sicherheitsrichtlinien zu öffnen, führen Sie einen der folgenden Schritte durch: l Wenn der Server kein Domain Controller ist, wählen Sie Start > Systemsteuerung > Verwaltung > Lokale Sicherheitsrichtlinie. l Wenn der Server ein Domain Controller ist, wählen Sie Start > Systemsteuerung > Verwaltung > Sicherheitsrichtlinie für Domänen . 2. Unter Sicherheitseinstellungen, doppelklicken Sie auf Lokale Richtlinien > Zuweisen von Benutzerrechten > Lokal anmelden zulassen. 3. Wenn der Server ein Domänencontroller ist, stellen Sie sicher, dass das Kontrollkästchen Diese Richtlinieneinstellung definieren ausgewählt ist. 4. Fügen Sie die Benutzerkonten oder -gruppen hinzu, die auf den AX Server zugreifen werden. Veröffentlicht 28.12.2016 © ACL Services Ltd. 2016 Seite 76 von 80 Anhang Integrierte Windows-Authentifizierung konfigurieren Richten Sie den Active Directory Domänencontroller Server, den AX Server und die Desktop-Umgebung für jeden Endanwender einer Client-Anwendung, um die integrierte Windows Authentifizierung zu konfigurieren. Konfigurationsübersicht 1. Legen Sie ein neues Windows-Konto Service Principal Name (SPN) im Active Directory an, um den AX Server Authentifizierungsdienst mit einem Active Directory Konto zuzuordnen. Die erforderlichen Schritte hierzu finden Sie unter "Ein SPN-Konto anlegen" unten. 2. Ordnen Sie den AX Server Authentifizierungsdienst mit dem Active Directory SPN-Konto mit Hilfe des ktpass Befehls zu. Die erforderlichen Schritte hierzu finden Sie unter "Den Authentifizierungsdienst dem SPN-Konto zuordnen" Auf der nächsten Seite. 3. Registrieren Sie einen SPN für den AX Connector Dienst mit Hilfe des setspn Befehls. Die erforderlichen Schritte hierzu finden Sie unter "Einen SPN für den AX Connector Dienst registrieren" Auf der nächsten Seite. 4. Optional. Kopieren Sie die Keytab-Datei auf die AX Server Instanz und verwenden Sie den kinit Befehl, um Ihre SPN-Kontoverknüpfung zu testen. Die erforderlichen Schritte hierzu finden Sie unter "Die SPN-Kontozuordnung testen" auf Seite 79 . 5. Aktivieren Sie die integrierte Windows Authentifizierung im Internet Explorer für die DesktopUmgebung jedes Endanwenders. Die erforderlichen Schritte hierzu finden Sie unter "Integrierte Windows-Authentifizierung im Internet Explorer aktivieren" auf Seite 79 . Ein SPN-Konto anlegen 1. Auf dem Active Directory Domänencontroller Server klicken Sie auf Start > Alle Programme > Administrative Extras > Active Directory Anwender und Rechner . 2. Klicken Sie mit der rechten Maustaste auf den Domäneneintrag in der Baumansicht für den Sie das neue SPN-Konto anlegen möchten und klicken Sie dann auf Neu > Anwender . 3. Geben Sie die erforderlichen Informationen ein, und klicken Sie auf Weiter . 4. Konfigurieren Sie das Anwenderkennwort und klicken Sie auf Weiter : a. Geben Sie das Kontokennwort ein. b. Heben Sie die Auswahl Anwender muss Kennwort bei der nächsten Anmeldung ändern auf. c. Wählen Sie Kennwort läuft nie ab. 5. Klicken Sie auf Fertigstellen. Veröffentlicht 28.12.2016 © ACL Services Ltd. 2016 Seite 77 von 80 Anhang Den Authentifizierungsdienst dem SPN-Konto zuordnen 1. Öffnen Sie auf dem Active Directory Domänencontroller Server ein Eingabaufforderungsfenster und gehen Sie zu dem Verzeichnis, in dem sich die Datei ktpass.exe befindet. Der Standardpfad lautet C:\Programme\Support Tools. 2. Um den Authentifizierungsdienst dem SPN-Konto zuzuordnen, geben Sie den folgenden keypass Befehl ein: ktpass /out Dateiname /princ Name /pass Kennwort /mapuser lokaler_Anwendername /ptype principal_type /crypto Verschlüsselungsart Einzelheiten zum ktpass Syntax finden Sie unter Microsoft Ktpass Referenz. Beispiel ktpass /out 'C:\ax.keytab' /princ HTTP/[email protected] /pass pass1234 /mapuser AXSSO /ptype KRB5_NT_PRINCIPAL /crypto RC4-HMAC-NT Einen SPN für den AX Connector Dienst registrieren 1. Öffnen Sie auf dem Active Directory Domänencontroller Server ein Eingabaufforderungsfenster und gehen Sie zu dem Verzeichnis, in dem sich die Datei setspn.exe befindet. Der Standardpfad lautet C:\Programme\Support Tools. 2. Um den SPN zu registrieren, geben Sie den folgenden setspn Befehl ein: setspn -A ACLSE/vollständiger_domänen_und_servername rechner_name Anmerkung ACLSE ist der für die AX Connector Identifizierung erforderliche Wert. Dieser muss in Großbuchstaben eingegeben werden. Der Wert rechner_name kann als name oder domäne\name eingegeben werden. 3. Optional. Verwenden Sie den folgenden setspn Befehl, um den die Zuordnung zu verifizieren: setspn -L rechner_name Beispiel Veröffentlicht 28.12.2016 © ACL Services Ltd. 2016 Seite 78 von 80 Anhang setspn -A ACLSE/axserver.acl.com axserver Die SPN-Kontozuordnung testen Voraussetzung: Fügen Sie das Unterverzeichnis bin von Java der Umgebungsvariable path hinzu, um den Befehl klist ohne Angabe des vollständigen Pfads verwenden zu können. set PATH=java_bin_path;%PATH% 1. Kopieren Sie auf dem Active Directory Domänencontroller Server die Datei .keytab, die Sie mit dem Befehl ktpass erstellt haben, in das Windows Verzeichnis auf dem AX Server. 2. Erstellen Sie in dem Windows Verzeichnis des AX Servers eine Datei mit dem Namen krb5.ini. 3. Verwenden Sie in einem Befehlseingabefenster den folgenden Befehl, um zu verifizieren, dass die Keytab-Datei gelesen werden kann: klist -k 4. Verwenden Sie den folgenden Befehl zur Authentifizierung: kinit [email protected] 5. Geben Sie das Kennwort für den Anwender ein und drücken Sie die Eingabetaste. Beispiel einer krb5.in Datei [libdefaults] ticket_lifetime = 24000 default_realm = <domain> default_keytab_name = <path_to_ keytab_file> dns_lookup_realm = false dns_lookup_kdc = false default_tkt_enctypes = rc4-hmac default_tgs_encrypes = rc4-hmac [realms] <domain> = { kdc = <adserver.domain.com>:88 } [domain_ realm] <.domain> = <DOMAIN> <domain> = <DOMAIN> Integrierte Windows-Authentifizierung im Internet Explorer aktivieren 1. Klicken Sie im Microsoft Internet Explorer auf Extras > Internetoptionen > Erweitert . 2. Unter der Gruppe Sicherheit wählen Sie Integrierte Windows Authentifizierung aktivieren und klicken Sie dann auf Anwenden. 3. Klicken Sie auf die Registerkarte Sicherheit . Veröffentlicht 28.12.2016 © ACL Services Ltd. 2016 Seite 79 von 80 Anhang 4. Wählen Sie das Symbol Lokales Intranet und klicken Sie dann auf Sites. 5. In dem Dialogfeld Lokales Intranet klicken Sie auf Erweitert , geben Sie HTTPS URL für Ihre AX Server Instanz ein und klicken Sie dann auf Hinzufügen. Beispiel: https://axserver.ax.com. 6. Klicken Sie auf Schließen und dann in jedem offenen Dialogfeld auf OK bis das Dialogfeld Internetoptionen geschlossen wird. Starten Sie anschließend den Internet Explorer neu. Ihre aktualisierten Einstellungen werden wirksam, sobald Sie den Internet Explorer erneut starten. Veröffentlicht 28.12.2016 © ACL Services Ltd. 2016 Seite 80 von 80