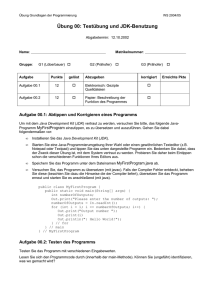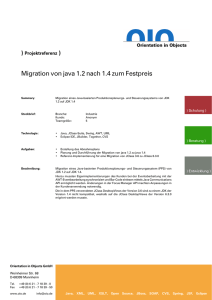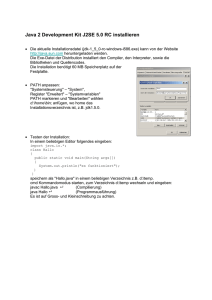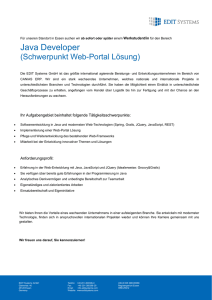core JAVA - *ISBN 3-8273-2216-2*
Werbung

CAY S. HOR ST MA NN
GARY COR NEL L
Ü bers etz un g: F ran k Lan ge nau , Ho lge r Lange nau
™
THE SUN MICROSYSTEMS PRESS
J AVA
SERIES
Kapitel
2
Die JavaProgrammierumgebung
Kapitel
38
2
In diesem Kapitel lernen Sie, wie man das Java Development Kit (JDK) installiert und wie sich die verschiedenen Arten von Programmen – Konsolenprogramme, grafische Anwendungen und Applets – kompilieren und
ausführen lassen. Die JDK-Tools rufen Sie über Befehle in einem Shell-Fenster auf. Viele Programmierer ziehen aber die Annehmlichkeiten einer integrierten Entwicklungsumgebung vor. Deshalb zeigen wir hier, wie
Sie eine frei verfügbare Entwicklungsumgebung einsetzen, um Java-Programme zu kompilieren und auszuführen. Die integrierten Entwicklungsumgebungen sind zwar einfacher zu erlernen und einzusetzen, brauchen
aber länger zum Laden und beanspruchen viele Ressourcen. Als goldenen Mittelweg könnte man einen Texteditor verwenden, der den Java-Compiler und -Interpreter aufrufen kann. Nachdem Sie die Verfahren in diesem
Kapitel beherrschen und sich Ihre Entwicklungswerkzeuge herausgesucht haben, können Sie sich Kapitel 3
zuwenden. Dort beginnen Sie, sich mit der Programmiersprache Java bekannt zu machen.
2.1
Das Java Development Kit installieren
Die umfassendsten und neuesten Versionen der Java 2 Standard Edition (J2SE) sind von Sun Microsystems für
Solaris, Linux und Windows verfügbar. Für den Macintosh und viele andere Plattformen gibt es Versionen in
verschiedenen Entwicklungsphasen, wobei aber diese Versionen durch die Anbieter dieser Plattformen lizenziert und vertrieben werden.
2.1.1
Das JDK herunterladen
Um das Java Development Kit herunterzuladen, müssen Sie auf die Website von Sun gehen und sich durch jede
Menge Fachbegriffe kämpfen, bis Sie bei der gewünschten Software angelangt sind.
Die Abkürzung JDK für das Java Development Kit haben Sie bereits gesehen. Es mag etwas verwirren, dass
die Versionen 1.2 bis 1.4 als Java SDK (Software Development Kit) bezeichnet wurden. Gelegentlich treffen
Sie auch noch auf diesen älteren Begriff.
Als Nächstes begegnen Sie der Bezeichnung »J2SE«. Das ist die »Java 2 Standard Edition« im Unterschied zu
J2EE (Java 2 Enterprise Edition) und J2ME (Java 2 Micro Edition).
Der Name »Java 2« stammt aus dem Jahre 1998, als die Marketingabteilung bei Sun der Meinung war, dass
eine nach dem Punkt inkrementierte Versionsnummer den bedeutsamen Fortschritten des JDK 1.2 nicht adäquat wäre. Da sie aber erst nach der Veröffentlichung zu dieser Einsicht gelangt sind, haben sie kurzerhand die
Versionsnummer 1.2 für das Development Kit beibehalten. Die darauf folgenden Freigaben firmieren unter den
Versionsnummern 1.3, 1.4 und 5.0. Die Plattform allerdings hat man von »Java« in »Java 2« umbenannt. Somit
haben wir jetzt Java 2 Standard Edition Development Kit Version 5.0 oder kurz J2SE 5.0.
Für den Programmierer mag das alles verwirrend sein und deshalb lassen wir auch die Finger vom Marketing.
Wenn Sie unter Solaris, Linux oder Windows arbeiten, gehen Sie mit Ihrem Browser auf http://java.sun.com/
j2se, um das JDK herunterzuladen. Suchen Sie nach der Version 5.0 (gegebenenfalls einer neueren Version)
und wählen Sie Ihre Plattform aus.
Sun bietet manchmal Bundles an, die sowohl das Java Development Kit als auch eine integrierte Entwicklungsumgebung enthalten. Im Lauf der Zeit hat es mehrere integrierte Entwicklungsumgebungen gegeben: Forte,
Sun ONE Studio, Sun Java Studio und Netbeans. Wir wissen nicht, wie die eifrigen Marketingmitarbeiter die
Entwicklungsumgebung gerade nennen, wenn Sie auf die Website von Sun kommen. Am besten installieren
Sie vorerst nur das Java Development Kit. Wenn Sie sich später für die integrierte Entwicklungsumgebung von
Sun entscheiden, laden Sie sie einfach von http://netbeans.org herunter.
Nachdem Sie das JDK heruntergeladen haben, folgen Sie den plattformspezifischen Installationsanweisungen.
Derzeit sind sie unter http://java.sun.com/j2se/5.0/install.html zu finden.
Die Java-Programmierumgebung
39
Nur die Installations- und Kompilierungsanweisungen für Java sind systemabhängig. Nachdem Sie Java installiert haben und ausführen können, sollte alles andere in diesem Buch auf Ihr System zutreffen. Die Systemunabhängigkeit ist einer der großen Vorzüge von Java.
Hinweis
Das Setupprogramm bietet einen Standardpfad für das Installationsverzeichnis an, in dem die Versionsnummer des JDK enthalten ist, z.B. jdk1.5.0. Selbst wenn diese Verzeichnisnamen umständlich klingen, mittlerweile schätzen wir die Versionsnummer – sie erleichtert es, ein neues JDK zu Testzwecken zu installieren.
Übernehmen Sie unter Windows keine Standardverzeichnisse, die Leerzeichen im Pfadnamen enthalten, wie
zum Beispiel C:\Program Files\jdk1.5.0. Lassen Sie dann einfach den Teil Program Files aus dem Pfadnamen
heraus.
In diesem Buch verweisen wir auf das Installationsverzeichnis mit jdk. Ist zum Beispiel vom Verzeichnis jdk/
bin die Rede, dann ist ein Verzeichnis wie /usr/local/jdk1.5.0/bin oder c:\jdk1.5.0\bin gemeint.
2.1.2
Ausführungspfad festlegen
Nachdem Sie das JDK installiert haben, müssen Sie einen zusätzlichen Schritt durchführen: das Verzeichnis
jdk/bin in den Ausführungspfad aufnehmen, d.h. in die Liste der Verzeichnisse, die das Betriebssystem bei der
Suche nach ausführbaren Dateien durchläuft. Die Richtlinien für diesen Schritt unterscheiden sich ebenfalls bei
den einzelnen Betriebssystemen.
•
Unter UNIX (einschließlich Solaris oder Linux) hängt der Vorgang für die Bearbeitung des Ausführungspfades von der verwendeten Shell ab. Wenn Sie mit der C-Shell (der Solaris-Standardeinstellung) arbeiten,
fügen Sie eine Zeile wie die folgende an das Ende Ihrer ~/.cshrc-Datei an:
set path=(/usr/local/jdk/bin $path)
Bei der Bourne Again-Shell (dem Linux-Standard) fügen Sie folgende Zeile an das Ende der Datei ~/
.bashrc bzw. ~/.bash_profile an:
export PATH=/usr/local/jdk/bin:$PATH
Für andere UNIX-Shells konsultieren Sie bitte die Dokumentation, um die entsprechenden Schritte durchzuführen.
•
Unter Windows 95/98/ME schreiben Sie eine Zeile wie die folgende an das Ende der Datei
c:\AUTOEXEC.BAT:
SET PATH=c:\jdk\bin;%PATH%
Beachten Sie, dass weder vor noch nach dem Gleichheitszeichen Leerzeichen stehen. Damit die vorgenommene Änderung wirksam wird, müssen Sie den Computer neu starten.
Kapitel
40
•
2
Unter Windows NT/2000/XP gehen Sie in die Systemsteuerung, wählen SYSTEM, gehen auf die Registerkarte ERWEITERT und klicken auf UMGEBUNGSVARIABLEN. Im Fenster BENUTZERVARIABLEN1 suchen Sie
den Eintrag mit der Variablen path auf. Fügen Sie das Verzeichnis jdk\bin am Beginn des Pfades hinzu und
schreiben Sie ein Semikolon, um diesen Eintrag vom nächsten zu trennen, zum Beispiel:
c:\jdk\bin;andere Pfadeinträge
Speichern Sie Ihre Einstellungen. Die neuen Pfadangaben sind für jedes Konsolenfenster gültig, das Sie
ab jetzt öffnen.
Ob Sie die Schritte richtig ausgeführt haben, können Sie wie folgt testen:
Starten Sie ein Shell-Fenster. Die dazu erforderlichen Befehle hängen vom jeweiligen Betriebssystem ab.
Geben Sie die Zeile
java -version
ein und drücken Sie die (¢)-Taste. Daraufhin sollte etwa folgende Ausgabe erscheinen:
java version "1.5.0"
Java(TM) 2 Runtime Environment, Standard Edition (build 1.5.0-b64)
Java HotSpot(TM) Client VM (build 1.5.0-b64, mixed mode, sharing)
Wenn Sie stattdessen eine Meldung erhalten, die besagt, dass der Befehl oder Dateiname nicht gefunden oder
erkannt wurde, sollten Sie die oben angegebenen Schritte wiederholen und dabei peinlichst genau auf Fehler
achten.
2.1.3
Bibliotheksquellen und Dokumentation installieren
Die Bibliotheksquelldateien sind im JDK als komprimierte Datei src.zip enthalten. Diese Datei müssen Sie
erst entpacken, bevor Sie auf den Quellcode zugreifen können. Diesen Schritt sollten Sie unbedingt ausführen.
Gehen Sie wie folgt vor:
1. Vergewissern Sie sich, dass das JDK installiert und das Verzeichnis jdk/bin in der Pfadeinstellung angegeben ist.
2. Öffnen Sie ein Shell-Fenster.
3. Wechseln Sie zum Verzeichnis jdk (zum Beispiel /usr/local/jdk1.5.0 oder C:\jdk1.5.0).
4. Legen Sie ein Unterverzeichnis src an:
mkdir src
cd src
5. Führen Sie den folgenden Befehl aus:
jar xvf ../src.zip
oder unter Windows:
jar xvf ..\src.zip
1
Wenn Sie die Java-Tools für alle Benutzer des Computers verfügbar machen wollen, nehmen Sie stattdessen die beschriebenen Einstellungen im Fenster SYSTEMVARIABLEN vor.
Die Java-Programmierumgebung
41
Tipp
Die Datei src.zip enthält den Quellcode für alle öffentlichen Bibliotheken. Weitere Quellen (für den Compiler, die virtuelle Maschine, die systemeigenen Methoden und die privaten Hilfsklassen) erhalten Sie auf der
Webseite http://www.sun.com/software/communitysource/j2se/java2/index.html.
Die Dokumentation ist in einer komprimierten und vom JDK getrennten Datei enthalten und lässt sich von der
Webseite http://java.sun.com/docs herunterladen. Es sind verschiedene Formate (.zip, .gz und .Z) verfügbar.
Nehmen Sie einfach das Format, das Sie ohne weiteres dekomprimieren können. Im Zweifelsfall wählen Sie
die ZIP-Datei, da Sie diese mit dem Programm jar dekomprimieren können, das zum Lieferumfang des JDK
gehört. Beim Programm jar sind folgende Schritte auszuführen:
1. Vergewissern Sie sich, dass das JDK installiert und das Verzeichnis jdk/bin im Ausführungspfad angegeben ist.
2. Laden Sie die ZIP-Datei mit der Dokumentation herunter und verschieben Sie sie in das jdk-Verzeichnis.
Die Datei heißt jdk-Version-doc.zip, wobei Version in der Form 1_5_0 spezifiziert ist.
3. Öffnen Sie ein Shell-Fenster.
4. Wechseln Sie in das Verzeichnis jdk.
5. Führen Sie den Befehl
jar xvf jdk-Version-doc.zip
aus, wobei Version für die jeweilige Versionsnummer steht.
2.1.4
Programmbeispiele von CoreJava installieren
Die Beispiele für die im Buch angegebenen Programme können Sie sowohl von der Begleit-CD (mit den deutschen Versionen) als auch über die Website http://www.phptr.com/corejava (amerikanische Originalversionen)
installieren bzw. erhalten. Die Programme sind in der ZIP-Datei corejava.zip verpackt. Entpacken Sie diese
Dateien in ein separates Verzeichnis – zum Beispiel CoreJavaBook. Zu diesem Zweck können Sie Dienstprogramme wie WinZip (http://www.winzip.com) oder jar (das zum JDK gehört) verwenden. Beim Programm jar
führen Sie die folgenden Schritte aus:
1. Vergewissern Sie sich, dass das JDK installiert und das Verzeichnis jdk/bin im Ausführungspfad angegeben ist.
2. Erstellen Sie ein Verzeichnis CoreJavaBook.
3. Kopieren Sie die Datei corejava.zip in dieses Verzeichnis.
4. Öffnen Sie ein Shell-Fenster.
5. Wechseln Sie zum Verzeichnis CoreJavaBook.
6. Führen Sie den folgenden Befehl aus:
jar xvf corejava.zip
Kapitel
42
2.1.5
2
Die Java-Verzeichnisse
Bei Ihren Erkundungen in Java wollen Sie sicher gelegentlich auch einen Blick in die Java-Quelldateien werfen. Und natürlich werden Sie hin und wieder die Bibliotheksdokumentation konsultieren müssen. Tabelle 2.1
zeigt die Verzeichnisstruktur des JDK.
Verzeichnis
Inhalt
Stammverzeichnis des JDK (z.B. jdk1.5.0)
\jdk\
bin
Compiler und Tools
demo
Beispieldateien
docs
Bibliotheksdokumentation im HTML-Format (nach Entpacken von jdk-Version-doc.zip)
include
Dateien für systemeigene Methoden (siehe Band 2)
jre
Dateien der Java-Laufzeitumgebung
lib
Bibliotheksdateien
src
Quellcode der Bibliotheken (nach Entpacken von src.zip)
Tabelle 2.1: Verzeichnisstruktur der Java-Installation
Die beiden nützlichsten Unterverzeichnisse in dieser Struktur sind docs und src. Das Verzeichnis docs enthält
die Bibliotheksdokumentation zu Java im HTML-Format. Man kann sie mit jedem Webbrowser – zum Beispiel
Netscape – ansehen.
Tipp
Setzen Sie in Ihrem Browser ein Lesezeichen auf die lokale Version von docs/api/index.html. Auf diese Seite
werden Sie sich oft beziehen, wenn Sie die Java-Plattform erkunden.
Das Verzeichnis src enthält den Quellcode für den öffentlichen Teil der Java-Bibliotheken. Wenn Sie mit Java
vertrauter werden, helfen Ihnen manchmal weder dieses Buch noch die Online-Informationen weiter. In diesem
Fall stellt der Quellcode für Java einen guten Ausgangspunkt zur weiterführenden Suche dar. Manchmal ist es
schon beruhigend, wenn man in den Quellcode eintauchen kann, um sich über die genaue Arbeitsweise einer
Bibliotheksfunktion ein Bild zu machen. Wenn Sie sich beispielsweise für die inneren Abläufe in der Klasse
System interessieren, können Sie sich den Quellcode von src/java/lang/System.java zu Gemüte führen.
2.2
Entwicklungsumgebungen
Wenn Sie Ihre Programmiererfahrungen mit Microsoft Visual Studio gesammelt haben, sind Sie an eine Entwicklungsumgebung gewöhnt, in der Sie mit dem integrierten Editor Quelltexte erstellen, über Menübefehle
ein Programm kompilieren und ausführen sowie auf einen integrierten Debugger zurückgreifen können. Das
JDK enthält nichts, was im Entferntesten daran erinnert. Sämtliche Aufgaben erledigt man, indem man Befehle
in einem Shell-Fenster eintippt. In diesem Kapitel erfahren Sie, wie Sie das JDK installieren und einsetzen, da
wir festgestellt haben, dass sich ausgewachsene Entwicklungsumgebungen nicht unbedingt eignen, um Java zu
erlernen – sie können sehr komplex sein und den Programmierer von den interessanten und wichtigen Details
abschirmen.
Die Java-Programmierumgebung
43
Für einfache Programme erweisen sich integrierte Entwicklungsumgebungen manchmal als zu schwerfällig,
weil sie langsamer sind, leistungsfähigere Computer voraussetzen und häufig eine relativ aufwändige Projekteinrichtung für das zu schreibende Programm verlangen. Diese Umgebungen eignen sich vor allem, wenn man
größere Java-Programme schreibt, die aus vielen Quelldateien bestehen. Außerdem bieten diese Umgebungen
Debugger und Systeme zur Versionskontrolle. Wir zeigen, wie Sie mit Eclipse beginnen, einer frei verfügbaren
Entwicklungsumgebung, die selbst in Java geschrieben ist. Wenn Sie eine andere Entwicklungsumgebung wie
NetBeans oder JBuilder, die die aktuelle Version von Java unterstützt, vorziehen, dann können Sie sie selbstverständlich auch für die im Buch gezeigten Beispiele einsetzen.
Für einfache Programme besteht ein brauchbarer Kompromiss zwischen Befehlszeilenwerkzeugen und einer
integrierten Entwicklungsumgebung in einem Editor, der mit dem JDK zusammenarbeitet. Unter Linux bevorzugen wir Emacs. Für Windows bietet sich auch TextPad an, ein ausgezeichneter Shareware-Editor mit guter
Java-Integration. Schließlich stellt JEdit eine hervorragende plattformübergreifende Alternative dar. Mit einem
Editor, der mit dem JDK zusammenarbeitet, läuft die Entwicklung von Java-Programmen leicht und schnell
ab. Die meisten Programme in diesem Buch sind auf diese Weise entwickelt und getestet worden. Da sich der
Quellcode aus dem Editor heraus kompilieren und ausführen lässt, kann ein derartiges Tool zu Ihrer De-factoEntwicklungsumgebung für die Beispiele im Buch avancieren.
Insgesamt können Sie unter drei Möglichkeiten für eine Entwicklungsumgebung wählen:
•
Nehmen Sie das JDK und Ihren bevorzugten Editor. Kompilieren und starten Sie Programme in einem
Shell-Fenster.
•
Arbeiten Sie mit einer integrierten Entwicklungsumgebung wie zum Beispiel dem kostenlos erhältlichen
Eclipse oder einer der vielen anderen frei verfügbaren oder kommerziell erhältlichen Umgebungen.
•
Verwenden Sie das JDK und einen Editor, in den sich das JDK integrieren lässt. Emacs, TextPad und JEdit
besitzen diese Fähigkeit und es gibt daneben noch viele andere. Kompilieren und starten Sie Programme
aus dem Editor heraus.
2.3
Befehlszeilenwerkzeuge
Schlagen wir zunächst den schwereren Weg ein: ein Java-Programm von der Befehlszeile kompilieren und
starten.
Öffnen Sie ein Shell-Fenster. Wechseln Sie in das Verzeichnis CoreJavaBook/v1/v1ch2/Welcome. (Das Verzeichnis CoreJavaBook ist das Verzeichnis, in das Sie den Quellcode für die Buchbeispiele wie weiter vorn erläutert
installiert haben.)
Geben Sie dann die folgenden Befehle ein:
javac Welcome.java
java Welcome
Daraufhin sollte die in Abbildung 2.1 dargestellte Meldung auf dem Bildschirm erscheinen.
Gratulation! Sie haben gerade Ihr erstes Java-Programm kompiliert und gestartet.
Was ist im Einzelnen passiert? Das Programm javac ist der Java-Compiler. Er kompiliert die Datei Welcome.java
in die Datei Welcome.class. Das Programm java startet die virtuelle Java-Maschine (JVM). Sie interpretiert die
Bytecodes, die der Compiler in die Klassendatei geschrieben hat.
44
Kapitel
2
Abbildung 2.1: Welcome.java kompilieren und ausführen
Hinweis
Wenn Sie eine Fehlermeldung bezüglich der Zeile
for (String g : greeting)
erhalten, verwenden Sie wahrscheinlich einen älteren Java-Compiler. JDK 5.0 erweitert die Java-Programmiersprache mit einer Reihe wünschenswerter Merkmale, die wir auch in diesem Buch nutzen.
Bei einer älteren Version von Java müssen Sie die Schleife wie folgt formulieren:
for (int i = 0; i < greeting.length; i++)
System.out.println(greeting[i]);
In diesem Buch verwenden wir immer die Sprachmerkmale des JDK 5.0. Man kann sie allerdings unkompliziert in ihre älteren Entsprechungen konvertieren – Anhang B gibt die Einzelheiten dazu an.
Das Programm Welcome ist extrem einfach. Es gibt lediglich eine Meldung auf der Konsole aus. Sehen Sie sich
das in Listing 2.1 wiedergegebene Programm einmal näher an – eine Erläuterung zur Arbeitsweise folgt im
nächsten Kapitel.
Listing 2.1: Welcome.java
1: public class Welcome
2: {
3:
public static void main(String[] args)
4:
{
5:
String[] greeting = new String[3];
6:
greeting[0] = "Welcome to Core Java";
7:
greeting[1] = "by Cay Horstmann";
8:
greeting[2] = "and Gary Cornell";
Die Java-Programmierumgebung
9:
10:
11:
12:
13: }
2.3.1
45
for (String g : greeting)
System.out.println(g);
}
Hinweise zur Fehlersuche
Im Zeitalter der visuellen Entwicklungsumgebungen sind viele Programmierer nicht vertraut damit, Programme in einem Shell-Fenster auszuführen. Es gibt eine Reihe von Dingen, die dabei schief gehen können
und zu frustrierenden Ergebnissen führen.
Achten Sie insbesondere auf folgende Punkte:
•
Halten Sie sich genau an die Groß-/Kleinschreibung, wenn Sie das Programm manuell eintippen. Heißt
eine Klasse zum Beispiel Welcome, ist das nicht dasselbe wie welcome oder WELCOME.
•
Der Compiler verlangt einen Dateinamen im Format Welcome.java. Wenn Sie das Programm ausführen,
geben Sie einen Klassennamen der Form Welcome ohne eine Erweiterung wie .java oder .class an.
•
Erhalten Sie eine Meldung, die sich auf einen falschen Befehl oder Dateinamen bezieht, sollten Sie Ihre
Installation und hierbei insbesondere die Einstellungen für den Ausführungspfad überprüfen.
•
Falls javac eine Meldung wie »error: cannot read: Welcome.java« liefert, müssen Sie prüfen, ob die Datei
Welcome.java im aktuellen Verzeichnis vorhanden ist.
•
•
Unter UNIX ist auch die Groß-/Kleinschreibung für den Dateinamen Welcome.java zu berücksichtigen.
Zeigen Sie unter Windows eine Liste der Dateien über den Shell-Befehl dir und nicht mit dem Explorer
an. Einige Editoren (insbesondere der Windows-Editor Notepad.exe) verlangen bei jeder Datei die Dateierweiterung .txt. Wenn Sie die Datei Welcome.java mit dem Windows-Editor bearbeiten, wird sie als
Welcome.java.txt gespeichert. Gelten für Ihr System die Standardeinstellungen, unterdrückt der Explorer
die Anzeige der Erweiterung .txt, weil diese zu den normalerweise nicht angezeigten »bekannten Dateitypen« gehört. In diesem Fall müssen Sie die Datei mit dem Shell-Befehl ren umbenennen oder erneut
speichern und dabei Anführungszeichen um den Namen setzen: "Welcome.java".
Wenn java eine Fehlermeldung mit dem Inhalt »java.lang.NoClassDefFoundError« liefert, müssen Sie die
Schreibweise der infrage kommenden Klasse genau prüfen.
Beschwert sich der Interpreter über welcome (mit einem kleinen w), führen Sie den Befehl java Welcome erneut mit einem großen W aus. In Java spielt die Groß-/Kleinschreibung immer eine Rolle.
Ist in der Fehlermeldung Welcome/java zu sehen, haben Sie versehentlich java Welcome.java eingegeben.
Führen Sie den Befehl erneut als java Welcome aus.
Haben Sie java Welcome eingegeben und die virtuelle Maschine kann die Klasse Welcome nicht finden, prüfen
Sie, ob der Klassenpfad auf Ihrem System geändert wurde. Bei einfachen Programmen ist es am besten,
diese Einstellung aufzuheben. Im aktuellen Shell-Fenster geben Sie dazu einfach
set CLASSPATH=
ein. Dieser Befehl funktioniert unter Windows und UNIX/Linux mit der C-Shell. Unter UNIX/Linux mit
der Bourne-/bash-Shell führen Sie den Befehl
export CLASSPATH=
aus. Kapitel 4 erläutert, wie Sie die Einstellung für den Klassenpfad dauerhaft festlegen oder aufheben.
Kapitel
46
2
•
Bei Fehlermeldungen, die sich auf neue Sprachkonstrukte beziehen, überprüfen Sie, ob Ihr Compiler das
JDK 5.0 unterstützt. Falls Sie keine JDK-Version ab 5.0 aufwärts einsetzen können, müssen Sie den Quellcode wie in Anhang B gezeigt ändern.
•
Enthält Ihr Programm viele Fehler, dann huschen die jeweiligen Fehlermeldungen sehr schnell über den
Bildschirm. Der java-Interpreter sendet die Fehlermeldungen an den Standardausgabestrom, sodass die
Meldungen nur schwer zu erfassen sind, wenn sie mehr als einen Bildschirm einnehmen.
Auf einem UNIX- oder Windows NT/2000/XP-System ist das kein großes Problem. Mit dem Shell-Operator 2> können Sie die Fehler in eine Datei umleiten:
javac MeinProg.java 2> fehler.txt
Unter Windows 95/98/ME lässt sich der Standardfehlerstrom nicht von der Befehls-Shell aus umleiten.
Von http://www.horstmann.com/corejava/faq.html können Sie das Programm errout.exe herunterladen
und dann den Befehl
errout javac MeinProg.java > fehler.txt
ausführen.
Tipp
Unter http://java.sun.com/docs/books/tutorial/getStarted/cupojava/ ist ein ausgezeichnetes Tutorial verfügbar, das tiefgründiger auf die »Fallstricke« eingeht, mit denen Einsteiger zu kämpfen haben.
2.4
Eine integrierte Entwicklungsumgebung
Dieser Abschnitt zeigt, wie Sie ein Programm mit Eclipse kompilieren – einer Entwicklungsumgebung, die Sie
von http://eclipse.org frei herunterladen können. Eclipse ist in Java geschrieben, bedient sich aber einer vom
Java-Standard abweichenden Fensterbibliothek und ist deshalb nicht in dem Maße wie Java selbst portierbar.
Immerhin existieren Versionen für Linux, Mac OS X, Solaris und Windows.
Nachdem Sie Eclipse gestartet haben, wählen Sie DATEI | NEU | PROJEKT im Hauptmenü und markieren Java
Project im Dialogfeld ASSISTENT AUSWÄHLEN (siehe Abbildung 2.2). Die hier angegebenen Screenshots
beziehen sich auf die Eclipse-Version 3.0.1 mit deutschen Ländereinstellungen. Andere Eclipse-Versionen
haben ein etwas abweichendes Erscheinungsbild.
Klicken Sie auf die Schaltfläche WEITER. Legen Sie »Welcome« als Projektname fest, wählen Sie die Option
Projekt in externer Position erstellen und geben Sie den vollständigen Pfadnamen des Verzeichnisses mit der
Datei Welcome.java ein, wie es Abbildung 2.3 zeigt. Klicken Sie auf FERTIG STELLEN.
Damit haben Sie das Projekt erstellt. Klicken Sie im linken Fensterbereich des Projektfensters auf das Pluszeichen, um das Projekt zu öffnen, und dann auf das Pluszeichen neben dem Eintrag (Standardpaket). Doppelklicken Sie auf Welcome.java. Der Programmcode erscheint nun im rechten Fensterbereich (siehe Abbildung 2.4)
Die Java-Programmierumgebung
Abbildung 2.2: Das Dialogfeld NEUES PROJEKT in Eclipse
Abbildung 2.3: Ein Eclipse-Projekt konfigurieren
47
48
Kapitel
2
Abbildung 2.4: Eine Quelldatei mit Eclipse bearbeiten
Abbildung 2.5: Ein Programm in Eclipse ausführen
Klicken Sie mit der rechten Maustaste auf den Projektnamen (Welcome) im linken Fensterbereich und wählen
Sie PROJEKT ERSTELLEN aus dem Kontextmenü. Das Programm wird nun kompiliert. Falls keine Fehler aufge-
Die Java-Programmierumgebung
49
treten sind, führen Sie das Programm mit RUN | RUN AS | JAVA APPLICATION aus. Im unteren Teil der Entwicklungsumgebung erscheint ein Ausgabefenster (Console), das die Programmausgabe anzeigt (siehe Abbildung
2.5).
2.4.1
Kompilierfehler aufspüren
Vermutlich hat unser Programm keine Tippfehler oder Bugs. (Schließlich ist es auch nur wenige Zeilen lang.)
Nehmen wir einfach als Beispiel an, dass sich versehentlich ein Tippfehler (oder sogar ein Programmfehler) in
den Code eingeschlichen hat. Probieren Sie es aus – verstümmeln Sie die Datei, indem Sie zum Beispiel die
Großschreibung von String wie folgt ändern:
public static void main(string[] args)
Starten Sie den Compiler erneut. Sie erhalten eine Fehlermeldung über einen unbekannten string-Typ (siehe
Abbildung 2.6). Klicken Sie einfach auf die Fehlermeldung. Der Cursor geht zur zugehörigen Zeile im Bearbeitungsfenster, wo Sie den Fehler korrigieren können. So lassen sich Fehler schnell beseitigen.
Abbildung 2.6: Fehlermeldungen in Eclipse
Diese kurzen Erläuterungen sollten Ihnen einen ersten Eindruck von der Arbeitsweise in einer integrierten Entwicklungsumgebung vermitteln. Auf den Eclipse-Debugger geht Kapitel 11 näher ein.
2.5
Programme aus einem Editor heraus kompilieren und
ausführen
Eine integrierte Entwicklungsumgebung bietet reichlich Komfort, hat aber auch einige Nachteile. Insbesondere
bei einfachen Programmen, die sich nicht über mehrere Quelldateien erstrecken, scheint es wie mit Kanonen
Kapitel
50
2
auf Spatzen geschossen, wenn man eine Umgebung mit einer relativ langen Startphase und einer Menge überflüssiger Ausstattungsmerkmale einsetzt. Zum Glück bieten viele Editoren die Möglichkeit, den Java-Compiler
aufzurufen, Java-Programme zu starten sowie Fehlermeldungen und Programmausgaben zu übernehmen. Dieser Abschnitt stellt Emacs als typischen Vertreter derartiger Editoren vor.
Hinweis
GNU Emacs ist über http://www.gnu.org/software/emacs/ erhältlich. Für den Windows-Port von GNU Emacs
gehen Sie auf die Seite http://www.gnu.org/software/emacs/windows/ntemacs.html. Stellen Sie sicher, dass
das JDEE-Paket (Java Development Environment for Emacs) installiert ist, wenn Sie Emacs für die Java-Programmierung einsetzen. Das Paket können Sie von http://jdee.sunsite.dk herunterladen. Für JDK 5.0 benötigen Sie mindestens die Version JDEE 2.4.3beta1.
Emacs ist ein ausgezeichneter Editor, der kostenlos für UNIX, Linux, Windows und Mac OS X verfügbar ist.
Allerdings erscheint vielen Windows-Programmierern die Lernkurve ziemlich steil. Für diese Programmierer
empfiehlt sich TextPad. Im Gegensatz zu Emacs hält sich TextPad an die Standardkonventionen von Windows.
TextPad finden Sie auf der Website http://www.textpad.com. Beachten Sie, dass TextPad Shareware ist.
Als weiteres populäres Programm sei JEdit genannt, ein praktischer Editor, der in Java geschrieben und ebenfalls frei verfügbar ist (http://jedit.org). Die Konzepte sind allerdings gleich – ob Sie nun Emacs, TextPad,
JEdit oder einen anderen Editor verwenden. Wenn Sie den Quellcode neu erstellt oder überarbeitet haben, kompilieren Sie den Code mit dem jeweiligen Befehl. Der Editor startet den Compiler und fängt die Fehlermeldungen ab. Falls Fehler aufgetreten sind, müssen Sie diese beseitigen und den Code erneut kompilieren. Schließlich rufen Sie einen anderen Befehl auf, um das Programm auszuführen.
Abbildung 2.7 zeigt zum Beispiel wie der Emacs-Editor ein Java-Programm kompiliert. (Wählen Sie den
Menübefehl JDE / COMPILE, um den Compiler zu starten.)
Die Fehlermeldungen erscheinen im unteren Teil des Bildschirms. Wenn Sie den Cursor auf eine Fehlermeldung setzen und die (¢)-Taste drücken, wird der Cursor auf die entsprechende Quelltextzeile verschoben.
Nachdem Sie alle Fehler beseitigt haben, können Sie das Programm über den Menübefehl JDE / RUN APP starten. Die Ausgabe erscheint in einem Editorfenster (siehe Abbildung 2.8).
2.6
Eine Grafikanwendung ausführen
Das Programm Welcome war nicht gerade berauschend. Als Nächstes wollen wir eine Grafikanwendung starten.
Es handelt sich um einen sehr einfachen Betrachter für GIF-Dateien, der lediglich eine GIF-Datei lädt und
anzeigt. Auch hier kompilieren und starten Sie das Programm zunächst von der Befehlszeile.
1. Öffnen Sie ein Shell-Fenster.
2. Gehen Sie ins Verzeichnis /CoreJavaBook/v1/v1ch2/ImageViewer.
3. Tippen Sie folgende Befehle ein:
javac ImageViewer.java
java ImageViewer
Daraufhin öffnet sich ein neues Programmfenster mit der ImageViewer-Anwendung (siehe Abbildung 2.9).
Die Java-Programmierumgebung
Abbildung 2.7: Ein Programm mit Emacs kompilieren
Abbildung 2.8: Ein Programm aus Emacs heraus ausführen
51
Kapitel
52
2
Abbildung 2.9: Die Anwendung ImageViewer ausführen
Wählen Sie nun DATEI / ÖFFNEN und suchen Sie sich eine GIF-Datei, die Sie öffnen können. (Im selben Verzeichnis haben wir Beispieldateien bereitgestellt.)
Um das Programm zu beenden, können Sie DATEI | BEENDEN wählen, auf das SCHLIEßEN-Feld in der Titelleiste
klicken oder das Systemmenü öffnen und den Befehl SCHLIEßEN wählen. (In einem Editor oder einer Entwicklungsumgebung kompilieren und starten Sie das Programm ebenfalls wie oben beschrieben. Zum Beispiel
wählen Sie bei Emacs JDE / COMPILE und danach JDE / RUN APP.)
Wir hoffen, dass Sie dieses Programm interessant und nützlich finden. Sehen Sie sich kurz den Quellcode an.
Das Programm ist wesentlich länger als das erste, dennoch aber nicht übermäßig kompliziert, wenn man in
Betracht zieht, welcher Aufwand in C oder C++ für eine ähnliche Anwendung erforderlich wäre. In Visual
Basic dagegen ist es recht einfach, ein derartiges Programm zu schreiben, oder besser gesagt, per Drag&Drop
zu erstellen – man muss nur ein paar Codezeilen hinzufügen, damit es funktioniert. Das JDK hat keine visuellen
Editoren für die Benutzeroberfläche, sodass man für alles und jedes Code schreiben muss, wie es das Beispiel
in Listing 2.2 zeigt. In den Kapiteln 7 bis 9 erfahren Sie, wie man derartige Grafikprogramme schreibt.
Listing 2.2: ImageViewer.java
1:
2:
3:
4:
5:
6:
7:
8:
9:
10:
import
import
import
import
java.awt.*;
java.awt.event.*;
java.io.*;
javax.swing.*;
/**
Ein Programm zur Anzeige von Bildern.
*/
public class ImageViewer
{
Die Java-Programmierumgebung
11:
12:
13:
14:
15:
16:
17:
18:
19:
20:
21:
22:
23:
24:
25:
26:
27:
28:
29:
30:
31:
32:
33:
34:
35:
36:
37:
38:
39:
40:
41:
42:
43:
44:
45:
46:
47:
48:
49:
50:
51:
52:
53:
54:
55:
56:
57:
58:
59:
60:
61:
62:
public static void main(String[] args)
{
JFrame frame = new ImageViewerFrame();
frame.setDefaultCloseOperation(JFrame.EXIT_ON_CLOSE);
frame.setVisible(true);
}
}
/**
Ein Frame mit einem Label, um ein Bild anzuzeigen.
*/
class ImageViewerFrame extends JFrame
{
public ImageViewerFrame()
{
setTitle("ImageViewer");
setSize(DEFAULT_WIDTH, DEFAULT_HEIGHT);
// Ein Label, um die Bilder anzuzeigen
label = new JLabel();
add(label);
// Dateiauswahl einrichten
chooser = new JFileChooser();
chooser.setCurrentDirectory(new File("."));
// Menüleiste einrichten
JMenuBar menuBar = new JMenuBar();
setJMenuBar(menuBar);
JMenu menu = new JMenu("Datei");
menuBar.add(menu);
JMenuItem openItem = new JMenuItem("Öffnen");
menu.add(openItem);
openItem.addActionListener(new
ActionListener()
{
public void actionPerformed(ActionEvent event)
{
// Dateiauswahldialogfeld anzeigen
int result = chooser.showOpenDialog(null);
// Wenn Datei ausgewählt, diese als Symbol des Bezeichnungsfeldes
// festlegen
if (result == JFileChooser.APPROVE_OPTION)
{
String name = chooser.getSelectedFile().getPath();
label.setIcon(new ImageIcon(name));
}
}
});
53
Kapitel
54
63:
64:
65:
66:
67:
68:
69:
70:
71:
72:
73:
74:
75:
76:
77:
78:
79:
80: }
2.7
2
JMenuItem exitItem = new JMenuItem("Beenden");
menu.add(exitItem);
exitItem.addActionListener(new
ActionListener()
{
public void actionPerformed(ActionEvent event)
{
System.exit(0);
}
});
}
private
private
private
private
JLabel label;
JFileChooser chooser;
static final int DEFAULT_WIDTH = 300;
static final int DEFAULT_HEIGHT = 400;
Applets erstellen und ausführen
Die beiden ersten in diesem Buch präsentierten Programme sind Java-Anwendungen, eigenständige Programme wie jedes »richtige« Programm. Wie bereits im letzten Kapitel erwähnt, resultiert aber die JavaEuphorie aus der Möglichkeit, Applets in einem Webbrowser ausführen zu können. Wir werden zeigen, wie
man ein Applet erstellt und von der Befehlszeile ausführt. Schließlich laden wir das Applet in den AppletViewer, der zum JDK gehört, und zeigen es in einem Webbrowser an.
Öffnen Sie zunächst ein Shell-Fenster, gehen Sie in das Verzeichnis /CoreJavaBook/v1/v1ch2/WelcomeApplet und
geben Sie die folgenden Befehle ein:
javac WelcomeApplet.java
appletviewer WelcomeApplet.html
Abbildung 2.10 zeigt, was im Fenster des Applet-Viewers erscheint.
Abbildung 2.10: Das Applet WelcomeApplet im Applet-Viewer
Die Java-Programmierumgebung
55
Der erste Befehl ist der mittlerweile bekannte Befehl zum Aufruf des Java-Compilers. Dieser kompiliert die
Quelle WelcomeApplet.java in die Bytecode-Datei WelcomeApplet.class.
Dieses Mal starten wir aber nicht das Programm java, sondern rufen appletviewer auf. Dieses Programm ist ein
spezielles Werkzeug, das zum JDK gehört und das schnelle Testen eines Applets gestattet. Dem Programm ist statt
dem Namen einer Java-Klassendatei eine HTML-Datei zu übergeben. Der Inhalt der Datei WelcomeApplet.html
ist in Listing 2.3 wiedergegeben.
Listing 2.3: WelcomeApplet.html
1: <html>
2:
<head>
3:
<title>WelcomeApplet</title>
4:
</head>
5:
<body>
6:
<hr/>
7:
<p>
8:
This applet is from the book
9:
<a href="http://www.horstmann.com/corejava.html">Core Java</a>
10:
by <em>Cay Horstmann</em> and <em>Gary Cornell</em>,
11:
published by Sun Microsystems Press.
12:
</p>
13:
<applet code="WelcomeApplet.class" width="400" height="200">
14:
<param name="greeting" value ="Welcome to Core Java!"/>
15:
</applet>
16:
<hr/>
17:
<p><a href="WelcomeApplet.java">The source.</a></p>
18:
</body>
19: </html>
Wenn Sie mit HTML vertraut sind, erkennen Sie die Standard-HTML-Anweisungen und das applet-Tag, das
den Applet-Viewer anweist, das Applet zu laden, dessen Code in WelcomeApplet.class gespeichert ist. Der Applet-Viewer ignoriert alle anderen Tags in dieser Datei.
Die anderen HTML-Tags erscheinen, wenn Sie die HTML-Datei in einem Java 2-fähigen Browser anzeigen.
Allerdings ist die Browser-Situation etwas undurchsichtig.
•
Mozilla (und Netscape ab Version 6) unterstützen Java 2 unter Windows, Linux und Mac OS X. Um mit
Applets zu experimentieren, laden Sie einfach die neueste Version herunter und stellen sicher, dass Java
aktiviert ist.
•
Manche Versionen von Internet Explorer bieten überhaupt keine Unterstützung für Java; andere unterstützen nur die sehr veraltete Microsoft Java Virtual Machine. Wenn Sie Internet Explorer unter Windows ausführen, gehen Sie auf http://java.com und installieren das Java Plug-In.
•
Wenn Sie OS X auf einem Macintosh ausführen, sind Safari und Internet Explorer mit der Macintosh JavaImplementierung integriert, die momentan JDK 1.4 unterstützt. OS 9 unterstützt nur die veraltete Version 1.1.
Vorausgesetzt, dass Sie einen Browser mit Java 2-Unterstützung haben, können Sie versuchen, das Applet in
den Browser zu laden:
1. Starten Sie Ihren Browser.
2. Wählen Sie DATEI / ÖFFNEN (oder einen äquivalenten Befehl).
56
Kapitel
2
3. Gehen Sie in das Verzeichnis /CoreJavaBook/v1/v1ch2/WelcomeApplet.
Im Dateidialog sollte nun die Datei WelcomeApplet.html zu sehen sein. Öffnen Sie diese Datei. Der Browser lädt
nun das Applet einschließlich dem umgebenden Text. Abbildung 2.11 gibt das Ganze wieder.
Wie Sie sehen, ist diese Anwendung tatsächlich »lebendig« und bereit, mit dem Internet zu interagieren. Klicken Sie auf die Schaltfläche CAY HORSTMANN. Das Applet veranlasst nun, dass der Browser die Webseite
von Cay anzeigt. Klicken Sie auf die Schaltfläche GARY CORNELL. Das Applet bewirkt, dass der Browser ein
Mail-Fenster öffnet, in dem die E-Mail-Adresse von Gary bereits eingetragen ist.
Abbildung 2.11: Das Applet WelcomeApplet in einem Browser ausführen
Beachten Sie, dass beide Schaltflächen nicht im Applet-Viewer funktionieren. Der Applet-Viewer kann weder
Mails senden noch Webseiten anzeigen – er ignoriert einfach diesbezügliche Anforderungen. Mit dem AppletViewer lassen sich in erster Linie Applets in der Isolierung testen; man muss aber Applets in einen Browser
bringen, um sich davon zu überzeugen, ob sie mit dem Browser und dem Internet zusammenarbeiten.
Tipp
Applets können Sie auch aus Ihrem Editor oder einer integrierten Entwicklungsumgebung testen. In Emacs
führen Sie das Applet über den Menübefehl JDE / RUN APPLET aus. In Eclipse lautet der entsprechende
Menübefehl RUN | RUN AS | JAVA APPLET.
Die Java-Programmierumgebung
57
Abschließend zeigt Listing 2.4 den Code für das Welcome-Applet. Momentan sollten Sie lediglich einen Blick
darauf werfen. In Kapitel 10 erfahren Sie mehr darüber, wie man Applets schreibt.
In diesem Kapitel haben Sie gelernt, wie Sie Java-Programme kompilieren und ausführen. Damit sind Sie
bereit, beginnend mit Kapitel 3 in die Grundlagen der Sprache Java einzusteigen.
Listing 2.4: WelcomeApplet.java
1:
2:
3:
4:
5:
6:
7:
8:
9:
10:
11:
12:
13:
14:
15:
16:
17:
18:
19:
20:
21:
22:
23:
24:
25:
26:
27:
28:
29:
30:
31:
32:
33:
34:
35:
36:
37:
38:
39:
40:
41:
42:
43:
44:
45:
import
import
import
import
javax.swing.*;
java.awt.*;
java.awt.event.*;
java.net.*;
public class WelcomeApplet extends JApplet
{
public void init()
{
setLayout(new BorderLayout());
JLabel label = new JLabel(getParameter("greeting"), SwingConstants.CENTER);
label.setFont(new Font("Serif", Font.BOLD, 18));
add(label, BorderLayout.CENTER);
JPanel panel = new JPanel();
JButton cayButton = new JButton("Cay Horstmann");
cayButton.addActionListener(makeURLActionListener("http://www.horstmann.com"));
panel.add(cayButton);
JButton garyButton = new JButton("Gary Cornell");
garyButton.addActionListener(makeURLActionListener("mailto:[email protected]"));
panel.add(garyButton);
add(panel, BorderLayout.SOUTH);
}
private ActionListener makeURLActionListener(final String u)
{
return new ActionListener()
{
public void actionPerformed(ActionEvent event)
{
try
{
getAppletContext().showDocument(new URL(u));
}
catch(MalformedURLException e)
{
e.printStackTrace();
}
}
};
}
}