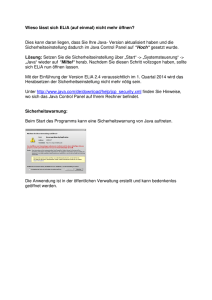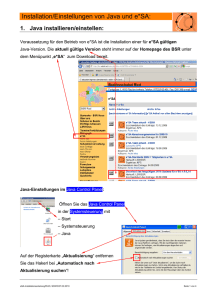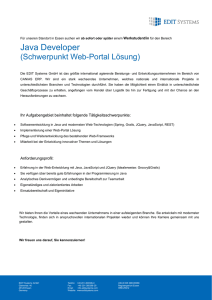e*SA- u. JAVA Installation
Werbung

Installation/Einstellungen von Java und e*SA: 1. Java installieren/einstellen: Voraussetzung für den Betrieb von e*SA ist die Installation von Java. Die aktuelle Version steht im Internet zum kostenlosen Download bereit. Java-Einstellungen im Java Control Panel: Öffnen Sie das Java Control Panel in der Systemsteuerung mit Klick auf Java. Auf der Registerkarte „Update“ können Sie das Hakerl bei „Automatisch nach Updates suchen“ setzen bzw. sofort mit „Jetzt updaten“ das Programm Java aktualisieren! eSA-Installationsanleitung(2017) | LSR OÖ | 17.02.2017 Seite 1 von 5 Installation/Einstellungen von Java und e*SA: 2. e*SA-Installation: Nach erfolgter Installation von Java können Sie über die LSR-Homepage – Bildungsregion durch Anklicken von e*SA Programmstart die Erstinstallation von e*SA auf Ihrem Computer starten. eSA-Installationsanleitung(2017) | LSR OÖ | 17.02.2017 Seite 2 von 5 Installation/Einstellungen von Java und e*SA: Mit Klick auf den „Startknopf“ wird die Installation gestartet. Alle dabei auftretenden Fragen bzw. Warnungen müssen Sie dabei immer „positiv“ wie z.B. mit „akzeptieren von Zertifikaten“ oder mit „immer vertrauen“ beantworten. eSA-Installationsanleitung(2017) | LSR OÖ | 17.02.2017 Seite 3 von 5 Installation/Einstellungen von Java und e*SA: 3. e*SA-Desktopverknüpfung erstellen: Wichtig ist das Leerzeichen zwischen javaws und dem Minus-Zeichen! 1. Start – Ausführen Eingabe des Befehls „ javaws –viewer“. Mit diesem Befehl werden das Java Control Panel und der Java Chache Viewer geöffnet. 2. Java Chache Viewer: Mit der rechten Maustaste über dem Programm können Sie jetzt eine ProgrammVerknüpfung zu e*SA auf den Desktop installieren. 4. Java-Deinstallation: Ungültige Java-Versionen können in der Systemsteuerung oder im Java Control Panel deinstalliert werden. 1. Start – Ausführen Eingabe des Befehls „ javaws –viewer“. Mit diesem Befehl werden das Java Control Panel und der Java Chache Viewer geöffnet. Im Java Control Panel werden auf der Registerkarte Java nach Klick auf Ansicht alle installierten Java-Versionen angezeigt. 2. Alte Versionen werden markiert und mit Klick auf „Entfernen“ deinstalliert. eSA-Installationsanleitung(2017) | LSR OÖ | 17.02.2017 Seite 4 von 5 Installation/Einstellungen von Java und e*SA: 5. Ordner für Zertifikatsdatei(en): Zum Einstieg in e*SA brauchen Sie eine gültige Zertifikatsdatei, die Sie am besten in einem Ordner mit Namen „Zertifikate“ speichern. 6. Starten von e*SA: Nach Doppelklick auf das e*SA-Symbol am Desktop erscheint das Fenster Anmeldung. Im Fenster Anmeldung finden Sie Ihre Zertifikatsdatei dann mit Klick auf das Symbol in Ihrem Ordner Zertifikate. Markieren Sie dort die gewünschte Datei und übernehmen sie mit „Öffnen“. Nach Eingabe Ihres Passwortes und Klick auf „Anmelden“ befinden Sie sich in e*SA: eSA-Installationsanleitung(2017) | LSR OÖ | 17.02.2017 Seite 5 von 5