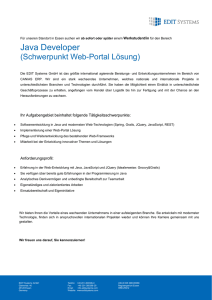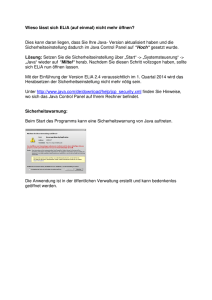Java Applets im Browser betrachten Quickstart Guide
Werbung

Java Applets im Browser betrachten Quickstart Guide Java Applets können von den meisten Browsern im Web ausgeführt und betrachtet werden. Allerdings deaktivieren viele Browser Java standardmäßig, da es bei unachtsamer Nutzung zu einem Sicherheitsrisiko für das System werden kann. Daher hier eine kurze Anleitung am Beispiel von Mozilla Firefox wie man Java installiert und für die Nutzung im Rahmen der Programmieren 1 Vorlesung konfiguriert. 1. Welche Java Version ist bereits installiert? Da Processing Java vorraussetzt und du damit schon gearbeitet haben solltest, ist Java bereits installiert, doch solltest du zur Sicherheit überprüfen welche Version installiert ist: Öffne die Java Versionen Anzeige: • Windows: Start > Alle Programme > Java > About Java • Mac: • Linux: Anwendungen > Oracle Java x Web Start (Tab Java) Optimalerweise solltest du Java 7 Update 51 (Stand 2014.04.04) installiert haben. Solltest du noch Java 6 installiert haben, deinstalliere Java. Solltest du diese Programmpfade auf deinem System nicht finden, ist Java nicht installiert und du kannst direkt zu Schritt 2 springen. Ist Java bereits installiert führe sicherheitshalber ein Update aus: • Windows: Start > Alle Programme > Java > Check for Updates • Mac: • Linux: Anwendungen > Terminal sudo apt-get update springe zu Schritt 3. 2. Java installieren • Linux: http://wiki.ubuntuusers.de/Java/Oracle_Java#Installation • Windows und Mac: Öffne in deinem Firefox Browser java.com/de klicke auf den Button „Kostenloser Java Download“ und downloade die entsprechende Installationsdatei für dein System (Für Windows und Mac gibt java.com/de automatisch die empfohlene Version zum Download an). Nachdem der Download abgeschlossen ist schließe deinen Browser und starte die InstallationsDatei (standardmäßig speichert Firefox in den Download-Order deines Systems). Folge den Installationsanweisungen (eventuelle Toolbars bitte nicht mit installieren). Nach dem die Installation abgeschlossen ist, kannst du indem du Schritt 1 wiederholst überprüfen, ob die Installation erfolgreich war. 3. Java konfigurieren Öffne das Konfigurationsprogramm für Java • Windows: Start > Alle Programme > Java > Java konfigurieren/Configure Java • Mac: • Linux: Anwendungen > Oracle Java x Web Start Es öffnet sich ein Fenster mit dem Titel „Java Control Panel“. Wechsle in den Tab „Sicherheit“. Stelle sicher das die Option „Java Content im Browser aktivieren“ ein Häkchen hat. Nun gibt es zwei Möglichkeiten: • Option 1: Ziehe den Regler „Sicherheitsebene“ auf Mittel Dies ändert deine Sicherheitseinstellungen global und ist nur zu empfehlen, wenn du weißt auf was du dich einlässt. • Option 2: Füge ein Ausnahme für die Hochschulwebseite ein Klicke auf den Button „Sitelist bearbeiten“ und in dem sich öffnenden Fenster auf „Hinzufügen“. Nun gebe „http://webuser.hs-furtwangen.de“ an und bestätige mit Enter. Java wird dich nun auf die potentiellen Sicherheitsrisiken dieser Aktion hinweisen, bestätige auch diesen Dialog. 4. Firefox Konfigurieren Öffne Firefox und begebe dich ins Plugin Menü: • Firefox > Add-Ons > Plugins In der nun angezeigten Liste sollte sich nun ein Eintrag • Windows und Mac: Java(TM) Platform SE 7 U 51 x.x.x.x • Linux: Java(TM) Plugin x.x.x befinden. Wähle in dem dazugehörigen Dropdown Menu „Nachfragen, ob aktiviert werden soll“ aus. 5. Einstellungen testen Überprüfe ob sämtliche Einstellungen korrekt vorgenommen wurden, indem du z.B. deine Blumenwiese als Applet exportierst, auf deinen Webspace lädst und den Speicherort über Firefox ansurfst. Sollte es trotz dieser Anleitung Probleme mit der Anzeige deines Applets geben, bitten wir dich bei deinem nächsten Praktikumstermin eine(n) Betreuer(in) anzusprechen.