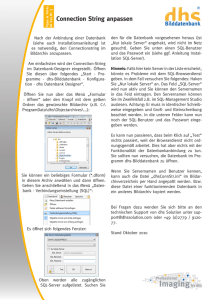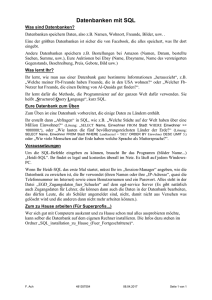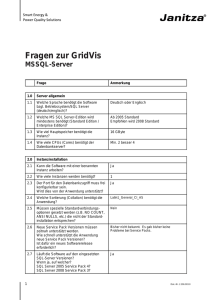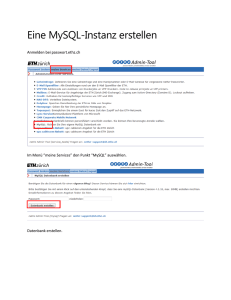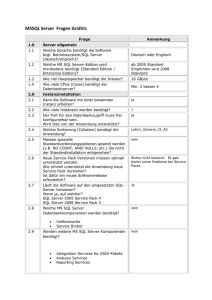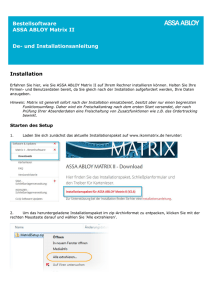easyjob Business Information Center
Werbung

easyjob 4.0 Konfiguration und Inbetriebnahme © 1999-2010 by protonic software GmbH Die in diesem Handbuch enthaltenen Angaben sind ohne Gewähr. Die protonic software GmbH geht hiermit keinerlei Verpflichtungen ein. Die in diesem Handbuch beschriebene Software wird auf Basis eines Lizenzvertrages geliefert. Dieses Handbuch oder Ausschnitte aus diesem Handbuch dürfen ohne schriftliche Genehmigung der protonic software GmbH nicht kopiert oder in irgendeiner anderen (z.B. digitaler) Form vervielfältigt werden. protonic und easyjob sind eingetragene Warenzeichen der protonic software GmbH in Deutschland und anderen Ländern. Microsoft Windows XP, Windows Vista, SQL Server 2008, Office 2007 sind eingetragene Warenzeichen der Microsoft Corp. in den USA und anderen Ländern. Handbuch Version 2.0 – Februar 2010 Dokumentation zum easyjob® 4.0 Build: 1164 Copyright © 1999-2010 protonic® software GmbH Frankfurter Landstr. 52 63452 Hanau Deutschland www.protonic-software.com © 1999-2010 by protonic software GmbH Inhalt Inhalt ................................................................................................................................................................................................................... 3 Einführung ......................................................................................................................................................................................................... 4 Wichtiger Hinweis ....................................................................................................................................................................................... 4 Hauptgeschäftsstelle................................................................................................................................................................................... 4 Support .......................................................................................................................................................................................................... 4 Training.......................................................................................................................................................................................................... 4 Über diese Anleitung............................................................................................................................................................................. 4 Schreibkonventionen ....................................................................................................................................................................................... 5 Weiter Dokumentation ............................................................................................................................................................................... 6 Installation und Inbetriebnahme................................................................................................................................................................... 7 Systemvoraussetzungen ............................................................................................................................................................................ 7 Datenbank und Architektur ....................................................................................................................................................................... 7 Performanceoptimierung der Datenbank .............................................................................................................................................. 7 easyjob Installation ..................................................................................................................................................................................... 7 Erstellung der easyjob Datenbank ........................................................................................................................................................... 9 Automatisches Einrichten der Datenbank .............................................................................................................................................. 9 Manuelles Einrichten der Datenbank .................................................................................................................................................... 10 Konfiguration der Firewall ....................................................................................................................................................................... 13 Erster easyjob Programmstart ................................................................................................................................................................ 15 Updates ....................................................................................................................................................................................................... 15 Manuelles Update ................................................................................................................................................................................ 16 Automatisch nach Updates prüfen ................................................................................................................................................... 16 Update im Netzwerk verteilen........................................................................................................................................................... 17 Datenbankupdate ................................................................................................................................................................................ 18 Sicherung und Wiederherstellung ......................................................................................................................................................... 18 easyjob Datenbank sichern ................................................................................................................................................................ 19 easyjob Datenbank wiederherstellen ............................................................................................................................................... 21 easyjob Datenbank auf einen neuen Server verschieben ........................................................................................................... 22 easyjob Datenbank löschen ............................................................................................................................................................... 22 easyjob 3.0 Datenübernahme ................................................................................................................................................................. 22 Datenübernahme ...................................................................................................................................................................................... 22 Dokumentenvorlagen (Reports) anpassen .......................................................................................................................................... 23 Die Reporttypen ................................................................................................................................................................................... 25 List&Label Report Designer ............................................................................................................................................................... 27 Crystal Reports Report Designer ...................................................................................................................................................... 39 Datensynchronisation mit Outlook ........................................................................................................................................................ 39 Datenbank offline bereitstellen .............................................................................................................................................................. 44 Lizenzierung und Aktivierung ................................................................................................................................................................. 47 Benutzerverwaltung .................................................................................................................................................................................. 48 Programmfehler ........................................................................................................................................................................................ 50 © 1999-2010 by protonic software GmbH Einführung Wichtiger Hinweis Diese Anleitung gibt eine Einführung in die Vermietsoftware easyjob. Die Entwicklung sowie die Dokumentation der easyjob Vermietsoftware haben wir mit großer Sorgfalt durchgeführt. Die einzelnen Programmfunktionen unterliegen unseren kontinuierlichen Qualitätssicherungsprozessen. Wir können jedoch Fehler nicht ausschließen. Hauptgeschäftsstelle protonic software GmbH Frankfurter Landstr. 52 63452 Hanau Deutschland http://www.protonic-software.com Support Nähere Informationen zu den Supportoptionen finden Sie im Internet unter http://www.protonic-software.com/de/service. Zusätzlich steht ein Supportforum zum Austausch mit anderen Anwendern bereit. Sie finden das Supportforum unter http://forum.protonic-software.com Training Wir bieten zu dem umfangreichen Thema speziell angepasste Trainings an. Nähere Informationen hierzu erhalten Sie über unsere Internetseite www.easyjob4.com/training oder über unseren Vertrieb. Über diese Anleitung Die Einzelnen Funktionen werden anhand von Screenshots erklärt. Je nachdem über welche easyjob Lizenz Sie verfügen können sich Formulare in Ihrer Umgebung zu den Screenshots der Anleitung unterscheiden. © 1999-2010 by protonic software GmbH Schreibkonventionen Folgende Schreibkonventionen werden verwendet: Verweise auf andere Kapitel und Abschnitte sind unterstrichen und am Bildschirm blau dargestellt. Beispiel: Siehe Abschnitt wichtige Textstellen. Seitenpfade, Schaltflächen, Systemmeldungen etc. werden kursiv dargestellt. Beispiel: Klicken Sie auf die Schaltfläche Hilfe. Einzelne Menüteile werden durch „->“ voneinander getrennt. Beispiel: easyjob Menü -> Ansicht -> Monatsübersicht. Aufforderung die Maus zu verwenden werden mit dem Symbol gekennzeichnet. Sondertasten der Tastatur werden mit folgenden Symbolen dargestellt: Windows Taste Tabulator Taste Pfeiltasten Return Taste Kontextmenütaste Escape Taste Funktionstaste 1 +A Steuerungstaste. Halten Sie die Steuerungstaste gerückt und drücken zusätzlich A +H Alttaste. Halten Sie die Alttaste gerückt und drücken zusätzlich H Wichtige Textstellen sind folgendermaßen hervorgehoben: Hinweis: Dies ist ein Hinweistext Erläuterungen zu Screenshots werden mit Nummern und Pfeilen wird mit gebogenen orangenen Pfeilen verdeutlicht. markiert. Der Navigationspfad in Formularen Hervorhebungen in Screenshots werden über eine gelbe transparente Markierung hervorgehoben. © 1999-2010 by protonic software GmbH Weiter Dokumentation Um Ihnen das Einarbeiten und Nachschlagen zu vereinfachen, haben wir die easyjob Dokumentation in mehrere Teile aufgeteilt. Eine komplette Übersicht aller Dokumentationen finden Sie auf folgender Internetseite: http://www.easyjob4.com/de/manual © 1999-2010 by protonic software GmbH Installation und Inbetriebnahme Systemvoraussetzungen easyjob 4.0 Mindestsystemanforderungen Arbeitsplatz Einfacher Server Small Business Server Microsoft Windows XP, Vista oder 7 Microsoft Windows XP, 2003, 2003 R2, 2008, 2008 R2, Vista or 7 Microsoft Windows Server/Microsoft Small Business Server 2003, 2003 R2, 2008, 2008 R2 >= 512 MB RAM Bildschirmauflösung mindestens 1280x1024 Fast Hard Drive 1 GB RAM 2 schnelle Festplatten Intel Pentium Processor >= 2 GHz > 1 GB RAM 4 schnelle Festplatten (2 mirrors kein RAID 5) Intel Pentium Xeon Processor >= 3 GHz Auf den Computern ist das Microsoft .net Framework 3.5 erforderlich. Die Komponenten werden automatisch mit dem easyjob Setup installiert. easyjob kann auf Windows Terminal Servern sowie Citrix Servern betrieben werden. Datenbank und Architektur easyjob 4.0 ist auf Basis einer Client/Server Architektur designed. Die Entwicklung erfolgt auf Basis der neuesten Microsoft .net Framework Plattform. Alle Daten werden in einer Microsoft SQL Server Datenbank gespeichert. Für normale easyjob Umgebungen ist die durch das easyjob Setup installierte Microsoft SQL Server Express Datenbank ausreichend. Für größere Installationen kann ein SQL Server Standard oder Enterprise verwendet werden. In der Datenbank werden mit Außnahme der Statistik keine vorberechneten Daten abgelegt. Alle Daten wie Verfügbarkeit usw. werden in Echtzeit kalkuliert. Da die Datenbank im SQL Server verwaltet wird kann mit externen Tools auf die Datenbank zugegriffen werden. Das Schreiben von easyjob Daten und der damit verbundene Supportaufwand wird nicht durch den Standard Support abgedeckt. Zusätzlich zur SQL Server Datenbank ist die Freigabe eines Verzeichnisses auf dem Server notwendig. Die Freigabe wird zur Ablage der Reportvorlagen, zum Verteilen der easyjob Updates sowie zur Publikation der Offlinedatenbank für easyjob Mobilesync verwendet. Performanceoptimierung der Datenbank Die Performance der easyjob Umgebung hängt maßgeblich von der Serverumgebung ab. Aus diesem Grund empfehlen wir für die easyjob Datenbank einen Computer mit ausreichend RAM, schnellen Prozessor und schnellen Festplatten zu verwenden. Für den Server empfehlen wir gepiegelte Festeplatten. RAID 5 sollte aufgrund der schlechten Schreibperformance nicht verwendet werden. easyjob Installation Nach dem Einlegen der easyjob Installations-CD startet automatisch der Installationsassisten. Beim Download des Setups aus dem Internet müssen Sie nach dem Download die easyjob Setup Datei ausführen. © 1999-2010 by protonic software GmbH Vor der Installation wird geprüft ob das Microsoft .net Framework installiert ist. Sollte das .net Framework noch nicht installiert sein, kann ein Neustart des Computers notwendig werden. Nach dem Akzepieren der easyjob Lizenzbestimmungen wählen Sie ihr Installationszenario aus. Workstation Auf einem Computer in der Netzwerkumgebung sind die easyjob Serverkomponenten installiert. Dieser Computer wird lediglich als lokaler Arbeitsplatz verwendet. [x] easyjob 4.0, Mobilesync, Outlooksync [ ] easyjob Server Manager [ ] SQL Server Express Einzelplatz Es handelt sich um eine Einzelplatzumgebung oder easyjob wird zur Evaluierung installiert. Neben den Arbeitsplatzkomponenten werden zusätzlich die Datenbank und Datenbankverwaltungskomponenten installiert. [x] easyjob 4.0, Mobilesync, Outlooksync [x] easyjob Server Manager [x] SQL Server Express Server Dieser Computer ist der Server Computer und stellt die easyjob Datenbank im Netzwerk bereit. [ ] easyjob 4.0, Mobilesync, Outlooksync [x] easyjob Server Manager [x] SQL Server Express Benutzerdefiniert In der benutzerdefinierten Installation können Sie entscheiden welche Komponenten installiert werden sollen. Der Setup Modus ist nur für den Fall bestimmt, dass Sie einen bereits bestehenden SQL Server verwenden möchten und die SQL Server Express Edition nicht installiert werden soll. Währende des Installationsvorgangs wird je nach gewähltem Modus der SQL Server Express mit folgenden Einstellungen Installiert: Instanzname: easyjob4 Security Modues: Mixed SA Kennwort: _easyjob4P@ssW0rd_ Netzwerkzugriff: TCP/IP © 1999-2010 by protonic software GmbH Erstellung der easyjob Datenbank Nach der Installation der Serverkomponenten muss die easyjob Datenbank sowie die Netzwerkfreigabe des globalen Datenablagepfades eingerichtet werden. Die notwendigen Einstellungen werden mit dem easyjob Servermanager vorgenommen. Starten Sie den Vorgang zur Erstellung der neuen Datenbank wie folgt: 1. 2. Windows Start Menü -> easyjob 4.0 -> Servermanager Menü Datenbank -> Neue Datenbank erstellen. Wir empfehlen die Einstellungen automatisch vornehmen zu lassen. Die benutzerdefinierte Konfiguration ist im Normallfall nicht notwendig. Automatisches Einrichten der Datenbank Beim der automatischen Einrichtung der Datenbank wir der Server mit folgenden Parametern konfiguriert: © 1999-2010 by protonic software GmbH Datenbankname easyjob Globaler Datenbankpfad (Lokal auf dem Server) easyjob Installationsverzeichnis\data\easyjob\shareddata Globaler Datenbankpfad (Aus dem Netzwerk) \\servername\ej4data Alle Computer/Benutzer im Netzwerk müssen Zugriff auf diesen Ordner erhalten. Je nach Netzwerktopologie müssen Sie eventuell die Sicherheitsberechtigungen des Ordners und die Freigabe anpassen Globaler Dokumentenpfad Aktiviert Land Das in den Windows Ländereinstellungen hinterlegte Land Adressformat Wir auf Basis des Landes ausgewählt Einheiten Wir auf Basis des Landes ausgewählt Währungsinformationen Aus den Windows Ländereinstellungen Manuelles Einrichten der Datenbank Folgen Sie dem Assistenten zur manuellen Konfiguration der easyjob Datenbank. Geben Sie die SQL Server Einstellung an. Diese Einstellung ist nur notwendig, falls Sie nicht die automatisch installierte easyjob SQL Server Express Version verwenden. Beachten Sie, dass der globale Datenbankpfad in der Einstellung Netzwerkpfad auf das Verzeichnis ein freigegebener Serverordner konfiguriert wird, auf den alle easyjob Clients im Netzwerk Zugriff haben. © 1999-2010 by protonic software GmbH Geben Sie den Standard Order aus, in dem die Dokumente beim Hinzufügen abgelegt werden. Zusätzlich können Sie angeben, wie die Unterverzeichnisse erzeugt werden sollen. Die Ländereinstellungen werden auf Basis der Windows Ländereinstellungen voreingestellt. © 1999-2010 by protonic software GmbH Geben Sie die lokalen Währungs- und Steuerinformationen an. Wählen Sie Ihr Firmenlogo aus, das auf allen easyjob Beispielreports verwendet werden soll. © 1999-2010 by protonic software GmbH Sollte der Darstellungsprozess aufgrund eines Fehler abgebrochen werden, dann öffnen Sie per Doppelclick den Fehlereintrag des dazugehörigen Konfigurationsschrittes. Sollten Sie nicht alle easyjob Funktionen verwenden, können Sie Programmmodule deaktivieren. Alle Menüeinträge usw. werden in diesem Fall ausgeblendet. Konfiguration der Firewall Damit die Arbeitsplatzstationen im Netzwerk auch auf die easyjob Datenbank zugreifen können, muss der SQL Server TCP Port in der Firewall freigegeben werden. Bei aktivierter Windows Firewall kann easyjob die Einstellungen automatisch vornehmen. 1. Starten Sie den easyjob Server Manager. © 1999-2010 by protonic software GmbH 2. Öffnen Sie das Kontextmenü in der Aufgabenliste Firewall konfigurieren. 3. Es werden nun die zur Freigabe empfohlenen Ports aufgeführt. 4. Clicken Sie auf erstellen um die Ausnahme in der Windows Firewall einzutragen. Verwenden Sie keine Windows Firewall, müssen Sie den SQL Server TCP Port manuell in der Firewall freigeben. Da der Port bei mehreren installierten SQL Server Instanzen variieren kann, können Sie den SQL Server Port im Servermanager nachlesen. © 1999-2010 by protonic software GmbH Erster easyjob Programmstart Nach der Installation einer Workstation konfigurieren Sie einmalig die easyjob Datenbankverbindung. Hierfür sind Administrationsrechte auf dem lokalen Windows Computer erforderlich. easyjob über das Startmenü Starten: 1. Windows Start Menü -> easyjob 4.0 -> easyjob. easyjob über die Verknüpfung auf dem Desktop starten: 1. Windows Desktop -> easyjob 4.0 Icon. Wählen Sie im Verbindungsassistenten den easyjob Datenbankserver aus. Sollte der Server nicht angezeigt werden, können Sie den Namen auch manuell in der Auswahlbox eintragen. Im Falle, dass Sie einen bestehenden SQL Server verwenden, können Sie die Verbindungseinstellungen manuell über den Schalter Benutzereinstellungen konfigurieren. Die Verbindungseinstellungen werden in der Datei ConnectionSettings.xml im easyjob Programmverzeichnis gespeichert. Updates protonic software veröffentlicht innerhalb des Lebenszyklus eines Produktes in regelmäßigen Abständen Updates mit Funktionserweiterungen und Fehlerkorrekturen. © 1999-2010 by protonic software GmbH Die Updates können auf verschiedenen Wegen eingespielt und verteilt werden. Die Update sind kumulativ. Das bedeutet, dass Sie auch Updates überspringen können. Das jeweilige Update beinhaltet alle notwendigen easyjob Komponenten. Manuelles Update Sie finden auf der Webseite http://update.protonic-software.com das aktuell freigegebene easyjob Update. Ob das Update neuer ist als das von Ihnen verwendete, erkennen Sie an der easyjob Build nummer. Die easyjob Build nummer des aktuellen Updates finden Sie auf der Updateseite. Das von Ihnen verwendete Build finden Sie in der easyjob Statusleiste. Über den Downloadlink können Sie den aktuellen Component Updater laden. Führen Sie die easyjob4.0 Updater.exe auf allen Computern manuell aus. Beachten Sie, dass zur Ausführung Windows Administrationsrechte erforderlich sind. Automatisch nach Updates prüfen Sie können easyjob so konfigurieren, dass alle 14 Tage nach Updates gesucht wird. Im Falle eines Updates erhalten Sie ein Popupfenster mit der Frage, ob das Update installiert werden soll. Automatisches Update in easyjob konfigurieren: 1. 2. easyjob -> Extras -> Optionen Wählen Sie in der Kategorie Autoupdate Online Prüfen Um die Einstellung auf den einzelnen Arbeitsplatzstationen nicht manuell vornehmen zu müssen, können Sie die Einstellung auch dem Servermanager delegieren. Automatisches Update global im Netzwerk konfigurieren: 1. 2. Servermanager -> Karteikarte Updates. Wählen Sie Online prüfen. Die Einstellung überschreibt alle lokal eingestellten Updateeinstellungen. © 1999-2010 by protonic software GmbH Update im Netzwerk verteilen Damit Sie in größeren easyjob Umgebungen die Update nicht manuell verteilen müssen, können Sie über den Servermanager Updates zum automatisierten Verteilen freigeben. Da zur Ausführung des Updates Administrationsrechte erforderlich sind und ein normaler Anwender nicht über die Privilegien verfügt, können Sie ein Benutzerkontext hierfür auswählen. Gehen Sie wie folgt vor um ein Update zur globalen Datenbankverteilung freizugeben: 1. Laden Sie die ZIP-Datei des Datenbankupdates von der Updateseite http://update.protonic-software.com/ und legen es im globalen Ablagepfad im Ordner Updates ab. Der Standardpfad ist \\server\ej4data\Updates 2. 3. Starten Sie den Servermanager und selektieren die Karteikarte Updates. Geben Sie den Benutzerkontext ein, in dem das Update ausgeführt werden soll. 4. Geben Sie das Update zur Verteilung im Netzwerk frei. Beim nächsten Start der easyjob Anwendung erhält der Benutzer eine Information über die Verfügbarkeit des neuen Updates. © 1999-2010 by protonic software GmbH Datenbankupdate Aufgrund von Funktionserweiterungen und Fehlerkorrekturen muss neben der Aktualisierung der installierten Komponenten auch die Datenbank aktualisiert werden. Ohne das Datenbankupdate können die einzelnen Arbeitsplatzstationen nicht mehr auf die Serverdatenbank zugreifen. Wir empfehlen vor dem Datenbankupdate eine Datensicherung der easyjob Datenbank vorzunehmen. Die Datenbank wird auf dem Server wir folgt aktualisiert: 5. 6. Starten Sie den easyjob Server Manager. Öffnen Sie das Kontextmenü in der Aufgabenliste und wählen Datenbank aktualisieren. 7. Je nach Update und Datenbankgröße kann der Vorgang etwas Zeit in Anspruch nehmen. Sicherung und Wiederherstellung Eine korrekte Sicherung der Daten ist im Fehlerfall für Ihr Unternehmen extrem wichtig. Datenverluste können durch Hardware, Softwaredefekte, Brand oder auch Diebstahl des Servers entstehen. Deshalb empfehlen wir regelmäßig zu überprüfen, ob easyjob Backups einwandfrei funktionieren. Ferner sollten Sie die Daten in regelmäßigen Abständen an einem sicheren Ort kopieren. © 1999-2010 by protonic software GmbH Mit der easyjob Datensicherung werden auch die List&Label Reportdateien gesichert. Dokumentenreferenzen aus Projekten, Artikeln usw. verwiesen lediglich auf die Originaldateien. Stellen Sie sicher, dass auch die Dokumentreferenzen in Ihrer Backupstrategie berücksichtig werden. Die easyjob Datenbanksicherung erfolgt durch den Server Manager. Sie können die Datensicherung manuell durchführen oder über den Windows Taskplaner automatisieren. Wir empfehlen das Einrichten eines automatisierten täglichen Backups. Bitte beachten Sie, dass Sie zur Sicherung den beschriebenen Weg einhalten. Ein einfaches kopieren der SQL Datenbankdatei ist nicht ausreichend. easyjob Datenbank sichern Erzeugen eines manuellen Backups der easyjob Datenbank 1. 2. Starten Sie den easyjob Servermanager. Datenbank -> Datenbank Sicherung erzeugen. Nach erfolgreichem Datenbankbackup erhalten Sie eine Meldung mit dem Ablagepfad der Datenbankdatei. Sie finden die Datei im Standard Datenbankordner in Installationsverzeichnis\data\easyjob\backup Erzeugen eines automatisierten Backups Damit sie möglichst wenig Aufwand bei der Konfiguration der Einrichtung des Backupplans haben, kann der easyjob Servermanager diese Aufgabe für Sie übernehmen. Die Automatisierung erfolgt über den Windows Task Planer 1. 2. 3. Starten Sie den easyjob Servermanager. Wenn der Backupplan noch nicht eingerichtet ist erhalten Sie in der Aufgabenliste die Meldung zur Konfiguration des Task. Wählen Sie im Kontextmenü Task Erstellen. © 1999-2010 by protonic software GmbH 4. Damit der Task auch ohne angemeldeten Benutzer ausgeführt werden kann, ist es notwendig den Benutzerkontext auszuwählen. Bitte beachten Sie hierbei, dass der Benutzer lokale administrative Rechte benötigt. Nach erfolgreicher Erstellung des Tasks können Sie den Task in den Windows Task Einstellungen einsehen und eventuell anpassen. Erstellen eines eigenen automatisierten Backups Sie haben zusätzlich die Möglichkeit, den Servermanager auch per Kommandozeile aufzurufen. Die Kommandozeile lautet wie folgt: servermanager.exe /backupdb Sie können zusätzlich über folgende Kommandozeile den Zielpfad der Backupdatei steuern: servermanager.exe /backupdb „zielpfad im dateisystem“. Alte Datenbankbackups löschen Damit beim täglichen Backup Ihre Festplattenkapazität nicht unnötig mit alten Backups belastet wird, können Sie in easyjob das automatisierte Löschen alter Daten konfigurieren. Bitte beachten Sie, dass die Funktion standardmäßig aktiviert ist 1. Starten Sie den easyjob Servermanager. © 1999-2010 by protonic software GmbH 2. Menü -> Datenbank -> Extra -> Erweiterte Einstellungen. 3. Geben Sie Anzahl der Tage ein, nach denen die Backups gelöscht werden können. easyjob Datenbank wiederherstellen Zur Wiederherstellung einer easyjob Datenbank benötigen Sie die erzeugte Backupdatei. 1. 2. 3. 4. Starten Sie den easyjob Severmanager Erzeugen Sie eine neue Datenbank wie im vorherigen Kapitel beschrieben. Wählen Sie nach der Erzeugung der neuen Datenbank im Menü -> Datenbank -> wiederherstellen. Wählen Sie die Datenbankbackupdatei aus und wählen Sie wiederherstellen. Beachten Sie, dass die Backupdatei lokal auf dem Computer liegen muss und nicht über ein Netzlaufwerk wiederhergestellt werden kann. © 1999-2010 by protonic software GmbH 5. Nach der Wiederherstellung der Datenbank werden aus der Datenbank die Reportvorlagen extrahiert. Wählen Sie hier ihren neuen Ablagepfad aus. easyjob Datenbank auf einen neuen Server verschieben Die easyjob Datenbank kann über einen einfachen Backup und Restore Prozess auf einen anderen Server übertragen werden. Beachten Sie hierbei, dass Sie für den neuen Server eine erneute easyjob Aktivierung benötigen. 1. 2. 3. 4. Erzeugen Sie auf dem Alten Server eine Datenbanksicherung Kopieren Sie die Backupdatei auf den neuen Server Erzeugen Sie auf dem neuen Server eine leere easyjob Datenbank Stellen Sie die Datenbankbackupdatei wie im vorherigen Kapitel beschrieben wieder her. easyjob Datenbank löschen Der Löschvorgang löscht alle lokal abgelegten Datenverzeichnisse der Datenbank inklusive der Backups sowie der Datenbank im SQL Server. 1. 2. Starten Sie den Servermanager. Wählen Sie Datenbank -> Datenbank löschen. easyjob 3.0 Datenübernahme Die Migration einer existierenden easyjob Datenbank ist ausführlich im nachfolgendem Dokument beschrieben: http://www.easyjob4.com/manual/deMigration001.pdf Datenübernahme Wenn Sie mit easyjob starten, können Sie zum schnelleren Einstieg bestehende Adress- und Artikelstammdaten importieren. Sollten Sie von einer anderen Vermietlösung auf easyjob umsteigen, kontaktieren Sie bitte unseren Vertrieb. Wir verfügen über zahlreiche Importe für diverse Vermietprogramme. Der Standard easyjob Import kann Daten in Form von Text, XML und Exceltabellen importieren. Starten Sie den Datenimport wie folgt: 1. 2. Starten Sie easyjob. Wählen Sie Extras -> Datenaustausch. © 1999-2010 by protonic software GmbH 3. 4. Clicken Sie Import. Nach der Auswahl der Importdatei sehen Sie eine Vorschau der Daten. 5. Wählen Sie über die Spaltenzuordnung das jeweilige Zielfeld in easyjob aus. 6. Clicken Sie auf Start um den Import auszuführen. Sie können jederzeit über eine Multiselektion von Artikeln oder Adressen fehlerhafte importierte Daten aus der easyjob Datenbank löschen. Prüfen Sie bitte vollständig die importierten Daten um spätere Fehler auszuschließen. Anmerkungen zum Artikelimport. Der Artikelimport kann derzeit keine Geräte (Seriennummernbasierte Daten) importieren. Sollten Sie über gerätebasierte Daten verfügen, können wir Sie für den Datenimport übernehmen. Anmerkungen zum Adressimport Der Adressimport kann derzeit keine Kontakte importieren. Sollten Sie über Adressdaten mit Kontaktverknüpfung verfügen können wir für Sie den Datenimport übernehmen. Dokumentenvorlagen (Reports) anpassen Reports sind in easyjob Dokumentenausgaben, die auf Grundlagen von Vorlagen ausgegeben werden. Reports können z.B. Angebote, Packlisten, Lieferscheine und Rechnungen sein. Bei der easyjob-Installation werden zu den einzelnen Programmodulen eine Reihe von verschiedenen Beispielvorlagen angelegt. Die Dokumente können auf dem Drucker oder in verschiedenen elektronischen Formanten wie z. B. Pdf ausgegeben werden. © 1999-2010 by protonic software GmbH Um die Dokumentenvorlagen nach den eigenen Bedürfnissen anzulegen, ist ein Reportdesigner notwendig. Mit easyjob liefern wir automatisch den kostenlosen List&Label Reportdesigner mit. Zusätzlich besteht die Möglichkeit, Reports mit dem Crystal Reports Designer zu erstellen. Um mit dem jeweiligen Designer umgehen zu können, ist ein gewisser Lernaufwand notwendig. protonic software bietet Ihnen die Dienstleistung an, nach Ihren Wünschen die Reportvorlagen anzupassen. Die einzelnen Reports werden in verschiedenen Reporttypen zusammengefasst. Reporteinstellungen öffnen: 1. 2. Menü Extras. Reporteinstellungen. Zu jeder Dokumentenvorlage können verschiedene Standardeinstellungen wie Drucker, Ausgabe usw. vorgenommen werden. Anlage einer neuen Vorlage: 1. 2. Hinzufügen. Gewünschten Reporttyp, Vorlage und Bezeichnung wählen. Sie haben die Wahl einen Report aus einem bestehenden Report, einer easyjob Beispielvorlage oder aus einer Datei zu erstellen. Handelt es sich um eine List&Label Vorlage oder eine Crystal Report Vorlage, easyjob öffnet den jeweiligen Reportdesigner. Bearbeiten einer Reportvorlage: 1. 2. Vorlage selektieren. Design clicken. © 1999-2010 by protonic software GmbH Beide Reportdesigner verfolgen ein grundlegendes unterschiedliches Konzept. Mit List&Label werden die von easyjob unterstützten Daten angeboten. Mit Crystal Reports erfolgt der Zugriff direkt auf die Datenbank und die einzelnen Tabellen. Durch den direkten Zugriff auf die einzelnen Tabellen und Zellen der Datenbank, ist das Anpassen von Vorlagen mit einem erheblich höheren Lernaufwand verbunden. Je nach Umfang muss zwischen den beiden Reportdesigner gewählt werden. In der Regel werden die Reports mit dem kostenlosen integrierten List&Label Reportdesigner umgesetzt. Die folgende Tabelle fasst kurz die Unterschiede der beiden Reportgeneratoren zusammen: Funktion List&Label Keine zusätzliche Lizenz notwenig X Beispielvorlagen in easyjob enthalten X Datenbank Know-How erforderlich Komplexe Datenbankabfragen möglich Hoher Lernaufwand Crystal Reports X X X X Die Reportvorlagen werden auf einer Netzwerkfreigabe abgelegt damit alle Anwender im Firmennetzwerk die gleichen Reportvorlagen verwenden . Der globale Reportpfad wird mit dem Servermanager konfiguriert. Es muss sichergestellt werden, dass alle Anwender Zugriff auf die Freigabe haben. Die Reporttypen Aufgrund der unterschiedlichen Ausgabeinformationen der Programmmodule sind die Reports in Reporttypen unterteilt. Ein Rechnungsformular muss z. B. mit anderen Daten als ein Werkstattauftrag versorgt werden. Jeder Reporttyp steht für eine andere Art der Datenausgabe. In easyjob stehen derzeit folgende Reporttypen bereit: Job-Artikelliste Alle Artikel incl. Stücklistenartikel und gebundene Referenzartikel zu einem selektierten Job. Verwendung: z.B. Angebot, Packliste; Lieferschein. Adress-Information Adressinformationen mit Kontakten zu einer selektierten Adresse. Verwendung: z.B. Adressstammblatt; Benutzerausweis. Artikel-Liste Komplette Liste aller Artikel aus dem Bestand. Verwendung: z.B. Preisliste, Lagerübersichtsliste. Artikel-Überbuchungen Überbuchte Artikel zu einem selektierten Tag. Verwendung: z.B. Übersichtsliste der überbuchten Artikel. Artikel-Barcode © 1999-2010 by protonic software GmbH Barcode zu einem selektierten Artikel oder Gerät. Verwendung: z.B. Barcodeetikett. Artikel-Bestand Alle Artikel incl. Geräte aus dem Bestand. Verwendung: z.B. Inventarliste. Job-Geräteliste Alle Artikel incl. Stücklisten, Gebundene Referenzen und geladener Geräte. Verwendung: z.B. Lieferschein, Carnetliste. Job-Ressourcen Alle Artikel incl. Stücklisten und Gebundener sowie Ressourcen zu einem Job. Verwendung: z.B. Jobangebot. Projekt-Ressourcen Alle Artikel incl. Stücklisten und Gebundener sowie Ressourcen zu mehreren selektierten Jobs innerhalb eines Projektes. Verwendung: z.B. Projektangebot. Projekt-Personal Alle zugeordneten Personen zu einem selektierten Projekt. Verwendung: z.B. Personalübersicht für den Projektleiter. Projekt-Fahrzeuge Alle zugeordneten Fahrzeuge incl. Fahrer zu einem selektierten Projekt. Verwendung: z.B. Fahrzeugplanung für den Projektleiter. Projekte zu Personal Übersicht der Ressourcenzuordnung einer selektierten Person. Verwendung: z.B. Buchungsplan zu einer Person. Projekte zu Fahrzeuge Übersicht der Ressourcenzuordnung eines selektierten Fahrzeuges. Verwendung: z.B. Buchungsplan eines Fahrzeuges. Fakturierung Alle Positionen zu einer selektierten Rechnung oder Gutschrift. Projektliste Liste aller Projekte eine Selektion. Werkstattvorgang Informationen zu einem selektierten Werkstattvorgang. Verwendung: z.B. Begleitdokument, Lieferschein für externe Wartungen. ServiceBGVA3 BGV Prüfprotokoll zu einem selektierten Vorgang. Überfällige Geräte Liste fälliger Geräte zur Wartung. Verwendung: z.B. Übersichtsliste für die Werkstatt. Projekt-Artikelliste © 1999-2010 by protonic software GmbH Artikelliste zu selektieren Jobs eines Projektes. Gleiche Artikel werden aufsummiert. Verwendung: z.B. Projektladeliste. Packeinheiten Alle über das Ladenmodul zugeordneten Packeinheiten mit Inhalt zu einem selektierten Job. Verwendung: z.B. Caseübersicht, Caseetiketten. Rechnungsliste Liste aller selektierten Rechnungen. Verwendung: z.B. Mahnung. Artikel-Information Artikelinformationen incl. Referenzartikel zu einem selektierten Artikel. Verwendung: z.B. Etikett. Bestellung Informationen zu einem selektierten Bestellvorgang. Verwendung: z.B. Bestellauftrag. Verkauf Informationen zu einem Verkaufsvorgang. Verwendung: z.B. Verkaufsangebot, Verkaufslieferschein. List&Label Report Designer Der folgende Teil der Anleitung befasst sich mit den Grundlagen des Designers und der Verwendung mit easyjob. Eine komplette Anleitung wie z.B. Informationen zu Formeln finden Sie im Anhang „Der List&Label Reportdesigner“ Reportdesigner öffnen: 1. 2. 3. 4. Menü Extras. Reporteinstellungen. Report selektieren. Design clicken. Der Reportdesigner unterteilt sich in verschiedene Bereiche. © 1999-2010 by protonic software GmbH Werkzeugleiste mit unterschiedlichen Objekten zur Platzierung auf dem Report. Objekt-Eigenschaftsfenster. Layout des Reports mit den unterschiedlichen Objekten. easyjob Felder und Variablen. Da Sie die Optik des Report Designers frei anpassen können, werden in Ihrem Designer einzelne Bereiche ausgeblendet oder anders angeordnet sein. Werkzeugleiste In Verbindung mit easyjob können Sie folgende Werkzeuge verwenden: Text/Variablenobjekt Das Text/Variablenobjekt wird als Container für formatiertes Fixen und variablen Text verwendet. Linie, Rechteck und Kreis Graphische Elemente zur Umsetzung des gewünschten Designs. Bild Einfügen eines Bildes auf den Bericht. Das Bild kann einen Verweis enthalten oder fest in den Report eingebettet werden Barcode Platzierung eines Barcodes auf dem Bericht. Tabelle Datentabelle auf dem Bericht platzieren. RTF Text Container für frei formatierten Text. Z.b. für Übernahme von Textpassagen aus der Textverarbeitung. Die einzelnen Objekte aus der Werkzeugleiste werden per Drag&Drop auf dem Bericht platziert. © 1999-2010 by protonic software GmbH Objekt-Eigenschaftsfenster Im Objekt-Eigenschaftsfenster werden die einzelnen Eigenschaften eines selektierten Objektes konfiguriert. Bei einem Text Objekt kann z.B. über die Darstellungsbedingung eingestellt werden, unter welchen Bedingungen das Objekt angezeigt werden soll. Layout Fenster Im Layout Fenster werden die einzelnen Objekte des Berichtes positioniert und angepasst. Ein Doppelclick auf ein Objekt öffnet das jeweilige Eigenschaftsfenster. Felder und Variablen Die Felder und Variablen werden von easyjob mit den jeweiligen Inhalten befüllt. Felder und Variablen unterscheiden sich grundlegend. © 1999-2010 by protonic software GmbH Variablen werden einmalig mit Informationen gefüllt. Die Variable Projektnummer enthält während der Ausgabe des Dokumentes immer die gleiche Projektnummer. Felder werden zeilenweise in der Tabelle mit neuem Inhalt gefüllt. Das Feld Artikelbezeichnung wird bei der Ausgabe des Dokumentes in jeder Zeile mit neuen Daten gefüllt. Aufgrund der kontinuierlichen Weiterentwicklung und Gewährleistung der Abwärtskompatibilität sind die Variablen und Felder in den unterschiedlichen Reporttypen nicht einheitlich benannt. Wir werden das Reportmodul in einer der nächsten Major-Updates komplett neu designen. Aufbau eines Reports Textobjekt Sie können in Textobjekte beliebig fixen sowie variablen Text einfügen. Da Felder mehrfach mit Inhalt gefüllt werden, stehen hier nur Variablen zur Verfügung. Darstellungsbedingungen Über die Darstellungsbedingung können Sie eine Formel hinterlegen, auf deren Basis ein Objekt während des Druckvorgangs sichtbar oder unsichtbar ist. Summenvariablen Mit Hilfe der Summenvariablen können Sie sich währende des Druckvorgangs eigene Summen berechnen. Um den Aufbau von komplexen Summenvariablen zu ersparen, stehen einige vorberechnete Summenvariablen zur Verfügung. In der folgenden Liste finden Sie die Berechnungsgrundlage der vorberechneten Variablen und Felder. Fakturierung Variable Inhalt Rechnungskopf.SummeNetto SUM(ROUND(Rechnungsposition.Preis * Rechnungsposition.Anzahl * Rechnungsposition.Einsatztage * Rechnungsposition.Rabatt, 2) Feld Inhalt Rechnungsposition.Summe ROUND(Rechnungsposition.Preis * Rechnungsposition.Anzahl * © 1999-2010 by protonic software GmbH Rechnungsposition.Einsatztage * Rechnungsposition.Rabatt, 2) Job Ressourcen Feld Inhalt Ladung.GesamtGewicht SUM(Artikel.AnzahlGeplant * Artikel.Gewicht) Preise.GesamtVermietPreisBerechnet SUM(ROUND(Artikel.AnzahlGeplant * Artikel.Vermietpreis * Artikel.Berechnungstage.Tage, 2)) Preise.GesamtVerbrauchsArtikelPreisBerechnet SUM(ROUND((Artikel.AnzahlGeplant - Artikel.AnzahlZurück) * Artikel.Vermietpreis * Artikel.Verbrauchsartikel, 2)) Preise.GesamtEinkaufsPreisBerechnet SUM(ROUND((CASE WHEN Artikel.Verbrauchsartikel THEN (Artikel.AnzahlGeplant - Artikel.AnzahlZurück) ELSE Artikel.AnzahlGeplant END) * Artikel.Einkaufspreis, 2)) Preise.GesamtVerkaufsPreisBerechnet SUM(ROUND((CASE WHEN Artikel.Verbrauchsartikel THEN (Artikel.AnzahlGeplant - Artikel.AnzahlZurück) ELSE Artikel.AnzahlGeplant END) * Artikel.Verkaufspreis, 2)) Ladung.GesamtVolumen SUM(Artikel.AnzahlGeplant * Artikel.Volumen) Artikel.Volumen Artikel.Breite * Artikel.Höhe * Artikel.Tiefe BenutzerSummen.Artikel.SummeBenutzerfeld4 SUM(Artikel.Benutzerfeld4) BenutzerSummen.Artikel.SummeBenutzerfeld5 SUM(Artikel.Benutzerfeld5) Preise.GesamtPersonalPreisBerechnet SUM(ROUND((Ressource.AnzahlStunden * Ressource.Preise.ProStunde + Ressource.AnzahlTage * Ressource.Preise.ProTag + Ressource.AnzahlKilometer * Ressource.Preise.ProKilometer) * Ressource.AnzahlRessource, 2)) Preise.GesamtFahrzeugePreisBerechnet SUM(ROUND((Ressource.AnzahlStunden * Ressource.Preise.ProStunde + Ressource.AnzahlTage * Ressource.Preise.ProTag + Ressource.AnzahlKilometer * Ressource.Preise.ProKilometer) * Ressource.AnzahlRessource, 2)) Preise.GesamtRabattProzent (1 - Job.RealAllowanceFactor) * 100 Preise.GesamtRabattBetrag Preise.GesamtVermietPreisBerechnet * (1 - Job.RealAllowanceFactor) Preise.GesamtJobkostenEigenkosten SUM(ROUND(Jobkosten.Eigenkosten, 2)) Preise.GesamtJobkostenWeiterbelastet SUM(ROUND(Jobkosten.Weiterbelastet, 2)) Variable Inhalt Ressource.Preis Ressource.AnzahlStunden * Ressource.Preise.ProStunde + Ressource.AnzahlTage * © 1999-2010 by protonic software GmbH Ressource.Preise.ProTag + Ressource.AnzahlKilometer * Ressource.Preise.ProKilometer Projekte zu Fahrzeuge Feld Inhalt Job.GesamtGewicht SUM(Artikel.AnzahlGeplant * Artikel.Gewicht) Job.GesamtVolumen SUM(Artikel.AnzahlGeplant * Artikel.Volumen) Projekt Ressourcen Feld Inhalt Ladung.GesamtGewicht SUM(Artikel.AnzahlGeplant * Artikel.Gewicht) Preise.GesamtVermietPreisBerechnet SUM(ROUND(Artikel.AnzahlGeplant * Artikel.Vermietpreis * Artikel.Berechnungstage.Tage, 2)) Preise.GesamtVerbrauchsArtikelPreisBerechnet SUM(ROUND((Artikel.AnzahlGeplant - Artikel.AnzahlZurück) * Artikel.Vermietpreis * Artikel.Verbrauchsartikel, 2)) Preise.GesamtEinkaufsPreisBerechnet SUM(ROUND((CASE WHEN Artikel.Verbrauchsartikel THEN (Artikel.AnzahlGeplant - Artikel.AnzahlZurück) ELSE Artikel.AnzahlGeplant END) * Artikel.Einkaufspreis, 2)) Preise.GesamtVerkaufsPreisBerechnet SUM(ROUND((CASE WHEN Artikel.Verbrauchsartikel THEN (Artikel.AnzahlGeplant - Artikel.AnzahlZurück) ELSE Artikel.AnzahlGeplant END) * Artikel.Verkaufspreis, 2)) Ladung.GesamtVolumen SUM(Artikel.AnzahlGeplant * Artikel.Volumen) Artikel.Volumen Artikel.Breite * Artikel.Höhe * Artikel.Tiefe BenutzerSummen.Artikel.SummeBenutzerfeld4 SUM(Artikel.Benutzerfeld4) BenutzerSummen.Artikel.SummeBenutzerfeld5 SUM(Artikel.Benutzerfeld5) Preise.GesamtPersonalPreisBerechnet SUM(ROUND((Ressource.AnzahlStunden * Ressource.Preise.ProStunde + Ressource.AnzahlTage * Ressource.Preise.ProTag + Ressource.AnzahlKilometer * Ressource.Preise.ProKilometer) * Ressource.AnzahlRessource, 2)) Preise.GesamtFahrzeugePreisBerechnet SUM(ROUND((Ressource.AnzahlStunden * Ressource.Preise.ProStunde + Ressource.AnzahlTage * Ressource.Preise.ProTag + Ressource.AnzahlKilometer * Ressource.Preise.ProKilometer) * Ressource.AnzahlRessource, 2)) Preise.GesamtRabattProzent Preise.GesamtRabattBetrag / Preise.GesamtVermietPreisBerechnet Preise.GesamtRabattBetrag SUM(ROUND(Preise.GesamtVermietPreisBerechnet * (1 - © 1999-2010 by protonic software GmbH dbo.Job.RealAllowanceFactor), 2)) Preise.GesamtJobkostenEigenkosten SUM(ROUND(Jobkosten.Eigenkosten, 2)) Preise.GesamtJobkostenWeiterbelastet SUM(ROUND(Jobkosten.Weiterbelastet, 2)) Preise.GesamtVersicherungssumme SUM(ROUND(JobSummen.Versicherungssumme, 2)) Variable Inhalt JobSummen.GesamtGewicht SUM(Artikel.AnzahlGeplant * Artikel.Gewicht) JobSummen.GesamtVermietPreisBerechnet SUM(ROUND(Artikel.AnzahlGeplant * Artikel.Vermietpreis * Artikel.Berechnungstage.Tage, 2)) JobSummen.GesamtVerbrauchsArtikelPreisBerechnet SUM(ROUND((Artikel.AnzahlGeplant - Artikel.AnzahlZurück) * Artikel.Vermietpreis * Artikel.Verbrauchsartikel, 2)) JobSummen.GesamtEinkaufsPreisBerechnet SUM(ROUND((CASE WHEN Artikel.Verbrauchsartikel THEN (Artikel.AnzahlGeplant - Artikel.AnzahlZurück) ELSE Artikel.AnzahlGeplant END) * Artikel.Einkaufspreis, 2)) JobSummen.GesamtVerkaufsPreisBerechnet SUM(ROUND((CASE WHEN Artikel.Verbrauchsartikel THEN (Artikel.AnzahlGeplant - Artikel.AnzahlZurück) ELSE Artikel.AnzahlGeplant END) * Artikel.Verkaufspreis, 2)) JobSummen.GesamtVolumen SUM(Artikel.AnzahlGeplant * Artikel.Volumen) JobSummen.Volumen Artikel.Breite * Artikel.Höhe * Artikel.Tiefe JobSummen.BenutzerSumme1 SUM(Artikel.Benutzerfeld4) JobSummen.BenutzerSumme2 SUM(Artikel.Benutzerfeld5) JobSummen.GesamtPersonalPreisBerechnet SUM(ROUND((Ressource.AnzahlStunden * Ressource.Preise.ProStunde + Ressource.AnzahlTage * Ressource.Preise.ProTag + Ressource.AnzahlKilometer * Ressource.Preise.ProKilometer) * Ressource.AnzahlRessource, 2)) JobSummen.GesamtFahrzeugePreisBerechnet SUM(ROUND((Ressource.AnzahlStunden * Ressource.Preise.ProStunde + Ressource.AnzahlTage * Ressource.Preise.ProTag + Ressource.AnzahlKilometer * Ressource.Preise.ProKilometer) * Ressource.AnzahlRessource, 2)) JobSummen.GesamtRabattProzent (1 - Job.RealAllowanceFactor) * 100 JobSummen.GesamtRabattBetrag Preise.GesamtVermietPreisBerechnet * (1 - Job.RealAllowanceFactor) JobSummen.GesamtJobkostenEigenkosten SUM(ROUND(Jobkosten.Eigenkosten, 2)) JobSummen.GesamtJobkostenWeiterbelastet SUM(ROUND(Jobkosten.Weiterbelastet, 2)) Bestellung © 1999-2010 by protonic software GmbH Es werden keine vorberechneten Werte übergeben. Verkauf Es werden keine vorberechneten Werte übergeben. Job-Geräteliste Feld Inhalt Ladung.GesamtGewicht SUM(Artikel.AnzahlGeplant * Artikel.Gewicht) Preise.GesamtVermietPreisBerechnet SUM(ROUND(Artikel.AnzahlGeplant * Artikel.Vermietpreis * Artikel.Berechnungstage.Tage, 2)) Preise.GesamtVerbrauchsArtikelPreisBerechnet SUM(ROUND((Artikel.AnzahlGeplant - Artikel.AnzahlZurück) * Artikel.Vermietpreis * Artikel.Verbrauchsartikel, 2)) Preise.GesamtEinkaufsPreisBerechnet SUM(ROUND((CASE WHEN Artikel.Verbrauchsartikel THEN (Artikel.AnzahlGeplant - Artikel.AnzahlZurück) ELSE Artikel.AnzahlGeplant END) * Artikel.Einkaufspreis, 2)) Preise.GesamtVerkaufsPreisBerechnet SUM(ROUND((CASE WHEN Artikel.Verbrauchsartikel THEN (Artikel.AnzahlGeplant - Artikel.AnzahlZurück) ELSE Artikel.AnzahlGeplant END) * Artikel.Verkaufspreis, 2)) Ladung.GesamtVolumen SUM(Artikel.AnzahlGeplant * Artikel.Volumen) Artikel.Volumen Artikel.Breite * Artikel.Höhe * Artikel.Tiefe BenutzerSummen.Artikel.SummeBenutzerfeld4 SUM(Artikel.Benutzerfeld4) BenutzerSummen.Artikel.SummeBenutzerfeld5 SUM(Artikel.Benutzerfeld5) Preise.GesamtRabattProzent (1 - Job.RealAllowanceFactor) * 100 Preise.GesamtRabattBetrag Preise.GesamtVermietPreisBerechnet * (1 - Job.RealAllowanceFactor) Job-Artikelliste Feld Inhalt Ladung.GesamtGewicht SUM(Artikel.AnzahlGeplant * Artikel.Gewicht) Preise.GesamtVermietPreisBerechnet SUM(ROUND(Artikel.AnzahlGeplant * Artikel.Vermietpreis * Artikel.Berechnungstage.Tage, 2)) Preise.GesamtEinkaufsPreisBerechnet SUM(ROUND((CASE WHEN Artikel.Verbrauchsartikel THEN (Artikel.AnzahlGeplant - Artikel.AnzahlZurück) ELSE Artikel.AnzahlGeplant END) * Artikel.Einkaufspreis, 2)) Preise.GesamtVerkaufsPreisBerechnet SUM(ROUND((CASE WHEN Artikel.Verbrauchsartikel THEN (Artikel.AnzahlGeplant - Artikel.AnzahlZurück) ELSE Artikel.AnzahlGeplant END) * Artikel.Verkaufspreis, 2)) © 1999-2010 by protonic software GmbH Ladung.GesamtVolumen SUM(Artikel.AnzahlGeplant * Artikel.Volumen) Artikel.Volumen Artikel.Breite * Artikel.Höhe * Artikel.Tiefe BenutzerSummen.Artikel.SummeBenutzerfeld4 SUM(Artikel.Benutzerfeld4) BenutzerSummen.Artikel.SummeBenutzerfeld5 SUM(Artikel.Benutzerfeld5) Preise.GesamtRabattProzent (1 - Job.RealAllowanceFactor) * 100 Preise.GesamtRabattBetrag Preise.GesamtVermietPreisBerechnet * (1 - Job.RealAllowanceFactor) Job Ressourcen Feld Inhalt Ladung.GesamtGewicht SUM(Artikel.AnzahlGeplant * Artikel.Gewicht) Preise.GesamtVermietPreisBerechnet SUM(ROUND(Artikel.AnzahlGeplant * Artikel.Vermietpreis * Artikel.Berechnungstage.Tage, 2)) Preise.GesamtEinkaufsPreisBerechnet SUM(ROUND((CASE WHEN Artikel.Verbrauchsartikel THEN (Artikel.AnzahlGeplant - Artikel.AnzahlZurück) ELSE Artikel.AnzahlGeplant END) * Artikel.Einkaufspreis, 2)) Preise.GesamtVerkaufsPreisBerechnet SUM(ROUND((CASE WHEN Artikel.Verbrauchsartikel THEN (Artikel.AnzahlGeplant - Artikel.AnzahlZurück) ELSE Artikel.AnzahlGeplant END) * Artikel.Verkaufspreis, 2)) Ladung.GesamtVolumen SUM(Artikel.AnzahlGeplant * Artikel.Volumen) Artikel.Volumen Artikel.Breite * Artikel.Höhe * Artikel.Tiefe BenutzerSummen.Artikel.SummeBenutzerfeld4 SUM(Artikel.Benutzerfeld4) BenutzerSummen.Artikel.SummeBenutzerfeld5 SUM(Artikel.Benutzerfeld5) Preise.GesamtEigenProjektkosten SUM(ROUND(Jobkosten.Eigenkosten, 2)) Preise.GesamtKundenProjektkosten SUM(ROUND(Jobkosten.Weiterbelastet, 2)) Projekt.Auftragssumme SUM(ROUND(Job.Auftragssumme, 2)) Artikel Information Es werden keine vorberechneten Werte übergeben. Tabelle mit Inhalt füllen In der Tabelle werden auf Basis einer fixen Sortierung alle zu druckenden Daten des Berichtes ausgegeben. Die Daten und Reihenfolge unterschiedet sich je nach Berichtstyp. Auf jeder Vorlage darf nur eine Tabelle verwendet werden. Datenzeile Aus der Datenzeile haben Sie auf die aktuell aus easyjob übertragene Datenzeile Zugriff. © 1999-2010 by protonic software GmbH Da im Report unterschiedliche Informationen (z.B. Artikel, Personal und Fuhrpark) in den Feldern übergeben werden können, haben Sie die Möglichkeit beliebig viele Datenzeilen zu erzeugen. So würden sich eine Datenzeile für Artikel, Personal und Fuhrpark erzeugen. Damit Sie steuern können, dass die Datenzeile nur ausgegeben wird wenn die entsprechenden Daten aus easyjob übergeben werden, steht die Variable Feldtyp zur Verfügung. An dem Inhalt der Variable können Sie erkennen welche Informationen in der aktuellen Datenzeile ausgegeben werden. Eine Aufstellung des Inhaltes und Reihenfolge der Ausgaben finden Sie in den folgenden Kapiteln. Um zu steuern, dass in einem Report, der auf dem Reporttyp Job-Ressourcen aufbaut, müssten Sie in der Darstellungsbedingung der Artikeldatenzeile den Feldtyp nach JobArtikel abfragen. Kopf/Fußzeile Die Kopf und Fußzeile wird jeweils zum Beginn und am Ende der Tabelle auf der jeweiligen Seite ausgegeben. Im Kopf definieren Sie z.B. die Titelzeile ihrer Tabelle. Prinzipiell können Sie in List&Label Objekte miteinander verketten. Um einen Text nach der Tabelle zu drucken, empfehlen wir jedoch diese Informationen in der Fußzeile der Tabelle auszugeben. Sie konfigurieren dann die Darstellungsbedingung in der Fußzeile mit der Bedingung LastPage() = True Gruppenkopf/Fußzeile Mit den Gruppenkopf/Fußzeilen können Sie z.B. steuern, dass auf einem Report vor jedem Warengruppenwechsel der Name der Warengruppe sowie in der Fußzeile die Summe des Mietpreises einer Warengruppe ausgegeben werden. Reihenfolge und Inhalt des Feldtypes in den Reporttypen Fakturierung Reihenfolge FeldTyp Feld-Ordner 1 Rechnung.Position Rechnungsposition 2 Rechnung.Steuer Steuer Job-Ressourcen Reihenfolge FeldTyp © 1999-2010 by protonic software GmbH Feld-Ordner 1 Job.Termin Termin 2 Job.Artikel Artikel 3 Job.FreierText Artikel 4 Artikel.Stückliste Artikel.Stückliste 5 Artikel.GebundeneArtikel Artikel.GebundeneArtikel 6 Job.Ressource Ressource 7 Job.Kosten Jobkosten 8 Job.Steuer Steuer Projekt-Ressourcen Reihenfolge FeldTyp Feld-Ordner 1 Job.Termin Termin 2 Job.Artikel Artikel 3 Job.FreierText Artikel 4 Artikel.Stückliste Artikel.Stückliste 5 Artikel.GebundeneArtikel Artikel.GebundeneArtikel 6 Job.Ressource Ressource 7 Jobkosten Jobkosten 8 Job.Steuer Steuer 9 Projektkosten Projektkosten Bestellung Reihenfolge FeldTyp Feld-Ordner 1 Artikel Artikel 2 Personal Ressource 3 Fahrzeug Ressource 4 Custom Bestellposition 5 Resource Ressourcenzuordnung © 1999-2010 by protonic software GmbH Verkauf Reihenfolge FeldTyp Feld-Ordner 1 Artikel Artikel 2 Custom Verkaufsposition Reihenfolge FeldTyp Feld-Ordner 1 Artikel Artikel 2 FreierArtikel Artikel 3 Stückliste Stückliste 4 GebundeneArtikel GebundeneArtikel Reihenfolge FeldTyp Feld-Ordner 1 Artikel Artikel 2 FreierArtikel Artikel Job-Geräteliste Job-Artikelliste Projekt-Artikelliste Reihenfolge FeldTyp Feld-Ordner 1 Artikel Artikel 2 FreierArtikel Artikel 3 Stückliste Stückliste 4 GebundeneArtikel GebundeneArtikel 5 Artikel.Anmietung Artikel Artikel Informationen Reihenfolge FeldTyp Feld-Ordner 1 Artikel.Inventar Inventar 2 Artikel.Gerät Gerät © 1999-2010 by protonic software GmbH 3 Artikel.Stückliste Stückliste 4 Artikel.Referenzartikel Referenzartikel 5 Artikel.ReferenzartikelOptional Referenzartikel 6 Artikel.ReferenzartikelGebunden Referenzartikel Crystal Reports Report Designer Der Crystal Reports Designer soll nur bei komplexen Anforderungen verwendet werden. Zur Verwendung des Designers ist eine extra Lizenz erforderlich. Zusätzlich müssen Sie mit der easyjob Datenbankstruktur vertraut sein. Nähere Informationen sowie Vorlagen erhalten Sie über unseren Produktsupport. Datensynchronisation mit Outlook Mit dem easyjob Outlooksync werden Informationen mit dem persönlichen Outlookaccount synchronisiert. Der Synchronisationsvorgang kann wahlweise über die integrierte Outlook Toolbar oder über das externe Programm Outlooksync konfiguriert und aktiviert werden. Der Synchronisationsvorgang erfolgt derzeit über den Outlook Client. Es können neben persönlichen Ordnern auch öffentliche Ordner verwendet werden. Wir arbeiten derzeit an der Entwicklung einer serverseitigen Synchronisation. Synchronisation über Outlook Toolbar Aktivieren: 1. 2. 3. easyjob -> Extras -> Optionen. Wählen Sie die Karteikarte Integration. Aktivieren Sie den Schalter easyjob Outlooksync in Outlook. Nach dem nächsten Neustart finden Sie in Outlook die easyjob Synchronisationstoolbar. Die Konfiguration ist nachfolgend beschrieben. Synchronisation über Outlooksync aktivieren: 1. Windows Start Menü -> easyjob 4.0 -> Outlooksync. Nach dem Starten der Anwendung finden Sie das Outlooksync Icon im Windows Infobereich. Aufgrund der Möglichkeiten aus Outlook können nicht alle Daten in beide Richtungen Synchronisiert werden. Konfiguration der Synchronisation 1. Öffnen Sie die Einstellungen über das Outlooksync Kontextmenü. © 1999-2010 by protonic software GmbH 2. Sie können den Synchronisationsvorgang manuell oder automatisiert anstoßen. Aktivieren Sie für den automatisierten Vorgang Intervall aktivieren. 3. Wählen Sie aus, welche Daten synchronisiert werden sollen. Weitere Informationen finden Sie im folgenden Abschnitt. © 1999-2010 by protonic software GmbH Adressen Synchronisieren Adressen und Kontakte können in beide Richtungen synchronisiert werden. Da Outlook keine Möglichkeit bietet, Kontakte mit zugeordneten Adressen zu verwalten, werden aus Adressen und Kontakten in Outlook Kontakte. Sie können definieren ob die Adressinformationen in den Outlookkontakten als Privat oder Geschäftsadresse angezeigt werden sollen. Zusätzlich ist es möglich Bidirektional (Wählen Sie hierzu Älteren Datensatz überschreiben) oder in eine bestimmte Richtung. Projekte Synchronisieren Um nur eigene Projekte oder Jobs in den persönlichen Kalender zu übertragen, kann der Filter auf Basis des Bearbeiters und des Status gesetzt werden. Zusätzlich ist es möglich die Outlook-Erinnerungsfunktion zu aktivieren. Ressourcen Synchronisieren Um nur die eigene Ressourcenbuchung in den persönlichen Kalender zu übertragen, kann auf Basis des Benutzers gefiltert werden. Zusätzlich ist es möglich die Outlook-Erinnerungsfunktion zu aktivieren. Damit die eigene Ressourcenbuchung zugeordnet werden kann, ist es erforderlich dem easyjob Benutzer eine Adresse zuzuordnen. © 1999-2010 by protonic software GmbH Aufgaben Synchronisieren Um nur eigene Aufgaben in die persönlichen Aufgaben zu übertragen kann, auf der Ebene des easyjob Benutzers gefiltert werden. Darüber hinaus ist es möglich, die Outlook-Erinnerungsfunktion zu aktivieren. Die Aufgaben werden aus easyjob an Outlook übertragen. Von Outlook zu easyjob wird der Status erledigt aktualisiert. Tapi Integration Mit der easyjob TAPI Integration kann aus easyjob ein Telefongespräch eingeleitet sowie eingehende Anrufe signalisiert und rückaufgelöst werden. Die Windows TAPI Schnittstelle bietet für die Treiberhersteller Interprätationsspielraum. Wir können in unserer Umgebung nur eine begrenzte Anzahl von TAPI Treiber einiger Telefon- und Telefon-anlagenhersteller testen. Deshalb können wir keine funktionsfähige Anbindung zu Ihrem System garantieren. Nähere Informationen zur Bedienung finden Sie im Kapitel Kommunikation. Synchronisation über Outlook Toolbar Aktivieren: 1. easyjob -> Extras -> Optionen. © 1999-2010 by protonic software GmbH 2. 3. 4. Wählen Sie die Karteikarte Integration. Aktivieren Sie den Schalter TAPI aktivieren. Clicken Sie auf den … Button um den Konfigurationsdialog zu öffnen. Gleichen Sie die Einstellungen mit Ihrer lokalen Anlagen bzw. Telefoneinstellung ab. Sollte die Integration nicht einwandfrei funktionieren, können Sie zum Testen den Schalter „Microsoft Tapi3 dll umgehen“ aktivieren. Nach erfolgreicher Aktivierung finden Sie im Windows Infobereich ein Telefonsymbol. Über das Kontextmenü können Sie einen eingehenden Ruf simulieren. Windows Messenger Die Windows Messengerintegration ermöglicht die schnelle Kommunikation zwischen Mitarbeitern, Partnern und Kunden. Windows Messenger Aktivieren: 1. 2. 3. easyjob -> Extras -> Optionen. Wählen Sie die Karteikarte Integration. Aktivieren Sie den Windows Messenger Integration. Die Integration kann nur bei gestarteten Messenger aktiviert werden. Nähere Informationen zur Bedienung finden Sie im Kapitel Kommunikation. © 1999-2010 by protonic software GmbH Mappoint Die Microsoft Mappoint Integration ermöglicht einen schnellen Zugriff auf Routeninformationen aus Adressen, Projekten, Jobs und der Ressourcenplanung. Microsoft Mappoint Integration aktivieren: 1. 2. 3. easyjob -> Extras -> Optionen. Wählen Sie die Karteikarte Integration. Aktivieren Sie den Schalter Microsoft Mappoit Integration. <sh> Durch einen speziellen Vertrag mit Microsoft können wir Microsoft Mappoint Lizenzen in Verbindung mit easyjob zu reduzierten Preisen anbieten. Nähere Informationen zur Bedienung finden Sie im Kapitel Kommunikation und Ressourcenplanung. Microsoft Excel und Microsoft Word Integration Mit der easyjob Toolbar für Word und Excel könne ohne Umweg easyjob Informationen wie Adressen und Artikel in den Officeprogrammen weiterverwendet werden. Microsoft Excel Toolbar und Microsoft Word Toolbar Aktivieren: 1. 2. 3. easyjob -> Extras -> Optionen. Wählen Sie die Karteikarte Integration. Aktivieren Sie Microsoft Word Toolbar/ Microsoft Excel Toolbar. <sh> Nähere Informationen zur Bedienung finden Sie im Kapitel easyjob Informationen in externen Programmen weiterverwenden. Datenbank offline bereitstellen Um auf easyjob Informationen von unterwegs aus zuzugreifen steht der easyjob Mobile Sync zur Verfügung. Der Mobilesync ermöglicht es die komplette Datenbank offline auf einem Notebookcomputer zur Verfügung zu stellen. Offline erstellte Projekte und Jobs können in die Firmendatenbank zurück übertragen werden. Alle anderen easyjob Informationen werden nicht zurück synchronisiert. Für den Betrieb des Mobile Sync ist eine SQL Server Express Datenbank auf dem mobilen Computer erforderlich. Installieren Sie hierzu easyjob im Einzelplatzmodus. Bei der Offlinebereitstellung wird die komplette easyjob Datenbank auf den mobilen Computer kopiert. Deshalb ist eine schnelle Netzwerkverbindung zum Servercomputer erforderlich. © 1999-2010 by protonic software GmbH Die easyjob Datenbank wird über das Verzeichnis mobilesync im globalen Datenpfad ausgetauscht. Demzufolge benötigt der Mobile Benutzer Schreibrechte für das Verzeichnis. Inbetriebnahme des Mobilesync: 1. 2. 3. Erstellen Sie mit dem Servermanager auf dem mobilen Computer eine neue easyjob Datenbank. Windows Start Menü -> easyjob 4.0 -> Mobilesync. Nach dem Starten finden Sie das Mobilesync Icon im Infobereich. 4. 5. Clicken Sie Einstellungen. Setzten Sie die Mobile Datenbank auf die lokal erzeugte easyjob Datenbank. 6. Setzten Sie die Standort Datenbank auf die easyjob Datenbank Ihres Servercomputers. Zusätzlich können Sie definieren ob der Mobilesync mit Windows gestartet werden soll. Wir empfehlen die Einstellung da der Mobilesync mit aktivierter Automatisch Verbindung zum Server prüfen beim Neustart und Nichterreichbarkeit des Servercomputers automatisch die easyjob Datenbankverbindung auf die lokale Offlinedatenbank umstellt. Es ist auch möglich beim Beenden des Mobilesync die Datenbank offline verfügbar zu machen. Sollte der Mobilesync beim Herunterfahren des Compuers gestartet sein, benötigt das einwandfreie Herunterfahren aufgrund des Datenbanktransfers etwas mehr Zeit. Damit Sie unterwegs auf die aktuellen Reports zurückgreifen können, empfehlen wir den Schalter Reports vom Standort kopieren aktiviert zu lassen. Unter Umständen kann der mobile Computer im Offlinemodus nicht auf die lokale Datenfreigabe zugreifen. Das kann der Fall sein, wenn durch den Netzwerkkartentreiber bei nicht gestecktem Netzwerkkabel die Netzwerkunterstützung deaktiviert wird. Sie können Sich in diesem Fall mit einer virtuellen Netzwerkkarte helfen. Installieren Sie hierzu den Microsoft Loopback Adapter. Der mobile Benutzer benötigt auf seinem mobilen Computer Schreibrechte auf die Datei connectionsettings.xml sowie settings.xml im Lokale Einstellungen Verzeichnis in Windows. Bei dem Betriebssystem Windows 7 finden Sie die Datei in C:\ProgramData\protonic software\easyjob 4.0\settings.xml. Nachdem der Mobilesync die Datenbank offline bereitgestellt hat, wird die Offlinedatenbank für 14 Tage freigeschaltet. © 1999-2010 by protonic software GmbH Beachten Sie, dass die Mobilen SQL Server und der Standort Server in der gleichen Major Version Betrieben werden müssen. Verwendung des Mobile Sync im automatischen Modus: 1. Ist der Server nicht mehr erreichbar wird das Netzwerkicon im Infobereich mit einem roten Kreuz gekennzeichnet. 2. Die Datenverbindung nach dem nächsten Neustart von easyjob wird automatisch auf die Offlinedatenbank umgestellt. 3. 4. Erstellen Sie offline einen neuen Job. Nach Erreichbarkeit der Standortdatenbank öffnet sich automatisch der Synchronisationsdialog. 5. 6. Clicken Sie Start. Wählen Sie die zu synchronisierenden Daten. Aktivieren Sie den Schalter Alles auswählen wenn alle offline erstellen Jobs übertragen werden sollen. 7. Die offline erstellen Jobs erhalten nach dem Synchronisationsvorgang eine neue Jobnummer. Nach dem Synchronisationsvorgang schlägt der Dialog die Verbindung an die Standortdatenbank vor. © 1999-2010 by protonic software GmbH Manuelles Umschalten zwischen dem Standort und der Mobilen Datenbank: 1. Wählen Sie im Kontextmenü des Mobilesync Verbindung. 2. Wählen Sie die gewünschte Datenbank. Lizenzierung und Aktivierung Das easyjob Setup beinhaltet neben der Standard easyjob Komponenten auch die Komponenten für die Optionen wie easyjob Mobile, easyjob Business Information Center usw. Nach der Installation läuft easyjob in der Demonstrationsversion. Die Demonstrationsversion gleicht vom Funktionsumfang easyjob L –Corporation. Limitiert ist die Demoversion durch die Erstellung von maximal 35 Jobs. Die Aktivierung von easyjob sowie der Optionen erfolgt durch eine Onlineaktivierung. Die Aktivierung erfolgt einmalig pro Datenbank. Bei dem Wechsel der Datenbank auf einen neuen Server muss die Software erneut aktiviert werden. Kontaktieren Sie vor der erneuten Aktivierung unseren Produkt Support. Datenbank Online aktivieren: 1. 2. 3. Starten Sie den easyjob Servermanager. Wählen Sie im Datenbankmenü Aktivieren. Der Assistent zeigt die eigene Datenbanksignatur zur Übermittlung an. Sollte die Onlineaktivierung nicht funktionieren benötigt der unser Produktsupport die Signatur um die Datenbank manuell zu aktivieren. © 1999-2010 by protonic software GmbH 4. Geben Sie Ihre Kundennummer und Postleitzahl ein und clicken auf Online aktivieren. 5. Nach erfolgreicher Aktivierung werden die Firmendaten aus der Lizenz angezeigt. Benutzerverwaltung Mit der easyjob Benutzerverwaltung werden die Zugriffsrechte der einzelnen Benutzer innerhalb der Firma verwaltet. Mit der easyjob XL Edition ist es zusätzlich möglich die Benutzer in Gruppen zu verwalten. Jedem easyjob Benutzer kann ein Windows Domainen Konto zugeordnet werden. Das ermöglicht ein Single-Sign on und nach erfolgreicher Windows Anmeldung muss sich der Benutzer nicht erneut in easyjob autorisieren. Die Bezeichnungen der Rechte sind sehr eindeutig und werden nicht weiter erläutert. Standardmäßig ist in der Beispiel- sowie leeren Datenbank ein Administrator ohne Kennwort mit allen Rechten angelegt. Bitte verändern Sie das Kennwort um unautorisierten Zugriff auf die easyjob Informationen zu vermeiden. Zusätzlich wird zu Vorgängen der Benutzer als Bearbeiter zugeordnet. Wir empfehlen zu jedem Benutzer eine Adresse anzulegen. Mit der Adresse können Sie später den Benutzer auch als Ressource in Projekten einplanen sowie aus dem List&Label Reportdesigner auf Kommunikationsinformationen wie Email, Telefon usw. zugreifen. Zusätzlich wird auf Basis der Adresse ein Barcode für den Benutzer generiert. Mit dem Barcode ist es z.B. möglich, den Benutzer am Barcodescanner zu autorisieren. Jedem Benutzer können Sie die Einstellungen des Erinnerungsfensters delegieren. © 1999-2010 by protonic software GmbH Einen neuen Benutzer anlegen: 1. 2. 3. 4. Menü Extras. Benutzermanager. Clicken Sie auf Hinzufügen. Geben Sie die Informationen des neuen Benutzers an. 5. 6. Clicken Sie Speichern. Wählen Sie die Karteikarte Rechte und vergeben die Benutzerberechtigungen. 7. In der Karteikarte Erinnerungen können Sie dem Benutzer vordefinierte Erinnerungen delegieren. © 1999-2010 by protonic software GmbH Programmfehler Wir entwickeln und testen unsere easyjob Anwendung mit der größtmöglichen Sorgfalt. Aufgrund der komplexen Anwendung können Fehler nicht ausgeschlossen werden. Fehler können unterschiedlichster Art sein. Sollten einmal Fehler auftreten, bitten wir zur Verbesserung der Produktqualität um Übermittlung der Fehlerhinweise. © 1999-2010 by protonic software GmbH