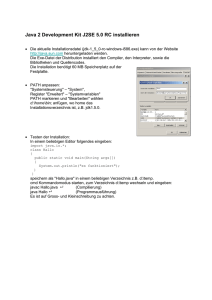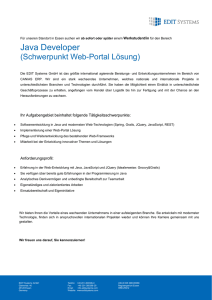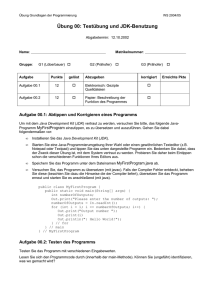Hello World in Java / Windows XP
Werbung

„Hello World“ in Java Der Weg zum ersten Java-Programm Vorwort Diese Anleitung wurde unter Windows XP verfasst. Grundsätzlich sollte sie auch unter späteren Windows‐Versionen wie Windows Vista oder Windows 7 gültig sein. Ziel ist, dass nach Abarbeiten dieser Anleitung Java‐Programme übersetzt und ausgeführt werden können. Voraussetzungen Download: JDK Sie benötigen den „Java SE Development Kit“, der von Oracle im Internet unter der Adresse http://www.oracle.com/technetwork/java/javase/downloads/index.html erhältlich ist. Vor dem Download müssen Sie die Lizenzbedingungen akzeptieren und Ihr jeweiliges Betriebssystem wählen. In unserem Fall zum Beispiel „Windows x86 jdk-7u7-windows-i586.exe“. TextEditor Es gibt eine Vielzahl von Text‐Editoren, die alle grundsätzlich geeignet sind, um damit Java‐ Code zu schreiben. Achten Sie darauf, dass Ihr Editor „Plain‐Text“‐Dateien erzeugt, also Dateien ohne Formatierungen. Ein Word‐ Dokument zum Beispiel ist kein reines Text‐ Dokument. Unter Windows können Sie beispielsweise den Windows‐Texteditor „Notepad“ benutzen, indem Sie im Ausführen‐ Fenster ([Windows‐Taste] + [R] oder Start > Ausführen) „notepad“ eingeben. Wenngleich auch der Editor für die ersten Programme völlig ausreichen dürfte, so gibt es doch eine Vielzahl von Vereinfachungen, die weiterentwickelte und spezialisierte Texteditoren mit sich bringen. Als Texteditor wird daher „Notepad++“ empfohlen. Die offizielle Website ist unter folgender Adresse erreichbar: http://notepad-plus-plus.org/. Installationsdateien gibt es unter folgender Adresse: http://notepad-plus-plus.org/download/. Der größte Vorteil (neben einem vielseitigeren User‐Interface) dürfte hierbei das automatische Hervorheben der Programm‐Syntax (Syntax Highlighting) sein, das die Leserlichkeit eines Programmes immens steigert. Für größere Projekte gibt es eigene Entwicklungsumgebungen (Eclipse, NetBeans, etc.), die zusätzlich eine Vielzahl von Funktionen speziell für die Entwicklung von Software mit sich bringen. Für die Anforderungen der Einführungslehrveranstaltung ist ein Einsatz von solcher Software aufgrund ihrer Komplexität allerdings eher kontraproduktiv. Seite 1 Basierend auf der gleichnamigen Anleitung von Dominik S. Kaaser – [email protected] – http://kaaser.at Installation Die Standard‐Werte müssen bei der Installation normalerweise nicht geändert werden. Anschließend werden Sie gefragt, welche Bestandteile und wohin Sie selbige installieren wollen. Merken Sie sich wenn möglich den Ziel‐Ordner (hier: C:\Programme\Java\jdk1.7.0_07\). Sie brauchen diesen Ordnernamen später wahrscheinlich noch einmal. Während der Installation des JDK wird auch eine aktuelle Version der Laufzeitumgebung, Java Runtime Enviroment JRE, installiert. Sie brauchen sich nicht bei Oracle zu registrieren. Testen der Installation Öffnen Sie ein Konsolenfenster. Drücken Sie dazu die Tastenkombination [Windows‐Taste] + [R]. Alternativ können Sie auch im Startmenü auf Ausführen klicken. Es öffnet Sich das Fenster „Ausführen“. Tippen Sie „cmd“ ein und bestätigen Sie mit OK. Benutzen der Konsole Die Konsole ermöglicht das direkte Eingeben von Befehlen, gefolgt von der Taste [Return]. Der Befehl wird abgearbeitet und das Ergebnis wird direkt in der Konsole ausgegeben. Das Aktuelle Verzeichnis wird immer am Zeilenanfang ausgegeben, gefolgt von einer spitzen Klammer „>“. Wenn Sie die Konsole wie oben angegeben über Ausführen > „cmd“ starten, befinden Sie sich in Ihrem Benutzerverzeichnis (Hier: C:\Dokumente und Einstellungen\Dominik S. Kaaser). Seite 2 Basierend auf der gleichnamigen Anleitung von Dominik S. Kaaser – [email protected] – http://kaaser.at Sie können mit dem „cd“‐Befehl in ein anderes Verzeichnis wechseln. Das Verzeichnis „..“ entspricht immer dem übergeordneten Verzeichnis. Mit dem „dir“‐Befehl kann der Verzeichnis‐Inhalt angezeigt werden. Die Kommandozeile können Sie mit dem Befehl „exit“ schließen. Der Befehl „java“ Sie benutzen den Befehl „java“, um ein Programm, das bereits in Maschinencode übersetzt wurde, auszuführen. Wenn Sie nach erfolgreicher Installation den Befehl „java ‐version“ eingeben, sollte die Laufzeitumgebung in etwa dieselben Ausgaben machen, wie in nachfolgendem Bild: Die erfolgreiche Ausgabe bedeutet, dass die Java Laufzeitumgebung korrekt installiert wurde. Sollte stattdessen die Fehlermeldung „Der Befehl "java" ist entweder falsch geschrieben oder konnte nicht gefunden werden.“ Ausgegeben werden, so ist bei der Installation etwas schiefgegangen. Der Befehl „javac“ Mit dem Befehl „javac“ kann eine Java‐Datei mit Quellcode als Inhalt kompiliert, also in Maschinensprache übersetzt, werden. Danach kann der Code von der Java Virtuellen Maschine ausgeführt werden kann. Anders als bei der Java Laufzeitumgebung ist nach erfolgreicher Installation des JDK der Befehl „javac“ jedoch noch nicht systemweit verfügbar. Um nicht jedes Mal den vollen Pfad zum „javac.exe“‐Programm eingeben zu müssen, kann das Installationsverzeichnis zur sogenannten Umgebungsvariable „Path“ hinzugefügt werden. Die Path‐Variable enthält eine Liste von Verzeichnissen, in denen automatisch nach Programmen gesucht wird. Wenn Sie nun das Java‐ JRE‐Installationsverzeichnis hinzufügen, so wird bei Eingabe des Befehls „javac“ automatisch die richtige Programmdatei gefunden und aufgerufen. Um die Path‐Variable richtig zu konfigurieren, öffnen Sie in der Systemsteuerung das Objekt „System“ (Alternativ: Tastenkombination [Windows‐Taste]+[Pause‐Taste]). Unter der Kategorie „Erweitert“ finden Sie den Button „Umgebungs‐variablen“. Unter Windows Vista müssen Sie folgenden Weg wählen: Systemsteuerung > System > Erweiterte Systemeinstellungen (links) > Erweitert > Umgebungsvariablen. Seite 3 Basierend auf der gleichnamigen Anleitung von Dominik S. Kaaser – [email protected] – http://kaaser.at Suchen Sie im unteren Feld („Systemvariablen“) Variable mit dem Namen „Path“. Klicken Sie Variable an und anschließend auf „Bearbeiten“, den Inhalt der Variable zu ändern. Es öffnet sich kleineres Fenster: die die um ein Lassen Sie bitte den Namen der Variablen unverändert. Im Feld „Wert der Variablen“ befindet sich eine durch Strichpunkte getrennte Liste von Pfadangaben, in denen nach ausführbaren Programmen gesucht werden soll. Fügen Sie am Ende einen Strichpunkt als Trennzeichen hinzu, gefolgt von der Pfad‐Angabe zu Ihrem JDK‐Binärdaten‐Verzeichnis. Bei einer Standard‐Installation in einem deutschen Windows XP lautet die Pfadangabe zum Beispiel C:\Programme\Java\jdk1.7.0_07\bin. Der erste Teil, also alles bis zu „\bin“ entspricht dem Installationsverzeichnis Ihrer JDK‐Version. Der Verzeichnisname lautet wahrscheinlich „C:\Program Files\Java\jdk1.7.0_07\bin“ in neueren Windows‐Versionen. Sie können den Namen des Verzeichnisses natürlich direkt aus der Adressleiste Ihres Windows Explorers kopieren. Achten Sie darauf, dass sich in diesem Verzeichnis viele ausführbare Dateien befinden sollten, unter anderem java.exe, javac.exe, jar.exe, etc. Bestätigen Sie die Änderungen mit „OK“ (mehrmals), schließen Sie die Kommandozeile und testen Sie anschließend auf einer neu geöffneten Kommandozeile (Start > Ausführen > „cmd“), ob der Befehl „javac ‐version“ nun die korrekte Ausgabe liefert: Seite 4 Basierend auf der gleichnamigen Anleitung von Dominik S. Kaaser – [email protected] – http://kaaser.at Das erste Programm Sobald beide Befehle java und javac funktionieren, haben Sie alle Werkzeuge, die Sie benötigen, um Ihr erstes Programm zu schreiben. Öffnen Sie dazu Ihren Text‐Editor, zum Beispiel den Windows‐Editor. Tippen Sie den folgenden Programmcode ab: Speichern Sie die Datei unter dem Namen „HelloWorld.java“. Beachten Sie bitte: Ein häufig auftretender Fehler ist, dass Dateien anstatt mit der Endung „.java“ vom Editor die zusätzliche Endung „.txt“, also „HelloWorld.java.txt“ angehängt bekommen. Es ist unbedingt erforderlich, dass der Dateiname dem Klassennamen, gefolgt von „.java“ entspricht. In unserem Fall ist der Klassenname „HelloWorld“, also das, was nach „class“ steht. Daraus ergibt sich besagter Dateiname „HelloWorld.java“. Um die korrekte Dateiendung zu verwenden, wählen Sie bitte im Windows‐Notepad beim Speichern im „Speichern‐Unter“‐Fenster als Dateityp „Alle Dateien“ aus. Alternativ können Sie im Windows-Explorer alle Dateiendungen anzeigen lassen, was einen komfortableren und übersichtlicheren Umgang mit class- und java-Dateien erlaubt. Sie finden die entsprechende Option in jedem Explorer-Fenster unter „Extras“ > „Ordneroptionen...“ in der Registerkarte „Ansicht“. Entfernen Sie das Häkchen bei „Erweiterungen bei bekannten Dateitypen ausblenden“ und bestätigen Sie mit „OK“ Kompilieren Öffnen Sie nun die Kommandozeile (Start > Ausführen > „cmd“). Benutzen Sie den „cd“‐Befehl, um in das Verzeichnis zu wechseln, in welchem Sie Ihre HelloWorld.java‐Datei gespeichert haben. Geben Sie den Befehl „javac HelloWorld.java“ ein, um die Java‐Datei in ausführbaren Programmcode zu übersetzen. Wenn das Kompilieren fehlerfrei funktioniert, erfolgt keine weitere Ausgabe. Wenn im Programmcode Fehler enthalten sind, werden diese vom Compiler ausgegeben. Anschließend sollte sich im selben Verzeichnis eine Datei „HelloWorld.class“ befinden. Diese Datei enthält Ihr Programm in Maschinenlesbarer Form. Seite 5 Basierend auf der gleichnamigen Anleitung von Dominik S. Kaaser – [email protected] – http://kaaser.at Ausführen Geben Sie nun den Befehl „java HelloWorld“ ein. Beachten Sie: Hier kein „.java“ oder „.class“ anhängen! Java unterscheidet außerdem zwischen Groß‐ und Kleinschreibung. Im Idealfall erscheint nun die Ausgabe „Hello World!“. Sie sollten somit Ihr erstes funktionierendes Programm erstellt, kompiliert und ausgeführt haben. Für weitere Fragen steht Ihnen gerne die Tutoren zur Verfügung. Die Kontaktadresse können Sie dem Kontaktabteil auf der Lehrveranstaltungsseite entnehmen. Viel Spaß beim Programmieren! Seite 6 Basierend auf der gleichnamigen Anleitung von Dominik S. Kaaser – [email protected] – http://kaaser.at