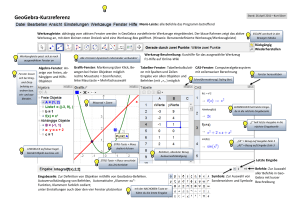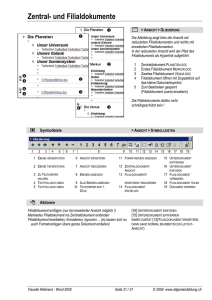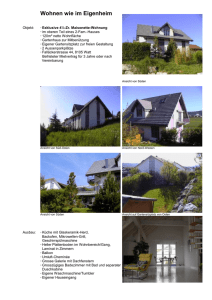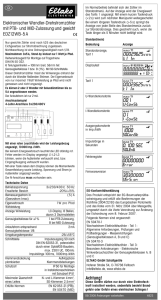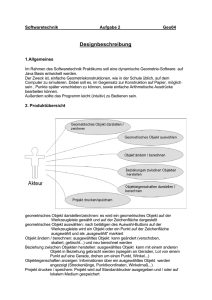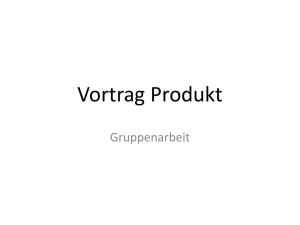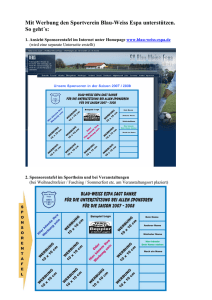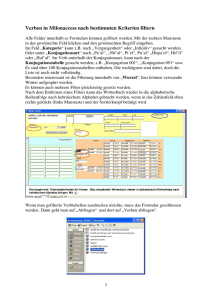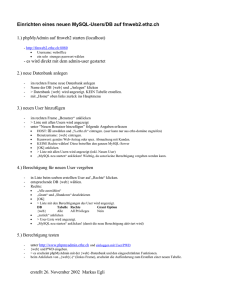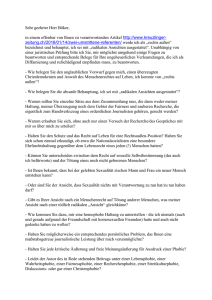mpds4 example datenbank
Werbung

MPDS4 EXAMPLE DATENBANK Erste Schritte In diesem Tutorial lernen Sie, wie Sie MPDS4 starten und wie Sie eine Fabrikanlage auf dem Bildschirm anzeigen und mittig ausrichten können. Voraussetzungen • Windows XP oder Windows 7 • Sie haben das Demo Produkt MPDS4 Free Trial heruntergeladen und installiert. • MPDS4 erfordert eine Maus mit drei Tasten, bevorzugt mit einem mittleren Scrollrad. MPDS4 starten Starten Sie MPDS4 über das Symbol auf Ihrem Bildschirm Windows Startmenü. oder über das Über die Option Quick Start Guide gelangen Sie übrigens direkt auf die CSG eLearning Plattform, wo Sie diese Tutorials finden. Der MPDS4 Project Manager wird angezeigt. Der MPDS4 Project Manager wird dafür verwendet, um Projekte und Datenbanken zu verwalten. Jede Datenbank, die darin aufgelistet ist, repräsentiert ein Projekt. Sie arbeiten in einer dreidimensionalen Welt, die ein grafisches Abbild der in Ihrer Datenbank gespeicherten Daten ist. Sämtliche von Ihnen durchgeführten Änderungen werden sofort gespeichert. Wenn Sie eine Zeichensitzung abschließen, wird Ihr gesamtes Projekt, zwischengespeichert, bis Sie daran weiterarbeiten. Nach Abschluss der Zeichensitzung besteht keine Möglichkeit, das Ergebnis explizit zu speichern. Drücken Sie mit der rechten Maustaste auf ExampleDB. Ein Kontextmenü wird angezeigt. Wählen Sie die Option Öffnen in MPDS als Einzelplatz-System. Ein Auswahlfenster erscheint, in dem Sie aufgefordert werden eine Version zu wählen. Es können mehrere Versionen eines Projektes existieren. In MPDS sind Versionen der Mechanismus, der es mehreren Benutzern erlaubt, dieselbe Instanz zu verändern, verschiedene Versionen eines Entwurfs zu betrachten und „Was-wäre-wenn“-Studien durchzuführen. Wählen Sie die Version EXAMPLE und drücken Sie den Schalter OK. Die MPDS4 Benutzeroberfläche öffnet sich und ein leerer Grafikbereich wird angezeigt. Die MPDS4 Benutzeroberfläche Wir möchten Ihnen hier einige Grundelemente der MPDS4 Benutzeroberfläche vorstellen: • das Hauptmenü • die Werkzeugleiste • die Werkzeugfächer • die Auswahlwerkzeuge • den Hauptgrafikbereich • die Auswahl-Modi Das Hauptmenü enthält Pulldown-Menüs, die Sie über die linke Maustaste öffnen können. Die Werkzeugfächer und die Werkzeugleiste stellen Werkzeuge zur Verfügung. Über Registerkarten können Sie zwischen den verschiedenen Werkzeugfächern wechseln. Ein Pfeil in der rechten unteren Ecke eines Werkzeugs weist auf einen Satz ähnlicher Werkzeuge hin. Sobald Sie den Mauszeiger über ein Werkzeug bewegen, wird ein sogenannter Tooltipp, ein Hinweis zur Funktion des Werkzeugs, angezeigt. Eine Fabrikanlage anzeigen Es gibt verschiedene Möglichkeiten ein Modell anzuzeigen, z.B. das komplette Modell oder nur Teile davon. Sie können die Richtung, aus der Sie das Modell betrachten möchten frei wählen. Hier möchten wir das gesamte Modell anzeigen. Wir werden folgende Schritte ausführen: 1. Auswählen 2. Anzeigen aller Einladeobjekte 3. Einstellen der Ansichtsrichtung 4. Zentrieren des Modells Auswählen MPDS4 bietet verschiedene Auswahlwerkzeuge. Drücken Sie mit der linken Maustaste auf den Pfeil rechts unten auf dem Auswahlwerkzeug, um den gesamten Werkzeug-Satz anzuzeigen. Wählen Sie das Werkzeug Alle Einladeobjekte. Anzeige aller Einladeobjekte Vergewissern Sie sich, dass das Baugruppen-Manager Werzkzeugfach AM Tools aktiviert ist. Wählen Sie das Werkzeug Zeichnet Elemente der ausgewählten Einladeobjekte, um die gesamte Baugruppe anzuzeigen. Es kann einige Sekunden dauern, um die Zeichnung anzuzeigen. Die Zeichnung wird angezeigt, ist aber noch nicht an das Fenster angepasst; deshalb soll in den nächsten Schritten, die Ansicht so angepasst werden, dass das gesamte Modell zu sehen ist. Einstellen der Ansichts-Richtung Ein Modell kann aus jeder beliebigen Richtung, jedem Winkel oder jeder Entfernung betrachtet werden. Dafür bietet MPDS4 verschiedene Werkzeuge in der Werkzeugleiste an. Wir möchten die Ansicht als Standard-Isometrie darstellen. Klicken Sie mit der linken Maustaste auf den Pfeil in der unteren rechten Ecke des Werkzeugs in der Werkzeugleiste, um den kompletten Werkzeugsatz der Ansichts-Richtungen anzuzeigen. Wählen Sie das Werkzeug Aus der Richtung 1 -1 1. Zentrieren des Modells Zum Schluss möchten wir alle Objekte in unserer Ansicht zentrieren. Öffnen Sie das Ansicht Pulldown-Menü in der Hauptmenüleiste. Wählen Sie die Option Ansicht einpassen. Die Anlage wird in der Mitte des Zeichenbereiches angezeigt. Ein- und Aus-Zoomen Platzieren Sie den Mauszeiger in der Mitte des Zeichenbereichs und zoomen Sie mithilfe des Mausrads ein und aus. Am Ende dieser Übung sollten Sie ein Ergebnis erhalten, ähnlich dem, welches unten gezeigt ist. Ende der Übung