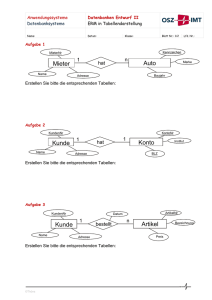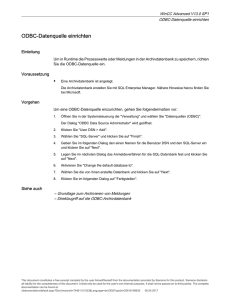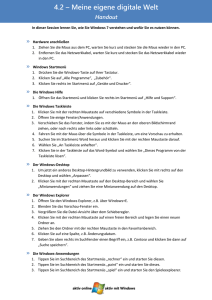Managing Relational Databases
Werbung

M A N A G E M E N T D B Die ersten Schritte Management von relationalen Datenbanken mit TNTmips® TNTedit™ TNTview® Management von relationalen Datenbanken Vor den ersten Schritten TNTmips, TNTedit und TNTview legen eine große Flexibilität bei Verarbeitung und Nutzung von Datenbankinhalten an den Tag. Dabei können diese Daten entweder im internen Format vorliegen, oder aber in jeglichen von Open Database Connectivity (ODBC) unterstützen Formaten. Man kann Datenbankinhalte direkt aus der Datenbank heraus visualisieren (wobei für jeden Datensatz die räumliche Lokalisierung/Verortung über Koordinaten in bestimmten Tabellenfeldern gewährleistet ist) oder man verknüpft die Informationen aus der Datenbank mit Elementen eines beliebigen Objekttyps. Erforderliche Vorkenntnisse Dieses Handbuch setzt voraus, dass Sie bereits die Übungen in Die ersten Schritte: Geodaten visualisieren und Die ersten Schritte: TNT-Programme bedienen bearbeitet haben. Die Übungen in diesen Handbüchern vermitteln Ihnen die notwendigen Fähigkeiten und Basistechniken, auf die hier nicht nochmals eingegangen wird. Beispieldaten Für die Übungen in diesem Handbuch werden Beispieldaten verwendet, die mit den TNT-Produkten mitgeliefert werden. Sollten Sie keine CD mit TNT-Produkten besitzen, so können sie diese Daten von der MicroImagesWebsite herunterladen. Die ersten Übungen in diesem Heft verwenden die Projektdatei CB_SOILS im Verzeichnis DB_MANG der LITEDATA Beispieldaten. Die Projektdateien CONSTRRNT, PROPINFO, UNTDSTAT und USA_OLD sowie eine Textdatei und Formatfiles aus diesem Verzeichnis werden ebenfalls eingesetzt. Bitte verwenden Sie eine Kopie der Beispieldaten mit Lese- und Schreibrechten auf Ihrer Festplatte, so dass etwaige Änderungen beim Einsatz dieser Daten auch abgespeichert werden können. Zusätzliche Dokumentation Dieses Handbuch dient nur als eine Einführung in die Datenbankfunktionen von TNTmips, TNTedit und TNTview. Für weitergehende Informationen ziehen Sie bitte das TNTmips Referenzhandbuch zu Rate. TNTmips und TNTlite TNTmips kann in zwei Versionen bezogen werden: der professionellen Version und der kostenfreien TNTlite Version. Dieses Handbuch bezieht sich auf beide Versionen. Sollten Sie die professionelle Version nicht erworben haben (diese benötigt einen Software-Lizenzschlüssel), so arbeitet TNTmips in TNTlite Modus, wodurch die Größe Ihrer Projekte beschränkt wird. Die Übungen in diesem Handbuch können mit den zur Verfügung gestellten Beispieldaten auch mit TNTlite durchgeführt werden. Merri P. Skrdla, Ph.D., 4 October 2002 © MicroImages, Inc. 2002 Wenn Sie kein Handbuch mit farbigen Abbildungen vorliegen haben, kann es schwierig sein, die wichtigen Aspekte in manchen Bildern zu erkennen. Sie können das Handbuch mit farbigen Abbildungen auf der Webseite vom MicroImages ansehen oder ausdrucken. Auf dieser Webseite finden Sie auch die neusten "Getting Started" Handbücher zu anderen Themen. http://www.microimages.com Seite2 Management von relationalen Datenbanken Willkommen zu Management von Datenbanken Attribute in Tabellen können direkt visualisiert werden (Pin Mapping) oder in Verbindung mit Elementen in Vektor-, CAD-, TIN-, oder sogar Rasterobjekten. Die Verwendung von Attributdaten ist einer der wesentlichen Unterschiede, die Geographische Informationssysteme von einfacheren graphischen Softwarepaketen abheben. In der Handbücherreihe Erste Schritte gibt es drei Ausgaben, die verschiedene Aspekte des Managements von Attributen und Datenbanken in TNTmips behandeln: Zum einen dieses Handbuch, zum zweiten Erste Schritte: Pin Mapping und zum dritten Erste Schritte: Management von GeoAttributen. Das Handbuch Erste Schritte: Pin Mapping beschreibt die Möglichkeiten der direkten Präsentation von Datenbankinformationen für den Fall, dass jeder Datensatz Verortungsinformationen enthält. Die Broschüre Erste Schritte: Management von Geo-Attributen behandelt die Fragen der Verknüpfung von Datenbankinformationen mit Elementen von geographischen Objekttypen. Des weiteren wird auf die Erzeugung von Histogrammen und XY-Plots aus Feldwerten und auf die Speicherung von Tabellen in CAD-Formaten eingegangen. Das vorliegende Handbuch konzentriert sich auf die Datenbanken selbst, wobei es sich in verschiedene Schwerpunkte gliedert: (1)Präsentation und Manipulation einer Datenbankstruktur (welche Tabellen enthält diese und wie sind die Daten verknüpft) (2) Tabellen hinzufügen und Forms erzeugen (3) Einfügen von Statistiken und Kalkulationsfeldern zum Zwecke einer Informationserweiterung gegenüber den schon vorhandenen Daten in der Datenbank (4) Einsatz von Daten in Fremdformaten über ODBC Treiber. Alle in diesem Handbuch beschriebenen Prozeduren und Funktionen sind sowohl in TNTmips, als auch in TNTedit und TNTview lauffähig. Die Hauptkomponente für das Management von Tabellendaten ist in TNTmips sowohl als eigenständiges Tool als auch innerhalb des Moduls Anzeigen / Geodaten verfügbar. In TNTview fehlt diese Hauptkomponente als eigenständiges Tool, dennoch sind alle Funktionen über das Menü Anzeigen / Geodaten aufrufbar. Seite3 SCHRITTE: Starten Sie TNT Wählen Sie Werkzeuge/ Datei/ Geodatenmanager/ Alle Dateien oder benutzen Sie das Betriebssystem, um die erforderlichen Bespieldateien auf Ihre lokale Festplatte zu kopieren Wählen Sie Anzeigen/ Geodaten Auf Seite 4 werden einige grundlegende Begriffe erläutert. Die Seiten 5 – 14 instruieren Sie über die Funktionen des Datenbankeditors. Die Seiten 15 – 24 machen Sie mit einer Vielzahl von Techniken bekannt, u. a. mit dem Einsatz von Kalkulationsfeldern, mit dem Hinzufügen von Tabellen, oder mit dem Einsatz von Statistikelementen. Die Seiten 25 – 27 behandeln den Datenimport und den ODBC Setup. Management von relationalen Datenbanken Datenbankterminologie Begriffe: Ein Primärschlüssel wird durch ein Feld definiert, das die eindeutige Identifizierung von verknüpften Datensätzen ermöglicht, wie z. B. das BodentypFeld der Polygone einer Bodenkarte. Sobald die Datensätze einer Tabelle, in der ein Primärschlüssel definiert ist, mit den Elementen eines geographischen Objekts direkt verknüpft sind, können andere Tabellen (die u. a. ebenfalls diese Information enthalten, in obigem Beispiel also den Bodentyp) über dieses Feld indirekt mit diesen Elementen verknüpft werden, wobei der Primärschlüssel in der direkt verknüpften Tabelle referenziert wird. Ein Feld in den indirekt verknüpften Tabellen, das dieselbe Information enthält wie der Primärschlüssel in der direkt verknüpften Tabelle und welches auf diesen Bezug nimmt, heißt Fremdschlüssel. Um die Eindeutigkeit eines Primärschlüssels zu gewährleisten, muss in manchen Fällen mehr als ein Feld herangezogen werden, z. B. Name, Vorname und Geburtsdatum. Dabei wird das erste dieser Felder als Primärschlüssel und die nachfolgenden als Nächster Schlüssel in der Reihenfolge ihrer Zuweisung bezeichnet. Eine Datenbank in TNTmips kann entweder ein Objekt auf derselben Ebene wie etwa ein Vektorobjekt sein oder ein Subobjekt eines Vektor-, TIN-, CAD- oder Rasterobjekts. Tabellendaten, die Subobjekte darstellen, enthalten Attribute, die mit Elementen (Vektor-, CAD-, TINElemente) oder Rasterzellenwerten verknüpft sind. Diese Attribute können in einer oder mehreren Tabellen organisiert sein, wobei jede Tabelle einen anderen Aspekt eines gemeinsamen Themas abdeckt. Um Attributinformationen für ausgewählte Elemente auflisten zu können, müssen die Datensätze innerhalb einer Tabelle mit diesen Elementen verknüpft sein.(Verknüpfungsarten für Tabellen und die Erzeugung von Verknüpfungen zwischen den Datensätzen und den Elementen sind im Handbuch Erste Schritte: Management von GeoAttributen beschrieben). Innerhalb einer relationalen Datenbank kann man in der Tabelle, deren Datensätze direkt mit den geographischen Elementen verbunden sind, einen Primärschlüssel definieren und dann alle anderen Tabellen mit denselben geographischen Elementen verknüpfen, indem man in diesen Tabellen einen Fremdschlüssel definiert, der sich auf den Primärschlüssel bezieht. Mit dieser Technik kann auch ein so komplexes Objekt wie das der CROW BUTTE Bodenkarte mit minimalem Aufwand so aufbereitet werden, dass eine Verknüpfung zwischen jedem geographischen Element und jedem Datensatz in jeder Attributtabelle gewährleistet ist. In besagter Bodenkarte sind nur 2 der insgesamt 23 Tabellen direkt mit den Elementen verknüpft, wobei eine dieser beiden Tabellen (Polygonstatistik-Tabelle POLYSTATS) automatisch über einen Prozess angelegt wird, der zugleich die Verknüpfung erzeugt. Seite4 Management von relationalen Datenbanken Anzeigen existierender Datenstrukturen Wenn man existierende Datenbankstrukturen im Prozess Anzeigen / Geodaten oder in TNTview anzeigen oder editieren will, muss man zuerst das Objekt auswählen, das mit der Datenbank verknüpft ist und drückt das Symbol Details zeigen. Danach drückt man beim entsprechenden Elementtyp das Symbol Tabelle/Formular erstellen und wählt aus dem Menü den Befehl “Relationen bearbeiten”. Unter TNTmips kann man genauso gut über das Menü Bearbeiten/ Datenbanken den Datenbankeditor starten. Wenn man eine Ebene hinzufügt und anschließend einfach Elemente selektiert, ohne das Symbol Details anzeigen zu drücken, öffnet sich automatisch die Tabelle mit der direkten Verknüpfung zu den Elementen. Mit diesen Symbolen stellen Sie die Funktionen der linken Maustaste ein Jedes Rechteck repräsentiert eine Tabelle. Das Symbol verdeutlicht den Typ der Tabelle (Diese Tabelle ist eine Style-Tabelle). SCHRITTE: Wählen Sie eine Neue 2D-Gruppe im Menü Geodaten visualisieren Wählen Sie Vektor hinzufügen, dann QuickAdd Vektor. Selektieren Sie das Objekt CBSOILS_LITE aus der CB_SOILS Projektdatei Klicken Sie auf Details zeigen für die Ebene CBSOILS_LITE Klicken Sie auf das Symbol Tabelle/Formular in der Menüleiste der Polygonelemente; wählen Sie den Befehl “Relationen bearbeiten”. Das Fenster “Datenbankeditor” öffnet sich. Klicken Sie auf Tabelle verschieben wenn es noch nicht aktiv sein sollte Tabelle verschieben Verbinden Lösen Die Pfeile deuten die Verknüpfungen zwischen den Tabellen an Lassen Sie die Datenstruktur im Datenbankeditor für die Übung auf Seite 9 geöffnet. Seite5 Management von relationalen Datenbanken Farben und Textausprägungen SCHRITTE: Klicken Sie mit der rechten Maustaste auf den Hintergrund des Fensters "Datenbankeditor" und wählen Sie “Textstyle ..” Klicken Sie auf [Schriftart] und wählen Sie eine andere Schriftart aus der Liste, klicken Sie dann [OK] Klicken Sie auf eine Farbfläche Ihrer Wahl in der Palette “Vordergrundfarbe”, danach klicken Sie [OK] Klicken Sie mit der rechten Maustaste auf den Hintergrund des Fensters “Datenbankeditor” und wählen Sie “Farben ..” Im Fenster “Farbeditor” stellen sie nun eine neue Füllfarbe ein, dann klicken sie [OK] Alle Features, die in TNTmips für das Textstyling verfügbar sind, können auch auf die Texte der Tabellennamen im Datenbankeditor angewendet werden. Die voreingestellte Schriftart sorgt für gute Lesbarkeit bei relativ kleiner Schriftgröße. Die Tabellenkästchen werden an die Änderungen des Textes bezüglich Höhe und Breite automatisch angepasst. Die Textstyle-Einstellung für das Beispiel am Ende dieser Seite sind “10-Punkte Arial blau”. Eine Änderung bezüglich der Größe oder des Fonts (Schriftart) können die Tabellenkästchen so vergrößern, dass sie möglicherweise nicht mehr in das Fenster des Datenbankeditors passen. Man kann dann das Fenster vergrößern bzw. das Fenster scrollen oder die Tabellen so verschieben, bis diese wieder ins Fenster passen. Wenn die Option "Muster" im Fenster Textstyleeditor aktiviert ist, wird eine Voransicht des geänderten Textes angezeigt. Weiterhin ist es möglich, die Umrandungs- und die Füllfarbe der Tabellenrechtecke zu verändern. Die Farbe der Umrandung ist dieselbe Farbe, mit der auch die Pfeile (Links) gezeichnet werden. Rot ist eine Farbe, die man dafür nicht verwenden sollte, da auch selektierte Links in Rot angezeigt werden. Diese Hintergrundfarbe bezieht sich nur auf die Umrandung der Buchstaben. Wiederholen Sie die Übung solange, bis Sie alle relevanten Einstellungen ausprobiert haben Die voreingestellte Schriftart ist eine von den original OutlineSchriftarten (Stork) von TNTmips, die hinter den TrueTypeSchriftarten aufgelistet sind. Seite6 Management von relationalen Datenbanken Mausfunktionen im Datenbankeditor Man kann die Maus auf dreierlei Weise im Datenbankeditor einsetzen, um zu bestimmten Funktionen zu gelangen: linke Maustaste klicken, rechte Maustaste klicken und linke Maustaste doppelklicken. Auf einem Macintosh mit einer Singlebutton-Maus wird der rechte Maustasten-Klick dadurch simuliert, dass man die Command-Taste gedrückt hält, während man klickt. Die Funktion der linken Maustaste wird durch den Button bestimmt, der in der Menüleiste des Datenbankeditors gedrückt ist. Die drei verfügbaren Funktionen für die Linke Maustaste sind: Tabelle verschieben, Verknüpfen und Relation aufheben. Mit dem Klick der rechten Maustaste öffnet sich ein kontext-sensitives Menü. Der Doppelklick auf einen der Tabellennamen im Datenbankeditor öffnet die entsprechende Tabelle. Hat man den Datenbankeditor über den Prozess Anzeigen/Geodaten.. (siehe Seite 5) geöffnet, so kann man Elemente über eine derart geöffnete Tabelle selektieren. Die Menüs der rechten Maustaste sind von der Auswahl in der Menüleiste im Datenbankeditor unabhängig. Die Auswahl aus den Menüs der rechten Maustaste kann entweder über die linke oder die rechte Maustaste erfolgen. Das Verschieben von Tabellen mit der linken Maustaste ist meist von kosmetischer Natur. Es kann auch dazu dienen, in einer komplexen Struktur die Links zwischen den Tabellen besser sichtbar zu machen. Menü der rechten Maustaste Öffnet die Tabellen genau wie ein Doppelklick auf das Rechtecksymbol Diese drei Funktionen sind auch mit einem rechten Mausklick über einer Tabelle verfügbar, wenn diese im Fenster “Gruppensteuerung” oder “Anzeigesteuerung” gelistet ist. Seite7 SCHRITTE: Mit der geöffneten Bodenkarte CBSOILS_LITE doppelklicken Sie nun auf das Rechteck mit dem Namen CLASS im Fenster Datenbankeditor Scrollen Sie bis zum Ende der Tabelle und klicken Sie auf die Box “Datensatz auswählen” für den Bodentyp “VeC” Klicken Sie auf das Symbol “Exklusiv auswählen” in der Menüleiste der Tabelle um alle Polygone mit Bodentyp “VeC” zu selektieren Halten Sie nun die linke Maustaste über dem Rechteck der Tabelle CLASS gedrückt (im Datenbankeditor) und verschieben sie es an eine neue Position Klicken Sie mit der rechten Maustaste auf das Rechteck der Tabelle CLASS und studieren Sie die Menüoptionen Klicken Sie mit der rechten Maustaste auf den Link zwischen den Tabellen CLASS und MAPUNITS; wählen Sie “Verknüpfung zeigen..” Sehen Sie sich an, wie die Informationen über die Verknüpfung dargestellt werden; dann klicken Sie auf [Schließen] Link-Menü der rechten Maustaste Management von relationalen Datenbanken Verknüpfungen lösen Begriffe: Die Verknüpfung oder Relation zwischen den Datensätzen einer Tabelle und den Elementen eines Objekts kann entweder direkt oder indirekt sein. Direkte Verknüpfungen werden auf Elementebene erzeugt, während indirekte Verknüpfungen über die Tabellendefinition etabliert werden. Direkt verknüpfte Datensätze werden auch als verlinkte Datensätze bezeichnet. SCHRITTE: Klicken Sie auf Relation aufheben in der Menüleiste Klicken Sie auf den Link zwischen den Tabellen CLASS und MAPUNITS Klicken Sie auf [Ja] Klicken Sie mit der rechten Maustaste auf das Tabellensymbol MAPUNITS und wählen Sie die Option “Wurzeltabelle” Da alle Tabellen in der Polygondatenbank der Ebene CBSOILS_LITE entweder direkt oder indirekt über Schlüsselfelder verknüpft sind, werden wir nun zu Demonstrationszwecken eine der Verknüpfungen lösen und sie dann wieder etablieren. Selbstverständlich können sich in der Datenbank auch Tabellen befinden, deren Datensätze weder mit Elementen verknüpft sind noch eine Relation zu anderen Tabellen aufweisen. Das ist beispielsweise der Fall, wenn man eine Tabelle aus einer anderen Datenbank kopiert (Aufbereiten/ Datenbank/ Kopieren) oder wenn man eine Tabelle im Displayprozess hinzufügt, ohne gleichzeitig eine Relation zu definieren. Die Rechtecksymbole der Tabellen werden nach Lösen einer Verknüpfung neu angeordnet. Das Tabellensymbol MAPUNITS befindet sich in horizontaler Richtung immer noch etwa in der Mitte des Fensters. Man kann dieses auf die linke Seite bewegen, indem man mit der rechten Maustaste auf das Tabellensymbol klickt und dann im Menü die Option “Wurzeltabelle” aktiviert. Neben dem Klick mit der linken Maustaste (bei aktiviertem Symbol Relation aufheben), steht eine weitere Möglichkeit zur Verfügung, Verknüpfungen zu lösen. Dazu klickt man mit der rechten Maustaste auf den entsprechenden Link und wählt “Verknüpfung unterbrechen”. Tabellen, die Links zur Tabelle “Internal” aufweisen, besitzen Datensätze, die direkt mit den Elementen verlinkt sind. Achtung! Lösen Sie keine Verknüpfungen in Tabellen deren Datensätze direkt mit Elementen verlinkt sind, ohne sich zuerst davon zu überzeugen, dass eine Verknüpfung über einen Schlüssel hergestellt werden kann. Links ohne ein Feld, dass als Schlüssel genutzt werden kann, können nicht auf einfache Art und Weise wiederaufgebaut werden, vielmehr muss man dann mühselig jedes Element einzeln selektieren und den zugehörigen Datensatz mit ihm verlinken. Seite8 Management von relationalen Datenbanken Tabellen verknüpfen Für ein Objekt muss mindestens eine Tabelle existieren, deren Datensätze mit den Elementen des Objekts verlinkt (direkt verknüpft) sind, damit die Elemente über die Datensätze selektiert werden können und umgekehrt. Man kann den Aufwand minimieren, um Datenbankinformationen mit den entsprechenden Elementen zu verknüpfen, wenn man Tabellen indirekt über Tabellen, deren Datensätze mit den Elementen verlinkt sind, mit Hilfe von Schlüsselfeldern verknüpft. Man kann zwei beliebige Tabellen miteinander verknüpfen. Für eine sinnvolle Verknüpfung ist es jedoch notwendig, dass in beiden Tabellen jeweils ein Feld (Spalte) dieselben Informationen in derselben Art und Weise enthält. So enthalten z. B. die Tabellen CLASS und MUCOACRE dieselben Informationen über den Bodentyp, aber eine sinnvolle Verknüpfung kann deswegen nicht direkt hergestellt werden, weil in der zweiten Tabelle vor dem Bodentyp noch die Landkreiskodierung vorangestellt ist (“BgB” in CLASS und “045BgB” in MUCOACRE ). Im Fenster “Verknüpfen..” sind Beispielwerte aus den gewählten Schlüsselfeldern zu sehen, so dass man erkennen kann, ob beide Felder die entsprechenden Werte beinhalten. Der Primärschlüssel ist dasjenige Feld in einer Tabelle, über dem andere Tabellen ihre Verknüpfung zu dieser Tabelle herstellen. Man muss nur das entsprechende Feld in der zu verknüpfenden Tabelle auswählen. Sollte der gerade definierte Primärschlüssel nicht der gewünschte sein, so kann er durch Auswahl eines neuen Feldes geändert werden. Klicken Sie auf die Tabelle, die Sie verknüpfen wollen. Mit der gedrückten Maustaste ziehen Sie eine Linie der zu verknüpfenden Tabelle. Seite9 SCHRITTE: Klicken Sie auf das Symbol Verknüpfen Hallten Sie die Maustaste über dem Tabellensymbol MAPUNIT gedrückt und ziehen Sie den Cursor bis über das Tabellensymbol CLASS Lassen Sie die Maustaste los Klicken Sie auf [Feld] für MAPUNIT im Fenster “Verknüpfen..” Doppelklicken Sie auf “musym” im Fenster “Feld auswählen..” Klicken Sie [OK] Schalten sie die Option “Wurzeltabelle” für die Tabelle MAPUNIT wieder aus Management von relationalen Datenbanken Tabellen kombinieren (Unions) SCHRITTE: Öffnen Sie eine neue 2DGruppe und fügen Sie WESTERN_STATES aus dem Verzeichnis UNTDSTAT hinzu; öffnen Sie den Datenbankeditor über das Symbol Tabelle/ Formular erstellen Wählen Sie Datei / Tabellen kombinieren Klicken Sie auf [Tabelle1] und wählen Sie “PacifStateCaps” Klicken Sie auf [Tabelle2] und wählen Sie “MtnStateCaptls” Setzen Sie die "Operation" auf [Vereinigung] und klicken Sie dann [OK] Benennen Sie die Ausgabetabelle “WesternCapitals Öffnen Sie beide Eingabetabellen und die Ausgabetabelle und vergleichen Sie deren Inhalt Lassen Sie den DB - Editor für die nächste Übung geöffnet Bei der Tabellenkombination werden die Datensätze von zwei Inputtabellen in eine neue Tabelle kopiert, wobei die Originaltabellen unverändert erhalten bleiben. Wenn man überprüft hat, ob die neue Tabelle die erwarteten Daten enthält, kann man die Inputtabellen – soweit gewünscht - löschen. Es gibt sechs Arten der Tabellenkombination: Zwei Unions (Vereinigung, Outer Union) und vier Joins (siehe nächste Seite). Der Outer Union ist die sicherere Methode der Vereinigung, da Sie alle Datensätze und alle Felder der Inputtabellen übernimmt (mit Ausnahme von doppelten Datensätzen, wenn man diese Option eingestellt hat). Die einfache Vereinigung unterstellt, dass die Inhalte des ersten Feldes in jeder der beiden Inputtabellen äquivalent sind. Dasselbe gilt für das zweite Feld usw., ungeachtet der Feldnamen. Dieses Verhalten ist erwünscht, wenn die Tabellen zwar unterschiedliche Feldnamen, beispielsweise “State” und “State_Name”, jedoch äquivalente Werte in den Feldern beinhalten. Wenn in der einen Tabelle der zweite Feldname “Population” heißt und in der anderen “Average Temperature”, so dürfte das kombinierte Ergebnis keinen Sinn ergeben. Daten dieser Art können mit entsprechenden Join-Operationen sauber verarbeitet werden, vorausgesetzt, dass eine Verknüpfung zwischen den Inputtabellen existiert. Die für diese Übung vorgesehenen Tabellen sind so aufgebaut, dass man mit beiden Methoden für Union dasselbe Ergebnis erzielt, weil die Datensätze in beiden Tabellen dieselben Felder enthalten. Seite10 Management von relationalen Datenbanken Tabellen kombinieren (Joins) Union-Operationen sind vorgesehen, um die Datensätze einer Tabelle an die Datensätze einer zweiten Tabelle anzufügen. Join-Operationen dienen dazu, Felder der einen Tabelle an existierende, verknüpfte Datensätze einer anderen Tabelle anzuhängen. Die Outer-Option nimmt Rücksicht auf weniger ideale Fälle sowohl für Unions als auch für Joins. Die für diese Übung verwendeten Tabellen zeigen einige der Unterschiede zwischen einem Union und einem Join auf. Die eine der beiden Tabellen enthält nur Datensätze der westlichen US-Staaten auf, wohingegen die zweite Tabelle die Datensätze für alle fünfzig US-Staaten und den District of Columbia einschließt. Die kombinierte Tabelle besitzt nur Datensätze der elf westlichen US-Staaten. Jede der Inputtabellen hat vier Felder, aber die kombinierte Tabelle besteht aus sechs Feldern, da zwei der Felder in beiden Inputtabellen vorkommen (“State” und “Pop_1990”). Die kombinierte Tabelle enthält die vier originalen Felder der Tabelle1 plus die beiden Felder aus der Tabelle2, die in der Tabelle1 nicht vorkommen. combination number number method of records of fields Outer Union 62 6 Union 62 4 Natural Join 11 6 Left Outer Join 11 6 Right Outer Join 51 6 Outer Join 51 6 no values for some fields yes no no no yes yes Kombination von Ergebnissen aus WesternCapitals als Tabelle 1 und US_Population als Tabelle 2: Alle Attributwerte im Schlüsselfeld der Tabelle 1 kommen auch in der Tabelle 2 vor. Tabelle 1 hat 11 Datensätze, Tabelle 2 hat 51 Datensätze. Beide Tabellen haben vier Felder, wovon zwei in beiden Tabellen vorkommen. Diese Graphik soll Ihnen helfen, die verschiedenen Methoden der Tabellenkombination zu verstehen. Seite11 SCHRITTE: Wählen Sie Datei/ Tabellen kombinieren... im Fenster "Datenbankeditor" Klicken Sie auf [Tabelle1], wählen Sie die Tabelle WESTERNCAPITALS aus der vorherigen Übung Klicken Sie auf [Tabelle2] wählen Sie US_POPULATION Setzen Sie die Operation auf “Natural Join” und klicken Sie [OK] Benennen Sie die Output-Tabelle mit “PopCaptlWest” Öffnen Sie beide Eingabetabellen und die Ausgabetabelle und vergleichen Sie deren Inhalt Probieren Sie auch die anderen Join-Optionen aus und vergleichen Sie die Ergebnisse. Für dieses Beispiel ist der Natural Join die geeignete Methode. Es kommt darauf an, welches Ergebnis Sie erzielen wollen und wie die Inputtabellen aufgebaut sind. Achtung: Die Option "Doppelte Datensätze überspringen” löscht keine doppelten Datensätze in den Inputtabellen. Sie kopiert nur nicht die Datensätze, die in der neuen Tabelle doppelt auftauchen würden. Diese Option ist nur anwendbar auf Unions, da Joins keine doppelten Datensätze erzeugen. Management von relationalen Datenbanken Das Tabellenimport- Wizard SCHRITTE: Öffnen Sie eine neue 2DGruppe, fügen Sie das Objekt USSTATES aus der Projektdatei UNTDSTAT hinzu und öffnen Sie den "Datenbankeditor" für die Polygon-Datenbank Wählen Sie Datei / Importieren im "Datenbankeditor" Setzen Sie "Format" auf [dBASEIII/IV und FoxPro], dann klicken Sie [Nächster] Wählen Sie STATECAP.DBF, Klicken Sie [Nächster], Aktivieren Sie "Kopieren" und klicken Sie [Nächster] Setzen Sie die Zeichenkettencodierung auf “ASCII” und "Verknüpfungstyp" auf [Nur relational] und klicken Sie dann auf [Nächster] Klicken Sie auf [Feld..] und wählen "State”; aktivieren Sie “zeigt auf” und klicken Sie auf [Primarschlüssel] und wählen Sie "StatesState_ Name", dann klicken Sie auf [Nächster] Klicken Sie auf [Beenden] Wenn man im Fenster "Datenbankeditor" den Befehl "Importieren" aus dem Menü Datei auswählt, führt Sie ein Wizard durch alle notwendigen Schritte der Importprozedur. Diejenige Datenbank, die man über den Befehl “Relationen bearbeiten..” in der Anzeigesteuerung oder im TNTmips Hauptmenü Bearbeiten / Datenbanken öffnet, ist zugleich der Zielbereich für die Tabellen, die man zum Importieren auswählt. Man kann eine Tabelle entweder über Import in das interne TNT-Format kopieren oder einen Link auf eine Tabelle setzen, wobei diese im ursprünglichen Format verbleibt und damit auch von anderen Anwendungen genutzt werden kann. Beim Einsatz des Import-Wizards im Datenbankeditor sind nur diejenigen Datenbankformate bzw. Tabellenformate für den Import verfügbar, zu denen auch ein Link gesetzt werden kann. Für andere Formate muss man die Prozedur Import/Export im Hauptmenü Aufbereiten wählen. Das besondere Merkmal beim Import innerhalb des Datenbankeditors ist die Möglichkeit, gleich während des Imports die Primärschlüsselfelder zu setzen und die Verknüpfung der Tabellen zu definieren. Seite12 Management von relationalen Datenbanken Umbenennen und kopieren von Tabellen Das Import-Wizard benennt die neue Tabelle automatisch nach der zu importierenden Datei. Man kann diesen Namen ändern und / oder eine Beschreibung hinzufügen. Die Beschreibung ist im Datenbankeditor nicht zu sehen, wird aber angezeigt, wenn Tabellen im Fenster der Gruppensteuerung oder der Anzeigesteuerung aufgelistet sind. Dort kann man den Namen und die Beschreibung einer Tabelle ändern, wenn man mit der rechten Maustaste links neben dem Tabelleneintrag klickt. Der Befehl “Tabellen kopieren..” im Menü der rechten Maustaste im Datenbankeditor erzeugt ein Duplikat der Tabelle, auf welche die Option angewendet wurde. Die Verknüpfungen in der Kopie sind dieselben wie im Original. Beispielsweise kann man eine zweite Tabelle erzeugen, die mehr Informationen zu jedem Bundesstaat enthält, ohne dass man die Namen der Bundesstaaten nochmals eintippen muss. Ein ähnliches Feature ist unter dem Menü Aufbereiten/ Datenbank/ Kopieren zu finden. Damit kann man Tabellen in eine andere Datenbank kopieren. Jedoch werden die direkten Verknüpfungen zu Elementen bei diesem Prozess nicht beibehalten, im Gegensatz zum Prozess “Tabelle kopieren..” im Datenbankeditor. Das Kopieren von Tabellen kann auch dazu genutzt werden, eine Tabelle, die sehr viele Felder enthält, durch Aufsplitten in mehrere Tabellen übersichtlicher lesbarer zu machen. Dazu würde man einfach die Tabelle kopieren, dann “Definition bearbeiten..” wählen und Felder herauslöschen, wobei darauf zu achten ist, dass das Primärschlüsselfeld nicht gelöscht wird. Die Funktion “Tabelle löschen” ist auch über das Menü der rechten Maustaste über einen Eintrag einer Tabelle im Fenster “Gruppensteuerung” oder “Ansichtssteuerung” verfügbar Seite13 SCHRITTE: Klicken Sie mit der rechten Maustaste auf das Rechteck Tabelle und wählen Sie “Namen bearbeiten..” ; ändern Sie den Namen zu "StateCapitals" Geben Sie "capital, state population, and percent USA population" im Beschreibungsfeld ein, klicken Sie dann auf [OK] Klicken Sie mit der rechten Maustaste auf das Tabellensymbol “States” , wählen Sie dann “Tabelle kopieren..”, akzeptieren Sie den vorgeschlagenen Namen und klicken Sie [OK]; beachten Sie die direkte Verknüpfung der Tabelle zu Elementen, wie es auch bei der Tabelle “States” der Fall ist Klicken Sie mit der rechten Maustaste auf die kopierte Tabelle und wählen Sie "Tabelle löschen..." ; klicken Sie auf [JA] im Fenster "Bestätigen". Management von relationalen Datenbanken Zusätzliche Funktionen des DB-Editors SCHRITTE: Doppelklicken Sie auf “StateCapitals” oder klicken Sie mit der rechten Maustaste darauf und wählen Sie “Öffnen” Klicken Sie auf das Symbol Alle Datensätze anzeigen in der Tabelle und beachten Sie den Datensatz für “Alaska”, der im Vektorobjekt nicht vorkommt (dasselbe git für “Hawaii”) Klicken Sie mit der rechten Maustaste auf das Symbol für “StateCapitals”; wählen Sie “Unverknüpfte Datensätze löschen..” Klicken Sie [Ja] Beachten Sie, dass die Datensätze für Alaska und Hawaii jetzt fehlen Es gibt eine Anzahl weiterer DatenbankmanagementWerkzeuge im Datenbankeditor, die über das Menü Datei oder über das Menü der rechten Maustaste aufgerufen werden können. Einige dieser Werkzeuge sind auch im Fenster “Gruppensteuerung” oder “Ansichtssteuerung” verfügbar oder direkt im Menü Tabelle (in der Tabellenansicht oder Einzelsatzansicht). Einige der Funkltionen sind ausschließlich im Datenbankeditor verfügbar oder als Teil anderer Prozesse, wie zum Beispiel “Vektor/ Ausschneiden”oder, “Vektor/Kombinieren” im Objekteditor. Zusätzlich zur Option “Unverknüpfte Datensätze löschen..”, die in dieser Übung demonstriert wird, kann man auch die Option “Doppelte Datensätze löschen..” wählen. Doppelte Datensätze besitzen identische Attributwerte. Sobald man doppelte Datensätze löscht, werden alle Elemente, die vorher mit diesen Datensätzen verlinkt waren, mit dem übrig gebliebenen Datensatz verlinkt. Sollte der Verknüpfungstyp der Tabelle “Ein Element pro Datensatz” sein, so ist die Option “Doppelte Datensätze löschen..” nicht verfügbar, da der Verknüpfungstyp der Tabelle verhindert, dass Elemente, die mit doppelten Datensätzen verknüpft sind, mit dem verbleibenden Datensatz verlinkt werden. Deshalb muss in diesem Falle vor dem Löschen der doppelten Dazensätze der Verknüpfungstyp geändert werden. Es ist auch möglich, im Datenbankeditor Tabellen neu anzulegen. Diese Funktion kann auch über die Gruppensteuerung aufgerufen werden (Tabelle/Formular erstellen). Bitte rufen Sie sich in Erinnerung, dass es zwei Möglichkeiten gibt, den Datenbankeditor aufzurufen: Einmal über das Menü Bearbeiten / Datenbanken..” und einmal über die Menüleiste der Tabelleneinträge in der Gruppen- oder Ansichtssteuerung (übrigens in jedem beliebigen Prozess, der Vektorobjekte darstellt). Unabhängig davon, auf welche Art Sie den Datenbankeditor öffnen, die Funktionen sind in beiden Fällen dieselben. Seite14 Management von relationalen Datenbanken Tabellen hinzufügen Es gibt viele Gründe, eine Tabelle von einer Datenbank in eine andere zu kopieren. In unserem Beispiel existiert eine alte Vektorkarte der USA, die eine Anzahl von verknüpften Tabellen mit kulturellen Daten und Bevölkerungsinformationen aufweist. Zwischenzeitlich wurde eine weitere, genauere und gut georeferenzierte Karte gewonnen, die aber nur eine verknüpfte Tabelle mit den Namen der Bundesstaaten und ihrem Code enthält (die Standart-Attributtabellen für Polygone und Linien wurden ebenso errechnet). Das Hinzufügen von Tabellen wird über das Icon “Tabelle/Formular erstellen” im Fenster “Gruppensteuerung” bzw. “Ansichtssteuerung” aufgerufen. Es ist nicht zu empfehlen, Tabellen mit Kalkulationsfeldern von einer Datenbank in eine andere zu kopieren (obwohl wir dies am Ende dieses Beispiels durchexerzieren), außer man ist sich sicher, dass alle verknüpften Tabellen und Felder auch in der aufnehmenden Datenbank existieren. Die Reihenfolge, in der die Tabellen in dieser Übung hinzugefügt werden, stellt sicher, dass dies der Fall ist. Wenn man eine Tabelle aus einer verknüpften Datenbank zu einer anderen Datenbank hinzufügt, wird eine Kopie im TNT-internen Format erstellt. Dabei kann diese Kopie nicht mehr in der ursprünglichen Datenbank, aus der sie stammt, manipuliert werden. SCHRITTE: Mit der geöffneten Datei aus der letzten Übung. Klicken Sie auf Tabelle/Formular erstellen für Polygone und wählen Sie “Tabelle hinzufügen..” Navigieren Sie zur Ebene USA in der Projektdatei USA_OLD, wählen Sie POLYDATA Selektieren Sie die Tabelle "Population" Unter Feldinformation setzen Sie bitte den “Primärschlüssel” [states.STATE_Name] Unter Tabelleninfo setzen Sie bitte den "Verknüpfungstyp" auf [Nur relational] Wiederholen Sie die Schritte 1-5 mit den Tabellen “MajorCities” und “PopComputation” Damit die Verknüpfungsoption [Nur relational] aktiviert ist, muss ein "Primärschlüssel" aus einer anderen Tabelle referenziert werden. Es sollten nicht alle Tabellen dieses alten Vektorobjektes kopiert werden, da sie möglicherweise unvollständig oder nur für das alte Vektorobjekt sinnvoll sind. Seite15 Management von relationalen Datenbanken Datenbankinformation visualisieren SCHRITTE: Klicken Sie mit der rechten Maustaste auf die Tabelle "MajorCities" und deaktivieren Sie die Option “Tabellenansicht” Klicken Sie auf (+)Auswahl in der Menüleiste der Gruppenansicht Klicken Sie auf Tabelle anzeigen in der Tabelle “MajorCities” Klicken Sie auf "California" in der Gruppenansicht Betrachten Sie die Information und wählen Sie im Menü Tabelle die "Tabellenansicht" Klicken Sie auf Alle Datensätze anzeigen Wählen Sie aus dem Menü Tabelle die Option “Farben..” Setzen Sie Farbwechsel auf [Nach Zeile] und “Häufigkeit” auf “3”, drücken Sie auf [OK] TNT bietet zwei Möglichkeiten der Datenbankvisualisierung an: Die Tabellenansicht und die Einzelsatzansicht. Die Tabellenansicht listet entweder alle Datensätze auf oder nur diejenigen, die mit Elementen verknüpft sind. Dabei werden die Datensätze als Zeilen ausgegeben. Die Spalten werden als Felder bezeichnet. Die Einzelsatzansicht zeigt jeweils nur die Felder eines einzigen Datensatzes. Man kann zwischen beiden Ansichten hin- und herschalten. Dabei benutzt man entweder das Menü Tabelle oder das Menü der rechten Maustaste in der Gruppen- oder Ansichtssteuerung. Die Einzelsatzansicht dient vor allem dazu, alle Informationen eines Datensatzes zugleich darzustellen oder dazu, Datensätze einzugeben. Die Einzelsatzansicht eignet sich am besten zur Dateneingabe, weil sofort ein neuer Datensatz angelegt wird, wenn man auf ein Element klickt, das noch keinen verknüpften Datensatz besitzt. Damit wird die versehentliche Eingabe eines Datensatzes vermeiden, der zu der Zeile oberhalb oder unterhalb gehört. Die Tabellenansicht besitzt eine Reihe von Funktionen, die sich auf die Anzeige mehrerer Datensätze beziehen, und somit für die Einzelsatzansicht nicht verfügbar sind. So hat man beispielsweise die Möglichkeit, Zeilen mit statistischen Auswertungen oder mit UnterStatistiken auszugeben. Man kann den Datensätzen und Statistikzeilen verschiedene Farben zuweisen oder die Datensätze in abwechselnden Farben ausgeben. Des weiteren ist es möglich, alle Datensätze in der Tabelle auszugeben, oder die Datensätze selektierter Elemente oder aber nur den Datensatz des aktiven Elements. Über die Tabellenansicht ist es auch möglich, Elemente über ihre Attribute zu selektieren (vgl. Seite 7). Beachten Sie, dass Sie horizontal scrollen müssen, wenn Sie alle Felder in der Tabelle sehen wollen. Seite16 Management von relationalen Datenbanken Kalkulationsfelder Kalkulationsfelder befähigen Sie, Rechenoperationen mit Informationen in Tabellen durchzuführen oder Informationen aus anderen Tabellen einzubringen. In der Übung auf Seite 15 haben Sie eine Tabelle mit Kalkulationsfeldern in die Datenbank kopiert. Die Ausdrücke in diesen Feldern werden Sie nun untersuchen. Im nächsten Kapitel werden Sie dann eine neue Tabelle mit Kalkulationsfeldern erzeugen. Es gibt zwei Typen von Kalkulationsfeldern: Solche, die String-Felder benutzen (Felder mit “Zeichenkettenausdücken”), und solche, die numerische Felder benutzen. Die Tabelle “PopComputation” enthält außerdem das Feld “State” mit direkt eingegebenen Daten. Kalkulationsfelder mit Zeichenkettenausdrücken geben einfach die Information eines Zeichenkettenfeldes in einer anderen Tabelle aus oder stellen eine Verkettung mehrerer Textfelder dar, wie z. B. Namen und Vornamen aus zwei separaten Feldern einer anderen Tabelle. Jede Operation, die auch in einer normalen Datenbankabfrage möglich ist, kann auf numerische Felder angewandt werden, um die erwünschten Resultate in Kalkulationsfeldern zu erhalten. Die Ausdrücke für Kalkulationsfelder können auch editiert werden, indem man auf das entsprechende Feld in der Tabellenansicht (mit der rechten Maustaste) klickt und das Menü “Feldoptionen..” auswählt. Anschließend wählen sie im Fenster “Feldoptionen” die Option [Math. Ausdruck bearbeiten..]. SCHRITTE: Klicken Sie auf Tabelle anzeigen der Tabelle “PopComputation” Wählen Sie Tabelle/ Definition bearbeiten; klicken Sie auf das Feld "MajorCity1"; der "Feldtyp" muß [Zeichenkettenausdruck] sein; klicken Sie [Math.Ausdruck...] Beachten Sie, dass der Ausdruck nur die Information des verknüpften Polygons aus dem Feld “City1” der Tabelle “MajorCities” ausgibt; klicken Sie [OK] im Abfrageeditor Klicken Sie auf das Feld “Pctin4Major” , der "Feldtyp" muss als [Kalkulationsfeld] definiert sein; klicken Sie auf [Math. Ausdruck...] Die arithmetische Kombination von Feldern aus zwei verschiedenen Tabellen errechnet die prozentualen Anteile der vier größten Städte an der Gesamtbevölkerung. Klicken Sie auf [OK] im Abfrageeditor, dann [Abbruch] im Fenster “Tabellendefinition” Seite17 Management von relationalen Datenbanken Neue Tabellen erzeugen SCHRITTE: Klicken Sie auf Tabelle/Formular erstellen in der Menüleiste für Polygone der Ebene USSTATES, dann “Neue Tabelle..” Geben Sie “StateAreas” als Tabellennamen ein Klicken Sie auf Feld hinzufügen und ändern Sie den Feldnamen zu “State”; setzen Sie den "Feldtyp" [Zeichenkettenausdruck] und die "Breite" auf “16” Klicken Sie auf [Math. Ausdruck bearbeiten]; wählen Sie dann den Befehl Einfügen / Feld, wählen Sie die Tabelle “States” und dann den Feldnamen “State_Name”; klicken Sie auf [Einfügen] Klicken Sie [OK] Klicken Sie auf Feld hinzufügen; ändern Sie den Feldnamen zu“Area”; setzen Sie den "Feldtyp" auf [Kalkulationsfeld] die Breite auf “20”, die “Dez. Stellen” auf “4”, [Einheiten] auf “Fläche” und “Einheiten in Datei” auf [Quadratmeter]. Wiederholen Sie Schritt 4 und 5 für die Tabelle POLYSTATS und das Feld "Area" Unter der Registerkarte Tabelleninfo wählen Sie für "Verknüpfungstyp" [Implizite Eins-zu-Eins], dann klicken Sie [OK] Bei der Wahl von “Tabelle erzeugen..” wird eine neue, leere Tabelle angelegt. Nachdem man die Felder hinzugefügt und definiert hat, sind noch zwei Aufgaben zu erledigen, bevor die Tabelle benutzt werden kann: Die Dateneingabe und der Aufbau der Verknüpfungen zwischen den Elementen und den Datensätzen. Diese Aufgabe vereinfacht sich, wenn bereits eine Tabelle in der Datenbank existiert, in der ein Feld als Fremdschlüssel identifiziert werden kann. Dann müssen die Attributwerte für den Fremdschlüssel in die aktuelle Tabelle eingegeben werden (und natürlich die Attributwerte der anderen Felder, soweit es keine Kalkulationsfelder sind). Die Dateneingabe kann man sich in diesem Fall sparen, da der Verknüpfungstyp eine “Implizite Ein-zu-Eins” Beziehung darstellt und die weiteren Tabellenfelder vollständig aus Kalkulationsfeldern bestehen. Sobald Sie ein Feld zu einer Tabelle hinzufügen, wird ein Name für das Feld vorgeschlagen, der geändert werden kann, indem man das Namensfeld selektiert und den neuen Namen einträgt. Die Feldliste und die damit assoziierten Symbole befinden sich im Fenster “Definition bearbeiten..”, unabhängig davon, welche Registerkarte gerade gewählt ist. Die meiste Arbeit wird unter der Registerkarte Feldinformation erledigt, nur der Verknüpfungstyp wird unter der Registerkarte Tabelleninfo eingestellt. In der Einzelsatzansicht befindet sich ein Menü rechts neben dem Feldnamen und Attributwert, in dem die Maßeinheiten der Attributwerte ausgewiesen werden. Mit diesem Menü können diese Maßeinheiten verändert werden. In der Tabellenansicht können die Maßeinheiten verändert werden, indem man zuerst das gewünschte Feld selektiert und dann "Optionen" im Menü Feld auswählt. Seite18 Management von relationalen Datenbanken STATISTIKEN Das Vektorobjekt USSTATES weist keine Eins-zu-EinsBeziehung zwischen den Staaten und den Polygonen auf, da die 48 Bundesstaaten und der District of Columbia durch 370 Polygone repräsentiert werden. Etwa die Hälfte der Bundesstaaten besteht aus einem Polygon, wohingegen Staaten an den Küsten aus vielen Polygonen bestehen können. Sie sollen nun eine Tabelle erzeugen, welche den Namen der Bundesstaaten und die Flächen als Gesamtflächen aus anderen Tabellen herauszieht. Mit diesen Gesamtflächen sollen dann die Bevölkerungsdichten berechnen werden. TNT bietet sechs mathematische Funktionen an, welche auf alle Datensätze in einer Tabelle angewandt werden können (Statistiken), oder auf alle Datensätze mit den gleichen Attributwerten, bezogen auf das sortierte Feld (Unter-Statistiken). Die 6 Funktionen lauten Anzahl, Summe, Mittelwert, Standartabweichung, Minimum und Maximum. Mithilfe einer UnterStatistikzeile über die Summe der Teilflächen in der Tabelle, die Sie in der letzten Übung erzeugt haben, bekommen Sie die Gesamtflächen für die Bundesstaaten. Wenn Sie Statistiken erzeugen, wird links neben der Tabelle (an der Position des Anzeigers für selektierte Datensätze) ein Symbol platziert, welches die gewählte Statistikfunktion anzeigt. Das Einfärben der Statistikzeilen über die Menüoption Tabelle / Farben.. erleichtert die visuelle Unterscheidung zwischen den Statistikzeilen und den normalen Datensätzen in der Tabelle. Die Ausgabe von Statistiken und Substatistiken wird abgeschaltet, indem man im Menü Tabelle die entsprechenden Schalter zurücksetzt. STEPS Öffnen Sie die Tabellenansicht von “StateAreas”; klicken Sie dann auf das Symbol Alle Datensätze anzeigen; klicken Sie mit der rechten Maustaste auf das Feld “State” und wählen Sie “Nach diesem Feld sortieren” Wählen Sie Tabelle / Unter-Statistik dann den Befehl “Summe” Wählen Sie Tabelle / Farben.. und dann die Option “Statistik Zeilenfarben” Klicken Sie auf [OK] Anzahl Unterstatistiken werden jedes Mal an den Stellen ausgegeben, an denen sich der Wert in dem sortierten Feld ändert. Man kann eine Statistik über die Anzahl ausgeben, um so auf einfache Weise die Anzahl der Polygone pro Staat auszugeben. Sumrme Mittelwert Standard-Abweichung Minimum Maximum Seite19 Management von relationalen Datenbanken Neue Tabellen aus Summenstatistiken erzeugen SCHRITTE: Klicken Sie mit der rechten Maustaste auf das Feld “State” und wählen Sie “Feldwerte einfrieren..”; klicken Sie auf [JA] Wiederholen Sie Schritt 1 mit dem Feld “Area” Wählen Sie Tabelle / Definition bearbeiten.. und wählen Sie [States.STATE.NAME] als "Primärschlüssel" Setzen Sie den "Verknüpfungstyp" auf [Nur relational]; danach klicken Sie [OK] Wählen Sie Tabelle / Sichern als Vergewissern Sie sich, dass die Option "Format" auf [Intern] und die Option "Datensätze" auf [Alle Datensätze] steht Setzen Sie die Option “Werte” auf [Summe] und klicken Sie [OK] Navigieren Sie zum Objekt USSTATES und wählen Sie es als Ziel für das Speichern aus; dann drücken Sie “Polygon” im Fenster “Auswählen..”; akzeptieren Sie den eingestellten Namen und klicken Sie [OK] Die Funktion Tabelle / Sichern als.. ist in vielerlei Hinsicht nützlich. Man hat die Wahl, die Daten oder Statistiken für alle Datensätze, für selektierte Datensätze oder für Datensätze, die mit selektierten Elementen verknüpft sind, in extra Dateien abzuspeichern*. Wir werden nun diese Funktion dafür einsetzen, eine Tabelle zu erzeugen, welche die Namen der Staaten sowie deren Gesamtflächen ausweist. Jeder Datensatz in dieser Tabelle ist dann verknüpft mit den Elementen, die zur errechneten Unter-Statistik beitragen. Unter TNTmips kann eine so erzeugte Tabelle im internen Format, in dBaseIII/IV, in einem über ODBC definierten Format oder als Textdatei mit Komma-Separatoren abgespeichert werden. Unter TNTview oder TNTlite ist die Abspeicherung nur im internen Format möglich. Da die Tabelle als Verknüpfungstyp eine "implizite Eins-zu-Eins" Beziehung aufweist, was nach dem Speichern nicht mehr der Fall ist, müssen die Daten vorher manipulieren werden. Zuerst müssen die beiden Kalkulationsfelder “eingefroren” werden, d.h. aus den errechneten Werten in diesen Feldern müssen permanente Feldwerte gemacht werden. Danach muss der Verknüpfungstyp geändert werden. Sie müssen angeben, in welchem Format, die Datensätze und Werte gespeichert werden sollen. Klicken Sie auf Tabelle anzeigen der Tabelle “StateArea1” Wenn die Tabelle in ein existierendes Vektorobjekt gespeichert wird, muss angegeben werden, zu welcher Datenbank das Objekt gehören soll. Die Tabelle besitzt einen Datensatz pro Staat, der mit allen Polygonen des jeweiligen Staates verknüpft ist. Die Datensätze weisen die Gesamtfläche des Staates aus, nicht aber die Teilfläche des jeweiligen selektierten Polygons. * Sie können auch einen CAD-Snapshot erzeugen, vgl. sie hierfür die Managing Geoattributes and Making Map Layouts Handbücher. Seite20 Management von relationalen Datenbanken Eine existierende Tabelle modifizieren Da die Gesamtfläche für jeden Staat ermittelt wurde, SCHRITTE: können Sie nun die Bevökerungsdichte errechnen. Wählen Sie Tabelle / Definition bearbeiten.. Statistikfelder können in einem Kalkulationsfeld nicht in der Tabelle referenziert werden, da deren Werte sich in Abhängig“StateAreas1” keit davon, welche Datensätze gerade visualisiert Wählen Sie “Area” in der werden, ändern können. Die gezeigte Abfrage Feldliste, klicken Sie dann errechnet die Zahl der Einwohner pro Quadratauf [Feld hinzufügen] kilometer. Wenn Sie diese Zahl pro Quadratmeile Ändern Sie den Namen ausgeben wollen, fügen Sie der Abfrage einen Term in “PopDensity” hinzu, der das vorherige Ergebnis noch durch 0,3861 Wählen Sie als "Feldtyp" teilt. [Kalkukationsfeld] Da das Kalkulationsfeld die Bevölkerungsdichte Setzen Sie die "Breite" bezogen auf Einwohner pro Quadratkilometer ausgibt, auf “6”; die "Dezimalist es sinnvoll, die Flächen ebenfalls in Quadratstellen" auf “1” und [Einheiten] auf kilometer auszugeben. Rufen Sie sich bitte in "Konstant" Erinnerung, dass in der Übung auf Seite 18 das Feld “Area” in "m²" spezifiziert ist (wie bei Klicken Sie auf [Math. allen Standart-Attributtabellen in Population._1990 / Ausdruck bearbeiten..] TNTmips), wobei jedoch in der StateAreas1.Area * und geben Sie den Ausdruck wie links Ausgabe jederzeit die Maßeinheiten 1000000 gezeigt ein veränderbar ist. In der Einzelsatzansicht befindet Klicken Sie auf [OK] im sich das Optionsfeld für die Maßeinheiten neben Abfrageeditor und dann dem entsprechenden Feld. In der Tabellenansicht auf [OK] im Fenster “Tabellendefinition” muss man hingegen erst das Feld selektieren (auf den Feldnamen klicken), dann wählt man aus dem Menü Klicken Sie mit der rechten Maustaste auf Feld den Menüpunkt “Optionen”. Sie können aber das Feld “Area” und auch mit der rechten Maustaste klicken und wählen Sie “Feldoptionen..” wählen. Hier kann man einstellen, “Feldoptionen..” ob eine Statistik berechnet werden soll oder nicht. Des weiteren befindet sich im Fenster “Feldoptionen” ein Button, der den Abfrageeditor öffnet und die aktuelle Abfrage für das entsprechende Kalkulationsfeld zeigt. Der District of Columbia besitzt keinen Eintrag im Feld “PopDensity”, weil die Tabelle “Population” keinen Eintrag für den District of Columbia hat. Beachten Sie, dass die Flächengrößen hier in Quadratkilometer angegeben werde, wohingegen sie in der Tabelle auf der vorhergehenden Seite in Quadratmeter ausgewiesen wurden. Seite21 Setzen Sie die Einheiten auf [Quadratkilometer] Klicken Sie [OK] im Fenster “Feldoptionen” Management von relationalen Datenbanken Masken anlegen SCHRITTE: Klicken Sie auf das Symbol Formular erstellen für Polygonelemente der Ebene USSTATES; wählen Sie “Neue Maske..” Geben Sie “Major_Cities” als Name ein; dann “Populations of the four largest cities” als Beschreibung und klicken Sie [OK] Wählen Sie Tabelle/ Formular bearbeiten.. in der Maske “Major_cities” Klicken Sie [Tabelle]; wählen Sie “MajorCities” als die Basistabelle Klicken Sie auf [Feld hinzufügen..] und wählen Sie “State” Klicken Sie auf [Text hinzufügen..]; geben Sie "City" im Beschriftungsfeld ein; klicken Sie [Text hinzufügen..] und ändern die Beschriftung in “Pop” Klicken Sie auf [Feld hinzufügen..]; wählen Sie “City1” und ändern Sie die Beschriftung in “Largest” Eine Maske ist eine andere Art der Darstellung von Information einer Datenbanktabelle. Man kann bei der Visualisierung von Information in einer Maske beliebig viele Felder der Tabelle einschließen oder weglassen. Man kann Beschriftungen einfügen, die mit Feldern nichts zu tun haben, man kann Feldnamen so ändern, dass sie Leerzeichen oder Sonderzeichen beinhalten oder man kann Felder an eine neue Positionen verschieben. Ein Maske wird als untergeordnetes Objekt derjenigen Datenbank gespeichert, mit der sie verbunden ist. Wenn Sie eine neue Maske erstellen, müssen Sie zuerst den Namen der Maske eingeben. Die Beschreibung wird zur ersten Beschriftung/ Text (Label) der Maske. Ein Label kann ein Feldname sein, eine Überschrift oder ein beliebiger Text. Der voreingestellte Text für ein Feld ist der Feldname inklusive des Doppelpunktes oder des Semikolons, das in der Einzelsatzansicht ebenfalls sichtbar ist. Dieses Zeichen kann entweder entfernt oder durch einen Text ersetzt werden. Die eingegebenen Werte werden am linken Rand platziert. Diese Werte können jedoch auf jede beliebige Position verschoben werden. Klicken Sie auf [Feld hinzufügen..] und wählen Sie “Pop1” und löschen Sie die Beschriftung Wiederholen Sie die letzten beiden Schritte für "City2", “City3” und “City4” und "Pop2" , “Pop3” und ”Pop4" und ändern Sie die Texte entsprechend Klicken Sie auf [Text hinzufügen..], tippen Sie “* indicates state capital” in das Beschriftungsfeld ein Klicken Sie auf die Bestandteile der Maske und verschieben sie diese in die gewünschte Position Klicken Sie [OK] Seite22 Management von relationalen Datenbanken Zusammengesetzte Felder Zusammengesetzte Felder erlauben eine eindeutige Identifikation von Datensätzen, selbst für den Fall, dass die individuellen Felder, aus denen sie zusammengesetzt sind, die gleichen Attributwerte mehrfach enthalten. In der Eigentümerdatenbank, die in dieser Übung verwendet wird, stellen die Felder "Besitzer" (property owner), "Bewohner" (Resident) und "Straßenname" (street address) zusammengesetzte Felder dar. Obwohl der Nachname Smith am häufigsten in der Beispieldatenbank vorkommt, kann man trotzdem ohne weiteres ausschließlich die Besitztümer des Robert J. Smith selektieren. Die Tabellen in der Punktdatenbank beinhalten darüber hinaus andere wichtige Merkmale von relationalen Datenbanken, wie z. B. mehrfache Primärschlüssel. Damit kann man verknüpfte Elemente über verschiedene Felder selektieren. Das Sortieren über mehrere Felder wird ebenso eingesetzt, so dass Adressen in numerischer Reihenfolge ausgegeben werden können, auch wenn man alphabetisch nach den Straßennamen sortiert hat. SCHRITTE: Öffnen Sie zwei Vektorobjekte aus der Projektdatei PROPINFO in einer 2DGruppe Drücken Sie auf Details zeigen der Ebene SELCTDPROPERTY, dann Tabellen zeigen für die Punkteelemente Klicken Sie auf Tabelle anzeigen für die OWNERRESIDEINFO, VALUE und OWNERTabellen Klicken Sie in der Tabelle "Owner"("AlleDatensätze anzeigen") in die Box für selektierte Datensätze des Datensatzes von Robert J. Smith; klicken Sie auf Exklusiv auswählen Setzen Sie die anderen beiden Tabellen auf Ausgewählte Datensätze anzeigen.., um die selektierten Elemente zu sehen Wiederholen Sie den Vorgand für die anderen "Owner" Im Falle von Namen kann der Primärschlüssel aus dem Vornamen, dem zweiten Namen und dem Nachnamen bestehen. Natürlich kann er auch aus dem Nachnamen, dem Vornamen als zweiten Bestandteil (next key) und aus dem zweiten Namen als dritten Bestanteil (next key) zusammengesetzt sein. Achtung: Jedes der Felder, aus denen ein Schlüssel zusammengesetzt ist, sollte indiziert sein, weil sonst der Suchprozess sehr lange dauert. Seite23 Management von relationalen Datenbanken Einschränkungen in Feldern SCHRITTE: Wählen Sie Gruppe öffnen..; aus dem Hauptmenü; selektieren Sie DATALOGGER aus der Projektdatei CONSTRNT Klicken Sie auf das Symbol (+)Auswahl im Ansichtsfenster, dann auf einen der beiden Punkte der eingeblendeten Pinmap. Wählen Sie im Fenster der Tabelle "PO" Tabelle/ Definition bearbeiten.. Wählen Sie das Feld “OutfallType”; klicken Sie dann auf "Einschränkungen" und schauen Sie sich die Optionen an Unter Feldinformationen überzeugen Sie sich, dass dieses Feld auf einen Primärschlüssel in einer anderen Tabelle verweist Sehen Sie sich auch die Einschränkungen der anderen Felder an Klicken Sie auf das Symbol Alle abwählen in der Gruppensteuerung und beachten Sie, wie ein leerer Datensatz in den eingeschränkten Feldern dargestellt wird. Nehmen wir einmal an, dass Sie nur ungeübtes Personal zur Verfügung haben, welches Daten in eine von Ihnen vorbereitete Datenbank eingeben soll. Außerdem sollen die Daten unter Feldbedingungen ohne Tastatur eingegeben werden. Durch die Definition von Einschränkungen ist es möglich, jedermann zur Dateneingabe heranzuziehen, indem man ihn so durch die Dateneingabe führt, dass zumindest kein falscher Wert in der Datenbank landet. Dabei werden ihm bei der Eingabe nur Werte präsentiert, die für die spezifischen Felder der Datenbank auch sinnvoll sind. Wenn in die Zeilen der einzelnen Felder nur bestimmte Werte eingegeben werden dürfen und diese Werte wiederum aus einer Liste ausgewählt werden können, erübrigt sich ein Keyboard. Es müssen dazu jedoch andere Tabellen existieren, in denen die erlaubten Werte für die Felder aufgelistet sind. In unserer Übung haben wir 8 Tabellen, deren Einträge die Auswahloptionen für die Felder der Tabelle PO (pipe outfall) darstellen. Die Werte, unter denen man auswählt, müssen sich in einem Primärschlüsselfeld befinden, so dass dieses als Fremdschlüssel für das Feld ausgewählt werden kann, welches den Einschränkungen unterliegt. Wertebeschränkungen sind Teil der Tabellendefinition. Bei Tabellen mit Einschränkungen kann die Dateneingabe nur in der Einzelsatzansicht stattfinden. Seite24 Management von relationalen Datenbanken Datenimport aus einer Textdatei Wenn man eine Textdatei importiert, muss man ihr Format bezüglich der darin enthaltenen Information spezifizieren. Diese Information kann entweder in einer eigenen,wiederbenutzbaren Formatdatei gespeichert werden oder man definiert sie temporär. Für diese Übung ist eine Formatdatei vorbereitet worden (Sie können sich den Aufbau der Formatdatei ansehen, indem Sie auf [Bearbeiten] im Fenster “Tabellenimport” klicken). Einige Datenbankformate können auch verknüpft werden (dann ist die Option “Verknüpfen” aktiv), was bedeutet, dass sie weiterhin in ihrem ursprünglichen Format vorliegen und trotzdem von den TNT-Produkten genutzt werden können, aber auch von den Programmen, in denen sie erzeugt wurden. Importierte Tabellen erscheinen im Datenbankeditor zunächst so, als ob sie eine direkte Verknüpfung zu den Elementen hätten, da der voreingestellt Wert für den Verknüpfungstyp auf [Ohne Einschränkung] gesetzt ist. Lösen Sie also diese Verknüpfung im Datenbankeditor, denn sie ist irreführend. Man muss die Felder in beiden Tabellen selektieren, da noch keine Verknüpfung existiert Ihre Datenbank sollte nach Beendigung der Übung so aussehen * Dies Textdatei ist eine ASCII-Version der .dbf-Datei, welche Sie in der Übung auf Seite 12 importiert haben. So können Sie verschiedene Methoden des Imports und deren Resultate vergleichen. Seite25 SCHRITTE: Wählen Sie Import/Export in TNTmips oder klicken Sie auf das Symbol Import in TNTview Setzen Sie den Objekttyp auf [Datenbank] dann Doppelklicken auf "ASCII" Klicken Sie [Quelle] und wählen sie DB_MANAG / STATECAP.TXT * Klicken Sie [Format] und wählen Sie STATECAP.FMT Klicken Sie auf [Ziel] und wählen Sie USSTATES; wählen Sie Polygone als Elementtyp, danach klicken Sie auf [Import] Wählen Sie Bearbeiten / Datenbanken..; dann selektieren Sie USSTATES und Polygone ( bei TNTview vgl. Seite 5) Klicken Sie auf das Symbol Verknüpfen; platzieren Sie den Cursor über das Tabellensymbol STATECAP und ziehen Sie ihn über das Tabellensymbol STATES dann lassen Sie den Cursor los Klicken Sie auf [Feld] für STATECAP und wählen Sie "State" Klicken Sie auf [Feld] für STATES und wählen Sie "STATE_ NAME", klicken Sie dann auf [OK] Klicken Sie mit der rechten Maustaste auf den Link zwischen STATECAP und INTERNAL; wählen Sie “Verknüpfung unterbrechen..” dann [JA] Management von relationalen Datenbanken Einrichten von ODBC SCHRITTE: Klicken Sie Start/ Einstellungen/ Systemsteuerung in Ihrem Windows-System; Doppelklicken Sie auf das Symbol Verwaltung dann auf Datenquellen (ODBC) Doppelklicken Sie auf den Microsoft Access Treiber im Fenster “Neue Datenquelle erstellen” Geben Sie einen Namen und die Beschreibung ein; klicken Sie auf [Auswählen..] im Fenster “ODBC Microsoft Access Setup” Wählen Sie im Fenster “Datenbank auswählen” die Datei, für die Sie vorhin Informationen eingegeben haben und klicken Sie auf [OK] Klicken Sie im Fenster “ODBC Microsoft Access Setup” auf [OK] Open Database Connectivity (ODBC) ist eine plattformübergreifende Spezifikation für Datenbankschnittstellen. Dadurch haben Softwarepakete wie TNTmips direkten Zugriff auf Datenbanktabellen in vielen verschiedenen Formaten. Die Hersteller von DatenbankManagement-Systemen (DBMS), wie z. B. ORACLE, MSAccess oder dBASE liefern ihre Software mit ODBC-Treibern aus. Bevor man jedoch ODBC-Datenquellen in TNT-Produkten nutzen kann, muss man den Zugriff auf der Betriebssystemebene einrichten. In Windows2000/XP kann man ODBC über ein eigenes Steuerungsfenster einrichten. Das Verzeichnis im Steuerungsfenster hat einen ODBC-Eintrag, sobald ODBC-Treiber auf dem System installiert sind. Sollte kein Eintrag vorhanden sein, muss man die Installationsprozedur der DBMSSoftware wiederholen und die entsprechenden Optionen einstellen. Ein Punkt ist in diesem Zusammenhang noch erwähnenswert: TNTmips kann direkt mit dBASE IVund FoxPro-Datenbanken verknüpft werden. Man kann sich also ODBC in diesem Zusammenhang sparen. Das Beispiel in dieser Übung richtet eine MSAccess-Datei (.mdb) für den Zugriff über ODBC ein. Die Vorgehensweise ist prinzipiell für alle ODBC-Treiber gleich. Es ist anzunehmen, dass sich in Ihrer DBMSSoftware eine Beispieldatenbank befindet, die Sie für die Übung benutzen können, beispielweise die Nordwind-Datenbank, die für MS Access mitgeliefert wird. Seite26 Management von relationalen Datenbanken ODBC in TNT Produkten Wenn Sie die letzte Übung erfolgreich beendet haben, können Sie nun eine Verknüpfung zu Ihrer Datenquelle aufbauen oder die enthaltenen Daten importieren. Es ist aber auch möglich, einen Link auf eine ODBCDatenquelle direkt während des Importprozesses zu setzen bzw. diese zu importieren. Dazu wählen Sie im Fenster “Import/Export” aus der Formatauflistung “ODBC” (Doppelklick). Im Fenster “Tabellenimport” klicken sie auf [Quelle], dann erscheint das Fenster “ODBC-Datenquelle”. Hier drücken Sie [ODBCSteuerung]. Gehen Sie nun weiter vor wie in der vorhergehenden Übung ab Schritt 2 beschrieben. Sie können ODBC-Datenquellen importieren oder Links zu einer oder mehreren Tabellen aus den ODBCDatenquellen setzen. Wenn Sie Links setzten, stehen diese Daten weiterhin den externen DBMS-Systemen zur Bearbeitung zur Verfügung. Insofern können Änderungen an diesen Daten extern vorgenommen werden und in TNT-Produkten visualisiert werden. Damit erübrigt sich ein erneuter Import oder eine nochmalige Änderung der Daten innerhalb von TNT. Einige externe Datenbankprogramme unterstützen Typen von Feldern, die von TNT nicht gehandhabt werden können. Die Daten in solchen Feldern sind in TNTmips nicht verfügbar. Beispielsweise erscheinen Felder, die Photos enthalten als Memofelder ohne Photos. Seite27 SCHRITTE: Klicken Sie auf Import ( in TNTview oder TNTedit) oder wählen Sie Import/Export aus dem Hauptmenü Setzen Sie den Objekttyp auf “Datenbank”; doppelklicken Sie auf “ODBC” in der Liste der verfügbaren Formate Klicken Sie auf [Quelle] im Fenster “Tabellenimport” und wählen Sie die Datenquelle aus, die Sie in der Übung vorher definiert haben (oder andere Daten von Interesse) Klicken Sie auf [Ziel] und definieren dieses (entweder eine neues Objekt erstellen oder ein existierendes Objekt wählen); geben Sie an in welche Datenbank (Punkt, Linie oder Polygon) die Tabellen bzw. deren Links gespeichert werden sollen Wählen Sie ein oder mehrere Tabellen aus der Tabellenliste Aktivieren Sie die Option “Verknüpfen” Klicken Sie auf [Import] Advanced Software for Geospatial Analysis SOFTWARE FÜR RAUMBEZOGENE ANALYSEN MicroImages, Inc. bietet eine vollständige Pruduktreihe von professioneller Software für anspruchvolle Visualisierungen von raumbezogenen Daten, Analysen und Präsentationen. Für detaillierte Produktinformationen, wenden Sie sich an uns oder besuchen Sie unsere Webseite. TNTmips TNTmips ist ein professionelles Sytem für vollständig integrierte GIS, Rasterbildanalysen, CAD, TIN, Desktop Kartographie und Geodatenbanken. TNTedit TNTedit liefert interaktive Werkzeuge für die Erstellung, Bearbeitung und Georeferenzierung von Vektor-, CAD-, TIN-Daten sowie für relationales Datenbankmanagement. TNTview TNTview besitzt dieselben umfassenden Darstellungsmöglichkeiten wie TNTmips und bietet sich vor allem für diejenigen an, die auf Verarbeitungs- und Vorbereitungseigenschaften von TNTmips verzichten können. TNTatlas Mit TNTatlas können Sie Ihr raumbezogenenes Projektmaterial auf CD-ROM zu geringen Kosten veröffentlichen und weitergeben. TNTatlas CDs können auf jeder üblichen Rechnerplattform verwendet werden. TNTserver Mit TNTserver können Sie TNTAtlanten im Internet oder über Ihr Intranet veröffentlichen. Mit Ihrem Webbrowser und dem TNTclient Java Applet können Sie durch Geodaten navigieren. TNTlite TNTlite ist eine kostenlose Version von TNTmips für StudentenInnen und professionelle Anwender, die kleine Projekte durchführen. Sie können TNTlite von der Webseite von MicroImages herunterladen oder TNTlite auf CD-ROM mit den aktuellen Handbüchern bestellen. Index Datenbankeditor ........................... 5–14 Verknüpfungen lösen .................... 8, 25 Farben und Textstyle ........................... 6 Tabellen kopieren .............................. 1 3 Doppelte Datensätze löschen ........... 1 4 Unverknüpfte Datensätze löschen ... 1 4 Import-Wizard ................................... 1 2 Verschieben von Tabellen ................... 7 Verknüpfen von Tabellen ................... 9 Wurzeltabellen ...................................... 8 Join ...................................................... 1 1 Union ................................................... 1 0 Datenbankobjekte Tabellen hinzufügen ........................... 1 5 Verknüpfungstypen ............................ 1 8 Tabellen kombinieren ................. 10–11 Zusammengesetzte Felder ................. 2 3 Kalkulationsfelder ....................... 17, 21 Tabellen kopieren .............................. 1 3 Neue Tabellen anlegen ...................... 1 8 Doppelte Datensätze löschen ........... 1 4 Unverknüpfte Datensätze löschen ... 1 4 Verknüpfungen editieren ..................... 5 Tabellen editieren .............................. 2 1 field constraints .................................. 2 4 Fremdschlüssel ............................... 4, 24 Forms ................................................... 2 2 Implizite Eines-zu-Eins ..................... 1 8 Importieren ................................. 12, 25 Indirekte Verknüpfungen ............... 8, 9 interleaved colors ............................... 1 6 ODBC ............................................ 26-27 Primärschlüssel ....................... 4, 23, 24 Die Option [nur verknüpft] .............. 1 8 Tabellen umbenennen ........................ 1 3 Selektion nach Attributen ..... 7, 16, 23 Einzelsatzansicht ........................ 16, 24 Statistiken in neuen Tabellen ........... 2 0 Statistiken ........................................... 1 9 Zeichenkettenfelder ........................... 1 7 Unterstatistiken ................................. 1 9 Tabellenansicht .................... 16, 19, 21 Terminologie ................................... 4, 8 Einheiten ...................................... 18, 21 MicroImages, Inc. 11th Floor – Sharp Tower 206 South 13th Street Lincoln, Nebraska 68508-2010 USA Voice: (402)477-9554 FAX: (402)477-9559 email: [email protected] Internet: www.microimages.com M A N A G E M E N T D B