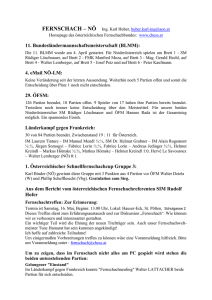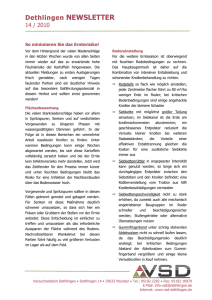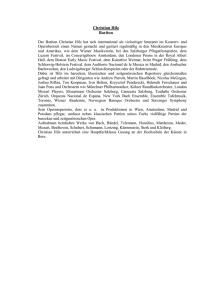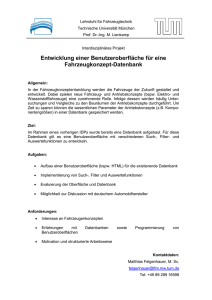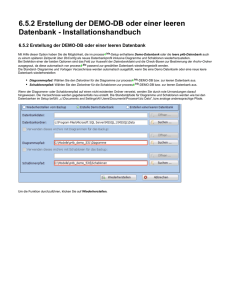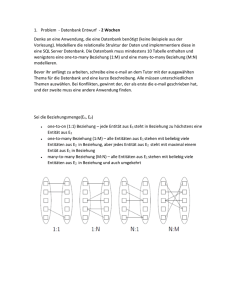Erste Schritte - Chess News, Chess Programs, Databases
Werbung

Erste Schritte Lassen Sie sich zeigen, welche Varianten heute wirklich gespielt werden. Lernen Sie die Schwachstellen Ihres nächsten Gegners kennen und nutzen Sie den Vorteil punktgenauer Vorbereitung. Werten Sie Ihr Repertoire mit neuen Tricks und Fallen auf. Im neuen ChessBase 11-Programm haben Sie das Wichtige immer im Blick. Dafür sorgt die komplett neu gestaltete Oberfläche im Microsoft Office-Look. Die neue Funktion „Modevariante“ schlägt zwei Fliegen mit einer Klappe: ChessBase 11 zeigt Ihnen, welche Fortsetzung in der ausgewählten Brettstellung aktuell in Mode ist. Sehr oft sind das gerade nicht die bislang am häufigsten gespielten Züge, und das geht manchmal schon ganz früh los. Zum Beispiel ist 2…c6 im Damengambit heutzutage klar der Hauptzug und nicht mehr das traditionelle 2…e6. Veraltete oder unterklassige Partien sind nicht das, wodurch Sie sich beim Eröffnungsstudium aufhalten lassen sollten. Deshalb führt ChessBase 11 in der Partienliste die aktuellen starken Partien ganz oben an.Und wenn Sie sich auf einen Spieler vorbereiten, sehen Sie sofort, was er heute spielt und wann er sein Repertoire umgestellt hat. ChessBase 11 bietet Ihnen sekundenschnellen Zugriff (DSL) auf die ChessBase Online-Datenbank mit über 5 Mio. Partien vom Anfang der Schachgeschichte bis zum jüngsten Spitzenturnier. Die Kommentierungsfunktion „Theoretische Neuerung“ zeigt Ihnen für jede beliebige Partie schnell und zuverlässig, wo Neuland betreten wurde und führt Referenzpartien an. Und das Beste: Ihre Datenbank bleibt immer aktuell. Sowohl die Online-Datenbank als auch die im ChessBase 11 Programmpaket enthaltene Big oder Mega Database wird regelmäßig auf dem Laufenden gehalten. Neu in ChessBase 11 ChessBase 11 verwendet die Funktionsleiste von Microsoft Office. Alle wichtigen Funktionen sind per Mausklick sofort verfügbar. Im Brettfenster Anzeige von theoretischen Neuerungen per Zugriff auf die Onlinedatenbank. Züge ausprobieren im Brettfenster. Bei gedrückter Maustaste zeigt das Programm den besten Gegenzug per Pfeilmarkierung an. Dies funktioniert auch bei einer laufenden Schachengine. Sofortzugriff aus dem Brettfenster auf die Repertoiredatenbank. Zugriff auf zuletzt geladene Partien aus dem Brettfenster. Direktzugriff auf aktuelle Datenbank möglich. 1 Anzeige des Entstehungsdatums einer Datenbank. Layout von der Referenzsuche und der Onlinedatenbank passt sich selbständig und ergonomisch an das benutzte Bildschirmformat an. Neue Datenbanksymbole und vereinfachter Zugriff auf das lokale Netz. Selten benutzte Datenbanksymbole werden unter "Meine Datenbanken" ausgeblendet, wenn sie über mehrere Monate hinweg nicht benutzt wurden. Datenbankdateien können wahlweise in den Windows Papierkorb oder unwiderruflich direkt von der Festplatte gelöscht werden. Im Datenbankfenster gibt es ein Vorschaubrett zum Sichten von Partien. Über die Pfeiltasten kann man aus dem Datenbankfenster heraus Partien sichten, ohne extra ein Brettfenster zu starten. Direkte Suche aus Partienlisten, z.B. nach Spielern. Ein Klick Veröffentlichung von Partien im Internet. Es wird keine eigene Webseite benötigt, um eine Partie im Internet zu veröffentlichen. Direkte Anzeige von starken Partien, also Partien unter Beteiligung von Spielern mit hoher Wertungszahl. Modevarianten in der Eröffnungsreferenz anzeigen. Vereinfachter Dialog für das Datenbank Abo zur Aktualisierung der Referenzdatenbank. Generierung von EBooks in den Formaten epup + mobi (für Amazon Kindle). Automatischer Aufbau einer Repertoiredatenbank. Verbesserte Zuordnung für Partienimport einer Repertoiredatenbank. Clustern von Datenbanken. Das Programm "sammelt" häufige Eröffnungen und erzeigt die entsprechenden Variantenübersichten. Figurenaufenthalte werden mit einer aktuelleren Brettansicht via Direct X angezeigt. Der Eröffnungsreport wurde grundlegend überarbeitet. Er läuft deutlich schneller und die Referenzanzeige wurde integriert. Neuerungen aufzeigen. Im Unterschied zu den Vorgängerversionen wird hier nicht mehr die auf dem System fest installierte Referenzdatenbank, sondern die schnelle und vor allem aktuellere Onlinedatenbank für die Suchabfrage genutzt. Damit bekommt man auf Anhieb eine schnelle Übersicht über aktuelle Trends in dem gewählten Eröffnungssystem. Kompaktes Speicherformat *cbone. Datenbanken werden damit in eine einzige Datei geschrieben und gespeichert. Ideal für Sicherungskopien oder die Weitergabe von Datenbanken. Die Überleitung zu Trainingsfragen im Brettfenster wurde grundlegend überarbeitet und springt direkt zur nächsten Frage/Partie. Neues Design und volle Kompatibilität mit Windows Vista und Windows 7. Hochauflösende Figuren und Zeichensätze. 2 Wichtige Funktionen In den Listenansichten stehen "Tooltipps" mit Zusatzinformationen zur Verfügung. Indizies für Spieler, Turniere, Kommentatoren, Quelle oder Mannschaften. Schnellsuche via Eingabezeile im Spieler - , Turnier - , Kommentatoren -, Quell - und Mannschaftsindex. Die Ansicht und das Handling von Eröffnungsschlüsseln wurde grundlegend überarbeitet und entspricht dem Handling des Windows Explorers. Automatische Eröffnungsreferenz im Brettfenster mit Anzeige aller Züge und Partien aus der Referenzdatenbank, die in der aktuellen Brettstellung gespielt wurden. Verbesserte Zugeingabe mittels "Heumas" = HEUristic Move Assistant. Partienverlauf protokolliert alle schachlichen Aktivitäten des Benutzers. Naturalistische 3D-Darstellung des Schachbrettes im Brettfenster. Visuelle Anzeige von Drohungen auf dem Schachbrett. Erweitere Suchfunktionen, z.B. gezielte Suche nach einer bestimmten Anzahl von Figuren oder Gewinnpartien eines Spielers. Unterstützung des Chess Media Systems zur Anzeige von Trainingslektionen mit Video und synchronisiertem Schachbrett. Löschen und Ersetzen innerhalb von PGN-Datenbanken ist implementiert. Volle Unterstützung des DGT-Brettes zur schnellen Eingabe von Partienotationen. Neue Notationsansicht mit dem Partieformular. Ausdruck des Partieformulars ist möglich. Umsortierung von Varianten im Variantendialog. Integrierter Client für die Nutzung des Schachservers Schach.de. Spiegelung bei der Positionseingabe möglich. Windows-Zwischenablage für die Weiterverarbeitung von Daten (PGN) konfigurierbar. Drag & Drop durchgängig in allen Listenansichten implementiert. Optionale Anzeige des Materials in der Schlußstellung in allen Partielisten möglich. Partiespeicherung von Partienotationen mittels Drag & Drop oder Kopieren/Einfügen in jeder Datenbank möglich. Eingabefenster für Textkommentare ist in der Größe variabel einstellbar. Die Größe und letzte Position wird gespeichert. Zugansagen über Lautsprecher und Brettsounds werden unterstützt Änderungen im Turnier-, Quell-, Kommentatoren- und Mannschaftsindex für mehrere Partien möglich Elozahlen können für ausgewählte Partien gelöscht werden Benutzerdefinierte "Hotkeys" (Tastaturkürzel) für alle Funktion möglich 3 Verbesserte Anzeige mit mehreren Auswahlmöglichkeiten von Trainingsfragen. Verbesserter Partienüberblick mit Anzeige der Partie in mehreren kleinen Diagrammen. Alle Sicherheitskopien (Archive) werden im Datenbankexplorer und im Dateidialog angezeigt. Tastatureingabe für Fernschachnotation möglich Informationen zur Fernschachverwaltung werden in Partielisten angezeigt. Turnierschablone enthält Fernschachoptionen, z.B. Zeitkontrollen. Verbessertes Fernschachmanagment in den Bereichen Druck, Mailversand, Ferien, u.s.w. Unterstützung sehr großer Datenbanken mit Dateigrössen von über 4 GB. Volle Unterstützung des UCI-Protokolls zur Einbindung von UCI-Schachengines. Engineparameter konfigurierbar mit Speicherung der individuellen Einstellungen. Unterstützung der Nalimov-Endspieldatenbanken (= TableBases) inkl. verbessertem Konfigurationsdialog Im Mehrvariantenmodus wird angezeigt, welche Fortsetzungen sich ab einer bestimmten Suchtiefe geändert haben. Verbesserte Grafik, z.B. transparente Pfeile auf dem Schachbrett. Neu optimierte Grafiken im Gif-Format für die Generierung von Javaskripts Innerhalb von Partielisten und der Notation wird die Fonteinstellung "Clear Type" unterstützt. Verbessertes Zusammenspiel mit Outlook beim Partienversand via E-Mail. Neue ChessBase - Datenbanken können mit dem Windows-Explorer angelegt werden. 4 Erste Schritte .........................................................................................................................1 Neu in ChessBase 11 .............................................................................................................. 1 Wichtige Funktionen ............................................................................................................... 3 Einführung ...........................................................................................................................10 Videoanleitungen für ChessBase............................................................................................. 10 Programmaktivierung............................................................................................................ 10 Support............................................................................................................................... 11 Allgemeine Bedienung..........................................................................................................13 Bedienung über Ribbons........................................................................................................ 13 Anwendungsmenü ................................................................................................................ 14 Schnellzugriff wichtige Funktionen .......................................................................................... 14 Zusatzfunktionen aufrufen ..................................................................................................... 15 Fensterflächen anordnen ....................................................................................................... 16 Rechtsklicks......................................................................................................................... 17 Drag and Drop ..................................................................................................................... 18 Fenster ............................................................................................................................... 19 Datenbankfenster .............................................................................................................. 19 Meine Datenbanken ........................................................................................................... 21 Datenbanksymbol (Rechtsklick auf) ..................................................................................... 22 Vorschaufenster in der Direktliste ........................................................................................ 23 Datenbanktypen ................................................................................................................ 25 Datenbankformat *.cbone................................................................................................... 25 Dateitypen anmelden ......................................................................................................... 26 Ribbon Wartung - Dateitypen anmelden ............................................................................... 26 Clipdatenbank ................................................................................................................... 26 Partienverlauf.................................................................................................................... 27 Neu in ... ausgewählter Datenbank ...................................................................................... 28 Listenfenster........................................................................................................................ 28 Listenansicht..................................................................................................................... 29 Tooltipps .......................................................................................................................... 30 Spaltensortierung in Listen ................................................................................................. 30 Top Partie Partienliste ........................................................................................................ 31 Partienliste ....................................................................................................................... 31 Gute Partien bestimmen ..................................................................................................... 32 Rechtsklickmenü Ausgabe in Partienliste............................................................................... 33 Rechtsklickmenü Bearbeiten in Partienliste............................................................................ 34 Partieüberblick .................................................................................................................. 35 Turniertabelle.................................................................................................................... 35 Brettfenster ...................................................................................................................... 37 Partieformular ................................................................................................................... 38 Notationsfenster ................................................................................................................ 39 Eröffnungsreferenz ............................................................................................................ 40 Modevarianten anzeigen ..................................................................................................... 41 Eröffnungsreferenz auf Datenbank ....................................................................................... 42 Eröffnungsreferenz auf Partieliste ........................................................................................ 43 Trainingsnotation............................................................................................................... 43 Tabellennotation................................................................................................................ 43 Faltung in der Notation....................................................................................................... 44 Buchfenster ...................................................................................................................... 44 Erweiterte Buchanzeige ...................................................................................................... 45 Buchanalysefenster............................................................................................................ 46 Suchergebnisfenster .......................................................................................................... 47 Suchergebnis in Referenzdatenbank..................................................................................... 48 Suchergebnis aus Online-Datenbank .................................................................................... 49 Neuerung Zeigen/Vergleichen ............................................................................................. 50 Enginefenster.................................................................................................................... 50 Neue Engineinformation ..................................................................................................... 51 Anzeige aktuelle Hauptvariante ........................................................................................... 52 Pfeile unter dem Brett ........................................................................................................ 52 5 Schieberegler Brettfenster .................................................................................................. 53 Drohungen auf Brett anzeigen ............................................................................................. 53 Züge ausprobieren............................................................................................................. 54 Partienverlauf im Brettfenster ............................................................................................. 55 An Fritz übergeben ............................................................................................................ 55 Einstellungen ....................................................................................................................... 56 Reales 3D-Brett................................................................................................................. 56 Reales 3D-Brett einstellen................................................................................................... 57 Einstellungen Notation........................................................................................................ 58 Notation/Varianten stukturieren .......................................................................................... 59 TableBases einstellen ......................................................................................................... 60 Zwischenablage einstellen................................................................................................... 61 Design.............................................................................................................................. 61 Diverse Einstellungen ......................................................................................................... 62 Eigenschaften Buchanzeige ................................................................................................. 63 Name des Anwenders......................................................................................................... 63 Eigenschaften einer Datenbank ........................................................................................... 64 Datenbanktyp ................................................................................................................... 64 Brettdesign ....................................................................................................................... 65 Standardengine und Heumas einstellen ................................................................................ 66 Grenzen ........................................................................................................................... 67 Einstellungen Ordner.......................................................................................................... 67 Format einer Partienliste..................................................................................................... 68 Sprache einstellen ............................................................................................................. 68 Zeichensätze..................................................................................................................... 69 Tastaturbelegung ................................................................................................................. 69 Stellung eingeben .............................................................................................................. 69 Benutzerdefnierte Shortcuts................................................................................................ 70 Tastaturbelegung im Datenbankfenster ................................................................................ 71 Tastaturbelegung in Partienlisten ......................................................................................... 71 Tastaturbelegung im Brettfenster ........................................................................................ 72 Tastaturbelegung im Schlüsselfenster .................................................................................. 75 Tastaturbelegung für Kommentarsymbole............................................................................. 75 Funktionen ...........................................................................................................................77 Partien eingeben und kommentieren....................................................................................... 77 Züge eingeben .................................................................................................................. 77 Neuen Zug eingeben .......................................................................................................... 77 Zugeingabe mit Einzelklicks ................................................................................................ 78 Nachträgliche Korrektur bei Partieeingabe............................................................................. 78 Verschmelzen von Partien................................................................................................... 78 DGT-Brett......................................................................................................................... 79 Kommentieren .................................................................................................................. 80 Trainingsaufgaben ............................................................................................................. 86 Partien speichern.................................................................................................................. 89 Speichermaske.................................................................................................................. 89 Speichermaske (zweite Seite) ............................................................................................. 90 Partie ersetzen .................................................................................................................. 91 Zum Repertoire hinzufügen................................................................................................. 91 Zugriff per Verzeichnis/Schlüssel ............................................................................................ 92 Spielerverzeichnis einer Datenbank...................................................................................... 92 Spielervorbereitung per Mausklick........................................................................................ 93 Turnierverzeichnis einer Datenbank ..................................................................................... 94 Kommentatorenverzeichnis einer Datenbank......................................................................... 95 Quellenverzeichnis einer Datenbank..................................................................................... 96 Mannschaftsverzeichnis einer Datenbank .............................................................................. 96 Eröffnungsschlüssel .............................................................................................................. 97 Was sind Schlüssel............................................................................................................. 97 Eröffnungsschlüssel ........................................................................................................... 97 Schlüsselfunktionen ........................................................................................................... 98 Eröffnungsklassifikation......................................................................................................... 98 Komplette Datenbank in Schlüssel einordnen ........................................................................ 99 Schlüsseltransfer ............................................................................................................... 99 6 Neuen Schlüssel einfügen ................................................................................................... 99 Klassifikationsstellungen zeigen........................................................................................... 99 Themenschlüssel ................................................................................................................ 100 Strategieschlüssel............................................................................................................ 101 Taktikschlüssel ................................................................................................................ 101 Endspielschlüssel ............................................................................................................. 101 Zugriff per Suche ............................................................................................................... 102 Referenzdatenbank .......................................................................................................... 102 Repertoiredatenbank........................................................................................................ 102 Sofortzugriff Repertoiredatenbank ..................................................................................... 103 Suche in der Online-Datenbank ......................................................................................... 104 Spielersuche Onlinedatenbank........................................................................................... 105 Positionssuche Onlinedatenbank ........................................................................................ 106 Suchmaske ..................................................................................................................... 107 Suchmaske - Partiedaten .................................................................................................. 108 Suchmaske - Kommentare................................................................................................ 109 Suchmaske - Material....................................................................................................... 110 Suchmaske - Manöver...................................................................................................... 112 Suchmaske - Medaillen..................................................................................................... 113 Suchmaske - Stellung ...................................................................................................... 114 Suche nach Opferkombinationen........................................................................................ 115 Direktsuche aus Partienliste .............................................................................................. 116 Datenbanktechnik............................................................................................................... 117 Datenbanken .................................................................................................................. 117 Partien kopieren .............................................................................................................. 117 Importprotokoll ............................................................................................................... 117 Datenbanktypen .............................................................................................................. 118 Datenbankformate ........................................................................................................... 118 Dateinamen und Endungen ............................................................................................... 119 Datenbankauswahlmaske ................................................................................................. 120 Doppelte Partien löschen .................................................................................................. 120 Datenbankwartung .......................................................................................................... 122 Suchbeschleuniger........................................................................................................... 127 Datenbankdateien löschen ................................................................................................ 127 Netzwerkfähigkeit von ChessBase ...................................................................................... 129 Schreibweise von Spielernamen......................................................................................... 129 Automatische Korrektur von Spielernamen.......................................................................... 129 Ausgabe............................................................................................................................ 129 E-Mails aus ChessBase versenden...................................................................................... 129 Export Textdateien........................................................................................................... 130 EBooks erstellen .............................................................................................................. 131 Veröffentlichen von Partien im Internet .............................................................................. 133 Repertoiredruck............................................................................................................... 135 Engines............................................................................................................................. 135 Analyse-Engine ............................................................................................................... 135 Engine laden ................................................................................................................... 136 Installierte Engines .......................................................................................................... 137 Default-Engine ................................................................................................................ 137 Engineparameter ............................................................................................................. 138 Hashtabellen ................................................................................................................... 138 UCI-Engines einbinden ..................................................................................................... 139 Eröffnungsbuch .................................................................................................................. 141 Arbeitsbuch..................................................................................................................... 141 Partien in Buch importieren............................................................................................... 142 Spielerlexikon .................................................................................................................... 143 Spielerlexikon ................................................................................................................. 143 Suche im Spielerlexikon.................................................................................................... 143 Suche im Spielerlexikon.................................................................................................... 143 Personalausweis .............................................................................................................. 144 Listenansicht Spielerlexikon .............................................................................................. 145 Reports und Statistik .......................................................................................................... 148 Statistik.......................................................................................................................... 148 7 Figurenaufenthalte........................................................................................................... 148 Eröffnungsreport ............................................................................................................. 149 Neuerung aufzeigen ......................................................................................................... 150 Eröffnungen sammeln ...................................................................................................... 151 Spielerdossier ................................................................................................................. 152 Fernschach ........................................................................................................................ 154 Fernschachverwaltung...................................................................................................... 154 Fernschachdaten - Zeitkontrolle......................................................................................... 154 Fernschachdaten - Adresse ............................................................................................... 155 Fernschachdaten - Partieinfo ............................................................................................. 155 Fernschachdaten - E-Mail.................................................................................................. 155 Fernschachdaten - Urlaub ................................................................................................. 156 Fernschachzug ................................................................................................................ 156 Schnittstelle zum ICCF Server ........................................................................................... 157 Editor................................................................................................................................ 159 Texte in der Datenbank .................................................................................................... 159 Editor............................................................................................................................. 159 Kenndaten eines Textes.................................................................................................... 159 Texte schreiben und gestalten........................................................................................... 160 Diagramme in Text einbetten ............................................................................................ 161 Standardtextformate im Editor .......................................................................................... 161 Textverweis auf eine Partie ............................................................................................... 162 Textverweis auf eine Suchmaske ....................................................................................... 162 Textverweis auf eine Partieliste ......................................................................................... 162 Textverweis auf eine Textstelle.......................................................................................... 162 Textverweis auf einen Spieler............................................................................................ 162 Textverweis auf ein Turnier............................................................................................... 162 Textverweis auf andere Texte............................................................................................ 162 Textverweis auf Eröffnungs- oder Themenschlüssel.............................................................. 163 Texteinbettung von Bildern, Videos und Audio ..................................................................... 163 Installieren ........................................................................................................................ 164 Installiere auf Festplatte ................................................................................................... 164 Datenbank automatisch von DVD/CD installieren ................................................................. 164 Datenbankpfad................................................................................................................ 164 Chess Media System ........................................................................................................... 166 Systemvorausetzungen Chess Media System....................................................................... 166 Chess Media System ........................................................................................................ 166 Fachausdrücke ...................................................................................................................168 Notation einer Schachpartie................................................................................................. 168 Mega Database .................................................................................................................. 168 ECO-Klassifikation .............................................................................................................. 169 Elozahlen .......................................................................................................................... 169 Anwendungsbeispiele ........................................................................................................170 Suche nach Figurenanzahl ................................................................................................... 170 Elozahlen rücksetzen .......................................................................................................... 170 Sortierung fixieren.............................................................................................................. 170 Sortierung via Drag & Drop.................................................................................................. 171 Partienotation via Drag & Drop kopieren................................................................................ 171 Richtig ersetzen ................................................................................................................. 171 Datenbanken ausschlachten................................................................................................. 171 Repertoiredatenbank aufbauen............................................................................................. 172 Nullzug in Notation einfügen ................................................................................................ 175 Fenstertechnik ................................................................................................................... 175 Kürzel in Partielisten ........................................................................................................... 176 Parallele Suche in mehreren Datenbanken ............................................................................. 177 Partien schneller erfassen.................................................................................................... 177 Partien mit Kommentaren suchen ......................................................................................... 177 Partien dauerhaft markieren ................................................................................................ 179 Aktuelle Partien/Datenbanken .............................................................................................. 179 Faltung in Notation ............................................................................................................. 180 Detailansicht...................................................................................................................... 181 Welche Bedeutung hat die Clipdatenbank ?............................................................................ 182 8 Taktiktraining..................................................................................................................... 183 Trainingsunterlagen erstellen ............................................................................................... 183 Trainingsfragen anzeigen..................................................................................................... 185 Die Trainingsnotation .......................................................................................................... 186 Kritische Eröffnungsvarianten erkennen ................................................................................ 186 Notationen editieren ........................................................................................................... 187 Zugriff Onlinedatenbank ...................................................................................................... 188 Probleme............................................................................................................................189 Problembehandlung ............................................................................................................ 189 3D-Darstellung optimieren................................................................................................... 190 Keine Figuren im Brettfenster ? ............................................................................................ 190 Zeichensatzprobleme .......................................................................................................... 190 Updates ............................................................................................................................ 191 Kontakt zu ChessBase......................................................................................................... 191 9 Einführung ChessBase verwaltet Datenbanken von Schachpartien und Stellungen. Das Programm besitzt einzigartige Such- und Kommentierungsfunktionen und stellt damit ein universales Werkzeug für die schachliche Arbeit dar. ChessBase kennt drei Fenstertypen: Datenbanken Im Datenbankfenster werden Datenbanken geöffnet und verwaltet. Es erscheint beim Programmstart. Listenfenster Im Listenfenster nutzen Sie verschiedene Inhaltsverzeichnisse, die Sofortzugriff auf Partien bieten. Es erscheint beim Doppelklick auf ein Datenbanksymbol im Datenbankfenster. Brettfenster Im Brettfenster spielen Sie Partien nach oder geben Züge und Kommentare ein. Es erscheint beim Doppelklick auf eine Partie im Listenfenster. Videoanleitungen für ChessBase Auf unserer Webseite www.chessbase.de finden Sie mit typischen Anwendungsbeispielen. Programmaktivierung Beim ersten Programmstart ist die Eingabe der mitgelieferten Seriennummer erforderlich. Danach ist das Programm bis auf den Zugriff auf die Onlinedatenbank ohne Einschränkungen nutzbar. Einige Funktionen des Programms setzen einen Zugriff auf die schnelle, aktuelle Onlinedatenbank voraus. Damit der Zugriff auf die Onlinedatenbank funktioniert, muß das Programm zusätzlich via Internet aktiviert werden. Die Aktivierung via Internet führen Sie über das Anwendungsmenü des Programms durch. Anwendungsmenü - Aktivierung – Aktivieren In der Regel wird die nach der Installation angeforderte und eingegebene Seriennummer in dem Dialog übernommen. 10 Nach der Aktivierung bekommen Sie vom Programm eine Information über den Aktivierungsstatus. Falls Sie das Programm auf einem neuen Rechner installieren und von dem neuen System die Onlinedatenbank nutzen wollen, müßen Sie die bestehende Registrierung online deaktivieren. Der Grund dafür liegt an der Hardwareerkennung. Während der Registrierung des Programms werden serverseitig Informationen über die Systemkonfiguration des Benutzers gespeichert. Die Deaktivierung nimmt man ebenfalls unter dem Anwendungsmenü vor. Aktivierung – Deaktivieren macht die Aktivierung rückgängig und setzt den Zähler für die Registrierung auf dem Server wieder hoch. Support Wir bieten regelmäßig Updates für das Programm an. Unter Anwendungsmenü - Aktivierung - Program Update können Sie nach verfügbaren Updates suchen. 11 Prüfen Sie in regelmässigen Abständen, ob eine aktuellere Programmversion für Sie zum Download bereit steht. Besuchen Sie unsere Supportseiten. Dort finden Sie Tipps und Artikel zum Umgang mit unseren Programmen. Prüfen Sie, ob auf unserer Downloadseite zusätzliche Ressourcen angeboten werden. Schreiben Sie eine E-Mail an unseren Support, wenn Sie Fragen oder Probleme mit dem Programm haben. 12 Allgemeine Bedienung Bedienung über Ribbons Chessbase 11 bietet ein völlig neues Design, das konsequent nach den Richtlinien von „Microsoft Fluent UI“ entwickelt wurde. Die sogenannten Ribbons wurden von Microsoft erstmalig in Office 2007 implementiert. Das Ribbon (engl. „Band“, deutsch „Multifunktionsleiste“) ist ein grafisches Bedienkonzept für Anwendungsprogramme, das die Elemente Menüsteuerung und Symbolleiste miteinander verbindet. Dieses Bedienerkonzept bietet extrem viele Vorzüge bei der Bedienung eines komplexen Programms. Die Bedienung über die Ribbons ist sowohl im Datenbankfenster als auch in allen anderen Fenstern durchgängig implementiert. Der größte Vorzug besteht darin, dass der Anwender nicht mehr durch mehrstufige strukturierte Menüs und Untermenüs navigieren muß, um eine bestimmte Funktion auszurufen. Stattdessen gibt es jetzt kontextbezogen viele anschauliche Icons für die diversen Programmfunktionen, die man in der aktuellen Arbeitssituation gerade benötigt. Im Kopfbereich des Programmfensters sind – entsprechend einer herkömmlichen Menüleiste – Begriffe angeordnet, die Befehlsgruppen repräsentieren, z. B. „Start“, „Reports“ oder „Wartung“. Ein Klick auf den Begriff klappt jedoch kein Menü aus, sondern blendet eine Symbolleiste ein, die die zugehörigen Befehle enthält. Zu jedem „Menü“ gehört demnach eine eigene Symbolleiste. Das Ribbon nimmt in der Standardeinstellung mehr Raum auf dem Bildschirm ein als die klassische Kombination aus Menü und Symbolleiste. Die Symbole sind innerhalb des Ribbons sinnvoll gruppiert und angeordnet, wobei sich die Anordnung in Abhängigkeit von der Bildschirmauflösung bzw. Fenstergröße automatisch anpasst. Dadurch, dass zusätzliche Befehle in den Ribbons Platz finden, ist die Nutzung von Dialogfeldern seltener notwendig. Es besteht aber die Möglichkeit, die Ribbons zu minimieren. Per Rechtsklick neben 13 den Bereich mit den Ribbons kann man über „Multifunktionsleiste minimieren “ Platz auf dem Bildschirm einsparen. In diesem Fall wird aktiviert man die benötigten Funktionen per Klick auf einen der Einträge. Anwendungsmenü Eine sehr wichtige Funktion innerhalb dieses Bedienerkonzeptes nimmt das Anwendungsmenü ein. Das Anwendungsmenü findet man in der linken oberen Ecke des Programmfensters. Klick auf den Startknopf. Hinweis: Im Datenbank - oder Brettfenster bietet das Anwendungsmenü ebenfalls passende Funktionalität, genau wie die Ribbons. Hier kann man wichtige Einstellungen vornehmen und zentrale Funktionen des Programms, z.B. den Optionendialog, starten. Schnellzugriff wichtige Funktionen Eine weitere wichtige Komponente ist die Symbolleiste für den Schnellzugriff, über die man besonders häufig genutzte Funktionen direkt mit einem einzigen Mausklick aufrufen kann. Der Anwender kann festlegen, ob die Symbolleiste unter den Ribbons oder in der Titelleiste des Programms angezeigt wird. 14 Der Anwender kann die Symbolleiste übrigens benutzerdefiniert anpassen. Ein Rechtsklick auf eines der Funktionssymbole bietet folgende Option: „ Zum Schnellzugriff hinzufügen “ ermöglicht es dem Anwender, sich eine individuelle Arbeitsumgebung mit den häufig genutzten Funktionen einzurichten. Dieses Bedienerkonzept bietet bei der täglichen Arbeit mit ChessBase viele Vorzüge, man kann z.B. viele schneller gewünschte Funktionen aufrufen, z.B. die Brettauswahl oder Angebote auf dem Schachserver. Da die Anordnung der Funktionen nach der Häufigkeit der Benutzung erfolgt, ist die Bedienung viel einfacher und flüssiger. Zusatzfunktionen aufrufen Bei der Arbeit mit dem Programm sollte man immer auch darauf achten, ob ein Eintrag mit einem kleinen Pfeil gekennzeichnet wurde. Der Pfeil gibt die Information, dass hier weitere Zusatzfunktionen zur Verfügung stehen. Das Beispiel zeigt den Eintrag mit den Kommentierungssymbolen. Per Klick auf den kleinen Pfeil öffnet sich das dazugehörige Untermenü mit weiteren Zusatzfunktionen. 15 Fensterflächen anordnen Das Programm bietet eine anwenderfreundliche Verwaltung der Fenster für intuitiveres „Andocken“. Damit lässt sich das Layout des Bildschirms einfacher an die eigenen Vorstellungen anpassen. Dazu klicken Sie auf die Titelleiste und verschieben mit gedrückter Maustaste das Fenster auf dem Bildschirm. In unserem Beispiel möchten wir das Fenster mit der Schachnotation direkt über dem Schachbrett positionieren. Auf dem Bildschirm des Programms finden Sie jetzt mehrere Pfeilschalter. Die Positionierungsschalter werden jedes Mal angezeigt, wenn Sie ein Fenster auf dem Bildschirm neu plazieren und andocken wollen. Mit Hilfe dieser Schalter kann man jetzt viel genauer die Positionierung des zu plazierenden Fensters bestimmen. Zum Andocken bewegen Sie den Mauspfeil bei gehaltener Maustaste in den farbig markierten Bereich des jeweiligen Pfeilschalters. Damit wird exakt die Positionierung des Fensters in einer Vorschau angezeigt. 16 In unserem Beispiel mit der zu verschiebenden Schachuhr wählen wir jetzt die obere Pfeilansicht. Das Fenster mit der Notation soll also direkt über dem grafischen Schachbrett plaziert werden. Mit gedrückter Maustaste auf den blau unterlegten farbigen Bereich fahren und die Maustaste loslassen. In der Vorschau zeigt das Programm jetzt die exakte Positionierung des zu verschiebenden Fensters in der lmit blauer Farbunterlegung an. Lassen Sie jetzt die Maustaste los und die neue gewünschte Positionierung wird nach den Vorgaben des Anwenders umgesetzt. Ein Fenster kann übrigens auch beliebig auf dem Bildschirm positioniert werden. Das System mit der Positionierung über die Pfeilschalter ist einfach nachzuvollziehen, wenn man sich merkt, dass die Positionierung immer über die farbig unterlegte Vorschau der Pfeilschalter realisiert werden kann. Mit einiger Übung ermöglicht das Verfahren eine bedeutend schnellere Positionierung der Fenster nach eigenen Vorgaben. Rechtsklicks Wie für alle modernen Windows-Programme gilt auch für ChessBase: im Zweifelfall immer einen Klick mit der rechten Maustaste "riskieren". 17 Viele Features von ChessBase lassen sich bedeutend schneller mit der rechten Maustaste als über die Menüeinträge aufrufen. Dieses objektbezogene Bedienungskonzept entspricht unserer Idealvorstellung von einer flüssig zu bedienenden, intuitiven Benutzerführung. Beispiel: Nehmen wir an, Sie möchten die Gestaltung des grafischen Schachbretts modifizieren. Ein Rechtsklick auf das Schachbrett ruft umgehend das Kontextmenü mit den zur aktuellen Arbeitssituation korrespondierenden Funktionen auf. Drag and Drop Wörtlich "Ziehen und Fallenlassen". Meint den Vorgang: Anklicken eines Datenbanksymbols, einer Partie, einer Figur, etc. - bei gehaltener Maustaste ziehen und dann fallenlassen, d.h. die Maustaste loslassen. Beispiele für Drag & Drop in ChessBase: 1. Alle Partien einer Datenbank an eine zweite Datenbank anhängen Im Datenbankfenster Symbol der Datenbank greifen und auf das zweite Symbol fallen lassen. 2. Partien aus Clipdatenbank in richtige Datenbank speichern Im Datenbankfenster Symbol der Clipdatenbank greifen und auf das Symbol der Datenbank fallen lassen, in die die Partien geschrieben werden sollen. 3. Ausgewählte Partien aus einer Partieliste in eine andere Datenbank kopieren In der Partieliste haben Sie Partien ausgewählt (Strg-Klick oder Shift-Pfeil-ab). Nun klicken Sie mit gehaltener Maustaste eine der ausgewählten Partien an und ziehen Sie entweder auf ein Datenbanksymbol oder auf eine andere Partieliste. 4. Ausgewählte Partien mit Partie in einem Brettfenster verschmelzen Die in einer Partieliste ausgewählten Partien ziehen Sie auf die Notation eines Brettfensters, in dem eine Partie steht, die mindestens einen Zug lang ist. Nun werden alle ausgewählten Partien mit der Partie im Brettfenster verschmolzen 5. Variante aus einer kommentierten Partie in die andere kopieren Bringen Sie die Notation der beiden Partien nebeneinander auf den Schirm (Taste F8). Greifen Sie den ersten Zug der zu kopierenden Variante und 'draggen' Sie ihn in die Notation der Zielpartie, wo Sie loslassen. Dort wird die Variante eingefügt. 6. Partienotation via Drag & Drop in eine bestimmte Zieldatenbank kopieren Klicken Sie in die Partienotation, halten die linke Maustaste gedrückt und ziehen die Notation zur Zieldatenbank im Datenbankfenster. Lassen Sie die linke Maustaste los. Der Dialog zum Eingeben der Kenndatenfür die Partienotation wird eingeblendet. Bestätigen Sie nach Eingabe der Kenndaten mit OK um die Partie in der Zieldatenbank zu speichern. 18 Fenster Datenbankfenster Das Symbol des Datenbankfensters. Im Datenbankfenster öffnen, durchsuchen, verwalten und pflegen Sie Datenbanken. Das Datenbankfenster ist die Schaltzentrale des Programms. Die Darstellung mit der zweigeteilten Ansicht ist weitgehend dem Windows-Explorer nachempfunden. Im linken Fenster befindet sich die Anzeige des Verzeichnisbaums inklusive der auf dem System installierten Laufwerke. Beim Start finden Sie links die Fensterfläche Verzeichnisse. Öffnen Sie durch Klick auf das -Symbol ein Laufwerk und seine Verzeichnisse, um im Hauptfenster die darin enthaltenen Datenbanken zu sehen: Jedes Datenbanksymbol besitzt ein Rechtsklickmenü, über das die Datenbank geöffnet, durchsucht und bearbeitet werden kann. Über den Ribbon Ansicht schalten Sie das Hauptfenster auf Details um, was mehr Informationen zu den Datenbanken liefert: 19 Ein Klick auf die Spaltentitel sortiert die Liste der Datenbanken nach dem angeklickten Merkmal. Tipp: Die Anordnung der unterschiedlichen Spaltentitel kann durch Ziehen mit der Maus umsortiert werden. Ein Eintrag der Fensterfläche Verzeichnisse hat besondere Bedeutung: Meine Datenbanken. Hier tragen Sie selbst Verknüpfungen mit Datenbanken und anderen Verzeichnissen ein, die Sie besonders häufig nutzen. Per Ribbon Ansicht - Direktliste öffnen Sie eine zusätzliche Fensterfläche. In ihr erscheint die Partienliste der im Hauptfenster angeklickten Datenbank. Zusammenfassung: Nach einem Klick auf einen Eintrag im Verzeichnisbaum wird der Inhalt des gewählten Objekts im rechten Fenster angezeigt. Mit dem "CB-Explorer" können Sie also blitzschnell alle Verzeichnisse und Laufwerke Ihres Rechners nach Datenbanken oder Eröffnungsbüchern durchforsten. Tipp: es wird in der Praxis häufig vorkommen, daß Sie Datenbanken in unterschiedlichen Verzeichnissen auf einem Laufwerk gespeichert haben. Klicken Sie einmal mit der rechten Maustaste auf ein Laufwerkssymbol und aktivieren die Funktion Suche. ChessBase "sammelt" jetzt alle auf dem Laufwerk installierten Datenbanken ein und ruft danach die Suchmaske auf. In der Titelzeile der Suchmaske erkennen Sie, daß jetzt eine simultane Suche in sämtlichen auf dem Laufwerk installierten Datenbanken möglich ist! 20 Meine Datenbanken In der Fensterfläche Verzeichnisse des Datenbankfensters sehen Sie unten einen Eintrag 'Meine Datenbanken'. Dort können Sie Ihre häufig genutzten Datenbanken und Verzeichnisse anmelden, so daß diese schnell aufzufinden sind. Datenbank als Symbol anmelden: Ribbon Start - Öffnen - Datenbank. Alle geöffneten Datenbanken gelangen automatisch als Symbol ins Fenster Meine Datenbanken. Datenbanksymbol entfernen: Ribbon Start - entfernen. Damit entfernen Sie ein Datenbanksymbol. Die Datenbankdateien bleiben aber physisch auf der Platte. Verknüpfung zu einem Verzeichnis anlegen: Rechtsklick - Verzeichnis hinzufügen. Verknüpfung zu einem Verzeichnis entfernen: Rechtsklick auf Symbol - Nur Symbol entfernen. Hinweis: Selten benutzte Datenbanksymbole werden unter " Meine Datenbanken" ausgeblendet, wenn sie über mehrere Monate hinweg nicht benutzt wurden. Die Datenbankdateien werden dabei nicht gelöscht und verbleiben auf der Festplatte. Zusammenfassung Den Eintrag Meine Datenbanken sollten Sie als persönliche Ablage verstehen. Der Abschnitt enthält Links, also Verknüpfungen, zu den wichtigsten und besonders häufig genutzten Datenbanken. Nachdem Meine Datenbanken ausgewählt wurde, klicken Sie einmal mit der rechten Maustaste in das rechte Fenster. Ein Blick auf das eingeblendete Kontextmenü macht deutlich, worum es geht. Sie können hier Ihre wichtigen Datenbanken oder Verzeichnisse anmelden und natürlich neue Datenbanken anlegen. 21 Tipp: Strg-F12 bringt 'Meine Datenbanken' ins Hauptfenster. Datenbanksymbol (Rechtsklick auf) Im Datenbankfenster erscheint jede Datenbank mit einem Symbol, das dem Typ der Datenbank entspricht. Rechtsklick auf ein Symbol öffnet ein wichtiges Menü: Öffnen Öffnet das Listenfenster der Datenbank Suche Öffnet die Suchmaske und füllt ein Suchergebnisfenster Eröffnungsreferenz Erstellt eine schnelle Eröffnungsreferenz auf der Basis der in der Datenbank gespeicherten Partien. E-Mail Verschickt die Datenbank als E-Mail Bearbeiten - Kopieren Merkt die Datenbank zum Kopieren vor Bearbeiten - Einfügen Hängt zum Kopieren vorgemerkte Partien an die Datenbank an. Bearbeiten - Alles markieren Wählt alle Datenbanksymbole aus Nur Symbol entfernen Entfernt das Symbol aus 'Meine Datenbanken' und läßt die Dateien unangetastet. Dateien löschen Löscht die komplette Datenbank von Festplatte. Umbenennen Nennt den Symboltitel der Datenbank um. Extras Öffnet ein Menü mit Funktionen u.a. zur Datenbankwartung Eigenschaften Setzt die Eigenschaften eines Datenbanksymbols 22 Erstelldatum einer Datenbank anzeigen Innerhalb des Datenbankfensters gibt es mehrere Darstellungsoptionen für die installierten Datenbanken. Am einfachsten ist die Auflistung der Datenbanken mit den großen Symbolen. Informativer ist die Detailansicht, die man über Ansicht-Details einstellen kann. Damit bekommt man zahlreiche Zusatzinformationen über die im Datenbankfenster aufgelisteten Datenbanken. Unter dem Spalteneintrag Nutzung sieht man die Häufigkeit, mit der eine Datenbank bearbeitet wurde. Über den Eintrag Erstellt kann man die Datenbanken nach dem Erstelldatum vorsortieren. Hinweis: Das Programm blendet Datenbanksymbole aus, wenn die entsprechende Datenbank über einen längeren Zeitraum nicht mehr benutzt wurde. Die Datenbank wird natürlich nicht physisch von der Platte gelöscht. Sie können die Datenbank jederzeit wieder laden und in das Datenbankfenster aufnehmen. Vorschaufenster in der Direktliste Eine besonders nützliche Erweiterung hat die Direktliste des Datenbankfensters bekommen. Die Direktliste aktiviert man unter Ansicht – Direktliste. 23 Über die Direktliste öffnen Sie eine zusätzliche Fensterfläche. In ihr erscheint die Partienliste der im Hauptfenster angeklickten Datenbank. Innerhalb der Direktliste ist eine Brettvorschau integriert. Wenn ein Partieneintrag innerhalb der Partieliste ausgewählt wird, wird die entsprechende Partie direkt in das Vorschaufenster übernommen. Man kann damit direkt im Datenbankfenster mit den vier Pfeiltasten eine Partie nachspielen, ohne daß extra ein Brettfenster geöffnet werden muß. Über die Pfeiltasten (oben /unten) wählt man die gewünschte Partie aus der Liste aus, mit den beiden Pfeiltasten <- oder -> spielt man die 24 Partienotation nach. Alternativ kann man die Nachspielpfeile oder den Schiebeschalter unter dem Vorschaubrett aktivieren, falls eine Bedienung mit der Maus bevorzugt wird. Datenbanktypen Der Typ einer Datenbank wird im Datenbankfenster per Rechtsklickmenü auf ein Symbol und Eigenschaften gesetzt. Der Typ der Datenbank bestimmt ihr Symbol. Unbekannt Arbeitsdatei Eigene Partien Große Datenbank Informator Eröffnungen ChessBase Magazin Klassische Turniere Aktuelle Turniere Fernschach Taktik Analysen Training Endspiele Studien Blitz- und Schnellschach Computerschach Problemschach Patzer Gambit BdF Match Biographie Multimedia Wichtig Text Internet E-Mail und alle Nationalitäten (Fahnen). Datenbankformat *.cbone ChessBase unterstützt jetzt ein neues Datenbankformat mit der Dateiendung *.cbone. Anwendungsmenü - Neu - Datenbank In dem Dateidialog findet man jetzt auch die Unterstützung für das neue Datenformat. 25 Der Vorzug dieses Datenformates besteht darin, daß die Datenbank im Unterschied zum CBH Format in einer einzigen Datei gespeichert wird. Damit eigent es sich exzellent für Sicherungskopien oder wenn Sie eine Datenbank weitergeben/versenden wollen. Dateitypen anmelden Unter Windows sind die unterschiedlichen Dateitypen für Anwendungsprogramme registriert. Startet man per Doppelklick z.B. eine Grafikdatei mit der Erweiterung *.jpg an, wird automatisch das Grafikprogramm geöffnet. Dies ist auch für alle Dateitypen, die in ChessBase genutzt werden, möglich. Datenbanken oder Positionsbäume haben unterschiedliche Dateiendungen. Falls diese nicht während der Installation únter Windows angemeldet wurden, kann man das nachholen. Ribbon Wartung - Dateitypen anmelden Das Programm führt nach Rückfrage jetzt nachträglich eine Registrierung der relevanten Dateitypen durch. Clipdatenbank Die Clipdatenbank speichert Verweise auf Partien aus anderen Datenbanken. Sie verhält sich wie eine "richtige" Datenbank, doch es wird nichts dauerhaft in ihr gespeichert. Auf der Clipdatenbank tragen Sie z.B. Partien zusammen, die Sie sich beim Stöbern in einer oder mehreren Datenbanken merken wollen. Das Symbol der Clipdatenbank ist fest unter "Meine Datenbanken" eingetragen: So bringen Sie Partien in die Clipdatenbank: Ziehen Sie im Datenbankfenster das Symbol einer Datenbank auf die Clipdatenbank. Rufen Sie in einer Partienliste Rechtsklick -> Bearbeiten -> Ausgewählte Partien auf Clipdatenbank auf (Taste F5). Markieren Sie Partien in einer Partienliste und drücken Sie Strg-C. Wechseln Sie ins Fenster der Clipdatenbank oder klicken Sie auf das Clipdatenbank-Symbol und drücken Sie Strg-V. Markieren Sie Partien in einer Partienliste und rufen Sie Rechtsklick - Bearbeiten - Kopieren auf. Wechseln Sie ins Fenster der Clipdatenbank oder klicken Sie auf das Clipdatenbank-Symbol und rufen Sie Rechtsklick -> Bearbeiten -> Einfügen auf. Im Spielerverzeichnis, Turnierverzeichnis, Kommentatorenverzeichnis oder Quellenverzeichnis drücken Sie F5 oder rufen Rechtsklick -> Ausgewählte Partien auf Clipdatenbank auf. Es können mehrere Zeilen ausgewählt (mit Strg-Klick markiert) werden. 26 Die Clipdatenbank wird beim Verlassen des Programms gespeichert. Ihr Inhalt steht in der nächsten Sitzung wieder zur Verfügung. So entfernen Sie Partien von der Clipdatenbank: Öffnen Sie die Clipdatenbank durch einen Doppelklick auf das Datenbanksymbol (s.o.). Wählen Sie mit Shift-Pfeil-Ab Partien in der Partienliste aus. Im Listenfenster der Clipdatenbank starten SiAusgewählte Partien entfernen auf. Öffnen Sie die Clipdatenbank und rufen Sie unter Clipdatenbank - Clipdatenbank leeren auf, um alle Partien auf einen Schlag zu entfernen. Alternativ Rechtsklick auf Symbol der Clipdatenbank und Leeren. Tastaturkürzel Strg-Alt-V im Datenbankfenster leert die Clipdatenbank. So kopieren Sie Partien von der Clipdatenbank in eine andere Datenbank: Ziehen Sie das Symbol der Clipdatenbank auf ein anderes Datenbanksymbol, um alle Partien dorthin zu kopieren Partienverlauf Im Datenbankfenster findet man in der linken Fensteransicht den Eintrag Partienverlauf. Das Programm legt ein Protokoll über die schachlichen Aktivitäten des Benutzers an. Alle gespeicherten und geladenen Partien werden übersichtlich nach Jahr, Monat und Tag gespeichert. 27 Tipp: Rechtsklick auf Jahr in der linken Fensteransicht – Suche startet die Suchmaske und filtert alle im Partienverlauf gespeicherten Partien nach den vorgegebenen Suchkriterien. Partienverlauf deaktivieren Unter Anwendungsmenü - Optionen - Misc können Sie die Speicherung des Partienverlaufs deaktivieren. Neu in ... ausgewählter Datenbank Öffnen oder markieren Sie die Datenbank, in die eine Partie, Stellung oder ein Datenbanktext eingefügt werden soll. Ein neues Brettfenster (oder eine neue Stellung oder ein neuer Text) wird jetzt mit der ausgewählten Datenbank verknüpft. Deren Name wird im Menü angezeigt. Die Speicherung erfolgt dann ohne weitere Rückfrage in dieser Datenbank. Listenfenster Ein Doppelklick auf ein Datenbanksymbol (Tastatur: Enter) öffnet das Listenfenster einer Datenbank. Das Listenfenster besitzt zwölf Reiter für die Inhaltsverzeichnisse der Datenbank. Von links nach rechts: Text - Zeigt vorhandene Datenbanktexte einer Datenbank an. Partien - Partienliste der Datenbank in der Reihenfolge der Speicherung auf der Platte. Zugriff per Blättern, Filtern und Sortieren. Spieler - Das Spielerverzeichnis 28 Turniere - Turnierverzeichnis Kommentatoren - Kommentatorenverzeichnis Quellen - Quellenverzeichnis Eröffnungen - Eröffnungsschlüssel Themen - Themenschlüssel für allgemeine Themen Strategie - Themenschlüssel für strategische Themen Taktik - Themenschlüssel für taktische Themen Endspiele - Themenschlüssel für Endspiele Oberhalb der Listenansicht werden wichtige Funktionen im Zusammenhang mit Listen über die Ribbons bereitgestellt. Z.B. Partien zum Kopieren vormerken. Partien in Datenbank einfügen. Ausgewählte Partien löschen. Partieliste mit Suchmaske filtern. Kenndaten der ausgewählten Partien/Verzeichniseinträge bearbeiten. Turniertabelle des Turniers aufrufen, aus dem die Partie stammt. Liste konfigurieren Tipp: Wenn Sie mit dem Mauszeiger über einem Ribbon verharren, wird die konkrete Funktion angezeigt. Listenansicht Die Informationen in den unterschiedlichen Listen (Partieliste, Spielerliste, Turnierindex, Kommentatoren, u.s.w.) sind übersichtlich in Spalteneinträgen sortiert. Die Partieliste enthält eine Auflistung der enthaltenen Texte, Partien oder Partiefragmente mit den Einträgen (soweit vorhanden): Spieler (Texttitel), Turnier, ECO-Eröffnungscodierung, Datum, Ergebnis, Zügezahl u.s.w. Rechtsklick im Listenfenster - Listenformat bietet die Option, das Listenfenster benutzerdefiniert einzustellen. Wählen Sie versuchsweise in der Partienliste Listenformat -> Spalten -> Alle Spalten. Beachten Sie die Möglichkeit, mit einem Mausklick über die Spaltensortierung schnell bestimmte Zusatzinformationen abzurufen. Die Einstellungen "Alle Spalten" erweitert den Informationsgehalt der Liste erheblich. Wenn Sie mit der Bildlaufleiste am unteren Bildrand nach rechts scrollen, finden Sie zahlreiche Zusatzinformationen, z.B. die Anzeige der Partienotation. Tipp: Partieliste -> Extras -> Eröffnungszuordnung -> Endmaterial blendet einen Spalteneintrag mit der Materialkonstellation ein, die in der angezeigten Partie vorkam. 29 Tipp: Verharrt man mit der Maus auf einem Listeneintrag, wird ein „Tooltipp“ mit nützlichen Zusatzinformationen eingeblendet. Innerhalb einer Partienliste findet man optionale Kennzeichnungen. Z.B. steht das Kürzel „P“ für Position, der Listeneintrag enthält also ein Stellungsfragment. Tooltipps In den Listenansichten sind durchgängig "Tooltipps" integriert. Wenn Sie mit der Maus auf einem Eintrag verharren, werden in den Tooltipps Zusatzinformationen eingeblendet. Beispiel: Fahren Sie mit dem Mauszeiger über den Spalteneintrag "Notation" in der Partienliste. In den Spalteneintrag sieht man die Notation, im Tooltipp wird der Name der Eröffnungen für den ausgewählten Partieeintrag angezeigt. Spaltensortierung in Listen Wird eine Liste, z.B. die Partienliste einer Datenbank geöffnet, findet man alle Informationen der Liste fein säuberlich in Spalteneinträge unterteilt und sortiert sind. Tipp: Rechtsklick Listenfenster - Listenformat - Spalten - Alle Spalten schaltet in der Listenansicht alle verfügbaren Spalteneinträge ein. Für alle Listenansichten gilt, daß man die Spalteneinträge mit gedrückter linker Maustaste benutzerdefiniert umsortieren und einstellen kann. Ein Klick auf einen Spalteneintrag sortiert die Information im Spalteneintrag, ein erneuter Klick auf einen Spaltentitel kehrt das Sortierkriterium um. Beispiel: Ein Klick auf Weiß sortiert alphabetisch, ein erneuter Klick kehrt die Sortierung um. Klick auf Elo W sortiert die Liste nach den stärksten Spielern, ein erneuter Klick auf den Spaltentitel kehrt die Sortierfolge um. Tipp: Rechtsklick auf die Leiste mit den Spaltentiteln ruft ein Kontextmenü auf. Hier kann man die Anzeige der angezeigten Spalten benutzerdefiniert einstellen, z.B. einzelne Spalteneinträge ein- oder ausschalten. 30 Die Spaltentrennung zwischen in der Titelzeile kann mit der Maus verschoben werden. Top Partie Partienliste Innerhalb der Partienliste einer Datenbank gibt es bei CB 11 neue Spalteneinträge. Die Sortierung nach einer Toppartie basiert auf dem Kriterium Wertungszahl, also Elo. Bei der Sortierung über den Spalteneintrag „Theoriegewicht“ berücksichtigt das Programm zusätzlich zur Wertungszahl das Kriterium Datum. Hier wird also zusätzlich der Zeitraum, in dem die Partien gespielt wurden, berücksichtigt. Partienliste In jeder Partienliste gibt es ein umfangreiches Rechtsklickmenü, dessen Einträge davon abhängen, ob eine oder mehrere Partien ausgewählt, d.h. durch einen schwarzen Balken markiert sind. Auswahl von Partien: Zwei Klicks mit gehaltener Shift-Taste markieren alle dazwischenliegenden Partien. Klicks mit gehaltener Strg-Taste markieren einzelne Partien. Einträge im Rechtsklickmenü: 31 Bearbeiten Das Menü Bearbeiten enthält Funktionen zum Auswählen, Kopieren und Bearbeiten der Liste. Eröffnungsreferenz aus Partien Erzeugt eine Eröffnungsreferenz ausschliesslich auf der Basis der markierten Partien. Buch aus ausgewählten Partien Erstellt einen Positionsbaum mit eingebetteten Statistiken aus den selektierten Partien Ausgewählte Partien verschmelzen Erstellt eine Notationsübersicht. Abweichende Partien werden als Varianten in die Notation eingefügt. Ausgabe Das Menü Ausgabe enthält die Druck- Text- und E-Mail-Funktionen. Turniertabelle Erzeugt Tabelle des angeklickten Turnieres Statistik Ergebnisstatistik für ausgewählte oder alle Partien Figurenaufenthalte Graphik der Figurenaufenthalte für ausgewählte oder alle Partien Überblick Überblick der ausgewählten Partie in mehreren Diagrammen Listenformat Menü zur Auswahl der Anzeigeformen und Eigenschaften der Liste. Schließen Schließt die Fensterfläche. Tipp: Die Listenansicht ist in Spalteneinträge unterteilt. Über die Spaltensortierung kann man die Listen sortieren. Die Partienliste im großen Listenfenster besitzt eine umfangreiche Tastatursteuerung. Gute Partien bestimmen Partienliste - Extras - Gute Partien bestimmen 32 ChessBase bietet die Möglichkeit, über die Suchmaske oder die Listenansichten eine automatisierte Vorselektion hinsichtlich der Qualität der angezeigten Partien zu treffen. Damit diese Möglichkeit zur Verfügung steht, muss das Programm zuerst die entsprechende Zuordnung innerhalb der benutzten Datenbank durchführen. Laden Sie eine Datenbank. Die Zuordnung erfolgt in der Partienliste unter Partien – Starke Partien. Damit kann man die Anzeige hinsichtlich der Qualität der angezeigten Partien deutlich optimieren. Die Funktion berücksichtigt z.B. nur Partien, bei denen mindestens ein Spieler eine Elozahl von 2350 hat oder mindestens ein Spieler Inhaber eines IM / GM Titels war. Die Funktion berücksichtigt keine Blitz-, Schnellschach-, oder Simultanpartien und beachtet Partielängen (mindestens 7 Züge müssen in einer Partie gespielt worden sein). Kurzremisen unter 20 Zügen werden ebenfalls nicht berücksichtigt. Rechtsklickmenü Ausgabe in Partienliste In einer Partienliste ausgewählte Partien können gedruckt, per E-Mail versandt, in Javaskript umgesetzt oder in Textdateien verschiedener Formate gewandelt werden. Partien drucken Zeigt die Druckvorschau der ausgewählten Partien. Drucken Sie von dort per Klick auf Drucken. Trainingsdruck Falls die ausgewählten Partien Trainingsaufgaben enthalten, können diese mit getrenntem Lösungsblatt zu Papier gebracht werden. Führt zur Druckvorschau, dort auf Drucken klicken. Seite einrichten Hier können Sie das Layout der Seiten für den Ausdruck einstellen. Druckereinstellungen Öffnet den Dialog, der alle Druckeinstellungen von ChessBase verwaltet. E-Mail Die ausgewählten Partien werden in einem Block als E-Mail versandt. Textdatei 33 Textdatei der markierten Partien in verschiedenen Formaten. HTML + Javascript Brett .... Verwandelt die Partien mit allen Kommentaren in eine HTML-Seite mit eingebettetem Javaskript, die sie für jeden modernen Internetbrowser nachspielbar macht. Kann sofort im Internet publiziert werden. Partien veröffentlichen Veröffentlicht eine Partie mittels Silverlight Rechtsklickmenü Bearbeiten in Partienliste In ChessBase kann man Partien von nahezu jeder Partienliste in jede andere kopieren. Dies geht via Rechtsklick, erstes Untermenü im Rechtsklickmenü der Liste. Alternativ stehen die Funktionen direkt über die Ribbons zur Verfügung. Kopieren Merkt die ausgewählten Partien zum Kopieren vor. Sie können dann auf einem Datenbanksymbol oder in einer anderen Liste eingefügt werden. Einfügen Hängt aus einer anderen Datenbank zum Kopieren vorgemerkte Partien an die Datenbank an. Löschen Markiert ausgewählte Partien als gelöscht. Alle auswählen Markiert alle Partien der Liste. Wird oft vor Kopieren aufgerufen, um alle Partien zu kopieren. Auf Clipdatenbank Die ausgewählten Partien werden an die Clipdatenbank angehängt. Partien suchen Bestimmung von Filterkriterien mit der Suchmaske. Praktisch, wenn die Liste bereits ein größeres Suchergebnis enthält, das so vorübergehend nach verschiedenen Kriterien nachgefiltert werden kann. Kenndaten ändern Die Kenndaten der ausgewählten Partie werden editiert. Sind mehrere Partien markiert, wird geprüft, ob ein Spieler in allen vorkommt und der Name dieses Spielers sowie seine Elozahl bearbeitet. 34 Details In dem Untermenü kann man für markierte Partien die Quelle, Kommentator, Turniere setzen. Zusätzlich kann für ausgewählte Partien eine redaktionelle Anmerkung oder die Elozahl gelöscht werden. Partieüberblick Partieliste Rechtsklickmenü - Überblick (Taste O). Zeigt eine Partie mit mehreren Diagrammen im Überblick, so daß man auf einen Blick alle Partiephasen gleichzeitig erfassen kann. Zwischen den Diagrammen des Partieüberblicks liegt die gleiche Zugzahl. Der Schalter Brett verändert die Brettgröße. Ein Einzelklick auf ein Brett lädt die Partie mit der aktuellen Brettstellung. Turniertabelle Partienliste, Rechtsklickmenü - Turniertabelle. Listenfenster, Menü Start - Turniertabelle oder Taste T 35 ChessBase erkennt die folgenden Turniertypen und erzeugt daraus korrekte Tabellen: Rundenturniere (Kreuztabelle) Zweikämpfe (Matchtabelle) Schweizer System (Fortschrittstabelle) Mannschaftskämpfe (Auflistung der Einzelergebnisse) Scheveninger System (Doppelte Kreuztabelle) KO-System (KO-Baum) Simultanvorstellungen (Auflistung der Einzelergebnisse) Unvollständiges Turnier (Einfache Rangliste) Bei installiertem Spielerlexikon werden die Fahnen der Spieler integriert: Doppelklick auf ein Ergebnis lädt diese Partie in ein Brettfenster. Turniertabellen können per ASCII in die Windows-Zwischenablage kopiert werden. Tabelle sortieren Turniertabellen sind in ChessBase nach Spieler oder Ergebnis sortierbar: Die Funktion ist über Sortiere nach Ergebnis verfügbar. Über den Schalter Feinwertung kann man bei Punktgleichheit die Kriterien für die Feinwertung definieren. 36 Brettfenster Im Brettfenster geben Sie Partien ein, spielen nach, analysieren, kommentieren und suchen nach Vergleichsmaterial. Das Brettfenster besteht aus den folgenden Fensterflächen, die Sie frei anordnen und wegschalten (unter Ansicht) können: Brett Eingabe von Zügen, Suchmenü per Rechtsklick. Notation Sechs Reiter: Notation, Tabellen, Training, Partieformular, Buch und Referenz Fotos Zeigt bei installiertem Spielerlexikon Fotos, Fahnen, korrekte Schreibweisen und Alter der Spieler. Buchfenster Gesondertes Buchfenster als eigene Fensterfläche, falls Notation und Buch verglichen werden sollen. Buchanalyse Das Buchanalysefenster berechnet ganze Varianten aus dem Buch. Referenzdatenbank Zeigt das Suchergebnis aus Referenzdatenbank. Online-Datenbank Zeigt das Suchergebnis aus Referenzdatenbank. 37 Suchergebnis Suchergebnis bei beliebiger Suche. Per Drag&Drop als Partiemerker verwendbar. Statuszeile Bietet Informationen zu ausgeführten Operationen am unteren Bildschirmrand Über den Ribbon Standard - Kiebitz ein-ausschalten schaltet man die Default-Engine oder eine per Hand ausgewählte Analyse-Engine hinzu. Unter Menü Ansicht - Layout finden Sie vorgefertigte Anordnungen der Fensterflächen. Mit Ansicht - Layout - Speichern/Laden sichern Sie ein einmal eingestelltes Layout mit allen AnalyseEngines. Partieformular Im Notationsfenster finden Sie den Reiter "Partieformular". Damit schalten Sie auf eine klassische Ansicht eines normalen Partieformulars um, die Sie von Mannschaftskämpfen oder Turnieren her kennen. Angezeigt werden die Züge, aber keine Bewertungen, Textkommentare oder Varianten. Beim Nachspielen oder Eingeben einer Partie erscheint jedoch wie gewohnt die Variantenauswahl. 38 Textkommentare können ganz normal eingegeben und editiert werden. Die Anzeige von Textkommentaren ist nur in der Ansicht "Notation" möglich. Bei umfangreichen Notationen finden Sie unterhalb der Notation die genaue Seitenanzahl. 1 / 2 bedeutet, daß die Notation auf zwei Formulare verteilt ist. Momentan spielen Sie die Züge von Blatt 1 nach. Mit Hilfe der Symbole << und >> unter der Notation wechselt man zwischen den einzelnen "Blättern" des Formulars. Tipp: Brettfenster -Anwendungsmenü - Druck - Partieformular drucken ermöglicht einen Ausdruck mit der Formularansicht. Notationsfenster Im Notationsfenster wird die Partienotation mit eingebetteten Kommentaren angezeigt. Ein Rechtsklick auf die Notation öffnet ein Menü, über das zu einem Zug Text- oder Symbolkommentare eingegeben und gelöscht werden. 39 Weiterhin ist über das Rechtsklickmenü das Einfügen von Diagrammen für den Ausdruck oder die Anzeige einer Materialbilanz in der Fußzeile möglich. Ein einfacher Klick auf einen Zug in der Notation bringt die betreffende Stellung auf Brett. Tipp: Doppelklick auf einen Zug oder Textkommentar öffnet die Texteingabe. Eröffnungsreferenz Brettfenster - Reiter Referenz im Notationsfenster Klick auf den Reiter Referenz im Brettfenster startet die automatische Eröffnungsreferenz. Dabei führt das Programm im Hintergrund eine schnelle Suche in der Referenzdatenbank nach der aktuellen Brettposition durch. Hinweis: Eröffnungsreferenzen sind auch mit Datenbanken oder Partielisten durchführbar. In der Liste "Partien gefunden = xxx" findet man in den einzelnen Spalteneinträgen nützliche Informationen. Züge Listet die in dieser Stellung gespielten Züge auf. Partien Anzahl der mit dem angezeigten Zug gespielten Partien Punkte Die mit der Partiefortsetzung erzielten Punkte Zuletzt Wann wurde die Fortsetzung zuletzt gespielt ? Mode 40 Mode zeigt die Trends in der Eröffnungstheorie an. Konkret werden hier aktuell beliebste Varianten angezeigt. Zusätzlich findet man eine Auflistung der besten Spieler, in deren Partien die Fortsetzung vorkam, Elodurchschnitt oder welche Spieler diese Variante besonders häufig in der eigenen Praxis angewandt haben. Klick auf eine der angezeigten Fortsetzungen führt den Zug auf dem Schachbrett aus. Tipp: Besonders komfortabel kann man mit den Cursortasten innerhalb der Listenansicht navigieren. Unterhalb der Zugliste findet man eine Übersicht über die häufigsten Varianten. Die Übersicht bietet folgende Information: N = Anzahl der Partien % = Erfolgsquote in Prozent aus Sicht von Weiß Variante Über die Schalter +/- und Tasten +/- ändert man die Anzahl der Varianten. Ein Doppelklick auf eine Variante führt diese bis zum angeklickten Zug in der Notation aus (=schnelles Vorspringen). Kritische Variante zeigt Zugfolge bei statistisch stärkstem Spiel beider Seiten. Die angezeigte Partienliste listet Partien, die mit der angezeigten Fortsetzung gespielt wurden. Rechtsklick auf einen Listeneintrag - Kopiere in Notation erleichtert die Eröffnungskommentierung der geladenen Originalpartie. Innerhalb der angezeigten Partienliste steht die Möglichkeit zur Verfügung, über die Spaltensortierung die Information zu verfeinern. Neu in ChessBase ist der Filter "Top Partien" in der angezeigten Partienliste. Damit kann man die Anzeige der Partienliste hinsichtlich der Qualität der angezeigten Partien deutlich optimieren. Die Funktion berücksichtigt z.B. nur Partien, bei denen mindestens ein Spieler eine Elozahl von 2350 hat oder mindestens ein Spieler Inhaber eines IM / GM Titels war. Die Funktion berücksichtigt keine Blitz-, Schnellschach-, oder Simultanpartien und beachtet Partielängen ( mindestens 7 Züge müssen in einer Partie gespielt worden sein). Kurzremisen unter 20 Zügen werden ebenfalls nicht berücksichtigt. Modevarianten anzeigen Aktiviert man die Referenzansicht des Programms im Notationsfenster, führt das Programm im Hintergrund eine permante Suche nach der aktuellen Brettstellung durch. Auf der Basis der gefundenen Partien bietet das Programm nützliche Information für die Interpretation einer Variante. 41 Neu ist der Spalteneintrag „ Mode“. Die Abbildung zeigt eine Standardstellung in der Spanischen Partie. Die Hauptfortsetzung ist 8…d7-d6. Über den Eintrag „Mode“ erkennt man aber, daß auf der Topebene die Fortsetzung 8…d7-d5 bevorzugt wird. In der parallel angezeigten Partienliste werden die Partien unter Beteiligung besonders starker Spieler am Anfang der Liste aufgeführt. Die komplette aktuelle Modevariante wird dann als Hauptvariante aufgeführt. Zusätzlich wird in der Zeile noch die Anzahl der Partien aufgeführt, die mit der aktuellen Modevariante gespielt wurden. Als Kriterium für die Klassifikation gilt das Datum der Partien und die Elowertung. Eröffnungsreferenz auf Datenbank Eröffnungsreferenzen können in Kombination mit beliebigen Partiendatenbanken erstellt werden. Rechtsklick auf ein Datenbanksymbol im Datenbankfenster öffnet das entsprechende Kontextmenü. 42 Geben Sie auf dem Schachbrett im Brettfenster ihre Züge ein. Die Ansicht der Eröffnungsreferenz bietet Ihnen zur aktuellen Brettstellung die entsprechenden Informationen aus der gewählten Datenbank. Die anzeigten Statistiken baasieren auf allen Partien der gewählten Datenbank. Eröffnungsreferenz auf Partieliste Die Eröffnungsreferenz ist auch auf beliebigen Partienlisten durchführbar. Markieren Sie die Partien in der Liste, die als Basis für die Eröffnungsreferenz eingesetzt werden sollen. Rechtsklick auf die Partienliste startet das entsprechende Kontextmenü. Hinweis: Eröffnungsreferenz aus Partien generiert die bekannte statistische Ansicht auf der Basis der ausgewählten Partien. Trainingsnotation Brettfenster, Notationsfenster - Reiter Training In der Trainingsnotation werden alle Züge außer dem gerade ausgeführten verborgen. So kann man selbst versuchen, den nächsten Zug zu finden. Tipp: Per Rechtsklick den Zeichensatz zur Vorführung von Partien groß einstellen. Tabellennotation Brettfenster, Notation - Tabelle. Die Tabellennotation ist für Partien gedacht, die sehr dichte Eröffnungskommentare besitzen. Die erhalten Sie z.B., wenn Sie alle Partien einer Eröffnungsvariante verschmelzen. Der untere Teil der Tabellennotation ist die Fußnote: Wenn Sie in der Tabelle auf einen Zug klicken, erscheint dort der Rest der Partie mit allen Varianten. 43 Cursorsteuerung: Beim Nachspielen mit den Pfeiltasten folgt der Cursor einer Tabellenzeile bis zum rechten Rand und springt dann in die Fußnote. Ausdruck: Der Repertoiredruck ist der Tabellennotation sehr ähnlich und eignet sich gleichermaßen für dichte Eröffnungsvarianten. Tipp: Die Zeichensätze der beiden Teile der Tabellennotation können gesondert eingestellt werden. Faltung in der Notation Große Repertoirebäume mit tief geschachtelten Varianten werden in der Notation unübersichtlich. Besseren Überblick erhält man, wenn Variantenäste weggefaltet, d.h. ausgeblendet werden. Klicken Sie mit der rechten Maustaste in das Notationsfenster. Dort rufen Sie das Faltungsmenü mit folgenden Einträgen auf. Alles auffalten: Die Notation zeigt alle Varianten. Vor den Knoten erscheinen Minussymbole. Klick auf ein Minussymbol faltet den nachfolgenden Teilast weg. Alle zusammenfalten: Die Notation zeigt nur ganz kurze Varianten. An Stelle der weggefalteten Teiläste erscheinen Plussymbole. Klick auf ein Plus faltet den verborgenen Teilast auf. Faltung abschalten: Die Notation zeigt alle Varianten ohne Faltungssymbole. Beim Nachspielen einer Partie werden Varianten, die man über das Variantenmenü betritt, automatisch aufgefaltet. Die Taste ENTF (Delete) faltet den aktuellen Variantenkomplex weg und springt an den letzten Verzweigungspunkt, dessen Variantenmenü dabei erscheint. Falls Fritz nicht mitläuft, falten die Tasten "+" und "-" den nächsten Ast auf oder zu. Buchfenster Die Spalten des Buchfensters haben von links nach rechts folgende Bedeutung: Züge (ungespielte Zugumstellungen erscheinen in grau). 44 Zahl der Partien (Spalte N). In der Titelzeile steht die Gesamtzahl der Partien, in denen die aktuelle Stellung aufs Brett kam. Rechts neben einem Zug erscheint dessen Häufigkeit. Ergebnis des Zuges (Spalte %) in Prozent aus der Sicht der jeweiligen Farbe. Fällt die Zahl der Partien unter eine bestimmte Schwelle, erscheint das Ergebnis in grau, da seine statistische Aussagekraft dann abgeschwächt ist. Eloschnitt der Spieler (Spalte Av), die den Zug anwendeten. Hat nur ein kleiner Anteil der Spieler eine Elozahl, so erscheint der Eloschnitt in Grau. Eloperformance des Zuges (Spalte Perf). Diese Elozahl hätte ein Spieler aus einem fiktiven Turnier erzielt, in denen er in allen seinen Partien diesen Zug verwendete. Im Buchfenster navigiert man mit den Pfeiltasten. Pfeil auf/ab wechseln zwischen den Zügen. Pfeil rechts (oder Mausklick) führt einen Zug aus, Pfeil links nimmt ihn zurück. Ein Klick mit der rechten Maustaste auf einen Zug öffnet ein Menü, über den der Zug mit Schachsymbolen kommentiert wird. Der Eintrag Kein Turnierzug bezieht sich auf die Verwendung als Eröffnungsbuch in Fritz und verbietet die Auswahl dieses Zuges, wenn das Eröffnungsbuch im Turniermodus (dies ist der Normalfall) verwendet wird. Derart gesperrte Züge erscheinen rot. Erweiterte Buchanzeige In den Buchoptionen kann man mit der Option „ Zeige nächsten Zug“ zu einer informativen tabellarischen Ansicht wechseln. 45 Rechtsklick Buchfenster - Eigenschaften. Auch hier erkennt man auf Anhieb weitere mögliche Fortsetzungen inkl. Statistik, die in dem Positionsbaum gespeichert sind. Innerhalb der Kästchen mit einem Zug wird die Anzahl der Partien und die Performance in Prozent angezeigt. Wird ein Prozentwert mit grauer Schrift angezeigt, sind für diesen Zug nicht genügend Partien für eine aussagekräftige Statistik vorhanden. Tipp: Die unmittelbare Zugfortsetzung befindet sich in dieser Ansicht direkt nebeneinander. Klickt man einen benachbarten Zug an, werden direkt beide Züge ausgeführt. Ein Test mit der Ausgangstellung verdeutlicht das Prinzip. Klicken Sie auf den unmittelbaren Gegenzug von 1.e4, im Fritz Buch ist das 1...c5. Nach dem Klick auf die Fortsetzung 1 ...c5 werden beide Züge direkt auf dem Brett ausgeführt. Buchanalysefenster Brettfenster - Menü Ansicht - Buchanalyse 46 Das Eröffnungsbuch zeigt zu einer Stellung die gespielten Züge. Viel aussagekräftiger ist jedoch die Ansicht ganzer Varianten. Diese leistet das Buchanalysefenster. Bevor Sie es nutzen, prüfen Sie bitte, ob ein Buch zur Verfügung steht (Schalter Buch in der Notation). Hinter jeder Variante steht die Zahl der Partien ("N=") und die Erfolgsquote aus weißer Sicht in Prozent. Ein Doppelklick auf eine Variante kopiert sie in die Notation der Partie. Ein Rechtsklick im Fenster öffnet ein Menü mit folgenden Einstellungen: Min % Es werden nur Varianten gezeigt, die in mindestens N % der Partien vorkommen. Kopiere in Notation Kopiert die rechts angeklickte Variante in die Notation der Partie. Kopiere alle in Notation Kopiert alle angezeigten Varianten in die Notation der Partie. Variantenbrett Öffnet ein kleines Brett, auf dem die Schlußstellung der Variante gezeigt wird, die sie mit der linken Maustaste anklicken. Kritische Variante Die kritische Variante entsteht, wenn Weiß und Schwarz immer den statistisch aussichtsreichsten Zug machen. Sie wird unten in Rot angezeigt. Klick auf die kritische Variante zeigt die Schlußstellung im Variantenbrett. Doppelklick führt sie auf dem Brett aus. Zeichensatz Der Zeichensatz ist gesondert einstellbar. Oft wird man ihn kleiner als in der Hauptnotation einstellen. Schließen Entfernt das Buchanalysefenster. Suchergebnisfenster Im Datenbankfenster starten Sie über Rechtsklick Datenbanksymbol - Suche eine Suchabfrage innerhalb der Datenbank. Die gefundenen Partien gelangen in die Fensterfläche eines Brettfensters, das sogenannte Suchergebnis. 47 Ein Klick auf eine Partie kopiert sie in die Notation. Über das Rechtsklickmenü in der Partienliste des Suchergebnisfensters können die Partien weiterverarbeitet werden. Wenn Sie in die Partienliste klicken, werden die Pfeiltasten auf/ab dorthin umgelenkt. Sie können damit in der Liste blättern. Jede mit den einfachen Pfeiltasten ausgewählte Partie gelangt in die Notation. Dabei wird die Stellung aufgebaut, in der die Suchkriterien erfüllt sind. Spielen Sie die Partie mit Pfeil rechts/links nach und gehen Sie dann mit Pfeil ab zur nächsten Partie. Tipp: Über die Spaltensortierung können Sie die Anzeige der Liste verfeinern. Suchergebnis in Referenzdatenbank Brettfenster, Menü Start - Datenbankauswahl Klicken Sie auf den Ribbon Datenbankauswahl , um alle Partien zur Brettstellung aufzulisten. Das Programm startet den Suchdialog für Stellungen, die Brettstellung wird übernommen. Wurde die Referenzdatenbank ausgewählt, listet das Programm jetzt die entsprechenden Vergleichspartien mit der Brettstellung auf. Wenn Sie auf eine Partie im Suchergebnisfenster klicken, wird diese ohne Rückfrage in die Hauptnotation kopiert. Klicken Sie auf Zur Originalpartie, um die ursprüngliche Partie wiederherzustellen. Klicken Sie auf den Reiter Notation, um die in dieser Stellung gespielten Züge zu sehen. 48 Das Zügefenster verhält sich wie ein Eröffnungsbuch. Klick auf einen Zug stößt eine neue Suche für die folgende Stellung an. Die wiederholte Stellungssuche in der Referenzdatenbank aus dem Brettfenster wird durch den Turbospeicher für die Referenzdatenbank erheblich beschleunigt, falls Sie viel RAM besitzen. Über die Spaltensortierung kann man nach verschiedenen Kriterien sortieren, z.B. nach Elozahl u.s.w. Die entsprechenden Ribbons ermöglichen verfeinerte Abfragen innerhalb der angezeigten Teilmenge im Fenster Suchergebnis. Tipp: Halten Sie beim Klick in ein Suchergebnisfenster die Alt-Taste gedrückt, um das automatische Laden in die Hauptnotation zu unterdrücken. So können Sie bei gehaltener Alt-Taste eine Partie aus dem Suchergebnis zum Verschmelzen in die Hauptnotation ziehen (Drag und Drop). Suchergebnis aus Online-Datenbank Brettfenster, Ribbon Online Die Online-Datenbank besitzt im Brettfenster eine eigene Fensterfläche. Klicken Sie dort auf den Schalter Suche, um alle Partien zur Brettstellung aufzulisten. Je nach Belastung des Servers, Zahl der gefundenen Partien und Geschwindigkeit Ihrer Internetverbindung sollte die Suche nicht länger als einige Sekunden dauern. 49 Wenn Sie auf eine Partie im Suchergebnisfenster klicken, wird diese ohne Rückfrage in die Hauptnotation kopiert. Klicken Sie auf Zur Originalpartie, um die ursprüngliche Partie wiederherzustellen. Tipp: Halten Sie beim Klick in ein Suchergebnisfenster die Alt-Taste gedrückt, um das automatische Laden in die Hauptnotation zu unterdrücken. So können Sie bei gehaltener Alt-Taste eine Partie aus dem Suchergebnis zum Verschmelzen in die Hauptnotation ziehen (Drag und Drop). Hinweis: Suchergebnisse aus der Online-Datenbank sind auf 1000 Partien begrenzt. Neuerung Zeigen/Vergleichen Rechtsklick Brettfenster - Neuerung zeigen/Vergleichen Zu einer eingegebenen oder geladenen Partie zeigt ChessBase Ihnen Partien aus der Referenzdatenbank, die am weitesten mit ihr übereinstimmen. Diese Partien erscheinen im Suchergebnisfenster des aktuellen Brettfensters. Sie werden dort nach dem Grad der Übereinstimmung sortiert, so daß die obersten Partien die größte Ähnlichkeit mit der Ausgangspartie aufweisen. Tipp: Wenn Sie den Inhalt des Suchergebnisfensters erhalten wollen, führen Sie dort Rechtsklick Bearbeiten -> Alle Partien markieren, dann Rechtsklick Bearbeiten - Ausgewählte Partien auf Clipdatenbank aus. Die Partien gelangen auf die unter Meine Datenbanken erreichbare Clipdatenbank. Diese Funktion arbeitet nur korrekt, wenn die Referenzdatenbank komplett nach Eröffnungen zugeordnet ist. Die Referenzdatenbank sollte weiterhin einen großen Eröffnungsschlüssel besitzen. Enginefenster Das Enginefenster informiert über die Rechnung der Analyse-Engine. 50 Oberste Zeile von links nach rechts: Enginename - Berechnung abbrechen.- Zahl der gleichzeitig berechneten Varianten im Analysemodus erhöhen (+)/erniedrigen(-) Zweite Zeile von links nach rechts: Stellungsbewertung - Faillow/Failhigh-Anzeige - Stellungsbewertung - Rechentiefe - Verbrauchte Zeit Zahl der berechneten Stellungen pro Sekunde (in Tausend). Hinweis: Die zugeschalteten Engines zeigen an, ob sie eine Variante schon vollständig durchgerechnet haben oder nicht. Ist die Anzeige blass, dann sind noch nicht alle Untervarianten vollständig berechnet, wenn die Anzeige schwarz wird, ist die Engine mit der Berechnung der Varianten auf dieser Suchtiefe fertig. So können Sie die Engines zur Berechnung von Positionen ökonomischer und genauer nutzen. Rechtsklickmenü im Variantenfenster (Analysemodus) Engine: Wählt die Analyse-Engine aus. Engine verriegeln: Normalerweise folgt die Engine im Analysemodus automatisch der Brettstellung. Sie kann auf der aktuellen Stellung verriegelt werden und ignoriert dann auf dem Brett ausgeführte Züge. Mehr/Weniger Varianten: Im Analysemodus können die besten N Züge gleichzeitig berechnet werden. Nächstbester Zug: Nur von Fritz-Engine unterstützt. Im Einvariantenmodus wird die Engine gezwungen, den gerade berechneten Zug zu ignorieren und eine Alternative zu berechnen. Drohung: Berechnet die Drohung. Analyse in Zwischenablage: Kopiert die Varianten in die Windows Zwischenablage. Kopiere in Notation: Kopiert die beste Variante in die Notation der Partie (Strg-Leer). Hauptvariante als Liste: Immer wenn eine neue Hauptvariante kommt, wird diese unten angehängt und weitergeblättert ("scrollen"). Erweiterte Suchinformationen: Zeigt Stellungsbewertung, Rechentiefe und Zahl der untersuchten Knoten = Stellungen in zweiter Zeile. Nur bei neuem Zug blättern: Es wird nur geblättert, wenn sich der erste Zug der Hauptvariante ändert. Variantenbrett: Schaltet ein Brett zu, auf dem die gerade gezeigte beste Variante nachgespielt werden kann. Zeichensatz wählen: Bestimmt den Zeichensatz. Eigenschaften: Stellt Engine-Parameter ein. Schließen: Schließt das Fenster. Neue Engineinformation Im Analysemodus von ChessBase 11 bietet die Standardengine neue Informationen im Enginefenster. Mit einem Rechtsklick in das Enginefenster wird das Kontextmenü geöffnet. Engine: Wählt die Analyse-Engine aus. 51 Engine verriegeln: Normalerweise folgt die Engine im Analysemodus automatisch der Brettstellung. Sie kann auf der aktuellen Stellung verriegelt werden und ignoriert dann auf dem Brett ausgeführte Züge. Mehr/Weniger Varianten: Im Analysemodus können die besten N Züge gleichzeitig berechnet werden. Nächstbester Zug: Im Einvariantenmodus wird die Engine gezwungen, den gerade berechneten Zug zu ignorieren und Alternativen zu berechnen. Drohung: Berechnet die Drohung. Analyse in Zwischenablage: Kopiert die Varianten in die Windows Zwischenablage. Kopiere in Notation: Kopiert die beste Variante in die Notation der Partie (Strg-Leer). Hauptvariante als Liste: Immer wenn eine neue Hauptvariante kommt, wird diese unten angehängt und weitergeblättert ("scrollen"). Erweiterte Suchinformationen: Zeigt Stellungsbewertung, Rechentiefe und Zahl der untersuchten Knoten = Stellungen in zweiter Zeile. Nur bei neuem Zug blättern: Es wird nur geblättert, wenn sich der erste Zug der Hauptvariante ändert. Variantenbrett: Schaltet ein Brett zu, auf dem die gerade gezeigte beste Variante nachgespielt werden kann. Zeichensatz wählen: Bestimmt den Zeichensatz. Eigenschaften: Stellt Engine-Parameter ein. Schließen: Schließt das Fenster. Nächstbester Zug Damit berechnet die Schachengine die Alternativen zur Hauptfortsetzung. Während die Engine rechnet, kann man diese Information schneller mit der Taste Y abrufen. Diese Anzeige funktioniert nur dann, wenn Sie eine Hauptvariante anzeigen. Am Anfang des Enginefensters findet man in grau unterlegter Schrift die bisher als am besten bewertete Varianten.In der Folge werden im Fenster die berechneten Alternativen angezeigt. Tipp: Diese Informationen steht am Anfang der Listeanzeige. Wird die Information nicht angezeigt, scrollen Sie mit Hilfe des Schiebeschalters zum Anfang der Liste. Mehrfaches Drücken der Y Taste erhöht die Anzahl der angezeigten verworfenen Varianten am Anfang der Liste. Anzeige aktuelle Hauptvariante Am unteren Rand des Enginefensters wird die gerade berechnete Variante angezeigt.Der Vorteil dieser Anzeige ist, dass sie aktualisiert wird, wenn bei längerer Berechnung die Hauptvariante unverändert bleibt. Pfeile unter dem Brett Rechtsklick Schachbrett -> Brettdesign - Nachspielpfeile unter Brett Blendet eine kleine Leiste mit Schnellschaltern unter dem Schachbrett ein. Damit wird die Navigation innerhalb der Notation erleichtert. Die Pfeile haben folgende Bedeutung: 52 Zum Anfang der Notation springen Zug zurücknehmen Zug rückgängig machen(Blauer Pfeil) Zug ausführen Zum Ende der Notation springen. Mit einem Klick auf den Button Übernehmen können Sie vorgenommene Einstellungen direkt überprüfen und fest übernehmen. Schieberegler Brettfenster ChessBase verfügt zusätzlich über eine intuitive Navigationsmöglichkeit für Partien, den Schieberegler. Damit lässt sich durch gezielte Klicks oder Verschieben des Griffs eine bestimmte Partiephase schneller anspringen als über die Notation. Das ist gerade bei langen und kommentierten Partien nützlich. Den Schieberegler erhalten Sie per Rechtsklick auf dem Brett unter Brettdesign -Schieberegler oder per Rechtsklickmenü unter dem Brett. Die unterschiedlichen Optionen stehen im Dialog Brettdesign zur Verfügung. Den Dialog kann man per Rechtsklick auf oder unter dem Schachbrett aktivieren. Folgende Optionen stehen zur Verfügung: Schalter : Damit schalten Sie eine kleine Leiste mit Pfeiltasten unter dem Schachbrett ein. Die Bedeutung der Funktion der einzelnen Pfeiltasten wird mit Hilfe von Mouseover erklärt. Wenn man mit dem Mauszeiger über einer Taste verharrt, wird die Bedeutung angezeigt. Schieberegler : Über den Schieberegler kann man besonders schnell innerhalb der Partienotation navigieren. Mit dem Schalter lässt sich durch gezielte Klicks oder Verschieben des Griffs eine bestimmte Partiephase schneller anspringen als über die Notation. Das ist gerade bei langen und kommentierten Partien nützlich. Drohungen auf Brett anzeigen Brettfenster - Training - Drohung als Pfeil oder Drohung aufstellen als Pfeil Im Brettfenster gibt es eine eingebettete Schachengine, die Drohungen in der aktuellen Position mit farbigen Markierungen auf dem Schachbrett kennzeichnet. Die aktuelle direkte Drohung wird mit einem orangen Pfeil auf dem Brett gekennzeichnet. 53 Optional wird mit einem schwarz/grauen Pfeil der Zug angezeigt, der die unangenehmste Drohung verursacht. Das wird nicht immer der stärkste Zug sein, ist aber hilfreich, um mögliche taktische Motive besser zu verstehen. Züge ausprobieren Beim Nachspielen von Partien ist vor allem die Frage interessant, welcher Gegenzug auf eine bestimmte Fortsetzung zu erwarten ist. Im Brettfenster bietet das Programm eine nützliche Information, die rasch eine Antwort auf diese Frage gibt. Nehmen wir als Beispiel folgende Ausgangsstellung: Was passiert, wenn Weiß jetzt mit dem Springer auf e2 den schwarzen Bauern d4 nimmt? Ziehen Sie jetzt den weißen Springer auf das Feld d4 ohne die Figur loszulassen. Auf dem Schachbrett wird jetzt folgende Information mit Pfeilen angezeigt. 54 Nach Ansicht des Programms wären die plausibelsten Fortsetzungen jetzt Sb8-a6 oder Sd7-b6. Diese Information wird mit den grünen Pfeilen auf dem Schachbrett angezeigt. Die Anzeigen stimmen nicht immer die der tatsächlichen Hauptfortsetzung überein, bieten aber eine nützliche Orientierungshilfe bei der Eingabe oder dem Nachspielen von Partien. Partienverlauf im Brettfenster Ergänzend zum Partienverlauf im Datenbankfenster kann man auch direkt im Brettfenster auf die zuletzt geladenen Partien der aktuellen Arbeitssitzung zugreifen. Der Zugriff ist über die beiden Ribbons im Menü Start verfügbar. Über die beiden großen Pfeiltasten kann man direkt auf die zuletzt geladenen Partien zugreifen, diese werden direkt im Notationsfenster geladen. Ein Klick auf die kleine Markierung neben dem „Partienverlauf“ startet die Listenansicht mit den in der Arbeitssitzung geladenen Partien. An Fritz übergeben Brettfenster - Anwendungsmenü - An Fritz übergeben 55 Startet das Schachprogramm Fritz und übergibt die komplette Partie. Fritz besitzt fortgeschrittene Analysefunktionen wie Fehlersuche, sprachliche Kommentierung und Stellungsanalyse für Fernschach. Oder Sie spielen zu Trainingszwecken eine Stellung gegen das Schachprogramm. Diese Funktion setzt eine eine aktuelle Version von Fritz voraus. Aus diesem Programm heraus ist der Rückweg zu ChessBase möglich: Anwendungsmenü - An ChessBase übergeben. Einstellungen Reales 3D-Brett Brettfenster -Brett - 3D Brett - Klick aus eines der angebotenen Vorschaubretter Schaltet auf eine detailgenaue, praxistaugliche Darstellung des 3D Brettes um. Diese Darstellung sieht sehr naturgetreu aus, stellt aber hohe Anforderungen Ihre Grafikkarte.Sie können die Darstellung über den Schalter Einstellungen unter dem 3D-Brett anpassen 56 Mit Hilfe der Buttons "+" und "-" können Sie die Größe der Ansicht verändern. Steuerung 3D-Brett Mit einem Rechtsklick auf das Brett oder einem Linksklick auf den Brettrand können Sie das Brett mit dem Mauszeiger beliebig in dem Fenster positionieren. Mit Strg -Rechtsklick auf ein Feld setzen Sie den Blickpunkt. Das Brett kann mit der Tastatur gesteuert werden. Mit den Tasten Punkt (rechts) und Komma (links) wird das Brett gedreht. Weitere Navigationstasten sind: 9: Blickpunkt links 0: Blickpunkt nach rechts STRG + rechte Maustaste setzt den Blickpunkt STRG + Mausrad zoomt das 3D-Brett Reales 3D-Brett einstellen Über den Button "Einstellungen" wird der Einstelldialog für das 3D-Brett geladen. Über diesen Schalter startet man ebenfalls den Dialog Einstellungen 3D Brett, in dem man die Darstellung der 3D - Ansichten benutzerdefiniert anpassen kann.Die Bedienung des zweigeteilten Dialogfensters ist analog zum Windows – Explorer. In der linken Fensteransicht finden Sie strukturiert die Inhalte. Ein Pluszeichen vor einem Eintrag bedeutet, dass noch Untereinträge vorhanden sind. Klicken Sie auf das Plussymbol, um die weiteren Optionen sichtbar zu machen. Mit einem Klick auf ein Minussymbol schalten Sie die Untereinträge wieder aus. Klick auf einen Eintrag zeigt im rechten Fensterbereich die entsprechenden Optionen und Inhalte an. Beachten Sie, dass je nach 3D Ansicht abweichende Optionen angeboten werden. Einstellungen Brett Auflösung Brett Beeinflusst die Auflösung und damit die Qualität der Brettdarstellung. Sichtfeld Bestimmt die perspektivische Darstellung des Sichtfeldes. Über den Schiebeschalter und den Button Übernehmen können Sie die Auswirkungen testen. Feldgröße Legt die Größe der Schachfelder auf dem Brett fest. Animation Bestimmt die Zuggeschwindigkeit der Figuren. 57 Render Einstellungen Schatten Legt die Schattenbildung der Figuren auf dem Brett fest. Diese Einstellung ist sehr rechenintensiv. Figuren reflektieren Legt die Reflektierung der Figuren fest. Brett spiegelt Simuliert eine glänzende Brettoberfläche mit reflektierenden Figuren in der Brettansicht. Bildschirm Foto Unter der 3D Ansicht befindet sich der Button Bildschirmfoto. Sie können über diese Funktion eine Abbildung der aktuellen 3D Ansicht anfertigen. Die Höhe der Bildauflösung für den Screenshot legen Sie mit der Eingabe einer Zahl in dem nach der Aktivierung eingeblendeten Dialog fest. Einstellungen Notation Einstellungen zur Partienotation. Die erforderlichen Einstellungen werden unter Anwendungsmenü - Optionen - Notation vorgenommen. 1.d4 Algebraische Kurznotation. 1.d2-d4 Langnotation. 1.P-Q4 58 "Descriptive Notation" (alte englische Schachbücher). 1. 1 4244 Fernschachnotation KDSLTB Notation mit Buchstaben für Figuren. Figurinen Notation mit Symbolen für Figuren. Blocksatz Der rechte Rand der Notation wird durch Einfügen von Leerzeichen geglättet. Absätze Jede neue Hauptabweichung von der Partie beginnt in einem neuen Absatz. Alternatives Format Alte Struktur der Varianten, wie sie das Programm ChessBase 6.0 vornahm. Material Anzeige der Materialbilanz am unteren Rand der Notation. Weißer Turm und schwarzer Springer bedeutet z.B. Weiß hat einen Turm für einen Springer (=die Qualität) mehr. Training Aktiviert eingebettete Trainingsfragen innerhalb der Notation Textfarbe Farbeinstellung der Textkommentare. Variantenfarbe Farbeinstellung der Varianten ab Schachtelungstiefe Zwei. Zeichensatz Zeichensatz für die Hauptnotation. Die Zeichensätze der Tabellen- und Trainingsnotation sind gesondert per Rechtsklick im jeweiligen Fenster einstellbar. Notation/Varianten stukturieren ChessBase bietet einige Optionen, um die Ansicht der Notation zu untergliedern. Häufig wird nach der Möglichkeit gefragt, die Darstellung der Variantenstruktur nach dem Schema A1, A2 etc. zu strukturieren. Dazu ein Ansichtsbeispiel einer kommentierten Partie: 59 Wie kann man nun die Strukturierung mit mit den Marker gekennzeichneten Passagen einstellen? Die Lösung findet sich im Optionendialog des Programms. Unter Anwendungsmenü - Optionen Notation kann man das ältere CB 6 Format einstellen, mit dem diese Ansicht realisiert wird. Aktiviert man die Option " Alternatives Format ", wird die gewünschte Strukturierung übernommen. TableBases einstellen Endspieldatenbanken enthalten für bestimmte Endspieltypen mit wenigen Steinen (Vier-,Fünf- und einige Sechsteiner) jede mögliche Stellung und ihre Bewertung, d.h. die Information ob die Stellung remis oder in einer bestimmten Zugzahl gewonnen ist. Das Programm unterstützt Endspieldatenbanken von Eugene Nalimov, die als TableBases bezeichnet werden. Die TableBases sollten von der Festplatte aus betrieben werden. Da einiges an Festplattenkapazität benötigt wird, sollten und können Sie die Daten in verschiedenen Verzeichnissen oder Partitionen speichern. Den Pfad gibt man unter im Brettfenster unter Anwendungsmenü - Optionen - TableBases ein. 60 Sie können den Pfad zu den jeweiligen Verzeichnissen, in denen die TableBases gespeichert sind, mit der Maus über Durchsuchen auswählen. Klicken Sie auf Durchsuchen und wählen die entsprechenden Verzeichnisse aus. Sie können maximal 4 Pfade in der Dialogbox einstellen. Der Cache beschleunigt den Zugriff und muß angegeben werden. Hier sind je nach Speicherausstattung Werte zwischen einem und acht MB sinnvoll. Bei Programmstart laden - Die TableBases werden vor jedem Programmstart initialisiert und geladen. Zwischenablage einstellen Anwendungsmenü - Optionen - Zwischenablage In dem Dialog können Sie festlegen, in welchem Textformat Partien oder Stellungen in die WindowsZwischenablage übernommen werden, wenn Sie Notationen oder Stellungen über Kopieren in einen Texteditor übernehmen. Partie/Text - Kopiert die Notation wahlweise im PGN-Format oder im Standardformat in die Zwischenablage. Stellung/Text - Kopiert die aktuelle Brettposition wahlweise im FEN-Format oder im alten Format. PGN - Der PGN-Standard wurde vor einiger Zeit erweitert. Hier legen Sie fest, ob der Export des PGNFormates in der besser lesbaren älteren Form oder nach den neuen Richtlinien exportiert wird. Design Anwendungsmenü - Optionen - Design Hintergrund - Fenster 61 Der Hintergrund aller Fenster und der Menüleiste ist einstellbar. Wählen Sie "Einheitsfarbe" aus, wenn Sie einen klassischen Windows-Stil bevorzugen. "User BMP" erlaubt die Auswahl einer beliebigen Bitmap für den Fensterhintergrund. Brettdesign Startet den Dialog für die Einstellung des Brettdesigns Einstellungen 3D Brett Hier können Sie den Dialog zur Einstellung der 3D Ansichten starten. Notation in hoher Qualität Bei Problemen mit der Anzeige der Schriften deaktivieren Sie bitte die Darstellungsoption Diverse Einstellungen Anwendungsmenü - Optionen - Misc Immer in Dame umwandeln Wandelt automatisch immer in eine Dame um, wenn ein Bauer bei der Zugeingabe die letzte Reihe erreicht hat. Rechtsklick = Zug zurück Ein Rechtsklick auf dem Brett öffnet normalerweise das Suchmenü. Beim Eingeben von Partien ist es praktisch, per Rechtsklick auf dem Brett den gerade gespielten Zug zu löschen, um ihn dann ohne weitere Rückfrage zu überschreiben. PGN registrieren ChessBase meldet seine Datenformate, im Explorer an. Doppelklick auf eine Datenbank öffnet dann ein Listenfenster in ChessBase. Wenn Sie dieses Verhalten für die PGN-Dateien nicht wünschen, schalten Sie es hier ab. Züge ansagen Beim Nachspielen oder der Eingabe von Zügen wird die Notation des letzten Zuges über den Lautsprecher angesagt. Brettgeräusche Naturalistische Wiedergabe von Brettgeräuschen Bewertungsgeräusche Akustisches Signal, wenn sich die Bewertung einer Schachengine drastisch ändert Eröffnung zeigen Zeigt den Namen der gespielten Eröffnung in der Statuszeile des Programms unter dem Brett an 62 Partienverlauf Schaltet das Protokoll der schachlichen Aktivitäten im Partienverlauf ein oder aus. Eigenschaften Buchanzeige Buchfenster Rechtsklickmenü - Eigenschaften. Ungespielte Zugumstellungen Zeigt Züge, die nicht in Partien vorkamen, jedoch in eine bekannte Stellung führen würden. Retrozüge Zeigt alle Züge, die aus bekannten Stellungen zur Brettstellung Stellung führen. Elozahlen anzeigen Integriert die Information über die durchschnittliche Wertung der für die Statistik benutzten Partien Zeige nächsten Zug Wechselt zu einer informativen tabellarischen Ansicht. Hier kann man auf Anhieb weitere mögliche Fortsetzungen inkl. Statistik erkennen, die in dem Positionsbaum gespeichert sind. Ergebnis aus weißer Sicht Die Ergebnisanzeige zu jedem Zug ist immer auf die Sicht von Weiß bezogen. Statistik Graphische Darstellung der Erfolgsstatistiken. Genaue Zählung der elogewerteten Partien. Name des Anwenders Anwendungsmenü - Optionen - Anwender. 63 Das Programm verwendet an einigen Stellen Ihren Namen: Bei Versenden von E-Mails, beim Kommentieren von Partien, bei der Pflege Ihrer Repertoiredatenbank, usw. Bin ich im Spielerlexikon? Startet eine Suchabfrage im Spielerlexikon Schalter: Spielerlexikon korrigieren/ergänzen Wenn Sie sich selbst im Spielerlexikon vermissen, senden Sie einfach Ihr Foto und Ihre schachlichen Daten an die Redaktion des Lexikons. Dann sind Sie im nächsten Update mit dabei. Eigenschaften einer Datenbank Datenbankfenster - Rechtsklickmenü Symbol - Eigenschaften Datenbanktyp Aus der Liste wählen Sie den Typ der Datenbank aus. Oben wird das zugehörige Datenbanksymbol gezeigt. Name Jede Datenbank trägt einen Klartextnamen, der von ihrem Dateinamen unterschieden sein kann. Wenn Sie die Dateinamen selbst umbenennen wollen, rufen Sie Menü Wartung - Alle Dateien umbenennen auf. Training Einstellungen für Datenbanken mit Trainingsaufgaben. Importprotokoll Das Importprotokoll vermerkt die bisher in diese Datenbank importierten anderen Datenbanken. 64 Protokoll löschen Löscht das Importprotokoll, z.B. vor Publikation einer Datenbank. Referenzdatenbank/Repertoiredatenbank Setzt diese Datenbank als Referenz- oder Repertoiredatenbank. Text immer öffnen Wenn der erste Eintrag in einer Datenbank ein Datenbanktext ist, dann wird er beim ersten Ansprechen der Datenbank auf ihrem Computer automatisch geöffnet - quasi zur Begrüßung - und dann nie wieder. Aktivieren Sie diesen Schalter, wenn der Text bei jedem Ansprechen der Datenbank geöffnet werden soll. Brettdesign Rechtsklick Schachbrett - Brettdesign Der Dialog Brettdesign stellt Farben, Figuren, Randdicke und Hintergrund des 2D-Brettes ein. Farbschema: Wählt vorgegebene Farben für die hellen und dunklen Felder des Brettes aus. Falls Sie selbst Farben vorgeben wollen, wählen Sie Einheitsfarbe. Dann betätigen Sie die Schalter Weiß, Schwarz, Weiße Felder und Schwarze Felder, um die Farben festzulegen. Weiterhin können Sie auch das Material der Brettfelder und des Randes selbst bestimmen: Wählen Sie unter Farbschema den letzten Eintrag User BMP, und geben Sie im nachfolgenden Dialog drei Bilddateien im BMP-Format an. Anwender: Die Farben für die Schachfiguren und die Schachfelder sind benutzerdefiniert einstellbar. Figuren: Es stehen unterschiedliche Figurensätze zur Verfügung: Fritz ist die Voreinstellung, USCF ist ein Figurentyp, der in amerikanischen Schachpublikationen häufig zu finden ist. Oldstyle sind Figuren im alten Stil wie man sie häufig in antiquarischen Schachbüchern sieht. Proportion: Regelt die Größe der Figuren relativ zur Feldgröße. 65 Randbreite: Das Brett besitzt einen Rand variabler Dicke. Animation: Bestimmt die Geschwindigkeit, mit der die Figuren beim Nachspielen über das Brett gleiten. Schatten: Gibt den Figuren einen leichten Schatten und läßt sie damit plastisch hervortreten. Gerundet: Die Figuren erscheinen leicht gerundet, um das Brett optisch lebendiger zu gestalten. Feste Größen: Schaltet einen Figurensatz ein, der auf festen Bildern und nicht auf Zeichensätzen beruht. Dabei stehen Hintergrundmuster und optische Effekte nicht zur Verfügung. Hintergrund: Wählt das Material des Bretthintergrundes aus. Auch hier stehen die von Ihnen festzulegenden Einheitsfarben oder User Bitmaps zur Verfügung. Koordinaten: Versieht das Brett mit den Koordinatenbeschriftungen a-h, 1-8, auf denen die Notation der Schachpartie beruht. Nachspielpfeile unter Brett: Setzt sieben Pfeile unter das Brett, die von links nach rechts die Bedeutung haben - Zum Anfang springen, Zug zurücknehmen, Zug rückgängig machen, Zug ausführen, Zum Ende springen. Zwei grüne Pfeile laden die letzten Partien in das Brettfenster. Schieberegler Lädt den Schiebregler für die Partienavigation Standardengine und Heumas einstellen Die Standard-Engine ist die Analyse-Engine, die beim Klick auf den Standard-Engine-Schalter im Brettfenster gestartet wird. Wählen Sie die Standard-Engine hier aus und legen Sie eine Größe für die Hashtabellen fest. Der vorgeschlagene Wert ist meistens völlig ausreichend. Über den Schalter Kiebitz hizuholen starten Sie den Ladedialog für Schachengines. Wählen Sie die gewünschte Engine mit den bevorzugten Einstellungen aus. Tipp: Im Ladedialog für die Schachengines kann man die Standardengine ebenfalls festlegen. Heumas ist die Engine, die bei der Zugeingabe mit Einzelklick die Zugvorschläge berechnet. Heumas aktiv Schaltet die Zugvorschläge für Einzelklickeingabe ein. 66 Heumas Rechentiefe Je tiefer Heumas rechnet, desto länger müssen Sie nach Anklicken einer Figur auf einen Zugvorschlag warten, doch desto höher ist die Qualität der Vorschläge. Voreingestellt ist Tiefe Drei. Grenzen Anwendungsmenü - Optionen -Grenzen Maximale Brettfenster Obere Grenze für gleichzeitig geöffnete Brettfenster. Wenn Sie eine neue Partie laden, ersetzt ChessBase automatisch die zuletzt geladene Partie, falls dieser Wert überschritten würde. Damit halten Sie Ihren Arbeitsplatz übersichtlich und sparen graphische Resourcen. Maximale Listenfenster Zahl der maximal gleichzeitig geöffneten Datenbanklistenfenster. Wenn Sie eine neue Datenbank laden, ersetzt ChessBase automatisch die Datenbank im letzten Listenfenster, falls dieser Wert überschritten würde. Aktuelle Partien merken Obere Grenze für die Einträge unter Aktuelle Partien im Anwendungsmenü - Brettfenster Aktuelle Datenbanken merken Obere Grenze für die Einträge unter Aktuelle Datenbanken im Anwendungsmenü - Datenbankfenster. RAM Gibt die Speicherausstattung Ihres Computers an. Dies ist der eingebaute, nicht der freie RAMSpeicher. Turbospeicher für Referenzdatenbank Wiederholte Zugriffe auf die Referenzdatenbank werden durch die Einrichtung eines Turbospeichers erheblich beschleunigt. Wenn Sie sehr viel RAM besitzen, können Sie große Teile der Referenzdatenbank im Hauptspeicher halten. Ab der zweiten Suche in einem Brettfenster braucht das Programm dann nicht mehr auf die Festplatte zuzugreifen, was mindestens Faktor Zehn an Geschwindigkeit bringt. Einstellungen Ordner Anwendungsmenü - Optionen - Ordner Hier können Sie die Pfadangaben für ChessBase einstellen, wenn Sie die Vorgaben des Programms nicht übernehmen wollen. 67 Datenbankpfad Wählen Sie einen Ordner für die Datenbankpfade aus. Hier legt ChessBase Unterverzeichnisse für die Instalation von Datenbanken an. Hier werden auch Partien gespeichert, die aus dem Internet geladen werden. -> Menü Hilfe -> Neue Partien holen Temporäre Bücher In der Partienliste können ausgewählte Partien per Rechtsklick zu einem temporären Buch zusammengefügt werden. Hier legen Sie den Pfad für diese temporären Dateien fest. Spielerlexikon Der Pfad zum Spielerlexikon. Kann auf DVD oder Festplatte (empfohlen) liegen. Format einer Partienliste Wird eine Liste, z.B. die Partienliste einer Datenbank geöffnet, findet man alle Informationen der Liste fein säuberlich in Spalteneinträge unterteilt und sortiert sind. Tipp: Rechtsklick Listenfenster - Listenformat - Spalten - Alle Spalten schaltet in der Listenansicht alle verfügbaren Spalteneinträge ein. Sprache einstellen Anwendungsmenü Extras - Optionen Mit dem Dialog „Sprache einstellen“ wählen Sie nicht nur die Sprache, in der Meldungen und Hilfetexte des Programmes erscheinen, sondern auch die Sprache von Textkommentaren zur Partie. Textkommentare erscheinen in der laufenden Notation. ChessBase erlaubt die parallele Eingabe von Textkommentaren in verschiedenen Sprachen. Textkommentare in Partien erscheinen in der Hauptsprache. Hier kann eingestellt werden, in welcher zweiten Sprache Kommentare - falls vorhanden - erscheinen. In der Auswahl „Eine“, „Beide“, „Alle“ regeln Sie weiterhin, ob bei Verfügbarkeit von Textkommentaren in mehr als einer Sprache nur Ihre erste Wahl, beide, oder alle vorhandenen Sprachen angezeigt werden sollen. Enthält die Partie keine Kommentare in Ihren ausgewählten Sprachen, werden immer alle anderen Sprachen angezeigt, so daß Ihnen nichts entgeht. 68 "Kyrillisch umsetzen" wandelt in kyrillische Sprachausgabe um. Zeichensätze ChessBase installiert eine Reihe von TrueType-Zeichensätze auf Ihrem System. Z.B. Zeichensätze für Notation mit Kommentierungssymbolen: FigurineCB AriesSP FigurineCB LetterSP FigurineCB TimeSP Zeichensätze für Diagramme: DiagramTTFritz DiagramTTUSCF DiagramTTOldStyle Die Zeichensätze sind auf der Program-DVD im Verzeichnis Fonts enthalten und können bei Problemen manuell über die Systemsteuerung nachinstalliert werden. Tastaturbelegung Stellung eingeben Eingabe von Taktikstellungen, Endspiele oder Schachproblemen. Taste S startet den Dialog. Die Figuren werden in der Auswahlleiste am rechten Brettrand per Klick aufgenommen. Wählt man eine weiße Figur, so setzt die linke Maustaste weiße Figuren, die rechte Maustaste dagegen schwarze Figuren ab. Bei schwarzen Figuren ist es umgekehrt. Weiß 0-0, 0-0-0, Schwarz 0-0, 0-0-0: Gibt an, ob in der Stellung noch rochiert werden darf. Möglicherweise haben König oder Turm bereits gezogen, so daß die Rochaderechte verwirkt sind. ASCII, FEN, kopieren, einfügen: Für Experten: Eine Beschreibung der aktuellen Stellung kann in verschiedenen Formaten die Windows-Zwischenablage kopiert, bzw. von dort eingefügt werden. 69 Zugnummer: Start der Zugzählung in der Partienotation. En passant: Die Seite, die nicht am Zug ist, hat gerade einen Bauern um zwei Schritte gezogen, so daß die andere Seite nun "En Passant" schlagen könnte. Geben Sie hier die Linie an, in die geschlagen würde. Zurücksetzen: Baut die Grundstellung einer Schachpartie auf. Brett leeren: Alle Figuren vom Brett. Figuren können per Klick und niedergehaltener Maustaste auf dem Brett verschoben werden. Ein einzelner Klick auf eine Figur mit derselben Zielfigur löscht diese. Um eine Figur zu löschen, zieht man sie aus dem Brett heraus. Unterhalb der Figurenauswahlbox befinden sich zwei Schalter: Weiß <-> Schwarz führt eine vertikale Spiegelung der Stellung durch König <-> Dame führt zu einer horizontalen Spiegelung der Stellung Benutzerdefnierte Shortcuts Viele Funktionen lassen sich flüssiger und intuitiver über die Tastatur mit Hilfe von "Tastaturkürzeln" abrufen. Beispiel: mit der Tastenkombination Strg - N starten Sie die Funktion Neue Partie. Über Anwendungsmenü - Anpassen können Sie eine komplette Auflistung mit der aktuellen Zuordnung über die Funktionsbelegung der Tastatur einsehen. Unter dem Abschnitt Kommandos finden Sie eine Auflistung aller Programmfunktionen, denen Sie eine Tastenkombination zuweisen können. Im Einstelldialog haben Sie folgende Möglichkeiten: Klicken Sie unter Kommando die Funktion an, der Sie ein Tastaturkürzel zuweisen wollen. Existiert für ein Kommando bereits ein Tastenkürzel (Hotkey), wird dieser unter Aktuelle Tasten aufgelistet. Unter Neue Taste eingeben können Sie den Eintrag modifizieren und einen neuen Hotkey 70 vergeben. Sollte der neue Hotkey bereits einer anderen Funktion zugeordnet sein, wird dies unter Zugeordnet zu angezeigt. Mit einem Klick auf Zuweisen wird der neu definierte Hotkey der selektierten Funktion zugewiesen. Tipp: Neue oder modifizierte Zuordnungen werden im Fenster Tastaturkürzel übernommen und angezeigt. Tastaturbelegung im Datenbankfenster Tab Wechselt zwischen Fensterflächen F3 Zur nächsthöheren Verzeichnisebene Strg-F12 Meine Datenbanken anzeigen Enter Ausgewählte Datenbank öffnen/Training starten. Strg-F Partien in ausgewählten Datenbanken suchen. Strg-Alt-L Direktliste ein/aus. Strg-O Datenbank öffnen und zu Meine Datenbanken hinzufügen. Strg-X In diesem Verzeichnis neue Datenbank anlegen. Strg-Z Ausgewählte Datenbank archivieren. Strg-L Partienliste der ausgewählten Datenbank. Strg-P Spielerverzeichnis der ausgewählten Datenbank. Strg-T Turnierverzeichnis der ausgewählten Datenbank. Strg-A Kommentatorenverzeichnis der ausgewählten Datenbank. Strg-S Quellenverzeichnis der ausgewählten Datenbank. Strg-K Eröffnungsschlüssel der ausgewählten Datenbank. Strg-C Alle Partien der Datenbank zum Kopieren vormerken. Strg-V Zum Kopieren vorgemerkte Partien an die ausgewählte Datenbank anhängen. Strg-D Datenbanksymbole in Detailansicht. Strg-I Datenbanksymbole groß. Tastaturbelegung in Partienlisten Pos1/Ende Springt zum Anfang/Ende der Liste Shift-Pfeil runter oder Strg + Klick Markiert Partien Shift-Pfeil hoch oder Strg + Klick Demarkiert Partien 71 Shift-Bild ab Shift-Ende Markiert Partien seitenweise Markiert alle Partien bis zum Ende der Liste Strg-A Markiert alle Partien Return Lädt/verschmilzt die markierte(n) Partie(n) F10 / Strg F10 Strg-Pfeil links/rechts Pfeil links/rechts Bild ab/auf Pfeil hoch/runter Strg-G S Shift-S F5 Nächste/vorige Partie aus Liste laden Automatisches Scrollen Liste nach rechts/links scrollen Blättert seitenweise Verschiebt den Markierungsbalken mit Scrollen Gehe zu Zeile Nr. Statistik für markierte/alle Partien Figurenaufenthaltsanalyse für markierte/alle Partien Markierte Partien auf die Clipdatenbank bringen O Partie-Überblick in mehreren Diagrammen. T Turniertabelle erzeugen Strg-F Suchmaske definieren und als Listen-Filter einsetzen Tab Springt zum Spielerindex Entf Kennzeichnet markierte Partien als gelöscht. Strg-C Markierte Partien in Zwischenablage (zum Kopieren) Strg-V Zwischenablage an Partieliste anhängen (Kopieren) Tastaturbelegung im Brettfenster Strg-F Pfeiltasten * Strg-G Strg-0 Strg + Zug Brett drehen Züge vor- und zurückspielen. Partie vorführen Zu Zug Nr. x springen. Zur Grundstellung springen Zug ohne Rückfrage als Variante eingeben 72 Shift + Zug Nachfolgende Züge ohne Rückfrage überschreiben T Zug zurücknehmen, abweichende Variante eingeben Strg-Alt-0 Nullzug eingeben Strg-Q Variante löschen Strg-Alt-C Partie in Referenzdatenbank nach Eröffnung klassifizieren Strg-Shift-C Partie nach Themen klassifizieren Shift-F6 Vergleichen/Neuerungen zeigen in Referenzdatenbank Shift-F7 Brettstellung suchen in Referenzdatenbank Tab Notation umschalten Entf Letztes Variantenmenü anzeigen (zurück zum letzten Knoten); bei eingeschalteter Faltung zusätzlich: Variantenkomplex wegfalten M Variante abschließen. +/– Analyse-Engine: Zahl der Varianten ändern. Falls keine Engine mitläuft und Faltung eingeschaltet ist (Rechtsklick auf Notation): nächste Variante entfalten/wegfalten. Bild auf/ab In der Notation eine Seite vor/zurück Pos1 / Ende Zum Anfang/Ende der Notation ] oder Z [ Strg-Shift-Y Restliche Züge abschneiden Vorherige Züge löschen Alle Varianten und Kommentare löschen 73 Strg-A Strg-Alt-A Shift-1 bzw. "!" Strg-Alt-X Strg-Alt-M Strg-Alt-W Strg-W Strg-Alt-R Strg-S Strg-R Strg-Einfg F10 Strg-F10 Alt-F2 Leertaste Strg-Leertaste y Shift-R Strg-Alt-P Strg-Alt-N Textkommentar hinter Zug eingeben Textkommentar vor Zug eingeben !, ? etc. setzen Grafische Kommentare löschen Trainingskommentar eingeben Fernschach-Kenndaten eingeben Fernschach-Zug kommentieren Tonaufnahme Partie speichern Partie ersetzen Diagramm in die Zwischenablage Nächste Partie aus Liste laden Zurück zur letzten geladenen Partie. Startet/Stoppt DefaultEngine Besten Zug der Engine ausführen. Beste Varianten aller laufenden Engines in Notation kopieren. Nächstbesten Zug berechnen (nur FritzEngine). Fensterfläche Referenzdatenbank auf/zu. Fensterfläche Photos auf/zu Fensterfläche Notation auf/zu 74 Strg-Shift-T Trainingsfragen ein/aus Strg-Alt-Q ChessBase verlassen Esc Fenster schließen Strg-Z Löschung in Notation rückgängig machen. F12 Zum Datenbankfenster Tastaturbelegung im Schlüsselfenster Im Schlüsselfenster gelten die Tastaturkürzel der Partienliste, sofern anwendbar. Hinzu kommen Return Bachspace / F3 F4 Shift-F3 Schlüsselinhalt anzeigen Zum Oberschlüssel zurückspringen Anzeige Schlüsselstruktur Schlüssel-Normalanzeige (keine Struktur) Alt-N Partienzählung ein-/ausschalten. Alt-W Markierten Schlüsselnamen ändern (Themenschlüssel: zusätzlich Suchbedingungen bearbeiten) F5 Partien der markierten Schlüssel auf Clipdatenbank bringen S Einfg Entf Strg-M Shift-Einfg Statistik der markierten Schlüssel und Partien Neuen Schlüssel unter Auswahlbalken einfügen Markierte Schlüssel löschen Markierten Schlüssel ins Memo nehmen Memo-Schlüssel einfügen Tastaturbelegung für Kommentarsymbole In den Eingabefeldern für Kommentare, Schlüsselnamen und der Speichermaske können per Tastatur die Figuren- und Kommentierungssymbole eingegeben werden. Voraussetzung für die Verwendung der Sonderzeichen ist jedoch, daß die richtigen Zeichensätze installiert und ausgewählt wurden. Die folgenden Symbole sind eine internationale Kurzsprache zur Kommentierung von Schachpartien. STRG-K ¢ König, STRG-Q £ Dame, Queen STRG-N ¤ Springer, kNight STRG-B ¥ Läufer, Bishop STRG-R ¦ Turm, Rook 75 STRG-P § Bauer, Pawn STRG-A ‚ Angriff STRG-I ƒ Initiative STRG-SHIFT-C „ Gegenspiel, Counterplay STRG-ALT-I … Idee STRG-S † Raumvorteil, Space STRG-SHIFT-Z “ Zeitnot STRG-ALT-D † Entwicklungsvorteil, Development STRG-L ‘ Linie SHIFT-STRG-D ’ Diagonale STRG-ALT-Z ‡ Zugzwang STRG-ALT-C ” Centrum STRG-SHIFT-W × Schwacher Punkt, Weak point. STRG-O ™ Einziger Zug, Only move STRG-W ª Einschl. , with STRG-ALT-W º Ausschl., without STRG-ALT-Q « Damenflügel, Queenside STRG-ALT-K » Königsflügel STRG-E v Endspiel STRG-ALT-P LäuferPaar STRG-ALT-O ® Ungleiche Läufer, Opposite bishops STRG-ALT-E ¯ Gleiche Läufer, Even bishops STRG-M ° Mit Kompensation für das Material STRG-1 ± Weiß steht besser STRG-2 ² Weiß steht etwas besser STRG-3 ÷ Unklar STRG-4 ³ Schwarz steht etwas besser STRG-5 µ Schwarz steht besser STRG-ALT-B ¹ Besser ist STRG-ALT-R ½ Remis STRG-SHIFT-P þ Freibauer, Passed pawn. 76 Funktionen Partien eingeben und kommentieren Züge eingeben Zum Eingeben von Zügen klickt man eine Figur an und führt diese mit gehaltener Maustaste auf das Zielfeld. Beim Anklicken schlägt ChessBase mit Hilfe von Heumas bereits einen plausiblen Zug vor. Wenn es der gewünschte ist, kann man die Maus loslassen. Alternativ klickt man das Zielfeld direkt an, worauf ChessBase eine Figur umrandet, die dorthin ziehen könnte. Wenn der Vorschlag nicht paßt, geht man mit gehaltener Maustaste auf die richtige Figur oder drückt die rechte Maustaste, um den nächsten Zugvorschlag abzurufen. Gibt es bereits einen Zug, erscheint ein Auswahlmenü: Neue Variante. Der Zug beginnt eine Variante. Neue Hauptvariante: Der Zug wird neue Hauptvariante. Einfügen: Ersetzt den Partiezug durch den eingegebenen Zug und erhält alle Folgezüge, die dabei legal bleiben. Überschreiben: Alle nachfolgenden Züge und Varianten werden gelöscht. Tastaturkürzel: T Zug zurücknehmen und nächsten Zug als Variante interpretieren ("Takeback"). STRG Überschreibt man einen bestehenden Zug durch Neueingabe bei gehaltener STRG-Taste, wird der neue Zug ohne weitere Rückfrage als Variante gestartet. SHIFT Hält man die SHIFT-Taste, wird der alte Zug ohne Rückfrage durch den neuen überschrieben. Alle nachfolgenden Züge gehen verloren. Neuen Zug eingeben Wenn Sie einen bereits bestehenden Zug überschreiben, erscheint folgende Auswahl: Liste Alte Züge Die bisher verfügbaren Varianten. Die Hauptfortsetzung steht am Ende. Neue Variante Der eingegebene Zug wird zum ersten Zug einer Variante. Neue Hauptvariante 77 Der eingegebene Zug wird Hauptvariante. Die bisherige Hauptvariante erscheint als Variante. Überschreiben Alle folgenden Züge und Varianten werden gelöscht. Einfügen Alle folgenden Züge und Varianten, die nach dem eingegebenen Zug legal bleiben, werden bewahrt. Zugeingabe mit Einzelklicks Die Zugeingabe mit einzelnen Klicks auf Start- oder Zielfeld spart enorm Zeit. Dieses von ChessBase entwickelte Verfahren nennen wir "HEUMAS" = HEUristic Move Assistant. Klick auf Zielfeld Klicken Sie auf ein leeres Feld oder eine gegnerische Figur und halten Sie die Maustaste nieder. Wenn mehrere Figuren auf dieses Feld ziehen können, rechnet ein kleines Schachprogramm den stärksten Zug aus und markiert die vorgeschlagene Figur. Wenn Sie jetzt die Maustaste loslassen, wird der Zug ausgeführt. Wenn eine andere Figur ziehen soll, drücken Sie so lange auf die rechte Maustaste, bis die richtige ausgewählt ist. Alternativ ziehen Sie direkt die gedrückte Maus auf die richtige Figur. Klick auf Figur Wenn Sie auf eine Figur klicken, wird das nach Meinung von HEUMAS stärkste Zielfeld markiert. Falls es das richtige ist, lassen Sie die Maustaste los. Wenn nicht, schalten Sie so lange mit rechten Mausklicks weiter, bis sie das richtige Feld haben. Alternativ ziehen Sie direkt die gedrückte Maus auf das richtige Zielfeld. Die Rechentiefe von Heumas kann unter Anwendungsmenü - Optionen - Engines eingestellt werden. Dort können Sie Heumas auch ganz deaktivieren. Nachträgliche Korrektur bei Partieeingabe Falscher Zug: Klick in die Notation vor den falschen Zug. Richtigen Zug eingeben. Im Auswahlmenü Überschreiben anklicken. Alle nachfolgenden Züge, die jetzt noch legal sind, bleiben erhalten. Mehre falsche Züge: Klick in die Notation vor den falschen Zug. Ersten richtigen Zug eingeben. Im Auswahlmenü Neue Variante anklicken. In die Variante alle richtigen Züge vervollständigen. Klick vor den Start der Variante. Variante - Züge austauschen aufrufen. Die Züge der Variante kommen in die Partie, die alten Züge werden zur Variante. Nachträglich Zugpaare einfügen: Klick in die Notation vor die fehlenden Züge. Alle fehlenden Züge als Variante eingeben. Die Zahl der Züge muß gerade sein. Auf den erste Zug der neuen Variante klicken. Variante -In Partie einfügen. Verschmelzen von Partien Wählt man in einer Partieliste mehrere Partien aus (Strg-Klick) und drückt Enter, so werden sie zu einem einzelnen Variantenbaum verschmolzen. 78 Zieht man eine Partie oder eine markierte Partienmenge per Drag&Drop in die Notation eines Brettfensters, so werden diese Partien mit der Notation verschmolzen. Einfügen von einzelnen Varianten (Teilbäumen) aus einer kommentierten Partie Hat man zwei kommentierte Partien und will aus der ersten nur eine einzelne Variante in die zweite einarbeiten, so geschieht das per Drag & Drop direkt aus der Notation heraus, indem man den Zug mit der Maus ergreift, der die Wurzel des zu kopierenden Teilbaumes ist. Dieser wird in die Notation der Zielpartie gezogen. Anwendungsbeispiel: Aus einem Repertoirebaum des ChessBase-Magazins möchte ich in den Repertoirebaum, der mein eigenes Weißrepertoire beschreibt, einen Teil einfügen: 1. Lade das Weißrepertoire. 2. Lade den Repertoirebaum des Magazins. 3. Drücke die Taste F8, um die Notation beider Bäume parallel auf den Schirm zu bringen. 4. Greife im Magazin-Baum den Zug, von dem aus sich der gewünschte Teilbaum entfaltet. 5. Verschiebe ihn mit gehaltener Maustaste auf die Notation des eigenen Repertoires und lasse ihn dort fallen. 6. Speichere den erweiterten Baum mit "Ersetzen" wieder ab. Verschmelzen identischer Partien Nützlich, wenn eine Partie von mehreren Kommentatoren vorliegt. Die erste Partie wird als Stammpartie gesetzt. Ihr Kommentator gilt als Hauptkommentator. Beim Einbauen der anderen Anmerkungen wird an der ersten Abweichung der betreffende Kommentator im Text (Strg-A) zitiert. Alle Nebenkommentatoren werden schließlich im Text zum ersten Zug aufgeführt. Partien werden als identisch angesehen, wenn Weiß, Schwarz, Ergebnis und Zugzahl übereinstimmen. DGT-Brett Brettfenster - Brett - DGT-Brett Erlaubt das Eingeben von Partien auf einem richtigen hölzernen Schachbrett. 79 Die Verbindung zwischen Computer und Brett geschieht beim DGT-Brett in der Regel über ein Kabel, das technisch problemlos über zehn Meter lang sein kann. Damit werden Sie weitgehend unabhängig vom PC-Bildschirm. Beachten Sie zum Anschließen des Brettes die vom Hersteller des Brettes mitgelieferte Dokumentation. Kommentieren Die nachstehenden Optionen stehen für die Kommentierung zur Verfügung: Varianten Alternative Züge eingeben. Textkommentare Text in die Partienotation einfügen. Symbole Zug- und Stellungsbewertung in internationaler Symbolsprache. Farbige Felder und Pfeile Auf dem Brett Felder markieren und Pfeile einzeichnen. Trainingsfragen Aufgaben mit Hilfestellungen einbauen. Kritische Stellungen Kritische Eröffnungs-, Endspiel- oder Mittelspielstellung. Bauernstruktur und Figurenpfad Bauernstruktur oder Pfad einer Figur gesondert visualisieren. Medaillen Einem Zug oder einer Partie eine besondere Auszeichnung verleihen. Kommentierungspalette Brettfenster - Einfügen - Klick auf Kommentare - Kommentierungspalette. Taste Strg-Alt-S 80 Die Kommentierungspalette enthält alle Kommentierungssymbole für Züge, die hier mit einem einzelnen Klick gesetzt werden können. Die Symbole der ersten Zeile sind Zugbewertungen. Sie stehen direkt hinter der Zugnotation. Die Symbole der zweiten und dritten Zeile sind überwiegend Stellungsbewertungen. Sie stehen in der Notation nach die Zugbewertung. Die Symbole der vierten Reihe gelangen vor den Zug. Der Schalter (Kein) entfernt alle Symbole zum ausgewählten Zug. Text vor Zug / Text nach Zug Eingabe von Textkommentar vor oder nach dem in der Notation hervorgehobenen Zug. Variante starten Nimmt den aktuellen Zug auf dem Brett zurück. Sie geben danach einen Alternativzug, der ohne Rückfrage zur Variante wird. (T-Note). Variante aufwerten Die ausgewählte Variante wird Hauptfortsetzung in der nächst höheren Ebene. Kann mit Menü Bearbeiten -> Rückgängig rückgängig gemacht werden. Variante löschen Löscht die ausgewählte Variante und alle Untervarianten. Kann mit Menü Bearbeiten -> Rückgängig rückgängig gemacht werden. Variante abschließen Beendet die Eingabe einer Variante und geht zur Stellung nach dem Hauptzug, so daß mit Eingabe der Hauptvariante fortgefahren wird. Varianten Brettfenster - Menü Einfügen Varianten, d.h. Alternativzüge sind die wichtigste Kommentierung von Schachpartien. Neue Variante Nimmt den gespielten Zug zurück und beginnt die Eingabe einer Variante. Variante abschließen Beendet die aktuelle Variante Variante löschen Entfernt die aktuelle Variante. Kann mit Menü Start - Rückgängig revidiert werden. Variante aufwerten Macht die aktuelle Variante zur Hauptvariante. Kommentierungssymbole Die Kommentierung von Schachpartien erfolgt oft in einer international verständlichen Symbolsprache. In ChessBase kann deshalb in der Notation jeder Zug mit vorstehenden oder nachfolgende Symbolen kommentiert werden. Diese Symbole werden über die Kommentierungspalette eingegeben. 81 Alternativ per Rechtsklickmenü in der Notation. In einem Textkommentar fügen Sie die Symbole über spezielle Tastaturkürzel ein. ! Starker Zug !! Sehr starker Zug !? Interessanter Zug ?! Zweifelhafter Zug ? Ein Fehler ?? Ein grober Fehler ¢ König, £ Dame, Queen ¤ Springer, kNight ¥ Läufer, Bishop ¦ Turm, Rook § Bauer, Pawn ‚ Angriff ƒ Initiative „ Gegenspiel, Counterplay … Idee † Raumvorteil, Space “ Zeitnot † Entwicklungsvorteil, Development ‘ Linie ’ Diagonale ‡ Zugzwang ” Centrum × Schwacher Punkt, Weak point. ™ Einziger Zug, Only move ª Einschl. , with º Ausschl., without « Damenflügel, Queenside » Königsflügel v Endspiel LäuferPaar ® Ungleiche Läufer, Opposite bishops 82 ¯ Gleiche Läufer, Even bishops ° Mit Kompensation für das Material +- Weiß steht auf Gewinn. ± Weiß steht besser ² Weiß steht etwas besser = Ausgeglichene Stellung ÷ Unklar ³ Schwarz steht etwas besser µ Schwarz steht besser -+ Schwarz steht auf Gewinn. ¹ Besser ist ½ Remis þ Freibauer, Passed pawn. Textkommentare Bei der Eingabe von Kommentaren kann man über die Tastaturkürzel Figuren- und Kommentierungssymbole eingeben. STRG-A startet das Texteingabefenster, man verläßt den Dialog über ALT-O ("OK"), während die Taste ENTER nur einen Absatz einfügt. Dieser Absatz wird auf dem Bildschirm und im Ausdruck berücksichtigt. ChessBase bietet die Möglichkeit, Textkommentare einer bestimmten Sprache zuzuordnen und zu einem Zug Kommentare parallel in verschiedenen Sprachen einzugeben. Der Anwender kann dann fremdsprachige Kommentare ausblenden. Klicken Sie in der Auswahlleiste unter dem Texteingabefeld auf einen der Sprachschalter, um Kommentar in einer bestimmten Sprache einzugeben. Soll Ihr Kommentar sprachneutral sein, wählen Sie „All“. Dann erscheint der eingegebene Text immer in der Partienotation. Liegen zu einem Zug sprachgebundene Texte vor, wird der betreffende Auswahlschalter kursiv dargestellt. 83 Wie in allen Windows-Texteingabefeldern, kann auch hier Text aus der Zwischenablage per STRG-V oder STRG-EINFG eingefügt werden. So ist es möglich, Absätze aus einer Textverarbeitung oder einem anderen Editor (oder einer anderen Partie) schnell als Textkommentar einzusetzen. Auch zwischen den einzelnen Sprachen kann über die Zwischenablage Text verschoben werden. Diagramme: Soll ein Partieausdruck eingebettete Diagramme enthalten, geben Sie im sprachneutralen Kommentar einen Diagramm-Kontrollzeichen ein, indem Sie STRG-D tippen. ChessBase erzeugt dann ein Diagramm nach dem Zug, zu dem der Kommentar gehört. Tipp: Das Eingabefenster kann durch Ziehen mit der Maus am Fensterrand benutzerdefiniert eingestellt werden. Größe und Position des Textfensters werden gespeichert. Sprachwechsel per Klick ChessBase bietet die Möglichkeit, Textkommentare einer bestimmten Sprache zuzuordnen und zu einem Zug Kommentare parallel in verschiedenen Sprachen einzugeben. Das Programm bietet damit eine komfortable Möglichkeit, zwischen mehrsprachigen Textkommentaren umzuschalten. Direkt neben der Notation werden die existierenden Sprachkommentare mittels kleiner Flaggen angezeigt. Per Klick auf ein Flaggensymbol wechselt man zu einer anderen Sprache. Farbige Felder und Pfeile Das Programm bietet die Möglichkeit, mittels farbiger Symbole bestimmte Zusammenhänge auf dem Brett transparent zu verdeutlichen. 84 So setzen Sie eine Feldfarbe: Alt-Taste + Klick Grünes Feld Alt-Ctrl + Klick Gelbes Feld Alt-Shift + Klick Rotes Feld So ziehen Sie einen farbigen Pfeil: Alt-Taste + Ziehen Grüner Pfeil Alt-Ctrl + Ziehen Gelber Pfeil Alt-Shift + Ziehen Rotes Pfeil So entfernen Sie eine einzelne Markierung: Führen Sie die Markierung oder den Pfeil ein zweites Mal aus. So entfernen Sie alle farbigen Felder und Pfeile in einer Stellung: Drücken Sie Strg-Alt-X. Kritische Stellungen Notation - Rechtsklickmenü - Spezialkommentar Kritische Eröffnungsstellung Markiert den aktuellen Zug Blau. Kritische Mittelspielsstellung Markiert den aktuellen Zug Rot. Kritische Endspielsstellung Markiert den aktuellen Zug Grün. Nach diesen Farbmarkierungen ("kritischen Stellungen") kann in einer Datenbank gesucht werden: Suchmaske -> Reiter Kommentare. Medaillen Wenn eine Partie sich in besonderer Weise auszeichnet, erhält sie eine Medaille. Medaillen erscheinen als Farbmuster in allen Partienlisten, so daß die betreffenden Partien direkt ins Auge fallen. Tipp: Per Klick auf den Spalteneintrag "Medaillen" kann man schnell alle Partien auflisten, die mit einer Medaille gekennzeichnet sind. Es gibt die folgenden Medaillen: 85 Beste Partie - Turnierentscheidend - Musterpartie - Wichtige Neuerung - Bauernstruktur - Strategie Taktik - Angriff - Verteidigung - Opfer - Materialverteilung - Endspiel - Figurenspiel - Taktischer Patzer - Strategischer Patzer - Anwender. So setzt man Medaillen: Rechtsklick auf Zug - Spezialkommentar - Medaille vergeben. Tastaturkürzel " (Ausrufezeichen)". So sucht man nach Medaillen: Suchmaske - Tab Medaillen. Bauernstruktur und Figurenpfad Rechtsklick Notation - Spezialkommentar - Bauernstruktur/Figurenpfad. Betont beim Nachspielen die Bauernstruktur oder den Pfad einer Figur in einem gesonderten Diagramm. Dieses Diagramm verschwindet durch Klick oder beliebigen Tastendruck (z.B. Pfeil rechts beim Nachspielen). Feedback zu Lösung eingeben Bei der Eingabe einer Trainingsaufgabe kann zu jedem Lösungszug ein Feedback vorgegeben werden. Falls kein gesondertes Feedback eingegeben ist, liefert ChessBase eine Standardantwort. Im Eingabefeld oben links geben Sie den Antworttext in der eingestellten Sprache ein. Über den Mikrophonschalter zeichnen Sie ein optinales Audio-Feedback auf. Auf dem Brett können Sie mit gehaltener Alt-Taste und Mauszügen farbige Felder und Pfeile setzen. Trainingsaufgaben Trainingsaufgaben eingeben Rechtsklick Notation - Spezialkommentar - Trainingskommentar Eine Trainingsaufgabe verlangt vom Nachspielenden, den nächsten Zug selbständig zu finden. Geben Sie oben die Fragestellung in der ausgewählten Sprache ein. Soll die Fragestellung auch vorgesprochen werden, kann Sie per Mikrophon (Schalter) aufgezeichnet werden. Optional geben Sie Hilfestellung in zwei Schwierigkeitsgraden, deren Aufruf beim Nachspielen zu Punktabzug führt. In der Zugliste sind auch Alternativzüge möglich, die Sie im Zugeingabefeld in Kurznotation eingeben und per Schalter Neu an die Liste anhängen. Zu jedem Zug vergeben Sie eine Punktzahl, die bei 86 krassen Fehlern auch negativ sein kann. Weiterhin erhält jeder Zug per Feedback eine geschriebene oder gesprochene Rückmeldung. Für nicht in der Liste berücksichtigte Züge ist eine generelle Falschantwort vorgesehen: Standardfalsch. Bei Standardfalsch, Hilfe1, Hilfe2 und Feedback ist die Markierung von Feldern und Figuren mit Farben und Pfeilen wie auf dem normalen Brettfenster möglich. Zur Kontrolle erscheint dabei die Stellung, die jedoch nicht abgeändert werden kann. Beachten Sie, daß bei allen Eingaben die richtige Sprache eingestellt ist. Es gibt 2 Arten von Trainingsfragen. Zum einen die Frage nach einem Zug oder nach Zügen, die der Anwender dann auf dem Brett eingeben muss. Zum anderen Multiple Choice Fragen, bei denen der Anwender aus einer Reihe vorgegebener Antworten auswählen muss. Bei beiden Arten der Trainingsfrage muss zuerst der Zug eingegeben werden, bevor die Frage zu dem Zug formuliert werden kann. Zu einer Trainingsfrage gehört natürlich die Frage selber, die in verschiedenen Sprachen formuliert werden kann. Zu jeder Frage in jeder Sprache können Hilfestellungen und Fehlerhinweise eingegeben werden. Auch ein Audio-Feedback ist möglich. Hilfen, Fehlerhinweise und Audios sind allgemein für diese Frage. Dieser allgemeine Fehlerhinweis kommt, wenn der eingegebene Zug überhaupt nicht vorgesehen war. Die Zeit in Sekunden gibt an, wieviel Zeit der Löser für diese Aufgabe zur Verfügung gestellt bekommt. Im rechten Teil erscheint normalerweise der vorher eingegebene Zug als Lösungszug. Das Programm nimmt an, dies ist der korrekte Zug. Es können weitere Lösungszüge mit verschiedenen Punktzahlen eingegeben werden. Die Züge gelten für alle Sprachen. Schaltet man auf Multiple Choice um, gehören die Antworten zur eingegebenen Sprache. Es sind keine Punkte vorgegeben, da das Programm nicht wissen kann, welche Antwort korrekt ist. Versucht man den Dialog zu schließen, ohne eine Punktzahl vergeben zu haben, weist das Programm darauf hin und schließt den Dialog nicht. Zu jedem Zug bzw. zu jeder Antwort in jeder Sprache kann ein Feedback eingegeben werden. Training (Löser) Für den Löser ist alles einfacher. Entweder muss er einen Zug eingeben oder eine Antwort aus einer Liste anklicken, die mit A, B, usw. durchnummeriert sind. Für verschiedene Antworten kann es unterschiedlich viele Punkte geben, die Maximalpunktzahl ist immer angegeben. Trainingsdatenbank Datenbankfenster, Rechtsklick Datenbanksymbol - Eigenschaften - Schalter 'Training'. Zeigt die Zahl der in dieser Datenbank bearbeiteten Partien mit Trainingsaufgaben und die erzielten Punkte. Wenn der Schalter Zufallstraining aktiviert ist, gelangen Sie beim Öffnen der Datenbank nicht in die Datenbankliste, sondern es wird eine zufällig ausgewählte Trainingsstellung präsentiert. Doppelklick oder Enter auf Symbol einer Trainingsdatenbank liefert Trainingsstellungen. Das Programm speichert, welche Partien schon bearbeitet wurden und wiederholt diese erst, wenn alle anderen probiert sind. Dieser Mechanismus ist ideal zur Nutzung von Datenbanken, die z.B. nur Taktikstellungen enthalten. Rücksetzen löscht alle Trainingsdaten, d.h. die Information, welche Partien bearbeitet und wieviele Punkte erzielt wurden. 87 Lösen von Trainingsaufgaben Mit Trainingskommentaren erzeugt man Trainingsaufgaben in der laufenden Partie. Beim Nachspielen ist der nachfolgende Teil der Notation verdeckt und wird erst nach Bearbeiten der Aufgabe sichtbar. Trainingsaufgaben haben ein Bedenkzeitlimit. Eine Besonderheit sind Trainingsdatenbanken, die beim Öffnen nicht die Partienliste zeigen, sondern eine zufällig ausgewählte Aufgabe bringen. Brettfenster - Training - Training aktivieren schaltet bei unbearbeiteten Trainingsfragen die volle Notation ein. Das Tastaturkürzel ist Strg-Shift-T. 88 Partien speichern Anwendungsmenü Brettfenster - Als neue Partie speichern Neu gespeicherte Partien (oder Datenbanktexte) gelangen ans Ende einer Datenbank. Bei Aufruf der Speicherfunktion im Brettfenster wählen Sie per Datenbankauswahlmaske eine Datenbank aus, falls das Brettfenster nicht von vorneherein in der ausgewählten Datenbank geöffnet wurde. Speichern speichert die Partie in der zuletzt geöffneten Datenbank. Vor der Speicherung erfragt ChessBase die Kenndaten der Partie in der Speichermaske. Wenn Sie eine geladene Partie wieder an der gleichen Stelle in der Datenbank speichern wollen, verwenden Sie den Hotkey STRG-R zum Partie ersetzen. Speichermaske In der Speichermaske legen Sie die Kenndaten einer Partie fest. Sie erscheint beim Abspeichern oder Ersetzen von Partien. Die Kenndaten können außerdem jederzeit im Brettfenster über Start - Partiedaten festgelegt werden. In der Partieliste ändern Sie Kenndaten direkt ohne Laden von Partien: Rechtsklickmenü - Bearbeiten Kenndaten ändern. 89 Weiß, Schwarz Nachnamen, Vornamen der Spieler. Bei vorhandenem Spielerlexikon überprüfen Sie mit dem Schalter "?" die Schreibweise des Spielernamens. Turnier Der Titel des Turniers. Weitere Turnierdaten geben Sie im Turnierdatendialog unter Details ein. Jahr/Monat/Tag Oft ist das genaue Partiedatum nicht bekannt. Sie können z.B. nur das Jahr ankreuzen und eingeben, die Anzeige von Monat und Tag in der Liste wird dann unterdrückt. Ergebnis Neben den Ergebnissen 1-0, Remis und 0-1 sind auch unvollendete Partien möglich, die mit einer Stellungsbewertung enden. Wählen Sie die Stellungsbewertung aus der Liste unter den Ergebnisschaltern aus. Die Stellungsbewertung geschieht mit den internationalen Kommentierungssymbolen. ECO-Code Beim Speichern schlägt ChessBase automatisch die richtige ECO-Eröffnungskennung vor, der fest in die Kenndaten eingetragen wird. Runde/Unterrunde Stammt die Partie aus einem Turnier geben Sie die Runde ein, in der sie gespielt wurde. Turniere mit mehreren Durchgängen oder Minimatches besitzen Unterrunden. Bei Mannschaftskämpfen bezeichnet die Unterrunde das Brett. Rücksetzen Leert alle Eingabefelder auf beiden Seiten der Speichermaske. Speichermaske (zweite Seite) Kommentator Name des Kommentators der Partie. Erscheint im Kommentatorenverzeichnis der Datenbank. Mannschaft Weiß/Schwarz Falls die Partie einem Mannschaftskampf entstammt, tragen Sie hier die Namen der Mannschaften von Weiß und Schwarz ein. Über den Schalter Details geben Sie die Startnummer und die Saison dieser Mannschaft ein. Die Mannschaften erscheinen im Mannschaftenverzeichnis der Datenbank. Quelle Jeder Partie kann eine Quelle zugeschrieben werden. Der Name der Quelle (desjenigen, der die Partie veröffentlicht) erscheint hier, über den Schalter Details werden weiter Quellendaten eingegeben. Die Quelle erscheint im Quellenverzeichnis der Datenbank 90 Partie ersetzen Brettfenster - Taste Strg-R Wenn Sie eine geladene Partie geändert, bzw. kommentiert haben, so rufen Sie Ersetzen auf. Die Partie wird wieder an der gleichen Stelle in der Datenbank gespeichert. Wenn Sie eine geänderte Partie ohne vorherige Sicherung schließen, warnt das Programm und fragt, ob Sie die Änderungen sichern wollen. Bestätigen Sie mit 'Ja', wird die Partie ebenfalls an der gleichen Stelle in der Datenbank ersetzt. Zum Repertoire hinzufügen Fügen Sie Ihrer Repertoiredatenbank eine Partie hinzu, die eng mit einer bereits dort gespeicherten Variante verwandt ist, bietet ChessBase zwei Alternativen: Als neue Partie speichern: Die aktuelle Partie ans Ende der Repertoiredatenbank neu gespeichert. Einbetten in: Die aktuelle Partie wird als Variante in die zitierte Partie aus der Repertoiredatenbank eingefügt. Nach dem Speichern oder Einbetten können Sie die Repertoiredatenbank im Datenbankfenster öffnen und die Partie nachkommentieren. 91 Zugriff per Verzeichnis/Schlüssel Spielerverzeichnis einer Datenbank In der Partienliste startet ein Klick auf den Reiter Spieler den Spielerindex. Der Spielerindex ist in drei unterschiedliche Fenster unterteilt. Die Informationen innerhalb der Listen in den drei Fenstern sind übersichtlich in Spalten unterteilt. Sie können in allen drei Fenstern die gewünschte Information durch Ein - oder Ausblenden eines Spalteneintrages individuell einstellen. Beachten Sie die Hinweise im Kapitel Spaltensortierung und Listenansichten. Im linken Fenster steht eine Auflistung aller Spieler, die mit Partien in der ausgewählten Datenbank vertreten sind. Ein Klick auf den Spalteneintrag Nachname sortiert entsprechend den Spaltenintrag. Tipp: Rechtsklick in die Liste ruft ein Kontextmenü zur Weiterbearbeitung auf Am unteren Bildrand des Spielerverzeichnisses steht eine Eingabezeile. Geben Sie die Anfangsbuchstaben eines Spielernamens ein. In der Liste wird umgehend der entsprechende Spielereintrag aufgelistet. Bei der Eingabe des oben angegebenen Beispiels wird der Spielereintrag "Tarrasch Siegbert" angezeigt. Markieren Sie den Eintrag in der Listenansicht. Doppelklick auf den Listeneintrag ruft den Personalausweis auf und man kann direkt von Imdex aus ein Dossier starten. Im Fenster Partien werden alle Partien des Spielers Tarrasch aufgelistet, darunter findet man im Fenster Turniere eine Auflistung aller Turniere, an denen Siegbert Tarrasch teilgenommen hat. Über die Spaltensortierung kann man die Darstellung der Listen anpassen und die gewünschten Informationen darstellen. Über die Ribbonleiste ruft man zahlreiche Zusatzfunktionen im Spielerindex auf. 92 Rechtsklick auf einen markierten Spielereintrag ruft weitere Funktionen auf: Nur Weißpartien/Schwarzpartien abrufen Rechtsklick Listeneintrag -> Zeige ...... Personalausweis zeigen Rechtsklick - Personalausweis. Für Spieler, die im Spielerlexikon enthalten sind. Dossier anlegen Rechtsklick - Dossier. Spezielle Spielerstatistik Rechtsklick - Statistik. Erzeugt schnelle Spielerstatistik mit wichtigen Gegner, Turniererfolgen, etc. Spielernamen ändern Rechtsklick Bearbeiten -> Spielernamen ändern. Taste F2. Tipp: Liegt ein Spielername in mehreren Schreibweisen vor, markieren Sie alle im Spielerverzeichnis und rufen dann Rechtsklick- Bearbeiten auf. Die eingegebene Schreibweise (Lexikon mit "?" prüfen!) gilt dann für alle ausgewählten Namen. Achtung: Wenn mehrere Spieler die gleiche Schreibweise erhalten, kann die Operation nicht mehr rückgängig gemacht werden, d.h., es ist später nicht mehr zu unterscheiden, welche Partien von welchem Spieler stammten. Tipp: Die Engabezeile filtert auch Spielereinträge, die mit einem kleingeschriebenen Buchstaben beginnen. Spielervorbereitung per Mausklick ChessBase bietet zusätzlich zum Dossier eine weitere Option, sich schnell auf einen bestimmten Spieler vorzubereiten. Öffnen Sie den Spielerindex in einer Datenbankliste und wählen Sie den Spieler aus, gegen den Sie sich vorbereiten wollen. Alternativ geht es auch über das Kontextmenü in der Liste mit den Spielern. Per Rechtsklick auf den Spielereintrag öffnet sich ein Kontextmenü, das jetzt u.a. die Option Vorbereiten gegen Weiß/Schwarz bietet. 93 Das Programm bietet jetzt die gleiche Ansicht und Information wie die Eröffnungsreferenz. Die Inhalte der Anzeige beziehen sich je nach Farbauswahl auf das Weiß – bzw. Schwarzrepertoire des ausgewählten Spielers. Turnierverzeichnis einer Datenbank Partieliste - Turniere Der Turnierindex ist wie der Spielerindex in drei unterschiedliche Fenster unterteilt. Die Informationen innerhalb der Listen in den drei Fenstern sind übersichtlich in Spalten unterteilt. Sie können in allen drei Fenstern die gewünschte Information durch Ein - oder Ausblenden eines Spalteneintrages individuell einstellen. Beachten Sie die Hinweise im Kapitel Spaltensortierung und Listenansichten. Im linken Fenster steht eine Auflistung aller Turniere, von denen Partien in der ausgewählten Datenbank enthalten sind. Ein Klick auf den Spalteneintrag "Titel" sortiert alphabetisch den Spaltenintrag mit den Turnierbezeichnungen. Am unteren Bildrand des Turnierindex steht eine Eingabezeile. Geben Sie die Anfangsbuchstaben eines Turnieres ein. In der Liste wird bei dieser Eingabe das legendäre Turnier Hastings 1895 aufgelistet. Markierung auf den Eintrag für Hastings 1895. Über die Spalteneinträge sieht man z.B., dass in dem Turnier 231 Partien in 21 Runden gespielt wurden. Hinweis: Das Programm setzt in der Eingabezeile das aktuelle Jahr. Achten Sie bei der Auswahl von Turnieren darauf, dass die entsprechende Jahreszahl vorgegeben wird. Rechts im Fenster Partien werden alle Partien des ausgewählten Turniers gelistet, darunter findet man im Fenster Spieler eine Auflistung der Teilnehmer des Turniers. Über die Ribbonleiste finden Sie jeweils eine für die Liste individuell angepasste Suchfunktion In der Spielerliste startet ein Klick auf Filter beispielsweise eine Suche nach Spielern. Beachten Sie, daß sich die Suche immer auf die angezeigte Teilmenge der jeweils angezeigten Einträge bezieht. 94 Beispiel: Klick in das Fenster mit den Turnieren. Button "Liste filtern" startet jetzt den entsprechenden Suchdialog für de Turniere. Genauso funktionert die Abfrage für die Partien oder die Spieler. Tipp: In allen Listen können Sie mit einem Rechtsklick kontextbezogene Funktionen abrufen. Nützliche Funktionen via Rechtsklick in der Listenansicht der Turniere sind: Tabelle Rechtsklick Turnier -> Turniertabelle. Bearbeiten Dialog mit den Kenndaten des Turniers. Wählen Sie mehrere Turniere aus, um sie zu einem Turnier zu verschmelzen. Auf Clipdatenbank Kopiert die Partien des Turniers in die Clipdatenbank Turniere sortieren Klick auf den Spaltentitel "Titel". Liste von Turnieren aus mehreren Jahrgängen Klick auf Spalteneintrag "Komplett" sortiert nach Turnieren, die in der Datenbank komplett erfasst worden sind. Kommentatorenverzeichnis einer Datenbank Listenfenster - Kommentatoren Der Kommentator einer Partie wird in den Kenndaten beim Speichern oder Ersetzen eingegeben. Er befindet sich auf der zweiten Seite der Speichermaske. Bei unkommentierten Partien lassen Sie diesen Eintrag frei. Wenn Sie selbst eine Partie kommentieren, die noch keinen Kommentator hatte, trägt ChessBase Ihren Namen in der Speichermaske ein. Die Ansicht des Kommentatorenindex ist zweigeteilt. Im linken Fenster sieht man eine Auflistung aller Kommentatoren inkl. der Anzahl der vom Kommentator kommentierten Partien. Klick auf die Spalteneinträge Name und # sortiert die Liste. Unterhalb der Liste ist die Eingabezeile, mit der man rasch den gewünschten Kommentator findet. 95 Die Eingabe listet u.a. auch den Kommentator Robert Hübner auf. # zeigt an, dass in der Datenbank 683 von GM Hübner kommentierte Partien enthalten sind. Klick auf die Spalteneinträge startet die Spaltensortierung. Die von Robert Hübner kommentierten Partien werden im rechten Fenster angezeigt. Über die Schnellschalter unter den Listenfenstern und per Rechtsklick kann man die Partien weiter bearbeiten. Quellenverzeichnis einer Datenbank Listenfenster, Reiter Quellen Jede Partie kann einen Quellenvermerk tragen, der ihre Herkunft angibt. Das Quellenverzeichnis listet alle Quellenvermerke auf. Die Weiterbearbeitung via Spaltensortierung entspricht der Funktionalität im Spieler - oder Turnierindex. Mannschaftsverzeichnis einer Datenbank Listenfenster, Reiter Mannschaften Verzeichnis der Partien, die von Mitgliedern der aufgeführten Mannschaften gespielt wurden. Bei Eingabe einer Partie aus einem Mannschaftskampf legen Sie auf der zweiten Seite der Speichermaske die beiden Mannschaften fest. Wenn alle Mannschaftskämpfe das gleiche Turnier haben ("Bezirksliga West"), dann kann im Turnierverzeichnis eine korrekte Tabelle der Mannschaften erzeugt werden. Die Informationen im Quellindex findet man in drei Fenstern. In der linken Ansicht steht eine Auflistung aller in der Datenbank erfassten Mannschaften. Die Informationen in den unterschiedlichen Spalten sortiert man mit Hilfe der Spaltensortierung. Im Fenster Spieler steht die Auflistung der Mannschaftsspieler, das Fenster Partien listet die entsprechenden Partien auf. Wie im Spieler- oder Turnierindex kann man über die Ribbons die entsprechenden Suchfunktionen aufrufen, um das Ergebnis verfeinern. 96 Eröffnungsschlüssel Was sind Schlüssel Im Listenfenster stehen die Reiter Eröffnungen, Themen, Strategie, Taktik und Endspiele für sogenannte Schlüssel. Das sind hierarchische Klassifikationssysteme, in die Partien automatisch einsortiert werden. Eröffnungsschlüssel sind mit Stellungen verknüpft. Die späteste in einer Partie gefundene Klassifikationsstellung entscheidet, in welchen Eröffnungsschlüssel eine Partie klassifiziert, d.h. einsortiert wird. Themenschlüssel sind mit Suchmasken verknüpft. Alle Partien, die zur Suchmaske passen, werden in den zugeordneten Themenschlüssel klassifziert. Im Lieferumfang von ChessBase sind fertige Schlüssel verschiedenen Umfangs für große und kleine Datenbanken enthalten. Experimentierfreudige Anwender können die Klassifikationssysteme selbst verändern, was besonders im Bereich der Themenschlüssel sehr spannend ist. Eröffnungsschlüssel Listenfenster Datenbank, Reiter Eröffnungen Eröffnungsschlüssel sind ein Inhaltsverzeichnis der Datenbank für Eröffnungsvarianten. ChessBase installiert auf Wunsch automatisch grobe oder feine Eröffnungsschlüssel zu einer Datenbank. Ein Eröffnungsschlüssel ist erweiterbar. So passen Sie einen bestehenden Schlüssel leicht an Ihr Repertoire an. Klicken Sie im Listenfenster auf den Reiter "Eröffnungen", um den Eröffnungsschlüssel einzusehen. Wenn Sie das Schnellbrett hinzuschalten, können Sie direkt in der Liste navigieren und die Partien direkt nachspielen, ohne ein Brettfenster zu öffnen! Das geht über Ansicht - Schnellbrett. Zum "Inhalt" eines Schlüsselbegriffs gehört eine Liste aller Partien, die unter diesem Begriff eingeordnet sind. Meist finden Sie jedoch zusätzlich weiterführende Schlüsselbegriffe, unter denen wiederum Partien oder weitere Schlüssel zu finden sind. Die Zahlenwerte im rechten Bereich zeigen die Anzahl der jeweils pro Schlüssel enthaltenen Partien an. Die Partien, die unter einem bestimmten Schlüsselbegriff eingeordnet stehen, passen zu diesem Begriff, jedoch nicht zu einem der weiterführenden Unterschlüssel. Das gesamte System ist gut mit der Datei/Verzeichnis-Struktur Ihrer Festplatte zu vergleichen. Die Unterschlüssel sind dabei die Verzeichnisse und die Dateien die Partien. 97 Schlüsselfunktionen ChessBase klassifiziert Partien wahlweise in sogenannte Schlüssel. Diese gibt es zu Eröffnungen, allgemeinen Themen, Strategie, Taktik und Endspielen. Fortgeschrittene Anwender können die Klassifikationssysteme ändern und erweitern, d.h.in die Struktur der fertig mitgelieferten Schlüssel eingreifen. Die Funktionen werden per Rechtsklickmenü auf einem Schlüsselbegriff angesprochen: Neuen Schlüssel einfügen Fügt an der Stelle des Auswahlbalkens einen neuen Schlüssel ein. Bei Eröffnungsschlüssel muß ein Brettfenster mit der zugehörigen Klassifikationsstellung geöffnet sein. Namen ändern Eingabe eines neuen Schlüsseltitels. Bei Themenschlüssel auch Änderung der zugehörigen Suchmaske. Klassifikation Alle Partien des mit rechts angeklickten Schlüssel werden neu einsortiert. Kommt nach Anlegen neuer Unterschlüssel zur Anwendung, damit sich die Partien darauf verteilen. Löschen Löscht den rechts angeklickten Schlüssel mit allen Unterschlüsseln. Ins Memo nehmen, Memo hier einfügen Das Schlüsselmemo dient zum Umhängen von Schlüsseln. Neue Stellung verknüpfen Ein Eröffnungsschlüssel kann mehr als eine Klassifikationsstellung besitzen. Damit verbessert man seine Treffsicherheit bei Zugumstellungen. Führen Sie die neue Stellung vorher in einem Brettfenster herbei. Der zugehörige Schlüssel muß im Schlüsselfenster ausgewählt sein. Transfer Der ausgewählte Schlüssel wird mit allen Unterschlüsseln in die im Datenbankfenster ausgewählte Datenbank transferiert und erscheint dort in der Hauptebene. Verwenden Sie dort das Schlüsselmemo, um ihn an die richtige Stelle zu bringen. Manuell zuordnen Historische Funktion, heute selten verwendet, da alle Schlüssel automatisch: Ordnet eine geöffnete Partie (Brettfenster) per Hand in den rechts angeklickten Schlüssel ein. Manuell entfernen Historische Funktion, heute selten verwendet: Entfernt die rechts angeklickte Partie aus einem Schlüssel. Eröffnungsklassifikation Unter Eröffnungsklassifikation wird in ChessBase die Zuordnung einer Partie zu einem bestimmten Schlüsselbegriff im Eröffnungsschlüssel verstanden. Diese Zuordnung geschieht automatisch nach folgendem Mechanismus: Zu jedem Schlüsselbegriff hat ChessBase eine oder mehrere Klassifikationsstellungen gespeichert. Soll nun eine Partie klassifiziert werden, spielt das Programm sie rückwärts nach und vergleicht jede Stellung mit allen Klassifikationsstellungen des Eröffnungsschlüssels. Die Partie wird dem Schlüsselbegriff zugeordnet, der zur ersten gefundenen Stellung gehört. Wenn Sie einen neuen Eröffnungsschlüssel zu einer Datenbank installieren (Report Eröffnungsklassifikation im Datenbankbrowser) werden automatisch alle Partien nach diesem Verfahren in die einzelnen Schlüsselbegriffe eingeordnet. 98 Das Zuordnungsverhalten eines Eröffnungsschlüssels wird also durch Hinzufügen und Löschen von Klassifikationsstellungen beeinflußt. Einer Eröffnungsklassifikation der aktuellen Partie im Eröffnungsschlüssel der Referenzdatenbank geschieht über Menü Report - Eröffnungsklassifikation Komplette Datenbank in Schlüssel einordnen Beispiel Listenfenster Datenbank - Eröffnungsschlüssel Alle Partien der Datenbank werden in den ausgewählten Schlüssel (Eröffnung, Themen, Strategie, Taktik, Endspiele) einsortiert. Falls ein früherer Zuordnungslauf vorzeitig gestoppt wurde, bietet ChessBase die Fortsetzung bei der ersten nicht zugeordneten Partienummer an. Geben Sie "1" ein, um komplette Neuzuordnung aller Partien zu erzwingen. Schlüsseltransfer Listenfenster, Reiter Eröffnungen, Themen, Strategie, Taktik oder Endspiele. Kopiert einen Schlüssel mit allen Unterschlüsseln in eine andere Datenbank. 1. Datenbanksymbol der Zieldatenbank im Datenbankverzeichnis anklicken. 2. Im Schlüsselfenster Rechtsklick auf den zu transferierenden Schlüssel, dann Schlüsseltransfer. Neuen Schlüssel einfügen Anlegen eines neuen Eröffnungsschlüssels: 1. Stellung in einem Brettfenster herbeiführen. 2. Im Listenfenster Reiter Eröffnungen anklicken. Rechtsklick ins Fenster -> Neuen Schlüssel einfügen. 3. Stellung mit OK bestätigen, Schlüsseltitel in der folgenden Eingabezeile eintippen. Anlegen eines neuen Themenschlüssels: 1. Im Listenfenster gewünschten Reiter für Themen/Strategie/Taktik/Endspiele anklicken. Rechtsklick ins Fenster -> Neuen Schlüssel einfügen. 2. Suchmaske für Themenschlüssel setzen. 3. Schlüsseltitel in der folgenden Eingabezeile eintippen. Klassifikationsstellungen zeigen Ein Eröffnungsschlüsselbegriff besitzt eine oder mehrere Klassifikationsstellungen, die sie hier durchblättern können. 99 Löschen Löscht eine Stellung. Wenn ein Eröffnungsschlüssel keine zugeordneten Stellungen mehr besitzt, werden keine Partien in ihn einsortiert. Schlüssel, die zur Aufnahme von weiterführenden Unterschlüsseln dienen, brauchen keine Klassifikationsstellungen. Verknüpfung Hängt die Stellung an den Schlüssel um, der sich im Schlüsselmemo befindet. Partien, in denen diese Stellung vorkommt, werden künftig in den anderen Schlüssel einsortiert. Schlüssel auswählen Sie wollen einen Eröffnungs- oder Themenschlüssel installieren: Leer Der neue Schlüssel soll leer sein, damit Sie selbst Schlüsselbegriffe hinzufügen können. Klein Wählt einen kleinen Schlüssel für kleine Datenbanken. Groß Installiert einen großen Schlüssel. Beim Eröffnungsschlüssel beruht er auf dem ECO-Code und umfaßt rund 55000 Klassifikationsstellungen. Durchsuchen Sie wählen selbst einen bestehenden Schlüssel von einer anderen Datenbank aus. Schlüsselmemo setzen/einfügen Das Schlüsselmemo wird per Rechtsklickmenü auf dem ausgewählten Schlüssel gesetzt. Dann kann dieser Schlüssel an einer anderen Schlüssel per Schlüsselmemo einfügen (Shift-Einfg) eingefügt, d.h. umgehängt werden. Praktisch auch zur Änderung der Reihenfolge von Schlüsseln. Das Umhängen per Schlüsselmemo klappt nur innerhalb ein- und desselben Eröffnungsschlüssels. Um Schlüssel anderer Datenbanken einzufügen verwenden Sie die Funktion Schlüsseltransfer. Themenschlüssel Die Schlüssel Themen, Strategie, Taktik und Endspiele im Listenfenster sind sogenannte Themenschlüssel. Jedem Eintrag im Themenschlüssel ist eine Suchmaske zugeordnet. Bei der Klassifikation einer Datenbank wird für jede Partie geprüft, ob sie die Bedingungen der Suchmaske erfüllt. Falls ja, gelangt sie in den zugeordneten Schlüsselbegriff. 100 Eine Partie wird nur dann in einen Unterschlüssel eingeordnet, wenn Sie in alle Suchmasken der Oberschlüssel paßt. Wenn Sie im Themenschlüssel einen Schlüsselbegriff anklicken und Kontextmenü Bearbeiten Bearbeiten aufrufen, so erscheint die zugeordnete Suchmaske. Strategieschlüssel Listenfenster, Reiter Strategie. Der Strategieschlüssel ist ein Themenschlüssel, d.h. jedem Schlüsselbegriff ist eine Suchmaske zugeordnet. Die Einträge im Strategischlüssel behandeln vor allem Bauernstrukturen, die mit Stellungsfragmenten in der Suchmaske eingegeben sind. Taktikschlüssel Listenfenster, Reiter Taktik Der Taktikschlüssel ist ein Themenschlüssel, d.h. jedem Schlüsselbegriff ist eine Suchmaske zugeordnet. Die Einträge im Taktikschlüssel behandeln vor allem Opfermotive, die mit Stellungsfragmenten und Manövern in der Suchmaske eingegeben wurden. Endspielschlüssel Listenfenster, Reiter Endspiele Der Endspielschlüssel ist ein Inhaltsverzeichnis für die Endspieltypen einer Datenbank. Er stellt technisch einen Themenschlüssel dar. Wenn Sie eine Partie aus einem Endspielschlüssel laden, wird die Klassifikationsstellung, d.h. das betreffende Endspiel, angesprungen. 101 Zugriff per Suche Referenzdatenbank Die Referenzdatenbank ist die Standarddatenbank für alle Suchvorgänge, Klassifizierungen, Eröffnungsreports, Dossiers, etc. Normalerweise sollte Ihre größte Datenbank mit den besten Kommentaren und dem feinsten Eröffnungsschlüssel die Referenzdatenbank sein (z.B. Big Database oder Mega Database). Legen Sie die Referenzdatenbank im Datenbankfenster wie folgt fest: 1. 2. 3. Rechtsklick auf Datenbanksymbol. Eigenschaften anklicken. Referenzdatenbank aktivieren. Die Referenzdatenbank ist immer unter 'Meine Datenbanken' eingetragen. Wählen Sie im Datenbankfenster unter Ansicht - Details, um in der Spalte Format den Eintrag Referenzdatenbank zu sehen. Tipp: Falls Sie keine große Datenbank auf Platte besitzen, legen Sie die Produkt-DVD ein und rufen Sie im Datenbankfenster Anwendungsmenü Datei - Installiere - Installiere Datenbank von DVD/DVD (automatisch) auf. Repertoiredatenbank Die Repertoiredatenbank ist eine Sammlung kommentierter Partien oder Varianten, die Ihr Eröffnungsrepertoire bilden. Die systematische Pflege des eigenen Repertoires ist Grundlage jeder erfolgreichen Vorbereitung. ChessBase unterstützt die Pflege Ihrer Repertoiredatenbank durch folgende Funktionen: Eine Partie automatisch der Repertoiredatenbank hinzufügen Brettfenster, Rechtsklick - Ins Repertoire aufnehmen. ChessBase durchsucht nun die Repertoiredatenbank nach der aktuellen Variante. Ist sie schon in einer Partie enthalten, schlägt das Programm vor, auch die aktuelle Variante dort einzubauen. Wird sie noch nicht im Repertoire gefunden, schlägt das Programm vor, sie neu abzuspeichern und liefert einen Namensvorschlag. In Repertoiredatenbank suchen Brettfenster, Rechtsklick - Finde Stellung in Repertoire. Öffnet das Suchergebnisfenster und zeigt alle Partien Ihrer Repertoiredatenbank, die die aktuelle Brettstellung enthalten. Alternativ funktioniert die Suche innerhalb der Repertoiredatenabnk auch per Klick unter Start Repertoiredatenbank. 102 Repertoiredatenbank manuell festlegen Wenn Sie bereits eine Datenbank besitzen, die (ausschließlich) Partien und Varianten zu Ihrem Repertoire enthält, teilen Sie dies ChessBase wie folgt mit: Rechtsklick auf das Datenbanksymbol. Eigenschaften wählen. Repertoiredatenbank aktivieren. Repertoiredatenbank manuell bearbeiten Die automatische Erweiterung der Repertoiredatenbank ist zur groben Materialsammlung gedacht. Natürlich können Sie die Partien der Repertoiredatenbank jederzeit laden, durch eigene Analysen ergänzen und ersetzen. Wenn Sie selbst neue Partien in die Repertoiredatenbank einfügen, gibt es zwei Möglichkeiten, zu bestimmen, ab welchem Zug die Partie Ihr Repertoire darstellt. 1. Der erste Zug, zu dem es Varianten gibt, gehört in Ihr Repertoire. 2. Falls keine Varianten vorkommen, setzen Sie den Kommentar Kritische Eröffnungsstellung. Das geht über Rechtsklick Notation - Spezialkommentar - Kritische Eröffnungsstellung Repertoirebericht Sie erhalten neue Partien, z.B. ein neues Turnier, ChessBase Magazin oder aktuelle Partien aus dem Internet. Report - Repertoirebericht im Datenbankfenster erstellt einen Bericht zu allen darin enthaltenen Partien, die zu Ihrem Repertoire gehören. Der Report ist ein Datenbanktext, und die zitierten Partien sind nach Spieler-Elo und dem Grad ihrer Kommentierung sortiert. Repertoiresuche Weitere Anwendungen zur Repertoiredatenbank: Repertoire in der Suchmaske aktivieren. Das Suchergebnis ist eine Liste aller Partien, die zu Ihrem Repertoire gehören. Tipp: Die nach einiger Zeit dicht kommentierten Partien (Eröffnungsbäume) der Repertoiredatenbank lassen sich gut mit der Tabellennotation betrachten und per Repertoiredruck ausdrucken. Sofortzugriff Repertoiredatenbank Ein schneller Zugriff auf die Repertoiredatenbank ist jetzt ebenfalls direkt aus dem Brettfenster heraus möglich. 103 Ein Klick auf den Eintrag „Repertoiredatenbank“ führt umgehend eine Suche nach der aktuellen Brettstellung innerhalb der Repertoiredatenbank durch. Eine geladene Partie kann komfortabel in die Repertoiredatenbank übernommen werden. Rechtsklick auf das grafische Schachbrett. Mit „In Repertoire aufnehmen“ wird die Partie in die Repertoiredatenbank eingefügt. Suche in der Online-Datenbank Auf dem Server www.chesslive.de befindet sich die neu konzipierte Online-Datenbank mit weit über 5 Millionen unkommentierten Partien, die regelmässig mit aktuellen und historischen Partien erweitert wird. Hinweis: Für die regelmässige Nutzung der Onlinedatenabnk ist es erforderlich, das Programm online zu registrieren ! Im Unterschied zum früheren Zugriff auf die Onlinedatenbank ist der Zugriff dank optimiertem Server je nach Internetanbindung extrem schnell. Der Server bearbeitet die zugesandte Suchabfrage verzögerungsfrei. Damit steht ein mächtiges Instrument zur Spielervorbereitung oder zur Turnierabfrage zur Verfügung. Spielervorbereitung oder Abruf von Turnieren aus der Online-Datenbank Datenbankfenster: Klick auf Ribbon Online Damit können Sie in der Onlinedatenbank Suchabfragen starten. 104 Stellungssuche - Brettfenster - Klick Ribbon Online Öffnet eine Fensterfläche für die gefundenen Partien. Klicken Sie auf den Schalter Suchen, um alle Partien aus der Online-Datenbank zur Brettstellung aufzulisten. Rechtsklick auf das Brettfenster - Klick auf den Ribbon Online startet eine Suche nach der Brettposition. Alternativ geht es auch über das Kontextmenü des Brettfensters. - Online anklicken Hinweis: Der Server der Online-Datenbank liefert als Überlastungsschutz maximal 1000 Partien zurück. Schränken Sie Ihre Suchkriterien ein, wenn Sie genau 1000 Partien erhalten. Problembehandlung (z.B. keine Verbindung). Spielersuche Onlinedatenbank Der Zugriff auf die Onlinedatenbank ist dank optimiertem Server je nach Internetanbindung extrem schnell. Der Server bearbeitet die zugesandte Suchabfrage verzögerungsfrei. Damit steht ein mächtiges Instrument zur Spielervorbereitung oder zur Turnierabfrage zur Verfügung. Spielervorbereitung oder Abruf von Turnieren aus der Online-Datenbank Datenbankfenster: Klick auf den Ribbon Online. Die Suchkriterien legt man in der Suchmaske fest. Die Suche ermöglicht zahlreiche praktische Anwendungen. Filtern Sie z.B. die aktuellen Partien eines Spielers mit einer bestimmten Farbe aus der Onlinedatenbank. Per Rechtsklick in die Partienliste bekommt man über den Eintrag Eröffnungsreferenz einen informativen Überblick über das Eröffnungsrepertoire des ausgewählten Spielers. Das geht auch per Klick auf den Reiter Referenz im Notationsfenster. 105 Unterhalb der Referenzanzeige findet man eine Darstellung häufig gespielter Varianten. Über die Schalter + und – ändert man die Anzahl der angezeigten Varianten. Ein Doppelklick auf eine Variante führt diese bis zum angeklickten Zug in Notation aus (=schnelles Vorspringen). Hauptvariante zeigt die Zugfolge bei statistisch stärkstem Spiel beider Seiten. Positionssuche Onlinedatenbank Brettfenster: Klick Ribbon Online In der Onlinedatenbank kann man aus dem Brettfenster heraus gezielt nach Partien mit der aktuellen Brettstellung suchen. Öffnet eine Fensterfläche für die gefundenen Partien. Klicken Sie auf den Schalter Suchen, um alle Partien aus der Online-Datenbank zur Brettstellung aufzulisten. Rechtsklick auf das Brettfenster - Klick auf Online startet ebenfalls eine Suche nach der Brettposition. Das Suchergebnis bietet in zwei Fenstern folgende Informationen: 1. Listenfenster (Suchergebnis) Im Listenfenster finden Sie eine Liste mit Partien, in denen die Brettstellung vorgekommen ist. Mit der Spaltensortierung können Sie die Darstellung der Partieliste anpassen. Ein Klick auf ELO W sortiert die Liste nach dem Kriterium Elo für Weiß. Es werden jetzt am Anfang der Liste vor allem Partien gelistet, in denen der Weißspieler ein hohes Rating hatte. 2. Referenzanzeige Es wird eine Liste mit allen möglichen Fortsetzungen angezeigt, die in den gefunden Partien ausgehend von der aktuellen Brettstellung möglich sind. Die Zugauswahl erfolgt komfortabel mit den Pfeiltasten. Das Programm bietet fast verzögerungsfrei Informationen zu einem ausgewählten Zug: Anzahl der Partien 106 Erzielte Performance Jahreszahl der gespielten Partie Tipp: Die Suche in der Onlinedatenbank steht beim Kiebitzen auf Schach.de ebenfalls zur Verfügung. Suchmaske Mit der Suchmaske bestimmen Sie die Bedingungen, nach denen Partien gefiltert und gesucht werden. Datenbankfenster - Rechtsklick auf ein Datenbanksymbol - Suche startet eine Suchabfrage in der ausgewählten Datenbank. Klick auf den Ribbon Festplatte startet eine Suche in der Referenzdatenbank. Sie hat sechs Rubriken. Partiedaten Suche nach Namen, Jahr, Ergebnis, etc. Kommentare Suche nach den verschiedenen Kommentartypen in Partien Stellung Suche nach Stellungsfragmenten, Motiven und Opferkombinationen. Material Suche nach Materialverteilungen und -bilanzen. Manöver Suche nach Manövern. Medaillen Suche nach Medaillen. Die Abteilungen sind durch ein logisches "Und" verknüpft. Sind mehrere Einträge vorhanden, müssen alle erfüllt sein, damit eine Partie gefunden wird. Wenn in einer Abteilung Einträge bestehen, erhält das zugehörige Feld unten automatisch ein Häkchen. Umgekehrt schalten Sie die Abteilung durch Entfernen des Häkchens per Klick komplett ab. In Varianten suchen Durchsucht auch alle Varianten in den Partien. Dauert daher etwas länger. Rücksetzen Alle Abteilungen der Suchmaske werden zurückgesetzt. Einsatz der Suchmaske Datenbankfenster - Ribbon Festplatte - Partien suchen in -Referenzdatenbank. Datenbankfenster Rechtsklick DB Symbol - Suche - Partien suchen in der Datenbankauswahl. Listenfenster, Menü Bearbeiten -> Partien in Liste filtern. Jede Partienliste, Rechtsklickmenü Bearbeiten -> Partien in Liste filtern. Brettfenster, Rechtsklick - Finde Stellung in Referenzdatenbank. Brettfenster, Rechtsklick - Finde Stellung in in ausgewählter Datenbank. 107 Suchmaske - Partiedaten Aufruf der Suchmaske, Reiter Partiedaten. Weiß, Schwarz Suche nach einem Spieler über Nach- und Vornamen. Beispiele: Alle Weißpartien von Kasparov: "kasparov" unter Weiß eintragen. Farben ignorieren ausschalten. Alle Partien von Kasparov: "kasparov" unter Weiß eintragen, Farben ignorieren einschalten. Alle Weißpartien Kramniks gegen Kasparov: Weiß = "kramnik", Schwarz = "kasparov", Farben ignorieren = aus. Alle Partien Kramniks gegen Kasparov: Weiß = "kramnik", Schwarz = "kasparov", Farben ignorieren = ein. Nur Siege Listet nur Gewinnpartien auf. Turnier Suche nach Titel des Turniers. Falls der Suchtext nicht im Titel, sondern im Ort der Turnierdaten enthalten ist, gilt die Suchbedingung auch als erfüllt. Elozahl Eingabe eines Elobereiches, der entweder für einen Spieler, beide Spieler oder den Durchschnitt beider gelten soll. Jahr Nur Partien aus einem bestimmten Zeitraum ECO Partien aus einem Intervall von Eröffnungsklassifikationen nach dem ECO-Code. Züge Partien bestimmter Länge. Ergebnis Endergebnis der Partie. 108 Matt Alle Partien, in denen die Schlußstellung Matt ist oder forciert Matt wird. Patt Alle Partien, in denen die Schlußstellung Patt ist. Schach Alle Partien, in denen der letzte Zug ein Schach ist. Text Alle Datenbanktexte Im Repertoire Alle Partien, die eine Stellung enthalten, die in der Repertoiredatenbank vorkommt. Irgendein Text Ermöglicht Volltextsuche innerhalb der Partiedaten Gute Partien Damit kann man das Suchergebnis hinsichtlich der Qualität der angezeigten Partien deutlich optimieren. Rücksetzen Entfernt alle Eingaben unter Partiedaten Suchmaske - Kommentare Aufruf der Suchmaske, Reiter Kommentare. Text1, Text2 Sucht nach Textstellen in den Kommentaren. Ganzes Wort fordert, daß die eingegebenen Texte mit ganzen Wörtern im Textkommentar übereinstimmen. Symbole Sucht nach einem Kommentierungssymbol. Eingabe über spezielle Tastaturbelegung. Gelöscht Sucht als gelöscht markierte Partien. Stellung 109 Sucht Partiefragmente, die nicht mit der Grundstellung beginnen. Farben Training Multimedia Bauernstruktur Figurenpfad Kritische Eröffnungsstellung Kritische Mittelspielstellung Kritische Endspielstellung Sucht Partien, die einen der obigen Spezialkommentare enthalten. Varianten Partien, die mindestens eine Variante enthalten. Beliebiger Text Partien, die mindestens einen Textkommentar enthalten. Beliebiges Symbol Partien, die mindestens einen Symbolkommentar enthalten. Suchmaske - Material Aufruf der Suchmaske, Reiter Material. So definieren Sie eine Materialverteilung: Sie können für jede weiße oder schwarze Figur die "Figurenanzahl" separat einstellen. Bei weißen Bauern bedeutet "0-8", z.B., daß es keine Rolle, wie viele auf dem Brett stehen. Bei "3-4" gälte nur jene Stellungen, in denen mindestens drei und höchstens vier weiße Bauern vorhanden sind. Weiterhin legen Sie die Anzahl der weißen und schwarzen Leichtfiguren sowie die Gesamtzahl der weißen und schwarzen Figuren fest. Hinweis: Klicken Sie auf den Schalter einer Figur. Dann setzt das Programm eine Figurenanzahl von "1-1", also genau eine Figur. Doppelt, Frei, Verbunden 110 Für Weiß und Schwarz getrennt legen Sie fest, ob Doppelbauern, Freibauern oder verbundene Bauern vorhanden sein müssen. Wenn Sie nicht vorhanden sein dürfen, klicken Sie !Doppelt, bzw. !Frei und !Verbunden an. Farben ignorieren Der Schalter "Farben ignorieren" sucht nach farbunabhängigen Materialverteilungen. Beispiel: Sie geben ein Weiß "Springer 1-1" und Schwarz "Läufer 1-1". Dann werden Endspiele wS gegen sL und wL gegen sS gefunden. Differenz Ermöglicht Fragen wie "Schwarz hat einen Bauern für die Qualität" oder "Dame gegen drei Leichtfiguren". Falls Differenz angeklickt ist, haben die Figurenzahlen bei Schwarz eine andere Bedeutung. Sie geben dann ein Intervall für die erlaubte Differenz zwischen der jeweiligen Anzahl von schwarzen und weißen Figurentypen wieder. Beispiel: Schwarz hat einen Bauern weniger. Differenz anklicken. Schwarze Bauernzahl = "-1..-1". Total Bewirkt eine Änderung des Suchverhaltens. Siehe Beispiel -> Figurenanzahl suchen. Ungleiche Läufer, Gleiche Läufer Beide Seiten besitzen je einen Läufer. Die Läufer stehen auf Feldern ungleicher bzw. gleicher Farbe. Guter Läufer Eine Seite hat mindestens einen Läufer. Die Mehrheit der gegnerischen Bauern steht auf Feldern der Farbe des Läufers und die Mehrheit der eigenen Bauern steht auf Feldern der anderen Farbe Schlechter Läufer Das Gegenteil von Guter Läufer. Sind beide Schalter aktiviert, besitzt eine Seite einen guten Läufer, die andere einen schlechten Läufer. Blockiert Alle Bauern einer Seite müssen blockiert sein Nicht blockiert Die Mehrheit der Bauern darf nicht blockiert sein. Sind beide Schalter aktiviert, müssen mindestens 2/3 aller Bauern einer Seite blockiert sein. Symmetrisch Weiß und Schwarz haben auf jeder Linie die gleiche Anzahl von Bauern. Asymmetrisch Weiß und Schwarz haben auf mindestens einer Linie eine ungleiche Anzahl von Bauern. Beide Flügel Auf beiden Brett-Flügeln befindet sich mindestens ein Bauer. Ein Flügel Alle Bauern sind entweder auf dem Damenflügel (a- bis d-Linie) oder alle auf dem Königsflügel (e- bis h-Linie). Beliebige Figuren Stellt alle Figurenzahlen so ein, daß beliebig viele Figuren auf dem Brett sein dürfen. Keine Figuren Stellt alle Figurenzahlen für ein Bauernendspiel ein. Spart Eingabearbeit. Länge Die Materialverteilung muß eine Mindestzahl von aufeinanderfolgenden Halbzügen vorkommen. 111 Suchmaske - Manöver Aufruf der Suchmaske, Reiter Manöver. Die Manöversuche findet bestimmte Zugfolgen. Sie untersucht im Gegensatz zur Stellungssuche auch die Herkunftsfelder von Figuren. Auf der linken Seite der Eingabemaske befindet sich eine Liste, in der die Züge des Manövers erscheinen. Hier setzt man die einzelnen Züge ein (soll die Zugreihenfolge beachtet werden, aktivieren Sie Reihenfolge prüfen, sollen auch farbsymmetrische Manöver gefunden werden, z.B. B??xh7 findet auch B??xh2, aktivieren Sie Spiegeln). Rechts definieren Sie Züge, die Sie mit dem Schalter Einfügen an die Liste hängen. Farbe Die Schalter W, B und WB wählen aus, welche Seite den in Frage stehenden Zug ausführen soll. Figur In der Figurenliste (englische Figurenbezeichner) wird die Figur ausgewählt. Soll die Figur beliebig sein, nimmt man das Fragezeichen. Felder Start- und Zielfeld werden in Langnotation ("e2-e4") eingegeben. Das Fragezeichen bezeichnet beliebige Felder: "?3-?3" meint einen Zug auf der dritten Reihe. Löschen Sie das Fragezeichen löschen, bevor Sie es mit Zahl oder Buchstaben überschreiben. Schlagzug: Falls das kleine Kästchen rechts von der Felder-Box angekreuzt ist, spielt die geschlagene Figur eine Rolle. In der folgenden Liste legen Sie die zu schlagende Figur fest. Dabei bedeutet "?" eine beliebige Figur und "0", daß nur Nicht-Schlagzüge gelten. Umwandlung Ankreuzen und eine gesuchte Umwandlungsfigur eingeben. Opfer Der Zug ist ein Opfer - eine Kombination. Das Zugfenster 112 Das Zugfenster legt den Bereich der Partie fest, in dem das Manöver gesucht werden soll. Der Wert "Länge" ist die Zahl von Halbzügen, die das gesamte Manöver maximal dauern darf. Not Wird das "Not"-Kästchen angekreuzt, sollen die Manöver gesucht werden, in denen der betreffende Zug nicht vorkommt. Beispiel: Weiß wandelt in Springer um und Schwarz schlägt in den folgenden fünf Zügen nicht einen Springer auf der achten Reihe. Beispiele: a) Läuferopfer auf f7 mit anschließendem Springerschach auf g5 wB??-f7xP bK??-f7xB wN??-g5 Zugfenster z.B: 5-40, Länge 3. b) Königsangriff mit Dg3/Dg4 und Lh6 wQ??-g? wB??-h6 Zugfenster z.B: 5-40, Länge 8. c) Springerwanderung f3-e1-c2-e3-d5 wNf3e1 d) wNe1c2 wNc2e3 wNe3d5 und vielleicht noch: b???d5xN wP??d5x? Zugfenster z.B: 5-50, Länge 20 Unterverwandlung ohne direktes Geschlagenwerden wP????=N ~b?????xN Zugfenster wie vor. Suchmaske - Medaillen Aufruf der Suchmaske, Reiter Kommentare. 113 Sucht nach Medaillen. Wenn Sie mehrere Medaillen anklicken, müssen alle in der Partie enthalten sein. In den kommentierten Partien des ChessBase Magazins werden konsequent Medaillen vergeben. Suchmaske - Stellung Aufruf der Suchmaske, Reiter Stellung. Die Suche nach Stellungsfragmenten findet strategische und taktische Motive mit bestimmten Bauernstrukturen und Figurenkonstellationen. Die Stellungsmotive werden durch drei Bretter bestimmt: Suchbrett 114 Bauern und Figuren werden hier auf die Felder gesetzt, auf denen Sie in den gesuchten Stellungen stehen müssen. Oder-Brett Das Oder-Brett erlaubt unscharfe Stellungsdefinitionen. Setzt man z.B. einen weißen Läufer auf c2 und b1, werden alle Partien gefunden, in denen ein Läufer auf c2 oder b1 steht. Ausschlußbrett: Legt fest, welche Bauern und Figuren in den gesuchten Stellungen nicht auf bestimmten Feldern stehen dürfen. Zur Besetzung von Feldern mit Figuren klickt man in der Figurenleiste den betreffenden Schalter an. Ein Klick auf dem Brettfeld setzt die Figur dort ab. Befindet sich bereits eine Figur auf einem Feld, so wird diese gelöscht. Das Kreissymbol bedeutet einen "Joker", der für eine beliebige Figur oder Bauern steht. Im Ausschlußbrett können bis zu vier verschiedene Figuren für ein Feld ausgeschlossen werden. Möchte man eine einzelne Figur wieder entfernen, klickt man sie bei gehaltener Strg-Taste an. Auch auf dem Oder-Brett stehen bis zu vier Figuren auf einem Feld und werden mit Strg-Klick entfernt. Horizontal Spiegeln Erfasst Farbvertauschung: a1 = a8. Vertikal Spiegeln Erfasst Seitenvertauschung: a1 = h1. Die Felder Erster, Länge und Letzter legen das "Zugfenster" fest. Sie bestimmen, wann und wie lange das gesuchte Stellungsmotiv in einer Partie auf dem Brett stehen soll. Erster/Letzter Zugzahlen, zwischen denen das Motiv auftreten soll. Falls die Figurenkonstellation z.B. später als Letzter Zug erscheint, wird die Partie ignoriert. So begrenzt man das Auftreten von strategischen Motiven auf das Mittelspiel. Länge Die minimale Zahl von aufeinanderfolgenden Halbzügen, die ein Motiv auf dem Brett stehen muß. Opfer Testet, ob in der beschriebenen Stellung ein Opfer geschieht (nicht: geschehen ist). Brett holen Überträgt die Stellung aus dem zuletzt aktivierten Brettfenster in Such- und Ausschlußbrett. Beispiele für strategische Motiven: a) Turm in offener c-Linie Suchbrett: wTc1. Ausschlußbrett: weiße und schwarze Joker auf den Feldern c2-c7 b) Weißer Isolani auf d4 Suchbrett: wBd4 Ausschlußbrett: wBc2-c7,e2-e7,d5-d7 c) Weißer Freibauer auf e5 Suchbrett: wBe5 Ausschlußbrett: bBd6,d7,e6,e7,f6,f7 Suche nach Opferkombinationen Suchmaske: Reiter Stellung, Opfer. Opferkombinationen können alleine oder in Verbindung mit anderen Kriterien gesucht werden. Ein Opfer ist eine Abwicklung, bei der eine Seite Material aufgibt und danach in Vorteil gelangt. Dabei werden auch die einfachsten taktischsten Elemente berücksichtigt. Die Opfersuche beruht auf einem von Dr. Chrilly Donninger entwickelten Algorithmus. Sie benötigt mehr Zeit als alle anderen Suchkriterien. 115 Nackte Opfersuche Suchmaske zurückgesetzt, Reiter Stellung, Schalter Opfer angeklickt. Findet alle Opfer einer Datenbank ohne weitere Einschränkung. Alle Weißkombinationen von David Bronstein Datenbankfenster, Menü Bearbeiten, Partien suchen in -> Referenzdatenbank, Spielerverzeichnis, Bronstein, Rechtsklick, Weißpartien. Suchmaske -> Stellung, Schalter Opfer. Partiedaten, 1-0. Opfer bei offener h-Linie Im Suchbrett unter Suchmaske -> Stellung: Direktsuche aus Partienliste Innerhalb der Partienliste kann direkt der Dialog für die Suche nach Spielern gestartet werden. Ein Klick auf den Ribbon „Liste filtern“ startet den Dialog zur Eingabe der Suchkriterien innerhalb der geöffneten Datenbank. Diese Anwendung demonstriert übrigens die Vorzüge des Bedienerkonzepts über die Ribbons. Ist z.B. der Spielerindex geöffnet, wird über den Ribbon der Dialog zum Filtern von Spielern gestartet. 116 Datenbanktechnik Datenbanken Alle Partien und Stellungen, die Sie mit ChessBase verwalten, werden in Datenbanken gespeichert. ChessBase verwaltet die Datenbanken im Datenbankfenster, in dem jede Datenbank ein Symbol besitzt, über das sie schnell per Doppelklick geöffnet werden kann. Es gibt zwei Arten von Datenbanken: Partiedatenbanken und Eröffnungsbücher. In Eröffnungsbüchern werden nur Stellungen gespeichert, Partiendatenbanken enthalten komplette Partienotationen oder Partiefragmente. Partiendatenbanken werden als Listen angezeigt. Neu gespeicherte Partien gelangen immer ans Ende einer Datenbankliste. Mit dem Partienservice bekommt man Partien aus aktuellen Turnieren. Partien kopieren Der Dialog Partien kopieren erscheint, wenn Sie im Datenbankfenster per Drag&Drop ein Datenbanksymbol auf ein anderes ziehen oder Rechtsklick Bearbeiten-Kopieren/Einfügen verwenden. Der Dialog zeigt die Namen der Quell- und der Zieldatei. Partien: Der zu kopierende Partienbereich. Voreingestellt ist die komplette Datenbank. Eröffnungszuordnung, Themenschlüssel: Besitzt die Zieldatenbank einen Eröffnungsschlüssel, ist das Feld "Eröffnungszuordnung" ankreuzbar. Wenn Sie die kopierten Partien gleich in den Eröffnungsschlüssel und Themenschlüssel der Zieldatenbank einsortieren lassen wollen, aktivieren Sie bitte die entsprechenden Felder. Doppelte Partien nicht kopieren Soll beim Kopieren von Partien überprüft werden, ob einzelne Partien schon vorhanden sind, aktivieren Sie den Schalter "Doppelte Partien nicht kopieren". Dann dauert das Kopieren jedoch deutlich länger, weil Partie für Partie einzeln überprüft werden muß. VC's immer kopieren Bei Überprüfung, ob doppelte Partien schon vorhanden sind, werden kommentierte Partien immer kopiert. Kopiere Multimedia-Dateien MultiMedia Kommentare können besonders bei Videos viele MegaByte groß sein. Deswegen will man sie möglicherweise nicht kopieren. Auch in Arbeitsbuch kopieren Wenn die Zieldatenbank die Referenzdatenbank ist und sie ein Arbeitsbuch bestimmt haben, kann dieses automatisch nach dem Kopieren der Partien mitaktualisiert werden. Importprotokoll Das Importprotokoll einer Datenbank ist ein Verzeichnis der der dort hineinkopierten Datenbanken. Wenn Sie versehentlich eine Datenbank zweimal in eine andere Datenbank kopieren wollen, gibt ChessBase anhand des Importprotokolls eine Warnung aus. Das Importprotokoll wird in der "INI-Datei" zur Datenbank gespeichert. Sie können es unter Datenbankeigenschaften (Datenbankfenster: Rechtsklick - Eigenschaften - Importprotokoll) einsehen oder leeren. 117 Datenbanktypen Der Typ einer Datenbank wird im Datenbankfenster per Rechtsklickmenü auf ein Symbol und Eigenschaften gesetzt. Der Typ der Datenbank bestimmt ihr Symbol. Unbekannt Arbeitsdatei Eigene Partien Große Datenbank Informator Eröffnungen ChessBase Magazin Klassische Turniere Aktuelle Turniere Fernschach Taktik Analysen Training Endspiele Studien Blitz- und Schnellschach Computerschach Problemschach Patzer Gambit BdF Match Biographie Multimedia Wichtig Text Internet E-Mail und alle Nationalitäten (Fahnen). Datenbankformate ChessBase kann Datenbanken in verschiedenen Formaten lesen und schreiben: Datenbankformat (Endung CBH) Schnelle Suchzugriffe über Verzeichnisse, vielfältige Kommentierungsmöglichkeiten, einschließlich Texten und Multimediafunktionen. Im Windows-Explorer erscheinen die CBH-Dateien mit einem Symbol. Ein Doppelklick auf das Symbol im Explorer oder auf dem Desktop öffnet in ChessBase ein Listenfenster dieser Datenbank. Tipp: Eine ChessBase-Datenbank kann direkt mit dem Windows Explorer erzeugt werden. Rechtsklick > Neu -> ChessBase Datenbank. 118 Buchformat (Endung CTG) Das Format der Eröffnungsbücher PGN-Format PGN ist ein international gebräuchliches Textformat für Schachpartien. CBF-Format CBF-Dateien stellen das alte ChessBase-Datenformat dar. So konvertieren Sie eine Datenbank von PGN- oder CBF in das moderne Format: Datenbanksymbol im Datenbankfenster: Rechtsklickmenü -Konvertiere ins neue Format. So erzeugen Sie eine PGN-Datenbank: Datenbankfenster, Menü Datei -> Neu -> Datenbank. In der Dateiauswahlmaske geben Sie unter Dateityp PGN an. Per Drag & Drop kopieren Sie dann Partien aus einer anderen Datenbank. Chess Media Format (Endung WMV) ChessBase unterstützt ein Präsentationsmodul für Schachunterricht und Training. Videos und Audiokommentare laufen synchron zur Vorführung auf dem graphischen Schachbrett ab. Dateinamen und Endungen Alle Dateien, die zu einer Datenbank gehören, tragen denselben Namen, jedoch mit verschiedenen Nachsilben: NAME.CBH NAME.CBG NAME.CBA NAME.CBP NAME.CBT NAME.CBC NAME.CBS Diese sieben Dateien enthalten die Partien: CBH = Partiekopf, CBG = Züge und Varianten, CBA = Kommentare, CBP = Spielernamen, CBT = Turniere, CBC = Kommentatoren, CBS = Quellen. NAME.CKO NAME.CPO Diese beiden Dateien enthalten den Eröffnungsschlüssel zu einer Datenbank. Die CKO-Datei wächst, wenn Partien zugeordnet werden. Die CPO-Datei bleibt konstant. In ihr befinden sich die Klassifikationsstellungen. NAME.CKN NAME.CPN Diese beiden Dateien stellen den generellen Themenschlüssel dar. Im Themenschlüssel kann die Suchmaske mit einzelnen Schlüsselbegriffen verknüpft werden. Weitere Themenschlüssel sind Taktik (CK1, CP1), Strategie (CK2, CP2) und Endspiele (CK3, CP3). NAME.CTB NAME.CTG NAME.CTO Diese drei Dateien bilden ein Eröffnungsbuch. NAME.CBB Der Suchbeschleuniger. Enthält zusätzliche Informationen über die Partien (52 Bytes pro Partie), die erheblich schnelleren Zugriff (Faktor 50) bei Positions-, Material- und Manöversuche erlauben. Bei knappem Plattenplatz kann man ihn löschen. NAME.CBGI Ein zusätzlicher kleiner Suchbeschleuniger. NAME.INI 119 In dieser Textdatei, werden Name und Typ der Datenbank vermerkt. Weiterhin speichert ChessBase hier das Importprotokoll und das Layout der Partielisten. NAME.CBV Eine archivierte Datenbank, die komprimiert die Partien, Schlüssel und Multimediadateien enthält. Die CBB- und CBD-Datei werden nicht archiviert. Name.CBZ Eine archivierte und verschlüsselte Datenbank. Datenbankauswahlmaske Mit der Datenbankauswahlmaske öffnen oder erzeugen Sie Datenbanken Neben dem Öffnen Dialog vom Anwendungsmenü geht es auch über die Ribbonleiste im Datenbankfenster. Jetzt startet der Auswahldialog für Datenbanken. Ein Doppelklick auf eine Datenbank öffnet sie direkt. Ein Einzelklick bringt sie ins Feld Dateiname. Klicken Sie schließlich auf den Schalter Öffnen. Tipp: Die Größe der Auswahlmaske kann durch Ziehen der unteren rechten gestrichelten Ecke geändert werden. Doppelte Partien löschen Beim Import/Kopieren von neuen Partien können Sie über die nachfolgend beschriebenen Optionen den Import festlegen. 120 Erste Partie Wenn Ihre Datenbank chronologisch sortiert ist, und nur Partien aus einem bestimmten Zeitraum neu hinzugekommen sind, können Sie die Dublettenerkennung durch Eingabe einer Startpartienummer beschleunigen. Zügezahl Der Vergleich von sehr kurzen Partien (insbesondere mit null Zügen) kostet viel Zeit und ist meist überflüssig. Setzen Sie hier ein Minimum für die zu betrachtende Partielänge. Dubletten in Clipdatenbank Bringt alle erkannten doppelten Partien auf die Clipdatenbank. Zum Vergleich jeweils die Originalpartie und die zur Löschung markierte Dublette. Ergebnis ignorieren Bei schlechter Qualität der untersuchten Datenbank können Partien mit verschiedenem Ergebnis abgespeichert sein. Der Test läuft dann deutlich langsamer, es werden jedoch mehr Dubletten gefunden. Jahr ignorieren Wenn die untersuchten Daten aus wild verschiedenen Quellen stammen, kann die selbe Partie mit verschiedenen Jahreszahlen abgespeichert sein. Jahr ignorieren findet mehr Dubletten, macht den Test jedoch langsamer. Namen exakt - ähnlich - ignorieren Bei Überprüfung ähnlicher Spielernamen werden verschiedene Schreibweisen von Namen als identisch akzeptiert, z.B. Müller = Muller, Yussupov = Jussupow, Kortschnoj = Korchnoi, etc. Groß/Kleinschreibung wird ebenfalls ignoriert. Turnier exakt - ähnlich - ignorieren Verschiedene Schreibweisen werden wie bei Spielernamen als identisch akzeptiert. Züge exakt - ähnlich - ignorieren Wenn Sie die Züge der Partie ignorieren, wird nur der nackte ECO-Code verglichen. Immer erste/zweite Partie löschen Falls sie gerade neue Partien ans Ende einer gut gepflegten Datenbank kopiert haben, löschen Sie am besten immer die zweite Partie, damit ihre Originaldaten zusammen bleiben. Bessere Partie bewahren Wenn doppelte Partien über die ganze Datenbank verteilt sind, wählen Sie Bessere Partie bewahren. ChessBase vergleicht Vornamen, Elozahlen, Kommentierung, etc. um zu entscheiden, welche Partie gelöscht wird. Kommentierte Partien löschen Falls angekreuzt, werden auch doppelte Partien, die beide kommentiert sind, zum Löschen vorgemerkt. Kommentierte Partien verschmelzen Doppelte Partien, die beide kommentiert sind, werden verschmolzen und die bessere Partie in der Datenbank ersetzt. Kommentierte Partien ersetzen Wenn eine Dublette einmal unkommentiert und einmal kommentiert vorliegt, dann gelangt die kommentierte Partie an die Stelle der unkommentierten. Praktisch, wenn die Reihenfolge einer Originaldatenbank erhalten bleiben soll. Die Dublettenerkennung markiert erkannte Partien als gelöscht. Wenn Sie diese endgültig löschen wollen, rufen Sie Im Datenbankfenster Wartung - Gelöschte Partien entfernen auf. 121 Tipp: Die doppelten Partien werden immer beide auf die Clipdatenbank gebracht. Dort können Sie die Entscheidungen des Programms überprüfen, bevor Sie endgültig löschen. Datenbankwartung Datenbank Abonnement Das Programm ermöglicht eine automatisierte Aktualisierung der im Programm angemeldeten Referenzdatenbank. Im Lieferumfang des Programms ist eine Seriennummer mit der dieser Service freigeschaltet werden kann. Hinweis: Der Downloadservice ist immer für ein Kalenderjahr gültig. Die Aktualisierung startet man im Datenbankfenster mit dem Button „ Neue Partien“. Das Programm startet den Dialog Anmeldung. Damit der Service genutzt werden kann, müssen Sie sich zuerst anmelden und den Zugang anlegen. Klick auf Neues Konto anlegen und der nächste Dialog wird gestartet. Hier ist die Angabe einer gültigen Mail Adresse und des Passwortes erforderlich. Das Programm gibt eine Information, ob die Anmeldung erfolgreich war. 122 Loggen Sie sich erneut mit den Zugangsdaten (Mailadresse und Passwort) ein. Das Programm bietet jetzt eine übersichtliche Auswahl der zur Verfügung stehenden Downloads an. Im Fenster links finden Sie die Downloads, die verfügbar sind. Über die Spalteneinträge „Anzahl der Partien“, „Status“, Datum u.s.w. bekommen Sie konkrete Informationen zu den verfügbaren Downloads. Im Informationsfenster rechts finden Sie einen Text, der Detailinformationen zu einem ausgewählten Download bietet. Wurde ein Download im linken Fenster markiert, zeigt das Fenster rechts unten alle Datenbanken an, die Sie mit diesem Download bekommen. Auch hier bietet die Listenansicht Detailinformationen über die Anzahl der enthaltenen Partien, Datum u.s.w. Nachdem ein Download im linken Fenster ausgewählt wurde, muß der Download mit der Seriennummer freigeschaltet werden. Klick auf Lieferungen aktivieren startet den Eingabedialog der Seriennummer. Nach der Eingabe der Seriennummer erkennt man die Zugriffsberechtigung über den Spalteneintrag „Status“. 123 Hier steht jetzt die Zuordnung „abonniert“. Jetzt können Sie über „Ausgewählte Einträge herunterladen“ den Download starten. Nach dem Download kann der Anwender entscheiden, was genau mit den Daten passieren soll. „Anhängen an …“ ist die bequemste Vorgehensweise. Die neuen Daten werden automatisch an die Referenzdatenbank angefügt und eine entsprechende Klassifizierung wird vorgenommen. Das passiert ohne weiteren Eingriff des Anwenders. Hinweis: Achten Sie darauf, dass Sie im Programm eine Referenzdatenbank definiert haben. Anwender, die das Material vor dem Import in der Referenzdatenbank manuell sichten möchten, wählen die Option „Einzeldatenbanken erhalten“. Die Datenbank wird im Dokumentenverzeichnis des 124 Benutzers auf die Platte kopiert und zusätzlich wird ein Datenbanksymbol im Datenbankfenster angelegt. Sie können jetzt vor dem Import die Datenbanken explizit aufrufen und überprüfen. Das Partienmaterial enthält hauptsächlich Partien aus aktuellen Turnieren, aber auch Daten aus historischen Turnieren. Neue Partien werden in relativ kurzfristigen Abständen angeboten, sobald diese entsprechend editiert und dann verfügbar sind. Die angebotenen Partien entsprechenden dem Datenmaterial, das die Editoren der Mega- / Big Database für künftige Versionen der Datensammlung benutzen. Download TWIC Partien Zusätzlich zum Aboservice für neue Partien bietet das Programm die Möglichkeit, den Partienservice des TWIC-Magazins direkt herunterzuladen. Diese Funktion finden Sie im Datenbankfenster - Wartung - TWIC Herunterladen. Integritätstest Datenbankfenster - Wartung - Integritätstest In der Praxis können Datenbanken immer beschädigt werden. Viren, Stromausfall in einem Schreibvorgang, defekte Datenträger, fehlerhafte Datenübertragung, versehentliche Manipulation an Dateien außerhalb von ChessBase sind mögliche Ursachen. Der Integritätstest prüft eine Datenbank auf Fehler. Er kann (bei möglichem Datenverlust) eine ganze Reihe von Fehlern beheben. Weil hier nach Plausibilitätsverfahren vorgegangen wird, sollten Sie vorher jedoch unbedingt eine Sicherheitskopie anlegen. Datenbankwartungsfunktionen Datenbankfenster, Menü Wartung oder Rechtsklick auf Datenbanksymbol, Extras. Sicherheitskopie/Archiv erzeugen Sicherheitskopie der Datenbank in einer Datei. Gelöschte Partien entfernen Zur Löschung markierte Partien werden endgültig entfernt Integritätstest Führt einen Integritätstest durch. 125 Sortiere Datenbank Sortiert die Datenbank chronologisch nach Jahren und Turnieren. Weitere Sortierfunktionen stehen in der Liste zur Verfügung. Doppelte Partien markieren Erkennt doppelte Partien und markiert sie als gelöscht. Entkommentieren Entfernt alle Kommentar aus der Datenbank Ausschlachten Schreibt alle Partien der ausgewählten Datenbank, die nicht in der Referenzdatenbank enthalten sind, in eine neu angelegte dritte Datenbank. Siehe auch Datenbanken ausschlachten ... Alle Dateien umbenennen Auf der Platte werden alle Dateien der Datenbank einschließlich der Multimediaverzeichnisse umbenannt. Suchbeschleuniger anlegen/löschen Vervollständigt oder löscht den Suchbeschleuniger. Datenbank archivieren Die ausgewählte Datenbank wird komprimiert in eine einzelne Datei, das Archiv, geschrieben. Die Kompression ist abhängig vom Inhalt der Datenbank und spart zwischen 20% und 50% Platz. Das Archiv ist eine praktische Sicherheitskopie. Sie sollten Datenbanken, in denen Sie viel ändern, möglichst oft archivieren. Mit der Funktion Öffnen im Menü Datenbank öffnet man ein Archiv. Die Datenbank des in der Dateiauswahlmaske eingegebenen Archivs (".CBV") wird im Verzeichnis des Archivs wiederhergestellt und die Archivdatei gelöscht. 126 Bei starken Turnierspielern stellt das zu Turnieren mitgenommene Notebook mit der Eröffnungsvorbereitung einen großen Wert dar. Daraus ergibt sich ein Sicherheitsproblem, das ChessBase mit den verschlüsselten, per Passwort geschützten Archiven löst. Verschlüsselte Archivdateien enden auf ".CBZ". Suchbeschleuniger Der "Suchbeschleuniger" reduziert Suchzeiten bei Stellungs- Material- Manöver- und Spielersuche per Suchmaske um bis zu Faktor 100. Er besteht aus einer zusätzlichen Datei, die die Nachsilbe ".CBB" trägt und zu jeder Datenbank erzeugt werden kann. Diese Datei benötigt 52 Bytes pro Partie. Wenn zu einer Datenbank eine Stellungssuche gestartet wird, fragt das Programm nach, ob es zuerst einen Suchbeschleuniger installieren soll. Dieses Anlegen des search boosters kann jederzeit unterbrochen werden. Ein unvollständig angelegter Suchbeschleuniger ist unproblematisch, die Suche wird dann nur für einen Teil der Datenbank beschleunigt. Der Beschleuniger kann zu einem späteren Zeitpunkt fertiggestellt werden. Falls Sie neue Partien in Ihre Datenbank kopieren, wird das Programm bei der nächsten Suche anbieten, die CBB-Datei für die neuen Partien zu vervollständigen. Datenbankfenster - Datenbanksymbol markieren - Wartung - Suchbeschleuniger anlegen/löschen Im Datenbankfenster Rechtsklickmenü auf ein Symbol, Extras -> Suchbeschleuniger anlegen/löschen. Datenbankdateien löschen Aus dem Datenbankfenster heraus können existierende Datenbanken vollständig gelöscht werden. Dazu sind folgende Schritte notwendig. Markieren Sie die zu löschende Datenbank im Datenbankfenster. Dazu genügt ein Mausklick auf das entsprechende Icon. Wählen Sie jetzt unter Wartung den Eintrag Dateien löschen. 127 Alternativ genügt ein Rechtsklick auf das Datenbanksymbol. Im Kontextmenü steht der Eintrag Dateien löschen ebenfalls zur Verfügung. Wenn Sie die Funktion zum Löschen aufgerufen haben, bietet das Programm in einem kleinen Dialogfenster folgende Optionen: „Endgültig löschen“ löscht alle zur Datenbank gehörenden Dateien unwiderruflich von der Festplatte. Diese kann nicht mehr restauriert werden. Sicherer ist die Option „In Papierkorb verschieben“. Damit wird die Datenbank in den Windows Papierkorb verschoben und kann bei Bedarf noch einmal benutzt werden. 128 Netzwerkfähigkeit von ChessBase ChessBase ist netzwerkfähig: Eine Datenbank im Netz kann von mehreren Programmen gleichzeitig gelesen und durchsucht werden. Will man jedoch in eine Datenbank schreiben, d.h. Partien speichern, ist dies nur möglich, wenn niemand anders die Datenbank nutzt. Auch Fritz-Versionen haben diese Fähigkeit. Läuft z.B. auf einem Rechner ein Enginematch oder turnier, so kann man mit ChessBase übers Netz Partien daraus laden oder die Turniertabelle öffnen. Wenn Sie unter Windows Netzwerklaufwerke verbinden/trennen (Desktop: Rechtsklick auf Netzwerkumgebung), so werden automatisch die Einträge unter Laufwerke im ChessBase Datenbankfenster aktualisiert. ChessBase kann schreibgeschützte Datenbanken auf Festplatte lesen. Lediglich beim Speichern oder Ersetzen von Partien erscheint eine Fehlermeldung. Schreibweise von Spielernamen Die einheitliche Schreibweise von Spielernamen ist für die praktische Nutzbarkeit einer Datenbank eminent wichtig. Alle Funktionen, die mit Spielern arbeiten, sind auf die eindeutige Schreibweise angewiesen. In den großen Datenbanken von ChessBase, der Big Database und der Mega Database, wird peinlich genau recherchiert, um die veröffentlichten Partien den richtigen Spielern zuzuschreiben. Verbindlich ist die Schreibweise im Spielerlexikon. Deswegen können Sie an allen Stellen, wo ein Spielername gespeichert wird, über den Schalter "?" direkt auf das Lexikon zugreifen. Automatische Korrektur von Spielernamen Der Wert einer Datenbank hinsichtlich aussagekräftiger Statistiken hängt ganz entscheidend von einer sorgfältigen Editierung der Schreibweisen für die Spielernamen ab. Die Statistiken stehen in engem Zusammenhang mit der Zuverlässigkeit der Daten. Mit ChessBase können die Schreibweisen der Spielernamen im Spielerindex automatisch verbessert und korrigiert werden. Starten Sie den Spielerindex einer beliebigen Datenbank. --> Klick auf den Eintrag „Spieler“ in der Liste. Die Funktion findet man über den Ribbon – Schreibweise verbessern. Nach dem Durchlauf informiert das Programm in einer Infobox über die vorgenommenen Änderungen. Ausgabe E-Mails aus ChessBase versenden ChessBase verschickt Stellungen, Partien, Partiemengen und Datenbanken als E-Mail. Diese Funktion setzt die Einrichtung eines "Default E-Mail Client" auf Ihrem Computer voraus. Wenn Sie Ihr E-MailKonto über Outlook Express oder Outlook verwalten wird die Versendung von Mail aus ChessBase in der Regel auf Anhieb klappen. Datenbankfenster - Rechtsklick auf Datenbanksymbol - E-Mail. 129 Verschickt ganze Datenbank (Bei Dateilängen > 10MB erscheint eine Warnung). Rechtsklickmenü in Partienliste - Ausgabe - E-Mail. Verschickt die ausgewählten Partien. Brettfenster - Anwendungsmenü - Partie senden Verschickt die aktuelle Partie. Brettfenster - Anwendungsmenü - Stellung senden Verschickt die aktuelle Stellung. Tipp: Wenn Sie eine Partie versenden, klicken Sie auf Format = HTML, entfernen alle anderen Formate und stellen in Outlook unter Optionen -> Mailformat die Vorgabe HTML-Format ein. Wichtig ist, daß kein anderes Format verschickt wird. Dann sieht der Adressat Ihre Partie-Mail elegant formatiert in seinem Eingangsfenster. Export Textdateien ChessBase bietet die Möglichkeit, Partien in verschiedenen Formaten als Textdatei auszugeben. Sie erreichen dies durch Markieren von Partien in der Partienliste - STRG-Taste gedrückt halten und mit der linken Maustaste die gewünschten Partien auswählen -, dann ein Rechtsklick im Listenfenster und unter Ausgabe die Funktion Textdatei. ChessBase unterstützt die Dateiformate RTF (Rich Text Format), HTML (HyperText Markup Language), PGN und einfacher Text (Ansi) zur Verfügung. Das PGN-Format dient vor allem als universelles Austauschformat für gängige Schachsoftware. EBook bietet eine Exportfunktion für EBooks. Um eine Partie per E-Mail zu verschicken, gibt es einen einfacheren Weg: Kopieren + Einfügen über die Windows-Zwischenablage. PGN ist auch die optimale Wahl, wenn Sie mehrere Partien als Textdatei verschicken möchten. RTF kann als Grundlage zur Weiterverarbeitung der Partien mit jeder gängigen Textverarbeitung dienen. Der Vorteil gegenüber eines einfachen Textes ist das automatische Setzen von Fett- und Kursivschrift nach schachlichen Kriterien. Dasselbe gilt grundsätzlich auch für HTML, das von modernen Textverarbeitungen ebenfalls gelesen werden kann. HTML ist grundsätzlich für die Publikation von Partien im Internet gedacht. In RTF werden z.B. Diagramm über entsprechende Schriftarten eingebunden, in HTML werden sie als Bilder (Bitmaps) abgelegt. Wer sich speziell für das HTML-Format und die Onlinepublizierung von 130 Schachpartien interessiert, sollte sich einmal unter Ausgabe mit der Javascript-Schnittstelle von ChessBase beschäftigen. EBooks erstellen Mit ChessBase können EBooks erstellt werden. Ein Ebook ist das elektronische Pendant zum klassischen Buch. Es gibt unterschiedliche Formate und Unterschiede bei der Nutzung. Manche Formate setzen zwingend ein Lesegerät aus, andere Formate können mit einem Reader Programm eingelesen werden. Mit einem Readerprogramm sind Ebooks auch mit PDA`s. Notebooks oder dem Desktop PC nutzbar. Innerhalb von ChessBase wird der Export für EBooks auschließlich für Schachpositionen oder Taktikaufgaben unterstützt. Die Ausgabe von kompletten Schachnotationen ist aus unserer Sicht nicht sinnvoll und ist deshalb nicht möglich. ChessBase unterstützt EBooks in zwei aktuellen Formaten. Einmal das offene Format Epub und dann das Mobi Format, das von Amazon für die Publikation von EBooks genutzt wird. Schauen wir uns einmal anhand eines konkreten Beispiels an, wie der Export funktioniert. Im ersten Schritt laden wir eine Datenbank mit Schachpositionen. Markieren Sie die Partieneinträge innerhalb der Partienliste, die exportiert werden sollen. Rechtsklick – Ausgabe – Textdatei – Tab EBook startet folgenden Dialog. Aktivieren Sie jetzt zuerst einmal den Eintrag Epub, den wir für den ersten Versuch nutzen wollen. Damit der Export in dieses offene Format funktioniert, muß zuerst noch eine externe Software installiert werden. Für die EBooks im Epub Format ist das die Kommandozeilenversion von 7z (7za). Mit einem Klick auf Internet ... gelangt man direkt zur Downloadseite dieses externen Programms. 131 Laden Sie jetzt die Kommandozeilenversion des Programms herunter und installieren Sie die Datei. Im nächsten Schritt binden Sie das Programm unter ChessBase ein. Dazu genügt ein Klick auf den Button „ 7za“. Damit starten Sie den Windows Dateidialog und wählen jetzt den Pfad zu dem Kommandozeileninterpreter. Damit sind die Bedingungen für den Export erfüllt und es kann direkt exportiert werden. 132 Das Mobi Format von Amazon wird ebenfalls unterstützt. Die Vorgehensweise ähnelt dem zuvor beschriebenen Verfahren. Aktivieren Sie in dem Dialog für die Erstellung der Textdatei die Option „ Mobi“. Klick auf den Schalter Internet und Sie kommen direkt zu der Downloadseite von Amazon. Laden Sie das Programm herunter und installieren Sie es auf Ihrem System. Über den Schalter KindleGen legen Sie den Pfad zu dem Programm fest. Jetzt können Sie direkt die ausgewählten Stellungen in das Mobi Format exportieren. Die erzeugte Mobi Datei kann man weitergeben und z.B. mit dem von Amazon angebotenen kostenlosen Kindle-Previewer anschauen. Veröffentlichen von Partien im Internet ChessBase kann ausgewählte Partien in eine HTML-Seite mit eingebettetem Javaskript exportieren, mit der sie mit jedem modernen Internetbrowser nachspielbar sind. Diese Skripts können in Webseiten eingebunden werden. 133 Rechtsklick Partienliste - Ausgabe - HTML + Javaskript Brett Eine zweite Exportoption basiert auf dem Silverlight Client. Dazu muß zwingend Silverlight von Microsoft installiert sein. Was ist Silverlight ? Dabei handelt es sich um eine Erweiterung für Webbrowser, die es ermöglicht, externe Anwendungen innerhalb des Browsers auszuführen. Innerhalb von ChessBase wird dadurch der externe Silverlight Chess Client direkt angesteuert. Das entsprechende Applet und die hochgeladenen Partien werden auf eine Website von ChessBase hochgeladen. Silverlight wird für die Browser Internet Explorer, Mozilla Firefox und Safari angeboten. Anhand eines praktischen Beispiels wird relativ schnell deutlich, was die Erweiterung leisten kann. Starten Sie die Partienliste einer Datenbank, z.B. der MegaBase und markieren Sie einmal eine Partie. Rechtsklick – Ausgabe – Partien veröffentlichen. Das Programm startet jetzt den Internetbrowser mit dem eingebundenen Silverlight Client. 134 Unter dem Schachbrett findet man die Partienliste mit genau den Partien, die zuvor in ChessBase in der Partienliste für die Ausgabe selektiert wurden. Genau diese Ansicht wird jetzt einem Anwender präsentiert, wenn Sie den entsprechenden Link z.B. innerhalb einer Webseite einbinden. Der entsprechende HTML Code wird direkt in die Windows Zwischenablage kopiert, das Programm zeigt in einer Dialogbox die entsprechende Information noch einmal explizit an. Damit kann jeder Webmaster auf besonders einfache Weise seinen Lesern schachliche Inhalte zugänglich machen. Der entsprechende HTML Code wird einfach von der Windows Zwischenablage übernommen und innerhalb der HTML Seite integriert. Repertoiredruck Anwendungsmenü Brettfenster, - Druck - Repertoire drucken Die Notation dicht kommentierter Partien wird im mehrseitigen Ausdruck schnell unübersichtlich. Deshalb stellen Bücher wie die Enzyklopädie der Schacheröffnungen (ECO) des Belgrader Schachinformatorverlags Eröffnungsvarianten in Form von Tabellen dar. Der Repertoiredruck ist für Partien mit sehr dichten Eröffnungskommentaren gedacht und erzeugt einen übersichtlichen tabellarischen Ausdruck. Tipp: Verschmelzen Sie Partien einer Eröffnungsvariante in eine einzelne große Notation und rufen Sie damit den Repertoiredruck auf. Die praktische Druckvorschau verschafft übrigens auch einen Überblick über die Varianten, ohne daß tatsächlich gedruckt wird (in Druckvorschau Schalter Vergrößern und Zwei Seiten) klicken. Engines Analyse-Engine Eine Analyse-Engine ist ein mitlaufendes Schachprogramm, das immer an der aktuellen Brettstellung rechnet. Die Analyse-Engines sind austauschbar. Mit ChessBase werden z.B. automatisch die Engines Fritz und Crafty installiert. Rufen Sie im Brettfenster die Funktion Kibietz hinzuholen auf, um eine Engine zu starten. 135 Wenn Sie mehrere Analyse-Engines zu einem Brettfenster hinzufügen oder mehrere Brettfenster mit verschiedenen Engines öffnen, teilen sich diese die Prozessorleistung und laufen entsprechend langsamer. Ladedialog für die gewünschte Analyse-Engine: Lädt die Standardengine Engine laden Die Auswahl Engine laden erscheint, wenn Sie z.B. im Brettfenster per Kibietz hinzuholen eine Engine starten wollen. Die Liste zeigt alle auf Ihrem System installierten Engines. Das Analyseverhalten einiger Engines kann gesondert über die Engineparameter eingestellt werden. Die Größe der Hashtabellen beeinflußt die Spielstärke. 136 Man kann direkt im Ladedialog für die Engines die Standardengine festlegen.Markieren Sie eine der gelisteten Engines im Auswahldialog und aktivieren Sie mit der Maus das Häkchen Standardengine. Wenn Sie in der Liste eine Engine markieren, die nicht als Standardengine definiert ist, wird das Häkchen vor dem Eintrag entfernt. Hinweis: UCI Engines sind ebenfalls als Standard Engine unter ChessBase einsetzbar. Installierte Engines ChessBase teilt sich mit anderen Programmen wie Fritz, Shredder, Hiarcs ein gemeinsames EngineVerzeichnis. Dies liegt parallel zu den jeweiligen Programmverzeichnissen. Das Engine Interface des Programms wurde an die Spezifikationen der aktuellen Windows Versionen, Windows 7 und Windows Vista, angepasst. Dies bedeutet, dass die aktuelle und künftige Engines nicht mehr in dem Verzeichnispfad /Programme / ChessBase / Engines, sondern unter / Programme / Gemeinsame Dateien / ChessBase / Engines gespeichert werden. Zusätzlich haben die neuen Engines eine andere Dateiendung mit der Bezeichnung *.engine. In dem neuen Pfad finden Sie nach der Programminstallation die Fritz 5.32 Engine und eine aktuelle Crafty Version. Die älteren Schachengines früherer Programmversionen verbleiben wie bisher in dem Pfad /Programme / ChessBase / Engines. Welche Auswirkungen hat das für den Anwender in der Praxis ? Die Antwort ist simpel: nämlich gar keine. Nach wie vor kann man alle Engines in Kombination mit ChessBase nutzen. Dies gilt sowohl für die aktuellen Engines als auch für die älteren Schachengines wie Fritz 7, Shredder 7 u.a., die vom Programm ebenfalls eingebunden werden können. UCI Engines können nach wie vor von einem beliebigen Verzeichnis auf einer beliebigen Partition aus im Programm eingebunden werden. Die Konfigurationdateien mit der Dateiendung*.uci werden jetzt immer im Verzeichnispfad / Dokumente und Einstellungen / Benutzername / Anwendungsdaten / ChessBase / Engines.UCI gespeichert. Default-Engine Die Standard-Engine ist die Analyse-Engine, die Sie mit einem Klick auf den Standard-Engine-Schalter im Brettfenster starten. (oder Taste Alt-F2). 137 Sie wird unter Anwendungsmenü Extras - Optionen - Engines bestimmt. Dort stellen Sie auch die Hashtabellen für die Standard-Engine ein. Im Menü Fenster des Brettfensters erscheint der Name der Standard-Engine. Dort steht z.B. Hinzufügen: Fritz12 Über den Ladedialog der Schachengines kann man die Standardengine ebenfalls festlegen. Engineparameter Eine Funktion für Computerschachexperten. Engineparameter beeinflussen das Analyseverhalten der Engine. Viele Engines bieten zahlreiche Parameter, die direkt auf die verwendeten Suchalgorithmen einwirken. Wenn Sie mit F3 den Ladedialog für die Engines aufrufen, können Sie über den Schalter EngineParameter einen Dialog aufrufen, über den die enginespezifischen Parameter modifiziert werden können. Speichern - Speichert die Modifikationen ab. Es wird ein Dialog geladen, indem Sie die Änderungen speichern können. Die Dateiendung für die Konfigurationsdatei lautet *.param. Laden - Ruft den Dateidialog auf, um eine modifizierte Version der Engine zu laden. Die Parameter werden im Verzeichnis EngineParameter gespeichert. Voreinstellung - Stellt die Standardeinstellungen wieder her. Hashtabellen Die Analysestärke der Engines hängt von der Größe der sogenannten Hashtabellen ab. Das sind Tabellen im Hauptspeicher, in denen einmal berechnete Stellungen zwischengespeichert werden. Bevor das Programm zu einer Stellung einen Variantenbaum berechnet, prüft es in den Hashtabllen, ob diese Stellung bekannt ist und kann dort möglicherweise sofort eine bereits früher gerechnete Stellungsbewertung abrufen, was erhebliche Zeit spart. Für die meisten Engines gilt, daß sie mit größeren Hashtabellen an Spielstärke gewinnen. Deshalb sollte man nicht mit RAM sparen. Beim Hinzufügen von Engines im Brettfenster wird ein Richtwert in Abhängigkeit vom verfügbaren RAM vorgeschlagen. Wenn Sie diesen überschreiten, kann es vorkommen, daß Windows lange "swappen" 138 muß, bis der gewünschte Speicher zur Verfügung steht. Dann läuft die Festplatte und die Engine kann zunächst nur im Schneckentempo rechnen. Falls bei Ihnen während einer Rechnung dauernd die Festplatte aktiv ist, sind möglicherweise die Hashtabellen zu groß eingestellt. Einige Programme wie z.B. Shredder oder Hiarcs "lernen" über ihre Hashtabellen. Wenn man ihnen eine Kombination "vorführt" und sie dann in die Ausgangsstellung zurückkehren, finden Sie die Lösung viel schneller. Dieses Lernverhalten verbessert das Analyseverhalten und die interaktive Suche nach Verteidigungsmöglichkeiten. UCI-Engines einbinden Brettfenster - Start -UCI-Engine erstellen Die grafische Benutzeroberfläche und das eigentliche Schachprogramm (=Schachengine) sind strikt voneinander getrennt sind und kommunizieren über eine vordefinierte Schnittstelle. UCI steht für Universal Chess Interface und ist ein von Stefan Meyer-Kahlen entwickeltes Protokoll. Das UCI-Interface orientiert sich eng an dem Winboard-Protokoll. Dies bedeutet, dass bereits existente Winboard-Engines von den Autoren mit relativ geringem Arbeitsaufwand an den Betrieb unter dem Programm angepasst werden können. Hinweis: UCI Engines sind ebenfalls als Standard Engine unter ChessBase einsetzbar. UCI-Engine erstellen Dieser Dialog leistet zweierlei: Eine neue UCI-Engine kann über den Dialog unter der Gui eingebunden werden. Die Parameter einer bereits eingebundenen Engine können modifiziert und geändert werden. Die modifizierte Engine kann mit einem anderen Namen gespeichert werden. Hinweis: Bei der Namensgebung gibt es Einschränkungen, die unbedingt zu beachten sind. Der Originalname der Engine muss im Engine-Namen vorkommen. Wird die Engine mit den Standardparametern eingebunden, muss der Name dem Originalnamen entsprechen. In diesem Fall lässt sich der Engine-Name nicht editieren. Werden die Parameter verändert, muss der Name ergänzt werden, wobei der Originalname der Engine im neuen Namen enthalten sein muss. Auch der Originalname des Engine-Autors kann nicht entfernt werden. Dieser muss jedoch nicht mit den Parametern verändert werden. Beispiel: Nehmen wir an, Sie haben die UCI-Version von Shredder unter der Gui eingebunden und einige der Parameter geändert. Diese modifizierte Engine soll im Ladedialog mit einem anderen Namen angezeigt werden. Die Standardvorgabe für die Engine lautet “Shredder ”. Ein gültiger Name wäre z.B. “Shredder Taktikmonster”, weil hier der Originalname der Engine integriert ist. Nicht gültig wäre z.B. ein Phantasiename wie “Meine Engine”. 139 Einbindung einer UCI-Engine Bevor eine UCI-Engine im Ladedialog angezeigt wird, muß sie zuerst unter der ChessBase eingebunden werden. Die Einbindung erfolgt in mehreren Schritten. 1. Wählen Sie im Menü Engine die Option UCI Engine erstellen .... 2. Im nächsten Schritt müssen Sie vorgeben, unter welchem Pfad oder auf welcher Partition die UCIEngine gespeichert ist. Diese Informationen können Sie komfortabel über den automatisch geblendeten Dialog eingeben. 3. Klicken Sie auf den Schalter “Durchsuchen”, um den Pfad für die UCI-Engine zu bestimmen. Das Programm muss wissen, wo die Engine auf dem Computer gespeichert ist. Hinweis: die UCI-Engine kann in einem beliebigen Pfad auf einer beliebigen Partition gespeichert sein ! 4. Nach dem Klick auf “Durchsuchen” erscheint der Dateiauswahldialog von Windows. Hier können Sie den Pfad zu der UCI-Engine festlegen. 5. Nachdem dieser Schritt durchgeführt wurde, werden Enginename und Autor der Engine automatisch in den Dialogfeldern ergänzt. Der Schalter "Parameter..." für die spezifischen Einstelloptionen einer Schachengine ist jetzt ebenfalls aktiv. 6. Bestätigen Sie die Vorgaben mit dem Schalter OK. Die UCI Engine steht jetzt mit den Standardeinstellungen unter dem Programm zur Verfügung. Sie können die Engine jederzeit mit STRGK unter der Oberfläche zur Analyse laden. Engines modifizieren Viele UCI Engines bieten die Möglichkeit, die Parameter einer Engine und damit das Spielverhalten zu verändern. Klicken Sie dazu auf den Schalter "Parameter...". Hinweis: je nach UCI Engine werden unterschiedliche Optionen zur Verfügung gestellt. Sollten Sie Parameter oder Einstellungen ändern und mit einem Klick auf "Ok" bestätigen, werden im UCI-Dialog die Felder "Name" und "Autor" zum Editieren freigeschaltet. Bei UCI-Engines können Zeichenketten-Parameter im Parameter-Dialog der Engine bearbeitet werden. Mit OK wird die modifizierte UCI Engine unter der grafischen Oberfläche angemeldet. Hinweis: Beachten Sie, dass bei Namensgebung immer der Originalname enthalten sein muss! 140 Eröffnungsbuch Brettfenster, Notationsfensterfläche, Reiter Buch. Das Eröffnungsbuch speichert Stellungen und kann sehr schnell auf diese zugreifen. Zu jeder Stellung sind alle gespielten Züge vermerkt. So legen Sie ein neues Buch an Datenbankfenster, Anwendungsmenü - Neu - Datenbank. In Dateiauswahlmaske Dateityp = Bücher (*.CTG). So kopieren Sie Partien in ein Eröffnungsbuch Datenbanksymbol der Quelldatenbank anklicken, Strg-C drücken. Datenbanksymbol des Eröffnungsbuches anklicken, Strg-V drücken. Die Eröffnungsbücher (Datenbanken im CTG-Format) können von den Schachprogrammen Fritz, Hiarcs, Junior und Nimzo direkt angesprochen erden. Wenn man eine Partie gegen diese Programme spielt, holen sie sich die ersten Züge ohne Berechnung aus dem Eröffnungsbuch. Das ChessBase-Eröffnungsbuch erkennt alle Zugumstellungen - auch solche, die in den zugrundeliegenden Partien gar nicht gespielt wurden, doch zwei Stellungen verknüpfen würden. Dabei sind Stellungen mit vertauschten Farben nicht unterschieden. Alles ist grundsätzlich aus weißer Sicht behandelt. Nach 1.d3 d5 2.d4 folgt z.B. 2...c5! und es entsteht ein Damengambit mit vertauschtem Farben. Arbeitsbuch Das Arbeitsbuch ist ein Eröffnungsbuch, das automatisch zusammen mit Ihrer Referenzdatenbank aktualisiert wird. So machen Sie ein Eröffnungsbuch zum Arbeitsbuch: Klicken Sie auf das Symbol des Eröffnungsbuches im Datenbankfenster. Rechtsklick - Eigenschaften Klicken Sie Arbeitsbuch an. 141 Wenn Sie Partien in Ihre Referenzdatenbank kopieren, erscheint in der Eingabemaske zu Partien kopieren der Schalter Auch in Arbeitsbuch kopieren. Dann werden alle Partien sowohl in die Referenzdatenbank als auch in das Arbeitsbuch kopiert. Partien in Buch importieren Ein Eröffnungsbuch wird erweitert, indem Sie neue Partien hineinkopieren. Wenn Sie z.B. per Drag und Drop Partien aus einer Partiendatenbank auf das Datenbanksymbol eines Eröffnungsbuches ziehen, dann öffnet sich die Eingabemaske Partien importieren. Partien Menge der zu kopierenden Partien. Länge Ausschlaggebend für die Größe des entstehenden Baumes ist die Länge der Varianten, die in den Baum übernommen werden. Es macht keinen Sinn, komplette Endspiele in einem Eröffnungsbaum abzuspeichern, deshalb kann die Länge begrenzt werden. Jede neue Stellung beansprucht knapp 70 Bytes auf Ihrer Platte. Es gibt zwei Möglichkeiten die Länge der Varianten zu begrenzen: 1. Fest Länge: Jede Variante wird genau n Züge lang in den Baum übernommen. Das hat den Nachteil, daß die Eröffnungstheorie in verschiedenen Systemen sehr verschieden tief geht. 2. Länge berechnen: Die Länge der zu übernehmenden Variante wird ab der letzten erkannten ECOKlassifikationsstellung gezählt. Dabei entstehen lange Varianten bei theoretischen Hauptsystemen (Klassifikationsstellung spät in der Partie) und kurze Varianten bei frühen Abweichungen. Varianten mit einbeziehen Übernimmt die Varianten kommentierter Partien ins Eröffnungsbuch. 142 Spielerlexikon Spielerlexikon Im Lieferumfang des ChessBase Startpaketes auf DVD ist ein Spielerlexikon mit Bildern enthalten. Sie können dies von DVD nutzen oder besser noch, auf Platte kopieren, falls Sie dort genügend freien Platz besitzen. Suche im Spielerlexikon Direkte Suche nach einem Spieler, Eloranglisten, usw. Photos im Brettfenster Im Brettfenster erscheinen die Photos der Spieler, ihre vollständigen Namen mit Alter zum Zeitpunkt der Partie und die Fahne der Nation, für die sie heute spielen. Klick auf ein Photo im Brettfenster öffnet den Personalausweis des Spielers. Wählen Sie im Spielerindex den Spalteneintrag Foto..Sind Bilder vorhanden, werden diese minimiert in der Liste angezeigt. Klick auf Spielerlexikon lädt das Lexikon. Schreibhilfe in der Speichermaske In der Speichermaske steht hinter den Spielernamen ein Schalter namens "?". Er öffnet eine Liste von Spielern aus dem Lexikon, die zum eingegebenen Namen passen. Tipp: Vier Anfangsbuchstaben eingeben, zweimal die Tab-Taste drücken und mit Leertaste den "?"-Schalter betätigen und richtige Schreibweise auswählen. Schreibhilfe im Spielerverzeichnis Beim Editieren von Spielernamen im Spielerverzeichnis wird über einen "?"-Schalter ein direkter Zugriff aufs Spielerlexikon geboten. Praktisch bei der Vereinheitlichung von Schreibweisen. Spielerlexikon öffnen Legen Sie die Programm-DVD ein. Im Datenbankfenster Anwendungsmenü - Öffnen - Spielerlexikon. Spielerlexikon auf Platte kopieren Spielerlexikon von der DVD öffnen (s.o.). Im Datenbankfenster: Anwendungsmenü - Installiere -> Spielerenzyklopädie installieren. Zielpfad eingeben. Suche im Spielerlexikon Datenbankfenster - Klick Spieler suchen Suchen Sie nach Spielern oder erstellen Sie Ranglisten nach mannigfaltigen Kriterien. 143 Suche nach einem einzelnen Spieler Geben Sie den Nachnamen des Spielers (oder die ersten paar Buchstaben) in das Feld Nachname ein. Dabei werden alle anderen Optionen automatisch deaktiviert. Liste aller Spieler eines Landes Aktivieren Sie Nation und wählen Sie das entsprechende Landeskürzel. Liste aller männlichen Spieler unter 14 Jahren Deaktivieren Sie Frauen, aktivieren Sie Alter, geben Sie 0-14 ein. Liste aller noch lebenden FIDE-Titelträger über 70 Jahren mit Photo Aktivieren Sie Photo, Titel, Lebend und Alter, geben Sie 70-200 ein. Finde alle Spieler, die sich in den letzten vier Elolisten deutlich verbessert haben Aktivieren Sie Talent. Sie können alle Kriterien mit dem Spielernamen kombinieren: Zuerst den Namen eingeben, dann die weiteren Suchkriterien aktivieren und Schalter Suche drücken. Wählen Sie einen Spieler aus und klicken Sie auf den Elo-Schalter, um das Eloprofil des ausgewählten Spielers anzuzeigen. Klicken Sie auf Details, um biografische Daten und ggf. vorhandene Fotos einzusehen. Klicken Sie auf Dossier, um ein Spielerdossier zu erhalten. Personalausweis Im "Personalausweis" eines Spielers finden Sie alle Daten, die das Spielerlexikon über ihn enthält: 144 Namen, Geburtsdatum, aktuelles Alter, Elozahl, Nation und Elotrend. Falls der Spieler Elozahlen besitzt, zeigt der Schalter Eloprofil deren zeitliche Entwicklung auf. Der Schalter Dossier fertigt ein Spielerdossier aus den Partien der Referenzdatenbank an. Tipp: Im Spielerindex kann der Personalausweis direkt über den Schnellschalter unterhalb der Spielerliste aufgerufen werden. Listenansicht Spielerlexikon Der Inhalt des Spielerlexikons wird in ChessBase alternativ in Form einer Liste angezeigt. Im Datenbankfenster startet man die Listenansicht über den Ribbon Spielerlexikon auflisten. Die Ansicht bietet die gleichen Möglichkeiten wie z.B. die Darstellung des Turnier- oder Spielerindex. Gibt man unter der Eingabezeile ( Suche) die Angangsbuchstaben des Spielers ein, werden die passenden Einträge in Liste angezeigt. Über die Ribbons Personalausweis und Dossier kann man innerhalb des Spielerlexikons zu jedem Spieler Zusatzinformationen aufrufen. Beispiel: Nehmen wir an, Sie möchten eine Auflistung aller deutschen Großmeister aus Deutschland. Klick auf Ribbon Liste filtern 145 In der Suchmaske nimmt man folgende Einstellungen vor: Titel – Wählen Sie aus dem PullDown Menü den Titel GM Land – GER für Deutschland. Das Programm filtert umgehend alle deutschen Großmeister auf, die in dem Spielerlexikon aufgeführt sind. Mit Hilfe der Spaltensortierung kann man die Liste entsprechend den eigenen Vorstellungen anpassen. Filter nutzen Die Filtermaske des Spielerlexikons bietet folgende Suchkriterien: Nachname : Suchkriterium Spielername Vorname : Vorname des Spielers # Partien : Die Suche berücksichtigt mit diesem Parameter die Anzahl der Partien, die ein Spieler gespielt haben muss. Beide- Mann – Frau : Dient zur Unterscheidung des Geschlechtes bei gleichem Namen. Beide listet bei gleichem Spielernamen unabhängig vom Geschlecht. Titel: Wählen Sie aus dem PullDown Menü den Titel aus, der bei der Suche berücksichtigt werden soll. Elo: Grenzt den Bereich der Wertungszahlen für die Suche ein. 146 Land: Für welches Land ist der Spieler aktiv ? Geburtsland: Berücksichtigt das Geburtsland eines Spielers, das nicht unbedingt deckungsgleich mit dem Land sein muss, für das der Spieler spielberechtigt ist. Geburts - / Todestag : Benutzt diese Daten um die Suche einzugrenzen. Per Klick auf den kleinen Pfeil kann man ein bestimmtes Datum direkt in dem eingeblendeten Kalender mit der Maus setzen. 147 Reports und Statistik Statistik Listenfenster, Statistiken - Statistik Damit starten Sie die folgende Grafik. Erzeugt Ergebnis- und andere Statistiken auf den ausgewählten Partien, Verzeichniseinträgen oder Schlüsseln. Wenn nur eine Partie ausgewählt ist, wird die ganze Datenbank genommen. Geben Sie in der Statistikmaske unten einen Spielernamen ein, so startet die Berechnung neu und nimmt nur Partien dieses Spielers. Die Ergebnisstatistik gilt dann aus Sicht des Spielers. "1-0" heißt also vom Spieler gewonnen, auch wenn dies mit Schwarz geschah. Klicken Sie auf Weiß oder Schwarz, um nur Partien des Spielers mit einer Farbe auszuwerten. Beispiel "Anands Weißperformance im Jahr 2009". Figurenaufenthalte Partienliste - Statistiken - Figurenaufenthalte Figurenaufenthalte zeigt, auf welchen Feldern sich Figuren besonders häufig aufhalten. Das ist im Eröffnungstraining nützlich, weil man daraus ein Gespür für häufige Pläne entwickelt. Figurensymbole 148 Die Graphik gilt immer für eine einzelne Figur. Die beiden Springer, Läufer und Türme einer Farbe werden dabei unterschieden. Der Springer von b1 geht auf ganz andere Felder als der Springer von g1. Klicken Sie auf die Symbole, um die Figur auszuwählen. Verweildauer auf Feld Die Balken auf den Feldern sind umso höher, je länger sich die Figur auf einem Feld aufhält. Züge auf Feld Die Balken auf den Feldern sind umso höher, je öfter eine Figur auf dieses Feld zieht, egal wie lange sie dann dort bleibt. Züge von ... bis Es wird immer nur der ausgewählte Bereich von Zügen untersucht. Wenn Sie z.B. einen Zugbereich von eins bis eins einstellen, werden Sie nie einen Springer auf d4 sehen. "+", "-" Ändert den Darstellungsmaßstab. Logarithmisch Die logarithmische Darstellung verhindert, daß Balken auf besonders häufig frequentierten Feldern zu hoch werden. Eröffnungsreport Brettfenster - Report - Eröffnungsreport Der Eröffnungsreport erstellt einen Eröffnungsüberblick für die aktuelle Brettstellung. Dazu wird die Referenzdatenbank benutzt. Zusätzlich startet das Programm die ANzeige der Eröffnungsreferenz mit zahlreichen Detailinformationen. Ein Eröffnungsreport enthält: 1. Die historische Entwicklung der Variante. 2. Bekannte Spieler, die diese Stellung gespielt haben, und wann. 3. Statistische Angaben wie Erfolgsquote, Remisquote, Partielänge usw. 4. Wichtige Züge. Deren Bedeutung errechnet sich aus der Anzahl der Partien, Erfolgsquote, erreichter Elo-Performance, Elodurchschnitt der Spieler, Anzahl der Spieler mit Elo > 2550, Erfolgsquote in neueren Partien und Popularität in den letzten Jahren. 5. Repertoirevorschläge mit Angabe der kritischen Variante und der Hauptvariante. 6. Die wichtigsten Pläne. ChessBase stellt die typischen Manöver der Partien dar. Der Eröffnungsreport ist ein Datenbanktext. Da die enthaltenen Partieverweise sich auf die Referenzdatenbank beziehen, kann der Eröffnungsreport nur dort abgespeichert werden. 149 Neuerung aufzeigen Im Brettfenster bietet das Programm eine komfortable Option, um Neuerungen innerhalb aktueller Eröffnungssysteme anzuzeigen. Im Brettfenster befindet sich In der Ribbonleiste die Funktion Reports – Neuerung aufzeigen. Das Programm geht jetzt hin und durchsucht bei aktiver Internetverbindung die Onlinedatenbank von ChessBase. Im Unterschied zu den Vorgängerversionen wird hier nicht mehr die auf dem System fest installierte Referenzdatenbank, sondern die schnelle und vor allem aktuellere Onlinedatenbank für die Suchabfrage genutzt. Damit bekommt man auf Anhieb eine schnelle Übersicht über aktuelle Trends in dem gewählten Eröffnungssystem. 150 Das Programm fügt innerhalb der Notation die relevanten Partien als Varianten ein. Die Neuerung wird innerhalb der Notation mit einem großen N gekennzeichnet. Eröffnungen sammeln Für das Sichten von Eröffnungen im Datenbankfenster ist die Funktion „Eröffnungen sammeln" sehr nützlich. Die Funktion bezieht sich immer auf die aktuell markierte Datenbank im Datenbankfenster. Das Programm generiert eine neue Datenbank, in der alle Partien mit einer identischen Zugfolge (Eröffnungsvariante) miteinander verschmolzen werden. Damit bekommt man sehr schnell einen repräsentativen Überblick über die Eröffnungsinhalte der Datenbank, ähnlich wie beim Eröffnungslexikon. In der Liste der Datenbank findet man eine Übersicht der in der Datenbank existierenden Eröffnungssysteme. Die Funktion generiert für die Notationsansicht einen übersichtlichen Variantenbaum, innerhalb der Partienotation werden passende Vergleichspartien als Variante eingefügt. 151 Diese Funktion ist beispielsweise extrem hilfreich, wenn man sie z.B. auf Datenbanken mit eigenen Partien anwendet. Man bekommt sofort einen repräsentativen Überblick über die angewandte Eröffnungstheorie inkl. der Vergleichspartien, die für die eigenen Partien relevant sind. Spielerdossier Spielerindex - Ribbon Dossier Das Spielerdossier erstellt einen Datenbanktext mit biografischen Daten und Fotos aus dem Spielerlexikon, Statistiken zu Partien, Eröffnungen und Karriere, Ergebnisse gegen bestimmte Gegner, und als Trainingsmaterial eine Auswahl spektakulärer Stellungen aus gewonnenen Partien (sofern entsprechend kommentierte Partien – wie etwa in der Mega Database – vorhanden sind). Dabei greift die Funktion auf die Partien der Referenzdatenbank zu. Sie haben die Möglichkeit, den Umfang des Dossiers zu beeinflussen: Repertoire – Wie detailliert soll das Repertoire des Spielers vorgestellt werden? Jahr – Legen Sie hier fest, wenn nur die Partien bestimmter Jahre für das Dossier herangezogen werden sollen. Länge Vornamen – Auch diese Einstellung beeinflusst das Suchergebnis. Wenn Ihre Referenzdatenbank schlecht editiert ist, enthält sie beispielsweise Partien von 'Karpov,A' und 'Karpov,An'. Wenn Sie dann nach 'Karpov,Anatoly' suchen lassen (Wert >7), so werden gar keine 152 Karpov-Partien gefunden. Setzen Sie den Wert auf 2, werden nur die Partien von 'Karpov,An' gefunden. Setzen Sie den Wert auf 1, werden alle Karpov-Partien gefunden. Enthält Ihre Referenzdatenbank allerdings auch Partien von 'Karpov,Al(exander)' würden dessen Partien fälschlicherweise auch mit berücksichtigt. Tipp: Umgehen Sie die meisten Schwierigkeiten, indem Sie erstklassig editierte Datenbanken wie Big- oder MegaDatabase verwenden. Photolimit – Wie viele Photos sollen, falls im Spielerlexikon vorhanden, in das Dossier integriert werden? Erfolge – Aktivieren diesen Eintrag, wenn erfolgreich gespielte Turniere und Wettkämpfe angezeigt werden sollen. 153 Fernschach Fernschachverwaltung ChessBase bietet eine vollständige Verwaltung für Ihre Fernpartien per Post oder E-Mail. Zusätzlich bietet das Programm eine Schnittstelle zum ICCF Schachserver. Bevor Sie den ersten Zug absenden, versehen Sie die Partie mit Fernschachkenndaten: Einfügen - Kommentare - Spezialkommentar - Fernschach-Kenndaten. Zu jedem Zug, den sie erhalten oder selber absenden, legen Sie einen Kommentar Fernschachzug an: Menü Partie -> Kommentar -> Spezialkommentar -> Fernschachzug. Um einen Zug zu senden, klicken Sie darauf, und rufen Menü Datei -> Druck -> Fernschachkarte auf. Der Fernschachreport listet die komplette Partie mit allen Bedenkzeiten und weiteren Daten auf: Anwendungsmenü - Druck - Fernschachreport. Fernschachzüge und -reports können auch automatisch per E-Mail versandt werden. Fernschachdaten - Zeitkontrolle Brettfenster,Rechtsklick Notation - Spezialkommentar - Fernschach-Kenndaten Start Der Tag, an dem die Partie offiziell beginnt und somit der Tag, an dem die Zeitberechnung beginnt. Erste Zeitkontrolle bis Zug Neuerdings wird ab dem 40. Zug mit verkürzter Bedenkzeit gespielt. Dieser Wert gibt an, bis wann die "normale" Bedenkzeit gilt. Scheint eine deutsche Spezialität zu sein. Erste Zeitkontrolle Wird angegeben in Tagen für eine bestimmte Anzahl Züge. Diese Werte gelten bis zum Ende der Partie oder bis zu dem Zug, bis zu dem die erste Zeitkontrolle gültig ist, wenn das aktiviert wurde. Zweite Zeitkontrolle Hier kann nur eine Anzahl von Tagen angegeben werden, der Zugrhythmus bleibt wie bei der ersten Zeitkontrolle. 154 Farbe Die Farbe, die der Benutzer in der Partie hat. Fernschachdaten - Adresse Brettfenster, Brettfenster,Rechtsklick Notation - Spezialkommentar - Fernschach-Kenndaten. Meine Adresse Dies wird als Absender auf Karten und Briefe gedruckt. Meine E-Mail Wird im Moment noch nicht genutzt, da der E-Mail Client den Absender selber verwaltet. Gegner Die Adresse des Gegners für Karten und Briefe. Gegner E-Mail Die E-Mail Adresse des Gegners, die an den E-Mail Client übergeben wird. Wird hier nichts eingetragen, muß man die Adresse später selber setzen. Fernschachdaten - Partieinfo Brettfenster,Rechtsklick Notation - Spezialkommentar - Fernschach-Kenndaten. Hier kann nichts eingestellt werden, es werden nur Informationen über die laufende Partie ausgegeben. 1. Zeitüberschreitung falls erfolgt 2. Zeitüberschreitung falls erfolgt Zeitverbrauch seit Partiebeginn bzw, seit letzter Zeitüberschreitung Restzeit bis zur nächsten Zeitkontrolle Durchschnittliche Postlaufzeit interessant für Mahnungen, jeweils für Weiß und Schwarz Fernschachdaten - E-Mail Brettfenster,Rechtsklick Notation - Spezialkommentar - Fernschach-Kenndaten. Maximale Tage Im Fernschach per E-Mail und per Fax ist die maximale Restzeit beschränkt. Normalerweise ist dieser Wert identisch mit der Bedenkzeit für 10 Züge, so daß bei jeder Zeitkontrolle die gesparte Bedenkzeit verfällt. Uhrzeit nutzen Es gibt eine Sonderregel, daß binnen 24 Stunden benatwortete Züge 0 Tage Bedenkzeit verbrauchen, danach jedoch der normale Tagesrhythmus gilt. Das führt zu einem Bruch: wird ein Zug um 23:59 Uhr empfangen, so ist der Bedenkzeitverbrauch bis 23:58 Uhr des folgenden Tages 0 Tage, bis 23:59 Uhr 1 Tag, ab 00:00 Uhr des nächsten Tages 2 Tage. Das ist kein Programmfehler, sondern steht so in den Regeln. Stempel nutzen Wenn man die Uhrzeit benutzt, also E-Mail Fernschach spielt, kann man hier die Eingabe des Stempeldatums im Dialog zum Fernschach-Zug deaktivieren. 155 Standardnotation Normalerweise wird Fernschach in Zahlennotation gespielt. Die ist jedoch nicht überall gebräuchlich, hiermit kann zu der in der Notation eingestellten Schreibweise umgeschaltet werden. Fernschachdaten - Urlaub Brettfenster,Rechtsklick Notation - Spezialkommentar - Fernschach-Kenndaten. Urlaub Für Weiß und Schwarz wird je eine Liste des Urlaubs in der Partie verwaltet. Hinzufügen Der darüber angegebene Urlaub (von-bis einschließlich der angegebenen Daten) wird in die Liste eingetragen. Sollte sich der Urlaub mit einem schon vorhandenen Urlaub überschneiden oder an ihn grenzen, fügt ChessBase ihn zu einem Urlaub zusammen. Enfernen Entfernt den markierten Urlaub aus der Liste. Fernschachzug Brettfenster,Rechtsklick Notation - Spezialkommentar - Fernschach-Kenndaten. Erhalten Das Datum, an dem die Karte oder die E-Mail mit dem letzten Zug des Gegners angekommen ist. Die Eingabe für die Zeit ist nur aktiv, wenn in der Fernschach-Kenndaten die Benutzung der Uhrzeit aktiviert wurde. Beantwortet Das Datum, an dem der eigene Zug abgeschickt wird. Dieser Wert dient nur zur Info und wird nicht zur Bedenkzeitberechnung herangezogen. Posttempel Das Datum, an dem der eigene Zug abgestempelt wurde. Normalerweise stimmt er mit dem Datum Beantwortet überein, kann jedoch davon abweichen. Nur dieser Wert ist maßgeblich für die Bedenkzeitrechnung. Wird das Feld deaktiviert, wird es intern automatisch auf denselben Wert wie Beantwortet gesetzt. Strafzeit Es gibt in den Regeln verschiedene Gründe, Strafzeiten anzurechnen, z.B. zu lange Bedenkzeit ohne den Gegner zu benachrichtigen. Diese Regeln sind von Verband zu Verband unterschiedlich, daher werden sie nicht explizit berücksichtigt. Der Benutzer hat hierdurch die Möglichkeit, diese Regeln dennoch anzuwenden. Tage manuell setzen Falls aus irgendeinem Grund die Bednekzeitrechnung für diesen Zug komplett außer Kraft gesetzt werden soll, kann hier ein Wert vorgegeben werden. Erste Zugwiederholung Zweite Zugwiederholung Dies dient nur zur Information, wann dem Gegner Zugwiederholungen geschickt wurden. Remis anbieten Remis annehmen Remis ablehnen Aufgeben Diese Optionen machen genau das, was sie aussagen. Ein ensprechender Vermerk wird auf die Karte gedruckt. 156 Zug ist unklar Zug ist unmöglich Diese Unterscheidung ist eigentlich nicht nötig, wird aber in den Regeln so getroffen. Wenn der Zug des Gegners aus irgend einem Grund nicht ausführbar ist, benutzt man eine dieser beiden Optionen und wiederholt den letzten Zug damit. Zeitüberschreitung Diese Option wird von dem Programm automatisch in der Bedenkzeitverwaltung gesetzt. Hiermit wird eine Zeitüberschreitung reklamiert. Zugvorschlag Eventualzugfolgen werden mit dieser Option markiert, so daß das Programm weiß, daß es diese Züge ein einer anderen Schriftart ebenfalls ausgeben soll. Die Regeln sehen vor, daß Eventualzüge in einer anderen Farbe geschrieben werden. Da das bei Schwarz-Weiß-Druckern nicht möglich ist, werden diese Züge kursiv gedruckt. Schnittstelle zum ICCF Server Das Spiel über einen Fernschachserver ermöglicht das Spielen von Partien mit sehr langen Bedenkzeiten (mehrere Tage pro Zug). Die Spieler melden sich in der Regel nur für die Zugeingabe auf dem Server an. ChessBase bietet neben den zahlreichen Fernschachfunktionen eine Schnittstelle zu dem ICCF Fernschachserver. Die International Correspondence Chess Federation (ICCF) ist der Welt-Fernschach-Verband und organisiert zahlreiche internationale Fernschachturniere. Das Prinzip ist einfach und unkompliziert. Nach der Eingabe des Zuges wechselt das Zugrecht und die Bedenkzeit des gegnerischen Spielers wird aktiviert. Der Gegner wird über den erfolgten Zug informiert, zusätzlich kann man persönliche Mitteilungen versenden. So funktioniert das Spiel auf dem ICCF Fernschachserver mit ChessBase: 1. Anwendungsmenü – Öffnen – Fernschach Server Partien Damit starten Sie direkt die Verbindung zu dem Fernschachserver. 2. Melden Sie sich jetzt mit Ihrem Benutzernamen und dem vom ICCF bereitgestellten Passwort auf dem Fernschachserver an. 3. Nach der Anmeldung wird die Partienliste mit den laufenden Partien angezeigt. 157 4. Laden Sie die gewünschte Partie und starten Sie die Funktion zur Ausführung des gewünschten Zuges. 5. Das Programm blendet jetzt den Dialog zur Eingabe des Zuges ein.Sie können in dem Feld zur Texteingabe persönliche Mitteilungen an den Gegner senden. 6. Nach Bestätigung mit einem Klick auf OK wird der Zug an den Gegner verschickt. 158 Editor Texte in der Datenbank ChessBase speichert in einer Datenbank Partien und/oder Texte. Die Texte werden mit dem integrierten Editor geschrieben. Erscheint in einer Partieliste ein Text, so kann man ihn mit der EnterTaste oder Doppelklick in den Editor laden. Ein neuer Text wird über Anwendungsmenü - Neu - Text angelegt. Hier wird die Option angeboten, den Datenbanktext im internen Textformat oder als HTML anzulegen. ChessBase versteht beide Formate. HTML bietet den Vorteil, dass die Gestaltung des Datenbanktextes mit einem externen HTML-Editor vorgenommen und in den Editor übernommen werden kann. Die Suchmaske enthält einen Schalter Text, der alle Texte einer Datenbank ausfiltert. Sortiert man eine Datenbank, so werden die Texte folgendermaßen angeordnet: Texte ohne Turnierangabe und ohne Jahreszahl ("Einführung, Inhalt") gelangen an den Kopf der Datenbank. Texte mit Turnierangabe ("Turnierberichte") gelangen vor das zugeordnete Turnier und erscheinen an erster Stelle beim Zugriff auf die Partien per Turnierindex. Texte mit Turnier- und Rundenangabe ("Rundenberichte") erscheinen vor den Partien der Runde. Texte enthalten Verweise auf andere Texte und Partien, Sprache und Filme, einformatierte Bilder, Stellungsdiagramme, Verweise auf Schlüssel, Turniertabellen und Verweise in das Spielerlexikon. Editor ChessBase besitzt einen Texteditor, mit dem man formatierte Datenbanktexte erzeugen kann, die wie Partien in einer Datenbank gespeichert werden. Der Editor verwaltet Texte in mehreren Sprachen und kann Bilder, Diagramme, Verweise auf Partien/andere Texte oder Multimedia einbetten. Kenndaten eines Textes Die Kenndaten eines Textes bestimmen sein Erscheinen in der Partieliste und seine Position beim Sortieren von Datenbanken. Bearbeiten Ribbon Titeldaten 159 Titel: Der Titel eines Textes ist in jeder eingestellten Sprache anders und erscheint in der Partieliste. Turniertitel: Autor: Der Autor eines Textes erscheint im Kommentatorindex. Turnierort: Turnier: Diese Einträge legen ein Turnier fest, dem der Text zugeordnet werden soll. Der Text erscheint im Turnierindex unter diesem Turnier und wird beim Sortieren der Datenbank dessen Partien vorangestellt. Alle drei Merkmale müssen mit dem gewünschten Turnier übereinstimmen. Runde: Erhält ein Text eine Rundenbezeichnung, so erscheint er nach dem Sortieren einer Datenbank vor den Partien dieser Runde ("Rundenbericht"). Texte schreiben und gestalten Der Editor funktioniert bei Texteingabe nach den üblichen Windows-Konventionen. Die Tastaturbelegung für das Eingeben und Bearbeiten von Text entspricht dem bei Windows mitgelieferten Editor "Notepad". Text wird mit der Maus oder mit Shift-Pfeiltasten markiert. Markierter Text kann mit Strg-C (kopieren) oder Strg-X (ausschneiden) in eine interne Zwischenablage gebracht und per Strg-V wieder eingefügt werden. Strg-Z oder Alt-Backspace macht eine Eingabe oder Löschung rückgängig, Shift-Strg-Z stellt sie nach dem Rückgängigmachen wieder her. Der Eintrag im Menü Editor -> Änderungen erlauben aktiviert einen Schreibschutz, so daß der Text nicht mehr geändert werden kann. 160 Achtung: Verknüpfungen und Einbettungen springen dann wie in einem Web-Browser schon bei einfachem Klick an, nicht erst bei Doppelklick. Autoren sollten ihre Texte vor dem Speichern schreibschützen. Markierten Text gestalten Sie über das Menü Format, in dem Sie Ausrichtung, Einrückung, Textstil und -farbe, Zeichensatz und Überschriftenformat festlegen. Diagramme in Text einbetten Zum Einbetten eines Diagramms im Texteditor bringen Sie den Cursor auf die Einbettungsstelle. Über das Menü Bearbeiten Stellung wählen Sie den gewünschten Bretteil und die Brettgröße. Die Stellung wird von dem zuletzt oben liegenden Brettfenster übernommen. Die Größe des Diagramms kann in acht Schritten verändert werden. Tipp: Eingebettete Stellung mit Shift-Pfeiltasten markieren und mit Strg-E zentrieren. Standardtextformate im Editor Der Editor kennt vier Standardtextformate: Hauptüberschrift Überschrift 2 Überschrift 3 Standardtext Die Formate können einzeln eingestellt werden. Versuchen Sie, möglichst mit den Standardtextformaten für Überschriften zu arbeiten. Dies hat den Vorteil, daß nachträgliche Änderungen sofort auf den ganzen Text durchschlagen. 161 Tipp: Für einen Datenbanktext kann die Gestaltung des Textes mit einem externen HTML-Editor vorgenommen werden. Lediglich das Einfügen der unter "ChessBase" gelisteten Optionen muss mit dem internen Editor des Programms vorgenommen werden. Textverweis auf eine Partie Bearbeiten - Ribbon Partie Die Partie auf die verwiesen werden soll, muß sich in einem geöffneten Brettfenster befinden. ChessBase unterscheidet beim Partiezitat zwischen Partien, die aus derselben Datenbank stammen und fremden Partien. Fremde Partien werden (ohne Kommentare) vollständig in die Textdaten eingefügt. Bei Partien aus der gleichen Datenbank wird lediglich ein Verweis gespeichert. Wird der Text in eine andere Datenbank kopiert, in der diese Partie nicht mehr enthalten ist, kann der Verweis nicht mehr aufgerufen werden. Textverweis auf eine Suchmaske Bearbeiten - Suchmaske. Definieren Sie hier eine Suchmaske. Der Aufruf dieses Textverweises zeigt das Suchergebnis für die aktuelle Datenbank. Textverweis auf eine Partieliste Rufen Sie mit dieser Verknüpfung aus dem Text heraus die Partieliste einer anderen Datenbank auf. Öffnen Sie zuvor eine Partieliste; eingebettet wird der Verweis auf diese Datenbank. Textverweis auf eine Textstelle Im Editor definieren Sie Verweise innerhalb des aktuellen Textes über das Menü Format -> Textstelle. Geben Sie eine Zeichenfolge ein. Beim Anklicken des Textverweises springt das Programm zur ersten Textstelle, in der diese Zeichenfolge gefunden wird. Textverweis auf einen Spieler Ein Spieler wird durch ausgeschriebene Vor- und Zunamen festgelegt. Ziehen Sie bei Eingabe des Spielernamens auf jeden Fall das Spielerlexikon über den Schalter "?" zu Rate, damit die Schreibweisen stimmen. Beim Aufruf des Spielerverweises wird der Personalausweis des Spielers aus den Lexikondaten angezeigt Textverweis auf ein Turnier Der Verweis auf eine Turniertabelle geschieht über eine geöffnete Partieliste. Der Auswahlbalken muß genau auf der ersten Partie des Turniers stehen. Beim Aufruf des Turnierverweises wird die Turniertabelle angezeigt. Textverweis auf andere Texte Im Texteditor kann ein Link auf einen anderen Text aus der gleichen Datenbank eingefügt werden, der in einem neuen Fenster geöffnet wird. Bearbeiten - Schalter Text 162 ChessBase durchsucht die Datenbank nach allen Texten und bietet diese in einer Liste an. Textverweis auf Eröffnungs- oder Themenschlüssel Aus einem Text kann in einen Eröffnungs- oder Themenschlüssel der gleichen Datenbank verwiesen werden. Zur Erstellung des Verweises muß dieser Schlüssel geöffnet werden. Um Mehrdeutigkeit zu vermeiden, darf zu dieser Datenbank nur ein Schlüsselfenster offen sein. Texteinbettung von Bildern, Videos und Audio Bilder werden in den laufenden Text eingefügt. Bearbeiten - Klick Bild einfügen Ein Text, in den Bilder eingebettet werden, muß einmal in der Zieldatenbank abgespeichert worden sein. Wenn Sie schon im Text verwendete Bilder erneut anzeigen lassen wollen, wählen Sie "Bild alias". Bei Einbettung von Sprache (WAV-Dateien) erscheint ein kleines Symbol bzw. das Video-Anfangsbild im Text. Führen Sie einen Doppelklick auf diesem Symbol aus, um die Tonaufnahme abzuspielen. Eingebettete Ton-Dateien gelangen in die Multimedia-Unterverzeichnisse "WAV" der Datenbank. Bereits im Text eingebettete Sprache und Video-Dateien können Sie mit "Audio alias" erneut einfügen, ohne zusätzlichen Speicherplatz zu verbrauchen. Entsprechend verfahren Sie mit Videodateien (WMV). Bei Videos erscheint das erste Standbild im Text. 163 Installieren Installiere auf Festplatte Datenbankfenster: Anwendungsmenü - Installiere - Datenbank von CD/DVD (automatisch). Kopiert eine komplette Datenbank mit allen Zusatzdateien von DVD auf Platte. Die Datenbank kann entweder an eine unter Meine Datenbanken gefundene Datenbank gleichen Typs angehängt oder eigenständig kopiert werden. Ein ChessBase Magazin werden Sie möglicherweise an Ihre Referenzdatenbank anhängen wollen. Bei eigenständigem Kopieren schlägt das Programm einen passenden Zielpfad in Ihrem Datenbankpfad. Wird die Datenbank eigenständig kopiert, können Sie den Zielpfad mit dem Schalter Durchsuchen ändern. Datenbank automatisch von DVD/CD installieren Diese Funktion installiert automatisch die größte Datenbank der eingelegten DVD oder DVD auf Festplatte und meldet sie unter Meine Datenbanken an. So installieren Sie schnell die Mega- oder Big Database auf Ihrem Computer. Falls die richtige DVD schon im Laufwerk liegt, wird unter Datenbank ihr Dateiname angezeigt. Sonst legen Sie die DVD ein und klicken auf DVD-Pfad auswählen. Geben Sie dort Ihr DVD/DVD-Laufwerk an. Sobald der richtige Datenbankname angezeigt wird, klicken Sie auf OK. Datenbankfenster: Anwendungsmenü - Installiere - Datenbank von CD/DVD (automatisch). Datenbankpfad Im Datenbankpfad legt ChessBase Unterverzeichnisse für die automatische Installation von Datenbanken an. Hier landen auch Dateien, die Sie per Download aus dem Internet beziehen. 164 Voreingestellt ist Users/Benutzername/Dokumente/ChessBase. Diese Voreinstellung entspricht dem Windows-Standard und sie sollten sie nicht ändern, falls nicht sehr zwingende Gründe dafür bestehen. Unter neueren Windows-Versionen wird das Verzeichnis mit den benutzerbezogenen Dokumenten in allen Auswahlmasken vorrangig behandelt. Auch andere Programme wie Fritz und Shredder legen hier ihre Daten ab. 165 Chess Media System Systemvorausetzungen Chess Media System Für das neue Chess Media System ist eine aktuelle Version des Windows Media Players (Version 9 oder höher) zwingend erforderlich. Falls Sie Windows Vista oder Windows 7 einsetzen, sind keine Probleme zu erwarten. Die aktuellsten Versionen des Media Players für Ihre Windows-Version finden Sie auf den Supportseiten von Microsoft. Chess Media System ChessBase unterstützt ein visuelles, videobasiertes Präsentationsmodul, das Chess Media System. Mit Hilfe des "Chess Media Systems" ist es möglich, innerhalb des Programms Videos abzuspielen, in denen Schachlektionen eingebettet sind. Die Besonderheit besteht darin, daß das Geschehen auf dem grafischen Schachbrett absolut synchron zu dem abgespielten Video abläuft. Damit kann man aus dem Programm heraus Schachunterricht und Schachtraining realitätsnah präsentieren. Das Chess Media System aktivieren Sie im Brettfenster über Anwendungsmenü - Öffnen - Chess Media Datei. Am unteren Rand des Fensters Audio/Video befindet sich eine kleine Buttonleiste, über die man das System steuern kann. Am linken Rand steht die Abspielzeit, darunter die Gesamtspielzeit der Videolektion. Öffnen Damit öffnen Sie die Dateien im Format des Windows Media Players. Die Dateien haben die Dateiendung *.wmv. Abspielen Spielt eine geladene Media-Datei noch einmal ab. Stop Stoppt eine laufende Vorführung des Chess Media Systems. Zum Anfang Springt zum Anfang der laufenden Vorführung. 166 Über den Schiebeschalter neben der Buttonleiste kann man zu einer beliebigen Stelle der Vorführung springen. Das Geschehen auf dem grafischen Schachbrett wird automatisch mit dem Vortrag synchronisiert. Klick auf Pause stoppt den Vortrag. Erneuter Klick auf Pause setzt den Vortrag fort. Tipp: Man kann interessante Partien oder Stellungsfragmente eines Chess Media Vortrages dauerhaft speichern, um sie ggf. zu einem späteren Zeitpunkt mit Kommentaren zu versehen oder zu analysieren. Ein Klick auf die Taste "Pause" hält die Lektion an. Befindet sich eine interessante Stellung inkl. Notation auf dem Schachbrett, kommt man über den Menüpunkt Anwendungsmenü - Partie speichern zum Ziel. Man legt einfach eine neue Datenbank mit einem passenden Namen an und die Partien, Positionen werden inkl. Notation und grafischen Kommentaren in dieser Datenbank gespeichert. Hinweis: Damit das "Chess Media System" funktioniert, muß zwingend eine aktuelle Version des Windows Media Players installiert sein. 167 Fachausdrücke Notation einer Schachpartie Zur Notation einer Schachpartie versieht man das Brett mit Koordinaten: In der Langnotation wird zuerst die Figur genannt, dann Start- und Zielfeld. Die Züge werden paarweise gezählt. "1.Sg1-f3 Sg8-f6" bedeutet: Weiß zieht im ersten Zug einen Springer von g1 nach f3. Schwarz antwortet mit einem Springerzug von g8 nach f6. Bei Bauernzügen entfällt das Figurensymbol, z.B. "2.d2-d4". Schlagzüge werden durch ein "x" gekennzeichnet: "3.Sf3xd4". In der Kurznotation entfällt das Startfeld, sofern das ohne Mehrdeutigkeit möglich ist. Bei Mehrdeutigkeiten (Zwei Springer oder zwei Türme können auf das selbe Feld ziehen) wird das Startfeld verkürzt angeben: "Sbd2" bedeutet, daß der Springer auf der b-Linie nach d2 zieht. Über Anwendungsmenü - Optionen - Notation kann zwischen Kurz- oder Langnotation gewechselt werden. Schalten Sie mit Rechtsklick auf Brett - Brettdesign die Koordinaten ein, um das Lesen der Schachnotation zu erleichtern. Mega Database Die Mega Database (in ihrer unkommentierten Form die "Big Database") ist die große Datenbank von ChessBase, die mit erheblichem editorischen Aufwand jährlich herausgegeben wird. Qualitätskriterien der Mega Database sind: Korrektheit der eingegebenen Züge Ein Großteil der Partien stammt aus dem ChessBase Magazin und wurde dort kommentiert. Dabei werden etliche Fehler in der Partienotation entdeckt. Die Partien der Mega (und Big) Database werden nicht einfach blind zusammenkopiert sondern haben zu einem großen Teil als Qualitätssicherung die Redaktion des ChessBase Magazins durchlaufen. 168 Einheitlichkeit der Schreibweisen von Spielernamen und Turnieren Ohne einheitliche Schreibweisen von Spielernamen müßten Sie auf viele Funktionen für Spieler verzichten (Dossier, Spielervorbereitung). Sorgfältige Ergänzung aller Elozahlen Alle statistischen Auswertungen in der Datenbank brauchen vollständige Elozahlen. Die Erfolgswahrscheinlichkeiten im Eröffnungsbuch, die Statistikfunktion und die Bewertung von Eröffnungsvarianten im Eröffnungsreport fussen auf den Elozahlen der Spieler. Praktisch wichtig ist auch das Sortieren nach Eloschnitt oder Stärkerer Elo in der Partienliste. ECO-Klassifikation ECO steht für "Encyclopaedia of Chess Openings". Dieses Referenzsystem wurde vom jugoslawischen Schachinformator-Verlag eingeführt und kommt in nahezu allen Schachzeitungen der Welt zum Einsatz. Einzelne Varianten werden durch Abkürzungen wie z.B. ”C43” (Russisch mit 3.d4) oder ”D89” (Grünfeldindisch Abtausch - Hauptvariante) angezeigt. ECO-Codes werden in der Partieliste in einem separaten Spalteneintrag angezeigt. Abgespeicherte Partien erhalten automatisch einen ECO-Code. Mit der Funktion im Listenfenster: Partien - ECO Codes nachtragen tragen Sie nachträglich ECO-Codes in eine Datenbank ein. Elozahlen Die Elozahl gibt die Spielstärke eines Schachspielers an. Vom Weltschachbund FIDE wird halbjährlich eine Elo-Rangliste mit zehntausenden von Schachspielern aller Nationen herausgegeben. Die Elozahlen ergeben sich aus den für die Eloberechnung ausgewerteten Turnieren. Hobbyspieler Elo 1000-1400 Vereinsspieler >= Elo 1400 Bundesligaspieler >= 2200 Meister >= 2400 Großmeister >= 2500 Supergroßmeister >= 2700 Kasparov >= 2800 169 Anwendungsbeispiele Suche nach Figurenanzahl Eine gezielte Suche nach einer bestimmten Figurenanzahl ist mit ChessBase möglich. Wenn Sie sich z.B. für Endspiele interessieren und die TableBases einsetzen, können Sie gezeilt nach Endspielen mit einer vorgegebenen Figurenanzahl auf dem Brett suchen. Beispiel: Ich suche alle Partien, in denen eine Stellung vorkam, in der insgesamt 5 Figuren auf dem Brett waren -> Ein Fünfsteiner. Datenbankfenster - Rechtsklick Datenbanksymbol - Suche In der Suchmaske - Reiter Material[****]-> Häkchen hinter "Total" mit der Maus setzen. Im Abschnitt "Weiß" der Figurenleiste geben Sie unter "Total" den Wert " 1-5" ein. Nach Bestätigung mit OK startet die Suche in der ausgewählten Datenbank. Das Programm listet die gefundenen Partien, die das Kriterium enthalten, im Fenster Suchergebnis auf. Klick auf einen Listeneintrag lädt die entsprechende Stellung in der Partie im linken Brettfenster. Doppelklick auf den Listeneintrag startet das Brettfenster inkl. Notation. Das Programm springt innerhalb der Notation direkt zur Stellung, die das Suchkriterium erfüllt. Elozahlen rücksetzen Elozahlen können im Turnierindex zurückgesetzt werden. Partienliste - Reiter Turniere - Turniereintrag auswählen. Markieren Sie in der angezeigten Partienliste die entsprechenden Einträge mit STRG-A oder STRG Mausklick. Rechtsklick - Bearbeiten - Details - Elozahl rücksetzen Sortierung fixieren Innerhalb der Listen kann die Ansicht über die Spaltensortierung geändert werden. 170 Die geänderte Ansicht in der Listenansicht kann dauerhaft fixiert werden. Listenfenster - Partien - Sortierung fixieren Sortierung via Drag & Drop Innerhalb einer Partienliste kann man einzelne oder mehrere Einträge mit der Maus umsortieren. Markieren sie einen oder mehrere Listeneinträge und ziehen Sie diese mit gedrückter Maustaste an die gewünschte Position der Datenbank (Drag & Drop). Lassen Sie die linke Maustaste los. Sortierung fixieren speichert die Anordnung dauerhaft. Partienotation via Drag & Drop kopieren Klick in die Notation - Linke Maustaste gedrückt halten und den Mauszeiger im Datenbankfenster zur gewünschten Zieldatenbank ziehen. Lassen Sie den Mauszeiger los. Der Dialog zum Abspeichern wird eingeblendet. Speichern Sie die Partie ab. Richtig ersetzen Diese Funktion bietet sich an, wenn zu einer Notation ergänzende Kommentare, Varianten o.ä. eingefügt wurden und die Partie neu gespeichert werden soll. Hotkey STRG-R ruft den Dialog zum Ersetzen der Partie auf. Alternativ kann man Partien immer direkt per Rechtsklick in der Datenbankliste ersetzen. Dazu gehen Sie wie folgt vor: Wechseln Sie bei geöffnetem Brettfenster zur Datenbankliste: Rechtsklickmenü - Bearbeiten - "Ersetzen mit .....“. Datenbanken ausschlachten Im Internet finden Sie viele Downloadmöglichkeiten für Partiedaten. Wie können Sie feststellen, ob die heruntergeladenen Partien bereits in Ihrem Partienbestand vorhanden sind ? Diese Frage kann man mit ChessBase und der Funktion "Datenbank ausschlachten" leicht beantworten. Wir gehen zunächst einmal davon aus, dass Sie Ihre sorgfältig editierten Partienbestände in einer Referenzdatenbank verwalten. Im Datenbankfenster von ChessBase legt man den Status "Referenzdatenbank" mit einem Rechtsklick auf die Datenbank - Kontextmenü - Eintrag "Eigenschaften" fest und setzt in dem Dialog ein Häkchen hinter den Eintrag "Referenzdatenbank". Die meisten Anwender nutzen als Referenzdatenbank die Big- oder MegaBase. Nehmen wir nun an, Sie haben die neuen Partien aus unterschiedlichen Quellen in eine neue Datenbank kopiert, z.B. mit der Bezeichnung "InternetBase". Wir wollen jetzt prüfen, ob sich darin 171 Partien befinden, die bereits in unserer Referenzdatenbank vorhanden sind. Dazu gehen wir wie folgt vor: Datenbank markieren - Ausschlachten Es erscheint eine Abfrage. In dem Dialog erkennen wir, ob Referenzdatenbank und die zu prüfende Datenbank richtig ausgewählt wurden. Nachdem die Bestätigung mit OK erfolgt ist, muß in dem eingeblendeten Dateidialog eine neue Datenbank angelegt werden, in die das Programm diejenigen Partien kopieren soll, die noch nicht in der Referenzdatenbank enthalten sind. Nachdem diese Formalien festgelegt wurden, erscheint der Dialog "Doppelte Partien markieren". Hier können Sie festlegen, nach welchen Kriterien die Partien auf eventuelle Dubletten geprüft und miteinander verglichen werden sollen. Nach dem Durchlauf finden Sie im Datenbankfenster eine neue Datenbank mit der Bezeichnung "Ausgeschlachtet", die ausschließlich Partien enthält, die noch nicht in der Referenzdatenbank enthalten sind. Repertoiredatenbank aufbauen Innerhalb von ChessBase kann sich der Anwender einfach eine Repertoiredatenbank aufbauen. Eine Repertoiredatenbank ist eine Sammlung kommentierter Partien oder Varianten, die die Grundlage des 172 Eröffnungsrepertoires bilden. Die systematische Pflege des eigenen Repertoires ist Grundlage jeder erfolgreichen Vorbereitung. ChessBase bietet jetzt im Gegensatz zu den früheren Versionen komfortablere Optionen, eine eigene Repertoiredatenbank aufzubauen. Im ersten Schritt muß der Anwender die Repertoiredatenbank manuell festlegen. Dies gilt nur dann, wenn Sie bereits eine Datenbank besitzen, die ausschließlich Partien und Varianten zu Ihrem Repertoire enthält. Im Datenbankfenster melden Sie eine Repertoiredatenbank wie folgt an: Rechtsklick auf das Datenbanksymbol - Eigenschaften wählen. Das Programm bietet jetzt Unterstützung für Anwender, die noch keine Repertoiredatenbank besitzen. Beispiel: Nehmen wir an, sie spielen eine Partie nach, die für Ihre Repertoire relevant ist. Rechtsklick auf das Brettfenster – In Repertoire aufnehmen … Alternativ geht es das auch unter Reports – In Repertoire aufnehmen. Existiert noch keine Repertoiredatenbank, bietet das Programm jetzt die Generierung einer Repertoiredatenbank an. Sie können jetzt zwischen folgenden Optionen auswählen: Aus meinen Schach.de – Partien erzeugen generiert eine Repertoiredatenbank aus den eigenen Serverpartien. In dem Folgedialog können Sie den Spielernamen festlegen, auf dessen Partienbasis die Repertoiredatenbank erzeugt wird. Datenbank mit eigenen Partien auswählen bietet sich an, wenn man bereits eigene Turnier- oder Wettkampfpartien in einer separaten Datenbank gespeichert hat. Datenbank leer legt einfach eine neue Datenbank ohne Inhalte an. Diese können Sie nach und nach erweitern. 173 Es gibt Unterschiede zu früheren Programmversionen beim Aufbau der Datenbank. Der Anwender kann eine Partie im Brettfenster direkt aus der Funktionsleiste über einen Ribbon in die Repertoiredatenbank einfügen. Klick auf die kleine Markierung neben dem Tab Repertoiredatenbank öffnet direkt die Repertoiredatenbank. Man hat also direkt aus dem Brettfenster heraus Zugriff auf die Repertoiredatenbank. Markiere Zug blau setzt das Suchkriterium (Suchstellung) für den Repertoirereport. In früheren Versionen wurden auch alle tieferen Variantenabzweigungen hinzugenommen, das war in manchen Fällen unpräzise. Fügt man wie zuvor beschrieben eine Partie in die Repertoiredatenbank ein, wird dabei deutlich die Stellung angezeigt, die für die Repertoirefunktionen als Suchkriterium definiert wurde. 174 „Blaue Züge“, d.h. Suchstellungen, kann man also direkt aus der Funktionsleiste im Brettfenster heraus setzen. Nullzug in Notation einfügen Zur Demonstration einer Idee kann es nützlich sein, mehrere Züge ohne Gegenzüge für eine bestimmte Seite in die Notation einzufügen. Dies ist mit ChessBase einfach zu realisieren. Drücken Sie bei offenem Brettfenster die Tastenkombination Strg-Alt-0. Sie können jetzt für eine Partei mehrere Züge hintereinander ohne Antwortzüge eingeben. Fenstertechnik Falls Sie in ChessBase für verschiedene Instanzen jeweils ein Fenster geöffnet haben, kann es leicht etwas unübersichtlich auf dem Bildschirm werden. Wie können Sie z.B. das zuletzt geöffnete Fenster wieder aufrufen ? Windows stellt hier ein nützliches Tool zur Verfügung, die Taskleiste, die sich fast immer am unteren Rand des Bildschirms befindet. Alle geöffneten Fenster werden in der Taskleiste durch eine kleine Abbildung, ein sogenanntes Icon, repräsentiert. Klicken sie einfach auf das korrespondierende Icon, um das gewünschte Fenster wieder in den Vordergrund zu holen. Tipp: Alternativ können Sie mit den Tasten ALT-TAB zwischen offenen Fenstern hin- und herschalten. Halten Sie die ALT-Taste permanent gedrückt und wechseln Sie mit jedem Druck auf TAB zu einem geöffneten Fenster, bis die gewünschte Information auf dem Bildschirm erscheint. Unter Windows Vista/7 gibt es eine optisch ansprechendere Darstellung, wenn Sie die Tab-Taste mit der gedrückten Windows Taste (Start) drücken. 175 Kürzel in Partielisten In den Partienlisten finden Sie in den Spalteneinträgen Kürzel wie z.B. "v", "c", u.s.w. Welche Bedeutung haben diese Zeichen ? Im internen Datenbankformat "CBH " ist es möglich, Partien ausführlich mit verschiedenen Elementen zu kommentieren. Das können Zugkommentare, Varianten, Partiezitate, farbige Pfeile oder Felder u.s.w. sein. Falls eine Datenbank kommentierte Partien enthält, werden diese in den Partienlisten mit entsprechenden Kürzeln gekennzeichnet. Dies hat nicht nur den Vorteil, daß man auf Anhieb weiß, mit welchen Kommentierung die Partienotation versehen ist, man kann zusätzlich mit Hilfe der Suchmaske gezielt nach kommentierten Partien suchen. In der nachstehenden Übersicht erfahren Sie, welche Buchstaben für welche Art von Kommentierung steht. V = Partien, die Varianten enthalten, je nach Kommentierungsumfang ein "v" oder "V". R = "r" oder "R" steht für Repertoire. Dabei handelt es sich umbesondrs variantenreiche Partien, z.B. Repertoirevorschläge von unterschiedlichen Autoren in den Eröffnungsdatenbanken. C Partien, die Textkommentare enthalten, werden in den Listen mit "c" oder "C" (comments) gekennzeichnet. S In den Partien sind Symbole, aber kein Text enthalten. I Partien die durch eine Markierung als kritische Stellung kommentiert sind, werden in der Liste mit "i" oder "I" gekennzeichnet. A Ein wichtiges Hilfsmittel bei der Kommentierung von Partien sind grafische Elemente, z.B. Pfeile oder markierte Felder auf dem Schachbrett. Die Erläuterung von strategischen Themen und Plänen (Bauernstrukturen, Figurenpfad) wird damit erheblich erleichtert. In den Listen werden die Symbole mit "a" oder "A" gekennzeichnet. T Sind in eine Partienotation Trainingsfragen eingestreut, kann man das an den Kürzeln "t" oder "T" in der Partienliste auf Anhieb erkennen. 176 M Partien mit Multimedia-Kommentaren sind in den Listen mit "M" erkennbar. P Hier handelt es sich um Partiefragmente, also Partien, die nicht mit der Ausgangsstellung beginnen. F Die Partien enthalten Fernschachkommentare. Parallele Suche in mehreren Datenbanken Das Datenbankfenster von ChessBase orientiert sich eng an der Funktionsweise der Schaltzentrale des Betriebssystems, dem Windows Explorer. Mit dem Windows Explorer können Sie elementar wichtige Funktionen durchführen, z.B. Dateien öffnen, kopieren und löschen. Den Dateien im Windows-Explorer entsprechen in ChessBase die angezeigten Datenbanken. In beiden Programmen wählen Sie mehrere Objekte durch Klicks mit der linken Maustaste bei gehaltener STRG-Taste auf der Tastatur aus. Sie können auch mit gedrückter Maustaste ein Band um Datenbanksymbole ziehen. Sie wählen mehrere Datenbanksymbole aus, um sie alle zusammen zu durchsuchen, gemeinsam in eine andere Datenbank zu kopieren oder zu löschen. Um z.B. in mehreren Datenbanken zu suchen, klicken Sie mit der rechten Maustaste auf eines der ausgewählten Symbole und rufen die Suche auf. Wer lieber mit Tastaturkürzeln arbeitet, kommt mit Strg-F ebenfalls rasch zum Ziel. ChessBase beschränkt sich dann bei der Suche nicht auf eine Datenbank, sondern alle ausgewählten Datenbanken mit dem vordefinierten Suchkriterium. Tipp: Rechtsklick auf ein Laufwerkssymbol - Suche führt eine Suchabfrage in allen auf dem Laufwerk gespeicherten Datenbanken durch. Partien schneller erfassen ChessBase bietet einige nützliche Funktionen, um die Eingabe von Partien zu beschleunigen. Bei der Eingabe der Anfangszüge einer Partie können viele Mausklicks eingespart werden, wenn man die Eröffnungzüge mit Hilfe eines Eröffnungsbuchs eingibt. Starten Sie ein neues Brettfenster und klicken Sie auf den Reiter Buch. Mittels der Pfeiltasten wählt man den Zug aus, beim Navigieren mit der rechten Pfeiltaste im Baum wird der Zug in die Notation übertragen. Die Eingabe von Varianten ist ebenfalls möglich. Gehen Sie mit der linken Pfeiltaste zu der Stelle zurück, wo eine Variante eingegeben werden soll und navigieren Sie mit der rechten Maustaste durch das alternative Abspiel im Baum. Im Unterschied zur Partieeingabe im Notationsfenster mit der Maus erscheint kein Variantendialog und das Abspiel wird direkt als Variante in die Notation eingefügt. Die Tasten "T" (Eingabe einer Variante) und "M" (Variante abschliessen) funktionieren ebenfalls in der Baumansicht. Sie können jederzeit mit einem Klick auf Notation zur Notationsansicht wechseln und dort die Eingabe fortsetzen. Wenn Sie häufig Partien vom "Blatt" (z.B. Bulettins) erfassen, ist mit der beschriebenen Methode die Eingabe der Eröffnungsphase deutlich schneller. Hinweis: Sie können Partienotationen auch mit dem DGT-Brett eingeben. Partien mit Kommentaren suchen Die MegaBase enthält viele kommentierte Partien. Mit Hilfe der Suchfunktion von ChessBase kann man gezielt nach solchen Partien suchen. 177 Starten Sie die Suchmaske und klicken sie auf den Reiter "Kommentare". Es wird ein neues Fenster eingeblendet, in dem man die Suche nach Kommentaren exakt definieren kann. Wenn die Datenbank nach Partien mit beliebigen Textkommentaren durchforstet werden soll, aktivieren Sie die Option "Beliebiger Text". Mit einem Klick auf OK starten Sie die Suche und alle Partien mit integrierten Textkommentaren werden aufgelistet. Wenn Sie z.B. jetzt auf den Reiter "Partiedaten" klicken,sehen Sie, daß die Option Kommentare aktiviert ist und mit anderen Kriterien verknüpft werden kann. Der Dialog bietet noch einige weitere nützliche Optionen. Nehmen wir an, Sie haben in einer großen Datenbank etliche Partien für eine spätere Löschung markiert. Eine manuelle Suche nach den markierten Einträgen in der Partienliste können Sie sich sparen. Wenn Sie die Option "Gelöscht" aktivieren, filtert das Programm alle als gelöscht markierte Partien aus der Datenbank heraus. Der Schalter "Stellung" filtert alle Partien aus der Datenbank, die nicht mit der Grundstellung, sondern einem Partiefragment, einer Schachposition, beginnen. In einer Partienliste sind solche Partiedaten immer mit einem "P" gekennzeichnet. Wenn Sie die Option "Farben" markieren, filtert das Programm alle Partien aus der Datenbank heraus,die mit Hilfe von farbigen Feldern und Opfeilen kommentiert wurden. Entsprechend funktioniert die Suche auch mit den anderen Optionen, z.B. liefert "Training" alle Partien mit integrierten Trainingsfragen u.s.w. Partien, die Varianten enthalten, findet man mit "Varianten" und "Beliebiges Symbol" filtert Partien aus der Datenbank, die mit den vom Informatior bekannten Symbolen kommentiert wurden. Wenn Sie gezielt nach Partien mit einem ganz spezifischem Symbol suchen möchten, können Sie die Suche danach in der Eingabezeile "Symbole" definieren. Beispiel: Wie findet man alle Partien in der Datenbank, die mit dem Symbol "Unklar" kommentiert wurden ? Man fügt in der Suchmaske in der Eingabezeile "Symbole" das entsprechende Kürzel ein, z.B. mit STRG-3 für "Unklar". Die Suche listet jetzt alle Partien auf, die von einem Kommentator mit Hilfe des Symbols als unklar eingestuft wurde. Wenn Sie die Partie mit einem Doppelklick laden, müßen Sie nicht mühsam den 178 entsprechenden Kommentar suchen. Im Brettfenster erscheint die Position unmittelbar vor dem Kommentar, innerhalb der Notation wird der Cursor einen Zug vor der kritischen Position gesetzt. Partien dauerhaft markieren Bei der Arbeit mit Datenbanken ist es nützlich, wenn man bestimmte Partien oder Stellungen für eine spätere Bearbeitung dauerhaft markieren kann. Dies kann z.B. sinnvoll sein, wenn Sie das Nachspielen oder Analysieren unterbrechen müssen und zu einem späteren Zeitpunkt fortsetzen wollen. Diese Option kann man in ChessBase mit Hilfe der Medaillen realisieren. Um eine Medaille zu vergeben, lädt man die Partie in das Brettfenster und mit einem Rechtsklick in die Notation ruft man das passende Kontextmenü auf - Spezialkommentar - Medaille setzen. Mit Hilfe der Dialogbox kann man jetzt eine Markierung setzen. Für unser Anwendungsbeispiel wählen wir die Option "Anwender" und bestätigen mit OK. Wir erkennen bereits eine erste Änderung, denn an der gewünschten Position wurde in blauer Farbe eine Markierung in die Notation eingefügt. Um die Markierung dauerhaft zu speichern, müssen wir die Partie ersetzen. Dies realisiert man am schnellsten mit dem Hotkey Strg-R. In der Partienliste der Datenbank hebt sich der Eintrag durch die farbige Markierung ab und man findet schneller die gewünschten Partien. In großen Datenbanken kann man die mit Medaillen markierten Partien über die Suchfunktion von ChessBase schnell aufspüren. Wählen Sie in der Suchmaske sicherheitshalber Rücksetzen und danach den Tabulator Medaillen. Wenn man jetzt "Anwender" als Suchkriterium im dem Dialog definiert, listet das Programm alle Partien mit unseren "Lesezeichen" auf, die zuvor gesetzt wurden. Mit einem Doppelklick wird die entsprechende Partie geladen. Wenn die "Lesezeichen" nicht mehr benötigt werden, kann man sie einfach entfernen. Dazu startet man noch einmal bei geladener Partie den Dialog für das Setzen der Medaillen. Deaktivieren Sie den Eintrag "Anwender", danach noch einmal die Partie mit Strg-R ersetzen Aktuelle Partien/Datenbanken Wenn Sie mit den Office-Programmen von Microsoft arbeiten, werden Sie eine Funktion sicher sehr schätzen: Im Dateimenü finden Sie eine Auflistung der Dokumente, die Sie zuletzt bearbeitet haben. Es ist also nicht erforderlich, die Dateien mühsam auf der Festplatte zu suchen. Auch ChessBase bietet Ihnen diesen Komfort. Wenn Sie eine Partie in das Brettfenster geladen haben, starten Sie in dem Anwendungsmenü den Eintrag Aktuelle Partien. 179 In der Liste werden die Partien eingeblendet, die Sie zuvor geladen oder nachgespielt haben. Hinweis: beachten Sie, dass beim Aufruf der Vorgänger-Partie die aktuelle Notation geschlossen wird. Im Datenbankfenster, also der Schaltzentrale von ChessBase, existiert eine korrespondierende Funktion. Dort finden Sie neben dem zuvor beschriebenen Eintrag Aktuelle Partien noch einen ähnlichen Eintrag, der das zuvor besprochene Feature ideal ergänzt Aktuelle Datenbanken. Dort finden Sie eine Auflistung der Datenbanken, mit denen Sie zuletzt gearbeitet haben. Beide Einträge sind konfigurierbar. Wechseln Sie über den Anwendungsmenü - Optionen zu dem Reiter Grenzen. Sie können über die beiden Einträge Aktuelle Partien merken oder Aktuelle Datenbanken merken den Wert für die Darstellung der zuletzt geöffneten Objekte benutzerdefiniert einstellen. Faltung in Notation ChessBase bietet die Möglicheit, mehrere Partien zu einer einzigen Partienotation zu verschmelzen. Im Listenfenster wählt man mit gedrückter STRG-Taste und einem Mausklick auf die entsprechenden Einträge die gewünschten Partien aus. Mit einem Rechtsklick ruft man ein Kontextmenü auf und wählt den Eintrag "Ausgewählte Partien verschmelzen". Noch schneller geht es mit der Enter-Taste. Die ausgewählten Partien werden zu einer Partie verschmolzen, wobei die erste Partie die Hauptnotation darstellt und die restlichen Partien als Varianten eingefügt werden. Je nach Anzahl der Partien entstehen bei dieser Methode große Repertoirebäume mit tief verschachtelten Varianten, die in der Notationsansicht etwas unübersichtlich wirken. Eine bessere Übersicht erhält man bei umfangreichen Repertoirebäumen, wenn man bestimmte Variantenäste wegfaltet oder ausblendet. Das kann man realisieren, indem man mit der rechten Maustaste in die Notation klickt und aus dem Kontextmenü die "Faltung" aktiviert. Das Prinzip kennen Sie sicher vom Windows Explorer, wo Unterverzeichnisse solange nicht angezeigt werden, bis man das Plussymbol neben dem Hauptverzeichnis anklickt. 180 Auf dem gleichen Prinzip basiert in ChessBase die Faltung der Notation. Untervarianten werden solange verborgen, bis man sie mit dem entsprechenden Symbol in der Notation anzeigt. Wenn man die Faltung mit dem Kontextmenü aufruft, findet man mehrere Einträge vor Alles zusammenfalten In der Notation werden jetzt nur ganze kurze Varianten angezeigt. An der Stelle, wo sich ein weggefalteter Teilast in der Notation befindet, erscheint wie beim Windows Explorer ein Plussymbol. Mit einem Klick auf das Plussymbol wird der verborgene Teilast, also die Untervariante, angezeigt. Alles entfalten Bei dieser Einstellung werden in der Notation alle Varianten angezeigt. Vor den Untervarianten erscheinen kleine Icons mit dem vom Windows Explorer bekannten Minussymbol. Mit einem Klick auf das Minussymbol blendet man die nachfolgende Untervariante wieder aus und das zuvor beschriebene Plussymbol erscheint wieder. Faltung abschalten Damit zeigt die Notation alle Varianten ohne die zuvor beschriebenen Symbole an. Bei der Navigation innerhalb der gefalteten Notation werden Varianten, die man über das Variantenmenü aufruft, automatisch aufgefaltet. Sehr nützlich ist in diesem Modus auch die Taste ENTF. Damit faltet man den letzten Variantenkomplex aus und erreicht direkt den letzten Verzweigungspunkt. Das Variantenmenü wird eingeblendet und man kann die gewünschte Variante auswählen. Detailansicht Rechtsklick Datenbank - Ansicht - Details oder Ansicht - Klick Details Die Detailansicht gewährt Ihnen sofort einen Überblick über das jeweilige Datenbankformat, die Anzahl der enthaltenen Partien in einer Datenbank, die Pfadangaben, Erstelldatum und in dem Reiter Nutzung können Sie die individuelle Zugriffshäufigkeit auf jede Datenbank ablesen. Tipp: Per Klick auf einen Spaltentitel können Sie die Anzeige sortieren. 181 Tipp: Die Anordnung der Spalteneinträge können sie ändern. Ziehen Sie mit gedrückter Maustaste einen Spalteneintrag an die gewünschte Stelle. In der Direktliste wird die Partienliste der markierten Datenbank angezeigt und Sie können direkt aus der Direktliste Partien mit dem kleinen Vorschaubrett nachspielen. Selbstredend verhält sich das System weitgehend flexibel: sowohl der Verzeichnisbaum und die Direktliste können beliebig positioniert oder ausgeschaltet werden. Welche Bedeutung hat die Clipdatenbank ? Wenn Sie Meine Datenbanken anklicken, finden Sie in der Liste den Eintrag Clipdatenbank. Die Clipdatenbank ist ein ungemein nützliches Tool zum Bearbeiten von Partien. Worum geht es ? In der Clipdatenbank werden Verknüpfungen zu Partien aus anderen Datenbanken gespeichert. Nehmen wir an, Sie möchten sich etwas eingehender mit dem Schaffen von Garry Kasparov beschäftigen. Dazu haben Sie in der MegaBase alle Partien von Kasparov herausgefiltert. Markieren Sie jetzt alle Partien in der Liste den ersten Eintrag markieren und SHIFT-ENDE drücken. Drücken Sie die Taste "F5" und schließen das Fenster mit dem Suchergebnis. Nach einem erneuten Blick in der Detailansicht auf die Clipdatenbank fällt uns jetzt auf, daß unter dem Reiter Partien der Wert 1843 eingetragen ist. Die Partien, bzw. die Verknüpfungen zu den 1843 Kasparov-Partien, stehen jetzt in der Clipdatenbank. Öffnen Sie jetzt einmal die Clipdatenbank. Wie Sie sehen, verhält sich das Klemmbrett exakt wie eine "normale" Datenbank. Die Informationen stehen übrigens solange zur Verfügung, bis Sie die Inhalte der Clipdatenbank wieder löschen ! Tipp 1: Besonders nützliche Dienste leistet die Clipdatenbank beim Sammeln von Partien aus unterschiedlichen Datenbanken. Die Vorgehensweise ist immer gleich. Markieren Sie die gewünschten Partien und drücken Sie F5. Die Verweise auf die Partien werden dauerhaft in der Clipdatenbank für eine spätere Bearbeitung gespeichert. Tipp 2: Mit Hilfe der Clipdatenbank ist das Kopieren von Partien besonders einfach zu bewerkstelligen. Markieren Sie das Symbol der Clipdatenbank und ziehen Sie das Symbol mit gedrückter linker Maus auf die Zieldatenbank. Dder Inhalt der Clipdatenbank wird in die Zieldatenbank kopiert. 182 Taktiktraining Schach ist zu 99% Taktik ! Diese Erfahrung hat jeder aktive Spieler machen müssen, wenn eine strategisch wunderbar angelegte Partie durch einen "dummen Fehler" noch versiebt wurde. Es empfiehlt sich also, konsequent die eigenen taktischen Fähigkeiten zu schulen. In ChessBase gibt es eine spektakuläre Option, die automatisch Opferkombinationen erkennt. Diese Option steht in der Suchmaske in Kombination mit Stellungs- und Manöversuchen zur Verfügung und filtert alle Partien aus einer Datenbank heraus, in denen kurzfristig Material geopfert wurde, um dafür einen materiellen Vorteil zu erreichen. Eine Kombination mit anderen Suchkriterien ist übrigens problemlos möglich. Ein einfaches Beispiel: Weißspieler = "Kasparov" + Zugzahl = "1-28" + Ergebnis = 1:0 filtert umgehend Opferkombinationen von Garry Kasparov aus den Partiendatenbanken Big- oder Megabase. Die gezielte Suche nach Opfern stellt auch für Autoren von Schachspalten und Schachtrainern ein sehr praktisches Hilfsmittel bei der Sichtung der Highlights aus aktuellen Turnieren dar. Trainingsunterlagen erstellen Mit ChessBase können Sie problemlos Trainingsunterlagen auf Papier zusammenstellen. Eine Anwendungsmöglichkeit wäre z.B Unterlagen, die Sie für den Schachunterricht oder das Training ohne Computer einsetzen wollen. Für Übungsleiter oder Jugendtrainer ist dies eine unverzichtbare Funktion. Dazu laden Sie die erste Partie/Stellung aus einer Datenbank in das Brettfenster, die als Grundlage für das erste Diagramm dienen soll. Wählen Sie unter Anwendungsmenü - "In Diagrammliste einfügen". Jetzt wird der Dialog "Diagrammdruck" eingeblendet, in dem Sie verfeinerte Einstellungen zur Gestaltung des Ausdrucks vornehmen können. 183 Nach der Aktivierung des Dialogs sind vorab die Einstellungen des Reiters Diagrammdruck aktiv. Die Parameter haben folgende Bedeutung: Gedreht Damit erzeugen Sie Diagramme, in denen die Position aus der Sicht von Schwarz angezeigt wird. Seite am Zug markieren Setzt ein Zeichen für die Seite, die in der abgebildeten Stellung am Zug ist. Diese Einstellung sollten Sie immer aktivieren, damit klar gekennzeichnet ist, wer am Zug ist. Diagrammnummern Die Diagramme werden nach der Reihenfolge nummeriert, in der Sie die Diagramme in die Liste eingefügt haben. Farben und Pfeile Falls die Brettstellung mit grafischen Symbolen, also Pfeilen und Farben, kommentiert wurde, können Sie festlegen, ob diese Elemente ebenfalls im Ausdruck erscheinen sollen. Stil ChessBase unterstützt zwei Ansichten beim Diagrammausdruck. Mit Schwarz/Weiß setzen Sie ein konventionelles Diagramm beim Ausdruck. Farbe wird hier nicht unterstützt, das Programm benutzt den voreingestellten Diagrammfont für den Ausdruck. Die zuvor beschriebenen grafischen Kommentare werden nicht berücksichtigt. Die Option Wie Bildschirmbrett ist selbsterklärend. Die Darstellung auf dem Papier entspricht der Ansicht auf dem Monitor. In der Regel sind die "schlichten SchwarzWeiß-Ausdrucke" übersichtlicher. Beim Ausdruck können Sie die Größe der Diagramme festlegen. Standardgröße ist per Default aktiv, nicht jeder Anwender mit der Definition der Standardgröße einverstanden sein. Wenn Sie die Option deaktivieren, können Sie die Größe der Diagramme und die Einrückung für den Ausdruck selbst festlegen. In dem Dialog existiert ein weiterer nützlicher Reiter: "Koordinaten". Wenn Sie die Standardeinstellungen übernehmen, werden die Koordinaten an allen Bretträndern angezeigt. Alternativ können Sie die Anzeige gemäß den Einstelloptionen in dem Dialog übernehmen, z.B. die Anzeige der Koordinaten unterhalb und links vom Diagramm. Sollen keine Koordinaten angezeigt werden, deaktivieren Sie einfach das Häkchen vor "Koordinaten". Über die Einstellung im Reiter Diagrammtitel können Sie die Überschriften und der Text unter dem Diagramm eingeben. Den Text gibt man in den Eingabezeilen "Kopfzeile" und "Fusszeile" ein. Der Text der Kopfzeile erscheint beim Ausdruck über dem Diagramm, bei der Auswahl der Option "Spieler" wird automatisch der Name des Spielers aus den Kenndaten der Partie übernommen, die als Grundlage für das Diagramm dient. Unter dem Abschnitt "Fußzeile" können Sie folgende Optionen einstellen: Letzter Zug ausgehend von dem Diagramm wird der zuletzt gespielte Zug unter dem Digramm eingefügt. Nächster Zug druckt den nächsten Zug unter das Diagramm 184 Letzter Kommentar falls beim vorhergehenden Zug ein Textkommentar integriert war oder ein Kommentator mittels "Text vor Zug" Kommentare eingefügt hat, erscheint der Kommentar ebenfalls unter dem Diagramm Text drucken Hier können Sie - wie bei der Kopfzeile - einen eigenen Text eingeben. Wenn diese Formalien abgearbeitet wurden, klicken Sie auf OK und das Diagramm wird in die aktuelle Diagrammliste aufgenommen. Dazu gehen Sie wie folgt vor: Wählen Sie im Brettfenster unter Anwendungsmenü - Diagrammliste - Diagrammliste drucken. In der Seitenvorschau können Sie das Layout des Ausdrucks überprüfen. Alternativ können Sie die Diagrammliste noch einmal bearbeiten. Nehmen wir an, Sie möchten ein eingefügtes Diagramm nachträglich entfernen. Wählen Sie dazu Anwendungsmenü - Diagrammliste -Diagrammliste bearbeiten. In dem Dialog mit der Diagrammvorschau können Sie einzelne (Entfernen) oder alle Diagramme entfernen (Leeren). Sie können bedenkenlos mit den einzelnen Parametern experimentieren, ohne die Druckkosten unnötig in die Höhe zu treiben. Dank der Seitenvorschau können Sie beim Experimentieren direkt die Auswirkungen der einzelnen Optionen kontrollieren. Trainingsfragen anzeigen Auf vielen Trainings-DVD`s findet man fast immer eine kleine Datenbank, in denen Partien oder Positionen mit eingestreuten Trainingsfragen enthalten sind. Wie in einer Turnierpartie muss der Anwender versuchen, den Lösungszug selbständig bei begrenzter Bedenkzeit zu ermitteln. "Learning by doing" ist eine bewährte Methode zur Festigung von bereits erlerntem Wissen und die Trainingsfragen helfen dem Anwender dabei. Problem: Wenn Sie eine Partie aus einer Trainigsdatenbank aufrufen, zeigt Chessbase nie die Trainingsfragen an. Man kann mit den Pfeiltasten die gesamte Partie durchgehen, ohne dass sich bei den Trainingsfragen das Fenster mit der Trainingsfrage öffnet. Stattdesen kommt man sofort zum Lösungszug. Das Symbol für die eingefügte Trainingsfrage (***) ist aber zu sehen. Welche Einstellung muss geändert werden, damit der Trainingsdialog gestartet wird ? Unter dem Menüpunkt Ansicht finden Sie den Eintrag " Training aktivieren ". 185 Danach wird die Lösung ausgeblendet und der Dialog mit der Trainingsfrage wird eingeblendet. Die Trainingsnotation Über der Notation im Brettfenster von ChessBase befindet sich der Reiter Training. Welche Bedeutung, bzw. praktischen Auswirkungen hat dieser Tabulator ? Normalerweise werden im Notationsfenster die Züge der aktuellen Partie inkl. Textkommentare und Varianten angezeigt. Ein Klick auf den Tabulator Training bewirkt, daß alle Züge außer dem zuletzt gespielten Zug nicht mehr angezeigt werden. Das Feature bietet einen exzellenten Trainingseffekt. Nach jedem Partiezug kann selbständig versuchen, den in der Partie gespielten Zug zu finden. Bei der Durcharbeitung von Theoriedatenbanken - speziell zum Thema Eröffnungstheorie - zwingt die Funktion den Anwender, sich intensiver mit den Inhalten auseinanderzusetzen. Der Lerneffekt ist damit deutlich höher. Die Darstellung eignet sich übrigens sehr gut für sehbehinderte Anwender. Mit einem Rechtsklick bekommt man ein kleines Kontextmenü, über das man die Schriftgröße einstellen kann -> Zeichensatz wählen. Anschließend spielt man mit den Pfeiltasten auf der Tastatur oder der Navigationsleiste unterhalb des Schachbrettes die Notation durch und bekommt immer nur den aktuellen Partiezug in der voreingestellten Schrift angezeigt. Kritische Eröffnungsvarianten erkennen Über den Reiter Buch im Notationsfenster kann man prüfen, welche Züge die Großmeisterpraxis für die aktuelle Brettstellung kennt. Die Betrachtung der gespielten Einzelzüge und der zahlreichen eingebetteten Statistiken ist nützlich, jedoch für die endgültige Beurteilung nicht immer ausreichend. Mit Hilfe des Buchanalysefensters kann man sich die wichtigsten Varianten und vor allem die kritische Variante ausgehend von der aktuellen Brettstellung anzeigen lassen. Die Buchanalyse startet man unter Ansicht - Buchanalyse Das Buchanalysefenster zeigt also die wichtigsten Varianten und die kritische Variante ab Brettstellung. Sinnvoll ergänzt wird diese Funktion von der automatischen Eröffnungsreferenz. 186 Stellt sich die Frage, was das Datenbankprogramm konkret unter einer kritischen Variante versteht ? Wenn beide Seiten den statistisch aussichtsreichsten Zug spielen, entsteht daraus die kritische Variante. Diese Abspiel wird immer in roter Farbe am unteren Rand des Buchanalysefensters angezeigt. Mit einem Doppelklick auf die kritische Variante kann man diese direkt auf das Hauptbrett übertragen. Tipp: Praktisch ist dabei das ins Buchanalysefenster integrierte Variantenbrett, das Sie mit einem Rechtsklick aus dem Kontextmenü aktivieren können. Notationen editieren Wer häufig eigene Partien mit ChessBase erfasst, wird in der Regel Varianten oder Kommentarsymbole in die Notation einfügen wollen. Das Programm offeriert unter dem Menü Ansicht die Funktion "Kommentierungspalette". Mit Hilfe dieser Dialogbox können Sie alle wichtigen Kommentierungssymbole mit einem simplen Mausklick in die Notation einfügen. Die Kommentierungspalette ruft man im Brettfenster unter Einfügen - Kommentare auf. Gerade bei der Eingabe von verschachtelten Varianten erweisen sich die Variantenschalter der Kommentierungspalette als wertvolle Hilfe und sind extrem zeitsparend. 187 Was tun sie, wenn Sie unerwünschte Eingaben schnell wieder rückgängig machen wollen ? In Word, Outlook u.s.w. kann man unerwünschte Eingaben mit STRG-Z rückgängig machen. Unter ChessBase funktionieren viele Tastaturkürzel nach vordefinierten Standards. Auch ChessBase bietet eine "Undo-Option" im Brettfenster. Sie können hier unerwünschte oder fehlerhafte Eingaben mittels STRG-Z oder Start - Rückgängig in einem oder mehreren Schritten löschen und die vorige Ausgangssituation wieder herstellen. Zugriff Onlinedatenbank Mit ChessBase und einem funktionierenden Internetzugang kann man direkt auf eine riesige Onlinedatenbank zugreifen. In der Onlinedatenbank stehen Partien aus aktuellen Turnieren bereit. Wenn die Partien aus aktuellen Turnieren stammen, möchte man die Daten naturgemäß gerne permanent auf der Festplatte speichern, um sie zu einem späteren Zeitpunkt in Ruhe offline nachzuspielen. Betrachten wir anhand eines praktischen Beispiels, wie man eine Suche in der Onlinedatenbank durchführt und die gefundenen Partien anschließend in einer Datenbank speichert. Nehmen wir an, Sie interessieren sich für Partien nach der Zugfolge 1.d4 Sf6 2.Sf3 c5 3.c4 cxd4 4.Sxd4 e6. Diese Züge geben wir in einem Brettfenster ein. Rechtsklick - Schachbrett - und dann wählen wir den Eintrag Online. Alternativ geht es auch über den Ribbon Online. 188 Die Suche in der Onlinedatenbank fördert je nach Netzanbindung umgehend die entsprechenden Partien zutage, die in einem separaten Fenster aufgelistet werden. Dabei muß man beachten, daß die Anzeige maximal 1000 Partien mit dem aktuellen Suchkriterium aus der Onlinedatenbank auflistet, auch wenn mehr Partien mit dem vordefinierten Suchkriterium in der Datenbank vorhanden sind. Hinweis: In der Statuszeile am unteren Bildschirmrand wird immer die Anzahl der gefundenen Partien angezeigt. Die Beschränkung auf 1000 Partien ist vor allem für Anwender mit einer langsamen Netzanbindung sinnvoll, damit flüssig mit dem Programm weitergearbeiten werden kann. Man kann die Suchkriterien verfeinern. Datenbankfenster -"Suche Stellung in" sucht ebenfalls direkt in der Onlinedatenbank. In dem Dialog kann man die Suche z.B. auf einen bestimmten Zeitraum eingrenzen. Hier würde es sich anbieten, die Suchergebnisse auf mehrere kleinere Datenbanken zu verteilen und diese anschließend zu einer Gesamtdatenbank zu verschmelzen. Nachdem das Ergebnis der Suche in dem Listenfenster angezeigt wird, kann man daran gehen, die Partien in eine neue Datenbank zu kopieren. Zuerst muß man die Partien, die kopiert werden sollen, entsprechend markieren. Entweder wählt man nach dem Rechtsklick im Listenfenster mit Bearbeiten Alles markieren alle Partien aus oder man markiert mit gedrückter STRG-Taste nur einzelne Partieeinträge. Nachdem die Markierung vorgenommen wurde, hilft uns wieder ein Rechtsklick weiter. Diesmal wählen wir aus dem Kontextmenü den Eintrag Bearbeiten - Kopiere. Damit weiss ChessBase, daß diese Partien kopiert werden sollen. Jetzt müßen wir dem Programm noch klar machen, wohin, bzw. in welche Zieldatenbank die Partien kopiert werden sollen. Dazu wechseln wir in das Datenbankfenster, quasi dem Hauptbildschirm des Programms. Jetzt wählen wir mit einem Klick die Zieldatenbank aus, Rechtsklick und wieder Bearbeiten - Einfügen. Damit haben wir dem Programm alle benötigten Informationen gegeben und der Kopiervorgang der selektierten Partien in die Zieldatenbank wird gestartet. Wenn sie über eine schnelle DSL - Verbindung verfügen, geht der Kopiervorgang -genau wie die Suche zügig voran. Probleme Problembehandlung Bei Übergabe an Fritz wird zwar Fritz gestartet, doch kommt die Partie nicht an Achten Sie darauf, dass Ihr Fritz-Programm parallel zu ChessBase installiert wird. Nur wenn parallel in den gleichen übergeordneten Pfad installiert wurde, funktioniert die gegenseitige Übergabe. Der Zugriff auf die Online-Datenbank klappt nicht Die Nutzung der Online-Datenbank aus ChessBase setzt eine installierte DFÜ-Verbindung zum Internet voraus. Wenn beim Start z.B. Ihres Internetbrowsers die Verbindung zum Netz nicht automatisch aufgebaut wird, dann geschieht dies auch in ChessBase nicht. Öffnen Sie einfach per Hand eine Internetverbindung und starten Sie danach die Suche in Onlinedatenbank. Der Aufruf der E-Mail-Funktion öffnet mein E-Mail-Programm nicht Ihr E-Mail-Programm ist nicht als Standard-E-Mail-Client registriert. Bitte überprüfen Sie dies in den Einstellungen Ihres E-Mail-Clients. Auf dem Schachbrett erscheinen Buchstaben anstelle der Figuren 189 Die Diagramm-Zeichensätze sind nicht richtig installiert. Möglicherweise hatten Sie bei der Installation keine Schreibrechte auf das Windows-Systemverzeichnis. Wiederholen Sie die Installation der Zeichensätze von Hand per Systemsteuerung aus dem Verzeichnis Fonts auf der Programm-DVD. Bei Ausgabe auf einem Drucker werden die weißen Felder zusammengestaucht Verwenden Sie unter Anwendungsmenü - Druck - Seite einrichten die Font-Einstellung "ChessBase Alternate". 3D-Darstellung optimieren Die flüssige Darstellung des 3D-Brettes stellt hohe Anforderungen an Ihre Grafikkarte. Nach Möglichkeit sollten Sie eine Karte mit speziellen 3D-Funktionen einsetzen. Bei Problemen sollten sie prüfen, ob Sie einen aktuellen Treiber für Ihre Grafikkarte einsetzen. Prüfen Sie, ob eventuell vorhandene 3D-Funktionen Ihrer Grafikkarte aktiviert sind. Rechtsklick auf den Windows-Desktop – Eigenschaften – Einstellungen ruft die Einstellungen der Grafikkarte auf. Die realistische 3D-Darstellung erfordert eine aktuelle Version von Direct X ab Version 9 oder höher. Wenn Sie nur die 2D-Darstellung benötigen und das realistische 3D-Brett nicht einsetzen wollen, muß Direct X nicht installiert sein. Keine Figuren im Brettfenster ? Werden nach der Installation des Programms keine Figuren auf dem Schachbrett angezeigt ? Die Darstellung der Figuren wird mit Hilfe von Fonts realisiert. Auf der Produkt DVD finden Sie im Verzeichnis FONTS alle benötigten Schrifttypen des Programms. Bitte installieren Sie die Schriften manuell über die Systemsteuerung. Danach sollte die Anzeige der Figuren und der Notation funktionieren. Installation der Fonts Öffnen Sie Schriftarten, indem Sie auf die Schaltfläche Start klicken, auf Systemsteuerung klicken, auf Darstellung und Anpassung klicken und dann auf Schriftarten klicken. Klicken Sie auf Datei und dann auf Neue Schriftart installieren. Falls das Menü Datei nicht angezeigt wird, drücken Sie ALT. Klicken Sie im Dialogfeld Schriftarten hinzufügen unter Laufwerke auf das Laufwerk, auf dem sich die zu installierende Schriftart befindet. Doppelklicken Sie unter Ordner auf den Ordner mit den hinzuzufügenden Schriftarten. Klicken Sie unter Schriftartenliste auf die Schriftart, die Sie hinzufügen möchten, und klicken Sie dann auf Installieren. Zeichensatzprobleme Problem: In der Notation und beim Ausdruck erscheinen die Schachsymbole nicht richtig. Ursache: Die Zeichensätze (TrueType Fonts) sind nicht richtig installiert. Dies kann z.B. passieren, wenn Sie unter Windows XP / Vista bei der Installation keine Administratorrechte hatten. Lösung: 190 Installieren Sie über die Systemsteuerung alle Zeichensätze per Hand aus dem Verzeichnis "Fonts" der Programm-DVD. Updates Sie können Ihre Programminstallation einfach auf dem neuesten Stand halten. Unter dem Anwendungsmenü - Aktivierung gibt es die Funktion Programm Update. Mit Hilfe dieser Option wird Programm online aktualisiert und auf den aktuellen technischen Stand gebracht. Hinweis: Diese Option steht Ihnen nur dann zur Verfügung, wenn Sie das Programm auf dem Rechner aktiviert haben. Kontakt zu ChessBase ChessBase GmbH Osterbekstraße 90a 22083 Hamburg Germany Mail: [email protected] Web: www.chessbase.de 191