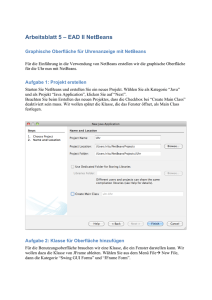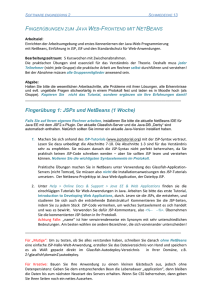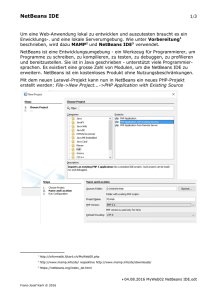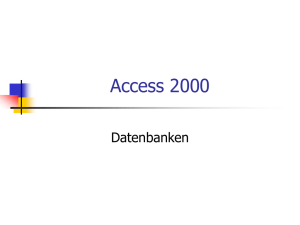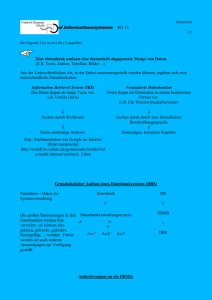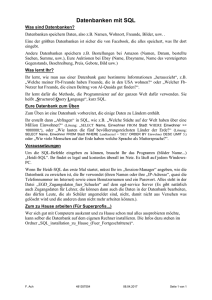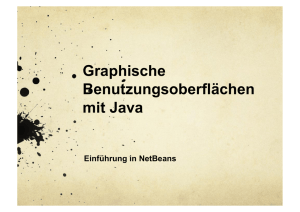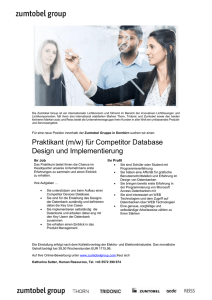Nutzung von NetBeans - frank
Werbung

Nutzung von NetBeans 6 NetBeans und Datenbanken (NetBeans 7.2) In diesem Kapitel wird davon ausgegangen, dass Java DB zusammen mit Java installiert wurde, was Java 7 immer automatisch der Fall ist. Java DB geht auf die Datenbank Apache Derby zurück, bei der es sich um eine vollwertige Datenbank mit Transaktionssteuerung und der Unterstützung fast aller SQL-Befehle handelt. NetBeans ermöglicht die Erstellung und Bearbeitung von Datenbanken mit einem recht mächtigen Verwaltungssystem. Die Datenbanken werden typischerweise im Zusammenhang mit Web-Applikationen genutzt, stehen aber auch sonst zur Verfügung. Um sich über den aktuellen Status der Datenbank zu informieren, wird in der Projektverwaltung, die sich standardmäßig auf der linken Seite befindet, der Reiter Services ausgewählt. Hier kann der Bereich Datenbanken aufgeklappt werden. Bei einer Neuinstallation existiert nur die Beispieldatenbank sample. 6.1 Anlegen einer neuen Datenbank Es soll jetzt eine neue Datenbank eingerichtet werden, die beispielhaft von JDBC aus genutzt werden soll. Die Datenbank läuft dabei auf dem gleichen Rechner, also unter der Adresse localhost. Mit einem Rechtsklick auf Java DB kann man sich über den Status des Datenbankservers informieren, der für das Beispiel mit „Start Server“ gestartet wird. Im Output-Fenster wird ein Text der folgenden Form ausgegeben. Die Port-Nummer ist relevant, wenn man eine Verbindung mit der Datenbank aufnehmen möchte. ! + , # - . # ,+ " #$ % /' &' ( 0+ (0 ! ) * &+ , Danach wird im gleichen Menü „Create Database..“ gewählt (was auch ohne Server-Start möglich wäre, der Server wird dann beim Erzeugen gestartet). Seite 63 von 270 Nutzung von NetBeans Es werden die vorgegebenen Felder gefüllt, dabei kann auf einen Nutzer und ein Passwort verzichtet werden. Für weitere Einstellungen wird auf „Properties“ geklickt, worauf im Normalfall verzichtet werden kann. Unter Properties sieht man, welche Datenbanksoftware genutzt und wo die Datenbank gespeichert wird. Der letzte Ort sollte passend für alle Programme mit Java DB-Nutzung abgeändert werden. Da das Datenbanksystem dateibasiert arbeitet, kann die jeweilige Datenbank leicht verschoben und auch gesichert werden. In der Hochschule kann die vorgegebene Einstellung übernommen werden, alternativ ist die „Database Location“ auf ein Nutzerlaufwerk umzuändern, in dem man z. B. Datenbanken sammelt. Die hier vorgeschlagene Variante ist, die Datenbank über den Projektordnern abzulegen, in denen sie genutzt werden sollen. Ein direktes Anlegen der Datenbanken in den jeweiligen Projektordnern kann zu Problemen beim Kompilieren und Deployen von WebApplikationen führen. Seite 64 von 270 Nutzung von NetBeans Dazu ist es sinnvoll, im Projekt zunächst einen Ordner anzulegen, was auch hier direkt möglich ist. Dazu wird ein Rechtsklick auf dem Ordner gemacht, dem ein Unterordner hinzugefügt werden soll, „New Folder“ gewählt und der Name eingegeben. Danach wird die Erstellung mit einem „OK“ im vorherigen Fenster abgeschlossen. Seite 65 von 270 Nutzung von NetBeans Die neue Datenbank ist auch im Browser sichtbar. Man sieht weiterhin den Nutzernamen und das zugehörige Schema (der Datenbankbereich). Implizit merkt sich das System das Passwort für den Nutzer. Möchte man eine Tabelle anlegen, so macht man einen Rechtsklick auf der Datenbank und verbindet sich zunächst über „Connect“. Man sieht dann eine Unterstruktur mit verschiedenen für das Datenbanksystem relevanten Bereichen. Seite 66 von 270 Nutzung von NetBeans 6.2 Anlegen einer Tabelle Durch einen Rechtsklick auf den Ordner Tables erhält man mit „CREATE TABLE“ die Möglichkeit, eine Tabelle anzulegen. Diese Möglichkeit wird hier nur vorgeführt, aber im Folgenden nicht genutzt, da ein SQL-Skript eingesetzt werden soll. Im darauf sich öffnenden Fenster kann man dann eine Tabelle zusammenstellen. In der folgenden Beschreibung wird allerdings die direkte Befehlseingabe bevorzugt. Seite 67 von 270 Nutzung von NetBeans Möchte man einfach beliebige SQL-Befehle ausführen, wird bei der Auswahl unter Tables einfach „Execute Command...“ genutzt. Genau der gleiche Befehl steht auch direkt durch einen Rechtsklick auf der Datenbank zur Verfügung. Es öffnet sich dann im Editorenbereich ein Fenster, mit dem beliebige SQL-Befehle, auch ganze Skripte, ausgeführt werden können. Zum Ausführen steht das Symbol neben der „Connection“ zur Verfügung. Fehler werden im Output-Bereich unter Nennung des Fensternamens ausgegeben. Im folgenden Beispiel fehlt eine schließende Klammer. Seite 68 von 270 Nutzung von NetBeans Nachdem die Tabellenerzeugung erfolgreich abgeschlossen wurde, wird eine Information im Output-Fenster ergänzt. Damit die Tabelle auch im Browser auf der linken Seite angezeigt wird, muss mit einem Rechtsklick auf der Datenbank ein „Refresh“ aufgerufen werden. Man erkennt, dass die Tabelle unter dem aktuellen Nutzer eingerichtet wurde. Seite 69 von 270 Nutzung von NetBeans 6.3 Ausführung von SQL-Befehlen Möchte man Datensätze ergänzen, kann man dies entweder durch einen Rechtsklick auf der Tabelle einleiten, oder direkt SQL-Befehle im Editor-Fenster eingeben. Man kann dabei durchaus mit mehreren Fenstern arbeiten, um die Übersicht zu behalten. Es wird also wieder „Execute Command“ ausgewählt. Im Editor besteht die Möglichkeit Zeilen zu markieren und über „Run Selection“ auszuführen. Alternativ besteht auch die Möglichkeit, irgendwo in einem SQL-Befehl einen Rechtsklick auszuführen und „Run Statement“ zu benutzen. Seite 70 von 270 Nutzung von NetBeans Generell erhält man bei erfolgreich ausgeführten SQL-Befehlen sehr wenig Feedback. Die einzige Information befindet sich ganz unten in der Fußzeile von NetBeans. Seite 71 von 270 Nutzung von NetBeans Führt man einen SELECT-Befehl aus, wird zwischen dem Editor-Fenster und dem Output-Fenster ein zusätzliches Fenster mit Reitern eingeblendet, die die Ergebnisse enthalten. Evtl. muss man die Kanten zwischen den Fenstern etwas verschieben, damit die Ergebnisse sichtbar werden. 6.4 Zugriff mit JDBC Der Zugriff mit Hilfe von JDBC erfolgt mit den üblichen Sprachkonstrukten, der „ConnectionString“ wurde bereits bei jedem SQL-Command-Fenster ausgeben. Ein Beispielprogramm sieht mit zugehöriger Ausgabe wie folgt aus. Man beachte, dass in den Kommentaren die Verbindung zu einer externen Oracle-Datenbank beschrieben ist, für die man zunächst einen JDBC-Treiber herunterladen muss. Weiterhin fällt auf, dass für Oracle der Treiber erst registriert werden muss. Dies ist fürJava DB nicht der Fall, da der Treiber bereits in NetBeans integriert ist. Damit das Programm auch problemlos auf anderen Rechnern läuft, kann man die Zeile " " ) & ' ! , #$ 1,# 2 " )**3 ergänzen. Seite 72 von 270 Nutzung von NetBeans Damit das Projekt erfolgreich ausgeführt werden kann, muss der zur Datenbank passende JDBCTreiber in das Projekt eingebunden werden. Für Java DB findet man diesen Treiber im Installationsverzeichnis; typischerweise C:\Program Files\Java\jdk1.7.0_05\db\lib. Er heißt derbyclient.jar. Die Nutzung von Jar-Dateien wird im Abschnitt „4.5 Nutzung von Bibliotheken/Jar-Files (NetBeans 7.2)“ beschrieben. Seite 73 von 270 Nutzung von NetBeans 6.5 Einbindung existierender Java DB-Datenbanken NetBeans erlaubt die flexible Speicherung und erneute Einbindung von Projekten. Ähnlich verhält es sich mit Datenbank-Dateien. Dies ermöglicht z. B. die Speicherung von Datenbanken auf USBSticks. Die relevante Datenbank sei z. B. im Verzeichnis F:\workspaces\NetBeansWork_WS09\DerbyDBs\Aufgabe05 gespeichert. Dabei befindet sich die Datenbank selbst im Verzeichnis DerbyDBs. Generell arbeitet Java DB nur direkt mit den Datenbanken, die in der Database Location unter „Properties“, siehe auch die nächsten beiden Abbildungen, eingetragen sind. Gibt es fachlich keine anderen Notwendigkeiten, ist es der einfachste Schritt, die zu nutzende Datenbank in dieses Verzeichnis zu kopieren. Die Datenbank wird dann direkt unter „Java DB“ angezeigt. Dies ist für die meisten Programme kein Problem, da nicht der physikalische Ort der gespeicherten Datenbank, sondern der JDBC-Connection-String relevant ist. Um die Datenbank direkt in ihrem Ursprungsverzeichnis zu nutzen, muss zunächst der Pfad zur Datenbank im System eingetragen werden. Dazu wird ein Rechtsklick auf „Java DB“ unter dem Reiter Services gemacht. Bei den Properties wird der Pfad zur Datenbank unter „Database Location“ eingetragen. Seite 74 von 270 Nutzung von NetBeans Danach stehen unter Java DB alle im Ordner DerbyDBs vorhandenen Datenbanken zur Verfügung. Durch einen Rechtsklick kann wie üblich die Verbindung zur Datenbank aufgebaut werden. Man sollte jetzt die Nutzer und Passwort-Daten noch wissen. Seite 75 von 270 Nutzung von NetBeans Die Meldung kann man einfach schließen, danach muss der Nutzer und das Passwort eingegeben werden. Sollte weder Nutzer noch Passwort eingetragen sein, klickt man einfach auf „OK“. Lässt man den Haken bei „Remember Password“, wird man nicht wieder gefragt. Wie immer gilt, dass man beim Experimentieren kein wichtiges Passwort nutzen sollte. Man sieht dann, dass die Verbindung erfolgreich aufgebaut wurde. Will man die Verbindung zu anderen existierenden Datenbanken aufbauen, macht man einen Rechtsklick auf „Databases“ und wählt „New Connection…“. Dann muss oben der passende Treiber ausgewählt werden, NetBeans hat bereits einige installiert, hier können weitere integriert werden. Nach der Auswahl wird „Next>“ gedrückt. Seite 76 von 270 Nutzung von NetBeans Hier müssen jetzt die Verbindungsdaten eingetragen werden. Vereinfachend wird die gerade vorher eingebundene Datenbank genutzt. Man beachte die Möglichkeit über „Test Connection“ zu prüfen, ob eine erfolgreiche Datenbankverbindung aufgebaut werden kann. Danach wird „Next>“ gedrückt. Seite 77 von 270 Nutzung von NetBeans Danach muss evtl. noch ein Schema ausgewählt werden. Dies muss das sein, in dem die Daten liegen. Danach steht die Datenbank zur Verfügung. Seite 78 von 270