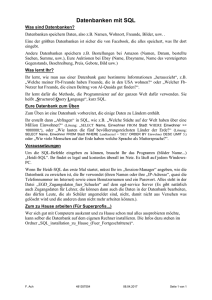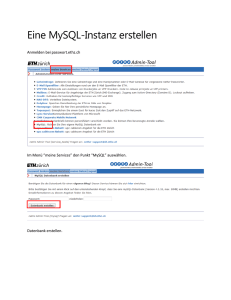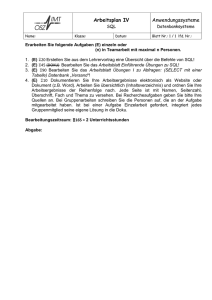SQL Datenbank Firewall Netzwerk
Werbung

Wichtiger Hinweis für Anwender mit einer Firewall oder Windows XP SP 2 Die Verbindung zur SQL Datenbank wird über das TCP/IP-Protokoll hergestellt. Falls Sie eine Firewall einsetzen, kann diese die Verbindung blockieren! Bei dem Betriebssystem Windows XP Service-Pack 2 ist ein Firewall-Programm enthalten, dieses ist in der Regel automatisch aktiviert. Bevor Sie die Installation der SQL Datenbank beginnen, deaktivieren Sie bitte Ihre Firewall. Aktivieren Sie diese erst wieder, nachdem die SQL Datenbank auf allen Rechnern erfolgreich eingerichtet wurde. Falls während bzw. nach der Installation auf einem Nebenarbeitsplatz (Client) keine Verbindung zur SQL Datenbank hergestellt werden kann, prüfen Sie bitte zuerst Ihre Firewall-Konfiguration. Die SQL Datenbank benötigt zwei freigegebene Ports in Ihrem Firewall-Programm. Gehen Sie bitte wie folgt vor, um Ihre Firewall entsprechend zu konfigurieren: 1.) Starten Sie am Hauptrechner PRAXIDENT. 2.) Wählen Sie im Hauptmenü Einstellungen Æ Konfiguration Æ SQL Datenbank. 3.) In der Funktion SQL Datenbank - Parameter deaktivieren Sie auf der Registerkarte SQL Programm die Option Dynamischer Port. Das Eingabefeld Port-Nummer (TCP/IP) ist aktiv. 4.) Die Port-Nummer ist variabel und kann auf Ihrem Rechner anders lauten. 5.) Merken Sie sich die Port-Nummer (in diesem Beispiel 1037) und beenden Sie die Funktion über die Schaltfläche OK, damit die Änderung gespeichert wird. 6.) Starten Sie Ihren Hauptrechner neu. Prüfen Sie nach dem Neustart, ob PRAXIDENT startet. 7.) Aktivieren Sie Ihre Firewall und geben Sie folgende Ports frei: • Den TCP-Port aus der PRAXIDENT Funktion SQL Datenbank - Parameter, Registerkarte SQL Programm, Port-Nummer (TCP/IP) (in diesem Beispiel 1037). • Zusätzlich den UDP-Port 1434. Hinweis zur integrierten Firewall in Windows XP Service-Pack 2: Die Firewall öffnen Sie über Start Æ Systemsteuerung Æ Windows-Firewall. Auf der Registerkarte Ausnahmen klicken Sie die Schaltfläche Port... an. Den Namen können Sie frei wählen, z.B. „PRAXIDENT SQL Datenbank“ für den TCP-Port bzw. „PRAXIDENT SQL Programm“ für den UDP-Port. Tragen Sie in das Feld Portnummer die gemerkte Port-Nummer aus PRAXIDENT ein und stellen Sie die Auswahl auf TCP. Klicken Sie die Schaltfläche Bereich ändern... an und stellen Sie die Auswahl auf Nur für eigenes Netzwerk(Subnetz). Klicken Sie anschließend so oft auf OK, bis Sie sich wieder auf der Registerkarte Ausnahmen befinden. Kontrollieren Sie, dass der Eintrag hinzugefügt wurde. Wiederholen Sie die oben genannten Schritte für den UDP-Port 1434. Achten Sie auf die Auswahl UDP! Netzwerkverbindung über das TCP/IP-Protokoll für die SQL Datenbank Die Verbindung von einem Arbeitsplatz (Client) zur SQL Datenbank auf dem Hauptrechner (Server) setzt ein funktionstüchtiges Netzwerk voraus. Dieses muss auf dem TCP/IP-Protokoll mit aktivierter Namensauflösung basieren. Falls während der Installation auf einem Arbeitsplatz keine Verbindung zur SQL Datenbank hergestellt werden kann (Fehlermeldung mit der Aufforderung, die Zugangsparameter zu überprüfen), kontrollieren Sie bitte zuerst die Netzwerkeinstellungen. In der Regel liegt ein Verbindungsproblem stets an einem nicht korrekt eingerichteten Netzwerk! Bitte beachten Sie auch das beiliegende Hinweisblatt bzgl. einer Firewall. Eine ausführliche Beschreibung über die korrekte Einrichtung eines Netzwerks finden Sie in der Datei Dokumentation PRAXIDENT SQL Datenbank.pdf auf der CD im Ordner SQLSetup. Sowohl am Haupt- als auch am Nebenrechner muss in den Eigenschaften der Netzwerkumgebung (LAN-Verbindung) das TCP/IP-Protokoll eingetragen sein. Die manuell festgelegte IP-Adresse sollte einem Klasse C Netzwerk angehören. Alle Rechner in Ihrer Praxis müssen dem gleichen Netzwerk zugeordnet sein! Beispiel: Hauptrechner: Nebenrechner 1: Nebenrechner 2: IP-Adresse: IP-Adresse: IP-Adresse: 192.168.100.1 192.168.100.10 192.168.100.11 Subnetz-Maske: Subnetz-Maske: Subnetz-Maske: 255.255.255.0 255.255.255.0 255.255.255.0 Sie können alternativ die IP-Adresse eines Rechners in der Eingabeaufforderung mit Hilfe des Befehls ipconfig (bzw. winipcfg bei Windows 95) feststellen. Die Verbindung von einem Nebenrechner zu dem Hauptrechner überprüfen Sie in der Eingabeaufforderung mit Hilfe des Befehls ping Rechneradresse. In die Eingabeaufforderung gelangen Sie, indem Sie Start Æ Ausführen aufrufen, in die Befehlszeile command (Windows 9x) bzw. cmd (Windows NT) eintragen und Ok betätigen. Als Rechneradresse geben Sie die IP-Adresse des Hauptrechners ein, um die Netzwerkverbindung über das TCP/IP-Protokoll zu prüfen. Für den Test der Namensauflösung geben Sie als Rechneradresse den Namen des Hauptrechners ein. Beispiel: ping 192.168.100.1 ping Server Bei einem erfolgreichen Test erhalten Sie eine Antwort von dem Hauptrechner in der Form von Antwort von 192.168.100.1. Den Namen des Hauptrechners erhalten Sie über die Eigenschaften der Netzwerkumgebung Registerkarte Identifikation (Windows 9x) bzw. die Eigenschaften des Arbeitsplatzes Registerkarte Computername (Windows NT). Wichtiger Hinweis für Einzelplatzrechner mit Windows 98 ohne Netzwerk Die SQL Datenbank kann auf einem Einzelplatzrechner mit Windows 98 ohne Netzwerk bzw. ohne Netzwerkkarte nur fehlerfrei installiert werden, wenn ein virtuelles Netzwerk eingerichtet wird. Beachten Sie bitte unbedingt hierzu die Hinweise in dem Kapitel Vorbereitung für Einzelplatzrechner mit Windows 98 ohne Netzwerkkarte in der Dokumentation zur SQL Datenbank (Dokumentation PRAXIDENT SQL Datenbank.pdf auf der CD im Ordner SQLSetup)!