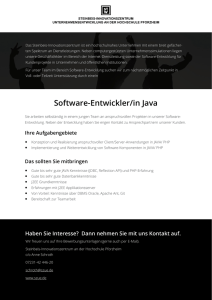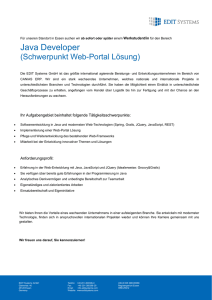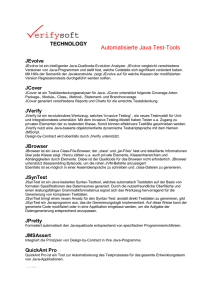Java Deployment - Joller-Voss
Werbung

JAVA DEPLOYMENT
In diesem Kapitel:
• Das Problem
• Einfachste Lösung
• Der Installer
• Die Geek Lösung
• C/ C++ Starte
• Was ist Web Start™ und
was um Himmels Willen ist
Java™ Network Launching Protocol &
API?
Java Deployment
oder
Wie werden Java
Applikationen
ausgeliefert?
1.1. Das Problem
Nach dem Sie viele Java Applikationen entwickelt haben, sollten Sie wieder etwas Geld
verdienen. Daher stellt sich die Frage, wie man am Besten die Software beim Kunden
installiert und eventuell wartet!
Auf dem Markt sind viele Installer vorhanden. Aber was muss konkret alles installiert
werden?
Welcher Installer ist besser als die anderen, besser als ...?
Muss man auf kommerzielle Installer ausweichen?
Wird ein exe erzeugt?
Was muss sonst noch so alles installiert sein?
1 / 28
Java Deployment.doc
© J.M.Joller
JAVA DEPLOYMENT
1.2. Einfachste Lösung
Wie könnte es anders sein:
die einfachste Lösung ist die JAR (Java Archive) Datei.
Aber:
es gibt Finessen. Sie können ein sogenanntes executable JAR generieren. Dieses ist dann auch
ausführbar, sofern
- Sie auf dem Rechner die Java Runtime installiert haben (oder sogar JDK)
- Sie in der Registry (für alle die es gerne riskant lieben) oder im Explorer (für alle anderen)
den Dateityp jar passend definiert haben.
Schauen wir uns diese Lösung genauer an.
1.2.1. Das JAR Dateiformat
Das Java ™ Archiv (JAR) Format gestattet es Ihnen mehrere Dateien (typischerweise Class
Dateien) in ein einziges Archiv zu verpacken. Neben den Class Dateien enthält ein Archiv in
der Regel alle benötigten Ressourcen, um die Applikation oder das Applet starten zu können.
Ab JDK Version 1.1 stand eine erste Version des JAR zur Verfügung. Dieses Format wurde
in Version 2 angepasst und erweitert. Wir gehen nur auf die neuste Version ein!
1.2.1.1. Vorteile des JAR Dateiformates
Das JAR Format wurde in Anlehnung an ZIP definiert. Die Vorteile des Formats ergeben sich
somit aus jenen des ZIP Formats:
•
•
•
•
•
•
•
Sicherheit: Sie können ein Archiv digital signieren. Damit können Sie Zugriffsrechte
auf den Inhalt des Archives definieren.
Reduzierte Ladezeit: falls Sie beispielsweise ein Applet in ein JAR verpacken, können
Sie das Applet schneller über das Web zum Client herunter laden. Zudem benötigen
Sie nur eine einzige HTTP Verbindung: die Klassen müssen nicht einzeln herunter
geladen werden.
Verdichtung: das JAR Format gestattet Ihnen eine effizientere Speicherung der
(zusammengehörenden) Klassen.
Packaging for Extensions (Version 1.2): das Extension Framework aus der JAR
Version 2 gestattet es Ihnen zusätzliche Funktionalitäten in ein JAR Archiv zu
stecken. Das Feature wird zur Zeit jedoch kaum eingesetzt.
Package Sealing (Version 1.2): Sie haben mit der neusten JAR Version die
Möglichkeit Ihre Archive zu versiegeln. Damit erhöhen Sie die Sicherheit Ihrer
ausgelieferten Software.
Package Versioning (Version 1.2): neu kann im Archiv auch Versionsinformation
abgespeichert werden. Damit haben Sie die Möglichkeit die Software Versionen zu
kontrollieren.
Portabilität: das JAR Dateiformat gilt für alle Java Plattformen.
2 / 28
Java Deployment.doc
© J.M.Joller
JAVA DEPLOYMENT
1.2.2. Einsatz von JAR Dateien - Grundlagen
JAR Archive packen Dateien im ZIP Format. Damit kann man also all das, was man mit ZIP
Dateien auch kann mit Java Archiven etwa gleich umsetzen:
packen, entpacken, auflisten, löschen, modifizieren, ...
Bevor Sie sich überlegen, wie Sie das Archiv elektronisch signieren wollen, sollten Sie
verstehen, wie diese Grundoperationen ausgeführt werden können.
Java stellt Ihnen hierfür das Kommandozeile (schon wieder!) Werkzeug JAR.EXE zur
Verfügung. Meines Wissens können Sie aber auch einfach mit WinZIP arbeiten und am
Schluss noch das Archiv umbenennen.
Hier eine Kurzreferenz für das JAR Tool:
Operation
Kreieren eines JAR Archives
Befehl
Anschauen des Inhalts eines Archives
Extrahieren des Inhalts eines Archives
Extrahieren einer bestimmten Datei aus dem Archiv
Ausführen eines als JAR Archives gespeicherten Java
Programmes (Version 1.1)
Ausführen einer als JAR Archiv gespeicherten Java
Applikation (Version 1.2 -- zusätzlich mit einem MainClass Manifest Header)
Starten eines Applets aus einem Archiv
jar cf jar-file inputfile(s)
jar tf jar-file
jar xf jar-file
jar xf jar-file archivedfile(s)
jre -cp app.jar MainClass
java -jar app.jar
javaw -jar app.jar
<applet
code=AppletClassName.class
archive="JarFileName.jar"
width=width height=height>
</applet>
1.2.3. Starten ein Applikation in einem JAR Archiv
Wir betrachten mehrere Szenarien:
1) das JAR Archiv enthält ein Applet, welches in einem Browser gestartet werden
soll.
2) das JAR Archiv enthält eine Applikation, welche auf der Kommandozeile gestartet
werden soll.
3) Ihr Archiv enthät Programmcode, der eine andere Anwendung erweitert.
Den dritten Fall brauchen wir kaum zu besprechen: Sie können im Classpath, beim Starten der
Applikation angeben, ob und welche JAR Archive eingebunden werden sollten.
1.2.3.1. Java Applets in JAR Dateien
Damit Sie ein Applet aus einer HTML Seite heraus starten können, müssen Sie dieses in
einem Applet Tag angeben. Falls das Applet in einem Archiv zusammengefasst vorliegt,
können Sie mit dem Archive Parameter angeben, wo das Archiv steckt, von wo es
heruntergeladen werden soll.
3 / 28
Java Deployment.doc
© J.M.Joller
JAVA DEPLOYMENT
Hier ein Beispiel:
- zuerst ohne Archiv:
<applet code=MeinWahnsinnsApplet.class
width=120 height=120>
</applet>
-
falls die Applet Dateien in einem Archiv zusammengepackt sind:
<applet code=MeinWahnsinnsApplet.class
archive="Wahnsinn.jar"
width=120 height=120>
</applet>
Der Archive Parameter spezifiziert den relativen Pfad zum JAR. Falls die HTML Datei und
das Archiv im selben verzeichnis sind, brauchen Sie keine verzeichnisangaben zu machen.
Andernfalls könnte der Archive Parameter beispielsweise folgendermassen aussehen:
<applet code=VersteckDich.class
archive="versteck/MeineArchive.jar"
width=120 height=120>
</applet>
1.2.3.2. JAR Dateien als Applikationen
Ab Version 1.2 können Sie sogenannte ausführbare Archive definieren. Diese lassen sich mit
dem Befehl:
java -jar jar-file
starten. Der Zusatz -jar zeigt dem Java Interpreter (der JVM), dass die Datei gepackt wurde.
Zusätzlich muss im Archiv mitgegeben werden, welche Klasse die Start Methode main()
enthält. Dies geschieht mit einem
Main-Class Header
in der Manifest Datei (siehe unten):
Syntax:
Main-Class: classname
Der Wert classname ist der Name der Klasse, welche den Entry Point, die main() Methode
enthält. Das Manifest können Sie mit dem -m Flag des Jar Utilities generieren lassen.
Dazu müssen Sie in einer Textdatei den Header eintragen und beim Archivieren als Parameter
verwenden.
Beispiel:
- Sie haben ein Programm, MeineApplikation.class mit zusätzlich weiteren Klassen.
- Die Methode main() befindet sich in der Datei MeineApplikation.class
- Sie generieren eine Textdatei meineApplikation.txt , welche folgende Zeile enthält:
Main-Class: HelloWorld
-
nun können Sie archivieren:
jar cmf meineApplikation GISBroker.jar MeineApplikation.class
4 / 28
Java Deployment.doc
© J.M.Joller
JAVA DEPLOYMENT
Nun können Sie Ihren GIS Broker als Java Applikation starten:
java -jar GISBroker.jar
oder
javaw -jar GISBroker.jar
Das ist aber noch nicht so toll!
Sie möchten einfach nur auf das Archiv klicken, und dann soll die Applikation im Archiv, mit
Manifest und allem drum und dran, starten!
Dazu müssen Sie einige Definitionen tätigen. Im Folgenden sehen Sie, wie diese in Windows
NT aussehen. Die anderen Windows Versionen gestatten sicher ähnliche Verfahren.
1) Definition des Executable Jar File Dateityps
Im Explorer (Dateiexplorer, nicht Internet Explorer) finden Sie unter Ansicht -> Optionen ->
Dateitypen eine Liste der vordefinierten Dateitypen auf Ihrem Rechner.
5 / 28
Java Deployment.doc
© J.M.Joller
JAVA DEPLOYMENT
Diese Angaben können Sie bearbeiten, oder neu erfassen.
Wesentlich ist eigentlich hier nur der open Befehl:
Dort wird angegeben, wie bzw. mit welchem Befehl das Archiv geöffnet werden soll. In
unserem Fall ist dies
javaw.exe -jar
(dahinter folgt das Archiv).
Nun sind Sie dabei! Klicken Sie auf ein korrekt erstelltes executable Java Archiv wird die
darin enthaltene Klasse mit der main-Methode gestartet!
Sie finden auf dem Server / der CD ein Beispiel dazu, in Form einer einfachen Swing
Applikation. Konsolenapplikationen habe ich nicht näher untersucht!
6 / 28
Java Deployment.doc
© J.M.Joller
JAVA DEPLOYMENT
2) Falls Sie auch mit den oben sichtbaren Angaben den Eintrag im Explorer nicht erstellen
können, bleibt Ihnen der Weg über die Registry:
a) starten Sie den Registry Editor :
unter Start : regedit
b) suchen Sie, ob jar schon irgendwie definiert ist
Sonst machen Sie einen neuen Eintrag unter
HKEY_CLASSES_ROOT
jarfile
Defaulticon
QuickView
shell
open
command
(Standard) C:\Programme\JavaSoft\JRE1.3.1\bin\javaw.exe -jar %1
Natürlich muss der Pfad den Einstellungen auf Ihrem PC entsprechen!
Jetzt sind auch Sie dabei!
1.2.4. Vorgehen zum Installieren der Software beim Kunden
Damit haben wir ein Vorgehen, zur Installation der Java Software beim Kunden, welches fast
ganz manuell wäre, also fehleranfällig und mühsam:
1) erstellen eines Java Archives mit einem passenden Manifest.
Dazu können Sie JBuilder einsetzen!
2) beim Kunden:
- Prüfen, ob auf der Maschine JDK oder JRE vorhanden ist
- Definieren der Zuordnung des Dateityps jar zu javaw.exe im JRE
- kopieren des Archives und Zuordnung eines Icons und eventuell einer Programmgruppe
Klingt mühsam und ist es eigentlich auch. Aber für Inhouse Installationen ist diese Variante
brauchbar, weil bei Ihnen sicher JRE und JDK installiert sind.
7 / 28
Java Deployment.doc
© J.M.Joller
JAVA DEPLOYMENT
1.3. Erstellen von ausführbaren Archiven im JBuilder
Der JBuilder und andere IDEs stellen Ihnen einige Wizzards zur Verfügung, mit deren Hilfe
Sie executable Jar Dateien erstellen können, inklusive Zusammensuchen der benötigten
Klassendateien.
Schauen wir uns ein Beispiel an.
- Öffnen Sie den JBuilder, sinnvollerweise mit einem Projekt, welches eine grafiische
Oberfläche enthält.
- Unter Wizards finden Sie den Archive Builder
Der JBuilder meldet sich mit einem Fenster. Wählen Sie die Option Application:
-
im nächsten Fenster können Sie den Namen des zu generierenden Archives angeben:
8 / 28
Java Deployment.doc
© J.M.Joller
JAVA DEPLOYMENT
-
dann binden wir alle Klassen und Ressourcen ein:
-
und nur jene Klassen und Ressourcen aus den Bibliotheken, die wir echt benötigen:
9 / 28
Java Deployment.doc
© J.M.Joller
JAVA DEPLOYMENT
-
die Manifestdatei, damit das Archiv ausführbar werden kann:
-
den Eintrag im Manifest soll JBuilder passend ergänzen, mit der Angabe aus dem Run im
JBuilder (Angabe der Klasse mit der main() Methode).
Jetzt sind Sie fast fertig.
Der JBuilder generiert Ihnen einen Eintrag im Projektfenster. Mit make wird daraus das
Archiv (oder beim nächsten Rebuild des Projektes).
10 / 28
Java Deployment.doc
© J.M.Joller
JAVA DEPLOYMENT
Sie können nun auch das Archiv im JBuilder aufmachen und werden das Manifest sehen, in
meinem Fall:
Manifest-Version: 1.0
Main-Class: SwingBeispiel.SwingApplikation
Damit haben wir unser Java Archiv im Projektverzeichnis.
Testen Sie das Archiv, indem Sie das in der Manifest Datei spezifizierte Programm durch
Doppleklick starten.
11 / 28
Java Deployment.doc
© J.M.Joller
JAVA DEPLOYMENT
1.4. Der Installer
Nachdem alle wissen, dass es viele unterschiedlichen Installer gibt, ist eine umfassende
Beschreibung des für Sie optimalen Installers.
Allerdings:
bei ZeroG können Sie einen in Java geschriebenen Installer, InstallAnyWhere, herunterladen.
Dieser ist in der kleinsten version auch gratis. Diese version ist zum Testen nett, für den
produktiven Einsatz empfiehlt sich die mächtigere Version, welche auch Install.exe mit allem
drum und dran generiert.
Hier also eine kurze Übersicht über InstallAnyWhere 4 Now. Dieses Programm kann bei
Ihnen auf dem PC installiert werden. Es führt Sie durch die Generierung eines Install.exe mit
den von Ihnen angegebenen Dateien, Programmen und was auch immer.
Hier ein Beispiel:
Wir wollen unser ausführbares Archiv auf unserem PC installieren. Dazu wollen wir einen
Installer verwenden.
Der Installer führt Sie durch den Prozess.Allerdings haben Sie wesentlich mehr
Möglichkeiten Ihr Setup Ihren Bedürfnissen anzupassen, beispielsweise eine VM zu suchen
oder auszuwählen. Zuerst betrachten wir kurz den Ablauf beim Wizzard und gehen
anschliessend auf das Problem JDK versus JRE versus weitere JVMs ein. Auf vielen
Rechnern befindet sich bereits ein JDK oder ein JRE, also die Laufzeitumgebung für Java
(JDK ist für die Entwickler: Java Development Kit). Der Speicherbedarf der zwei Systeme ist
auch wesentlich verschieden:
JDK benötigt :
72 MB plus 109 MB Dokumentation (API, User Guides, ReadMe)
JRE dagegen kommt mit
27 MB aus
12 / 28
Java Deployment.doc
© J.M.Joller
JAVA DEPLOYMENT
Der Installer benötigt eine Liste der Klassen oder Archive bzw. Bibliotheken, welche für die
Applikation installiert werden müssen. In unserem einfachen Beispiel ist dies lediglich das
ausführbare Archiv.
Da wir bei der Definition des ausführbaren Archives die Klasse mit der main() Methode
angegeben haben, findet der Installer diese Information aus der Manifest-Datei:
13 / 28
Java Deployment.doc
© J.M.Joller
JAVA DEPLOYMENT
Auch der Klassenpfad wird vom Wizzard gesetzt, da in unserem Fall keine speziellen
Angaben benötigt werden:
Jetzt können Sie angeben, ob ein Setup Programm für mehrere Plattformen mit oder ohne
JVM kreiert werden soll.
Hier haben wir bewusst zwei Optionen angewählt, zum einen um zeigen zu können, wieviel
zusätzlicher Platz die VM benötigt; zum anderen, um zeigen zu können, wie diese
unterschiedlichen Versionen abgelegt werden.
Damit ist die Arbeit mit dem Wizzard abgeschlossen!
14 / 28
Java Deployment.doc
© J.M.Joller
JAVA DEPLOYMENT
Sie können das Setup Programm gleich testen:
Sie finden in den Verzeichnissen ...InstDat\Windows\NoVM bzw. ...\Vm
Der Speicherbedarf (inklusive Archiv bzw. Klassendateien) beträgt:
- ohne VM: ca 1.9 MB
- mit VM : ca 5.8 MB
15 / 28
Java Deployment.doc
© J.M.Joller
JAVA DEPLOYMENT
Wir wechseln gleich in den Designer, um gezielter Ergänzungen und Erweiterungen ins Setup
Programm einbauen zu können:
Wir wollen speziell vor der Installation die bereits vorhandenen VMs finden und eine
aussuchen. Dafür müssen wir im Bereich 'Pre-Install' eine weitere 'Action' einfügen:
16 / 28
Java Deployment.doc
© J.M.Joller
JAVA DEPLOYMENT
Wenn Sie auf die Auswahl 'Add Action...' (Mitte des Fensters) anklicken, öffnet sich ein
weiteres Fenster:
Damit ändert sich die Auswahl im Hauptfenster:
Jetzt können wir wieder zum Wizzard zurück wechseln (Wizzard anwählen, oben in der
Menüliste) und einfach durchklicken oder diese Version unter einem anderen Namen
abspeichern.
Falls Sie die Version nicht unter einem neuen Namen abspeichern, wird die alte Version
überschrieben, speziell die Version mit der VM gelöscht.
Sie können jetzt mit dem Setup Programm eine Installation bei Ihrem Kunden ausführen. Den
Text, welcher vom Setup Programm angezeigt wird (und das Hintergrundbild) können Sie
ebenfalls anpassen.
17 / 28
Java Deployment.doc
© J.M.Joller
JAVA DEPLOYMENT
In unserem Fall sucht das Programm zuerst im Drive C: nach JVMs:
Falls Sie die Option 'Choose Another' anwählen, können Sie weitere von Hand weitere JVMs
suchen oder einbinden.
Das Setup Programm zeigt Ihnen einige weitere Fenster, in denen Sie Optionen, wie etwa
Programmgruppe, Verzeichnis, Icons, ... auswählen können.
Nach diesem Fenster wird die Software installiert und die Programmgruppe, ... angelegt.
18 / 28
Java Deployment.doc
© J.M.Joller
JAVA DEPLOYMENT
In unserem Fall finden Sie im Programmverzeichnis folgende Dateien und Einträe:
Die exe Datei ist der Starter, mit dem die Klassen (hier das Archiv) geladen werden. Natürlich
wurde die Software auch in die Registry eingetragen. Sie können Sie jederzeit in der
Systemsteuerung unter Software finden und beispielsweise wieder entfernen.
Zusammenfassend kann gesagt werden, dass dies sicher eine sehr befriedigende Lösung für
das Deployment, das Ausliefern der Software zum Kunden ist.
19 / 28
Java Deployment.doc
© J.M.Joller
JAVA DEPLOYMENT
1.5. Die Geek Lösung
Hinweis: Geek Lösungen sind ausgeflippte Lösungen, die zeigen, was möglich ist. Aber Sie
sollten sich überlegen, ob dies für Sie eine akzeptable Lösung ist!
Betrachten Sie einmal das Verzeichnis des Jbuilders:
- es wird Ihnen auffallen, dass mehrere Programme (exe) paarweise vorhanden sind:
ein ppppW.exe und ein pppp.exe.
Beispiel: JBuilder.exe, JbuilderW.exe
-
zudem finden Sie in der Regel dazu passende Konfigurationsdateien
Beispiel: JBuilder.config
-
und in diesen Konfigurationsdateien eventuell Hinweise auf weitere
Konfigurationsdateien, beispielsweise im JBuilder.config :
# Read the shared JDK definition
include jdk.config
Diese Paare sind Loader Programme mit einem sehr einfachen Aufbau, auf den wir noch (in
C/C++) zurück kommen.
Der Trick besteht nun darin, diese Loader Programme für eigene Zwecke umzukonfigurieren
und neu zu benennen:
-
kopieren Sie die Dateien
JbuilderW.exe
JBuilder.exe
JBuilder.config
jdk.config und
launcher.dll
in ein separates Verzeichnis
-
benennen Sie die JBuilder Dateien um
In unserem Fall nennen wir diese einfach 'SwingApplikation....'.
20 / 28
Java Deployment.doc
© J.M.Joller
JAVA DEPLOYMENT
-
Die Batch Datei dient dem Kreieren des eigenen Launchers:
wir kopieren das ausführbare Archiv ins exe!
Rem kombinieren des EXE Launchers mit der Class Datei (dem Archiv)
Rem
COPY /B SwingApplikation.exe+SwingApplikation.jar SwingApplikation.exe
Das Ganze klingt verrückt ('Geek Lösung') funktioniert aber! Hinter dem relevanten Teil
des exe Programms ist noch genügend Platz!
-
passen Sie die Pfade in den Konfigurationsdateien so an, dass die JRE bzw. JDK
Bibliotheken gefunden werden!
-
nun haben Sie einen eigenen Launcher.Vielleicht funktioniert der Trick in neuen Releases
nicht mehr, also Vorsicht!
Das vollständige Beispiel finden Sie auf dem Server / der CD. Beachten Sie, dass ich aus
Tippgründen eine Version für ein 'D:\Test' Verzeichnis erstellt habe. Sie sollten die
Pfadangaben also auf jeden Fall anpassen:
In jdk.config:
# Add the "tools" JAR to the path since the JDK doesn't
# do so automatically
addpath C:/JBuilder4/jdk1.3/lib/tools.jar
# Use the embedded JDK provided with JBuilder Foundation
# and override the default heap growth / shrinkage rates
javapath C:/JBuilder4/jdk1.3/bin/java
vmparam -Xminf0.2
vmparam -Xmaxf0.2
in der Applikations-Konfigurationsdatei:
# Read the shared JDK definition
include jdk.config
# Tune this VM to provide enough headroom to work on large
# applications
vmparam -Xms8m
vmparam -Xmx128m
# Put the Light AWT wrapper on the boot path
addbootpath C:/JBuilder4/lib/lawt.jar
# WICHTIGE Zusatzzeile
addpath D:/Test/SwingApplikation.exe
# Add all JAR files located in the lib and lib/ext directory
addjars C:/JBuilder4/lib
addjars C:/JBuilder4/lib/ext
..
# Add all the configuration files located in the lib/ext directory
includedir C:/JBuilder4/lib/ext
# Start JBuilder using the its main class
mainclass SwingBeispiel.SwingApplikation
21 / 28
Java Deployment.doc
© J.M.Joller
JAVA DEPLOYMENT
1.6. C / C++ Lösungen
Falls Ihnen die bereits vorgestellten Methoden für das Deployment noch nicht genügen oder
Sie besser verstehen möchten, wie ein Launcher aufgebaut ist, können Sie im Folgenden
mögliche Launcher in C kennen lernen.
Alle Beispiele verwenden das Java Native Interface (JNI). Sun liefert Ihnen mit dem JDK
mehrere '.h' Dateien mit, welche alle relevanten Definitionen enthalten, die Sie für das
Generieren des Launchers benötigen.
1.6.1. Konsolen Launcher
Im einfachsten Fall brauchen Sie einen Launcher für ein Konsolen Programm. So blöd das
Programm auch ist, es zeigt, wie einfach aus C die VM gestartet werden kann:
#include <windows.h>
#include <stdio.h>
#define MAIN_CLASS "HalloDuDa"
int main( int argc, char** argv )
{
char* cmdline = malloc( 1024 ); /* big buffer */
// kopieren des 'java..' Textes in den Buffer cmdline
sprintf( cmdline, "java.exe %s", MAIN_CLASS );
// ausführen der Kommandozeile
system( cmdline );
return 0;
}
Natürlich könnten Sie auch gleich die Kommandozeile eintippen!
1.6.2. VM Launcher
Im einfachsten Fall übergeben Sie keinerlei Parameter und möchten aber die JVM laden:
#include <windows.h>
#include <stdio.h>
#include <jni.h>
#define MAIN_CLASS "HalloDuDa"
int main( int argc, char** argv )
{
JNIEnv*
env;
JavaVM*
jvm;
JDK1_1InitArgs vmargs;
jint
rc;
jclass
cls;
jmethodID
mainId;
/* CLASSPATH environment variable bestimmen */
char* szClasspath = getenv( "CLASSPATH" );
vmargs.version = 0x00010001; /* version 1.1 */
JNI_GetDefaultJavaVMInitArgs( &vmargs ); /* init vmargs */
/* classpath von JNI_GetDefaultJavaVMInitArgs ist falsch */
vmargs.classpath = szClasspath;
rc = JNI_CreateJavaVM( &jvm, &env, &vmargs ); /* JVM kreieren*/
if( rc < 0 )
{
22 / 28
Java Deployment.doc
© J.M.Joller
JAVA DEPLOYMENT
printf("Kreieren der JVM schlug fehl\n");
return 1;
}
/* laden der Klasse mit static main() Methode */
cls = (*env)->FindClass( env, MAIN_CLASS );
if( cls == 0 )
{
printf( "Die folgende Klasse konnte nicht gefunden werden %s\n",
MAIN_CLASS );
return 1;
}
/* main() Methode suchen */
mainId = (*env)->GetStaticMethodID(env, cls, "main",
"([Ljava/lang/String;)V");
if( mainId == 0 )
{
printf( "Die Methode main() wurde nicht gefunden\n" );
return 1; /* error */
}
(*env)->CallStaticVoidMethod(env, cls, mainId, 0); /* call main() */
(*jvm)->DestroyJavaVM( jvm ); /* kill JVM */
return 0;
}
In diesem Programm verwenden wir einige der im JNI definierten Funktionen (in C), wie
beispielsweise 'CallStaticVoidMethod(...)'.
#include <windows.h>
#include <stdio.h>
#include <jni.h>
#define MAIN_CLASS "HalloGUI"
int APIENTRY WinMain(HINSTANCE hInstance, HINSTANCE hPrevInstance, LPSTR
lpCmdLine, int nCmdShow)// GUI
{
JNIEnv*
env;
JavaVM*
jvm;
JDK1_1InitArgs vmargs;
jint
rc;
jclass
cls;
jmethodID
mainId;
/* CLASSPATH environment variable setting */
char* szClasspath = getenv( "CLASSPATH" );
vmargs.version = 0x00010001; /* version 1.1 */
JNI_GetDefaultJavaVMInitArgs( &vmargs ); /* init vmargs */
/* classpath von JNI_GetDefaultJavaVMInitArgs ist falsch */
vmargs.classpath = szClasspath;
rc = JNI_CreateJavaVM( &jvm, &env, &vmargs ); /* kreiere JVM */
if( rc &lt; 0 )
return 1;
/* laden der Klasse mit static main() Methode */
cls = (*env)->FindClass( env, MAIN_CLASS );
if( cls == 0 ) return 1;
/* main() Methode */
mainId = (*env)->GetStaticMethodID(env, cls, "main",
"([Ljava/lang/String;)V");
if( mainId == 0 )
return 1; /* error */
(*env)->CallStaticVoidMethod(env, cls, mainId, 0); /* call main() */
(*jvm)->DestroyJavaVM( jvm ); /* kille die JVM */
return 0;
}
23 / 28
Java Deployment.doc
© J.M.Joller
JAVA DEPLOYMENT
Was ist schlecht an diesen Skizzen: es sind Skizzen.
Besser würden wir die Parameter, den Namen der Applikation ,... aus einer Datei (Config....)
lesen. Aber die Skizzen zeigen, wie so etwas aussehen könnte, mehr nicht! Ich werde mich
bemühen eine bessere Lösung auf dem Web verfügbar zu machen!
1.7. Web Start und das Java™ Network Launching Protocol & API?
1.7.1. Einführung
Java Web Start ist eine neue Technologie für den Einsatz im Zusammenhang mit
JavaT M Technologie-basierten Anwendungen. Damit wird die Verbindung zwischen
dem Computer und dem Internet hergestellt, über die die Anwender Anwendungen
direkt über das Internet starten und verwalten können. Java Web Start ermöglicht die
einfache Aktivierung von Anwendungen mit einem einzigen Mausklick und garantiert,
dass Sie immer die neueste Version ausführen. Dadurch werden komplizierte
Installations- oder Aktualisierungsprozeduren vermieden.
Traditionell erfordert der Vertrieb von Software über das Internet, dass die Anwender
das Installationsprogramm im Web finden und herunterladen, das
Installationsprogramm auf dem Computer finden und ausführen müssen. Das
Installationsprogramm fragt dann nach Installationsverzeichnissen und -optionen, z. B.
volle, typische oder minimale Installation. Das ist in der Regel eine zeitaufwendige
und komplizierte Aufgabe und muss für jede neue Software-Version wiederholt
werden.
Im Gegensatz dazu sind über das Internet bereitgestellte Anwendungen wie Ihr
bevorzugter HTML-basierter E-Mail-Client und Kalender, Auktionswebsites usw.
leicht zu installieren und anzuwenden. Durch den Web-Browser läuft der gesamte
Prozess automatisch ab. Es gibt keine Komplikationen beim Download, beim Setup
und bei den Konfigurationsschritten, und Sie arbeiten garantiert immer mit der
neuesten Version.
Für vollwertige Anwendungen bietet Java Web Start dieselben Vorteile wie für die
oben beschriebenen HTML-basierten Anwendungen. Java Web Start ist eine Lösung
für den Einsatz von Anwendungen über das Internet. Die Verwendung von
vollwertigen Anwendungen anstelle von HTML-basierten Clients kann viel Vorteile
bringen:
•
Eine in hohem Maße interaktive Benutzeroberfläche, die mit herkömmlichen
Anwendungen wie Textverarbeitung und Tabellenkalkulation vergleichbar ist.
•
Geringere Bandbreitenanforderungen. Eine Anwendung muss nicht unbedingt
bei jedem Klick Daten mit dem Web-Server austauschen und kann bereits
heruntergeladene Informationen zwischenspeichern. Dadurch kann bei
langsamen Verbindungen eine bessere Interaktivität gewährleistet werden.
•
Möglichkeit des Offline-Betriebs.
Als Kompromiss muss die Anwendung beim ersten Mal aus dem Internet geladen
werden. Mit HTML-basierten Anwendungen sind sehr niedrige Anforderungen für die
Erstaktivierung verbunden. In der Regel ist eine Webseite innerhalb weniger
24 / 28
Java Deployment.doc
© J.M.Joller
JAVA DEPLOYMENT
Sekunden aufgebaut. Für eine Anwendung, die auf der JavaT M-Technologie basiert,
sind mit einer üblichen Modemverbindung Download-Zeiten in der Größenordnung
von mehreren Minuten erforderlich. Java Web Start speichert alle heruntergeladenen
Dateien lokal auf dem Computer. Obwohl die Anforderungen für die Erstaktivierung
bei Anwendungen höher sind als bei HTML-Seiten, erfolgt der Start der Anwendung
bei den nachfolgenden Starts fast sofort, da alle erforderlichen Ressourcen bereits
lokal verfügbar sind.
Bei jedem Start fragt Java Web Start beim Web-Server an, ob eine neue Version der
Anwendung verfügbar ist und lädt und startet diese automatisch. So werden
Anwendungen automatisch aktualisiert. Es gibt keinen komplizierten
Aktualisierungsablauf.
1.7.2. Sicherheit
Java Web Start setzt auf der Java 2-Plattform und ihrer umfassenden
Sicherheitsarchitektur auf. Mit Java Web Start gestartete Anwendungen werden
standardmäßig in einer eingeschränkten Umgebung ausgeführt ("Sandbox"), in der der
Zugriff auf Dateien und das Netzwerk beschränkt ist. Beim Start von Anwendungen
mit Java Web Start bleiben also Systemsicherheit und -integrität erhalten.
Eine Anwendung kann den unbeschränkten Zugriff auf Ihr System anfordern. In
diesem Fall zeigt Java Web Start beim ersten Start der Anwendung ein Dialogfeld
Sicherheitswarnung an. Die Sicherheitswarnung enthält Informationen zum Ursprung,
also den Hersteller, der die Anwendung entwickelt hat. Wenn Sie dem Hersteller
vertrauen, wird die Anwendung gestartet. Die Informationen über den Ursprung der
Anwendung basiert auf der Signatur mit einem digitalen Code.
1.7.3. Verwenden von Java Web Start
Mit Java Web Start können Anwendungen, die auf der Java-Technologie basieren,
direkt über das Internet gestartet werden. Eine Anwendung kann auf drei verschiedene
Arten gestartet werden:
•
Durch Klicken auf einen Link in einem Web-Browser.
•
Aus dem in Java Web Start integrierten Anwendungsmanager heraus, der in
letzter Zeit verwendete Anwendungen aufzeichnet und den schnellen Zugriff
auf Ihre Favoriten ermöglicht.
•
Über Desktop-Symbole oder aus dem Startmenü (nur bei Windows).
Auf die Ausführung der Anwendung selbst hat die Startmethode keinen Einfluss.
Insbesondere fragt Java Web Start immer beim Web-Server an, um festzustellen, ob
eine aktuellere Version der jeweiligen Anwendung vorliegt.
1.7.3.1.
Start über einen Web-Browser
Auf der Produktwebseite von Java Web Start
(http://java.sun.com/products/javawebstart) befinden sich Links zu einer Reihe von
Anwendungen, die mit einem einzigen Mausklick gestartet werden können. Probieren
Sie die verschiedenen Anwendungen aus, indem Sie auf die Start-Schaltflächen
klicken. Daraufhin startet der Web-Browser Java Web Start, das dann die jeweilige
25 / 28
Java Deployment.doc
© J.M.Joller
JAVA DEPLOYMENT
Anwendung herunterlädt, im Speicher hält und ausführt. Sie werden feststellen, dass
die Anwendung beim zweiten Start viel schneller bereit ist, da sie bereits lokal
gespeichert ist und nicht nochmals heruntergeladen werden muss.
Die meisten Demonstrationsprogramme auf der Webseite werden ohne
Benutzereingriff heruntergeladen und ausgeführt. Diese Anwendungen werden in
einer beschränkten Umgebung ausgeführt und haben keinen Zugriff auf die lokale
Festplatte und das Netzwerk. Sie können garantiert keinen Virus auf Ihrer Festplatte
installieren.
Einige der Demonstrationsprogramme erfordern zusätzliche Privilegien, z. B. den
Zugriff auf Ihre lokale Festplatte. Bei diesen Anwendungen wird ein
Sicherheitsdialogfeld mit Informationen über die Herkunft der Anwendung angezeigt,
wobei entscheidend ist, wer den Code digital signiert hat. Die Anwendung wird nur
ausgeführt, wenn Sie dem Hersteller vertrauen.
Das war schon alles zur Verwendung von Java Web Start, doch wie funktioniert Java
Web Start eigentlich? Die HTML-Links, über die die Anwendungen gestartet werden,
sind ganz normale HTML-Links. Statt auf eine andere Webseite zu zeigen, stellen sie
jedoch die Verbindung mit einer speziellen Konfigurationsdatei her, einer so
genannten JNLP-Datei. Der Web-Browser analysiert die Dateierweiterung und/oder
den MIME-Typ der Datei und ordnet die Datei Java Web Start zu. Anschließend
startet der Web-Browser Java Web Start und übergibt die heruntergeladene JNLPDatei als Argument. Java Web Start zeigt einen Startbildschirm an und lädt die
Anwendung, hält sie im Speicher und führt sie aus, wie in der JNLP-Datei angegeben.
1.7.3.2.
Start aus dem integrierten Anwendungsmanager heraus
Der Anwendungsmanager ist ein integraler Bestandteil von Java Web Start. Damit
können Anwendungen schnell und einfach gestartet werden, die vorher von Java Web
Start gestartet wurden. Er besteht aus einer Kombination eines Verlaufsmenüs und
eines Start-/Programmmenüs für Ihre über das Internet bereitgestellten, auf der JavaTechnologie basierenden Anwendungen. Über den Anwendungsmanager können auch
zusätzliche Informationen über eine Anwendung angezeigt werden, und Sie können
die Homepage einer Anwendung öffnen.
Eine Anwendung kann im Anwendungsmanager durch Doppelklick auf das Symbol
der Anwendung oder durch Klicken auf die Schaltfläche Start gestartet werden.
Eine weitere wichtige Funktion des Anwendungsmanagers ist das Dialogfeld
Einstellungen, mit dem die von Java Web Start verwendeten Einstellungen kontrolliert
und angepasst werden können. So stehen zum Beispiel Register für folgende
Aufgaben zur Verfügung:
•
Angabe eines HTTP-Proxys (oder Java Web Start kann angewiesen werden,
die standardmäßigen Browser-Einstellungen zu verwenden).
•
Löschen von heruntergeladenen Anwendungen aus dem Cache.
•
Angabe der Verzeichnisse der verschiedenen Versionen von Java Runtime
Environments (JREs).
•
Auswahl, ob eine Java-Console angezeigt werden soll.
26 / 28
Java Deployment.doc
© J.M.Joller
JAVA DEPLOYMENT
•
Anzeigen der Root-Zertifikate.
Der Anwendungsmanager wird entweder durch Klicken auf das Symbol Java Web
Start auf dem Desktop oder im Startmenü von Windows gestartet. Unter Solaris/Linux
erfolgt der Start über den Aufruf des Befehls javaws im Installationsverzeichnis von
Java Web Start. Der Anwendungsmanager kann auch von einem Web-Browser aus
gestartet werden. Auf der Produkt-Webseite
(http://java.sun.com/products/javawebstart) ist ein Beispiel dazu gezeigt.
1.7.3.3. Start über Desktop-Symbole bzw. über das Startmenü (nur
unter Windows)
Java Web Start kann automatisch Verknüpfungen für über das Internet bereitgestellte,
auf der Java-Technologie basierende Anwendungen auf dem Windows-Desktop und
im Startmenü erstellen. Standardmäßig fragt Java Web Start beim zweiten Start einer
Anwendung, ob eine Verknüpfung erstellt werden soll. Über das Einstellungspanel
kann dies geändert werden.
Verknüpfungen können auch mit dem Anwendungsmanager hinzugefügt und entfernt
werden (über die Menüpunkte Anwendung/Verknüpfung erstellen und
Anwendung/Verknüpfung entfernen).
1.7.3.4. Verwenden von Java Web Start hinter einem Proxy-Server
bzw. einer Firewall
Um Anwendungen außerhalb Ihrer Firewall starten zu können, muss Java Web Start
mit den richtigen Proxy-Einstellungen konfiguriert werden. Java Web Start versucht
automatisch, die Proxy-Einstellungen Ihres Standard-Browsers im System zu erkennen
(IE oder Netscape unter Windows und Netscape unter Solaris/Linux). Von Java Web
Start werden die meisten Autokonfigurations-Scripts auf Web-Proxys unterstützt. Die
Proxy-Einstellungen werden in nahezu allen Umgebungen erkannt.
Wenn die Proxy-Einstellungen nicht automatisch erkannt werden können, werden Sie
bei der ersten Verwendung von Java Web Start aufgefordert, die Proxy-Einstellungen
anzugeben. Außerdem werden Sie von Java Web Start aufgefordert, den für den
Zugriff auf einen Proxy-Server mit Authentifizierung erforderlichen Benutzernamen
und das Passwort anzugeben. Der Benutzername und das Passwort werden für den
aktuellen Aufruf von Java Web Start gespeichert. Beim Zugriff auf eine sichere
Website werden der Benutzername und das Passwort jedoch von einer neu gestarteten
Java Virtual Machine abgefragt, da diese Informationen in der Instanz einer Java
Virtual Machine gespeichert werden.
Die Proxy-Konfiguration kann auch mit dem Einstellungspanel von Java Web Start
angezeigt bzw. verändert werden. Starten Sie den Anwendungsmanager entweder
durch Klicken auf das Symbol auf dem Desktop (Windows) oder durch Eingabe von
./javaws im Installationsverzeichnis von Java Web Start (Solaris/Linux), und wählen
Sie dann Bearbeiten/Einstellungen. Wenn Sie sich in einer Umgebung befinden, in der
der Zugang zum Internet über einen Proxy-Server erfolgt, ist es ratsam, mit dem
Einstellungspanel von Java Web Start zu prüfen, ob die Einstellungen richtig sind.
27 / 28
Java Deployment.doc
© J.M.Joller
JAVA DEPLOYMENT
JAVA DEPLOYMENT ODER WIE WERDEN JAVA APPLIKATIONEN AUSGELIEFERT? .................................. 1
1.1. DAS P ROBLEM ................................................................................................................................................... 1
1.2. EINFACHSTE L ÖSUNG ....................................................................................................................................... 2
1.2.1. Das JAR Dateiformat ............................................................................................................................ 2
1.2.1.1.
1.2.2.
1.2.3.
Vorteile des JAR Dateiformates.............................................................................................................2
Einsatz von JAR Dateien - Grundlagen ............................................................................................... 3
Starten ein Applikation in einem JAR Archiv ...................................................................................... 3
1.2.3.1.
1.2.3.2.
Java Applets in JAR Dateien..................................................................................................................3
JAR Dateien als Applikationen..............................................................................................................4
1.2.4. Vorgehen zum Installieren der Software beim Kunden....................................................................... 7
1.3. ERSTELLEN VON AUSFÜHRBAREN ARCHIVEN IM JB UILDER........................................................................... 8
1.4. DER INSTALLER ..............................................................................................................................................12
1.5. DIE G EEK L ÖSUNG..........................................................................................................................................20
1.6. C / C++ LÖSUNGEN ........................................................................................................................................22
1.6.1. Konsolen Launcher..............................................................................................................................22
1.6.2. VM Launcher .......................................................................................................................................22
1.7. WEB START UND DAS JAVA ™ N ETWORK LAUNCHING P ROTOCOL & API?................................................24
1.7.1. Einführung ...........................................................................................................................................24
1.7.2. Sicherheit .............................................................................................................................................25
1.7.3. Verwenden von Java Web Start ..........................................................................................................25
1.7.3.1.
1.7.3.2.
1.7.3.3.
1.7.3.4.
Start über einen Web-Browser .............................................................................................................25
Start aus dem integrierten Anwendungsmanager heraus ........................................................................26
Start über Desktop-Symbole bzw. über das Startmenü (nur unter Windows)..........................................27
Verwenden von Java Web Start hinter einem Proxy-Server bzw. einer Firewall.....................................27
28 / 28
Java Deployment.doc
© J.M.Joller