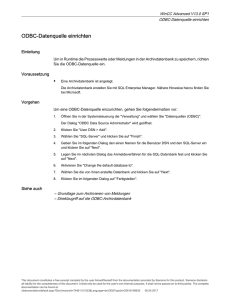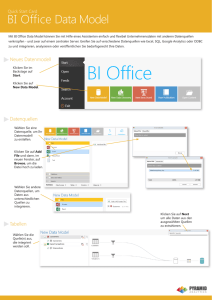Express-Kurzanleitung - Commvault Documentation
Werbung

Express-Kurzanleitung
Express-Kurzanleitung
In den folgenden Abschnitten werden Anleitungen zum Installieren und Verwenden der Express-Software dargestellt.
INHALT
I. SYSTEMVORAUSSETZUNGEN
II. INSTALLATIONSVORAUSSETZUNGEN
III. INSTALLIEREN DER EXPRESS-SOFTWARE
IV. NACHBEMERKUNGEN
V. STARTEN DER COMMCELL CONSOLE
VI. KONFIGURIEREN EINES SICHERUNGSZIELS MIT DEM EZ-ASSISTENTEN
VII. PRÜFEN DES GERÄTESTATUS MIT DEM EZ-ASSISTENTEN
VIII. ERSTELLEN EINER FESTPLATTENBIBLIOTHEK MIT AKTIVIERTER DEDUPLIZIERUNG MIT DEM EZASSISTENTEN
IX. ERSTELLEN EINER SICHERUNG MIT DEM EZ-ASSISTENTEN
X. ANZEIGEN DES SICHERUNGSVERLAUFS MIT DER COMMCELL CONSOLE
XI. DURCHSUCHEN UND WIEDERHERSTELLEN VON DATEN MIT DEM EZ-ASSISTENTEN
XII. INSTALLIEREN VON SOFTWARE MIT DEM EZ-ASSISTENTEN
XIII. ANZEIGEN DES EZ-ASSISTENTEN
XIV. NÄCHSTE SCHRITTE
XV. UNTERSTÜTZUNG DER EXPRESS-SOFTWAREVERSION
XVI. DEINSTALLIEREN DER EXPRESS-SOFTWARE
I. SYSTEMVORAUSSETZUNGEN
Für diese Version der Express-Software gelten folgende Mindestvoraussetzungen:
ELEMENT
COMPUTER/PROZESSOR
ARBEITSSPEICHER
FESTPLATTE
BETRIEBSSYSTEM
BESCHREIBUNG
Intel Pentium oder kompatibler 650-MHz-Prozessor (Mindestempfehlung)
Mindestens 512 MB RAM
Der virtuelle Speicher muss auf den zweifachen Umfang des verfügbaren physischen Arbeitsspeichers eingestellt werden.
2,5 GB Protokollierungs-Speicherplatz für die Installation der Software und das künftige Wachstum der Datenmenge.
WINDOWS XP
Page 1 of 11
Express-Kurzanleitung
Microsoft Windows XP Professional 32-Bit-Edition
WINDOWS SERVER 2003
Microsoft Windows Server 2003 32-Bit- und x64-Editionen mit mindestens Service Pack 1
WINDOWS SERVER 2008
Microsoft Windows Server 2008 32-Bit- und x64-Editionen*
* Core-Editionen werden nicht unterstützt.
* Wenden Sie sich an Ihren Softwareanbieter, bevor Sie die Software auf einem Windows 2008-Webserver installieren.
DVD-ROM-Laufwerk
PERIPHERIEGERÄTE
Netzwerkkarte (mit konfigurierten TCP/IP-Diensten)
Jeder Modus mit Ausnahme von VGA
ANZEIGE
VERSCHIEDENES
Microsoft® SQL Server 2008 Express Edition Service Pack 1.
z
Während der Installation wird eine SQL Server 2008-Datenbankinstanz mit dem entsprechenden Service Pack
automatisch installiert.
Microsoft Internet Explorer (IE) Versionen 5.01, 6.0, 7.0, 8.0
z
Auf allen Microsoft Windows 2003-Plattformen wird Microsoft Internet Explorer (IE) automatisch mit dem Betriebssystem
installiert.
Die Software kann mit JRE-Version 1.6.x oder höher verwendet werden.
Wenn die JRE-Version 1.6.0_06 oder höher verfügbar ist, verwendet die Software die vorhandene JRE-Software.
Wenn nur JRE-Version 1.6.0_05 oder niedriger verfügbar ist oder überhaupt keine JRE-Version vorliegt, werden Sie
aufgefordert, JRE-Version 1.6.0_16 zu installieren.
Sie können die CommCell Console als webbasierte Remote-Anwendung ohne Installation der Software ausführen, sofern IIS
installiert ist und auf dem CommServe-Computer ausgeführt wird (oder die CommCell Console und IIS auf einem anderen
Computer ausgeführt werden). Allerdings müssen Sie in diesem Fall JRE manuell installieren. Bei Ausführung des Applets
wird Java™ Runtime Environment (JRE) SE v1.6.0_06 empfohlen. Es kann über die Software-Installations-CD installiert
werden.
Die Software darf nicht auf einem komprimierten Laufwerk installiert werden.
HINWEISE ZUR
COMMSERVEINSTALLATION
Der Computer muss über eine statische IP-Adresse verfügen. Diese Version der Software unterstützt das Dynamic Host
Configuration Protocol (DHCP) nicht.
II. INSTALLATIONSVORAUSSETZUNGEN
z
z
Melden Sie sich beim Computer als lokaler Administrator oder als Mitglied der Gruppe Administratoren dieses Computers an.
Schließen Sie alle Anwendungen, und deaktivieren Sie alle Programme, die automatisch ausgeführt werden, einschließlich Antiviren-, Bildschirmschoner- und
Betriebssystem-Dienstprogrammen. Manche Programme, einschließlich zahlreicher Antiviren-Programme, werden möglicherweise als Dienst ausgeführt.
Halten Sie solche Dienste an, und deaktivieren Sie sie, bevor Sie mit der Installation beginnen. Nach der Installation können Sie die Dienste erneut
aktivieren.
z
In diesem Verfahren werden die Schritte einer Standardinstallation beschrieben, die aus der Installation von CommServe, der CommCell Console, von
MediaAgent und des Dateisystem-iDataAgent besteht. Wenn Sie eine Benutzerdefinierte Installation wählen, in der Sie die Möglichkeit haben, zusätzliche
Komponenten zu installieren, können die Schritte im Installationsverfahren abweichen.
III. INSTALLIEREN DER EXPRESS-SOFTWARE
Legen Sie die CD mit der Nr. 1 in das CD-ROM- oder DVD-ROM-Laufwerk ein.
Falls das Installationsprogramm nicht automatisch gestartet wird:
z
Klicken Sie in der Windows-Taskleiste auf die Schaltfläche Start und anschließend auf Ausführen.
z
Wechseln Sie zum CD-ROM- oder DVD-ROM-Laufwerk, wählen Sie Setup.exe aus, klicken Sie auf Öffnen und anschließend auf OK.
1.
Wählen Sie die Sprache aus, die während der Installation verwendet werden soll.
Klicken Sie auf den Nach-unten-Pfeil, wählen Sie in der Dropdown-Liste die
gewünschte Sprache aus und klicken Sie zum Fortfahren auf Weiter.
2.
Wählen Sie die Option zum Erstellen einer neuen CommCell aus.
3.
Lesen Sie den Willkommensbildschirm.
Klicken Sie zum Fortfahren auf Weiter, wenn keine anderen Anwendungen
ausgeführt werden.
Page 2 of 11
Express-Kurzanleitung
4.
Lesen Sie die Warnung der Antivirus-Software.
5.
Lesen Sie die Lizenzvereinbarung, und wählen Sie Ich akzeptiere die Bedingungen
des Lizenzvertrags aus.
Klicken Sie zum Fortfahren auf OK, wenn die Antivirus-Software deaktiviert ist.
Klicken Sie auf Weiter, um fortzufahren.
6.
Klicken Sie auf Ja, um die erforderlichen Zugriffsrechte für die lokale
Administratorengruppe festzulegen.
HINWEISE
7.
z
Diese Option wird nur angezeigt, wenn das Windows-Benutzerkonto, das zum
Installieren der Software verwendet wird, nicht über die erforderlichen
Administratorrechte verfügt (wenn das Betriebssystem beispielsweise neu
installiert wurde).
z
Wenn Sie auf Ja klicken, weist das Installationsprogramm Ihrem Konto
automatisch die erforderlichen Rechte zu. Möglicherweise werden Sie aufgefordert,
sich ab- und erneut anzumelden, um die Installation fortzusetzen.
z
Wenn Sie auf Nein klicken, wird die Installation abgebrochen.
z
Am Ende des Installationsvorgangs werden Sie gefragt, ob diese Zugriffsrechte
aufgehoben werden sollen.
Wenn Sie diesen Computer als Speicherziel konfigurieren möchten, aktivieren Sie das
entsprechende Kontrollkästchen. Andernfalls deaktivieren Sie das Kontrollkästchen.
Klicken Sie auf Weiter, um fortzufahren.
8.
Wählen Sie gemäß Ihren Anforderungen Standardinstallation oder
Benutzerdefinierte Installation aus, und klicken Sie auf Weiter, um fortzufahren.
9.
Wählen Sie gegebenenfalls die Komponenten aus, die Sie installieren möchten, und
klicken Sie auf Weiter, um fortzufahren.
HINWEISE
10.
z
Ihr Bildschirm kann anders aussehen als im dargestellten Beispiel.
z
Wenn Sie zusätzliche Komponenten installieren möchten, werden Sie aufgefordert,
weitere Schritte zum Konfigurieren der ausgewählten Komponenten auszuführen.
Klicken Sie auf OK, um Microsoft .NET Framework zu installieren.
HINWEISE
z
Diese Option wird nur angezeigt, wenn Microsoft .NET Framework nicht auf diesem
Page 3 of 11
Express-Kurzanleitung
Computer installiert ist.
11.
12.
Möglicherweise wird die Meldung System Reboot angezeigt. In diesem Fall wählen Sie
eine der folgenden Optionen aus:
z
Jetzt neu starten
Wenn diese Option angezeigt wird, hat das Installationsprogramm von der
Software benötigte Dateien gefunden, die derzeit in Verwendung sind und ersetzt
werden müssen. Starten Sie den Computer jetzt neu. Das Installationsprogramm
wird nach dem Neustart automatisch fortgesetzt.
z
Setup beenden
Wenn Sie das Installationsprogramm beenden möchten, klicken Sie auf Setup
beenden.
Klicken Sie auf Ja, um eine dedizierte Instanz von Microsoft SQL Server für den
CommServe-Server einzurichten.
HINWEISE
13.
z
Diese Eingabeaufforderung wird nur angezeigt, wenn auf dem Computer keine SQL
Server-Datenbankinstanz installiert ist.
z
Wenn Sie auf Nein klicken, wird das Installationsprogramm beendet.
Geben Sie den Installationspfad für die Datenbank-Engine ein.
HINWEISE
z
Die Datenbanken des Microsoft SQL Server-Systems werden an diesem Speicherort
eingerichtet.
z
Wenn Sie auf dem CommServe-Computer VSS-aktivierte Sicherungen ausführen
möchten, wird empfohlen, die CommServe-Datenbank nicht auf dem
Systemlaufwerk zu installieren. VSS-Wiederherstellungen können Probleme beim
Wiederherstellen des Systemstatus verursachen.
Klicken Sie auf Durchsuchen, um das Verzeichnis zu wechseln.
Klicken Sie auf Weiter, um fortzufahren.
Das Installationsprogramm installiert die Datenbankinstanz.
14.
Wählen Sie diese Option bei Bedarf, um den automatischen FTP-Download und die
Installation von Software-Updates zu planen.
HINWEISE
z
Wenn Sie diese Option nicht auswählen, können Sie die Planung dieser Updates zu
einem späteren Zeitpunkt über die CommCell Console einrichten.
Klicken Sie auf Weiter, um fortzufahren.
15.
Wählen Sie +++Programme zur Windows Firewall-Ausschlussliste
hinzufügen+++ aus, wenn CommCell-Programme und -Dienste zur Ausschlussliste
der Windows Firewall hinzugefügt werden sollen.
HINWEISE:
z
Wenn die Windows Firewall auf dem Computer aktiviert ist, ist diese Option
standardmäßig ausgewählt und muss deaktiviert werden, um mit der Installation
fortfahren zu können.
z
Wenn die Windows Firewall auf dem Computer deaktiviert ist, können Sie diese
Option auswählen, um die Programme und Dienste für aktivierte CommCellVorgänge hinter der Firewall hinzuzufügen, wenn die Firewall zu einem späteren
Zeitpunkt aktiviert wird.
Sie können diese Option während der Installation auswählen oder Programme und
Page 4 of 11
Express-Kurzanleitung
Dienste nach der Installation hinzufügen. Informationen zum Hinzufügen von
Programmen und Diensten nach der Installation finden Sie unter +++Windows
Firewall für CommCell-Kommunikation konfigurieren+++
Klicken Sie auf Weiter, um fortzufahren.
16.
Wählen Sie Das neueste Update-Pack herunterladen aus, um die neuesten
Service Packs und/oder Post Packs (falls zutreffend) am Ende dieser AgentInstallation automatisch herunterzuladen.
HINWEISE
z
Für den Download der Updates ist eine Internetverbindung erforderlich.
z
Die Updates werden in folgendes Verzeichnis heruntergeladen:
/Base/Temp/DownloadedPacks.
Sie werden im Hintergrund gestartet und automatisch für die erste Instanz
installiert.
Klicken Sie auf Weiter, um fortzufahren.
17.
Geben Sie den Speicherort an, an dem die Software installiert werden soll.
HINWEISE
z
Installieren Sie die Software nicht auf einem zugeordneten Netzlaufwerk.
z
Verwenden Sie beim Angeben des Zielpfads nicht die folgenden Zeichen:
/:*?"<>|!;@^]
Es ist empfehlenswert, nur alphanumerische Zeichen zu verwenden.
Klicken Sie auf Durchsuchen, um das Verzeichnis zu wechseln.
Klicken Sie auf Weiter, um fortzufahren.
18.
Klicken Sie auf Kennwortüberprüfung für CommCell aktivieren, um ein Kennwort
zu aktivieren, und klicken Sie dann zum Fortfahren auf Weiter. Wenn Sie kein
Kennwort zum Öffnen der CommCell Console wünschen, klicken Sie auf Weiter, um
fortzufahren.
HINWEISE
19.
z
Mit dem Benutzernamen und Kennwort melden sich Benutzer bei der CommCell
Console an, der grafischen Benutzeroberfläche, über die Sicherungen,
Wiederherstellungen und andere entsprechende Funktionen auf dem Computer
initiiert werden.
z
Wenn Sie ein Kennwort eingeben, notieren Sie sich diese Anmeldung und das
Kennwort. Die Informationen sind später nützlich, wenn Sie die CommCell Console
öffnen.
Wählen Sie die Option +++Softwarecache einrichten+++ aus, um die SoftwareUpdates automatisch herunterzuladen.
Wählen Sie die Option Herunterladen automatischer Updates von FTP planen
aus, um den automatischen FTP-Download von Software-Updates zu planen.
Klicken Sie auf Weiter, um fortzufahren.
Page 5 of 11
Express-Kurzanleitung
20.
Überprüfen Sie die Zusammenfassung der ausgewählten Optionen.
HINWEISE
z
Die Zusammenfassung auf Ihrem Bildschirm sieht anders aus als im hier
dargestellten Beispiel.
Klicken Sie auf Weiter, um fortzufahren, oder auf Zurück, um Optionen zu ändern.
Das Installationsprogramm beginnt jetzt mit dem Kopieren der Software auf den
Computer. Dieser Schritt kann mehrere Minuten dauern.
21.
Klicken Sie auf den Link, um die Software zu registrieren und die Lizenz zu aktivieren.
Klicken Sie auf Weiter, um fortzufahren.
22.
Klicken Sie auf Fertig stellen, um das Installationsprogramm zu beenden und die
CommCell Console zu öffnen.
HINWEISE
z
23.
Wenn Sie die CommCell Console oder die Kurzanleitung nicht aufrufen möchten,
deaktivieren Sie die entsprechenden Optionen, und klicken Sie anschießend auf
Fertig stellen.
Geben Sie Benutzername und Kennwort für die Verbindung mit der CommCell
Console ein, und klicken Sie auf OK, um fortzufahren.
Page 6 of 11
Express-Kurzanleitung
24.
Wenn Sie die Lizenz noch nicht aktiviert haben, erhalten Sie diese Mitteilung als
Erinnerung. Klicken Sie auf OK, um fortzufahren.
HINWEISE
z
25.
Ihr Bildschirm kann anders aussehen als im dargestellten Beispiel.
Die CommCell Console wird angezeigt.
HINWEISE
z
Ihr Bildschirm kann anders aussehen als im dargestellten Beispiel.
IV. NACHBEMERKUNGEN
z
Die von der Software verwendete Datenbankinstanz setzt spezifische SQL Server-Einstellungen voraus. Überprüfen Sie die folgenden Einstellungen, indem
Sie die SQL-Eigenschaften mit SQL Management Studio anzeigen und das im SQL Server-System gespeicherte Verfahren sp_helpsort ausführen.
z
Installieren Sie Updates oder Service Packs, die nach der Veröffentlichung der Software verfügbar werden. Sie können auch Automatische Updates
aktivieren, um eine schnelle und einfache Installation der Updates in der CommCell zu aktivieren. Weitere Informationen finden Sie unter Books Online.
z
Wenn Sie die Software installiert haben, können Sie den EZ-Assistenten mit der CommCell Console zum Konfigurieren von Sicherungszielen und der
Bandrotation einsetzen und die ersten Sicherungsjobs und andere Verfahren ausführen, die in den folgenden Abschnitten dargestellt werden.
V. STARTEN DER COMMCELL CONSOLE
Die CommCell Console ist die grafische Benutzeroberfläche, die Sie bei Sicherungen und Wiederherstellungen unterstützt. Darüber hinaus bietet die CommCell
Console eine Reihe von zusätzlichen Funktionen zur Steuerung und Verwaltung der Sicherungsdaten. Im folgenden Abschnitt wird erklärt, wie Sie die CommCell
Console öffnen können.
1.
Starten Sie die CommCell Console im Menü Start | Programme oder durch Klicken auf das Symbol "CommCell Console" auf dem Desktop.
2.
Geben Sie Benutzername, Kennwort und den Namen der CommCell ein, mit der
Sie eine Verbindung aufbauen möchten.
Klicken Sie auf OK, um fortzufahren.
3.
Wenn Sie die Lizenz noch nicht aktiviert haben, erhalten Sie eine Mitteilung als
Erinnerung. Klicken Sie auf OK, um fortzufahren.
HINWEISE
Page 7 of 11
Express-Kurzanleitung
z
4.
Ihr Bildschirm kann anders aussehen als im dargestellten Beispiel.
Die CommCell Console wird mit dem EZ-Assistenten angezeigt.
Mit dem EZ-Assistenten können Sie:
z
Bibliotheken und Bandrotation konfigurieren (Sicherungsziele)
z
Ihre Daten sichern und wiederherstellen
z
in der CommCell Console die Expertenansicht, die Ereignisanzeige und den Job
Controller auswählen.
z
Software über die CommCell Console installieren
z
Gerätestatus anzeigen
VI. KONFIGURIEREN EINES SICHERUNGSZIELS MIT DEM EZ-ASSISTENTEN
Im folgenden Abschnitt wird beschrieben, wie Sie mit dem EZ-Assistenten ein Sicherungsziel konfigurieren.
1.
Klicken Sie im EZ-Assistenten auf die Schaltfläche Sicherungsziel.
2.
Der EZ-Assistent führt Sie durch das Verfahren zum Konfigurieren von Bibliotheken, Bandgeräten und optischen Geräten.
3.
Wenn Sie die benötigten Informationen eingegeben haben, überprüfen Sie die Auswahl im Dialogfeld Zusammenfassung und klicken Sie auf Fertig
stellen, um die Änderungen zu speichern, oder auf Zurück, wenn Sie zurück zum vorherigen Dialogfeld wechseln und die Auswahl ändern möchten.
VII. PRÜFEN DES GERÄTESTATUS MIT DEM EZ-ASSISTENTEN
Im folgenden Abschnitt wird beschrieben, wie Sie mit dem EZ-Assistenten den Status eines Geräts prüfen.
1.
Klicken Sie im EZ-Assistenten auf die Schaltfläche Gerätestatus.
2.
Wählen Sie im Dialogfeld Bibliothek auswählen eine Bibliothek (Band oder Festplatte) aus, um Details zu dieser Bibliothek anzuzeigen.
3.
Nach dem Auswählen wird der Status der ausgewählten Bibliothek im Feld Status angezeigt.
Sie können den Inhalt des Bandes anzeigen und löschen und bei Bedarf angeben, dass der Datenträger mit der nächsten Sicherung überschrieben wird.
4.
Klicken Sie auf OK.
HINWEISE
z
Das Prüfen eines Gerätestatus mithilfe des EZ-Assistenten kann nur für Einzellaufwerke ausgeführt werden. Wenn Sie den Gerätestatus für eine andere
beliebige Bibliothek prüfen möchten, können Sie diesen Vorgang mithilfe der Optionen für die Datenalterung aus der Speicherrichtlinienkopie durchführen.
Weitere Informationen zu Datenalterung finden Sie in Books Online
VIII. ERSTELLEN EINER FESTPLATTENBIBLIOTHEK MIT AKTIVIERTER DEDUPLIZIERUNG MIT DEM EZASSISTENTEN
Im folgenden Abschnitt wird beschrieben, wie Sie mit dem EZ-Assistenten eine Festplattenbibliothek mit Speicherzielen mit aktivierter Deduplizierung erstellen.
1.
Klicken Sie im EZ-Assistenten auf die Schaltfläche Sicherungsziel.
2.
Wählen Sie als Gerätekonfigurationstyp Festplattenbibliothek aus.
3.
Wählen Sie im Schritt +++Konfiguration der Festplattenbibliothek+++ die zu verwendende Festplattenbibliothek aus und geben Sie einen
Sicherungszielordner an. Wenn sich der Ordner des Sicherungsziels in einer Netzwerkfreigabe befindet, klicken Sie auf Bearbeiten und geben Sie die
Benutzerkontodetails ein.
4.
5.
Klicken Sie im Schritt Erstellung der Deduplizierungsrichtlinie auf Deduplizierung aktivieren und geben Sie folgende Details an:
{
Einen MediaAgent für den Zugriff auf den Deduplizierungsspeicher
{
Einen Speicherort für den Deduplizierungsspeicher
Legen Sie im Schritt Parameter für Aufbewahrungszeit eingeben die Speicherplatzkapazität für die Aufbewahrung von Sicherungen sowie den
Aufbewahrungszeitraum fest.
6.
Überprüfen Sie die ausgewählten Optionen im Bildschirm Zusammenfassung. Klicken Sie auf Fertig stellen, um die Festplattenbibliothek mit aktivierter
Deduplizierung zu erstellen, oder auf Zurück, um zum vorherigen Schritt zurückzukehren und die Auswahl zu ändern.
Page 8 of 11
Express-Kurzanleitung
IX. ERSTELLEN EINER EZ-SICHERUNG MIT DEM EZ-ASSISTENTEN
Im folgenden Abschnitt wird die Durchführung einer EZ-Sicherung mit dem EZ-Assistenten beschrieben.
1.
Klicken Sie im EZ-Assistenten auf die Schaltfläche Sicherung.
2.
Der EZ-Assistent führt Sie durch das Verfahren zum Konfigurieren von Ablaufplänen, Sicherungsoptionen und Alerts.
3.
Wenn Sie die benötigten Informationen eingegeben haben, überprüfen Sie die Auswahl im Dialogfeld Zusammenfassung und klicken Sie auf Fertig
stellen, um die Änderungen zu speichern, oder auf Zurück, wenn Sie zurück zum vorherigen Dialogfeld wechseln und die Auswahl ändern möchten.
4.
Wenn der Sicherungsvorgang beginnt, können Sie den Status des Jobs im Job Controller beobachten.
5.
Wenn im Job Controller der Status "Abgeschlossen" angezeigt wird, ist die Sicherung abgeschlossen.
X. ANZEIGEN DES SICHERUNGSVERLAUFS MIT DER COMMCELL CONSOLE
Nach dem Ausführen einer Sicherung können Sie die Sicherungsdaten überprüfen. Dazu zeigen Sie den Sicherungsverlauf an. Den Sicherungsverlauf können
Sie folgendermaßen anzeigen:
1.
2.
Klicken Sie im CommCell® Browser mit der rechten Maustaste auf den Subclient Standard und anschließend auf Sicherungsverlauf.
Das Dialogfeld Sicherungsverlaufsfilter wird angezeigt.
Klicken Sie auf OK.
Im Bereich Sicherungsjobverlauf wird der Sicherungsjob angezeigt, der soeben ausgeführt wurde. (Wenn Sie damit begonnen haben, regelmäßig
Sicherungen durchzuführen, wird eine Liste aller Sicherungsjobs für den Subclient angezeigt.)
Wenn Sie mit der rechten Maustaste auf eine Zeile im Fenster Sicherungsjobverlauf klicken, werden folgende Informationen angezeigt:
{
Dateien, bei denen die Sicherung fehlgeschlagen ist
{
Informationen zum Sicherungsjob
{
Datenträger für den Sicherungsjob
{
Ereignisse in Bezug auf den Sicherungsjob
{
Liste der gesicherten Dateien
{
Protokolldateien
XI. DURCHSUCHEN UND WIEDERHERSTELLEN VON DATEN MIT DEM EZ-ASSISTENTEN
Im folgenden Abschnitt wird die Durchführung einer EZ-Wiederherstellung mit dem EZ-Assistenten beschrieben.
1.
2.
Klicken Sie im EZ-Assistenten auf die Schaltfläche Wiederherstellen.
Der EZ-Assistent führt Sie durch das Verfahren zum Auswählen der Optionen zum Durchsuchen von Daten, zum Überschreiben von Dateien und von
Wiederherstellungszielen.
3.
Wenn Sie die benötigten Informationen eingegeben haben, überprüfen Sie die Auswahl im Dialogfeld Zusammenfassung und klicken Sie auf Fertig
stellen, um die Änderungen zu speichern, oder auf Zurück, wenn Sie zurück zum vorherigen Dialogfeld wechseln und die Auswahl ändern möchten.
XII. INSTALLIEREN VON SOFTWARE MIT DEM EZ-ASSISTENTEN
Im folgenden Verfahren wird beschrieben, wie Sie mit dem EZ-Assistenten Software auf Computern installieren.
1.
Klicken Sie im EZ-Assistenten auf die Schaltfläche +++Software installieren+++.
2.
Der Installations-Assistent führt Sie durch die Installation der Software auf Client-Computern.
3.
Wenn Sie die erforderlichen Informationen eingegeben haben, überprüfen Sie die Auswahl im Dialogfeld Zusammenfassung und klicken Sie auf Fertig
stellen, um die Änderungen zu speichern, oder auf Zurück, wenn Sie zurück zum vorherigen Dialogfeld wechseln und die Auswahl ändern möchten.
XIII. ANZEIGEN DES EZ-ASSISTENTEN
Sie haben die folgenden Möglichkeiten, auf den EZ-Assistenten zuzugreifen:
Page 9 of 11
Express-Kurzanleitung
z
Klicken Sie in der Symbolleiste der CommCell Console auf die Schaltfläche EZ-Assistent
.
ODER
z
Klicken Sie in der CommCell Console auf Extras und anschließend auf Systemsteuerung. Doppelklicken Sie auf das EZ-Fenster.
Der EZ-Assistent wird angezeigt.
XIV. NÄCHSTE SCHRITTE
Sie haben nun CommServe, den MediaAgent und den Dateisystem-iDataAgent installiert. Darüber hinaus haben Sie die CommCell Console installiert, wobei es
sich um die grafische Benutzeroberfläche für die Software handelt. Sie können auch einen oder mehrere Agenten auf Ihren jeweiligen Client-Computern
installieren, um Datenschutz- und Wiederherstellungsvorgänge für bestimmte Betriebssysteme oder Anwendungen auszuführen. Es können mehrere Agenten
verwendet werden, um alle Datentypen auf einem Computer zu schützen. Informationen zu den Agenten, die für die Expressversion der Software unterstützt
werden, finden Sie unter Unterstützung der Express-Softwareversion weiter unten.
Die CommCell Console bietet auch eine Reihe von Funktionen, die Sie beim Schützen und Wiederherstellen von Daten unterstützen. Dazu gehören:
z
Sicherungsplanung; siehe Planung in Books Online.
z
Alert-Konfiguration; siehe Alerts und Überwachung in Books Online.
z
Bibliothekskonfiguration; siehe Bibliotheks- und Laufwerkskonfiguration in Books Online.
z
Notfallwiederherstellung planen. Beachten Sie hierzu Planen einer Wiederherstellung von CommServe für Kleinbetriebe oder einen einzelnen Standort in
z
Und vieles mehr ...
Books Online
Eine ausführliche Übersicht über eine CommCell und Anleitungen zum Installieren der Software auf mehreren Computern finden Sie in Books Online unter Erste
Schritte.
XV. UNTERSTÜTZUNG DER EXPRESS-SOFTWAREVERSION
Mit jeder Express-Softwarelizenz können Sie die folgenden Komponenten in einer CommCell einrichten und konfigurieren:
z
15 Clients
z
1 MediaAgent
z
1 Bibliothek
UNTERSTÜTZTE KOMPONENTEN
Neben CommServe, der CommCell Console, dem MediaAgent und dem Dateisystem-iDataAgent unterstützt die Express-Version der Software außerdem
folgende Komponenten:
z
Active Directory iDataAgent (einschließlich Active Directory Offline Mining)
z
ContinuousDataReplicator
z
Lotus Notes/Domino Server-iDataAgents
z
Macintosh File System-iDataAgent
z
Microsoft Data Protection Manager
z
Microsoft Exchange Server iDataAgents (einschließlich Exchange Offline Mining)
z
Microsoft SharePoint Server iDataAgent (einschließlich SharePoint Offline Mining)
z
Microsoft SQL Server-iDataAgent
z
NAS NDMP-Clients
z
NetWare Server-iDataAgents
z
Novell GroupWise-iDataAgent
z
Oracle-iDataAgent
z
SRM Server
z
Unix-Dateisystem-iDataAgent
z
Virtual Server iDataAgent
z
Workstation Backup-Agent
In Books Online finden Sie weitere Informationen zu diesen Komponenten.
Page 10 of 11
Express-Kurzanleitung
WEITERE ANMERKUNGEN ZUR UNTERSTÜTZUNG
Die folgenden Vorgänge sind in den Express-Versionen der Software nicht verfügbar:
z
Jobprioritäten
z
Starten eines angehaltenen Jobs
z
Ablaufplanung von Richtlinien
z
Dynamic Drive Sharing (DDS)
z
Möglichkeit, mehr als einen Benutzer oder eine Benutzergruppe zu erstellen
z
Synthetische vollständige Sicherungen
z
Vorgangsfenster
z
Datenträger auflisten
z
Datenträger löschen
z
Ablaufplanung von Berichten
z
Benutzerdefinierter Kalender
Die folgenden Berichte sind in den Express-Versionen der Software nicht verfügbar:
z
Benutzerberechtigung:
z
Jobs in Speicherrichtlinienkopien
XVI. DEINSTALLIEREN DER EXPRESS-SOFTWARE
Im folgenden Abschnitt wird beschrieben, wie die Express-Software auf dem Computer deinstalliert wird.
1.
2.
Klicken Sie auf Start, auf Systemsteuerung und anschließend auf Software.
Im Dialogfeld Software entfernen Sie die folgenden Komponenten in der dargestellten Reihenfolge, indem Sie zunächst die Komponente auswählen und
anschließend auf Entfernen klicken:
3.
{
Dateisystem-iDataAgent (Instance001)
{
MediaAgent (Instance001)
{
CommCell Console for Java (Instance001)
{
CommServe (Instance001)
Die Deinstallation ist abgeschlossen.
Nach oben
Page 11 of 11