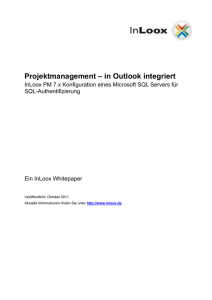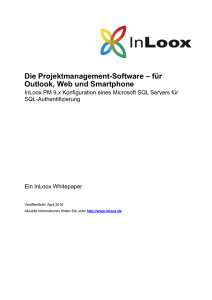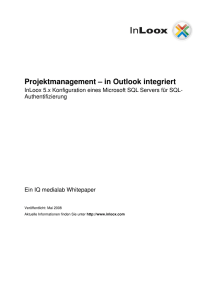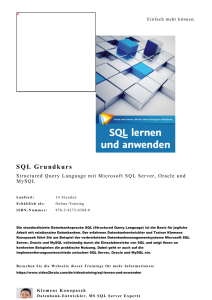InLoox Workgroup / Enterprise Edition (Netzwerkversion)
Werbung

y Projektmanagement – in Outlook integriert InLoox 6.x Installationshilfe Ein InLoox Whitepaper Veröffentlicht: September 2010 Aktuelle Informationen finden Sie unter http://www.inloox.de Die in diesem Dokument enthaltenen Informationen stellen die behandelten Themen aus der Sicht von InLoox zum Zeitpunkt der Veröffentlichung dar. Da InLoox auf sich ändernde Marktanforderungen reagieren muss, stellt dies keine Verpflichtung seitens InLoox dar, und InLoox kann die Richtigkeit der hier dargelegten Informationen nach dem Zeitpunkt der Veröffentlichung nicht garantieren. Dieses Whitepaper dient nur zu Informationszwecken. INLOOX SCHLIESST FÜR DIESES DOKUMENT JEDE GEWÄHRLEISTUNG AUS, SEI SIE AUSDRÜCKLICH ODER KONKLUDENT. Die Benutzer/innen sind verpflichtet, sich an alle anwendbaren Urheberrechtsgesetze zu halten. Unabhängig von der Anwendbarkeit der entsprechenden Urheberrechtsgesetze darf ohne ausdrückliche schriftliche Erlaubnis der InLoox GmbH kein Teil dieses Dokuments für irgendwelche Zwecke vervielfältigt oder in einem Datenempfangssystem gespeichert oder darin eingelesen werden, unabhängig davon, auf welche Art und Weise oder mit welchen Mitteln (elektronisch, mechanisch, durch Fotokopieren, Aufzeichnen, usw.) dies geschieht. © 2010 InLoox GmbH. Alle Rechte vorbehalten. IQ medialab und InLoox sind entweder eingetragene Marken oder Marken der InLoox GmbH in Deutschland und/oder anderen Ländern. Die in diesem Dokument aufgeführten Namen bestehender Unternehmen und Produkte sind möglicherweise Marken der jeweiligen Rechteinhaber. Inhalt Allgemeines ................................................................................................................................................... 1 Systemvoraussetzungen ........................................................................................................................... 1 Upgrade / Migration bestehender Projekte ............................................................................................... 1 Installation ..................................................................................................................................................... 2 InLoox Personal Edition (Einplatzversion) ................................................................................................ 2 InLoox Workgroup / Enterprise Edition (Netzwerkversion) ....................................................................... 7 Fehlersuche ................................................................................................................................................. 17 Allgemeine Fehler ................................................................................................................................... 17 Fehler im Zusammenhang mit Microsoft SQL Server............................................................................. 17 Allgemeines Die Ihnen vorliegende Version von InLoox unterscheidet sich grundlegend von Vorgängergenerationen des Produkts. Gemeinsam mit Kunden und Partnern haben wir zahlreiche Innovationen realisiert. Unterstützte Datenbank-Managementsysteme im Netzwerkbetrieb sind: Microsoft SQL Server (alle Versionen und Editionen von SQL Server 2005 und 2008) Oracle (Versionen 11g, 10g, 9i, 8i, 8.0, einschließlich der „Personal", „Express“ und „x64“Editionen) MySQL (ab Version 5.0) Das Datenbankschema von InLoox Workgroup/Enterprise Edition ist clustering- und offlinefähig. Mit SQL Compact Edition steht eine kompakte und leistungsfähige Datenbank für den Einzelplatzbetrieb zur Verfügung, die kostenlos verwendet werden kann. InLoox ist internationalisiert und liegt in verschiedenen Sprachversionen vor. Regions- und Ländereinstellungen werden für jeden Anwenderstandort unterstützt. Somit sind die Voraussetzungen für einen globalen Einsatz geschaffen. Systemvoraussetzungen Server (trifft nur zu für InLoox Workgroup / Enterprise Edition) Die Hardware- und Softwarevoraussetzungen richten sich nach dem verwendeten Datenbanksystem. Die jeweils gültigen Voraussetzungen entnehmen Sie bitte der Produktdokumentation des entsprechenden Herstellers. Die von InLoox unterstützen Hersteller bieten allesamt ein kostenloses Datenbankprodukt an: Microsoft SQL Server Express Edition Oracle Express Edition MySQL Community Edition Client Zur Installation wird Windows XP (mit Service Pack 3) oder höher und Office 2003 oder höher benötigt. InLoox unterstützt auch Windows 7, Office 2007, Office 2010 (32Bit & 64Bit), Terminal Server sowie die 64Bit Versionen von Windows XP, Windows Vista und Windows 7. Die Systemanforderungen richten sich nach den eingesetzten Versionen. InLoox installiert als Systemvoraussetzung automatisch Microsoft .NET Framework 2.0 SP1 bei 32Bit Systemen. Bei 64Bit Systemen muss das .Net Framework 2.0 SP1 z.B. über das Windows Update bezogen werden. Upgrade / Migration bestehender Projekte Upgrade von InLoox 5.x Erstellen Sie unbedingt eine Sicherung der bestehenden Datenbank. Das Setup bietet einen Dialog um die bestehende InLoox 5 Datenbank zu aktualisieren. Eine Vorgehensbeschreibung finden Sie hier: http://www.inloox.de/download/upgrade5to6/ Upgrade von älteren Versionen Ein Upgrade von älteren InLoox-Versionen ist nicht möglich. 1 Installation InLoox Personal Edition (Einplatzversion) 1. Starten Sie die Datei InLoox_Personal.exe 2. Unter Windows 7 erscheint in der Standardkonfiguration das Dialogfeld „Benutzerkontensteuerung“. Klicken Sie auf „Ja“ 3. Der Installations-Assistent wird gestartet Wählen Sie die gewünschte Installationssprache (z.B. „German“ für deutsch) aus 4. Es werden die Systemvoraussetzungen überprüft und ggf. Komponenten installiert. Klicken Sie auf „Weiter“. Die Installation kann je nach Umfang mehrere Minuten in Anspruch nehmen. 2 5. Klicken Sie auf „Weiter“ 6. Geben Sie einen InLoox-Lizenzschlüssel ein und klicken Sie auf „Weiter“ 3 7. Klicken Sie auf „Ich akzeptiere die Lizenzbestimmungen“, dann auf „Weiter“ 8. Ändern Sie falls gewünscht den Standardpfad und klicken Sie auf „Weiter“ 4 9. Klicken Sie auf „Weiter“ 10. Klicken Sie auf „Fertigstellen“ 5 11. Starten Sie Outlook und Sie sehen die InLoox-Leiste 6 InLoox Workgroup / Enterprise Edition (Netzwerkversion) Wichtiger Hinweis: Installieren Sie bitte vorab den Datenbankserver, siehe dazu Kapitel „Systemvoraussetzungen / Server“. Die von InLoox unterstützen Hersteller bieten allesamt ein kostenloses Datenbankprodukt an, das binnen wenigen Minuten einsatzbereit ist. 1. Starten Sie die Datei InLoox_ WorkgroupEnterprise.exe 2. Unter Windows 7 erscheint in der Standardkonfiguration das Dialogfeld „Benutzerkontensteuerung“. Klicken Sie auf „Ja“ 3. Der Installations-Assistent wird gestartet Wählen Sie die gewünschte Installationssprache (z.B. „German“ für deutsch) aus 7 4. Es werden die Systemvoraussetzungen überprüft und ggf. Komponenten installiert. Klicken Sie auf „Weiter“. Die Installation kann je nach Umfang mehrere Minuten in Anspruch nehmen. 5. Klicken Sie auf „Weiter“ 8 6. Wählen Sie „InLoox-Datenbank veröffentlichen oder aktualisieren“ aus und klicken Sie auf „Weiter“ 7. Geben Sie einen InLoox-Lizenzschlüssel ein und klicken Sie auf „Weiter“ 9 8. Klicken Sie auf „Ich akzeptiere die Lizenzbestimmungen“, dann auf „Weiter“ 9. Wählen Sie „Neue InLoox-Datenbank veröffentlichen“ 10 10. Wählen Sie die zu verwendende Datenbanksprache aus. Hinweis: Diese Auswahl beeinflusst z.B. die Texte in den Berichten und Benachrichtigungsvorlagen. Die Benutzeroberfläche wird hierdurch nicht beeinflusst und kann jederzeit im Programm verändert werden. 11. Wählen Sie das zu verwendende Datenbanksystem aus, z.B. „Microsoft SQL Server“ Sie können die verfügbaren „Microsoft SQL Server“ des Netzwerks auch suchen. Wählen Sie aus der Liste verfügbarer Microsoft SQL Server einen Server aus. Falls Sie einen anderen Servertyp verwenden, geben Sie bitte den Servernamen manuell ein Den Datenbanknamen können Sie frei vergeben, jedoch sind Sonderzeichen zu vermeiden. Beachten Sie, dass die Datenbank nicht vorhanden sein darf. Der Installations-Assistent legt eine leere Datenbank an. Der Berechtigungsmodus „Integrierte Sicherheit“ ist einsetzbar für „Microsoft SQL Server“. Andere Datenbankhersteller bieten standardmäßig lediglich die Autorisierung mittels Benutzername und Passwort an. In jedem Fall müssen Sie die Berechtigung besitzen, eine neue Datenbank zu veröffentlichen. Liegt eine entsprechende Berechtigung nicht vor, kann die Installation nicht fortgeführt werden. Bei Problemen sehen Sie bitte im Kapitel „Fehlersuche“ nach. Zusätzliche Parameter werden benötigt, um etwa abweichende Portnummern oder TimeoutEinstellungen zu setzen. Eine abweichende Einstellung ist normalerweise nicht notwenig. 11 Klicken Sie nach dem Setzen der Einstellungen auf „Weiter“ Wichtig! Bei Verwendung von „Integrierte Sicherheit“ müssen in der Datenbank die entsprechenden Berechtigungen für die sich anmeldenden Benutzer gesetzt werden. Bitte beachten Sie hierzu das Whitepaper „InLoox 6.x Konfigurationshilfe für Microsoft SQL Server“ Beispiele für Servernamen: Microsoft SQL Server: Der Standard Instanzname bei einer Microsoft SQL Server Express Installation ist „SQLExpress“ hier lautet somit der Servername „<server>\SQLExpress“. Bei einer Vollversion des Microsoft SQL Servers ist der Instanzname leer, wodurch der Servername „<server>“ lautet. (Ersetzen Sie „<server>“ mit dem Namen oder der IP-Adresse des Servers, auf dem die SQL Datenbank installiert ist.) MySQL: Bei MySQL geben Sie bei Servernamen den Namen oder die IP-Adresse des Servers, auf dem die SQL Datenbank installiert ist an. Oracle: Geben Sie bei Oracle für den Servernamen den Namen oder die IP-Adresse des Servers, auf dem die SQL Datenbank installiert ist an. Wichtig! Geben Sie hier bei „Name der Datenbank“ den Namen der Oracleinstanz (SID) an. Der Standardname bei Oracle Enterprise Server lautet „orcl“ – bei Oracle Express „xe“. 12 12. Wählen Sie einen Pfad für die Verbindungsdatei aus und klicken Sie auf „Weiter“ 13. Wählen Sie „Weiter mit Workstation-/Client-Installation“ und klicken Sie auf „Weiter“ 13 14. Klicken Sie auf „Ich akzeptiere die Lizenzbestimmungen“, dann auf „Weiter“ 15. Ändern Sie falls gewünscht den Standardpfad und klicken Sie auf „Weiter“ 14 16. Wählen Sie „Verbindungsdatei verwenden (empfohlen)“ und klicken Sie auf „Weiter“ 17. Wählen Sie ggf. den Pfad zur connection.info-Datei und klicken Sie auf „Weiter“ 15 18. Klicken Sie auf „Weiter“ 19. Klicken Sie auf „Fertigstellen“ 16 Fehlersuche Allgemeine Fehler Sollten Sie bei Ihrer Installation keine Verbindung zu einem SQL-Server bekommen überprüfen Sie bitte ob ein SQL-Server installiert ist. Fragen Sie dazu Ihren System-Administrator. Falls Sie Zugriff auf Ihren Server haben, gehen Sie wie folgt vor: 1. Öffnen Sie auf dem Server: „Start“ >> „Einstellungen“ >> „Systemsteuerung“ >> „Software“ 2. Unter der installierten Software muss sich ein SQL-Server befinden. Zur Liste der unterstützten Server siehe Kapitel „Allgemeines“ 3. Öffnen Sie auf dem Server: „Start“ >> „Alle Programme“ >> „Verwaltung“ >> „Dienste“ 4. In der Dienstliste muss sich ein SQL-Server befinden. Der Dienst muss gestartet sein Stellen Sie sicher, dass der Port der Datenbankserver nicht blockiert ist. Überprüfen Sie die FirewallEinstellungen des Servers, der Clients sowie der Netzwerkhardware. Die Standardports der Datenbankhersteller lauten: MS SQL Server: Port 1433 Oracle Application Server / Oracle Database: Port 1521 MySQL Server: Port 3306 Fehler im Zusammenhang mit Microsoft SQL Server Tragen Sie die entsprechenden Anwender in die Active Directory Benutzergruppe für SQL-Anwender ein. 1. Öffnen Sie auf dem Server: „Start“ >> „Alle Programme“ >> „Verwaltung“ >> „Active DirectoryBenutzer und –Computer“ 2. Bearbeiten Sie den entsprechenden Benutzer (z.B. „Max Mustermann“) oder die entsprechende Benutzergruppe (z.B. „Mitarbeiter Vertrieb“) 3. Das Dialogfeld „Eigenschaften von …“ erscheint. Wechseln Sie auf das Register „Mitglied von“ 4. Klicken Sie auf die Schaltfläche „Hinzufügen“. Das Dialogfeld „Gruppe wählen“ erscheint 5. Geben Sie in das Eingabefeld „Objektnamen“ den Text SQLServer2005MSSQLUser (für SQL Server 2005) bzw. SQLServer2008MSSQLUser (für SQL Server 2008) ein. Klicken Sie auf „Namen überprüfen“. Der Name sollte wie folgt aufgelöst werden: SQLServer2005MSSQLUser$SERVERNAME$MSSQLSERVER SQLServer2008MSSQLUser$SERVERNAME$MSSQLSERVER (für SQL Server 2005) (für SQL Server 2008) Der Namensbestandteil SERVERNAME steht in diesem Kontext für den Namen des SQL-Servers bzw. des primären Domänencontrollers (PDC). 6. Klicken Sie in den geöffneten Dialogfeldern auf „OK“ Sie können die Zugriffsrechte auch über das SQL Server Management Studio (für SQL 2005 / 2008) konfigurieren. InLoox unterstützt Windows- und SQL-Kontenanmeldung Bitte beachten Sie die entsprechende Anleitung zur Einrichtung der Berechtigungen von Microsoft: http://support.microsoft.com/kb/889615/de 17