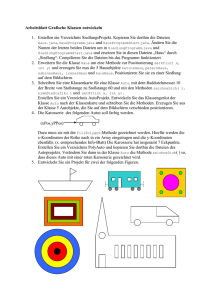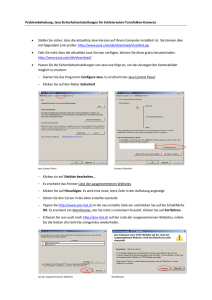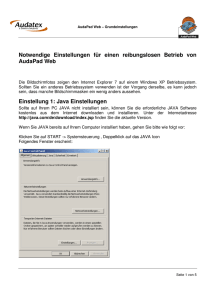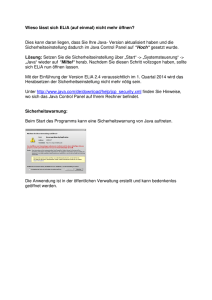kostenlos downloaden.
Werbung

7 Tipps und Tricks für Ihren Einstieg INHALT 1. Dateien verschicken 2. Dateien empfangen 3. Persönliches Adressbuch anlegen 4. System-Adressbuch in TeamBeam einlesen 5. Datentransfers überwachen und verwalten 6. Passwort vergessen? 7. Startschwierigkeiten beheben TIPP 1: Dateien verschicken in drei Schritten Schritt 1 von 3: Geben Sie links oben ins Empfängerfeld eine beliebige E-Mail-Adresse ein. Dann drücken Sie die ENTER- Taste. 2 TIPP 1: Dateien verschicken in drei Schritten Schritt 2 von 3: Nun ziehen Sie eine Datei in den weißen Bereich ganz unten (Sie können auch auf den Knopf „Datei hinzufügen“ oben klicken). Wenn Sie möchten, können Sie auch einen Betreff und eine Nachricht an den Empfänger hinzufügen. 3 TIPP 1: Dateien verschicken in drei Schritten Schritt 3 von 3: Klicken Sie auf den Knopf „Senden“ ganz oben links. Der TeamBeam-Client versendet nun die Daten. Fertig. Sie haben Ihre erste Datei gebeamt! 4 TIPP 2: Dateien empfangen mit TeamBeam Freundlicher Empfang: Wenn der TeamBeam-Client Ihre Daten hochgeladen hat, erhält der Empfänger per E-Mail einen Link. Klickt er ihn an, landet er auf einer Seite mit Ihrer Nachricht und der Datei. 5 TIPP 3: Persönliches Adressbuch anlegen und verwalten Adressen anlegen: Klicken Sie auf das Icon „Adressbuch“ oben in der Mitte. Ein neues Fenster öffnet sich. Geben Sie den Namen und die E-Mail-Adresse ein und klicken dann auf den Plus-Knopf am rechten Rand. Künftig können Sie im Empfänger- Feld (siehe auch TIPP 1) einfach den Namen eingeben – die E-MailAdresse ist dann nicht mehr nötig. 6 TIPP 4: System-Adressbuch in TeamBeam einlesen Bequem unter Windows: Klicken Sie im Menüpunkt „Extras“ auf den Eintrag „System-Adressbuch einlesen“. Nun importiert TeamBeam Ihre Adressdaten aus Outlook. Noch bequemer unter Mac OS: TeamBeam greift direkt auf Ihr MacOS- Adressbuch zu. Sie können alle Ihre Kontakte auch direkt in TeamBeam verwenden. 7 TIPP 5: Datentransfers überwachen und verwalten Ordnung muss sein: Ihr persönliches Datenportal My.TeamBeam gibt Ihnen einen Überblick über Ihre gesendeten und empfangenen Daten. Loggen Sie sich mit Ihrer E-Mail- Adresse und Ihrem TeamBeam- Passwort ein: my.teambeam.de Übrigens: Viele Nutzer archivieren die Benachrichtigungen, die TeamBeam bei Datentransfers verschickt, weil so das Projektcontrolling noch einfacher wird. 8 TIPP 6: Passwort vergessen? Kein Problem! Bestellen Sie einfach ein neues: Wenn Sie sich in den TeamBeam- Client einloggen, sehen Sie rechts neben dem Passwort-Feld einen Link „Passwort vergessen?“ Klicken Sie ihn einfach an. Sie werden auf eine Seite weitergeleitet, auf der Sie ganz bequem ein neues Passwort festlegen können. Übrigens: Auch auf Ihrem Datenportal my.teambeam.de können Sie ein neues Passwort bestellen. 9 TIPP 7: Startschwierigkeiten beheben - Java installieren ? Mein TeamBeam-Client startet nicht! Möglicherweise ist Java bei Ihnen nicht installiert (Windows). Prüfen Sie bitte unter: Start ▶ Einstellungen ▶ Systemsteuerung ob dort ein Eintrag "Java" vorhanden ist. Falls nicht, können Sie Java hier kostenlos herunterladen. 10 TIPP 7: Startschwierigkeiten beheben - Java-Einstellungen korrigieren Java ist installiert, aber mein TeamBeam startet immer noch nicht? Möglicherweise müssen die Java-Einstellungen angepasst werden. Bitte prüfen Sie, ob Java auf Ihrem System Dateien im Cache ablegen darf. Gehen Sie dazu bitte zu folgendem Konfigurationseintrag: Start ▶ Einstellungen ▶ Systemsteuerung ▶ Java ▶ Allgemein ▶ Einstellungen. Aktivieren Sie dann bitte den Eintrag "Temporäre Dateien auf Computer belassen" (siehe Bildschirmfoto links). 11 TIPP 7: Startschwierigkeiten beheben - Java-Einstellungen korrigieren Ich habe beides ausprobiert, und TeamBeam startet trotzdem nicht. Was kann ich noch tun? Damit TeamBeam funktioniert, muss Java Ihre Browser-Einstellungen verwenden. Gehen Sie bitte zu folgendem Konfigurationseintrag: Start ▶ Einstellungen ▶ Systemsteuerung ▶ Java ▶ Allgemein ▶ Netzwerkeinstellungen. Aktivieren Sie dann bitte den Eintrag "BrowserEinstellungen verwenden" (siehe auch Bildschirmfoto links). 12 TIPP 7: Startschwierigkeiten beheben - Java-Cache löschen ? Mein TeamBeam-Client startet nicht mehr! Möglicherweise gibt es ein Problem mit dem JavaCache (Windows). Bitte löschen Sie den Java-Webstart-Cache unter: Start ▶ Einstellungen ▶ Systemsteuerung ▶ Java Wählen Sie den Reiter 'Allgemein' aus und klicken Sie bei 'Temporäre Internet-Dateien' auf 'Anzeigen'. Löschen Sie dort bitte alle Einträge, die 'TeamBeam' im Namen haben. Danach können Sie den TeamBeam-Client neu starten, wenn Sie sich in Ihr Portal my.TeamBeam einloggen. 13 TIPP 7: Startschwierigkeiten beheben - Proxy-Einstellungen korrigieren ? Mein TeamBeam-Client startet zwar, kann sich aber nicht mit dem TeamBeam-Server verbinden! Höchstwahrscheinlich können die ProxyEinstellungen in Ihrem Firmen-Netzwerk nicht erkannt werden. Bitten Sie den zuständigen Systemadministrator in Ihrem Haus, Ihnen die Proxy-Einstellungen zu nennen. Diese müssen dann im TeamBeam-Client unter : Extras ▶ Einstellungen manuell eingegeben werden. 14