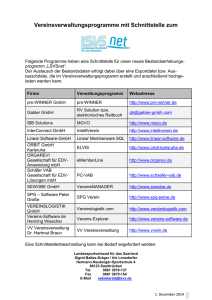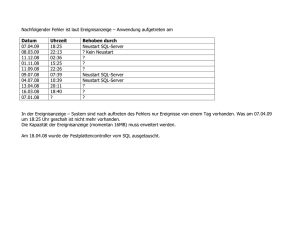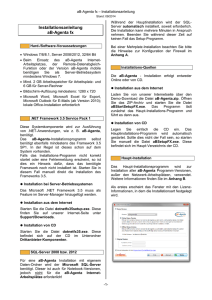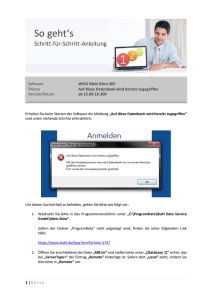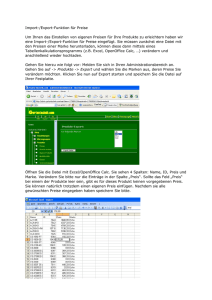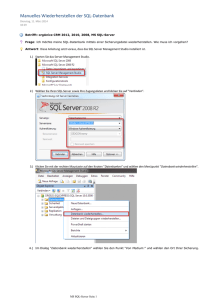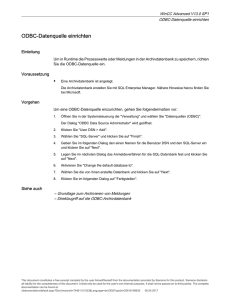VV und VVprem 2016 - Lern-Ware
Werbung
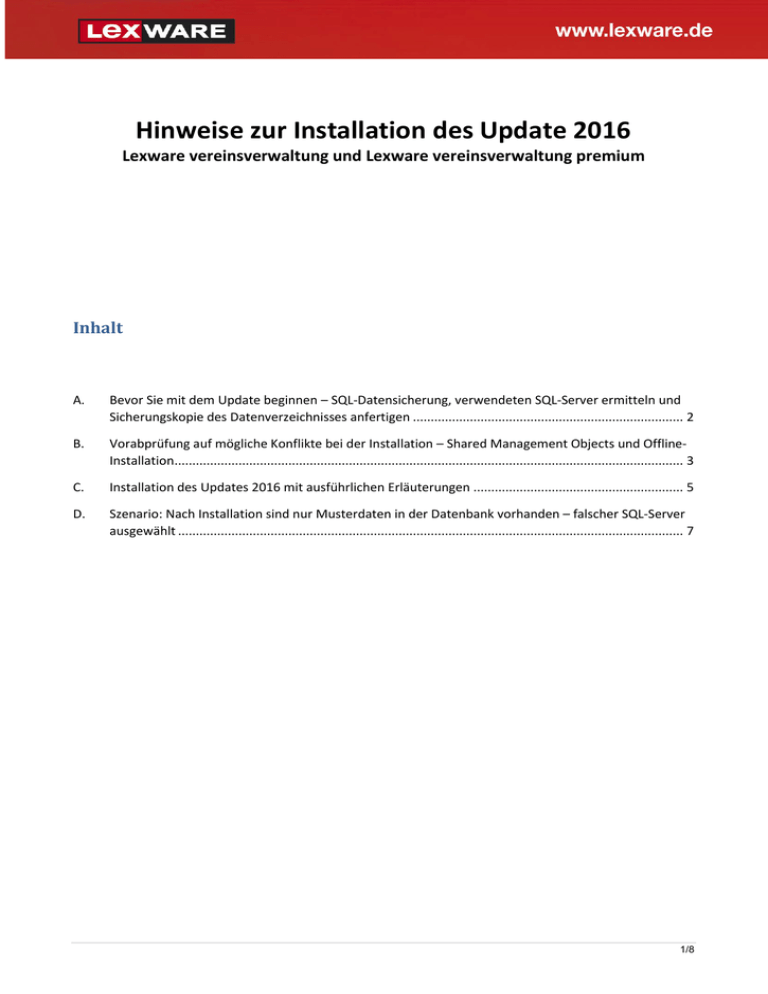
Hinweise zur Installation des Update 2016 Lexware vereinsverwaltung und Lexware vereinsverwaltung premium Inhalt A. Bevor Sie mit dem Update beginnen – SQL-Datensicherung, verwendeten SQL-Server ermitteln und Sicherungskopie des Datenverzeichnisses anfertigen ............................................................................ 2 B. Vorabprüfung auf mögliche Konflikte bei der Installation – Shared Management Objects und OfflineInstallation............................................................................................................................................... 3 C. Installation des Updates 2016 mit ausführlichen Erläuterungen ........................................................... 5 D. Szenario: Nach Installation sind nur Musterdaten in der Datenbank vorhanden – falscher SQL-Server ausgewählt .............................................................................................................................................. 7 1/8 A. Bevor Sie mit dem Update beginnen – SQL-Datensicherung, verwendeten SQL-Server ermitteln und Sicherungskopie des Datenverzeichnisses anfertigen Schritt 1: Starten Sie die Datensicherung der Vereinsverwaltung 2015 über das Startmenü und erstellen Sie eine Sicherung für jeden verwendeten Mandanten. Notieren Sie den hier angezeigten Pfad zur Sicherungsdatei für den Fall, dass er später benötigt wird. Schließen Sie die Datensicherung und stellen Sie sicher, dass kein Programmteil der Vereinsverwaltung 2015 mehr gestartet ist. Schritt 2: Suchen Sie die Datei SysDBAdo.ini auf Ihrem Computer mit Hilfe von Windows-Taste + F bzw. Windows-Taste + S und öffnen Sie sie per Doppelklick. Suchen Sie die Zeile Data Source= und notieren sich den Eintrag, für den Fall, dass das Setup später mehrere SQL-Server-Instanzen findet. Die Angabe nach dem Gleichheitszeichen ist Server\SQL-Instanzname. Im Beispiel ist der SQL-Server lokal (local) und die verwendete SQLInstanz lautet SERVEREXP2008. Notieren Sie sich den Pfad hinter HauptVerz=. Markieren und kopieren Sie ihn mit STRG + C in die Zwischenablage, Sie werden ihn gleich benötigen. Die SysDBAdo.ini können Sie nun übers Kreuz schließen (falls Sie zum Speichern aufgefordert werden, bitte nicht speichern!). 2/8 Schritt 3: Öffnen Sie ein Windows Explorer-Fenster über Windowstaste + E und kopieren Sie den Eintrag aus der Zwischenablage in das Suchfenster. Bestätigen Sie mit der Eingabetaste. Schritt 4: Fertigen Sie nun eine Sicherungskopie Ihres Datenverzeichnisses an, in dem Sie STRG + A drücken, gefolgt von STRG + C. Wechseln Sie nun im Windows Explorer zu einem anderen Speicherort, z.B. dem Windows-Desktop oder zu einer angeschlossenen externen Festplatte, und erstellen dort einen neuen Ordner über das Menü Datei – Neu – Ordner. Benennen Sie ihn entsprechend (z.B. Backup VV2015) und fügen Sie die kopierten Dateien anschließend mit STRG + V ein. Das Kopieren kann einige Zeit in Anspruch nehmen. B. Vorabprüfung auf mögliche Konflikte bei der Installation – Shared Management Objects und Offline-Installation Schritt 5: Drücken Sie STRG + R und geben appwiz.cpl gefolgt von der Eingabetaste ein. Es öffnet sich Programme und Features aus der Systemsteuerung. Geben Sie oben rechts unter „Programme und Features“ durchsuchen die Zeichenkette sql ein, um die Liste zu filtern. Suchen Sie nun in der gefilterten Liste nach den möglichen Einträgen Microsoft SQL Server JJJJ Management Objects und Microsoft-System-CLR-Typen für SQL Server JJJJ, wobei JJJJ für eine vierstellige Jahreszahl steht. 3/8 Finden Sie keine Einträge wie vorgenannt oder die Einträge Jahreszahl ist in beiden Fällen 2012 ohne den Zusatz (x64), so können Sie Programme und Features schließen und ab Schritt 6 fortfahren. Das Setup fügt die benötigten Programmteile falls erforderlich automatisch hinzu. Finden Sie Einträge mit abweichender Jahreszahl 2012, so müssen Sie zunächst beide Programme über die DVD manuell installieren. Legen Sie die DVD mit dem Update 2016 ein und navigieren Sie im Windows Explorer nacheinander zu den folgenden Verzeichnissen: \SQLServerExpress\Clr\x86 Klicken Sie hier doppelt auf SQLSysClrTypes.msi und folgen den Anweisungen auf dem Bildschirm. Dies installiert die Microsoft CLR-Types für SQL Server 2012. \SQLServerExpress\Smo\x86 Schritt 6: Klicken Sie hier doppelt auf SharedManagementObjects.msi und folgen den Anweisungen auf dem Bildschirm. Dies installiert die Microsoft Shared Management Objects für SQL Server 2012. Bei einer Erstinstallation werden vereinzelt zwei weitere Redistributables während des Setups des SQL-Servers 2012 dynamisch aus dem Internet nachgeladen. Im Updatefall, wenn ein SQLServer bereits vorhanden ist, werden diese nicht benötigt. Wenn Sie keine Internetverbindung für die Dauer des Setups bereitstellen können oder die Software auf einem Computer ohne Internetanschluss installieren möchten, sollten Sie beide Pakete unter den folgenden Links vorab herunterladen und manuell installieren: Microsoft .net4 Full-Profile Deutsch: https://www.microsoft.com/de-DE/download/details.aspx?id=17718 Deutsches Sprachpaket zum Microsoft .net4 Full-Profile: https://www.microsoft.com/de-de/download/details.aspx?id=3324 4/8 C. Installation des Updates 2016 mit ausführlichen Erläuterungen Schritt 7: Starten Sie nun die Installation des Updates 2016 von der DVD oder über die heruntergeladene Setup-Datei. Sollten Ihre Hardware bzw. Betriebssystemversion nicht den empfohlenen Voraussetzungen entsprechen, so erhalten Sie im Begrüßungsbildschirm einen gelben Hinweis, können die Installation aber fortsetzen (siehe linker Screenshot). Entsprechen Ihre Hardware und Betriebssystemversion nicht den Mindestvoraussetzungen, so erhalten Sie einen roten Hinweis und können die Installation nicht fortsetzen. Sind die Voraussetzungen erfüllt, erhalten Sie einen grünen Begrüßungsbildschirm (siehe rechter Screenshot) und können dann unten rechts auf Weiter klicken: Schritt 8: Im nächsten Bildschirm erfolgt die Auswahl des Installationsorts und die Zustimmung zu den Lizenzbedingungen. Wählen Sie hier zum Test den Radiobutton Anderen Speicherort wählen aus. Wurde eine frühere Version von Lexware vereinsverwaltung, Lexware vereinsverwaltung premium, Quickverein bzw. Quickverein plus auf Ihrem Computer erkannt (jeweils Version 2014 oder 2015), so ist der Button Ändern rechts neben dem Datenpfad nicht anwählbar (siehe linker Screenshot). Überprüfen Sie, ob der in Schritt 2 ermittelte Pfad Ihrer Installation korrekt unter Datenverzeichnis ausgewählt ist. Zeigen Sie mit der Maus drauf, um den Pfad im Tooltip vollständig zu sehen. Wurde keine vorhergehende Installation erkannt, so sind beide Pfade – Programm- und Datenpfad – frei wählbar (siehe unten rechts). Klicken Sie nach der Prüfung unten rechts auf Weiter. 5/8 Schritt 9: Nur Vereinsverwaltung premium: In diesem Schritt können Sie zwischen einer Einzelplatz- und einer Server-Client-Installation auswählen. Schritt 10: Im folgenden Schritt wird der Datenbank Server und die Art der Anmeldung am SQL-Server ausgewählt. Klicken Sie zunächst auf Andere Einstellungen vornehmen, um die vom Setup vorgenommene automatische Auswahl anzuzeigen. Falls auf dem Computer oder im Netzwerk mehrere SQL-Server-Instanzen identifiziert wurden, so werden diese über den Button Durchsuchen alle in der Auswahlliste dargestellt. Vergleichen Sie im Updatefall die in Schritt 2 aus der SysDBado.ini notierte SQL-Server-Instanz mit der Auswahlliste. Wählen Sie den Eintrag aus, der genau mit Ihrer notierten SQL-Server-Instanz übereinstimmt (siehe linker Screenshot). Für den Fall einer Erstinstallation schlägt Ihnen das Setup den Standardnamen vor und wird einen neuen SQL-Server 2012 installieren (siehe rechter Screenshot; bitte beachten Sie, das Verbindung testen hier nicht verfügbar ist, da der SQL-Server noch nicht existiert). Klicken Sie nun auf Jetzt installieren, um die Installation zu starten. Nach der erfolgreichen Installation wird beim Start der Anwendung automatisch das Datenbankupdate aufgerufen. 6/8 D. Szenario: Nach Installation sind nur Musterdaten in der Datenbank vorhanden – falscher SQL-Server ausgewählt Schritt 11: Wenn nach der Installation des Updates in der Datenbank nur die Beispieldaten vorhanden sein sollten, wurde sehr wahrscheinlich ein anderer SQL-Server bei der Updateinstallation ausgewählt. Bitte befolgen Sie die Anleitung, um wieder auf Ihre vorherige SQL-Server-Instanz umzustellen. Ermitteln Sie zunächst wie in Schritt 2 beschrieben Ihre neue fehlerhafte SQL-Server-Instanz aus der SysDBAdo.ini und notieren sich diese. Notieren Sie sich auch den Dateipfad zur SysDBAdo.ini. Dies ist gleichzeitig Ihr Programmverzeichnis. Kopieren Sie anschließend die SysDBAdo.ini auf den Windows Desktop. Erstellen Sie eine Sicherungskopie der Datei, in dem Sie die Datei vom Desktop ein zweites Mal auf den Desktop kopieren. Sie wird automatisch in SysDBAdo - Kopie.ini umbenannt. Schritt 12: Starten Sie nun den Editor über Windowstaste + F bzw. Windowstaste + S und geben Editor gefolgt von der Eingabetaste ein. Ohne Eingabe in den Editor gehen Sie auf Datei – Speichern und wählen als Speicherort den Desktop aus. Unter Dateityp stellen Sie anschließend auf Alle Dateien (*.*) um (wichtig!). Als Dateinamen vergeben Sie jetzt SQL.udl und klicken auf Speichern. Schritt 13: Suchen Sie die neu erstellte Datei SQL.udl auf dem Desktop und klicken Sie doppelt drauf. 7/8 Schritt 14: Mit Hilfe des sich nun öffnenden Einstellungsdialogs können Sie nun bequem nach Ihrer alten Vereinsverwaltungsinstanz suchen. Im zweiten Reiter Verbindung gehen Sie unter Punkt 1 zunächst auf Aktualisieren, um die vorhandene SQL-Server-Instanzliste zu aktualisieren. Notieren Sie sich alle SQL-Server-Instanzen mit Ausnahme der in Schritt 11 identifizierten fehlerhaften SQl-Instanz, die auf Ihrem Computer laufen (Hostname beachten). Wählen Sie nun der Reihe nach alle so notierten SQL-Server-Instanzen aus, klicken dann unter Punkt 2 auf Integrierte Sicherheit von Windows NT verwenden und lassen sich anschließend unter Punkt 3 die darin befindlichen Datenbanken über die Dreieckschaltfläche anzeigen. Es sollte nur eine weitere SQL-Instanz geben, wo Datenbanken, die mit dem Namen Linear beginnen, vorhanden sind. Notieren Sie sich den Instanznamen, im Beispiel SERVEREXPR2008. Schritt 15: Öffnen Sie nun die Datei SysDBAdo.ini auf dem Desktop. Suchen Sie nach dem Eintrag DataSource= und ersetzen Sie hinter (local)\ den fehlerhaften Instanznamen durch den in Schritt 14 ermittelten korrekten. Speichern Sie die Datei ab. Kopieren Sie die Datei nun erneut und wechseln Sie im Windows Explorer in den Programmpfad der Vereinsverwaltung, den Sie unter Schritt 11 notiert haben. Fügen Sie dort die korrigierte SysDBAdo.ini ein und lassen die fehlerhafte überschreiben. Sie benötigen Administratorrechte für diesen Schritt. Schritt 16: Starten Sie nun Ihre Vereinsverwaltung und Ihre bisherigen Mandanten sollten wieder vorhanden sein. Schritt 17: Falls die fehlerhafte Instanz sonst niemand verwendet, sollten Sie erwägen, diese zu löschen. Bitte konsultieren Sie hierzu einen IT-Fachmann oder einen Lexware Partner. 8/8