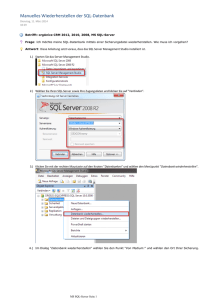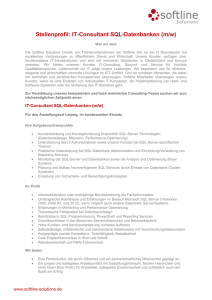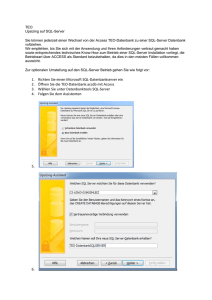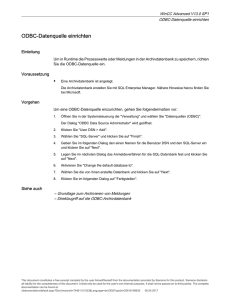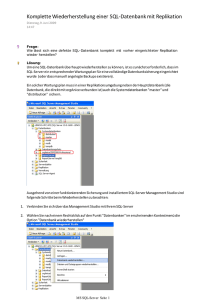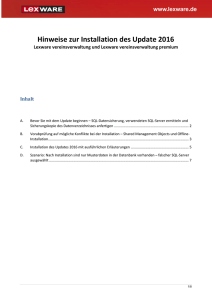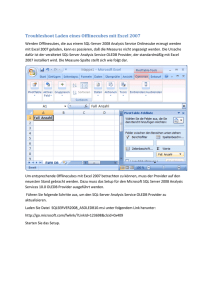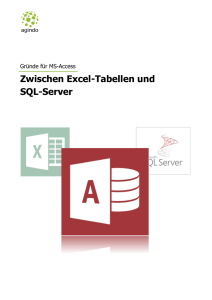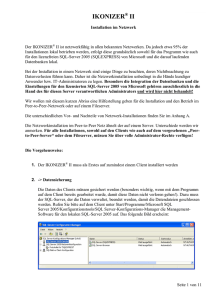Installationsanleitung aB-Agenta fx
Werbung
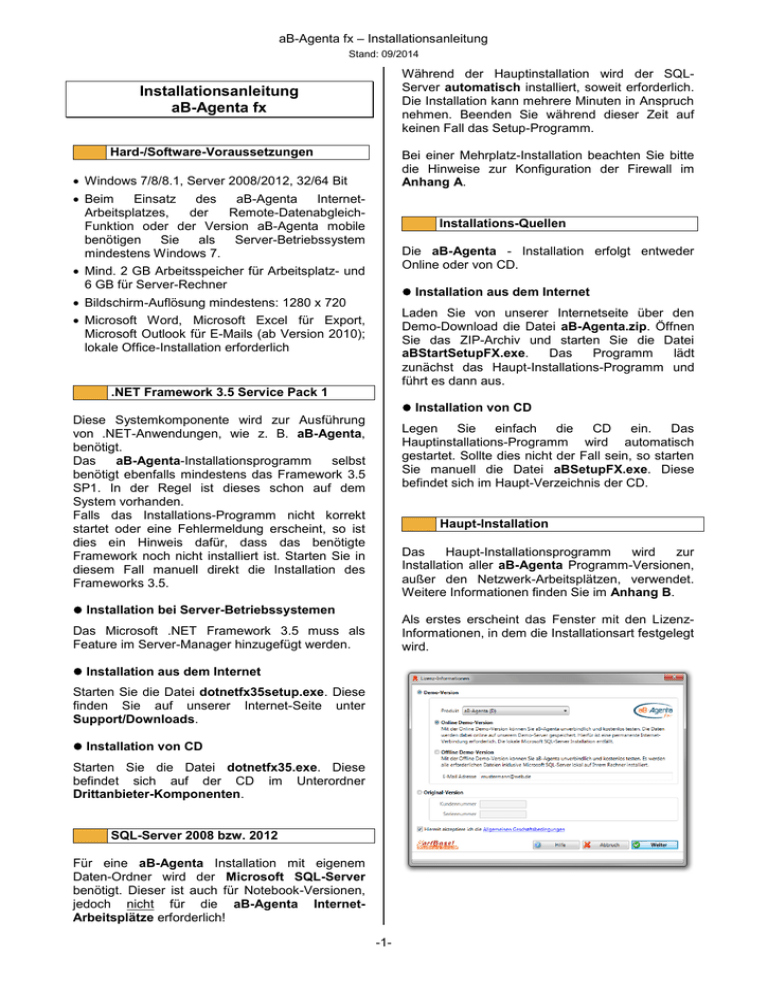
aB-Agenta fx – Installationsanleitung Stand: 09/2014 Während der Hauptinstallation wird der SQLServer automatisch installiert, soweit erforderlich. Die Installation kann mehrere Minuten in Anspruch nehmen. Beenden Sie während dieser Zeit auf keinen Fall das Setup-Programm. Installationsanleitung aB-Agenta fx Hard-/Software-Voraussetzungen Bei einer Mehrplatz-Installation beachten Sie bitte die Hinweise zur Konfiguration der Firewall im Anhang A. Windows 7/8/8.1, Server 2008/2012, 32/64 Bit Beim Einsatz des aB-Agenta InternetArbeitsplatzes, der Remote-DatenabgleichFunktion oder der Version aB-Agenta mobile benötigen Sie als Server-Betriebssystem mindestens Windows 7. Installations-Quellen Die aB-Agenta - Installation erfolgt entweder Online oder von CD. Mind. 2 GB Arbeitsspeicher für Arbeitsplatz- und 6 GB für Server-Rechner Installation aus dem Internet Bildschirm-Auflösung mindestens: 1280 x 720 Laden Sie von unserer Internetseite über den Demo-Download die Datei aB-Agenta.zip. Öffnen Sie das ZIP-Archiv und starten Sie die Datei aBStartSetupFX.exe. Das Programm lädt zunächst das Haupt-Installations-Programm und führt es dann aus. Microsoft Word, Microsoft Excel für Export, Microsoft Outlook für E-Mails (ab Version 2010); lokale Office-Installation erforderlich .NET Framework 3.5 Service Pack 1 Installation von CD Diese Systemkomponente wird zur Ausführung von .NET-Anwendungen, wie z. B. aB-Agenta, benötigt. Das aB-Agenta-Installationsprogramm selbst benötigt ebenfalls mindestens das Framework 3.5 SP1. In der Regel ist dieses schon auf dem System vorhanden. Falls das Installations-Programm nicht korrekt startet oder eine Fehlermeldung erscheint, so ist dies ein Hinweis dafür, dass das benötigte Framework noch nicht installiert ist. Starten Sie in diesem Fall manuell direkt die Installation des Frameworks 3.5. Legen Sie einfach die CD ein. Das Hauptinstallations-Programm wird automatisch gestartet. Sollte dies nicht der Fall sein, so starten Sie manuell die Datei aBSetupFX.exe. Diese befindet sich im Haupt-Verzeichnis der CD. Haupt-Installation Das Haupt-Installationsprogramm wird zur Installation aller aB-Agenta Programm-Versionen, außer den Netzwerk-Arbeitsplätzen, verwendet. Weitere Informationen finden Sie im Anhang B. Installation bei Server-Betriebssystemen Als erstes erscheint das Fenster mit den LizenzInformationen, in dem die Installationsart festgelegt wird. Das Microsoft .NET Framework 3.5 muss als Feature im Server-Manager hinzugefügt werden. Installation aus dem Internet Starten Sie die Datei dotnetfx35setup.exe. Diese finden Sie auf unserer Internet-Seite unter Support/Downloads. Installation von CD Starten Sie die Datei dotnetfx35.exe. Diese befindet sich auf der CD im Unterordner Drittanbieter-Komponenten. SQL-Server 2008 bzw. 2012 Für eine aB-Agenta Installation mit eigenem Daten-Ordner wird der Microsoft SQL-Server benötigt. Dieser ist auch für Notebook-Versionen, jedoch nicht für die aB-Agenta InternetArbeitsplätze erforderlich! -1- aB-Agenta fx – Installationsanleitung Stand: 09/2014 Bei der Installation eines aB-Agenta InternetArbeitsplatzes und der Online-Demo entfällt die Angabe des Daten-Ordners. Folgende Lizenzierungen sind möglich: a) Demo-Version (CD und Online) Klicken Sie auf „Demo-Version“ und wählen das gewünschte Produkt aus (landes-spezifisch). Legen Sie nun fest, wo die Daten abgelegt werden sollen. Bei der Online-Version wird der Datenordner auf unserem Demo-Server abgelegt, bei der Offline-Version lokal auf Ihrem Rechner. Wir empfehlen die Online-Version, da keine Installation des SQL-Servers erforderlich ist. Allerdings ist eine permanente Internet-Verbindung notwendig. Tragen Sie bei einer Online-Installation ihre E-Mail Adresse ein. Diese wird später zur Registrierung bzw. Freischaltung benutzt. Wenn die Einstellungen korrekt sind, klicken Sie bitte auf Weiter, um die Installation fortzusetzen. Bei der Online-Installation einer Demo-Version wird nun das Fenster zur Eingabe Ihrer KontaktInformationen angezeigt. b) Original-Version - CD Klicken Sie auf Original-Version und wählen Sie über den Befehl … die Lizenzdatei aus, falls diese nicht bereits korrekt eingestellt ist. Die Lizenzdatei wurde Ihnen bei der Bestellung auf der CD mitgeliefert. - Online Klicken Sie auf Original-Version und tragen Sie die Kunden- und Seriennummer ein, die wir Ihnen mitgeteilt haben. Bestätigen Sie, dass Sie die AGB's akzeptieren, und klicken auf Weiter. Die Lizenz-Daten werden nun überprüft und danach wird das Haupt-Installationsfenster geöffnet. Füllen Sie hier die Pflichtfelder korrekt aus. Die angegebene E-Mail-Adresse wird verwendet, um Ihnen einen Freischaltcode zuzusenden. Geben Sie daher bitte eine korrekte E-Mail Adresse an. Bestätigen Sie die Eingaben mit Absenden. Falls der SQL-Server erforderlich ist, so erscheint ein Hinweis und dieser wird jetzt noch automatisiert installiert. Sollten die Anmeldedaten für den SQL-Server nicht korrekt oder unvollständig sein, so erscheint das Fenster zur Eingabe der Anmeldedaten am SQL-Server. Überprüfen Sie die Standardeinstellungen in den Abschnitten Programm und Datenbanken/Vorlagen. -2- aB-Agenta fx – Installationsanleitung Stand: 09/2014 Tragen Sie hier die korrekten Anmeldedaten ein. Klicken Sie dann auf Ok, um fortzufahren. Es werden nun alle benötigten Dateien auf Ihrem Rechner installiert. Geben Sie hier die Anmeldedaten für das aBAgenta Server-Modul ein. Sie können die Anmeldedaten auch aus einer Datei laden, die Ihnen Ihr Administrator zur Verfügung stellen kann. Es wird vorausgesetzt, dass das aB-Agenta Server-Modul auf dem Haupt-Rechner bereits korrekt installiert und konfiguriert ist. Weitere Hinweise finden Sie in der separaten Dokumentation zum Server-Modul. Nach Bestätigung des Dialogs öffnet sich das Fenster zur Eingabe der Anmeldedaten für aBAgenta. Programm starten aB-Agenta wird automatisch nach der Installation gestartet. Außerdem hat das Installationsprogramm eine Verknüpfung auf dem Desktop angelegt. a) Standard-Installation und Offline-Demo Beim ersten Programm-Start muss noch ein Administrator definiert werden. Tragen Sie einen Benutzer-Namen Kennwort mit Bestätigung ein. und c) Online-Demo Das Fenster zur Eingabe der E-Mail Adresse für den Zugriff auf Ihren zentralen Demo-Bestand auf unserem Demo-Server wird geöffnet. ein b) Internet-Arbeitsplatz Das Fenster zur Eingabe der Anmeldedaten für den Remote-Zugriff auf die zentralen Daten wird geöffnet. Geben Sie hier Ihre E-Mail Adresse ein, die Sie bei der Installation verwendet haben. Nach Bestätigung des Dialogs öffnet sich das Fenster zur Definition des Administrators. -3- aB-Agenta fx – Installationsanleitung Stand: 09/2014 Einstellungen Hinweise zu den Standard-Einstellungen, wie automatische Datensicherung und Terminplaner, finden Sie im Applikationsmenü (links oben) unter Arbeitsplatz-Einstellungen. Tragen Sie einen Benutzer-Namen Kennwort mit Bestätigung ein. und ein Nach der Anmeldung erscheint das Hauptfenster von aB-Agenta. Falls sie das Hauptmenü-Fenster eines DatenOrdners versehentlich schließen, so können Sie dieses einfach wieder über das Applikationsmenü (links oben) öffnen. Dort werden auch alle zuletzt geöffneten Daten-Verzeichnisse aufgelistet. -4- aB-Agenta fx – Installationsanleitung Stand: 09/2014 Kurzanleitung/Online-Hilfe Anhang A: Netzwerk-Betrieb Um aB-Agenta kennenzulernen ist es am sinnvollsten, die Kurzanleitung durchzuarbeiten. Diese ist entweder in der Software-Lieferung enthalten oder Sie finden diese auch direkt im Programm auf dem Ribbon Sonstiges unter Kurzanleitung. Beachten Sie, dass die aB-Agenta Verzeichnisse auf dem Server (Daten, Programm, Backup) freigegeben sind (Berechtigungen und Sicherheit für entsprechende Benutzer mit mindestens Lese- und Schreibrechten). Falls die Windows-Firewall am Server aktiviert ist, müssen Sie hier folgende Ausnahme definieren: Selbstverständlich ist im Programm auch eine ausführliche kontextbezogene Online-Hilfe integriert. Diese finden Sie auch im Programm auf dem Ribbon Sonstiges unter Dokumentation. In der Systemsteuerung unter Windows-Firewall (Registerkarte: Ausnahmen) Port… anwählen und folgenden Port freigeben: Client–Installation (bei Netzwerk-Version) Name Stellen Sie zunächst sicher, dass das Programm auf dem Server installiert wurde (s. Abschnitt „Haupt-Installation“). Beachten Sie zusätzlich noch die Hinweise zur Konfiguration der Firewall am Server, damit ein Zugriff auf den SQL-Server im Netzwerk möglich ist (s. Anhang A). SQL-Server UDP SQL-Server TCP Führen Sie dann die Client-Installation auf jedem Arbeitsplatz wie folgt durch: Portnum mer 1434 Typ * (s. unten) TCP UDP Bereich ändern Nur für eigenes Netzwerk (Subnetz) Nur für eigenes Netzwerk (Subnetz) * SQL-Server-Konfigurations-Manager (WindowsStartmenü/Programme/SQL-Server 2008/Konfigurationstools/SQL Server-Konfigurations-Manager) aufrufen. Im Menü oben links finden Sie Protokolle für 'ARTBASE2008' unter SQL-Server Kommunikations. Rechts den Eintrag TCP/IP doppelklicken und die Registerkarte IP-Adressen anwählen. Im Abschnitt IPAll finden Sie den entsprechenden Port unter Dynamische TCPPorts. Öffnen Sie über den Windows-Explorer das aBAgenta Programm-Verzeichnis auf dem Server. Starten Sie dort das Programm aBClientSetupFX.exe. Nun wird das ClientInstallations-Programm angezeigt. Wählen Sie hier den aB-Agenta - Daten-Ordner auf dem Server aus und klicken auf OK. Das Client-Installations-Programm erstellt nun eine Verknüpfung auf dem Desktop und im Startmenü für alle Benutzer. -5- aB-Agenta fx – Installationsanleitung Stand: 09/2014 Anhang B: aB-Agenta Installationsarten Wir wünschen Ihnen viel Spaß und Erfolg mit aB-Agenta. Ihr artBase! – Team -6-