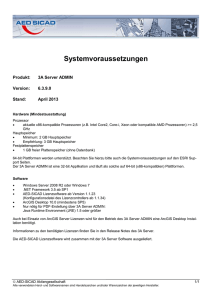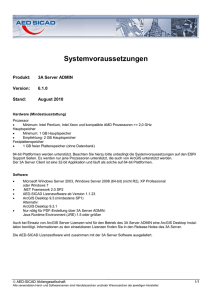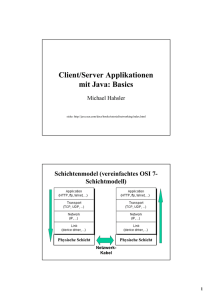de BEDIENUNGSANLEITUNG
Werbung

de BEDIENUNGSANLEITUNG ekey net 4.3 ID 181/337: Version 1, 06.02.2015 Deutsch Originalbetriebsanleitung – ID181/337 Inhaltsverzeichnis 1 Allgemeines ................................................................................................................ 5 1.1 1.2 1.3 2 3 4 Lesehinweis ............................................................................................................ 5 Produkthaftung und Haftungsbeschränkung ................................................................ 5 Gewährleistung und Herstellergarantie ....................................................................... 5 Hinweise, Symbole und Abkürzungen ......................................................................... 5 Sicherheitshinweise .................................................................................................... 6 Produktbeschreibung .................................................................................................. 7 4.1 4.2 4.3 4.4 Systemübersicht ...................................................................................................... 7 Lieferumfang und Systemanforderungen .................................................................... 7 Bestimmungsgemäßer Gebrauch und Einsatzgebiet ...................................................... 7 ekey bit und ekey net Fingerscanner .......................................................................... 8 4.4.1 4.4.2 4.4.3 4.5 Steuereinheit .......................................................................................................... 9 4.5.1 4.5.2 5 6 7 8 Funktion der Steuereinheit .................................................................................. 9 Bedienelemente und optische Signale an der Steuereinheit ................................... 10 Technische Daten ...................................................................................................... 10 Hardware-Installation .............................................................................................. 10 Inbetriebnahme der Fingerscanner und Steuereinheiten .......................................... 10 Softwareinstallation ................................................................................................. 11 8.1 8.2 8.3 8.4 Vorbereitung ......................................................................................................... 11 Allgemeiner Ablauf der Installation........................................................................... 11 Erstinstallation ...................................................................................................... 12 Update von älteren Versionen ................................................................................. 15 8.4.1 8.4.2 8.5 8.6 9 Funktion des Fingerscanners ............................................................................... 8 Bedienelement des ekey bit bzw. des ekey net Fingerscanners ................................ 8 Richtige Bedienung des Fingerscanners: ............................................................... 9 Update von ekey TOCAnet ................................................................................ 15 Update von einer älteren ekey net Version .......................................................... 16 Wichtige Aufgaben nach der Installation oder nach einem Update ................................ 17 Deinstallation ........................................................................................................ 17 Konfiguration ............................................................................................................ 17 9.1 Lizenzverwaltung ................................................................................................... 18 9.1.1 9.1.2 9.1.3 9.1.4 9.2 9.3 Benutzerdaten eingeben ................................................................................... 19 Lizenz hinzufügen ............................................................................................ 19 Lizenz aktivieren ............................................................................................. 20 Lizenz-Upgrade auf ekey net business durchführen .............................................. 20 ekey net Dienste starten und stoppen ...................................................................... 20 Konfiguration und Firmware der ekey net converter LAN aktualisieren .......................... 21 9.3.1 9.3.2 9.3.3 9.3.4 9.3.5 IP-Adresse über MAC-Adresse festlegen ............................................................. 22 IP-Adresse über Auswahl aus der Liste festlegen ................................................. 23 Firmware aktualisieren ..................................................................................... 23 Funktion der ekey net converter LAN Funktion im Netzwerk überprüfen .................. 23 ekey net converter LAN wird nicht gefunden ....................................................... 24 9.4 Firmware der Geräte Fingerscanner, Steuereinheit und ekey net converter Wiegand aktualisieren .................................................................................................................. 25 10 Administration von ekey net ..................................................................................... 26 10.1 Anmeldedialog ...................................................................................................... 26 de|2 10.2 10.3 10.4 10.5 Globales Menü ....................................................................................................... 27 Menü START ......................................................................................................... 28 Menü DATEN ......................................................................................................... 28 Menü BENUTZER ................................................................................................... 30 10.5.1 Benutzer anlegen/bearbeiten ............................................................................ 30 10.6 Menü TERMINALS .................................................................................................. 35 10.6.1 10.6.2 10.6.3 10.6.4 10.6.5 10.6.6 10.6.7 10.6.8 ekey net terminal server................................................................................... 36 Terminalgruppe ............................................................................................... 38 ekey net converter LAN .................................................................................... 38 Steuereinheit .................................................................................................. 41 Fingerscanner ................................................................................................. 44 RFID-Lesegerät ............................................................................................... 49 Kalender......................................................................................................... 53 Zeitfenster ...................................................................................................... 53 10.7 Menü BERECHTIGUNGEN ........................................................................................ 56 10.8 Menü STATUS ....................................................................................................... 57 10.9 Menü GRUNDEINSTELLUNGEN ................................................................................. 59 10.9.1 10.9.2 10.9.3 10.9.4 10.9.5 10.9.6 10.9.7 GRUNDEINSTELLUNGEN – OPTIONEN ................................................................ 59 GRUNDEINSTELLUNGEN – AKTIONEN ................................................................ 60 GRUNDEINSTELLUNGEN – EREIGNISSE .............................................................. 63 GRUNDEINSTELLUNGEN – GERÄTE .................................................................... 65 GRUNDEINSTELLUNGEN – RECHTE .................................................................... 67 GRUNDEINSTELLUNGEN – BENUTZERDATEN ....................................................... 69 GRUNDEINSTELLUNGEN: AUFZEICHNUNG .......................................................... 69 10.10 Der Assistent ........................................................................................................ 74 10.11 Loganzeige ........................................................................................................... 76 11 Erweiterte Funktionen .............................................................................................. 76 11.1 MS SQL Server 2008 R2 Express installieren ............................................................. 76 11.2 Aufzeichnungen ..................................................................................................... 77 11.2.1 ODBC-Aufzeichnungen einrichten....................................................................... 77 11.2.2 Web-Aufzeichnungen einrichten......................................................................... 78 11.3 Berichtswesen ....................................................................................................... 78 11.3.1 OBDC-Verbindung zum SQL Server einrichten ..................................................... 79 11.3.2 Berichtswesen in ekey net admin einrichten ........................................................ 81 11.3.3 Bericht über Fingerscanner und Bericht über Benutzer ......................................... 81 11.4 Konsistenzprüfung ................................................................................................. 82 11.5 FAR-Problem-Bericht .............................................................................................. 83 11.6 Anwesenheitsliste .................................................................................................. 84 11.6.1 11.6.2 11.6.3 11.6.4 Ereignis und Aktion für das Verlassen festlegen ................................................... 84 Anwesenheit mit zwei verschiedenen Referenzfingerscans pro Benutzer erfassen..... 85 Anwesenheit mit einem Referenzfingerscan pro Benutzer erfassen ......................... 85 Arbeiten mit der Anwesenheitsliste .................................................................... 85 11.7 Portiermodus ........................................................................................................ 86 11.8 Webzugriff auf ekey net terminal server ................................................................... 87 11.8.1 Mit Einmal-PIN anmelden ................................................................................. 87 11.8.2 Mit UserID und Kennwort anmelden ................................................................... 88 11.9 Power On Reset Sonderkonfiguration ....................................................................... 89 11.10 Verbundsteuereinheit ............................................................................................. 90 11.11 Automatische Zeitsteuerung für eine Steuereinheit .................................................... 90 11.12 Bereichsgrenzen .................................................................................................... 91 11.12.1 Bereichsgrenzen festlegen ................................................................................ 91 11.12.2 Benutzerdefinierte Aktion mit Bereichsschaltung erstellen ..................................... 91 11.12.3 Benutzerdefiniertes Ereignis mit Bereichsschaltung erstellen ................................. 91 11.12.4 Benutzerdefiniertes Ereignis an Referenzfingerscans zuweisen .............................. 92 11.13 Selbsthaltung ........................................................................................................ 92 11.14 UDP-Versand......................................................................................................... 92 de│3 11.14.1 Protokollformate für den UDP-Versand ............................................................... 93 11.14.2 UDP-Versand durch den ekey net terminal server ................................................ 95 11.14.3 UDP-Versand durch den ekey net converter LAN .................................................. 96 11.15 Wiegand ............................................................................................................... 96 11.16 ekey net sdk ......................................................................................................... 98 12 Details zu den INI-Dateien ....................................................................................... 98 12.1 INI-Einträge für ekey net admin .............................................................................. 98 12.2 INI-Einträge für ekey net master server ................................................................... 99 12.3 INI-Einträge für ekey net terminal server ............................................................... 100 13 14 15 16 Instandhaltung der Hardware ................................................................................. 100 Demontage und Entsorgung .................................................................................... 100 Konformitätserklärung............................................................................................ 101 Urheberschutz ........................................................................................................ 101 de│4 1 Allgemeines ekey biometric systems GmbH betreibt ein Qualitätsmanagementsystem nach EN ISO 9001:2008 und ist zertifiziert. 1.1 Lesehinweis Diese Anleitung ist ein Teil des Produktes. Bewahren Sie die Anleitung sorgfältig auf. Für weitere Informationen zum Produkt, kontaktieren Sie Ihren Fachhändler. 1.2 Produkthaftung und Haftungsbeschränkung In den folgenden Fällen können der sichere Betrieb und die Funktion der Geräte beeinträchtigt sein. Die Haftung aufgrund von Fehlfunktionen geht in diesem Fall an den Betreiber/Nutzer über: □ Die Systemgeräte werden nicht entsprechend der Anleitungen installiert, benutzt, gewartet und gereinigt; Die Systemgeräte werden außerhalb des bestimmungsgemäßen Gebrauches eingesetzt; An den Systemgeräten werden vom Betreiber unautorisierte Modifikationen vorgenommen. □ □ Diese Bedienungsanleitung unterliegt keinem Änderungsdienst. Optische und technische Änderungen, Irrtümer, Satz- und Druckfehler bleiben vorbehalten. 1.3 Gewährleistung und Herstellergarantie Generell gelten unsere allgemeinen Geschäfts- und Lieferbedingungen in der Fassung des Kaufdatums. Siehe http://www.ekey.net. 2 Hinweise, Symbole und Abkürzungen HINWEIS Bezeichnet weiterführende Informationen und nützliche Hinweise. ACHTUNG Bezeichnet einen möglichen Sachschaden, in deren Folge keine Personenschäden auftreten können. Symbole: 1. Schritt-für-Schritt-Handlungsanweisungen Verweise auf Abschnitte dieser Anleitung Verweise auf die Montageanleitung Verweise auf den Verkabelungsplan Anzeigewert Anzeigewerte ekey net FS UP Produktnamen MENÜPUNKT Menüpunkte Taste Tasten Funktion ist nur für ekey net light verfügbar. Funktion ist nur für ekey net com verfügbar. Funktion ist nur für ekey net business verfügbar. de│5 Abkürzungen und Begriffe AP aufputz CV WIEG ekey net converter Wiegand DHCP Engl. Dynamic Host Configuration Protocol. Dieses Protokoll verwalten IP-Adressen in einem TCP/IP-Netzwerk und verteilt sie an die Stationen. Mit DHCP ist jede Netzwerk-Station in der Lage sich selber vollautomatisch zu konfigurieren. ESD Elektrostatische Entladung (engl. electrostatic discharge) FAR False Acceptance Rate FRR False Rejection Rate FS Fingerscanner IN integra MAC-Adresse Media Access Control Adresse. Die MAC-Adresse dient dazu, einen Computer im Netzwerk eindeutig zu identifizieren. NBNAME NetBIOS-Name REL Relais RFID Engl. Radio-frequency identification. Technologie für SenderEmpfänger-Systeme zum automatischen und berührungslosen Identifizieren und Lokalisieren von Objekten (Produkte, Lebewesen) mit Radiowellen. SE Steuereinheit UNC Universal Naming Convention. Über die Angabe des UNC-Pfades kann ohne Laufwerksbuchstabe auf einen Pfad im Netzwerk zugegriffen werden. Beispiel: \\server\mailablage\. UP unterputz URI Uniform Resource Identifier VSE Verbundsteuereinheit CursorFill An der Cursorposition einer Anwendung, wie Excel z. B., wird ein definierter Text eingefügt. Das System simuliert eine Tastatureingabe. Fingerbild Die aus dem Fingerbild gewonnenen biometrischen Informationen. RS-485-Bus Summe aller Geräte, die mit einem ekey net converter LAN seriell mit einem 2-adrigen Kabel vernetzt sind, inklusive dem ekey net converter LAN. Zeitfenster Objekt das die Zutrittsberechtigung für Benutzergruppen festlegt. Zeitraum Kleinstes Zeitintervall eines Zeitfensters. Definiert den Zeitintervall für den ein Zutritt erlaubt ist. 3 Sicherheitshinweise GEFAHR Lebensgefahr durch Strom! Alle ekey home Geräte sind mit Schutzkleinspannung zu betreiben. Versorgen Sie die ekey home Geräte ausschließlich mit Netzteilen der Schutzklasse 2 lt. VDE 0140-1. Bei Missachtung besteht Lebensgefahr durch elektrischen Schlag. Nur Elektrofachkräfte dürfen den elektrischen Anschluss durchführen! de│6 Sicherheit gegen Manipulation Montieren Sie die Steuereinheit im sicheren Innenbereich. Sie vermeiden damit Manipulationen von außen. 4 Produktbeschreibung 4.1 Abb. 1: Systemübersicht Übersicht des Systems (Beispiel) 1 2 3 4 5 6 7 8 9 10 11 12 13 4.2 RS-485-Buslinie 1 Verbindungskabel Steuereinheit-Motorschloss Server mit ekey net Software ekey net converter LAN 2 Netzteil ekey net converter LAN 1 Steuereinheiten RS-485-Buslinie 1 Verbindungskabel ekey net converter LAN-Server Steuereinheiten RS-485-Buslinie 2 Fingerscanner Motorschloss RS-485-Buslinie 2 Kabelübergang Lieferumfang und Systemanforderungen Siehe Spezifikation ekey net, Kapitel 3 Architektur und Kapitel 4 Systemanforderungen. 4.3 Bestimmungsgemäßer Gebrauch und Einsatzgebiet Dieses Produkt ist ein Fingerscan-Netzwerk-Zutrittssystem. Das System besteht aus Hardware und Software Komponenten. Es ist in unterschiedlichen Hardware-Bauformen und Komponentenkombinationen erhältlich. Es erfasst die Merkmale (Minutien) der Fingerlinien, vergleicht sie mit dem abgespeicherten Fingerbild und öffnet bei Übereinstimmung die Tür. Das System dient primär der Öffnung von Außen-und Innentüren und Garagentore im Gewerbeund eingeschränkten Industriebereich. de│7 4.4 ekey bit und ekey net Fingerscanner 4.4.1 Funktion des Fingerscanners 1 Vorderes Fingerglied 2 Fingerbild Abb. 2: Fingerbild Das ekey bit erfasst das Fingerbild durch einen Zeilensensor und wertet es aus. Dieses Fingerbild wird verschlüsselt und zentral abgespeichert. Der ekey net Fingerscanner vergleicht das Ergebnis mit dem abgespeicherten Fingerbild. Der Fingerscanner arbeitet nur korrekt und zuverlässig mit den Papillarrillen des vorderen Fingergliedes. Ziehen Sie den Finger ruhig, gleichmäßig und in der richtigen Position über den Sensor. 4.4.2 Bedienelement des ekey bit bzw. des ekey net Fingerscanners Bedienelement Funktion Fingerführung Finger aufnehmen durch „Finger ziehen“, eine gleichmäßige Bewegung des Fingers nach unten über den Sensor. Tabelle 1: Bedienelement des Fingerscanners 1 Rechte Führungskante 2 Sensor 3 Linke Führungskante Abb. 3: Fingerführung Zwei verschiedene Sensoren können in den ekey net Fingerscannern eingebaut werden: □ □ Der Atmel-Sensor ist grau; Der Authentec-Sensor hat eine goldene Umrandung. Sie müssen die zwei Sensoren unterscheiden können, um Benutzer anzulegen. de│8 4.4.3 Richtige Bedienung des Fingerscanners: Fehlbedienungen schränken die Funktion des Fingerscanners ein. Abbildung Schritt Beschreibung 1. Halten Sie den Finger gerade, legen Sie ihn mittig zwischen die Führungskanten auf. Verdrehen Sie ihn nicht. 2. Legen Sie das Gelenk des vorderen Fingergliedes direkt auf den Sensor. Legen Sie den Finger flach auf die Fingerführung auf. 3. Strecken Sie die benachbarten Finger aus. 4. Bewegen Sie den Finger gleichmäßig nach unten über den Sensor. Bewegen Sie die ganze Hand mit. Ziehen Sie das vordere Fingerglied vollständig über den Sensor, um optimale Ergebnisse zu erzielen. Die Bewegung dauert ca. 1 s. Allgemeine Tipps für eine gute Qualität des Fingerbildes □ Zeige-, Mittel- und Ringfinger funktionieren am besten. Daumen und kleiner Finger funktionieren kaum oder gar nicht. Bei oft feuchten Fingern speichern Sie diese im feuchten Zustand ein. Kinderfinger funktionieren ab ca. 5 Jahren. □ □ Optische Signale am Fingerscanner Es gibt 2 Arten von LEDs: □ □ Status-LED für den Betriebsstatus; Funktions-LED für die Funktion des Gesamtsystems. 1 Status-LED 2 Funktions-LEDs Abb. 4: 4.5 Optische Signale am Fingerscanner Steuereinheit Die Steuereinheit gibt es in verschiedenen Varianten. Siehe ekey net Spezifikation, Architektur und Unterstützte Geräte am RS-485-Bus. HINWEIS Der ekey net CV WIEG gilt auch als Steuereinheit. Montageart Siehe Montageanleitung. 4.5.1 Funktion der Steuereinheit Die Steuereinheit ist die Aktoreinheit des Systems. Sie schaltet ein oder mehrere Relais. de│9 4.5.2 Bedienelemente und optische Signale an der Steuereinheit Produktname Bedienelemente und Status-LEDs Funktion ekey net SE AP 3 2-stellige Siebensegmentanzeige, 4 Tasten, 2 Status-LEDs Relaisstatusanzeige , Offline/OnlineStatusanzeige, Neustart ekey net SE IN 2 2-stellige Siebensegmentanzeige, 4 Tasten, 2 Status-LEDs Relaisstatusanzeige , Offline/OnlineStatusanzeige, Neustart ekey net SE mini 1 1 Taste, 3 Status-LEDs Neustart, Relaisstatus- (1 LED) und Digitaleingangsanzeige (1 LED), Offline/Online-Statusanzeige (1 LED). ekey net SE mini 2 1 Taste, 3 Status-LEDs Neustart, Relaisstatusanzeige (2 LEDs), Offline/Online-Statusanzeige (1 LED). ekey net EM mini 3 1 Taste, 4 Status-LED Neustart, Relaisstatusanzeige (3 LEDs), Offline/Online-Statusanzeige (1 LED). ekey net SE REG 4 4 Tasten, 9 Status-LEDs Neustart, Status der Relais (4 LEDs) und des digitalen Eingangs (4 LEDs), Offline/Online-Statusanzeige (1 LED). Tabelle 2: Bedienelemente und optische Signale an der Steuereinheit 5 Technische Daten Siehe für jedes Gerät das entsprechende Datenblatt. 6 Hardware-Installation ACHTUNG Montieren und verkabeln Sie das Produkt richtig, bevor Sie es mit Strom versorgen. Bei Missachtung besteht die Gefahr von möglichen Sachschäden! Montieren Sie das System laut mitgelieferter Montageanleitung. Verkabeln Sie das System laut mitgeliefertem Verkabelungsplan. 7 Inbetriebnahme der Fingerscanner und Steuereinheiten Die Inbetriebnahme der Fingerscanner und Steuereinheiten koppelt diese Geräte. Diese Einstellungen sind später nicht änderbar, außer durch das Zurücksetzen auf Werkseinstellung. Es scheint ein Hinweis in der Software auf, dass Sie die Koppelung durchführen müssen. Je nach Steuereinheit ist die Vorgangsweise anders. Produktname Handlung ekey net SE AP 3, ekey net SE IN 2, ekey net SE REG 4. Drücken Sie ekey net SE mini 1, ekey net SE mini 2, ekey net EM mini 3 bzw. und bzw. in dieser Reihenfolge. Betätigen Sie die Taste mit dem Betätigungsstab für mindestens 4 s. de│10 8 Softwareinstallation 8.1 Vorbereitung Lesen Sie sorgfältig die ekey net Spezifikation und die Datenblätter der verwendeten Geräte. Vergewissern Sie sich, dass alle Anforderungen an die Software erfüllt sind. 8.2 Allgemeiner Ablauf der Installation Schritt Handlungsanweisung 1. Installieren Sie den einzigen ekey net master server im System. Erfassen Sie die Lizenzen, wenn es eine Erstinstallation oder ein Update von ekey TOCAnet ist. 2. Installieren Sie den ekey net terminal server auf allen Computern, die als ekey net terminal server fungieren. Dazu müssen Sie auch den ekey communication server, ekey net converter lan config und ModulUpdate installieren. 3. Installieren Sie den ekey net admin auf allen Computern, von denen aus das ekey net System betreut werden soll. Setup-Komponente Untergeordnete Setup-Komponente ekey communication server ekey net admin ekey communication server ekey net terminal server ekey net terminal server CursorFill ekey net master server ekey communication server ekey net converter lan config ekey communication server ModulUpdate Tabelle 3: ekey net Setup-Komponenten HINWEIS CursorFill: Optionale Zusatzkomponente für den ekey net terminal server. CursorFill setzt bei erfolgreichem Zutritt in einer Windows Anwendung an der aktuellen Position des Cursors die Personalnummer oder den Anzeigenamen ein. Sie wird z. B. für die Zeiterfassung verwendet. Installation Erforderliche SetupKomponenten Administration ekey net admin Administration & Geräte-Tools ekey net admin Optionale SetupKomponenten ekey communication server ekey net converter lan config ModulUpdate ekey net master server ekey net master server ekey net terminal server ekey communication server CursorFill ekey net terminal server Tabelle 4: Empfohlene Setup-Komponenten für verschiedene Szenarien de│11 HINWEIS Wählen Sie alle Komponenten bis auf CursorFill aus, wenn Sie ein ekey net System auf einem einzigen Computer installieren. 8.3 Erstinstallation Schritt Handlungsanweisung 1. Führen Sie die Datei Setup.exe aus. 2. Wählen Sie die gewünschte Sprache für das Setup aus. 3. Folgen Sie den Anweisungen in den Dialogen. Sie können eine Voreinstellung der zu installierenden Komponenten treffen, wenn der Dialog Setup-Komponente erscheint. Setup-Typ Ausgewählte Komponenten Beschreibung Client–Demo ekey communication server ekey net admin ekey net converter lan config ModulUpdate Installation aller Administrationsanwendungen Vollständig Alle Vollständige Installation Angepasst wie Client–Demo Benutzerdefinierte Installation Tabelle 5: Dialog Setup-Komponente : Komponentenauswahl + Abb. 5: Dialog Setup-Typ HINWEIS Wählen Sie den Setup-Typ Vollständig aus, wenn Sie das ekey net System auf einem einzigen Computer betreiben wollen. Ansonsten wählen Sie den Setup-Typ Angepasst . Der nächste Dialog Angepasstes Setup ermöglicht eine Detailauswahl der zu installierenden Komponenten. de│12 Abb. 6: Dialog Angepasstes Setup Schritt Handlungsanweisung 1. Wählen Sie die gewünschten Komponenten aus. 2. Legen Sie in diesem Dialog auch den Datenbankordner für den ekey net master server und/oder den ekey net terminal server fest. Standardmäßig wird C:\ekey netDB verwendet. Legen sie einen Ordner fest in dem der ekey net master server seine Daten speichert. 3. Geben Sie im Dialog Produkttyp den von Ihnen erworbenen Lizenzschlüssel im entsprechenden Eingabefeld ein. ACHTUNG Verwenden Sie für den Datenbankordner keine UNC– oder Netzlaufwerk-Pfade. Das Dienstkonto für den ekey net master server Dienst muss Vollzugriff auf diesen Ordner haben! Definieren Sie einen Ordner auf einem lokalen Laufwerk. Abb. 7: Setup-Dialog Produkttyp Die Funktion SCHLÜSSELDATEI ist nur in Verbindung mit einem Update von ekey TOCAnet von Bedeutung. Siehe Kapitel 8.4.1 Update von ekey TOCAnet, Seite 15. HINWEIS Wenn dieser Dialog nicht erscheint, ist bereits ein Lizenzschlüssel auf diesem Computer registriert oder die Komponente ekey net master server ist nicht zur Installation ausgewählt. de│13 Schritt Handlungsanweisung 4. Klicken Sie auf die Taste Weiter >. Der Lizenzschlüssel wird überprüft und ins System übernommen. Wenn Sie einen falschen Schlüssel eingegeben haben, erscheint eine Fehlermeldung. 5. Korrigieren Sie den eingegebenen Lizenzschlüssel und versuchen Sie es erneut. Abb. 8: Fehlermeldung bei falscher Lizenzschlüsseleingabe Im Laufe des Installationsvorganges wird das Setup für die Software ekey bit gestartet, wenn keine aktuelle ekey bit Software auf diesem Computer installiert ist. D.h. wenn eine Version kleiner gleich 3.1.5 gefunden wird oder ekey bit noch nicht auf diesem Computer installiert wurde. Schritt Handlungsanweisung 6. Folgen Sie den Anweisungen in den Dialogen bis das Setup ekey bit installiert. Klicken Sie dazu immer mit Weiter > durch. 7. Schließen Sie die Installation mit Fertigstellen ab. Es sind nun alle Gerätetreiber auf dem neuesten Stand. Fahren Sie nun mit dem ekey net Setup fort. Die Anwendung ekeynetinstallterminalserver wird am Ende des Setups ausgeführt, sofern Sie auf diesem Computer einen ekey net terminal server installieren. Abb. 9: Anwendung: ekeynetinstallterminalserver Schritt Handlungsanweisung 8. Geben Sie hier den NetBIOS-ekey net master server-Namen ein. Die Angabe der IPAdresse oder des Computernamens localhost funktioniert nicht. 9. Legen Sie einen Ordner für die ekey net terminal server Daten fest. Standardmäßig wird der für den ekey net master server festgelegte Datenbankordner verwendet. Ändern Sie diesen. de│14 HINWEIS Wählen Sie unbedingt für den ekey net terminal server ein anderes Verzeichnis als für den ekey net master server, wenn beide Dienste auf denselben Computer laufen. Schritt Handlungsanweisung 10. Klicken Sie auf Installieren damit die Änderungen übernommen werden und der Dienst gestartet wird. 11. Kontrollieren Sie den eingegebenen ekey net master server Computernamen, falls eine Fehlermeldung erscheint. 12. Schließen Sie die Anwendung. 13. Schließen Sie den Setup-Vorgang mit Fertigstellen ab. 14. Wiederholen Sie die Installation auf allen weiteren Computern mit den notwendigen Softwarekomponenten von ekey net. ACHTUNG Achten Sie unbedingt darauf, dass Sie nur einen ekey net master server im System installieren. Das ekey net System funktioniert ansonsten nicht! 8.4 Update von älteren Versionen Sichern Sie am ekey net master server die Dateien ekey net.netdata und ekeynetmasterserver_HOSTNAME.log als Sicherheitskopie, bevor Sie mit einem Update beginnen. 8.4.1 8.4.1.1 Update von ekey TOCAnet Update von ekey TOCAnet Versionen kleiner 3.2.3 Wenden Sie sich bitte direkt an den ekey Support unter http://www.ekey.net/service-support, um ekey TOCAnet Installationen mit Versionsnummern kleiner 3.0.0 zu aktualisieren. ACHTUNG Führen Sie bei solchen Installationen unter keinen Umständen ein Update auf ekey net 4.x aus. Bei Nichtbeachtung droht totaler Datenverlust und nicht mehr funktionsfähige Geräte! In solchen Fällen muss ein Update über mehrere Zwischenversionen von ekey TOCAnet erfolgen. Die Firmware der Geräte muss auch mehrmals in einer genau definierten Reihenfolge aktualisiert werden. Kontaktieren Sie den ekey Support. 8.4.1.2 Update von ekey TOCAnet Versionen größer gleich 3.2.3 Haben Sie bereits eine ekey TOCAnet Version kleiner 3.5.0 und größer gleich 3.2.3 in Betrieb und Sie möchten updaten, so müssen Sie im ersten Schritt die notwendige Anzahl an ekey net Lizenzen ermitteln lassen. Ein Update ist erst möglich, wenn Sie die notwendige Anzahl an ekey net Lizenzen von ekey erhalten haben. de│15 Schritt Handlungsanweisung 1. Verwenden Sie zur Überprüfung der nötigen Lizenzen das Programm ekeyNetUpdateCheck.exe . Sie finden dieses Tool auf der ekey net CD unter checkUpdate . 2. Kopieren Sie die Datei in das Programmverzeichnis von ekey TOCAnet auf dem Computer, auf dem der ekey TOCAnet master server installiert ist. 3. Starten Sie das Programm. Das Tool ermittelt die Anzahl der für den Betrieb von ekey net notwendigen Lizenzen in Ihrem System. Es werden nur Fingerscanner erfasst, die in der aktuellen ekey TOCAnet Datenbank konfiguriert sind und mindestens einmal im Online-Zustand waren. 4. Sie werden zum Speichern der Datei ekeyLicenseRequest.txt aufgefordert. Senden Sie diese Datei an [email protected]. Sie erhalten dann von ekey eine KFU-Datei. Diese Datei wird bei der Installation des ekey net master server im Dialog Produkttyp abgefragt. HINWEIS Ohne diese Datei kann das Update NICHT durchgeführt werden. Die Eingabe von Lizenzschlüsseln ist bei einem Update NICHT möglich. Es muss die KFU-Datei eingespielt werden! Schritt Handlungsanweisung 5. Speichern Sie die Datei aus der E-Mail. 6. Führen sie das ekey net Setup aus. 7. Folgen Sie den Anweisungen bis der Dialog Produkttyp erscheint 8. Geben Sie nun den Dateinamen mit dem Pfad durch klicken auf Ändern ein. Es erscheint ein Dateiauswahl Dialog. 9. Wählen Sie die KFU-Datei aus, die Sie von ekey erhalten haben. 10. Klicken Sie auf Weiter >. Es erscheint ein Fenster mit der Meldung Es sind genügend Lizenzen vorhanden . 11. Abb. 10: 8.4.2 Führen Sie das ekey net Setup bis zum Abschluss fort. ekey net Setup: Produkttyp-Eingabe KFU-Datei Update von einer älteren ekey net Version Führen sie auf allen Computern das Setup aus. de│16 8.5 Wichtige Aufgaben nach der Installation oder nach einem Update Überprüfen Sie, ob die Firmware für die Geräte (Steuereinheit, Fingerscanner, converter LAN und converter Wiegand) aktualisiert werden muss. Führen Sie gegebenenfalls die Firmwareaktualisierungen durch. 8.6 Deinstallation Schritt Handlungsanweisung 1. Starten Sie über Systemsteuerung – Software (Windows XP) oder Systemsteuerung – Programm deinstallieren (ab Windows Vista) das ekey net Setup 2. Wählen Sie Deinstallieren. 3. Sie haben nun die Möglichkeit im Dialog Benutzerdaten alle von ekey net erzeugten Daten zu löschen. Wählen Sie Benutzerdaten beibehalten aus, wenn sie die Daten noch archivieren wollen. Sonst wählen Sie Benutzerdaten löschen . Abb. 11: 9 Setup-Deinstallation. Dialog Benutzerdaten Konfiguration Sie haben nun auf allen Computern die benötigten Komponenten installiert. Konfigurieren Sie jetzt die im ekey net System verwendeten Geräte und aktualisieren Sie ihren Firmwarestand. HINWEIS Sollten die Firmwarestände der Geräte zum Betrieb von ekey net 4.3 nicht ausreichen, erscheinen im ekey net admin entsprechende Fehlermeldungen. Siehe Konfiguration und Firmware der ekey net converter LAN, Seite 21. Siehe Firmware der Geräte Fingerscanner, Steuereinheit und ekey net converter W, Seite 25. Siehe Administration von ekey net, Seite 26. de│17 9.1 Lizenzverwaltung Sie finden das Tool zur Lizenzverwaltung unter Startmenü – Programme – ekey – ekey licensing – Lizenzmanager . Der Lizenzmanager verwaltet die Lizenzen für ekey Produkte. Sie brauchen einen oder mehrere Lizenzschlüssel von ekey, um eine Lizenz zu aktivieren. Ein Lizenzschlüssel wird bei der Aktivierung mit den angegebenen Benutzerdaten und dem Computer verknüpft. Ein Lizenzschlüssel besteht aus 25 alphanumerischen Zeichen (0-9 und A-Z ohne Umlaute), die in Fünferblöcken durch Bindestrich getrennt angeordnet sind. z. B.: YJL2P-Z3Q2Q-S4S71-RJ4VK-VTU6G . HINWEIS ekey net Lizenzen können maximal 3-mal aktiviert werden (online oder offline). Notwendig ist das z. B. bei einer Neuinstallation aufgrund einer Übersiedlung, usw. Ab einer 4. Aktivierung müssen Sie mit ekey Kontakt aufnehmen. ACHTUNG Merken Sie sich die E-Mail-Adresse, unter der die Lizenz aktiviert wurde. Sie können bereits aktivierte Lizenzen nicht mit einer anderen E-Mail-Adresse erneut aktivieren. E-Mail-Adressen von einzelnen Personen sind aufgrund von Fluktuation später möglicherweise nicht mehr verfügbar. Überprüfen Sie, ob Sie darauf Zugriff haben. Verwenden Sie am besten eine allgemeine Firmenadresse. Wenn Sie einen ekey net (light, com oder business) Lizenzschlüssel hinzufügen, wird eine 30tägige Probezeit für den Lizenzschlüssel aktiv. Richten Sie zuerst das System fertig ein. Aktivieren Sie die Lizenz auf dem ausgewählten PC erst, wenn Sie sich sicher sind, dass Ihr System richtig funktioniert. Als Ausnahme gilt: Wenn der Lizenzschlüssel bereits im System vorhanden war, gelöscht wurde und nochmals hinzugefügt wird, gibt es keine Probezeit! ACHTUNG Wenn die Probezeit der Lizenzschlüssel abgelaufen ist und die Schlüssel nicht aktiviert wurden, können Sie an der ekey net Datenbank keine Änderung durchführen bzw. Sie können die Änderungen nicht an die ekey net terminal server weiterleiten! Die am Computer hinterlegten Lizenzdaten können nicht auf einen anderen Computer übertragen werden oder nach einem Neuaufsetzen des Betriebssystems zurück kopiert werden. In diesem Fall müssen Sie die Lizenzschlüssel neu hinzufügen und dann aktivieren. Die Lizenzverwaltung von ekey net erfolgt ausschließlich auf dem Computer auf dem der ekey net master server installiert ist. Ein Lizenzschlüssel, der auf einem anderen Computer hinzugefügt wird, wird vom ekey net System nicht verwendet. Eine Änderung der Systemzeit oder des Hostnames machen eine noch nicht aktivierte Lizenz ungültig. Im Hauptdialog des Lizenzmanagers sehen Sie in der linken Listenansicht die lizensierten ekey Produkte mit einer Zusammenfassung. Ist ein Produkt in der linken Liste ausgewählt, sehen Sie die Lizenzdetails in der rechten Liste. de│18 Abb. 12: 9.1.1 Hauptfenster Lizenzmanager Benutzerdaten eingeben Sie müssen das Formular mit den Benutzerdaten richtig ausgefüllt haben, um einen Lizenzschlüssel online oder offline aktivieren zu können. Sie sind als Benutzer bei ekey registriert, wenn Die Daten erfolgreich an ekey übermittelt wurden. Sollten sie vergessen haben, die Benutzerdaten auszufüllen, werden Sie beim Aktivieren eines Lizenzschlüssels dazu aufgefordert. Schritt Handlungsanweisung 1. Drücken Sie Benutzerdaten …. 2. Füllen Sie alle Felder aus und kontrollieren Sie Ihre Eingaben. 3. Drücken Sie OK, um die Daten zu übernehmen. Falls Pflichtfelder nicht ausgefüllt sind, erhalten Sie eine Fehlermeldung und die nicht gültigen Felder werden rot umrahmt markiert. 9.1.2 Lizenz hinzufügen Schritt Handlungsanweisung 1. Drücken Sie Lizenz Hinzufügen …, um einen neuen Lizenzschlüssel auf diesen Computer hinzufügen. 2. Sie können den Schlüssel via Copy-and-paste einfügen oder abtippen. 3. Geben Sie den Lizenzschlüssel vollständig und richtig ein. 4. Übernehmen Sie ihn mit Weiter …. Der Lizenzschlüssel ist nun am Computer gespeichert. Eine allfällige Probezeit wird aktiviert, wenn Sie dem System zum ersten Mal den Schlüssel zuführen. Sie müssen den Lizenzschlüssel bei ekey aktivieren, damit er uneingeschränkt gültig wird. de│19 9.1.3 Lizenz aktivieren 9.1.3.1 Online-Aktivierung Ist der Computer auf dem der Lizenzmanager ausgeführt wird mit dem Internet verbunden, können Sie die Lizenzschlüssel bequem online aktivieren. Falls der Computer über keine Internetverbindung verfügt, wird der Lizenzschlüssel offline aktiviert. 9.1.3.2 Offline-Aktivierung Bei der Offline-Aktivierung wird eine Datei mit der Endung *.req erstellt. Schritt Handlungsanweisung 1. Speichern Sie diese Datei. 2. Kopieren Sie die Datei auf einen Computer von dem aus Sie E-Mails versenden können. 3. Erstellen Sie eine E-Mail mit dem Betreff license request V2 an die E-Mail-Adresse [email protected] und hängen sie die Datei „*.req“ an die E-Mail an. 4. Versenden Sie die E-Mail. Sie erhalten von ekey ein Antwortschreiben mit einer angehängten „*.act“ Datei. 5. Kopieren Sie diese Datei auf den Computer von dem aus die Aktivierung gestartet wurde. 6. Drücken Sie Import … im Hauptfenster des Lizenzmanagers, um die Offline-Aktivierung abzuschließen. 9.1.4 Lizenz-Upgrade auf ekey net business durchführen Erwerben Sie die benötigten Lizenzschlüssel für ekey net business upgrade, wenn Sie eine ekey net light oder ekey net com Installation auf ekey net business upgraden wollen. Sie können keine ekey net business Lizenzschlüssel dafür verwenden. Schritt Handlungsanweisung 1. Starten Sie den Vorgang mit ekey net business upgrade … 2. Folgen Sie den Anweisungen. Im ersten Info Dialog werden Sie darüber informiert, für wie viele Fingerscanner Sie Upgrade-Lizenzschlüssel brauchen. 3. Geben Sie im nächsten Dialog alle benötigten Schlüssel ein. Es wird im nächsten Schritt versucht ein Online-Upgrade durchzuführen. Falls das nicht möglich ist, müssen Sie die Aktivierung offline durchführen. 4. Nach erfolgreichem Upgrade auf ekey net business, starten Sie den Dienst ekey net master server neu, damit die ekey net Datenbank konvertiert wird. Siehe Offline-Aktivierung, Seite 20. 9.2 ekey net Dienste starten und stoppen Die ekey net Dienste werden wie alle anderen Windows Dienste mit services.msc verwaltet. Diese sind: □ □ □ ekey communication server; ekey net master server; ekey net terminal server. ACHTUNG Sie müssen unbedingt vorher den Dienst ekey service guard stoppen, um einen ekey net Dienst zu stoppen. Sonst lassen sich die Dienste nicht dauerhaft beenden und werden schon nach kurzer Zeit neu gestartet. de│20 9.3 Konfiguration und Firmware der ekey net converter LAN aktualisieren Schritt Handlungsanweisung 1. Verwenden Sie die Anwendung ekey net converter LAN config bzw. ConfigConverter.exe zur Konfiguration der ekey net converter LAN. Sie finden diese Anwendungen unter Startmenü – Programme – ekey – ekey net – ekey net converter LAN config bzw. im ekey net Programm Ordner (z. B.: C:\Program Files (x86)\ekey\ekey net). 2. Vergewissern Sie sich, dass für alle ekey net converter LAN die sie administrieren wollen, die zugehörigen ekey net terminal server gestoppt sind. Es ist nicht möglich einen ekey net converter LAN von mehreren Anwendungen aus gleichzeitig zu verwenden. Siehe ekey net Dienste, Seite 20. HINWEIS Auf jedem ekey net converter LAN finden Sie eine Etikette mit der Seriennummer und der MACAdresse. ACHTUNG ekey net converter LAN werden standardmäßig ab Werk mit der IP-Adresse 192.168.1.250 ausgeliefert. Sie riskieren IP-Adressen-Konflikte, wenn Sie die standardmäßige IP-Adresse verwenden. Sobald der ekey net converter LAN ans Netzwerk angeschlossen ist, ändern Sie die IP-Adresse. ConfigConverter.exe sucht automatisch alle verfügbaren ekey net converter LAN innerhalb des in der Netzwerkkonfiguration festgelegten Subnetzes und zeigt diese in der Listenansicht mit einigen Informationen zum ekey net converter LAN wie: □ □ □ □ □ IP-Adresse; MAC-Adresse; Seriennummer; Typ; Firmwareversion; □ TS (wenn der ekey net converter LAN mit einem ekey net terminal server verbunden ist ja , sonst nein ). de│21 Abb. 13: ConfigConverter.exe Hauptfenster Ein roter Eintrag in der Liste bedeutet, dass sich der gefundene ekey net converter LAN außerhalb des Broadcast-Bereiches des Netzwerkes befindet. 9.3.1 IP-Adresse über MAC-Adresse festlegen Sie können den ekey net converter LAN über die MAC-Adresse neu konfiguriert werden, wenn er netzwerktechnisch erreichbar ist, aber nicht über die IP-Adresse. Die MAC-Adresse finden Sie auf dem Etikett, das sich am ekey net converter LAN befindet. Schritt Handlungsanweisung 1. Drücken Sie IP zuweisen/Reset ekey net converter LAN und auf der rechten Seite des Hauptfensters erscheint ein Optionsfeld. 2. Geben Sie die MAC-Adresse, die neue IP-Adresse, die Netzwerkmaske und optional das Netzwerkgateway ein. 3. Drücken Sie Anwenden, um die Einstellungen zu übernehmen. Nach einigen Sekunden erscheint der ekey net converter LAN mit der neuen IP-Adresse in der Liste. Abb. 14: Festlegen der IP-Adresse über die MAC-Adresse Eingabefeld HINWEIS Erscheint der ekey net converter LAN nicht in der Liste, wiederholen Sie die Prozedur noch einmal. Sollte es immer noch nicht klappen, machen Sie den ekey net converter LAN kurz spannungslos und versuchen Sie es erneut. Sie können den ekey net converter LAN mit der Funktion IP zuweisen/Reset ekey net converter LAN neu starten. de│22 9.3.2 Abb. 15: IP-Adresse über Auswahl aus der Liste festlegen Festlegen der IP-Adresse durch Auswahl aus der Liste Schritt Handlungsanweisung 1. Wird der ekey net converter LAN in der Liste gefunden, klicken Sie darauf. 2. Im rechten Feld können Sie seine Konfiguration ändern. 3. Wenn Sie alle Konfigurationsänderungen vorgenommen haben, drücken Sie Anwenden. Die Einstellungen werden übernommen. Der ekey net converter LAN verschwindet aus der Liste und taucht nach einigen Sekunden mit der neuen Netzwerkkonfiguration wieder auf. 9.3.3 Firmware aktualisieren Bei Auslieferung der ekey net Software wird die aktuellste Firmware für die ekey net converter LAN mitgeliefert. Es kann vorkommen, dass die ekey net converter LAN noch mit einer älteren Firmwareversion ausgeliefert wurden. Falls die in der Übersichtsliste angezeigte Firmwareversion kleiner ist als jene die bei Update 2.2.5.21 (bei ekey net 4.3.0 Version 2.2.1.11) angezeigt wird, können Sie die Firmware aktualisieren. Klicken Sie den ekey net converter LAN in der Liste an und drücken Sie dann Update 2.2.5.21. Der Button ist nur aktiv, wenn: □ □ □ der ekey net converter LAN netzwerktechnisch richtig konfiguriert und erreichbar ist; die Firmwareversion am ekey net converter LAN kleiner ist als die, die im Button angezeigt wird; der ekey net terminal server Dienst gestoppt ist. ACHTUNG Wenn ein ekey net converter LAN eine Firmwareversion kleiner 2.0.0.0 aufweist (z. B.: 1.6.1.16), darf keinesfalls eine Firmwareaktualisierung durchgeführt werden. Nehmen Sie mit unserem Support Team für die weitere Vorgangsweise Kontakt auf. ACHTUNG Während der Firmwareaktualisierung darf unter keinen Umständen die Stromversorgung oder die Datenverbindung unterbrochen werden. Schlimmstenfalls ist eine Neuprogrammierung bei ekey notwendig. 9.3.4 Funktion der ekey net converter LAN Funktion im Netzwerk überprüfen Testen Sie, ob die IP-Adresse des ekey net converter LAN via Ping erreichbar ist. Die ekey net converter LAN funktionieren in der ekey net Installation nur dann einwandfrei, wenn die entsprechenden UDP-Ports vom ekey net terminal server zum ekey net converter LAN frei sind. In der Anwendung ekey net converter LAN config können Sie prüfen, ob ihr Netzwerk diese Kommunikation zulässt. de│23 Schritt Handlungsanweisung 1. Drücken Sie Portscan … und ein Dialog zur Überprüfung einer ekey net converter LAN IPAdresse erscheint. 2. Geben Sie die gewünschte ekey net converter LAN IP-Adresse zur Überprüfung ein. 3. Drücken Sie Prüfen, um die Überprüfung zu starten. Es werden alle benötigten UDP-Ports überprüft. Wenn alle Portnummern OK als Antwort liefern, ist der ekey net converter LAN einsatzbereit. 9.3.5 ekey net converter LAN wird nicht gefunden Ihr Netzwerk kann andere IP-Adressen verwenden, z. B. bei einem anderen Subnetz. Sie können dann den ekey net converter LAN über Manuelle Eingabe eintragen. Es kann aber auch sein, dass er trotzdem erscheint, weil er über einen MAC-Adressen-Broadcast gefunden wird. Die ekey net converter LAN Suche kann von diversen Router oder Switches geblockt werden: Grund Handlung Die IP-Adresse des ekey net converter LAN muss statisch sein. Verwenden sie nicht DHCP. Die Firewall bzw. der Router lässt keinen Broadcast zu. Deaktivieren Sie die Firewall bzw. ändern Sie die Konfiguration des Routers. Die Firewall bzw. der Router Deaktivieren Sie die Firewall, setzen Sie ihr Ausnahmen bzw. hat keine Ausnahmen. Die ändern Sie die Konfiguration des Routers. Ports 58000-58018 sind nicht eingetragen. Die Ports sind von einem anderen Programm reserviert. Laden Sie einen Portscanner herunter, um zu sehen, welche UDPPorts von welchem Programm benötigt werden. Z. B. TCP View von Sysinternals. Testen Sie über MS-DOS-Eingabeaufforderung, ob der ekey net converter LAN via Ping erreichbar ist. Der PC ist im selben Subnetz wie der ekey net converter LAN und ist nicht via Ping erreichbar. Beobachten Sie beide LEDs beim ekey net converter LAN. Links befindet sich die Power-LED, rechts die Activity-LED. Wenn beide nicht leuchten, besteht ein Problem mit der Stromversorgung. Wenn beide orange blinken, besteht ein Firmwarefehler. Trennen Sie den ekey net converter LAN vom Stromnetz. Trennen Sie den Switch vom Stromnetz. Versuchen Sie dem ekey net converter LAN über IP zuweisen/Reset ekey net converter LAN, eine andere IP-Adresse zuzuweisen. Geben Sie dazu die MAC-Adresse manuell ein oder geben Sie sie über Manuelle Auswahl… ein. Entfernen Sie den Haken bei Nur für Analyse in ConfigConverter.exe. Die eigene IP-Adresse wurde Starten Sie den ekey communication server Dienst neu. geändert. Z. B. am Notebook. Prüfen Sie, ob alle ekey Dienste und Message Queuing laufen. de│24 9.4 Firmware der Geräte Fingerscanner, Steuereinheit und ekey net converter Wiegand aktualisieren Verwenden Sie die Anwendung ModulUpdate zur Aktualisierung der Gerätefirmware für folgende Gerätetypen: Fingerscanner, Steuereinheit und ekey net converter Wiegand. Siehe ekey net Dienste, Seite 20. Abb. 16: ModulUpdate: Dialog nach erstem Start 1 2 3 4 5 IP-Adresse des ekey net converter LAN Verfügbare Geräte am ekey net converter LAN (wird erst nach erfolgreicher Suche befüllt) Starten der Suche nach Geräten am ausgewählten ekey net converter LAN Verbinden mit dem ausgewählten Gerät Auswahl der Firmware zum Programmieren Schritt Handlungsanweisung 1. Stoppen Sie denjenigen ekey net terminal server, der die gewünschten ekey net converter LAN verwaltet. Siehe ekey net Dienste, Seite 20. Schritt Handlungsanweisung 2. Geben Sie in IP-Adresse die IP-Adresse des gewünschten ekey net converter LAN ein. 3. Drücken Sie Suche . Die Suche nach den angeschlossenen Geräten kann ein wenig Zeit in Anspruch nehmen. 4. Wählen Sie ein Gerät im Drop-down-Menü Verfügbare Geräte aus. Verbinden ist jetzt aktiviert. 5. Drücken Sie Verbinden . Eine Verbindung mit dem ausgewählten Gerät wird hergestellt. Die Software wertet aus, ob eine Firmwareversion für eine Aktualisierung vorhanden ist. Wurde eine passende Firmware gefunden, wird Programmieren aktiviert. 6. Drücken Sie Programmieren . Ein Kontextmenü mit den Aktualisierungsmöglichkeiten erscheint. 7. Klicken Sie auf die gewünschte Aktualisierung. Diese startet. de│25 Schritt Handlungsanweisung 8. Warten Sie bis die Fortschrittsanzeige 100 % erreicht hat. Wenn die Datenübertragung abgeschlossen ist, dauert es ca. 10–15 s bis der Fingerscanner das Firmwareimage entpackt, es in den Flash schreibt und neu startet. HINWEIS Es bestehen mehrere Möglichkeiten für die Firmwareaktualisierungen: □ □ □ Aktualisierung auf eine aktuellere Version; Aktualisierung auf eine ältere Version; Ersetzen mit der identischen Version. 10 Administration von ekey net Die Administration von ekey net wird mit der Anwendung ekey net admin durchgeführt. Im Windows-Startmenü sind zwei Verknüpfungen angelegt, um ekey net admin zu starten. Die Verknüpfung ekey net admin demo startet den ekey net admin im Demomodus. Die Verknüpfung ekey net admin startet den ekey net admin im normalen Modus. HINWEIS Bitte beachten Sie bei jedem Namensattribut eines Objektes (Vorname, Familienname, Bezeichnung, Name, Kennwörter, usw.) im ekey net System die Groß- und Kleinschreibung. Jede Veränderung der ekey net Datenbank im ekey net admin wird sofort im ekey net master server übernommen. Damit die Änderungen an alle Geräte gesendet werden, drücken Sie Änderungen an Geräte senden. 10.1 Anmeldedialog Abb. 17: ekey net admin: Anmeldedialog Schritt Handlungsanweisung 1. Geben Sie den Namen des ekey net master server und die Benutzerdaten eines Administratorkontos ein. Für eine Erstinbetriebnahme mit leerer ekey net Datenbank, verwenden Sie das Konto in der untenstehenden Tabelle. Beachten Sie, dass bei Benutzername und Kennwort zwischen Groß- und Kleinschreibung unterschieden wird. 2. Legen Sie ein neues Kennwort für das standardmäßige Administratorkonto fest. de│26 Konto Wert Benutzername Administrator Kennwort admin Tabelle 6: Daten des standardmäßigen Administratorkontos Nach erfolgreicher Anmeldung erscheint bei einer Erstinbetriebnahme der Assistent zur grundlegenden Konfiguration des Systems. Ansonsten erscheint die Startansicht. 10.2 Globales Menü Abb. 18: ekey net admin: Globales Menü ALS HTML SPEICHERN … Speichert die gesamte Konfiguration als HTML-Dokument. Geben Sie einen Ordner an in dem alle HTML-Dokumente gespeichert werden. Öffnen Sie die Datei „index.htm“ mit einem Browser um die gespeicherte Konfiguration einzusehen. IMPORT Import von Benutzer-, Terminal- oder Kalenderdaten abhängig vom gerade ausgewählten Objekt. EXPORT Export von Benutzer-, Terminal- oder Kalenderdaten abhängig vom gerade ausgewählten Objekt. BEENDEN Beendet die Anwendung. In der rechten oberen Ecke des Hauptfensters finden Sie noch folgende Befehle: 1 easymode 2 Infodialog 3 Fernwartungstool (Teamviewer) starten Abb. 19: ekey net admin: ekey Support tools und easymode easymode Schaltet den ekey net admin in einen reduzierten Modus mit vereinfachter Oberfläche. Info Zeigt Informationen zu ekey net und ermöglicht die Aktivierung/Deaktivierung von Diagnoseaufzeichnungen TeamViewer starten Startet das remote ekey support tool für den ekey Support Diese Drei Befehle sind nur über diesem Weg aufrufbar. de│27 10.3 Menü START Abb. 20: ekey net admin: Menü START Assistent starten Startet den Assistenten zur Konfiguration von ekey net. Der Assistent wird solange beim Anwendungsstart automatisch geöffnet bis Sie alle erforderlichen Mindesteinstellungen getätigt haben. Sprachen Ermöglicht das Ändern der Sprache. Damit eine Änderung der Sprache aktiv wird, müssen Sie die Anwendung neu starten. Änderungen an Geräte senden Sobald Sie Änderungen am System vorgenommen haben, ist dieser Button aktiv. Drücken Sie diesen Button, um die aktuelle Datenbank an alle Geräte zu übermitteln. Es werden nur die Veränderungen aktualisiert. Für Geräte, für die keine geänderten Daten vorhanden sind, wird keine Aktualisierung durchgeführt. Bevor die Änderungen weitergeleitet werden, führt der ekey net master server eine Konsistenzprüfung auf mögliche Fehler der Einstellungen durch. Falls Probleme erkannt werden, erscheint ein Dialog mit Details zu den Problemen. Hilfe Öffnet dieses Dokument. Siehe Der Assistent, Seite 74. Siehe Konsistenzprüfung, Seite 82. HINWEIS Durch drücken von STRG + Shift können Sie Änderungen an Geräte senden aktivieren und ein vollständiges Update erzwingen. Auf allen Fingerscannern werden alle Daten aktualisiert. HINWEIS Änderungen an Geräte senden und Hilfe sind in den Menüs aller Ansichten verfügbar. 10.4 Menü DATEN Im Hauptbereich der Ansicht sind die letzten Logeinträge zu sehen. Abb. 21: ekey net admin: Menü DATEN (ekey net business) de│28 Löschen Löscht alle Logeinträge unwiderruflich. BENUTZERNAMEN ANZEIGEN Schaltet die Anzeige von Benutzernamen für Zutrittsereignisse in der Loganzeige um. Falls Sie ein Kennwort zur Anzeige der Benutzernamen festgelegt haben, erscheint ein Kennwortdialog, wenn Sie die Anzeige der Benutzernamen aktivieren. ERWEITERTE STATUSANZEIGE Schaltet zwischen erweiterter Loganzeige (Systemmeldungen und Zutrittsereignisse) und einfacher Loganzeige (nur Zutrittsereignisse) um. Bericht über Fingerscanner Erzeugt einen Bericht über Fingerscanner-Aktivitäten. Diese Funktion ist nur verfügbar, wenn Sie das Berichtswesen aktiviert und konfiguriert haben. Bericht über Benutzer Erzeugt einen Bericht über Benutzer-Aktivitäten. Diese Funktion ist nur verfügbar, wenn Sie das Berichtswesen aktiviert und konfiguriert haben. FAR-Problem-Bericht Wenn die FAR-Prüfung der Datenbank am ekey net master server Übereinstimmungen gefunden hat, können Sie sie hier abrufen. FAR-Prüfung Startet eine FAR-Prüfung der Datenbank. Dieser Vorgang wird nebenläufig ausgeführt und blockiert dadurch nicht den ekey net master server. Führen Sie unbedingt eine FAR-Prüfung aus, wenn Sie eine Datenbank von älteren ekey net bzw. ekey TOCAnet Versionen aktualisieren, d. h. Versionen ≤ ekey net 4.1.x. In Datenbanken von älteren Versionen wurden keine FAR-Prüfungen durchgeführt. Die FAR-Prüfung vergleicht alle Referenzfingerscans eines Benutzers mit allen anderen Referenzfingerscans aller anderen Benutzer innerhalb einer Firma. Wenn zwei verglichene Referenzfingerscans eine Übereinstimmung aufweisen, werden sie im FAR-Problem-Bericht angezeigt. Die Laufzeit dieses Vorgangs ist von der Anzahl der Referenzfingerscans abhängig. Dieser kann bis zu einigen Stunden dauern. Z. B. bei 1000 Benutzern à einen Referenzfingerscan ergeben sich 999.000 ReferenzfingerscanVergleiche. Bei einer Vergleichsdauer von durchschnittlich 0,5 ms ergibt sich eine Laufzeit von ca. 8,5 min. Anwesenheitsliste anzeigen Öffnet den Dialog Anwesenheitsliste . Diese Funktion muss zuvor konfiguriert werden damit die Anzeige ordnungsgemäß funktioniert. Siehe Berichtswesen, Seite 78 Siehe FAR-Problem-Bericht, Seite 83. Siehe Anwesenheitsliste, Seite 84. ACHTUNG FAR-Probleme stellen eine Fehlerquelle für den Zutritt dar. Sie müssen sie umgehend beheben. Löschen Sie die betroffenen Referenzfingerscans und nehmen Sie sie neu auf. de│29 10.5 Menü BENUTZER Abb. 22: ekey net admin: Menü BENUTZER (ekey net business) Firma erstellen Erstellt eine neue Firma. Eine Firma stellt eine in sich geschlossene Funktionseinheit dar. Sie können Benutzern aus einer Firma nur Berechtigungen innerhalb dieser Firma vergeben Legen Sie den Ordner Gemeinsame Benutzer an, wenn mehr als eine Firma vorhanden ist. Über diesen Ordner können Sie Zutrittsberechtigungen firmenübergreifend festlegen. Benutzergruppe erstellen Erstellt eine neue Benutzergruppe. Benutzergruppen erleichtern die Zuweisung von Zutrittsberechtigungen Sie erhöhen somit die Übersichtlichkeit. Sie können Benutzergruppen hierarchisch verschachteln, sollten es aber möglichst vermeiden: Sie vermindern dadurch die Übersichtlichkeit. Benutzer erstellen Legt einen neuen Benutzer an und öffnet den Assistenten. Objekt öffnen Öffnet den Assistenten für ein Objekt. Löschen Löscht ein Objekt. Objekt umbenennen Benennt ein Objekt ohne Assistenten um. Benutzer aktiviert Damit ein Benutzer aktiv sein kann, müssen Sie ihm mindestens einen Referenzfingerscan oder eine RFID-Seriennummer zugewiesen haben. Sie können mit diesem Kontrollkästchen einen Benutzer aktivieren oder deaktivieren. Ansichten Schaltet die Ansicht zwischen kleine Symbole, große Symbole, Liste oder Details um. Ansicht wiederherstellen Setzt die Anordnung und Größe der einzelnen Fenster dieser Ansicht auf die Ausgangswerte zurück. Symbole anordnen nach Sortiert die Objekte nach dem entsprechenden Auswahlkriterium. 10.5.1 Benutzer anlegen/bearbeiten Die Funktion Benutzer erstellen oder Objekt öffnen startet den Assistenten. Der Assistent besteht aus drei Eigenschaftenseiten. de│30 10.5.1.1 Eigenschaftenseite Benutzer bearbeiten Legen Sie hier Benutzereigenschaften fest. Abb. 23: ekey net admin: Benutzer bearbeiten : Benutzer bearbeiten VORNAME Geben Sie den Vornamen des Benutzers an. FAMILIENNAME Geben Sie den Familiennamen des Benutzers an. DIESER BENUTZER SOLL EIN ADMINISTRATOR DES ZUTRITTSSYSTEMS SEIN Legen Sie fest, ob dieser Benutzer Administrationsrechte hat oder nicht. Wenn ja, legen Sie ein Kennwort fest. BEZEICHNUNG Geben Sie den Anzeigenamen des Benutzers an. Dieser setzt sich aus Familienname und Vorname durch Beistrich getrennt zusammen (z. B. „Mustermann, Max“). Der Anzeigename wird als Anmeldename am ekey net admin verwendet. Groß- und Kleinschreibung wird unterschieden. Jede Änderung des Vornamens bzw. des Nachnamens verändert dieses Feld automatisch. KENNWORT Legen Sie das Kennwort fest, wenn der Benutzer Administrationsrechte hat. BENUTZERGRUPPEN Legen Sie die Mitgliedschaft des Benutzers fest. 10.5.1.2 Eigenschaftenseite Finger aufnehmen Hier können Sie die Referenzfingerscans aufnehmen, löschen, ihnen Ereignisse zuweisen und ihre Wichtigkeit festlegen. HINWEIS Ob nur das Atmel-, nur das Authentec- oder beide Fingerbilder erscheinen, hängt von der Konfiguration des Systems ab: □ □ □ Sind nur Atmel-Fingerscanner und nur Atmel-Referenzfingerscans im System, dann wird nur das Atmel-Fingerbild zur Auswahl angezeigt; Sind nur Authentec-Fingerscanner und nur Authentec-Referenzfingerscans im System, dann wird nur das Authentec-Fingerbild zur Auswahl angezeigt; In Mischsystemen sind beide Fingerbilder vorhanden. Siehe Bedienelement des ekey bit bzw. des ekey net Fingerscanners, Seite 8. de│31 Abb. 24: ekey net admin: Benutzer bearbeiten : Finger aufnehmen Die Farben in der Fingerauswahl haben folgende Bedeutung Abb. 25: ekey net admin: Bedeutung der Farben für die Fingeraufnahme 1 Kein Finger ausgewählt. An dieser Fingerposition ist ein Referenzfingerscan vorhanden. Keine Aktion möglich. 2 Kein Finger ausgewählt. An dieser Fingerposition ist die Aufnahme nicht erlaubt. Keine Aktion möglich. 3 Finger ausgewählt. An dieser Fingerposition ist die Aufnahme nicht erlaubt aber ein Referenzfingerscan ist vorhanden. Sie können den Finger löschen. 4 Finger ausgewählt. An dieser Fingerposition ist kein Referenzfingerscan vorhanden. Die Fingeraufnahme ist möglich. 5 Finger ausgewählt. An dieser Fingerposition ist ein Referenzfingerscan vorhanden. Sie können den Finger löschen oder die Fingeraufnahme starten. Daumen und kleiner Finger können standardmäßig nicht aufgenommen werden. Sie können diese Einstellung im Menü GRUNDEINSTELLUNGEN ändern. Siehe Menü GRUNDEINSTELLUNGEN, Seite 59. Schritt Handlungsanweisung 1. Wählen Sie einen gültigen Finger im Fingerbild aus. Finger aufnehmen wird aktiv. 2. Drücken Sie Finger aufnehmen. Der Dialog zur Auswahl des Fingerscanners erscheint. Es werden nur Fingerscanner angezeigt, die gerade aktiv und erreichbar sind und die den gewählten Sensor (Atmel oder Authentec) enthalten. 3. Wählen Sie einen Fingerscanner aus. 4. Folgen Sie dem entsprechenden Aufnahmevorgang. 5. Nach erfolgreicher Aufnahme des Fingerscans wird am ekey net master server eine FARPrüfung dieses neuen Referenzfingerscans durchgeführt. Sollte eine Übereinstimmung gefunden werden erscheint der FAR-Dialog und der neu erstellte Referenzfingerscan wird verworfen. Starten Sie in dem Fall die Aufnahme neu. 6. Wurde der Finger erfolgreich ins System aufgenommen, legen Sie das diesem Finger zugewiesene Ereignis und die Wichtigkeit des Fingers fest. de│32 Abb. 26: ekey net admin: Benutzer bearbeiten : Fingerscanner für Aufnahme auswählen HINWEIS Wenn Sie einen Atmel-Finger auswählen, dann stehen Ihnen nur Atmel-Fingerscanner zur Auswahl. Wenn Sie einen Authentec-Finger auswählen, dann stehen Ihnen nur Authentec-Fingerscanner zur Auswahl. Abhängig vom Fingerscanner, den Sie ausgewählt haben, müssen Sie einem bestimmten Aufnahmevorgang folgen: Fingerscanner Beschreibung Atmel-USB-Fingerscanner Aufnahmedialog mit Standardbiometrie. Maximal acht Fingerscans werden zur Ermittlung des besten herangezogen. Sie müssen den Dialog manuell beenden. Authentec-USBFingerscanner Aufnahmedialog mit verbesserter Biometrie. Ab drei Fingerscans wird der Beste ermittelt. Sobald einer mit optimaler Qualität gefunden wurde, beendet sich der Dialog automatisch. Atmel-RS-485Fingerscanner Standardbiometrie. Sobald ein Fingerscan die Mindestanforderung erfüllt, wird er verwendet. Authentec-RS-485Fingerscanner Verbesserte Biometrie. Ab drei Fingerscans wird der Beste ermittelt. Sobald einer mit optimaler Qualität gefunden wurde, beendet sich die Aufnahme. Aufnahmestation Aufnahmedialog mit verbesserter Biometrie. Ab drei Fingerscans wird der Beste ermittelt. Sobald einer mit optimaler Qualität gefunden wurde, beendet sich der Dialog automatisch. Tabelle 7: Fingeraufnahme-Dialoge und Fingerscannertypen Siehe FAR-Problem-Bericht, Seite 83. de│33 10.5.1.3 Eigenschaftenseite Weitere Benutzerdaten Legen Sie hier weitere Benutzerdaten fest. Abb. 27: ekey net admin: Benutzer bearbeiten : Weitere Benutzerdaten Rubrik Eigenschaften BEZEICHNUNG Legt die Benutzerbezeichnung fest. BESCHREIBUNG Legt einen Beschreibungstext fest. INTERNE ID Zeigt einen nicht änderbaren numerischen Wert, der vom System festgelegt wird, an. Jedes Objekt im System besitzt eine eineindeutige ID. RFID Legt die Seriennummer eines RFID-Transponders, mit der dem Benutzer Zutritt gewährt wird, fest. Das System arbeitet ausschließlich mit der unverschlüsselten RFID-Seriennummer die jedem RFID-Transponder (Token, Karte, Tag, …) zugewiesen ist. Die Seriennummer kann hier erfasst werden. Drücken Sie RFID . Ein Dialog zur RFID-Verwaltung erscheint. EREIGNIS 'NUR RFID' Zeigt ein der RFID-Seriennummer zugewiesenes Ereignis. Standardmäßig wird das Ereignis Mit Finger Türe öffnen verwendet. STATUS Zeigt an, ob der Benutzer aktiv oder deaktiviert ist. Ein Benutzer ist für den Zutritt immer deaktiviert, wenn Sie ihm keine Referenzfingerscans oder keine RFID-Seriennummer zugewiesen haben. Er kann auch nicht aktiviert werden, solange Sie keine Zuweisung festgelegt haben. Abb. 28: ekey net admin: Benutzer bearbeiten : Weitere Benutzerdaten : Dialog RFID bearbeiten Zur Auswahl des RFID-Lesegerätes: de│34 Siehe GRUNDEINSTELLUNGEN – OPTIONEN, Seite 59. Folgen Sie den untenstehenden Schritten, um die RFID-Eigenschaften festzulegen: Schritt Handlungsanweisung 1. Wählen Sie ein RFID-Lesegerät aus. 2. Drücken Sie Starten. 3. Halten Sie den RFID-Transponder vor dem Lesegerät, bis die Seriennummer erfasst wurde. Sie erhalten optisches bzw. akustisches Feedback, sobald die Seriennummer gelesen wurde. Die Seriennummer wird im schreibgeschützten Textfeld als Hexadezimalzeichenfolge angezeigt. Sollte die Seriennummer bereits im System verwendet werden, erhalten Sie eine Fehlermeldung. 4. Drücken Sie OK, um die Seriennummer ins System zu übernehmen. Drücken Sie Löschen, um eine bereits erfasste Seriennummer aus dem System zu entfernen. Rubrik Gültigkeitszeitraum GÜLTIG AB Legen Sie die Gültigkeit dieses Benutzerobjektes ab einen definierten Zeitpunkt für den Zutritt fest. GÜLTIG BIS Legen Sie die Gültigkeit dieses Benutzerobjektes bis zu einem definierten Zeitpunkt für den Zutritt fest. Rubrik Weitere Benutzerdaten Diese Felder sind nur verfügbar, wenn die Benutzerfelder konfiguriert wurden. Siehe GRUNDEINSTELLUNGEN – BENUTZERDATEN, Seite 69. 10.6 Menü TERMINALS In dieser Ansicht bilden Sie die Topografie der Geräte ab: Sie legen Folgendes fest: □ □ □ □ An welchen ekey net converter LAN welche Geräte angeschlossen sind; Welche Geräte sind welchen Zugängen zugewiesen; Welcher ekey net converter LAN mit welchem ekey net terminal server verbunden ist; usw. Führen Sie die Suche und Konfiguration der Geräte am besten mit dem Assistenten durch. Abb. 29: ekey net admin: Menü TERMINALS (ekey net business) Assistent starten Startet den Assistenten zur Konfiguration von ekey net. Der Assistent wird solange beim Anwendungsstart automatisch geöffnet, bis alle erforderlichen Mindesteinstellungen getätigt wurden. Siehe Der Assistent, Seite 74. de│35 10.6.1 ekey net terminal server ekey net terminal server erstellen Erstellt einen neuen ekey net terminal server und öffnet die Eigenschaftenseite des ekey net terminal server. HINWEIS Sie können ein ekey net terminal server Objekt nur auf bestimmten Ebenen erstellen. Sie können einen ekey net terminal server nicht als direktes oder indirektes Subelement eines anderen ekey net terminal server oder ekey net converter LAN erstellen. Abb. 30: ekey net admin: ekey net terminal server bearbeiten : Eigenschaften de│36 10.6.1.1 ekey net terminal server bearbeiten Rubrik Eigenschaften BEZEICHNUNG Legen Sie den Anzeigenamen des ekey net terminal server fest. BESCHREIBUNG Legen Sie einen Beschreibungstext fest. INTERNE ID Zeigt einen nicht änderbaren numerischen Wert, der vom System festgelegt wird, an. Jedes Objekt im System besitzt eine eineindeutige ID. HOSTNAME NetBIOS-Hostname des Computers, auf dem der Dienst ekey net terminal server installiert ist. Dieser muss im DNS und via NetBIOS im Netzwerk auflösbar sein. Geben Sie hier keine IPAdresse an. BEREICHSGRENZE AKTIONEN Legen Sie fest, ob die Bereichsgrenze bis zu diesem ekey net terminal server reichen soll. CURSORFILL SENDEN Legen Sie fest, ob ein CursorFill bei Zutritt versendet werden soll. Dazu müssen 2 Bedingungen erfüllt sein: 1) Die Anwendung, in der Sie den Eintrag machen wollen, muss am gleichen Computer wie der gewählte ekey net terminal server laufen. 2) Die Anwendung ekey CursorFill muss am gleichen Computer installiert sein wie der ekey net terminal server. Sie können diese Anwendung über das Setup installieren. UDP-PAKETEMPFÄNGER Geben Sie hier die IP-Adresse oder den FQDN des Computers der die UDP-Pakete empfängt. PORT FÜR UDP-PAKET Geben sie hier den UDP-Port an, auf dem der Computer auf eingehende UDP-Versand Pakete horcht. Werte von 1 bis 65535 sind gültig. Der Wert 0 deaktiviert den Versand. RELAISZUSTAND NACH STROMAUSFALL WIEDERHERSTELLEN Die Spannung am Relais fällt ab, wenn der Strom auf einem Gerät mit Relais (ekey net SE oder ekey net FS REL) ausfällt und ein Relais ist gerade eingeschaltet. Aktiveren Sie diese Option, wenn das Relais über eine Dauereinschaltung aktiv war, damit nach einem Stromausfall der Relaiszustand wiederhergestellt wird. Siehe Bereichsgrenzen, Seite 91. Siehe UDP-Versand, Seite 92. HINWEIS Die Einstellung RELAISZUSTAND NACH STROMAUSFALL WIEDERHERSTELLEN ist wirkungslos bei Relais, die Sie über die Selbsthaltungsfunktion dauerhaft bis zu einem definierten Zeitpunkt aktiviert haben. In diesem Fall bleibt das Relais nach Spannungswiederkehr ausgeschaltet. Rubrik Aufzeichnung Legen Sie hier Aufzeichnungsoptionen fest, die nur für diesen ekey net terminal server gelten. Abb. 31: ekey net admin: ekey net terminal server bearbeiten : Eigenschaften : Aufzeichnung de│37 Siehe GRUNDEINSTELLUNGEN: AUFZEICHNUNG, Seite 69. Siehe Aufzeichnungen, Seite 77. 10.6.2 Terminalgruppe Terminalgruppe erstellen Erstellen Sie Terminalgruppen, um ekey net terminal server oder ekey net converter LAN zu gruppieren. Damit erhöhen Sie die Übersichtlichkeit bei größeren Installationen: 10.6.2.1 Terminalgruppe bearbeiten Abb. 32: ekey net admin: Terminalgruppe bearbeiten : Eigenschaften BEZEICHNUNG Legen Sie den Anzeigenamen der Terminalgruppe fest. BESCHREIBUNG Legen Sie einen Beschreibungstext fest. INTERNE ID Zeigt einen nicht änderbaren numerischen Wert, der vom System festgelegt wird, an. Jedes Objekt im System besitzt eine eineindeutige ID. SYMBOL Ändern Sie das Standardsymbol für diese Terminalgruppe. BEREICHSGRENZE AKTIONEN Legen Sie fest, ob die Bereichsgrenze bis zu dieser Terminalgruppe reichen soll. Siehe Bereichsgrenzen, Seite 91. 10.6.3 ekey net converter LAN ekey net converter LAN Sie können einen ekey net converter LAN auf zwei Arten anlegen: 1) Durch manuelles Anlegen mit ekey net converter LAN erstellen oder 2) mit dem Assistenten durch ekey net converter LAN suchen. de│38 10.6.3.1 ekey net converter LAN suchen Abb. 33: ekey net admin: ekey net converter LAN: ekey net converter LAN suchen Schritt Handlungsanweisung 1. Drücken Sie Suchen, um die Suche nach ekey net converter LAN zu starten. 2. Wählen sie den ekey net converter LAN aus, den Sie ins System einbinden wollen. 3. Geben Sie diesem einen Namen. 4. Drücken Sie auf Bezeichnung oder auf F2 auf der Tastatur, um die Bezeichnung des ekey net converter LAN festzulegen. Erst wenn Sie den ekey net converter LAN einen Namen zugewiesen haben, können sie ins System übernommen werden. 5. Wiederholen Sie Schritte 2 bis 4, um weitere ekey net converter LAN einzubinden. 6. Drücken Sie Fertigstellen, um den Vorgang abzuschließen. HINWEIS Die Suche nach einem ekey net converter LAN kann nur erfolgreich sein, wenn dieser Ordnungsgemäß verkabelt, mit Strom versorgt und konfiguriert ist. de│39 10.6.3.2 ekey net converter LAN erstellen Abb. 34: ekey net admin: ekey net converter LAN: ekey net converter LAN erstellen : ekey net converter LAN bearbeiten : Eigenschaften BEZEICHNUNG Legen Sie den Anzeigenamen des ekey net converter LAN fest. BESCHREIBUNG Legen Sie einen Beschreibungstext fest. INTERNE ID Zeigt einen nicht änderbaren numerischen Wert, der vom System festgelegt wird, an. Jedes Objekt im System besitzt eine eineindeutige ID. IP-ADRESSE Geben Sie die IP-Adresse des ekey net converter LAN ein. ZEITSERVER IP (NTP) Geben Sie die IP-Adresse eines in Ihrem Netzwerk verfügbaren NTP-Servers an. SERIENNUMMER Geben Sie bei manueller Konfiguration die Seriennummer hier ein. Sie finden die Seriennummer auf dem Etikett am Gerät. Diese eineindeutige Nummer besteht aus vierzehn numerischen Zeichen. BEREICHSGRENZE AKTIONEN Legen Sie fest, ob die Bereichsgrenze bis zu dieser Terminalgruppe reichen soll. Siehe Konfiguration und Firmware der ekey net converter LAN, Seite 21. Siehe Bereichsgrenzen, Seite 91. de│40 ACHTUNG Alle Geräte am RS-485-Bus erhalten die aktuelle Systemzeit vom ekey net converter LAN. Der ekey net converter LAN ist auf eine regelmäßige Verbindung zum ekey net terminal server angewiesen, um seine Systemzeit zu synchronisieren. Wenn der ekey net converter LAN über längere Zeit keine Verbindung zum ekey net terminal server hat, kann die Systemzeit am ekey net converter LAN von der tatsächlichen Zeit abweichen. Das führt zur Beeinträchtigung der Zutrittsfunktionen. Nur Benutzer, die dem Zeitfenster Immer zugewiesen sind, haben verlässlich Zutritt. Die Angabe eines NTP-Servers am ekey net converter LAN sorgt im Offline-Zustand (keine Verbindung zum ekey net terminal server) für eine genaue Zeit an den Geräten. Damit ist im Offline-Zustand der Zutritt uneingeschränkt möglich, sofern der NTP-Server vom ekey net converter LAN aus erreichbar ist. HINWEIS Ohne Seriennummer kann ein Gerät wie ein Fingerscanner oder eine Steuereinheit nicht gefunden werden. Vergewissern Sie sich, dass Sie keine Tippfehler oder Zahlenstürze bei der Eingabe gemacht haben. 10.6.4 Steuereinheit Steuereinheit Legen Sie eine Steuereinheit entweder durch Suche oder manuell an. HINWEIS Sie können eine Steuereinheit nur erfolgreich finden, wenn diese ordnungsgemäß verkabelt und mit Strom versorgt ist. 10.6.4.1 Steuereinheit suchen Abb. 35: ekey net admin: Steuereinheit: Steuereinheit suchen de│41 BEZEICHNUNG DES GERÄTES Legen Sie den Anzeigenamen der Steuereinheit fest. GERÄTETYP Legen Sie fest, ob die standardmäßige Gerätevorlage oder eine benutzerdefinierte Gerätevorlage als Basis für dieses Gerät dienen soll. Siehe Benutzerdefinierte Gerätevorlage, Seite 66. Schritt Handlungsanweisung 1. Geben Sie den gefundenen Geräten einen Namen. 2. Ändern Sie den Gerätetyp wenn es notwendig ist. 3. Drücken Sie Fertigstellen, um die Suche abzuschließen. 10.6.4.2 Steuereinheit erstellen Abb. 36: ekey net admin: Steuereinheit: Steuereinheit erstellen: Steuereinheit bearbeiten : Eigenschaften Mit der Funktion Steuereinheit erstellen können Sie eine Steuereinheit manuell anlegen. BEZEICHNUNG Legen Sie den Anzeigenamen der Steuereinheit fest. BESCHREIBUNG Legen Sie einen Beschreibungstext fest. INTERNE ID Zeigt einen nicht änderbaren numerischen Wert, der vom System festgelegt wird, an. Jedes Objekt im System besitzt eine eineindeutige ID. GERÄTETYP Legen Sie fest, ob die standardmäßige Gerätevorlage oder eine benutzerdefinierte Gerätevorlage als Basis für dieses Gerät dienen soll STEUEREINHEIT SERIENNUMMER Geben Sie bei manueller Konfiguration die Seriennummer hier ein. Sie finden die Seriennummer auf dem Etikett am Gerät. Diese eineindeutige Nummer besteht aus vierzehn numerischen Zeichen. ZEITFENSTER ANSCHLUSS 1-4 Je nach Typ der Steuereinheit sind hier die Anschlüsse eins bis maximal vier verfügbar. Sie können pro Relais ein Zeitfenster zuweisen. Dieses bewirkt das automatische Schalten des Relais. Sie können nur Zeitfenster zuweisen, die die Option ZEITFENSTER ZUR ZEITSTEUERUNG VERWENDEN aktiviert haben. de│42 Siehe Zeitfenster, Seite 53. Siehe Automatische Zeitsteuerung für eine Steuereinheit Seite 90. HINWEIS Ohne Seriennummer kann ein Gerät wie ein Fingerscanner oder eine Steuereinheit nicht gefunden werden. Vergewissern Sie sich, dass Sie keine Tippfehler oder Zahlenstürze bei der Eingabe gemacht haben. 10.6.4.3 Verbundsteuereinheit bearbeiten Abb. 37: ekey net admin: Verbundsteuereinheit bearbeiten : Eigenschaften Eine Verbundsteuereinheit ist ein virtuelles Gerät mit mindestens einer bis maximal sieben Steuereinheiten am gleichen RS-485-Bus, die die Relais der zugewiesenen Steuereinheiten erhält. Im Maximalausbau mit sieben ekey net Steuereinheiten REG 4 sind das 28 Relais. Siehe Verbundsteuereinheit, Seite 90. Rubrik Eigenschaften BEZEICHNUNG Legen Sie den Anzeigenamen der Verbundsteuereinheit fest. BESCHREIBUNG Legen Sie einen Beschreibungstext fest. INTERNE ID Zeigt einen nicht änderbaren numerischen Wert, der vom System festgelegt wird, an. Jedes Objekt im System besitzt eine eineindeutige ID. GERÄTETYP Legen Sie fest, ob die standardmäßige Gerätevorlage oder eine benutzerdefinierte Gerätevorlage als Basis für dieses Gerät dienen soll. Siehe Benutzerdefinierte Gerätevorlage, Seite 66. de│43 Rubrik Zuweisung von Steuereinheiten zur Verbundsteuereinheit STEUEREINHEIT HINZUFÜGEN Diese Combobox zeigt alle an diesem RS-485-Bus bisher nicht zugewiesenen Steuereinheiten an, die hinzugefügt werden können. Die Reihenfolge der Zuweisung ist den Feldern 1.–7. GERÄT zu entnehmen. Sie legt auch die physische Relaiskonfiguration fest. Reihen Sie die Steuereinheit so, dass die logische Relaiszuweisung auf der Verbundsteuereinheit den gewünschten physischen Relais entspricht. STEUEREINHEIT ENTFERNEN Diese Combobox zeigt alle an diesem RS-485-Bus bisher zugewiesenen Steuereinheiten an, die aus der Verbundsteuereinheit entfernt werden können. 1.–7. GERÄT Listet die Reihenfolge der Zuweisung der physischen Steuereinheiten an die Verbundsteuereinheit auf. Rubrik Relaiskonfiguration Sie sehen hier die tatsächliche Zuweisung von logischem Verbundsteuereinheit-Anschluss zu physischem Steuereinheit-Anschluss. z. B.: ekey net Steuereinheit mini 1 und ekey net Steuereinheit REG 4. Abb. 38: ekey net admin: Verbundsteuereinheit Relaiskonfiguration 10.6.5 Fingerscanner Fingerscanner Legen Sie einen Fingerscanner entweder durch Suche oder manuell an. 10.6.5.1 Fingerscanner suchen a Abb. 39: ekey net admin: Fingerscanner: Fingerscanner suchen de│44 BEZEICHNUNG DES GERÄTES Legen Sie den Anzeigenamen des Fingerscanners fest. GERÄTETYP Legen Sie fest, ob die standardmäßige Gerätevorlage oder eine benutzerdefinierte Gerätevorlage als Basis für dieses Gerät dienen soll. ZUGEWIESENE STEUEREINHEIT Legen Sie die dem Fingerscanner zugewiesene Steuereinheit fest. Diese wird dann vom Fingerscanner geschaltet. Siehe Benutzerdefinierte Gerätevorlage, Seite 66. ACHTUNG Die Steuereinheiten unter dem Trennstrich in dieser Combobox befinden sich nicht am gleichen RS485-Bus wie der Fingerscanner. Zuweisungen über ekey net converter LAN- oder ekey net terminal server-Grenzen hinweg unterliegen Einschränkungen. Bevorzugen Sie Zuweisungen am gleichen RS-485-Bus. Abb. 40: Zugewiesene Steuereinheitauswahl in Combobox mit Trennung RS-485-Grenze Schritt Handlungsanweisung 1. Geben Sie den gefundenen Geräten einen Namen. 2. Ändern Sie den Gerätetyp, wenn es notwendig ist. 3. Weisen Sie dem Fingerscanner eine Steuereinheit zu. 4. Drücken Sie Fertigstellen, um die Suche abzuschließen. de│45 10.6.5.2 Fingerscanner erstellen Abb. 41: ekey net admin: Fingerscanner: Fingerscanner erstellen: Fingerscanner bearbeiten : Eigenschaften Mit der Funktion Fingerscanner erstellen können Sie einen Fingerscanner manuell anlegen. BEZEICHNUNG Legen Sie den Anzeigenamen des Fingerscanners fest. BESCHREIBUNG Legen Sie einen Beschreibungstext fest. INTERNE ID Zeigt einen nicht änderbaren numerischen Wert, der vom System festgelegt wird, an. Jedes Objekt im System besitzt eine eineindeutige ID. GERÄTETYP Legen Sie fest, ob die standardmäßige Gerätevorlage oder eine benutzerdefinierte Gerätevorlage als Basis für dieses Gerät dienen soll. FINGERSCANNER SERIENNUMMER Geben Sie bei manueller Konfiguration die Seriennummer hier ein. Sie finden die Seriennummer auf dem Etikett am Gerät. Diese eineindeutige Nummer besteht aus vierzehn numerischen Zeichen. WIEGAND-ID Geben Sie hier die Wiegand-ID des Fingerscanners an. WIEGAND-ID ist nur sichtbar und wird nur verwendet, wenn die Option WIEGAND-ID VERWENDEN in den Grundeinstellungen aktiviert wurde. ZUGEWIESENE STEUEREINHEIT Legen Sie die zugewiesene Steuereinheit für diesen Fingerscanner fest. STEUEREINHEIT POWERON-RESET Sie können den Fingerscanner über die Steuereinheit, durch entsprechende Verkabelung über die Pins drei und vier, schaltbar mit Strom versorgen. Erkennt die Steuereinheit oder der ekey net terminal server, dass der Fingerscanner nicht mehr reagiert, kann dieser durch Unterbrechung der Versorgungsspannung neu gestartet werden. Wählen Sie die Steuereinheit aus, die diesen Fingerscanner überwachen und neu starten soll. MAX FINGER FÜR L-FS ZULASSEN Diese Option ist nur bei L-Fingerscannern änderbar. LFingerscanner werden standardmäßig mit einer Speicherkapazität von nur 200 Referenzfingerscans eingebunden. Dadurch wir die Leistung erhöht. Setzen Sie diese Option, um die vollständige Kapazität von 2000 Finger zu aktivieren. de│46 FINGERPRÜFUNG Die Benutzeridentifizierung wird standardmäßig am Fingerscanner ausgeführt. Sie können hier die Prüfung auf Servermatching umstellen. ZUTRITTSTYP Legen Sie fest, ob ein zusätzlicher Erkennungsschritt notwendig ist. Standardmäßig ist immer 1 Finger (Karte) festgelegt. Die verfügbaren Werte sind weiter unten in diesem Kapitel aufgelistet. RFID-VERWENDUNG Diese Option ist nur bei RFID-Fingerscannern eingeblendet. Legen Sie für diesen RFID-Fingerscanner fest, wie RFID verwendet werden soll. Standardmäßig wird der in den Optionen festgelegte Wert für STANDARDVORGABE RFID-VERWENDUNG verwendet. DERZEIT ZUGEWIESENE FINGERSCANS Zeigt die derzeit diesem Fingerscanner zugewiesenen Referenzfingerscans, RFID-Seriennummern und Benutzeranzahl an. ZEITGESTEUERTE WIEDEREINTRITTSSPERR E (MIN) Ein Benutzer kann für den hier definierten Zeitraum keinen weiteren Zutritt erlangen, wenn er an diesem Fingerscanner erfolgreich erkannt wurde. Erst nach Ablauf der Zeit ist der Zutritt für diesen Benutzer wieder möglich. Erlaubter Wertebereich: 0 – 60 min. Bei 0 ist die Wiedereintrittssperre deaktiviert. Standardmäßig ist 0 festgelegt. LED-HELLIGKEIT Diese Option ist nur für RS-485-Fingerscanner mit AuthentecSensor verfügbar. Legen Sie die LED-Helligkeit der Funktions-LED fest. Mögliche Werte sind: Aus ; 50 % ; 100 % . Standardmäßig ist 100 % festgelegt. FÜR ZEITERFASSUNG AKTIVIEREN Diese Option ist standardmäßig deaktiviert. Legen Sie fest, ob Zutritte von diesem Fingerscanner im LOG FÜR ZEITERFASSUNG protokolliert werden. WEB-AUFZEICHNUNG Diese Option ist standardmäßig deaktiviert. Legen Sie fest, ob Ereignisse an diesem Fingerscanner für Web-Aufzeichnungen verwendet werden. Alle ekey net Versionen kleiner 4 haben für jeden Fingerscanner ein Web-Aufzeichnungsereignis generiert. Sie können damit genau festlegen, für welche Fingerscanner die Web-Aufzeichnung zu verwenden ist. KONTO WEBAUFZEICHNUNG Dieser optionale frei definierbare Wert wird Konto zugewiesen. Mit diesem Feld können Sie z. B. mehrere Fingerscanner zu Gruppen für Web-Aufzeichnungen zusammenfassen. ZUTRITTSTYP Beschreibung 1 Finger (Karte) Ein Benutzer mit einem berechtigten Finger bzw. RFIDTransponder zum Auslösen des Ereignisses am Fingerscanner. Standardeinstellung. 2 verschiedene Personen Je ein Benutzer mit einem berechtigten Finger am Fingerscanner. Ausgelöst wird das Ereignis des ersten gezogenen Fingers. Der zweite Finger, der des zweiten Benutzers, dient zur Bestätigung. 2 verschiedene Finger Zwei verschiedene berechtigte Finger eines Benutzers. Ausgelöst wird das Ereignis des ersten gezogenen Fingers. Der zweite Finger dient zur Bestätigung. Tabelle 8: ekey net admin: Fingerscanner: Fingerscanner erstellen: Fingerscanner bearbeiten : Eigenschaften : ZUTRITTSTYP de│47 RFID-VERWENDUNG Beschreibung nur RFID verwenden (kein Finger) Der Fingerscanner verwendet nur RFID-Seriennummern zur Benutzererkennung. RFID + Finger verwenden RFID-Seriennummer und ein gültiger Finger eines Benutzers sind zur Erkennung notwendig. RFID oder Finger verwenden RFID-Seriennummer oder ein gültiger Finger eines Benutzers ist zur Erkennung notwendig Tabelle 9: ekey net admin: Fingerscanner: Fingerscanner erstellen: Fingerscanner bearbeiten : Eigenschaften : RFIDVERWENDUNG Siehe Benutzerdefinierte Gerätevorlage, Seite 66. Siehe GRUNDEINSTELLUNGEN – OPTIONEN, Seite 59. Siehe Wiegand, Seite 96. Verkabeln Sie das System laut mitgeliefertem Verkabelungsplan. Siehe Power On Reset Sonderkonfiguration, Seite 89. Siehe GRUNDEINSTELLUNGEN – OPTIONEN, Seite 59. Siehe Rubrik Aufzeichnung ekey net master server , Seite 71. Siehe Web-Aufzeichnungen einrichten, Seite 78. HINWEIS Ohne Seriennummer kann ein Gerät wie ein Fingerscanner oder eine Steuereinheit nicht gefunden werden. Vergewissern Sie sich, dass Sie keine Tippfehler oder Zahlenstürze bei der Eingabe gemacht haben. ACHTUNG Sie können einem Fingerscanner eine Steuereinheit auf einem fremden RS-485-Bus zuweisen. Dabei sind beide RS-485-Busse entweder innerhalb eines ekey net terminal server oder auf verschiedenen ekey net terminal server. Die Schaltvorgänge funktionieren nur, wenn der oder die ekey net terminal server online sind und Verbindung zueinander haben. HINWEIS Wenn Sie einem ekey net FS REL eine Steuereinheit zuweisen, beachten Sie welche Gerätezuweisung in der Aktion für diesen Fingerscanner festgelegt ist: lokales Gerät oder zugewiesenes Gerät. de│48 ACHTUNG ESD-Störungen kommen gelegentlich vor. Wenn Sie diese nicht eindämmen können, z. B. keine Erdungsmöglichkeit, langfloriger Fußbodenbelag, usw.), führt die Steuereinheit am gleichen RS 485-Bus die Abschaltung möglicherweise nicht mehr durch. Für diesen seltenen Fall gibt es eine spezielle ESD–Konfiguration mit zusätzlicher Hardware. HINWEIS Wenn Sie die Option MAX FINGER FÜR L-FS ZULASSEN aktivieren, wird auch die Option FINGERPRÜFUNG von Fingerscanner auf Server umgestellt. ACHTUNG Verwenden Sie niemals mehr als 200 Finger auf einem Fingerscanner ohne Servermatching. Sie erhöhen damit das Risiko einer FAR-Erkennung. HINWEIS Die Fingerprüfung am Fingerscanner funktioniert auch offline. Die Fingerprüfung am Server setzt voraus, dass der RS-485-Bus mit dem ekey net terminal server verbunden ist und dass der ekey net terminal server läuft. 10.6.6 RFID-Lesegerät RFID-Lesegerät Legen Sie ein RFID-Lesegerät entweder durch Suche oder manuell an. 10.6.6.1 RFID-Lesegerät suchen Abb. 42: ekey net admin: RFID-Lesegerät: RFID-Lesegerät suchen Der Dialog zur Suche neuer RFID-Lesegeräte zeigt Fingerscanner und RFID-Lesegeräte an. Schritt Handlungsanweisung 1. Klicken Sie auf den Eintrag eines RFID-Lesegerätes. Der Dialog RFID-Lesegerät konfigurieren wird angezeigt. de│49 BEZEICHNUNG DES GERÄTES Legen Sie den Anzeigenamen des RFID-Lesegerätes fest. GERÄTETYP Legen Sie fest, ob die standardmäßige Gerätevorlage oder eine benutzerdefinierte Gerätevorlage als Basis für dieses Gerät dienen soll. MODUS Legen Sie fest, wie das RFID-Lesegerät betrieben wird: Einem Fingerscanner zugewiesen oder als alleinstehendes Gerät. Die verfügbaren Werte sind weiter unten in diesem Kapitel aufgelistet. ZUGEWIESENER FINGERSCANNER Diese Option ist nur aktiv, wenn Sie den MODUS mit zugewiesenem Fingerscanner ausgewählt haben. Legen Sie den Fingerscanner fest, von dem alle Einstellungen übernommen werden. ZUGEWIESENE STEUEREINHEIT Diese Option ist nur aktiv, wenn Sie den MODUS alleinstehend ausgewählt haben. Legen Sie die Steuereinheit fest, die diesem RFID-Lesegerät zugewiesen wird. Siehe Benutzerdefinierte Gerätevorlage, Seite 66. MODUS Beschreibung mit zugewiesenem Fingerscanner Das RFID-Lesegerät erhält alle Einstellungen vom zugewiesenen Fingerscanner. Sie können keine benutzerdefinierte Gerätevorlage zuweisen. Der zugewiesene Fingerscanner legt die Ereignisumwandlungen, die zugewiesene Steuereinheit, usw. fest. Das RFID-Lesegerät braucht keine Lizenz. alleinstehend Für das RFID-Lesegerät können Sie benutzerdefinierte Gerätevorlagen zuweisen. Die Steuereinheit lässt sich zuweisen. Das RFID-Lesegerät verbraucht eine Lizenz. Tabelle 10:ekey net admin: RFID-Lesegerät: RFID-Lesegerät suchen: MODUS de│50 10.6.6.2 RFID-Lesegerät erstellen Abb. 43: ekey net admin: RFID-Lesegerät: RFID-Lesegerät erstellen: RFID-Lesegerät bearbeiten : Eigenschaften BEZEICHNUNG Legen Sie den Anzeigenamen des RFID-Lesegerätes fest. BESCHREIBUNG Legen Sie einen Beschreibungstext fest INTERNE ID Zeigt einen nicht änderbaren numerischen Wert, der vom System festgelegt wird, an. Jedes Objekt im System besitzt eine eineindeutige ID. GERÄTETYP Legen Sie fest, ob die standardmäßige Gerätevorlage oder eine benutzerdefinierte Gerätevorlage als Basis für dieses Gerät dienen soll. SUMMER-MODUS Legen Sie fest, ob Sie den eingebauten Summer aktivieren wollen. Dieser gibt ein akustisches Signal aus. Der Summer ist standardmäßig aktiviert. RFID-LESEGERÄTSERIENNUMMER Geben Sie bei manueller Konfiguration die Seriennummer hier ein. Sie finden die Seriennummer auf dem Etikett am Gerät. Diese eineindeutige Nummer besteht aus vierzehn numerischen Zeichen. RFID-LESEGERÄT-MODUS Legen Sie fest, wie das RFID-Lesegerät betrieben wird: Einem Fingerscanner zugewiesen oder als alleinstehendes Gerät. ZUGEWIESENER FINGERSCANNER Diese Option ist nur aktiv, wenn Sie den MODUS mit zugewiesenem Fingerscanner ausgewählt haben. Legen Sie den Fingerscanner fest, von dem alle Einstellungen übernommen werden. ZUGEWIESENE STEUEREINHEIT Diese Option ist nur aktiv, wenn Sie den MODUS alleinstehend ausgewählt haben. Legen Sie die Steuereinheit fest, die diesem RFID-Lesegerät zugewiesen wird. ZEITGESTEUERTE WIEDEREINTRITTSSPERR E (MIN) Ein Benutzer kann für den hier definierten Zeitraum keinen weiteren Zutritt erlangen, wenn er an diesem Fingerscanner erfolgreich erkannt wurde. Erst nach Ablauf der Zeit ist der Zutritt für diesen Benutzer wieder möglich. Erlaubter Wertebereich: 0 – 60 min. Bei 0 ist die Wiedereintrittssperre deaktiviert. Standardmäßig ist 0 festgelegt. de│51 DERZEIT ZUGEWIESENE RFID-IDs Zeigt die derzeit diesem RFID-Lesegerät zugewiesenen RFIDSeriennummern und Benutzeranzahl an. FÜR ZEITERFASSUNG AKTIVIEREN Diese Option ist standardmäßig deaktiviert. Legen Sie fest, ob Zutritte von diesem Fingerscanner im LOG FÜR ZEITERFASSUNG protokolliert werden. WEB-AUFZEICHNUNG Diese Option ist standardmäßig deaktiviert. Legen Sie fest, ob Ereignisse an diesem RFID-Lesegerät für Web-Aufzeichnungen verwendet werden. KONTO WEBAUFZEICHNUNG Dieser optionale frei definierbare Wert wird Konto zugewiesen. Mit diesem Feld können Sie z. B. mehrere RFID-Lesegeräte zu Gruppen für Web-Aufzeichnungen zusammenfassen. Siehe Benutzerdefinierte Gerätevorlage, Seite 66. Siehe Rubrik Aufzeichnung ekey net master server , Seite 71. Siehe Web-Aufzeichnungen einrichten, Seite 78. HINWEIS Ohne Seriennummer kann ein Gerät wie ein Fingerscanner oder eine Steuereinheit nicht gefunden werden. Vergewissern Sie sich, dass Sie keine Tippfehler oder Zahlenstürze bei der Eingabe gemacht haben. ACHTUNG Die Steuereinheiten unter dem Trennstrich in dieser Combobox befinden sich nicht am gleichen RS485-Bus wie der Fingerscanner. Zuweisungen über ekey net converter LAN- oder ekey net terminal server-Grenzen hinweg unterliegen Einschränkungen. Bevorzugen Sie Zuweisungen am gleichen RS-485-Bus. ACHTUNG Sie können einem Fingerscanner eine Steuereinheit auf einem fremden RS-485-Bus zuweisen. Dabei sind beide RS-485-Busse entweder innerhalb eines ekey net terminal server oder auf verschiedenen ekey net terminal server. Die Schaltvorgänge funktionieren nur, wenn der oder die ekey net terminal server online sind und Verbindung zueinander haben. HINWEIS Wenn Sie einem ekey net FS REL eine Steuereinheit zuweisen, beachten Sie welche Gerätezuweisung in der Aktion für diesen Fingerscanner festgelegt ist: lokales Gerät oder zugewiesenes Gerät. de│52 10.6.7 Kalender Kalender erstellen Sie können Feiertage im Kalender definieren. Die Software stellt für einige Länder die entsprechenden Kalender bereit. In diesen Kalendern sind ausschließlich gesetzliche Feiertage eingetragen. BEZEICHNUNG Legen Sie den Anzeigenamen des Kalenders fest. BESCHREIBUNG Legt Sie einen Beschreibungstext fest. ACHTUNG Wenn Sie mehrere Kalender im System verwenden, werden die Feiertage aller Kalender für die Zutrittsberechnung summiert. Verwenden Sie nur einen Kalender im System. 10.6.8 Zeitfenster Zeitfenster erstellen Legen Sie in den Zeitfenstern fest, in welchen Zeiträumen für einen zugewiesenen Benutzer der Zutritt erlaubt ist. Die Zeiträume werden für jeden Wochentag und für Feiertage festgelegt. Vermeiden Sie die Verwendung von sehr vielen Zeitfenstern. 10.6.8.1 Zeitfenster bearbeiten Abb. 44: ekey net admin: Zeitfenster bearbeiten : Eigenschaften BEZEICHNUNG Legen Sie den Anzeigenamen des Zeitfensters fest. BESCHREIBUNG Legen Sie einen Beschreibungstext fest. INTERNE ID Zeigt einen nicht änderbaren numerischen Wert, der vom System festgelegt wird, an. Jedes Objekt im System besitzt eine eineindeutige ID VERBINDUNGSFARBE Legen Sie die Farbe für die Zuweisungslinie von Zeitfenster zu Benutzergruppe fest. ZEITFENSTER FÜR ZEITSTEUERUNG VERWENDEN Sie können ein Zeitfenster direkt einem Relais einer Steuereinheit zuweisen. Dadurch kann ein Relais einer Steuereinheit direkt nach den Zeitvorgaben des zugewiesenen Zeitfensters ohne Benutzereingabe schalten. de│53 ACHTUNG Zeitfenster für Zeitsteuerung können nicht nur in Verbindung mit der Steuereinheit verwendet werden. Sie sind in der Berechtigungsansicht nicht sichtbar. Wenn ein normales Zeitfenster in eines für die Zeitsteuerung umgewandelt wird, gehen alle zugewiesenen Zutrittsberechtigungen verloren. 10.6.8.2 Zeiträume festlegen Sie können die Zeiträume für die Wochentage, die Feiertage und die Selbsthaltung im Karteireiter Zeiten festlegen. Beachten Sie dabei folgende Eigenschaften: □ □ □ □ Ein Ein Ein Ein Zeitfenster besteht aus Zeiträumen. Zeitraum legt die Start- und Endzeit fest. Zeitfenster ohne mindestens einen Zeitraum erlaubt keinen Zutritt. Zeitraum muss mindestens eine Minute lang sein. Schritt Handlungsanweisung 1. Ziehen Sie mit der Maus einen Zeitraum auf. 2. Klicken Sie auf den Zeitraum. 3. Legen Sie die Zeiten mit den Eingabefeldern Von und Bis fest. Abb. 45: ekey net admin: Zeitfenster bearbeiten: Zeiträume 1 2 3 4 5 6 7 8 Abb. 46: Ausgewählter Zeitraum: Startzeit Ausgewählter Zeitraum: Endzeit Kontrollkästchen zur Aktivierung/Deaktivierung der Selbsthaltung Löscht den ausgewählten Zeitraum oder alle Zeiträume wenn keiner markiert ist. Füllt alle Zeitbalken mit dem Zeitraum 00:00 bis 24:00 Kopiert einen Zeitraum in die gewünschten Tage Funktion Rückgängig Übernimmt die Änderungen ekey net admin: Zeitfenster bearbeiten: Zeiträume: Farblegende 1 2 3 4 Zeitfenster Zeitfenster Zeitfenster Zeitfenster ohne Selbsthaltung ohne Selbsthaltung markiert mit Selbsthaltung mit Selbsthaltung markiert de│54 10.6.8.3 Zeitfenster-Selbsthaltung Sie können ein Relais dauerhaft für eine definierbare Zeitspanne öffnen. Das Einschalten erfolgt sobald ein berechtigter Benutzer mit einem berechtigtem Finger oder einem RFID-Transponder Zutritt erhält. ACHTUNG Manche Schlösser sind nicht für eine Daueröffnung geeignet. Eine Dauerversorgung mit Spannung würde zum Defekt des Schließsystems führen. Wenn Sie die Selbsthaltung verwenden möchten, prüfen Sie unbedingt, ob ihr Schließsystem (Türöffner, Motorschloss, usw.) für eine Daueröffnung geeignet ist. Wenn Sie Selbsthaltung gewählt haben und ein berechtigter Finger über den Fingerscanner gezogen wird, so schaltet der zugehörige Anschluss dauerhaft. Die Selbsthaltung schaltet sich in einer der zwei folgenden Weisen aus: □ Wenn der festgelegte Zeitraum abgelaufen ist; □ Wenn eine Aktion, die den SCHALTMODUS Aus verwendet, auftritt. Z. B. die Aktion Anschluss 1 aus . ACHTUNG Wenn Sie einen Zeitraum bis 24:00 festgelegt haben und ein anderer beginnt am nächsten Tag bei 00:00, so fällt das Relais nicht um 24:00 Uhr ab, sondern mit dem Ende des Zeitraums vom nächsten Tag. Z. B.: Mo. 21:00–24:00 und Di. 00:00–09:00 Einschalten: Mo. 21:00 Ausschalten: Di. 09:00. Zeiträume dürfen durchgängig nur einmal über Mitternacht gehen. z. B.: Start: Mo. 12:30 bis Mi. 2:00. Das Relais schaltet sich am Di. 24:00 aus. ACHTUNG Wenn Sie: □ □ □ einen Zeitraum mit Selbsthaltung eines Zeitfensters ändern, diese Änderungen nur mit Änderungen an Geräte senden aktivieren, die alte Endzeit hinter der neuen Endzeit eingetragen haben, dann fällt die Selbsthaltung zur Endzeit möglicherweise nicht ab und die Tür bleibt offen. Sie müssen bei allen Türen, bei denen die Selbsthaltung aktiv ist, einmal einen berechtigten Finger ziehen, damit die neue Endzeit für die Selbsthaltung übernommen wird. ACHTUNG Wenn Sie einen Zeitraum mit Selbsthaltung eines Zeitfensters entfernen und Sie diese Änderungen nur mit Änderungen an Geräte senden aktivieren, kann es sein, dass die Selbsthaltung zur Endzeit nicht abfällt und die Tür geöffnet bleibt. Sie müssen bei allen Türen, bei denen die Selbsthaltung aktiv ist, das Relais manuell ausschalten oder warten bis die Endzeit für die Selbsthaltung erreicht wird. de│55 10.7 Menü BERECHTIGUNGEN In dieser Ansicht werden die eigentlichen Zutrittsberechtigungen vergeben bzw. angezeigt. Eine Zutrittsberechtigung kann nicht für einzelne Finger vergeben werden. Sie gilt für alle Finger eines Benutzers. ACHTUNG Die Zuweisung von Zutrittsberechtigungen an einzelne Benutzer anstatt an Benutzergruppen wird nicht empfohlen. Haben Sie in Ihrem System die Zutrittsberechtigungen direkt Benutzern und nicht Gruppen zugewiesen und wollen auf Gruppenzuweisung umstellen, bleiben die direkten Benutzerberechtigungen möglicherweise nicht sichtbar erhalten. Sie müssen alle direkten Benutzerzuweisungen entfernen und die Einstellung Im Berechtigungsfenster nur Benutzergruppen verwenden in den GRUNDEINSTELLUNGEN – OPTIONEN aktivieren. Falls Sie umstellen wollen, kontaktieren Sie den ekey Support, der Sie gerne dabei unterstützt. Siehe GRUNDEINSTELLUNGEN – OPTIONEN, Seite 59. Abb. 47: ekey net admin: Menü BERECHTIGUNGEN Zutrittsberechtigung erstellen Schritt Handlungsanweisung 1. Verbinden Sie mit der Maus ein Objekt der linken Zeitfenster-Seite mit einem Objekt der rechten Benutzergruppen-Seite. Zutrittsberechtigung entfernen Schritt Handlungsanweisung 1. Klicken sie doppelt auf einen der beiden Endpunkte einer Zutrittsberechtigungslinie. Farbe der Verbindungslinie auswählen Siehe Zeitfenster bearbeiten , Seite 53. Die Zutrittsberechtigung wird hierarchisch an alle Kind-Objekte der Baumstruktur vererbt. Im Beispiel in Abb. 47 erhält jedes Gerät unterhalb des ekey net terminal server CLA0013 die Berechtigung über das Zeitfenster Bürozeit . Dieses gilt für jedes Mitglied der Benutzergruppe Eingang inklusive aller Benutzergruppen unterhalb der Gruppe. Wenn das Rechteck für die Zeitfenster und die Benutzergruppen ausgegraut ist, haben Sie keine Berechtigung, die Zutrittsberechtigung zu verändern, oder es wurde ein RFID-Lesegerät mit zugewiesenem Fingerscanner ausgewählt. In diesem Fall erbt das RFID-Lesegerät die Zutrittsberechtigungen des Fingerscanners. de│56 ACHTUNG Die Zuweisung von mehreren Zeitfenstern zu einer Benutzergruppe bzw. zu einem Benutzer pro Fingerscanner führt zu einem für den Anwender nicht definiertem Verhalten. Das System ist nicht in der Lage zu entscheiden, welches Zeitfenster zu verwenden ist. In diesem Fall verwendet das System das Zeitfenster mit der niedrigsten internen ID, um festzustellen, ob der Zutritt erlaubt ist. 10.8 Menü STATUS In dieser Ansicht wird der Zustand aller Geräte im System gezeigt. Abb. 48: ekey net admin: Menü STATUS Die Geräteliste und die Loganzeige variieren, je nach ausgewähltem Gerät. Abb. 49: ekey net admin: STATUS: Gerätestatus de│57 Status Sämtliche Geräte, der ekey net master server und der ekey net terminal server werden in der Spalte Status angezeigt. Geräte mit Relais (ekey net FS REL und ekey net SE) haben rechts die Relais als LEDs dargestellt. Ist ein Gerät eingefärbt deutet das auf ein Problem hin. Die Schaltzustände der Relais werden farblich dargestellt. Name Bezeichnung des Gerätes. Letzte Aktion Zeitpunkt der am Gerät letztausgeführten Aktion. Version Firmwareversion des Gerätes bzw. Dateiversion des ekey net terminal server oder des ekey net master server. Wird 0.0.0.0 angezeigt, ist die Version nicht bekannt. Benutzer Anzahl der Benutzer, die auf diesem Fingerscanner derzeit Referenzfingerscans bzw. eine RFID-Seriennummer abgelegt haben. Wird nur für Fingerscanner angezeigt. Finger Anzahl an Referenzfingerscans, die auf diesem Fingerscanner derzeit gespeichert sind, und die maximal erlaubte Anzahl an speicherbaren Referenzfingerscans (abhängig vom Fingerscannertyp, S, M oder L). Wird nur für Fingerscanner angezeigt. Eingänge Zeigt den Zustand der digitalen Eingänge der Geräte, die einen oder mehrere digitale Eingänge haben. Die Eingänge sind als LEDs dargestellt. Farbe Beschreibung Gerät - Rot Das Gerät ist offline. Gerät - Gelb Das Gerät ist nicht betriebsbereit. Sie müssen eine Aktion manuell am Gerät durchführen. Z. B. einen Neustart durch Tastendruck an der Steuereinheit. Gerät – Grau Das Gerät ist online. Die Firmware des Gerätes ist veraltet und muss aktualisiert werden. Gerät – keine Farbe Das Gerät ist online. Anschluss – Grau Der Zustand des Relais ist nicht geschaltet. Anschluss – Grün Der Zustand des Relais ist geschaltet. Anschluss – Gelb Der Zustand des Relais ist unbekannt. Eingang – Grau Der Zustand des Einganges ist Aus. Eingang - Grün Der Zustand des Einganges ist Ein. Eingang - Gelb Der Zustand des Einganges ist nicht bekannt. Tabelle 11: Gerätestatus : Farbcodes ACHTUNG Wenn ein Gerät Grau markiert ist, dann müssen Sie dringend seine Firmware aktualisieren. Solange Sie die Firmware nicht aktualisiert haben, ist kein ordnungsgemäßer Betriebszustand gegeben. Aktualisieren Sie die Firmware des Gerätes. de│58 10.9 Menü GRUNDEINSTELLUNGEN 10.9.1 GRUNDEINSTELLUNGEN – OPTIONEN IM BERECHTIGUNGSFENSTER NUR BENUTZERGRUPPEN VERWENDEN Diese Option ist bei Neuinstallationen standardmäßig aktiviert. Wenn Sie diese Option aktiviert haben, können Sie eine Zutrittsberechtigung nur einer Benutzergruppe, keinem einzelnen Benutzer, zuweisen. WIEGAND-ID VERWENDEN Diese Option aktiviert die Wiegand-Unterstützung und stellt Wiegand-ID in den Benutzer- und Fingerscanner-Eigenschaften zur Verfügung. Sie ist standardmäßig deaktiviert. PKE VERWENDEN Die Option aktiviert die Unterstützung für das PKEZutrittssystem. Sie erfordert spezielle ekey net FS, die PKE net FS, und ein Zutrittssystem von PKE. STANDARDSYMBOL FÜR TERMINALGRUPPEN Wenn Sie eine neue Terminalgruppe erstellen, erhält die Terminalgruppe dieses Symbol. In den Eigenschaften der Terminalgruppe kann man unabhängig davon das Symbol verändern. NUR SICHERE FINGER FÜR FINGERAUFNAHME ERLAUBEN Daumen und kleiner Finger eignen sich nur bedingt zur Erstellung von Referenzfingerscans. Diese Finger sind deshalb in der Fingerauswahl standardmäßig gesperrt. SCHALTZEIT FÜR RELAIS 1 BIS 4. Legen Sie die standardmäßige Relais-Impulsschaltzeit in Millisekunden individuell fest. 3000 ms sind standardmäßig für alle vier Relais festgelegt. Minimalwert: 500 ms; Maximalwert: 60.000 ms; Schrittweite: 100 ms. RFID-LESEGERÄT Legen Sie fest, welches RFID-Lesegerät Sie für die Zuweisung von RFID-Seriennummern zu Benutzern verwenden wollen. nicht verwenden oder nicht vorhanden ist standardmäßig festgelegt. STANDARDVORGABE `RFID-VERWENDUNG´ Legen Sie fest, wie jeder neu ins System eingebundene Fingerscanner mit RFID-Funktion RFID-Seriennummern und Referenzfingerscans zur Zutrittsberechtigung verwenden soll. RFID oder Finger verwenden ist standardmäßig festgelegt. RFID-LESEGERÄT Beschreibung Fingerscanner mit RFIDFunktion Ein Fingerscanner mit RFID-Funktion wird zur Erfassung der RFIDSeriennummer verwendet. TRH-SR-100 Das TRH-SR-100 RFID-Lesegerät wird zur Erfassung der RFIDSeriennummer verwendet. RFID-Lesegerät mit Keyboardemulator Funktion Ein USB-RFID-Lesegerät mit speziellen Treibern wird zur Erfassung der RFID-Seriennummer verwendet. Tabelle 12:ekey net admin: Menü GRUNDEINSTELLUNGEN: OPTIONEN: RFID : RFID-LESEGERÄT de│59 STANDARDVORGABE `RFIDVERWENDUNG´ Beschreibung Nur RFID verwenden (kein Finger) Der Fingerscanner verwendet nur RFID-Seriennummern zur Benutzererkennung. RFID + Finger verwenden RFID-Seriennummer und ein gültiger Finger eines Benutzers sind zur Erkennung notwendig. RFID oder Finger verwenden RFID-Seriennummer oder ein gültiger Finger eines Benutzers ist zur Erkennung notwendig Tabelle 13:ekey net admin: Menü GRUNDEINSTELLUNGEN: OPTIONEN: RFID : STANDARDVORGABE `RFIDVERWENDUNG´ 10.9.2 GRUNDEINSTELLUNGEN – AKTIONEN Eine Aktion wird immer in Folge eines ausgelösten Ereignisses vom System veranlasst. Dieses Ereignis ist ihr zugewiesen. ekey net stellt mehrere vordefinierte Aktionen und Ereignisse zur Verfügung, die Sie nicht verändern können. Sie können aber benutzerdefinierte Aktionen erstellen. Damit diese verwendet werden, müssen Sie ein benutzerdefiniertes Ereignis erstellen, das auf diese Aktion verweist. Eine benutzerdefinierte Aktion erkennt man am X in der Liste der vorhandenen Aktionen. Durch einen Klick auf das + Symbol wird eine neue benutzerdefinierte Aktion erstellt. Durch einen Klick auf das X wird eine bestehende benutzerdefinierte Aktion gelöscht. Abb. 50: ekey net admin: Menü GRUNDEINSTELLUNGEN: AKTIONEN Zurücksetzen Hier können Sie alle benutzerdefinierten Aktionen, Ereignisse und Geräte löschen. 10.9.2.1 Benutzerdefinierte Aktion erstellen Klicken Sie auf das + Symbol am Ende der Liste der vorhandenen Aktionen, um eine neue benutzerdefinierte Aktion zu erstellen. Abb. 51: ekey net admin: Menü GRUNDEINSTELLUNGEN: AKTIONEN: Aktion bearbeiten de│60 BESCHREIBUNG Legen Sie einen Beschreibungstext fest. AKTIONSCODE Der Aktionscode wird für das Logging verwendet. Das System erstellt keinen Logeintrag, wenn Sie keinen Code festgelegt haben. GERÄT Legen Sie fest, welcher Anschluss an welchem Gerät die Aktion ausführen soll. SCHALTMODUS Legen Sie fest, wie das Relais angesteuert wird. Wenn Sie kein Gerät festgelegt haben, ist diese Schaltfläche deaktiviert. SELBSTHALTUNG ERLAUBEN Legen Sie hier die Verwendung der Selbsthaltungsfunktion fest. Der wesentliche Unterschied zum SCHALTMODUS EIN bzw. Impuls ist, dass die Abschaltung in Abhängigkeit der Zeitfenstereinstellungen erfolgt. Wenn Sie kein Gerät festgelegt haben, ist diese Schaltfläche deaktiviert. IMPULSDAUER Legen Sie die standardmäßige Impulsschaltzeit in Millisekunden für die Aktion fest. 3000 ms sind standardmäßig festgelegt. Wenn kein Gerät festgelegt wurde oder wenn für den Schaltmodus nicht Impuls festgelegt wurde, ist diese Schaltfläche deaktiviert. Minimalwert: 500 ms. Maximalwert: 60.000 ms. Schrittweite: 100 ms. LED (EINFÄRBIG) Für Atmel-Sensoren. Legen Sie fest, ob die Ansteuerung der rechten Status-LED bei ekey net FS AP sich verändern soll. LED (DREIFÄRBIG) Für Authentec-Sensoren. Legen Sie fest, ob die Ansteuerung der rechten Status-LED bei ekey net FS IN sich verändern soll. Siehe Bedienelement des ekey bit bzw. des ekey net Fingerscanners, Seite 8. AKTIONSCODE Beschreibung Kein Aktionscode Die Aktion erzeugt keinen Logeintrag. Zutritt Erfolgreiche Identifizierung, der Benutzer besitzt die Berechtigung zum Zutritt. Verlassen Erfolgreiche Identifizierung, der Benutzer besitzt die Berechtigung zum Zutritt. Ablehnung Erfolgreiche Identifizierung, der Benutzer besitzt allerdings derzeit keine Berechtigung zum Zutritt (Zeitfenster, Kalender oder Gültigkeitszeitraum lässt dies nicht zu). Unbekannter Finger Identifizierung war nicht erfolgreich. Einbruchmeldeanlage ein Schaltet die Einbruchmeldeanlage scharf. Einbruchmeldeanlage aus Schaltet die Einbruchmeldeanlage unscharf. Neustart Gerät Der Fingerscanner wird neu gestartet. Umschalten Wechselt den Schaltzustand von EIN nach AUS oder von AUS nach EIN. Tabelle 14:ekey net admin: Menü GRUNDEINSTELLUNGEN: AKTIONEN: Aktion bearbeiten : AKTIONSCODE de│61 GERÄT Beschreibung Kein Gerät Die Aktion wird nicht auf ein Gerät angewandt. Zugewiesenes Gerät Anschluss 1 Die Aktion wird auf dem Relais 1 der dem Fingerscanner zugewiesenen Steuereinheit ausgeführt. Besitzt die zugewiesene Steuereinheit diesen Anschluss nicht, erfolgt keine Aktion. Lokales Gerät – Anschluss Die Aktion wird direkt auf dem Relais 1 des lokalen Gerätes ausgeführt. Auf ekey net FS REL wird der entsprechende Anschluss 1 geschaltet. Alle Geräte im Bereich – Anschluss 1 Die Aktion wird auf dem Relais 1 sämtlicher Geräte im definierten Bereich ausgeführt. Ein Bereich wird mit Bereichsgrenzen festgelegt. Als Bereichsgrenze kann ein ekey net converter LAN, oder ekey net terminal server oder eine Terminalgruppe dienen. Wenn Sie keine Bereichsgrenze explizit festgelegt haben, gilt als Bereichsgrenze der RS-485-Bus. Alle Geräte am Bus mit diesem Anschluss werden die Aktion ausführen. Zugewiesenes Gerät Anschluss 2 Die Aktion wird auf dem Relais 2 der dem Fingerscanner zugewiesenen Steuereinheit ausgeführt. Besitzt die zugewiesene Steuereinheit diesen Anschluss nicht, erfolgt keine Aktion. Lokales Gerät – Anschluss Die Aktion wird direkt auf dem Relais 2 des lokalen Gerätes ausgeführt. Auf ekey net FS REL wird der entsprechende Anschluss 2 geschaltet. Alle Geräte im Bereich – Anschluss 2 Die Aktion wird auf dem Relais 2 sämtlicher Geräte im definierten Bereich ausgeführt. Ein Bereich wird mit Bereichsgrenzen festgelegt. Als Bereichsgrenze kann ein ekey net converter LAN, oder ekey net terminal server oder eine Terminalgruppe dienen. Wenn Sie keine Bereichsgrenze explizit festgelegt haben, gilt als Bereichsgrenze der RS-485-Bus. Alle Geräte am Bus mit diesem Anschluss werden die Aktion ausführen. Zugewiesenes Gerät Anschluss 3 Die Aktion wird auf dem Relais 3 der dem Fingerscanner zugewiesenen Steuereinheit ausgeführt. Besitzt die zugewiesene Steuereinheit diesen Anschluss nicht, erfolgt keine Aktion. Lokales Gerät – Anschluss Die Aktion wird direkt auf dem Relais 3 des lokalen Gerätes ausgeführt. Auf ekey net FS REL wird der entsprechende Anschluss 3 geschaltet. Alle Geräte im Bereich – Anschluss 3 Die Aktion wird auf dem Relais 3 sämtlicher Geräte im definierten Bereich ausgeführt. Ein Bereich wird mit Bereichsgrenzen festgelegt. Als Bereichsgrenze kann ein ekey net converter LAN, oder ekey net terminal server oder eine Terminalgruppe dienen. Wenn Sie keine Bereichsgrenze explizit festgelegt haben, gilt als Bereichsgrenze der RS-485-Bus. Alle Geräte am Bus mit diesem Anschluss werden die Aktion ausführen. Zugewiesenes Gerät Anschluss 4 Die Aktion wird auf dem Relais 4 der dem Fingerscanner zugewiesenen Steuereinheit ausgeführt. Besitzt die zugewiesene Steuereinheit diesen Anschluss nicht, erfolgt keine Aktion Lokales Gerät – Anschluss Die Aktion wird direkt auf dem Relais 4 des lokalen Gerätes ausgeführt. Auf ekey net FS REL wird der entsprechende Anschluss 4 geschaltet. Alle Geräte im Bereich – Anschluss 4 Die Aktion wird auf dem Relais 4 sämtlicher Geräte im definierten Bereich ausgeführt. Ein Bereich wird mit Bereichsgrenzen festgelegt. Als Bereichsgrenze kann ein ekey net converter LAN, oder ekey net terminal server oder eine Terminalgruppe dienen. Wenn Sie keine Bereichsgrenze explizit festgelegt haben, gilt als Bereichsgrenze der RS-485-Bus. Alle Geräte am Bus mit diesem Anschluss werden die Aktion ausführen. Tabelle 15: ekey net admin: Menü GRUNDEINSTELLUNGEN: AKTIONEN: Aktion bearbeiten : GERÄT de│62 Siehe Bereichsgrenzen, Seite 91. SCHALTMODUS Beschreibung Impuls Schaltet das Relais für den Zeitraum, der in der Impulsdauer festgelegt ist, ein. EIN Schaltet das Relais permanent ein. AUS Schaltet das Relais permanent aus. Umschalten Wechselt den Schaltzustand von EIN nach AUS oder von AUS nach EIN. Tabelle 16: ekey net admin: Menü GRUNDEINSTELLUNGEN: AKTIONEN: Aktion bearbeiten : SCHALTMODUS Siehe Selbsthaltung, Seite 92. LED (EINFÄRBIG) Beschreibung Unverändert Die Standardansteuerung der rechten Status-LED wird verwendet. Aus Diese Aktion schaltet die rechte Status-LED aus. Grün Diese Aktion schaltet die rechte Status-LED ein (grün). Tabelle 17: ekey net admin: Menü GRUNDEINSTELLUNGEN: AKTIONEN: Aktion bearbeiten : LED (EINFÄRBIG) LED (DREIFÄRBIG) Beschreibung Unverändert Die Standardansteuerung der rechten Status-LED wird verwendet. Aus Diese Aktion schaltet die rechte Status-LED aus. Grün Diese Aktion schaltet die rechte Status-LED ein (grün). Rot Diese Aktion schaltet die rechte Status-LED ein (rot). Gelb Diese Aktion schaltet die rechte Status-LED ein (gelb). Tabelle 18: ekey net admin: Menü GRUNDEINSTELLUNGEN: AKTIONEN: Aktion bearbeiten : LED (DREIFÄRBIG) 10.9.3 GRUNDEINSTELLUNGEN – EREIGNISSE Ereignisse sind externe Eingaben im System, die zur Ausführung der zugewiesenen Aktion führen. Z. B. das Ziehen eines Fingers mit positiver Erkennung. Sie müssen einem Ereignis eine Aktion zuweisen. Ein Ereignis kann auch zwei Aktionen auslösen. Diese beiden Aktionen werden entweder sequentiell ausgeführt oder die zweite Aktion wird abhängig von einer weiteren Bedingung ausgeführt. Z. B. Anzahl des Auftretens des Ereignisses, Timeout oder beides. Sie müssen Ereignisse einem Referenzfingerscan zuweisen. Wird der entsprechende Finger über den Fingerscanner gezogen und der Benutzer identifiziert, löst ekey net das zugewiesene Ereignis aus und damit auch eine oder beide Aktionen. Eine benutzerdefiniertes Ereignis erkennt man am X in der Liste der vorhandenen Ereignisse. Durch einen Klick auf das + Symbol wird ein neues benutzerdefiniertes Ereignis erstellt. Durch einen Klick auf das X wird ein bestehendes benutzerdefiniertes Ereignis gelöscht. de│63 Abb. 52: ekey net admin: Menü GRUNDEINSTELLUNGEN: EREIGNISSE Zurücksetzen Hier können Sie alle benutzerdefinierten Aktionen, Ereignisse und Geräte löschen. 10.9.3.1 Benutzerdefiniertes Ereignis erstellen Klicken Sie auf das + Symbol am Ende der Liste der vorhandenen Ereignisse, um ein neues benutzerdefiniertes Ereignis zu erstellen Abb. 53: ekey net admin: Menü GRUNDEINSTELLUNGEN: EREIGNISSE: Ereignis bearbeiten BESCHREIBUNG Legen Sie einen Beschreibungstext fest. AKTION Wählen Sie aus dem Drop-down-Menü die primäre Aktion aus, die beim Auftreten dieses Ereignisses ausgelöst wird. Wenn Sie eine zweite Aktion (AKTION BEI ZÄHLERENDE) für dieses Ereignis benötigen, legen Sie mit den drei optionalen Einstellungen ZÄHLER, RÜCKSETZEN und TIMEOUT IN SEKUNDEN fest, ob die zweite Aktion bedingt oder immer ausgelöst wird. Wenn Sie keine der drei Einstellungen verwenden, wird die zweite Aktion immer ausgeführt. ZÄHLER Legen Sie fest, nach dem wievieltem Auftreten dieses Ereignisses die unter AKTION BEI ZÄHLERENDE festgelegte Aktion ausgelöst wird. Wertebereich: 1 – 100 . Wenn Sie 1 oder 0 festgelegt haben, wird zuerst die unter AKTION festgelegte und dann die unter AKTION BEI ZÄHLERENDE festgelegte Aktion ausgeführt. RÜCKSETZEN Legen Sie fest, unter welcher Bedingung der Zähler zurückgesetzt werden soll. TIMEOUT IN SEKUNDEN Dieses Feld ist nur aktiviert, wenn Sie bei RÜCKSETZEN Timeout oder Durch anderes Ereignis oder Timeout ausgewählt haben. Wertebereich: 1 – 3600 s. AKTION BEI ZÄHLERENDE Optionale zweite Aktion, die über die Bedingungen ZÄHLER, RÜCKSETZEN und TIMEOUT IN SEKUNDEN gesteuert wird. Wählen Sie aus dem Drop-down-Menü die passende Aktion aus. EREIGNISCODE Optionaler Text, den Sie frei festlegen können. Maximal 15 Zeichen lang. Dieses Feld wird via UDP-Versand durch den ekey net terminal server an externe Programme versendet. Siehe Benutzerdefinierte Aktion erstellen, Seite 60. de│64 RÜCKSETZEN Beschreibung Nie Der Zähler wird automatisch nach Erreichen des festgelegten Wertes zurückgesetzt. Durch anderes Ereignis Tritt irgendein anderes Ereignis auf, wird der Zähler zurückgesetzt. Timeout Das Ereignis muss sooft wiederholt ausgelöst werden wie bei ZÄHLER angegeben, damit die bei AKTION BEI ZÄHLERENDE festgelegte Aktion ausgelöst wird. Wird diese Anzahl aber nicht innerhalb des angegebenen Zeitraums erreicht, wird der Zähler zurückgesetzt. Durch anderes Ereignis oder Timeout Die Kombination beider Methoden. Tabelle 19:ekey net admin: Menü GRUNDEINSTELLUNGEN: EREIGNISSE: Benutzerdefiniertes Ereignis bearbeiten : RÜCKSETZEN HINWEIS Sie dürfen keine Aktionen, die auf einen Bereich wirken, verwenden, obwohl diese zugewiesen werden können. Die Aktion wird lokal oder überhaupt nicht ausgeführt. 10.9.4 GRUNDEINSTELLUNGEN – GERÄTE Geräte sind am RS-485-Bus angeschlossene Fingerscanner, Steuereinheiten und ekey net converter Wiegand, die spezielle Steuereinheit. Jedes Gerät, das Sie ins System einbinden, erhält seine konkreten Eigenschaften vom zugewiesenen Gerätetyp. Wenn Sie ein neues Gerät ins System einbinden, wird standardmäßig immer der vordefinierte Gerätetyp zugewiesen. Sie können die von ekey vordefinierten Gerätevorlagen nicht ändern. Wenn Sie die Eigenschaften eines Gerätes ändern wollen, erstellen sie eine benutzerdefinierte Gerätevorlage, die Sie dem konkreten Gerät zuweisen. Abhängig vom Lizenztyp sind folgende Geräte nicht verfügbar: Gerät Alle Steuereinheiten verfügbar nicht vorhanden verfügbar ekey net CV WIEG nicht vorhanden verfügbar verfügbar PKE net L FS UP Verify nicht vorhanden verfügbar nicht vorhanden PKE net M FS UP Identify nicht vorhanden verfügbar nicht vorhanden Verfügbar L Fingerscanner sind nur mit der Einschränkung von 200 Fingern möglich. verfügbar verfügbar Alle restlichen Fingerscanner Tabelle 20: In ekey net verfügbare Geräte abhängig vom Lizenztyp Eine benutzerdefinierte Gerätevorlage erkennt man am X in der Liste der vorhandenen Gerätevorlagen. Durch einen Klick auf das + Symbol wird eine neue benutzerdefinierte Gerätevorlage erstellt. Durch einen Klick auf das X wird eine bestehende benutzerdefinierte Gerätevorlage gelöscht. de│65 Abb. 54: ekey net admin: Menü GRUNDEINSTELLUNGEN: GERÄTE Zurücksetzen Hier können Sie alle benutzerdefinierten Aktionen, Ereignisse und Geräte löschen. 10.9.4.1 Benutzerdefinierte Gerätevorlage erstellen Klicken Sie auf das + Symbol am Ende der Liste der vorhandenen Gerätevorlagen, um eine neue benutzerdefinierte Gerätevorlage zu erstellen. Abb. 55: ekey net admin: Menü GRUNDEINSTELLUNGEN: GERÄTE: Eigenschaften des Gerätes Rubrik Eigenschaften des Gerätes BEZEICHNUNG GERÄTETYP Legen Sie einen Namen fest. GERÄTETYP Legen Sie einen Gerätetyp aus der Auswahl fest. RECHTE LED Dieser Menüpunkt ist nur für Fingerscanner verfügbar. Damit können Sie das Verhalten der rechten Status-LED festlegen. Standardmäßig ist Verbunden/Nicht verbunden festgelegt. RECHTE LED Beschreibung Verbunden/Nicht verbunden Die rechte Status-LED ist ausgeschaltet, wenn der ekey net terminal server via ekey net converter LAN erreichbar ist. Besteht keine Verbindung, leuchtet die rechte Status-LED. In Aktionen verwendbar Der Zustand der rechten Status-LED ist von einer gerade ausgeführten Aktion abhängig. Tabelle 21: ekey net admin: Menü GRUNDEINSTELLUNGEN: GERÄTE: Eigenschaften des Gerätes : RECHTE LED Siehe GRUNDEINSTELLUNGEN – AKTIONEN, Seite 60. Rubrik Wiegand Optionen Diese Rubrik ist nur für den Gerätetyp ekey net converter Wiegand verfügbar. Legen Sie hier fest, wie sich ein Datenpaket des Wiegand-Protokolls zusammensetzt. Grundsätzlich arbeitet der ekey net converter Wiegand wie eine Steuereinheit, schaltet aber keine Relais. Er versendet ein Datenpaket an das externe Wiegand System, das über den ekey net converter Wiegand angebunden ist. Dateneingaben vom externen Wiegand-System ins ekey net System sind nicht möglich. de│66 PROTOKOLL Wiegand-Protokolle gibt es in verschiedenen Ausführungen, die sich in Dateninhalt und Bitlängen unterscheiden. GESAMTE BITLÄNGE Der Wert wird aus den anderen Werten berechnet. Sie können ihn nicht direkt festlegen. OEM-BITLÄNGE Länge der OEM-Kennung in bit. Wertebereich: 0 – 8 bit. FINGERSCANNER-IDBITLÄNGE Länge der Fingerscanner-ID in bit. Wertebereich: 8 –64 bit. BENUTZER-ID-BITLÄNGE Wertebereich: 16 –64 bit. OEM-KENNUNG Die Kennung einer Firma. Wird bei firmenübergreifenden Installationen zur Unterscheidung der einzelnen Firmen verwendet. Der Wertebereich ist von der OEM-Bitlänge abhängig. PROTOKOLL Gesamte Bitlänge OEMBitlänge Fingerscanner- BenutzerID-Bitlänge ID-Bitlänge OEMKennung Standard 26 0 8 16 0 Pyramid 39 0 17 20 0 Benutzerdefiniert Alle Werte innerhalb der Grenzen frei wählbar. Tabelle 22: ekey net admin: Menü GRUNDEINSTELLUNGEN: GERÄTE: Wiegandoptionen : PROTOKOLL Rubrik Geräteanschlüsse Diese Rubrik ist nur für Steuereinheiten und Fingerscanner mit Relais und/oder Statuseingang verfügbar. Legen Sie hier Folgendes fest: □ □ die Zuweisung der Anschlüsse auf Eingang/Ausgang; den Namen der Relais und der Eingänge. Rubrik Ereigniszuweisung Diese Rubrik ist nur für Fingerscanner verfügbar. Legen Sie hier fest, welches Ereignis in folgenden Fällen ausgelöst werden soll: □ □ für einen nicht erkannten Finger; für einen erkannten aber durch eine Zeit oder Kalendereinschränkung abgelehnten Finger. Standardmäßig ist Folgendes festgelegt: □ EREIGNIS BEI ABLEHNUNG UNBEKANNTER FINGER: Ablehnung unbekannter Finger □ EREIGNIS BEI ABLEHNUNG BEKANNTER FINGER: Ablehnung bekannter Finger Rubrik Ereignisumwandlung Diese Rubrik ist nur für Fingerscanner verfügbar. Legen Sie hier fest, dass ein Ereignis, das einem erkanntem Finger zugewiesen ist, nicht ausgeführt wird. Stattdessen wird das hier festgelegte Ereignis ausgeführt. Sie können somit auf verschiedenen Fingerscannern mit nur einem Referenzfingerscan verschiedene Ereignisse auslösen. 10.9.5 GRUNDEINSTELLUNGEN – RECHTE Sie können hier bestehende Benutzerkonten zu Administratorkonten umwandeln, Administratorkonten löschen, ein Administratorkonto bearbeiten oder für ein Administratorkonto Webzugriffsschlüssel erzeugen. Anlegen Zuweisung von Administratorrechten an ein normales Benutzerkonto. Löschen Entfernt die Administratorberechtigung von einem Benutzerkonto. Neue Schlüssel Erstellt einen Satz Einmalschlüssel für ein Administratorkonto für den Webzugriff. de│67 Siehe Webzugriff auf ekey net terminal server, Seite 87. HINWEIS Die Administrator Berechtigungen sind unabhängig von den Zutrittsberechtigungen. Ein Administratorkonto weist folgende Eigenschaften auf: Eigenschaften Beschreibung KENNWORT Sie müssen ein Kennwort festlegen. Dieses Feld darf nicht leer sein. VERWALTETE TERMINALGRUPPE Hier legen Sie das Basiselement für die Terminalverwaltung fest. Sie dürfen Objekte ab dieser Ebene in der Terminalansicht gemäß der Berechtigung behandeln. Dies kann ein ekey net master server, ekey net terminal server oder ekey net converter LAN sein. RECHTE TERMINALS Legen Sie die Art der Berechtigung fest. VERWALTETE BENUTZERGRUPPE Sie dürfen Objekte ab dieser Ebene in der Benutzeransicht gemäß der Berechtigung behandeln. Dies kann ein Firmen- bzw. Gruppenobjekt oder alle Firmen sein. RECHTE BENUTZER Legen Sie die Art der Berechtigung fest. Tabelle 23: Eigenschaften eines Administratorkontos RECHTE TERMINALS Beschreibung darf bearbeiten Das Administratorkonto hat die Berechtigung alle Objekte anzulegen, zu bearbeiten und zu löschen. darf nur ansehen Das Administratorkonto darf auf Objekte nur lesend zugreifen. Portiermodus Spezieller Anwendungsmodus, nur lesend. Tabelle 24: ekey net admin: Menü GRUNDEINSTELLUNGEN: RECHTE: Rechte : RECHTE TERMINALS Siehe Portiermodus, Seite 86. Administratortyp Beschreibung Hauptadministrator Der Benutzer kann alle Objekte in der Terminal- und Benutzeransicht firmenübergreifend bearbeiten. Nur ein Hauptadministrator kann alle Einstellungen bearbeiten. Administrator Der Benutzer kann Objekte der Terminal- und/oder Benutzeransicht ab dem jeweiligen Basiselement bearbeiten. Geräteadministrator Der Benutzer kann Objekte der Terminalansicht ab dem Basiselement verändern, jedoch keine der Benutzeransicht. Benutzeradministrator Der Benutzer kann Objekte der Benutzeransicht ab dem Basiselement verändern, jedoch keine der Terminalansicht. Betrachter Der Benutzer kann Geräte und/oder Benutzer ab dem jeweiligen Basiselement betrachten. Tabelle 25: ekey net admin: Menü GRUNDEINSTELLUNGEN: RECHTE: Rechte : Die verschiedenen Administratortypen de│68 10.9.6 GRUNDEINSTELLUNGEN – BENUTZERDATEN Wählen Sie hier zusätzliche Felder aus, die in den Benutzereigenschaften unter Weitere Benutzerdaten aufscheinen. Fixe Zusatzfelder sind bereits von ekey vorkonfigurierte häufig verwendete Eigenschaftsfelder. Zehn Freie Zusatzfelder können Sie selbst definieren. 10.9.7 GRUNDEINSTELLUNGEN: AUFZEICHNUNG Sie können Aufzeichnungen in verschiedenen Formaten erstellen: □ □ □ □ □ □ internes Logformat, das von anderen Anwendungen nicht gelesen werden kann; CSV-Datei (ASCII oder Unicode); Aufzeichnung via ODBC (MS SQL Server oder MS Access-Datenbank); Log für Zeiterfassung; Web-Aufzeichnung; Berichtswesen. HINWEIS Die drei Aufzeichnungsformate internes Logformat, CSV-Datei und Aufzeichnung via ODBC schließen sich gegenseitig aus. D. h. Sie können nur eines dieser Formate verwenden. Rubrik Aufzeichnung Diese Einstellungen gelten für alle Formen der Aufzeichnung. KENNWORT AUFZEICHNUNGSKONTRO LLE Wenn Sie ein Kennwort für die Aufzeichnungskontrolle festgelegt haben, geben Sie bitte hier dieses Kennwort ein. Erst dann können Sie die Rubriken Aufzeichnung und Web-Aufzeichnung bearbeiten. DATUMSFORMAT Legen Sie fest, in welchem Format der Datum/Zeitstempel in der Aufzeichnung verwendet wird. ÜBERSCHRIFT IN CSVDATEI Legen Sie fest, ob die Bezeichnung der einzelnen Spalten als Überschrift in die CSV-Ausgabedatei geschrieben werden soll. POSITIVE MELDUNGEN Legen Sie fest, ob Ereignisse, die durch erfolgreiche Erkennung ausgelöst werden, protokolliert werden. Zeitfenster- oder Kalenderablehnungen sind negative Meldungen. NEGATIVE MELDUNGEN Legen Sie fest, ob Ereignisse, die durch nicht erfolgreiche Identifikation ausgelöst werden, protokolliert werden. Dazu zählen Zeitfenster- oder Kalenderablehnungen, nicht erkannte Finger, oder nicht erkannte RFID-Seriennummern. SYSTEMMELDUNGEN Legen Sie fest, ob Systemmeldungen protokolliert werden. Systemmeldungen sind ekey net admin Anmeldung, Benutzer/Fingeraktualisierung, Gerätestatus-Änderungen, usw. Felder bearbeiten Mit Felder bearbeiten werden die Spalten für die CSV- bzw. ODBC-Aufzeichnung festgelegt. Standardmäßig sind keine Spalten ausgewählt. Fügen Sie die benötigten Felder hinzu. Legen Sie, wenn nötig, die Reihenfolge der Felder fest. Die in diesem Dialog ausgewählten Felder werden für die CSV- und die ODBCAufzeichnung verwendet. Siehe Kennwort für die Aufzeichnungskontrolle festlegen/ändern, Seite 74. de│69 DATUMSFORMAT Beschreibung Text Der Datumswert wird als Text geschrieben. Z. B. 01.04.2014 15:01. Das Format hängt von der Systemeinstellung ab. Text ISO-Format jjjj-mm-dd HH:MM:SS. Z. B. 2014.12.21 13:46:05. Datumswert (nur bei ODBC) Nur für ODBC-Logging. Wenn Sie dieses Format bei CSV-Logging festgelegt haben, wird „Text ISO-Format“ verwendet. Tabelle 26: ekey net admin: Menü GRUNDEINSTELLUNGEN: AUFZEICHNUNG: Aufzeichnung : DATUMSFORMAT Feldname Spaltenname Beschreibung Benutzer-ID UserID Die vom System festgelegte interne ID für das Benutzerobjekt. Benutzername UserName Name des Benutzers, typischerweise Vorname + Nachname. Finger FingerID Numerischer Wert des Fingers. Gerät-ID TerminalID Die vom System festgelegte interne ID für das Gerät. Gerätename TerminalName Name des Gerätes. Datum/Zeit EvtTime Datum/Zeitstempel im Format wie in DATUMSFORMAT festgelegt. Anschluss RelayID Anschlussnummer. Bezeichnung Anschluss RelayName Name des Anschlusses wie in der Gerätevorlage definiert. Code EvtCode Ereigniscode. Fehlertext EvtText Ereignistext. Fixe Zusatzfelder Personalnummer StaffID E-Mail E-Mail Telefon Phone Mobiltelefon MobilePhone Adresse Address Titel Salutation Position Position Abteilung Department Vorgesetzter Manager Assistent Assistant Tabelle 27: ekey net admin: Menü GRUNDEINSTELLUNGEN: AUFZEICHNUNG: Aufzeichnung : Felder bearbeiten de│70 FingerID Finger Beschreibung 0 - Nicht definierter Finger. Z. B. Ereignis ohne FingerID. 1 F00 Linker kleiner Finger 2 F01 Linker Ringfinger 3 F02 Linke Mittelfinger 4 F03 Linker Zeigefinger 5 F04 Linker Daumen 6 F05 Rechter Daumen 7 F06 Rechter Zeigefinger 8 F07 Rechter Mittelfinger 9 F08 Rechter Ringfinger 10 F09 Rechter kleiner Finger Tabelle 28: ekey net admin: Menü GRUNDEINSTELLUNGEN: AUFZEICHNUNG: Aufzeichnung : Felder bearbeiten: Finger/FingerID Anschluss/RelayID Beschreibung -1 Relais ist nicht definiert. Z. B. Ereignis ohne Relais. 1 Erstes Relais 2 Zweites Relais 3 Drittes Relais 4 Viertes Relais Tabelle 29: ekey net admin: Menü GRUNDEINSTELLUNGEN: AUFZEICHNUNG: Aufzeichnung : Felder bearbeiten: Anschluss/RelayID HINWEIS Optional können bei Felder bearbeiten alle Fixe Zusatzfelder verwendet werden, die zu diesem Zeitpunkt aktiviert sind. ACHTUNG Jede CSV-Datei hat eigene einzelne Felder, welche spezifisch gereiht sind. Wenn Sie Felder oder ihre Reihung ändern, ohne eine neue Logdatei anzulegen oder die alte umzubenennen, wird Ihre CSV-Datei eine variierende Feldanzahl bzw. Feldbedeutung haben. Sie müssen eine neue CSV-Datei anlegen bzw. die alte umbenennen. Rubrik Aufzeichnung ekey net master server Der ekey net master server sammelt die Logeinträge aller im System definierten ekey net terminal server an zentraler Stelle. HINWEIS Wenn die Rubrik Aufzeichnung ekey net master server nicht aktiv ist, müssen Sie bei KENNWORT AUFZEICHNUNGSKONTROLLE in der Rubrik Aufzeichnung das Kennwort eingeben, damit diese Rubrik aktiv wird. de│71 LOGDATEN Wählen Sie hier die Aufzeichnungsmethode aus, wie der ekey net master server die Aufzeichnung führt. PFAD FÜR CSV-DATEI Geben Sie hier einen Dateinamen mit gültigem Pfad als Logziel an, wenn Sie eine der beiden CSV-Aufzeichnungsmethoden ausgewählt haben. Z. B. C:\ekey net\logging\ekeynet.csv . Die Logdatei wird bei Erreichen der Größe von 8MB automatisch umbenannt. DSN FÜR DATENBANKZUGRIFF (ODBC) Wenn Sie das ODBC-Logging verwenden, geben sie hier den System-DSN-Namen der ODBC-Verbindung an. BENUTZER Wenn Sie das ODBC-Logging verwenden, geben sie hier den Benutzernamen der ODBC-Verbindung an, wenn Sie einen festgelegt haben. KENNWORT Wenn Sie das ODBC-Logging verwenden, geben sie hier das Kennwort der ODBC-Verbindung an, wenn Sie eines festgelegt haben. LOG FÜR ZEITERFASSUNG Wenn Sie in diesem Feld einen Dateinamen mit gültigem Pfad angeben, wird eine CSV-Datei erstellt, die nur die Zutritte erfasst. Diese CSV-Datei hat keine Überschrift. Damit diese Art der Aufzeichnung funktioniert, müssen Sie für alle Fingerscanner, die für diese Aufzeichnung verwendet werden, FÜR ZEITERFASSUNG AKTIVIEREN in den FingerscannerEinstellungen anhaken. LOGDATEN Beschreibung Logdaten nicht speichern Der ekey net master server führt keine Aufzeichnungen. Die letzten Ereignisse sind im ekey net admin zu sehen. Logdaten speichern Der ekey net master server speichert die Logdaten im internen Format. Datei: „ekeynetmasterserver_NBNAME.log“. Logdaten in CSV-Datei (Unicode) speichern Die Logdaten werden als CSV-Datei im Unicode-Format gespeichert. Logdaten in CSV-Datei (ASCII) speichern Die Logdaten werden als CSV-Datei im ASCII-Format gespeichert. Logdaten in ODBC speichern Die Logdaten werden über ODBC erfasst (MS SQL Server oder MS Access-Datenbank). Tabelle 30: ekey net admin: Menü GRUNDEINSTELLUNGEN: AUFZEICHNUNG: Aufzeichnung ekey net master server : LOGDATEN LOG FÜR ZEITERFASSUNG Beschreibung UserID Die vom System festgelegte interne ID für das Benutzerobjekt. UserName Name des Benutzers, typischerweise Vorname + Nachname. Wenn Sie dem Benutzer eine Personalnummer zugewiesen haben, wird anstatt des Namens die Personalnummer verwendet. FingerID Numerischer Wert des Fingers in der Form F00 bis F09. DeviceName Name des Gerätes. DateTime Datum/Zeitstempel im Format wie in DATUMSFORMAT festgelegt. Anschluss Anschlussnummer. Tabelle 31: ekey net admin: Menü GRUNDEINSTELLUNGEN: AUFZEICHNUNG: Aufzeichnung ekey net master server : LOG FÜR ZEITERFASSUNG de│72 Rubrik Web-Aufzeichnung Sie können die Logdaten via HTTP versenden. ACHTUNG Die Übermittlung der Logdaten erfolgt unverschlüsselt. Ihre Logdaten könnten unter Umständen missbraucht werden. Sie sollen aus Sicherheitsgründen die Logdaten nicht über das Internet übertragen. HINWEIS Wenn die Rubrik Web–Aufzeichnung nicht aktiv ist, müssen Sie bei KENNWORT AUFZEICHNUNGSKONTROLLE in der Rubrik Aufzeichnung das Kennwort eingeben, damit diese Rubrik aktiv wird. Siehe Web-Aufzeichnungen einrichten, Seite 78. WEB-AUFZEICHNUNG Aktivieren bzw. deaktivieren Sie hier die Web-Aufzeichnung. NUR AKTIONSCODES MIT TEXT VERWENDEN Das Weblog-Kommando wird nur versendet, wenn der Aktionscode keinen leeren Text enthält. Sie können den Text mit den nächsten acht Optionen verändern. Dieser gilt nur für die Web-Aufzeichnungen. AKTIONSCODE ‚ZUTRITT‘ Legen Sie die Bezeichnung des Aktionscodes ‚Zutritt‘ fest. Standardmäßig ist Zutritt festgelegt. AKTIONSCODE ‚VERLASSEN‘ Legen Sie die Bezeichnung des Aktionscodes ‚Verlassen‘ fest. Standardmäßig ist Verlassen festgelegt. AKTIONSCODE ‚ABLEHNUNG‘ Legen Sie die Bezeichnung des Aktionscodes ‚Ablehnung‘ fest. Standardmäßig ist Ablehnung festgelegt. AKTIONSCODE ‚UNBEKANNTER FINGER‘ Legen Sie die Bezeichnung des Aktionscodes ‚Unbekannter Finger‘ fest. Standardmäßig ist Unbekannter Finger festgelegt. AKTIONSCODE EINBRUCHMELDEANLAGE EIN‘ Legen Sie die Bezeichnung des Aktionscodes ‚Einbruchmeldeanlage ein‘ fest. Standardmäßig ist Einbruchmeldeanlage ein festgelegt. AKTIONSCODE ‚ EINBRUCHMELDEANLAGE AUS‘ Legen Sie die Bezeichnung des Aktionscodes ‚Einbruchmeldeanlage aus‘ fest. Standardmäßig ist Einbruchmeldeanlage aus festgelegt. AKTIONSCODE ‚NEUSTART GERÄT‘ Legen Sie die Bezeichnung des Aktionscodes ‚Neustart Gerät‘ fest. Standardmäßig ist Neustart Gerät festgelegt. AKTIONSCODE ‚UMSCHALTEN‘ Legen Sie die Bezeichnung des Aktionscodes ‚Umschalten‘ fest. Standardmäßig ist Umschalten festgelegt. Rubrik Berichtswesen Legen Sie hier die Einstellungen für das Berichtswesen fest. BERICHTSWESEN AKTIVIEREN Aktivieren bzw. deaktivieren Sie hier das Berichtswesen. DSN Legen Sie den System-DSN für das Berichtswesen fest. BENUTZERNAME Legen Sie den Namen des MS SQL Server-Benutzerkontos für den DSN fest. KENNWORT Legen Sie das Kennwort des MS SQL Server-Benutzerkontos fest. Siehe Berichtswesen in ekey net admin , Seite 81. de│73 10.9.7.1 Kennwort für die Aufzeichnungskontrolle festlegen/ändern Abb. 56: ekey net admin: Menü AUFZEICHNUNG: Aufzeichnungskontrolle : Kennwort: Aufzeichnungskontrolle Folgen Sie den untenstehenden Schritten, um das Kennwort für die Aufzeichnungskontrolle zu ändern: Schritt Handlungsanweisung 1. Gehen Sie zu GRUNDEINSTELLUNGEN – AUFZEICHNUNG. 2. Klicken Sie rechts oben bei Aufzeichnungskontrolle auf Kennwort. Der Dialog Aufzeichnungskontrolle erscheint. 3. Geben Sie das gerade gültige Kennwort unter Altes Kennwort ein. Das Kontrollkästchen Kennwort ändern wird aktiv, sobald das Kennwort richtig eingegeben wurde. 4. Klicken Sie auf das Kontrollkästchen. 5. Geben Sie ein neues Kennwort ein. Wenn Sie ein leeres Kennwort setzen, wird das Kennwort entfernt. 6. Geben Sie das neue Kennwort erneut ein. 7. Drücken Sie OK Das neue Kennwort wurde gespeichert. 10.10 Der Assistent Der Assistent erleichtert Ihnen die Konfiguration des Systems. Sie werden Schrittweise durch die Konfiguration geführt. Der Assistent startet automatisch bei der ersten Anmeldung am System bzw. solange bis die Grundkonfiguration abgeschlossen ist. HINWEIS Wenn Sie mehr Fingerscanner verwenden, als Lizenzen vorhanden sind, startet der Assistent nur mit der Seite Firma bzw. Kalender. Rufen Sie den Assistent über das Menü START manuell auf. Sie können einzelne Konfigurationsseiten überspringen. de│74 ASSISTENT Startet den Assistenten. FIRMA Legen Sie den Firmennamen fest. Legen Sie die Bürozeit für das standardmäßige Zeitfenster Bürozeit fest. Das können Sie nur einmalig machen. Danach müssen Sie das Zeitfenster manuell bearbeiten. Legen Sie einen Kalender für das System fest. KALENDER Legen Sie einen Kalender für das System fest. BENUTZERGRUPPE ANLEGEN Legen Sie Benutzergruppen an oder löschen Sie welche. BENUTZER ANLEGEN Erstellen Sie Benutzer und weisen Sie Benutzergruppen zu. FINGER AUFNEHMEN Erstellen Sie Referenzfingerscans und weisen Sie Ereignisse an Referenzfingerscans zu. WEITERE BENUTZERDATEN Erfassen Sie zusätzliche Benutzerdaten. EKEY NET TERMINAL SERVER ZUWEISEN Legen Sie einen ekey net terminal server an. EKEY NET CONVERTER LAN ERSTELLEN Suchen Sie ekey net converter LAN und binden Sie diese ins System ein. GERÄT ERSTELLEN Suchen Sie Fingerscanner und Steuereinheiten und binden Sie diese ins System ein. ASSISTENT ABSCHLIESSEN Beendet den Assistenten. Siehe Menü BENUTZER, Seite 30. Siehe ekey net terminal server, Seite 36. Siehe ekey net converter LAN , Seite 40. Siehe Steuereinheit , Seite 42. Siehe Fingerscanner , Seite 46. Siehe RFID-Lesegerät , Seite 51. HINWEIS Sie können keine Geräte mehr im ekey net mit dem Assistenten anlegen, wenn alle Lizenzen in Verwendung sind. Die Suche nach Geräten liefert keine neuen Geräte. Legen Sie zusätzliche Steuereinheiten manuell an. de│75 10.11 Loganzeige Die Loganzeige ist im Menü DATEN als Hauptfenster und im Menü STATUS als rechtes seitliches Fenster sichtbar. Im Menü STATUS werden die Logeinträge abhängig vom gerade ausgewähltem Gerät oder Ordner gefiltert angezeigt. Abb. 57: ekey net admin: Menü DATEN: Logansicht. 1 2 3 4 5 6 Filterfeld Beginndatum Filterfeld Enddatum Aktualisieren Filterfeld Text Filter anwenden Filter löschen Die Liste mit den Logeinträgen ist chronologisch sortiert. Die verfügbaren Befehle können via Kontextmenü aufgerufen werden (rechte Maustaste). Abb. 58: ekey net admin: Menü DATEN: Logansicht: Kontextmenü HINWEIS Es kann vorkommen, dass einzelne Einträge nicht chronologisch einsortiert werden. Diese sind Offline-Logeinträge, die zu einem späteren Zeitpunkt nachgetragen wurden. Aktualisieren Sie die Liste manuell, um das zu beheben. 11 Erweiterte Funktionen 11.1 MS SQL Server 2008 R2 Express installieren Sie können eine kostenlose Version des SQL Servers von http://www.microsoft.com/enus/download/details.aspx?id=30438 herunterladen und installieren. Die Installationsanleitung ist auf der Microsoft-Website dokumentiert. Legen Sie während der Installation als Authentifizierungsmethode gemischter Modus (WindowsAuthentifizierung und SQL Server-Authentifizierung) fest. de│76 11.2 Aufzeichnungen 11.2.1 ODBC-Aufzeichnungen einrichten Für das ODBC-Logging brauchen Sie einen MS SQL Server. Siehe MS SQL Server 2008 R2 Express installieren, Seite 76. 11.2.1.1 Tabelle erstellen Schritt Handlungsanweisung 1. Erstellen Sie eine Datenbank und eine Tabelle gemäß folgender Syntax: CREATE TABLE EkeyNetLog ( UserID int, UserName varchar (255), FingerID int, TerminalID int, TerminalName varchar (255), EvtTime varchar (50), RelayID int, RelayName varchar (255), EvtCode int, EvtText varchar (255) ) 2. Wenn Sie fixe Zusatzfelder für Benutzerdaten auch zur ODBC-Aufzeichnung verwenden wollen, müssen Sie das SQL CREATE Statement anpassen. Z. B. die Felder Personalnummer ( StaffID ) und E-Mail ( E-Mail ) sollen auch für das ODBC-Logging verwendet werden: CREATE TABLE EkeyNetLog ( UserID int, UserName varchar (255), FingerID int, TerminalID int, TerminalName varchar (255), EvtTime varchar (50), RelayID int, RelayName varchar (255), EvtCode int, EvtText varchar (255), StaffID varchar (255), E-Mail varchar (255) ) Siehe ekey net admin: Menü GRUNDEINSTELLUNGEN: AUFZEICHNUNG: Aufzeichnung : Felder bearbeiten, Seite 70. ACHTUNG Die Felder beim ODBC-Logging und die in der SQL Server-Tabelle müssen identisch sein. Sollte das nicht der Fall sein, wird die Tabelle vom System nicht befüllt. Wenn Sie Spalten bei bestehendem ODBC-Logging hinzufügen oder entfernen, müssen Sie die Tabelle am SQL Server dementsprechend anpassen. de│77 11.2.1.2 DSN einrichten Schritt Handlungsanweisung 1. Erstellen Sie einen DSN für den ODBC-Zugriff wie in GRUNDEINSTELLUNGEN: AUFZEICHNUNG: Berichtswesen . 2. Legen Sie im ekey net admin die Einstellungen für die ODBC-Aufzeichnung fest. 3. Aktivieren Sie die Änderungen mit Änderungen an Geräte senden. Prüfen Sie, ob Logeinträge in die Tabelle geschrieben werden sobald ein Zutritt erfolgt. Siehe OBDC-Verbindung zum SQL Server einrichten, Seite 79. Siehe GRUNDEINSTELLUNGEN: AUFZEICHNUNG, Seite 69. 11.2.2 Web-Aufzeichnungen einrichten Schritt Handlungsanweisung 1. Aktivieren Sie die Web-Aufzeichnung unter GRUNDEINSTELLUNGEN: AUFZEICHNUNGEN: Web-Aufzeichnung . 2. Drücken Sie Web-Aufzeichnung auf der rechten Seite. 3. Geben Sie die Zieladresse im Textfeld ein. Sie können aus den verfügbaren Feldern einen URI zusammensetzen. Z. B. http://10.1.28.28/pwclient/OpenPrinterFromEkey.asp?username=«UserName»&persona lnummer=«StaffID» . An die Adresse 10.1.28.28/pwclient werden bei einem Ereignis der Benutzername und die Personalnummer versendet. 4. Aktivieren Sie die Einstellung Web-Aufzeichnung in den Fingerscanner-Einstellungen für alle Fingerscanner, deren Ereignisse für die Web-Aufzeichnung verwendet werden sollen. Abb. 59: ekey net admin: GRUNDEINSTELLUNGEN: AUFZEICHNUNG: Web-Aufzeichnung: Zieladresse und URI festlegen Diese Meldungen können auf Empfängerseite verarbeitet werden. Dieser braucht dazu eine entsprechende Anwendung, die diese Daten verarbeiten kann. Siehe Fingerscanner erstellen, Seite 46. 11.3 Berichtswesen Das Berichtswesen setzt eine Microsoft SQL Server-Instanz voraus. Geeignet ist MS SQL Server ab Version 2005. Siehe MS SQL Server 2008 R2 Express installieren, Seite 76. de│78 11.3.1 OBDC-Verbindung zum SQL Server einrichten Schritt Handlungsanweisung 1. Erstellen Sie eine Datenbank mit dem Namen ekeynet . 2. Wenn Sie ein 32-Bit-Betriebssystem verwenden, starten Sie die Anwendung Systemsteuerung: Verwaltung: Datenquellen (ODBC). Wenn Sie ein 64-Bit-Betriebssystem verwenden, starten Sie die 32-Bit-Variante von odbcad32.exe unter C:\Windows\SysWOW64\ odbcad32.exe . Falls das Systemlaufwerk nicht C: ist, geben Sie statt C den Buchstaben Ihres Systemlaufwerkes ein. 3. Wählen Sie SYSTEM-DSN aus. 4. Drücken Sie Hinzufügen. 5. Wählen Sie SQL Server aus. 6. Klicken Sie auf Fertig stellen. 7. Geben Sie einen Namen für die Datenverbindung ein. Das ist der DSN-Name, der für die Konfiguration des Reportings in ekey net verwendet wird 8. Geben Sie den Namen der Serverinstanz ein. Meist „HOSTNAME\SQLEXPRESS“. 9. Wählen Sie die SQL-Authentifizierung aus. 10. Geben Sie die Anmeldeinformationen an, die Sie bei der Installation des SQL Servers festgelegt haben. 11. Wählen Sie als Standarddatenbank die neu angelegte Datenbank ekeynet . 12. Klicken Sie die weiteren Dialogseiten bis zur Fertigstellung durch. Abb. 60: odbcad32.exe: System-DSN einrichten: Treiber auswählen de│79 Abb. 61: odbcad32.exe: System-DSN einrichten: Neue Datenquelle Abb. 62: odbcad32.exe: System-DSN einrichten: Authentifizierung Abb. 63: odbcad32.exe: System-DSN einrichten: Standarddatenbank festlegen de│80 11.3.2 Berichtswesen in ekey net admin einrichten Richten Sie das Berichtswesen unter GRUNDEINSTELLUNGEN: AUFZEICHNUNGEN: Berichtswesen ein. Schritt Handlungsanweisung 1. Geben Sie den für das Berichtswesen im vorherigen Kapitel angelegten DSN und die SQLKontoinformationen für die Datenbank ein. Der Standardbenutzer ist meist sa . Das Kennwort ist meist jenes, das Sie bei der Installation des SQL Servers festgelegt haben. 2. Drücken Sie Speichern, um die eingegebenen Einstellungen zu übernehmen. Test/Einrichten … wird aktiv. 3. Drücken Sie Test/Einrichten …, damit die ODBC-Verbindung getestet wird und die benötigten Tabellen erstellt werden. Die Einrichtung ist erst abgeschlossen, wenn Sie eine erfolgreiche Statusmeldung erhalten. Das Berichtswesen ist jetzt eingerichtet. Abb. 64: ekey net admin: GRUNDEINSTELLUNGEN: AUFZEICHNUNGEN: Berichtswesen Abb. 65: ekey net admin: GRUNDEINSTELLUNGEN: AUFZEICHNUNGEN: Berichtswesen Test/einrichten 11.3.3 Bericht über Fingerscanner und Bericht über Benutzer Diese beiden Buttons sind nur aktiviert, wenn das Berichtswesen funktionsfähig ist. Die Vorgangsweise ist bei beiden gleich. Schritt Handlungsanweisung 1. Geben Sie das Kennwort für die Aufzeichnungskontrolle ein, falls Sie eines festgelegt haben, um den Abfragedialog zu öffnen. 2. Legen Sie den Zeitraum fest. 3. Wählen Sie alle Benutzer/Fingerscanner oder einen spezifischen Benutzer/Fingerscanner aus. 4. Drücken Sie OK. de│81 Abb. 66: ekey net admin: DATEN: Bericht über Fingerscanner/Bericht über Benutzer Löschen Löscht das Ergebnis der Suche. OK Starte die Abfrage. Abbrechen Beendet den Dialog. Speichern Speichert das Ergebnis als HTML-Dokument. 11.4 Konsistenzprüfung Jedes Mal, wenn sie Änderungen an Geräte senden drücken, erfolgt eine Konsistenzprüfung der Datenbank. Ein Dialog mit den gefundenen Fehlern erscheint, wenn Inkonsistenzen gefunden werden. Beheben Sie die angezeigten Probleme, um Fehlfunktionen zu vermeiden. Abb. 67: ekey net admin: Konsistenzprüfung mit Fehlern Öffnen Wenn Sie ein Objekt ausgewählt haben, wird es zum Bearbeiten geöffnet. Zeigen Wenn Sie ein Objekt ausgewählt haben, wird zur Ansicht gewechselt, in der das Objekt definiert ist. Aktualisieren Aktualisiert die Dialogansicht. Speichern … Speichert alle Einträge als HTML-Dokument. Änderungen an Geräte senden Überträgt alle Änderungen. Abbrechen Beendet den Dialog. de│82 Folgende Prüfungen werden derzeit durchgeführt: □ □ □ Computernamen von ekey net terminal server mehrfach verwendet; IP-Adressen von ekey net converter LAN mehrfach verwendet; Seriennummer von Fingerscanner, Steuereinheit oder ekey net converter LAN hat den Wert □ □ Seriennummer von Fingerscanner, Steuereinheit oder ekey net converter LAN wird mehrfach verwendet; Aktive Benutzer ohne Zutrittsberechtigung; Zu alte Firmware bei Fingerscanner, Steuereinheit oder ekey net converter LAN; Keine Finger auf Fingerscanner; Zu viele Finger auf Fingerscanner; Fingerscanner-Hardware V5 (Atmel) und V6 (Authentec) gemischt auf ekey net converter LAN; Prüfung, ob FAR in der Datenbank vorhanden ist; □ Prüfung, ob Standardkennwort von TOCAadmin bzw. Administrator geändert wurde; □ □ □ □ □ □ Prüfung, ob Personalnummer eineindeutig ist; Keine oder zu viele RFID-Seriennummern für RFID-Fingerscanner; Falsche Fingerscanner-Zuweisung für RFID-Lesegerät; Prüfung auf verwendete VSE-Ereignisse ohne VSE; Nicht kompatible Fingerscannerfirmware; Prüfung auf Fingerscanner-Zuweisung ohne kompatible Referenzfingerscans. 0; □ □ □ □ □ 11.5 FAR-Problem-Bericht Wenn die FAR-Prüfung der Datenbank Übereinstimmungen gefunden hat, können diese in FARProblem-Bericht angezeigt werden. Sie können den Bericht als HTML-Dokument speichern. Abb. 68: ekey net admin: FAR-Problem-Bericht Beispiel Hier sieht man z. B. zwei FAR-Fälle. Sie müssen alle vier angezeigten Referenzfingerscans löschen. Benutzer Referenzfingerscan MyAdmin rechter Mittelfinger user, test 01 rechter Ringfinger user, test 02 rechter Mittelfinger und rechter Ringfinger de│83 11.6 Anwesenheitsliste Sie müssen jeden Zutritt und jedes Verlassen eines Benutzers erfassen, damit die Anzeige der Anwesenheitsliste einwandfrei funktioniert. Sie können das auf zwei verschiedenen Weisen umsetzen. HINWEIS Da die Erfassung des Zutritts und des Verlassens eines Benutzers im Normalfall nur durch organisatorische und nicht technische Maßnahmen erfolgt, kann die Anwesenheitsliste nicht zu 100 % einwandfrei funktionieren. Ein Drehkreuz für den Zutritt und für das Verlassen eines Gebäudes wäre z. B. notwendig, damit das Gebäude ausschließlich über diesen Weg betreten bzw. verlassen werden kann. Erfassung mit zwei verschiedenen Referenzfingerscans pro Benutzer Weisen Sie einem Referenzfingerscan ein Ereignis für den Zutritt und dem anderen ein Ereignis für das Verlassen zu. Der Benutzer verwendet den ersten Finger, wenn er das Gebäude betritt, und den zweiten Finger, wenn er das Gebäude verlässt. Vorteil Einfach einzurichten; Kein zusätzlicher Fingerscanner notwendig; Kann auf jedem Fingerscanner ausgeführt werden, auf dem man berechtigt ist. Nachteil Handhabung. Erfassung mit zwei Fingerscanner Der Benutzer verwendet einen Fingerscanner für den Zutritt, den anderen für das Verlassen. Vorteil Einfacher in der Handhabung. Nachteil Zweiter Fingerscanner notwendig; „Ausbuchung“ kann vergessen werden. Damit Sie den Zutritt und das Verlassen eines Benutzers erfassen können, müssen Sie noch eine Aktion und ein Ereignis für das Verlassen festlegen. Für den Zutritt gibt es bereits Standardereignisse und -aktionen. 11.6.1 Ereignis und Aktion für das Verlassen festlegen Schritt Handlungsanweisung 1. Erstellen Sie eine Aktion mit dem AKTIONSCODE Verlassen und ohne sonstige Einstellungen. 2. Abb. 69: Erstellen Sie ein Ereignis, das die Aktion Verlassen verwendet. Benutzerdefinierte Aktion und Ereignis für das Verlassen de│84 Siehe Benutzerdefinierte Aktion erstellen, Seite 60. Siehe Benutzerdefiniertes Ereignis erstellen, Seite 64. 11.6.2 Anwesenheit mit zwei verschiedenen Referenzfingerscans pro Benutzer erfassen Schritt Handlungsanweisung 1. Nehmen Sie für jeden Benutzer zwei Referenzfingerscans auf. 2. Weisen Sie dem Finger, der für den Zutritt verwendet werden soll, ein Ereignis zu, das eine Aktion mit dem AKTIONSCODE Zutritt verwendet. Z. B. mit Finger Türe öffnen . Der Benutzer signalisiert damit seine Anwesenheit. 3. Weisen Sie dem Finger, der für das Verlassen verwendet werden soll, das vorher definierte Ereignis für das Verlassen zu. Der Benutzer signalisiert damit seine Abwesenheit. 11.6.3 Anwesenheit mit einem Referenzfingerscan pro Benutzer erfassen Stellen Sie einen Fingerscanner, um die Erfassung der An- bzw. Abwesenheit mit einem Referenzfingerscan zu erfassen ausschließlich zur Verfügung. Dieser Fingerscanner erfüllt keine andere Aufgabe. Jeder Benutzer kann seine Anwesenheit an jedem Fingerscanner im System, an dem er berechtigt ist, signalisieren. Die einzige Ausnahme bildet der Fingerscanner, den der Benutzer für die Erfassung der Abwesenheit verwendet. Schritt Handlungsanweisung 1. Erstellen Sie eine benutzerdefinierte Gerätevorlage. Diese wandelt das Ereignis mit Finger Türe öffnen in das Ereignis zum Verlassen, das Sie vorhin angelegt haben, um. 2. Weisen Sie dem für das Verlassen zuständigen Fingerscanner die gerade erstellte benutzerdefinierte Gerätvorlage zu. Dieser Fingerscanner führt damit für alle zugewiesenen Referenzfingerscans, die das Ereignis mit Finger Türe öffnen zugewiesen haben, das Ereignis zum Verlassen aus. Siehe Benutzerdefinierte Gerätevorlage erstellen, Seite 66. 11.6.4 Arbeiten mit der Anwesenheitsliste Die Anwesenheitsliste stellt die anwesenden Benutzer des Systems dar. Sie ist im Menü DATEN und im Menü STATUS unter Anwesenheitsliste anzeigen sichtbar. Wenn Sie ein Kennwort für die Aufzeichnungskontrolle festgelegt haben, erscheint der Dialog zur Kennworteingabe. Siehe Kennwort für die Aufzeichnungskontrolle festlegen/ändern, Seite 74. de│85 Abb. 70: ekey net admin: DATEN/STATUS: Anwesenheitsliste anzeigen 1 2 3 4 5 Filterfeld Text Filter anwenden Filter löschen Löscht alle Einträge in der Anwesenheitsliste Exportiert die Anwesenheitsliste in CSV-Format HINWEIS Mit Zurücksetzen setzen Sie die Anwesenheitsliste nicht serverseitig, sondern nur auf dieser ekey net admin Instanz zurück. 11.7 Portiermodus Wenn ein Benutzer sich am ekey net admin anmeldet und Sie die spezielle Berechtigung Portiermodus für dieses Konto festgelegt haben, wird der ekey net admin im Portiermodus geöffnet. Die Benutzeroberfläche ist in diesem Modus stark reduziert. Folgende Funktionen stehen zur Verfügung: □ □ □ Manuelles Schalten von Relais im berechtigten Terminalbereich. Damit kann der Benutzer Türen öffnen und schließen; Aufrufen der Anwesenheitsliste; Anzeige der Gerätestatus im berechtigten Terminalbereich. Siehe GRUNDEINSTELLUNGEN – RECHTE, Seite 67. de│86 Der ekey net admin ist im Portiermodus minimiert im Infobereich zu finden. Ein Klick auf das Symbol öffnet das Hauptfenster: Abb. 71: ekey net admin. Portiermodus Hauptfenster 1 2 3 4 5 Öffnet die Statusansicht Beendet die Anwendung Relais schalten Gerät für das Schalten Ereignis (Fingerscanner) oder Aktion (Steuereinheit) für das Schalten 11.8 Webzugriff auf ekey net terminal server Jeder Benutzer mit Administrationsrechte kann über einen Browser den Status aller Geräte eines ekey net terminal server abfragen und Relais manuell schalten. ACHTUNG Die Übermittlung erfolgt unverschlüsselt. Die Daten sind damit nicht geschützt. Der Webzugriff soll aus Sicherheitsgründen nur innerhalb des LANs erfolgen. 11.8.1 Mit Einmal-PIN anmelden Die Funktion zur Erzeugung der Einmalschlüssel finden Sie im Menü GRUNDEINSTELLUNGEN – RECHTE. Schritt Handlungsanweisung 1. Wählen Sie das Benutzerkonto aus, für das Sie einen neuen Schlüsselsatz erstellen wollen. 2. Betätigen Sie Neue Schlüssel. Der neue Schlüsselsatz wird in die WindowsZwischenablage kopiert. 3. Kopieren Sie ihn in eine Anwendung. 4. Zur Aktivierung des Schlüsselsatzes, drücken Sie Änderungen an Geräte senden. Insgesamt werden sechzehn Schlüssel generiert. Jeder Schlüssel ist einmal verwendbar. 5. Verwenden Sie den URL: http://tsip:58007 oder http://ts.host.name:58007 . 6. Geben Sie den PIN ein. 7. Drücken Sie Senden. Die Startseite erscheint. Ihr Aussehen ist von den konfigurierten Geräten abhängig. 8. Sie können den Gerätestatus abfragen oder Relais manuell schalten. de│87 Abb. 72: Webzugriff: Anmeldung mit PIN Abb. 73: Webzugriff: Startseite 11.8.2 Mit UserID und Kennwort anmelden Die Anmeldung erfolgt mit der internen ID des Benutzerkontos und dem festgelegten Kennwort. Die interne ID des Benutzerkontos wird auf der Eigenschaftenseite des Benutzerobjektes angezeigt. Schritt Handlungsanweisung 1. Verwenden Sie den Url: http://tsip:58007/UserID oder http://ts.host.name:58007/UserID. Z. B. interne ID = 101; TS = 10.0.0.1 http://10.0.0.1:58007/101 2. Geben Sie das Kennwort ein und drücken Sie Senden. Die Startseite erscheint. Ihr Aussehen ist von den konfigurierten Geräten abhängig. 3. Sie können den Gerätestatus abfragen oder Relais manuell schalten. Abb. 74: Webzugriff: Anmeldung mit UserID und Kennwort de│88 11.9 Power On Reset Sonderkonfiguration Wenn der gesamte RS-485-Bus durch einen ESD-Impuls gestört ist, kann es sein, dass die Power On Reset Steuereinheit an diesem RS-485-Bus den Fingerscanner nicht mehr neu starten kann. Um in solchen Fällen einen Neustart des Fingerscanners zu ermöglichen, benötigen Sie zusätzliche Hardware (ein ekey net converter LAN und eine ekey net Steuereinheit) und eine spezielle Verkabelung. Sie müssen dem zu überwachenden Fingerscanner die Steuereinheit am zweiten RS-485-Bus als Power On Reset Steuereinheit zuweisen. Abb. 75: Power On Reset Sonderkonfiguration 1 Der Fingerscanner blockiert den RS-485-Bus durch einen ESD-Impuls. 2 Der ekey net terminal server überwacht den Zustand des RS-485-Bus via ekey net converter LAN und erkennt eine Störung. 3 Der ekey net terminal server schaltet via Steuereinheit am zweiten RS-485-Bus das Power On Reset. 4 Die zweite Steuereinheit am zweiten RS-485-Bus sorgt für einen Neustart des Fingerscanners. de│89 11.10 Verbundsteuereinheit HINWEIS Sie dürfen bei Verwendung einer VSE maximal sieben Steuereinheiten und einen Fingerscanner am RS-485-Bus anschließen. Sie müssen alle Steuereinheiten, die Mitglieder einer VSE sind, am gleichen RS-485-Bus anschließen. Folgen Sie den untenstehenden Schritten, um eine VSE zu verwenden: Schritt Handlungsanweisung 1. Erstellen und konfigurieren Sie die Steuereinheit und die VSE. 2. Erstellen und konfigurieren Sie einen Fingerscanner. 3. Weisen Sie der VSE einen Fingerscanner zu. 4. Weisen Sie einem VSE-Ereignis Referenzfingerscans der gewünschten Benutzer zu. 5. Drücken Sie Änderungen an Geräte senden, um die Konfiguration abzuschließen. 6. Testen Sie die Einstellungen. Siehe Verbundsteuereinheit bearbeiten , Seite 43. Siehe Fingerscanner erstellen, Seite 46. Siehe Benutzer anlegen/bearbeiten, Seite 30. HINWEIS Die VSE unterliegt folgenden Einschränkungen: □ □ Verwenden Sie keine benutzerdefinierten Gerätevorlagen für den Fingerscanner, dem Sie die VSE zugewiesen haben; Verwenden Sie keine benutzerdefinierten Ereignisse, die eine zweite Aktion auslösen (Aktion bei Zählerende). 11.11 Automatische Zeitsteuerung für eine Steuereinheit Schritt Handlungsanweisung 1. Erstellen Sie ein Zeitfenster mit allen benötigten Zeiträumen. 2. Haken Sie ZEITFENSTER FÜR ZEITSTEUERUNG VERWENDEN für dieses Zeitfenster an. 3. Weisen Sie das Zeitfenster einer Steuereinheit und einem Relais, das die automatische Zeitschaltung durchführen soll, zu. HINWEIS Wenn Sie eine automatische Zeitsteuerung bei einer Steuereinheit entfernen, müssen Sie das Relais dieser Steuereinheit manuell ausschalten. de│90 11.12 Bereichsgrenzen Sie können eine benutzerdefinierte Aktion so konfigurieren, dass sie sich auf einen Gerätebereich bis zur Bereichsgrenze auswirkt. Sie können die Bereichsgrenze für Objekte vom Typ ekey net converter LAN, Terminalgruppe oder ekey net terminal server festlegen. Standardmäßig ist der ekey net converter LAN implizit immer als Bereichsgrenze festgelegt, wenn Sie sonst keine Bereichsgrenze auf diesem oder auf einem übergeordneten Objekt festgelegt haben. HINWEIS Wenn Sie im System für keines der möglichen Objekte eine Bereichsgrenze festgelegt haben, dient immer der ekey net converter LAN als Bereichsgrenze. Wenn eine Aktion mit Bereichsgrenze ausgelöst wird, wird sie damit von allen Geräten am RS-485-Bus des ekey net converter LAN ausgeführt. HINWEIS Die im System vorhandenen Standardaktionen verwenden ausnahmslos keine Bereichsschaltung. 11.12.1 Bereichsgrenzen festlegen Um die Bereichsgrenze für ein Objekt des Typs ekey net converter LAN, Terminalgruppe oder ekey net terminal server zu aktivieren, folgen Sie den untenstehenden Schritten: Schritt Handlungsanweisung 1. Öffnen Sie das Objekt. 2. Aktivieren Sie Bereichsgrenze Aktionen . Siehe ekey net terminal server bearbeiten , Seite 37 Siehe Terminalgruppe bearbeiten , Seite 38. Siehe ekey net converter LAN erstellen, Seite 40. 11.12.2 Benutzerdefinierte Aktion mit Bereichsschaltung erstellen Schritt Handlungsanweisung 1. Erstellen Sie eine benutzerdefinierte Aktion. Für die Bereichsschaltung ist die Eigenschaft Gerät der benutzerdefinierten Aktion ausschließlich maßgebend. 2. Wählen Sie eine der Bereichseigenschaften Alle Geräte im Bereich – Anschluss n aus. Siehe Benutzerdefinierte Aktion erstellen, Seite 60. 11.12.3 Benutzerdefiniertes Ereignis mit Bereichsschaltung erstellen Schritt Handlungsanweisung 1. Erstellen Sie ein benutzerdefiniertes Ereignis. 2. Weisen Sie dem Ereignis in Aktion eine benutzerdefinierte Aktion für die Bereichsschaltung zu. de│91 Siehe Benutzerdefiniertes Ereignis erstellen, Seite 64. ACHTUNG Ein Ereignis kann nicht zwei Aktionen mit Bereichsschaltung ausführen. Die Bereichsschaltung funktioniert in diesem Fall nicht. Verwenden Sie nicht die Eigenschaft Aktion bei Zählerende . 11.12.4 Benutzerdefiniertes Ereignis an Referenzfingerscans zuweisen Schritt Handlungsanweisung 1. Weisen Sie den gewünschten Referenzfingerscans das benutzerdefinierte Ereignis zu. 2. Drücken Sie Änderungen an Geräte senden, um die Konfiguration abzuschließen. Siehe Eigenschaftenseite Finger aufnehmen , Seite 31. 11.13 Selbsthaltung Schritt Handlungsanweisung 1. Erstellen Sie ein Zeitfenster mit Zeitbereichen, die die Selbsthaltung aktivieren. 2. Weisen Sie ein Ereignis, dem Sie eine Aktion mit aktivierter Selbsthaltung zugewiesen haben, an Referenzfingerscans der gewünschten Benutzer zu. 3. Weisen Sie eine Zutrittsberechtigung zwischen Zeitfenster und Benutzergruppe zu. 4. Schließen Sie die Konfiguration mit Änderungen an Geräte senden ab. 5. Testen Sie die Einstellungen. Siehe Zeitfenster, Seite 53. Siehe GRUNDEINSTELLUNGEN – AKTIONEN, Seite 60. Siehe GRUNDEINSTELLUNGEN – EREIGNISSE, Seite 63. Siehe Benutzer anlegen/bearbeiten, Seite 30. Siehe Menü BERECHTIGUNGEN, Seite 56. 11.14 UDP-Versand Das System kann nach Ereignissen am Fingerscanner definierte Datenpakete via UPD versenden. Sie können den ekey net terminal server oder den ekey net converter LAN als Versender verwenden. HINWEIS Verwenden Sie nicht beide, da Sie sonst die Pakete sowohl vom ekey net terminal server als auch vom ekey net converter LAN erhalten. Zum Debuggen des UDP-Versandes eignet sich ein Netzwerkprotokoll-Analyseprogramm wie Wireshark. de│92 11.14.1 Protokollformate für den UDP-Versand 11.14.1.1 Protokollformat rare Das rare-Format ist binär kodiert. Damit ist es effizienter in Bezug auf die Paketgröße. Es ist aber umfangreicher in Bezug auf die Anzahl der übermittelten Informationen. Das rare-Format kann vom ekey net terminal server und vom ekey net converter LAN versendet werden. Feldname Länge (Byte) Datentyp Wertebereich Beschreibung 3 Version des UDPPaketes 0-9999 ActionCodeNone 0 ActionCodeEnter 1 ActionCodeLeave 2 ActionCodeRefused 3 ActionCodeUnknown 4 Version 4 long AktionsCode 4 long ActionCodeAlarmDevOn 5 ActionCodeAlarmDevOff 6 ActionCodeAlarmLevel0 7 ActionCodeAlarmLevel1 8 ActionCodeAlarmLevel2 9 ActionCodeAlarmLevel3 10 ActionCodeUserMode0 11 ActionCodeUserMode1 12 ActionCodeUserMode2 13 ActionCodeUserMode3 14 ActionCodeReboot 15 TerminalID 4 long 1 – (UINT_MAX-1) Interne ID des Gerätes Seriennummer Fingerscanner 14 String xxxxxxxxxxxxxx 14-stellige Nummer bestehend aus 14 numerischen Zeichen Relais ID 1 String 0 ID des Relais 1 = Relais 1 2 = Relais 2 3 = Relais 3 4 = Relais 4 Reserviert 1 String 0 Nicht benutzt Benutzer ID 4 long 1-0xFFFFE Interne ID des Benutzers. 0 nicht definiert de│93 Feldname Länge (Byte) Datentyp Wertebereich Beschreibung ID des Fingers 1 = linker kleiner Finger 2 = linker Ringfinger 3 = linker Mittelfinger 4 = linker Zeigefinger 5 = linker Daumen 6 = rechter Daumen 7 = rechter Zeigefinger 8 = rechter Mittelfinger 9 = rechter Ringfinger 10 = rechter kleiner Finger 16 = RFID Finger ID 4 long 0-10, 16 Ereignis 16 String xxxxxxxxxxxxxxxx Zeit 16 String Jjjjmmdd hhmmss Jjjjmmdd hhmmss Name 2 Short 0 Name des Benutzers als Unicode-String wenn vorhanden, sonst leer Personal Nummer 2 Short 0 PersonalID wenn vorhanden, sonst leer Tabelle 32: UDP-Versand: Protokollformat rare HINWEIS □ □ □ □ AktionsCode wird vom ekey net terminal server wie in der Beschreibung angegeben versendet. Der ekey net converter LAN versendet die EreignisID, die jedem Ereignis zugeordnet ist. Bei Ereignis werden vom ekey net terminal server die ersten 16 Zeichen des Ereignisnamens versendet. Der ekey net converter LAN versendet einen leeren String. Bei Name wird vom ekey net terminal server der Benutzername als Unicode-String versendet. Der ekey net converter LAN versendet einen leeren String. Bei Personal Nummer wird vom ekey net terminal server die PersonalID versendet. Der ekey net converter LAN versendet einen leeren String. de│94 11.14.1.2 Protokollformat net Das net-Format ist weniger Umfangreich als das rare-Format. Es ist als ANSI-String kodiert. Die einzelnen Felder sind durch einen Abstandhalter getrennt, analog wie CSV. Sie können den Abstandhalter festlegen. Standardmäßig ist das Zeichen „_“ (Underscore) festgelegt. Feldname Zeichenanzahl Datentyp Wertebereich Beschreibung Pakettyp 1 String '1' '1' = Pakettyp „Nutzdaten“ Benutzer ID 6 String (dezimal) '0'-'999999' 'BenutzerID' aus ekey net '000000' = undefiniert Finger ID 1 String (dezimal) '0'–'9' '1' = linker kleiner Finger '2' .= linker Ringfinger '3' = linker Mittelfinger '4' = linker Zeigefinger '5' = linker Daumen '6' = rechter Daumen '7' = rechter Zeigefinger '8' = rechter Mittelfinger '9' = rechter Ringfinger '0' = rechter kleiner Finger '-' = kein Finger '@' = RFID Seriennummer Fingerscanner 14 String 'xxxxxxxxxxxxxx' 14-stellige Nummer bestehend aus 14 numerischen Zeichen '**************' = undefiniert Ereignis 6 String '0'-'999999' 'EreignisID' aus ekey net Tabelle 33:UDP-Versand: Protokollformat net 11.14.2 UDP-Versand durch den ekey net terminal server Der ekey net terminal server versendet das UDP-Paket ausschließlich im binären rare-Format. Schritt Handlungsanweisung 1. Legen Sie UDP-PAKETEMPFÄNGER fest. 2. Legen sie PORT FÜR UDP-PAKET fest. Der UDP-Versand ist nun aktiviert. Siehe ekey net terminal server bearbeiten , Seite 37. de│95 11.14.3 UDP-Versand durch den ekey net converter LAN Der ekey net converter LAN kann UDP-Informationen im rare-Format versenden oder, ab Firmware 2.1.11.21, im neuen net-Format. Das net-Format wird als Klartext-AnsiString übertragen. Die Konfiguration des ekey net converter LAN für den UDP-Versand erfolgt mit der Anwendung ekey net converter LAN config bzw. ConfigConverter.exe . Abb. 76: ConfigConverter: Konfiguration des UDP-Versandes für einen ekey net converter LAN 11.15 Wiegand Der ekey net converter Wiegand dient zur Ankoppelung von ekey net an ein Wiegand-System. Die Daten werden unidirektional vom ekey net System ins Wiegand-System geleitet. HINWEIS Pro ekey net converter LAN darf nur ein ekey net converter Wiegand verwendet werden. Detaillierte Informationen zur Verkabelung und Konfiguration für den ekey net converter Wiegand finden Sie im Dokument „Datenblatt ekey net CV WIEG RS-485“, das Sie bei Ihrem Fachhändler anfragen oder von unserer Homepage herunterladen können. Legen Sie die Einstellungen für die Wiegand-Funktionalität wie folgt fest: de│96 Schritt Handlungsanweisung 1. Haken Sie im Menü GRUNDEINSTELLUNGEN – OPTIONEN Wiegand-ID verwenden an. 2. Erstellen Sie für einen ekey net converter Wiegand eine benutzerdefinierte Gerätevorlage mit den benötigten Einstellungen für das Wiegand-Protokoll. Wenn Sie das standardmäßige 26-bit-Protokoll benötigen, brauchen Sie keine benutzerdefinierte Gerätevorlage erstellen. Die standardmäßige Gerätevorlage für einen ekey net converter Wiegand ist dafür konfiguriert. 3. Geben Sie für alle Benutzer unter Weitere Benutzerdaten die Wiegand-Benutzer-ID in den Benutzer-Eigenschaften ein. 4. Geben Sie für alle Fingerscanner, die Daten an das Wiegand-System weiterleiten sollen, die Wiegand-ID in den Fingerscanner-Eigenschaften ein. 5. Drücken Sie Änderungen an Geräte senden, um die Konfiguration abzuschließen. 6. Testen Sie die Einstellungen. Beispiel Wiegand-Protokoll Standard (26-Bit) Gesamte Bitlänge 26 OEM-Bitlänge 0 FS-ID-Bitlänge 8 UID-Bitlänge 16 OEM-Kennung 0 ID PE FS ID USER ID PO Bit # 1 2 3 4 5 6 7 8 9 10 11 12 13 14 15 16 17 18 19 20 21 22 23 24 25 26 Relative Bit # 1 1 2 3 4 5 6 7 8 1 2 3 4 5 6 7 8 9 10 11 12 13 14 15 16 1 Inhalt binär Tabelle 34:Wiegand-Protokoll Standard (26-bit) Beispiel Wiegand-Protokoll Pyramid (39-Bit) Gesamte Bitlänge 39 OEM-Bitlänge 0 FS-ID-Bitlänge 17 UID-Bitlänge 20 OEM-Kennung 0 ID Bit # Relative Bit # Inhalt binär PE FS ID USER ID 1 2 3 4 5 6 7 8 9 10 11 12 13 14 15 16 17 18 19 20 21 22 23 24 25 26 27 28 29 30 31 32 33 34 35 36 37 38 1 1 2 3 4 5 6 7 8 9 10 11 12 13 14 15 16 17 1 2 3 4 5 6 7 8 9 10 11 12 13 14 15 16 17 18 19 20 PO 39 1 Tabelle 35:Wiegand-Protokoll Pyramid (39-Bit) de│97 Beispiel Wiegand-Protokoll Benutzerdefiniert (42-Bit mit OEM-Kennung) Gesamte Bitlänge 42 OEM-Bitlänge 8 FS-ID-Bitlänge 16 UID-Bitlänge 16 OEM-Kennung 7 ID Bit # Relative Bit # Inhalt binär PE OEM-Kennung FS ID USER ID PO 1 2 3 4 5 6 7 8 9 10 11 12 13 14 15 16 17 18 19 20 21 22 23 24 25 26 27 28 29 30 31 32 33 34 35 36 37 38 39 40 41 42 1 1 2 3 4 5 6 7 8 1 2 3 4 5 6 7 8 9 10 11 12 13 14 15 16 1 2 3 4 5 6 7 8 9 10 11 12 13 14 15 16 1 0 0 0 0 0 1 1 1 Tabelle 36:Wiegand-Protokoll benutzerdefiniert (42-Bit mit OEM-Kennung) ACHTUNG Die Wiegand-Benutzer-ID eines Benutzers und die Wiegand-ID eines Fingerscanners werden nicht auf Gültigkeit überprüft. Wenn die Zahlenwerte die definierte Bitlänge für die jeweilige ID überschreiten, wird der Wert auf die Bitlänge reduziert und dadurch verstümmelt versendet. Überprüfen Sie genau die Bitlänge der jeweiligen IDs. 11.16 ekey net sdk Der ekey net master server besitzt eine Softwareschnittstelle mit der Sie Zugriff auf die Datenbank und das Logging-System für externe Systeme haben. Setzen Sie sich mit ekey in Verbindung, um diese Schnittstelle zu nutzen. 12 Details zu den INI-Dateien ekey net admin, ekey net master server und ekey net terminal server werden über die INI-Dateien „ekeynetadmin.ini“, „ekeynetmasterserver.ini“ und „ekeynetterminalserver.ini“ konfiguriert. Die Dateien sind im Ordner C:\ProgramData\ekey\ekey net (ab Windows Vista) oder C:\Dokumente und Einstellungen\Alle Benutzer\Anwendungsdaten\ekey\ekey net (Windows XP) abgelegt. Beispiel einer „ekeynetadmin.ini“: [Settings] Path=E:\ekey net\admin DiagnosticsPath=E:\ekey net\admin\diag 12.1 INI-Einträge für ekey net admin Tragen Sie die Einträge innerhalb von [Settings] ein. Wert Beschreibung Path Absoluter Pfad zum Datenordner für den ekey net admin. Z. B. Path=c:\temp\admin DiagnosticsPath Absoluter Pfad zum Diagnoseordner für den ekey net admin. Z. B. DiagnosticsPath=c:\temp\admim\diag Tabelle 37:INI-Einträge für ekey net admin „ekeynetadmin.ini“ HINWEIS Sie müssen den Eintrag Path in der „ekeynetadmin.ini“ zwingend eintragen. de│98 12.2 INI-Einträge für ekey net master server Tragen Sie die Einträge innerhalb von [Settings] ein. Werte Beschreibung Path Absoluter Pfad zum Datenordner für den ekey net master server. DiagnosticsPath Absoluter Pfad zum Diagnoseordner für den ekey net master server. TimeRecordLogUseUnicode Aktiviert Zeitaufzeichnungslogging als Unicode-CSV-Datei. 0 … Deaktiviert 1 … Aktiviert Z. B. TimeRecordLogUseUnicode=1 PKE-Card-Typ Wenn Sie PKE verwenden, müssen Sie entweder 1 oder 2 setzen. 0 … Deaktiviert 1 … 5-stellige numerische ID mit Nullen auf 5 Stellen aufgefüllt 2 … Max. 12-stellige alphanumerische Karten-ID Z. B. PKE-Card-Typ=2 ShowVseFeature Aktiviert das Feature VSE. Standardmäßig wird diese Funktion nicht mehr angezeigt. 0 … Deaktiviert 1 … Aktiviert das Feature VSE ShowEMailNotificationFeature Aktiviert das Feature E-Mail-Versand. Standardmäßig wird diese Funktion nicht mehr angezeigt. 0 … Deaktiviert 1 … Aktiviert das Feature E-Mail-Versand Tabelle 38:INI-Einträge für „ekeynetmasterserver.ini“ HINWEIS Sie müssen den Eintrag Path in der „ekeynetmasterserver.ini“ zwingend eintragen. de│99 12.3 INI-Einträge für ekey net terminal server Tragen Sie die Einträge innerhalb von [Settings] ein. Wert Beschreibung Path Absoluter Pfad zum Datenordner für den ekey net terminal server. DiagnosticsPath Absoluter Pfad zum Diagnoseordner für den ekey net terminal server. Server NetBIOS-Name des ekey net master server. Z. B. Server=CLA0013 TimeRecordLogUseUnicod e Aktiviert Zeitaufzeichnungslogging als Unicode-CSV-Datei. 0 … Deaktiviert 1 … Aktiviert ForceServerMatching Bei Fingerscannern mit Servermatching wird das Offline-Matchen am Fingerscanner verhindert. 0 … Deaktiviert 1 … Aktiviert FARlogging Für Fingerscanner mit Servermatching wird ein sehr detailliertes Logging aktiviert. Dieses Logging dient Diagnosezwecken. 0 … Deaktiviert 1 … Aktiviert 2 … Detailliertes Logging. Die Matchzeit kann 3 s übersteigen SaveBadReconstructImag eAuthentec Authentec-Fingerscanner schicken Slices von nicht rekonstruierbaren Bildern bei Servermatching. 0 … Deaktiviert 1 … Aktiviert ServerIntegratedLearning FunctionDiagnostics Aktiviert Diagnoselogging für integrierte Lernfunktion am Server. Die integrierte Lernfunktion ermöglicht die Erkennung von Veränderungen des Fingerbildes. 0 … Deaktiviert 1 … Aktiviert Tabelle 39:INI-Einträge für „ekeynetmasterserver.ini“ HINWEIS Sie müssen die Einträge Path und Server in der „ekeynetterminalserver.ini“ zwingend eintragen. 13 Instandhaltung der Hardware Das System ist grundsätzlich wartungsfrei. Die Sensorfläche der Fingerscanner ist aufgrund der immer wiederkehrenden Verwendung (Finger ziehen) praktisch selbstreinigend. Falls die Fingerscanner trotzdem verschmutzen, reinigen Sie sie mit einem feuchten (nicht nassen), nicht kratzenden Tuch. Verwenden Sie reines Wasser ohne Reinigungsmittelzusätze. Gehen Sie behutsam im Sensorflächenbereich vor. 14 Demontage und Entsorgung Gem. Richtlinie 2002/96/EG des Europäischen Parlaments und des Rates vom 27. Januar 2003 über das Inverkehrbringen, die Rücknahme und die umweltfreundliche Entsorgung von Elektro- und Elektronikgeräte (WEEE) sind nach dem 13.08.2005 gelieferten Elektro- und Elektronik-Altgeräte der Wiederverwertung zuzuführen und dürfen nicht im Hausmüll entsorgt werden. Da die Entsorgungsvorschriften innerhalb der EU von Land zu Land unterschiedlich sein können, sprechen Sie Ihren Fachhändler im Bedarfsfall an. de│100 15 Konformitätserklärung Hiermit erklärt ekey biometric systems GmbH, dass das Produkt den einschlägigen Bestimmungen der Richtlinie Elektromagnetische Verträglichkeit 2004/108/EG der Europäischen Union entspricht. Den vollständigen Text der Konformitätserklärungen finden Sie unter http://www.ekey.net/downloads. 16 Urheberschutz Copyright © 2015 ekey biometric systems GmbH. Inhalte, Artwork und alle enthaltenen Ideen dieser Bedienungsanleitung unterliegen den geltenden Urheberrechtsgesetzen. Eine Übermittlung, Überlassung oder Weitergabe dieses Inhalts oder Teilen daraus an Dritte bedarf der vorherigen schriftlichen Zustimmung von ekey biometric systems GmbH. Original-Dokumentation. de│101 Österreich ekey biometric systems GmbH Lunzerstraße 89, A-4030 Linz Tel.: +43 732 890 500 2500 [email protected] Deutschland ekey biometric systems Deutschland GmbH Liebigstraße 18, D-61130 Nidderau Tel.: +49 6187 906 960 [email protected] Region Adria Ost ekey biometric systems d.o.o. Vodovodna cesta 99, SLO-1000 Ljublijana Tel.: +386 1 5309 489 [email protected] Italien ekey biometric systems Srl. Via del Vigneto, 35/A, I-39100 Bolzano Tel.: +39 0471 922 712 [email protected] www.ekey.net Schweiz & Liechtenstein ekey biometric systems Est. Landstrasse 79, FL-9490 Vaduz Tel.: +41 71 560 54 80 [email protected] Made in Austria