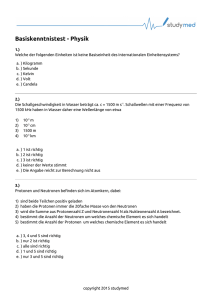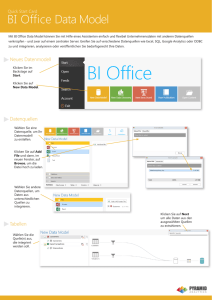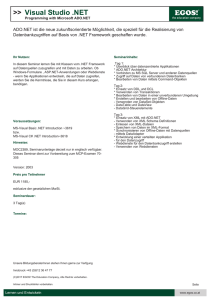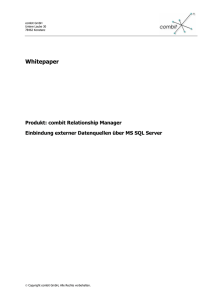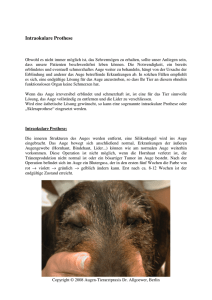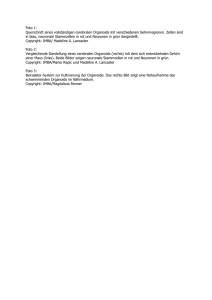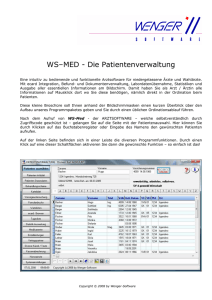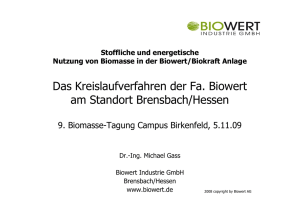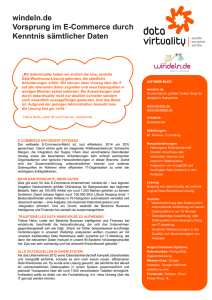Einzelne Datenquellen definieren
Werbung

Datenquellen InfoPainter Benutzerhandbuch, Copyright by Katherl Software GmbH 1 1. Datenquellen 1.1 Datenbank-Verbindung 1.2 ASCII-Datei 1.3 Excel-Datei 1.4 XML-Datei 1.5 Zwischenablage (Text mit Tab getrennt) 1.6 Manuelle Quelle (Im InfoPainter eingeben) 1.7 Logische Quelle (Mehrere Einzelquellen) 1.8 Access(mdb) Datenbank verbinden 1.9 Access(accdb) Datenbank verbinden InfoPainter Benutzerhandbuch, Copyright by Katherl Software GmbH 2 Datenbank-Verbindung InfoPainter Benutzerhandbuch, Copyright by Katherl Software GmbH 3 1. Datenquellen 1.1 Haupt- und Hilfsquelle 1.2 Quelle definieren 1.3 SQL-Query Painter 1.4 SQL Syntax 1.5 Fertiger SQL-Befehl 1.6 Feldnamen 1.7 Datenbank-Verbindung definieren 1.8 Limit für Datenbank-Verbindungen 4. Datenimport 4.1 Ergebnisfelder aus den Quellen definieren 4.2 Ergebnisfeld-Assistent 4.3 Fertig definierte Ergebnisfelder 4.4 Berechnete Felder (Funktions-Assistent) 4.5 Datenimport ausführen 4.6 Ergebnisdaten ansehen 2. Datenimport-Varianten definieren 2.1 Datenimport-Varianten 2.2 Platzhalter für die aktuelle Quelle 2.3 Platzhalter in der Quelle eintragen 2.4 Datenimport-Variante auswählen 2.5 Variablen Abfrage 3. Quellen verbinden InfoPainter Benutzerhandbuch, Copyright by Katherl Software GmbH 4 1.) Datenquellen 1.1) Hauptquelle und Hilfsquelle Die Hauptquelle gibt die Anzahl der Ergebnisse vor. Ein Beispiel dazu: Tipp: InfoPainter macht eine automatische Summierung, falls die Hauptquelle auf der 1-er Seite ist und auf der n-Seite nur Zahlenfelder ausgewählt sind. Hilfsquelle Hilfsquelle Dies gilt aber nur dann, wenn die Quellen im InfoPainter verbunden werden. Bei fertigen SQL-Befehl macht die Datenbank ihr eigenes Ergebnis. Ein Beispiel dazu: Kunden 1 n Rechnungen Hilfsquelle 1 n Hauptquelle Kunden 1 n Rechnungen RechPos. Hauptquelle Erklärung: Ein Kunde kann mehrere Rechnungen haben und eine Rechnung mehrere Rechnungspositionen, aus diesem Grund ist hier die Quelle Rechnungspositionen die Hauptquelle. InfoPainter Benutzerhandbuch, Copyright by Katherl Software GmbH 5 Definition übernehmen. 1.) Datenquellen 1.2) Quelle definieren Nach dem Bereich Datenquellen, sind alle Quellen gleich anzuwenden. Aktuelle Quelle löschen. Aktuelle Quelldefinition drucken. Rechte vergeben . Aktuelle Quelle kopieren. SQL-Query Builder öffnen. Datenbank aller Quellen auf einmal auf die Datenbank dieser Quelle setzen. Quellen-Definition in die Zwischenablage legen. DatenimportVarianten definieren. Hier die Art der Quelle auswählen . Neue Quelle anlegen. Quellen-Definition aus der Zwischenablage nehmen. Der Quelle einen eindeutigen Namen geben. Hier auswählen ob die Quelle die Hauptquelle oder eine Hilfsquelle sein soll. (In einem Projekt kann es nur eine Hauptquelle geben, aber mehrere Hilfsquellen). Soll diese Quelle aktiv sein. Datenbank auswählen. Im Verdichtungsmodus werden für alle Texte und Datumsfelder Summen der Zahlenfelder gebildet. Bei „Eindeutig“ wird das Feld nur einmal genommen und nicht addiert. DB intern über Cursor auslesen (kann Performance steigern). Hinweis: Dieses Feld ist nur sichtbar, wenn Sie unter „Stammdaten“ -> „Einstellungen“ -> „Allgemeine Einstellungen“ -> „Datenbank soll intern auch über Cursor auslesbar sein“ angehakt haben. Der inkrementelle Datenimport kann hier aktiviert werden. Dieser spart Zeit und Datenbankbelastung, durch den Import von nur den neuesten Daten, die sich ev. noch geändert haben, bzw. die noch nie importiert wurden. InfoPainter Benutzerhandbuch, Copyright by Katherl Software GmbH Dieses Programm vor dem importieren dieser Quelle aufrufen. Rechte Maustaste zur Auswahl. Zum Bsp. zum Beschaffen der Daten. Dieses Programm nach dem importieren dieser Quelle aufrufen. Rechte Maustaste zur Auswahl. 6 1.) Datenquellen 1.3) SQL-Query Painter Im Query Painter können Sie ganz einfach einen SQL-Befehl zusammenbauen. Eine Verbindung zwischen Tabellen herstellen und zwar z.B.: auf k_nummer klicken und dann zur anderen Tabelle auf r_kundennr ziehen, dann los lassen. Um Felder in der Tabelle auszuwählen einfach anklicken (Hakerl). Die Tabellen in der Datenbank mit einem Doppelklick darauf auswählen. Datenbankverbindung einstellen. Einstellungen zur Datenbankverbindung und zum SQL-Dialekt setzen. InfoPainter Benutzerhandbuch, Copyright by Katherl Software GmbH 7 1.) Datenquellen 1.3) SQL-Query Painter IPC-Datei: Verwendung: Wenn Felder aus der Datenbank nicht ausgelesen werden können, können Sie sich mit einer IPC-Datei abhelfen. Erstellen Sie einfach eine neue Text-Datei mit dem Namen der Tabelle und speichern diese dann als ipc ab. Hinweis: Jede Zeile in einer IPC-Datei ist ein Feld (Column). Name: Der Name der IPC-Datei muss immer der Name der Tabelle sein Æ Tabellenname.ipc (z.B.: Kunden.ipc). Speicherort: Die IPC-Datei muss im Einstellungspfad liegen (Stammdaten – Allgemeine Einstellungen – oben rechts). Mit diesem Init-Button kann der Pfad der Einstellungen geändert werden. InfoPainter Benutzerhandbuch, Copyright by Katherl Software GmbH 8 1.) Datenquellen 1.4) SQL-Syntax Wenn Sie hier auf „Detect“ klicken, wird Ihnen links bei „SQL-Dialect“ die SQL Syntax der aktuellen Datenbank angezeigt. Bei der Definition der Datenbank-Verbindung die richtige SQL Syntax auswählen. InfoPainter Benutzerhandbuch, Copyright by Katherl Software GmbH 9 1.) Datenquellen 1.5) Fertiger SQL-Befehl Im Feld SQL-Befehl wird der gerade im Query Builder definierte SQL-Befehl angezeigt. Damit Sie nicht vergessen vor dem Datenimport die Feldnamen zu setzen, werden Sie hier erinnert. Das ist der SQL-Befehl der im Query Builder zusammen gebaut wurde. Er kann hier noch geändert werden. InfoPainter Benutzerhandbuch, Copyright by Katherl Software GmbH Mit einem Doppelklick in dieses SQL-Befehl Feld, öffnet sich ein größeres Bearbeitungsfenster. 10 1.) Datenquellen 1.6) Feldnamen Hier können Sie die Anzahl der Datensätze beim Einlesen limitieren. Sie haben auch die Möglichkeit die Datensätze ohne Feldnamen einzulesen. Spalte einfügen. Aktuelle Spalte löschen. Ersten Datensatz in die Feldnamen eintragen. Die Feldnamen von einer anderen Quelle her kopieren. Im aktuellen Feld einen Wert suchen. Alle Daten ab Satz 1 exportieren. Spalten breiter darstellen. Die Daten der aktuellen Quelle einlesen. InfoPainter Benutzerhandbuch, Copyright by Katherl Software GmbH Spalten smäller darstellen. 11 1.) Datenquellen 1.7) Datenbank-Verbindung definieren (Teil 1) Bevor eine Datenbank-Verbindung im InfoPainter definiert werden kann, muss die Datenquelle auf dem System Ihres PC‘s eingerichtet werden, falls das noch nicht getan wurde. Meistens ist die Verbindung durch die Programme zur Datenbank schon eingerichtet. Wir empfehlen Ihnen, die Einrichtung Ihrer Datenbank von Ihrem Datenbank-Lieferant durchführen zu lassen! Nur er kennt die passenden Detailangaben. Hinzufügen einer ODBC-Datenquelle: Start – Systemsteuerung – Verwaltung – Datenquellen (ODBC) Hier können Sie eine neue Datenquelle hinzufügen. Hinweis: Ist die Datenbank benutzerunabhängig eingerichtet, dann wird diese bei jedem Benutzer bei „SystemDSN“ angezeigt. Ist die Datenbank bei „Benutzer-DSN“ angelegt, kann nur der aktuelle Benutzer dieses PC‘s darauf zugreifen. InfoPainter Benutzerhandbuch, Copyright by Katherl Software GmbH 12 1.) Datenquellen 1.7) Datenbank-Verbindung definieren (Teil 2) Sind die Datenquellen auf dem System des PC‘s eingerichtet, gehen Sie folgend vor: Am Besten ist es, wenn Sie sich Ihre Datenquellen einmal bei den „Standard Datenbankverbindungen“ einrichten (im Menüpunkt unter „Stammdaten“). Diese Datenbankverbindungen können Sie mit für Sie logische Namen belegen. Alle Verbindungen der Stammdaten werden in jedes neue Projekt übernommen, außer es wurde bei den Standard Datenbankverbindungen eine Buchstaben-Kennung für die Userbezogene Verwendung eingestellt. Dann werden nur die DatenbankVerbindungen übernommen, wo sich die Buchstaben mit den in der Benutzerverwaltung decken (genauere Beschreibung bei 1.7 „Limit für Datenbank-Verbindungen“). Aktuelle Datenbank-Verbindung kopieren. Wenn keine vorhanden ist, die Standards der Stammdaten importieren. DatenbankVerbindung löschen. Datenbank-Verbindung auswählen. Definition übernehmen. Eine neue DatenbankVerbindung anlegen. Datenbankdatei hier auswählen. Rechte Maustaste zur Auswahl. Nicht bei ODBC notwendig. Hier ein Hakerl, wenn Sie den DBParm manuell vergeben wollen. DB intern über Cursor auslesen (kann Performance steigern). Manche Datenbanken brauchen eine Authentifizierung (besonders bei OEM-Versionen), damit diese auch beschrieben werden dürfen (notwendig für den Export in eine Datenbank). Hinweis: Dieses Feld ist nur sichtbar, wenn Sie unter „Stammdaten“ -> „Einstellungen“ -> „Allgemeine Einstellungen“ -> „Datenbank soll intern auch über Cursor auslesbar sein“ angehakt haben. (Gilt auch für die StandardDatenbank-Verbindungen). InfoPainter Benutzerhandbuch, Copyright by Katherl Software GmbH 13 1.) Datenquellen 1.7) Datenbank-Verbindung definieren (Teil 3) Datenbank-Verbindung testen. Aktuelle DatenbankVerbindung testen. Ist die Datenbank-Verbindung OK, wird dieser grüne Schriftzug angezeigt. Kann die Datenbank nicht gefunden werden, kommt hier die Fehlernummer und der Fehlertext. Nach dem Testen der DBVerbindung, muss der ConnectString für den SQLPainter mit dem Button rechts oben eingerichtet werden. Hier die richtige SQL Syntax auswählen. InfoPainter Benutzerhandbuch, Copyright by Katherl Software GmbH 14 1.) Datenquellen 1.7) Datenbank-Verbindung definieren (Teil 4) ConnectString für SQL-Painter einrichten. Mit einem Klick auf diesen Button, öffnet sich das PDF-Dokument zu „MDAC…neu installieren“. SQL-Painter für die DatenbankVerbindung einrichten. TIPP: Sollte hier eine Fehlermeldung kommen, dann bitte Ihre MDAC neu installieren. Beschreibung siehe in der InfoPainter Hilfe (F1). InfoPainter Benutzerhandbuch, Copyright by Katherl Software GmbH 15 1.) Datenquellen 1.7) Datenbank-Verbindung definieren (Teil 5) ConnectString für SQL-Painter einrichten. Datenquellenname auswählen. Dann auf Verbindung testen klicken. InfoPainter Benutzerhandbuch, Copyright by Katherl Software GmbH 16 1.) Datenquellen 1.7) Datenbank-Verbindung definieren (Teil 6) Datenbank-Verbindung fertig eingerichtet. Nun ist der ConnectString für den SQL-Painter eingerichtet, und Sie können sehr komfortabel Ihre SQL-Befehle der einzelnen Datenquellen malerisch zusammenstellen. Die hier unterstrichenen Felder „DBParm“ und „ConnectString für SQL-Painter“ können in den „Einstellungen“ (Menü „Stammdaten“) im Bereich „Sicherheit“ in den Projekten unsichtbar gemacht werden, d.h. dass diese dann nur mehr in den Standard Datenbankverbindungen sichtbar sind. Genauere Erklärung in den Unterlagen „Allgemeines“ im Bereich „Rechte und Sicherheit“ bei „Kennwort für DB-Stamm, Anzeige DB Parameter in Projekten“. InfoPainter Benutzerhandbuch, Copyright by Katherl Software GmbH 17 1.) Datenquellen 1.7) Datenbank-Verbindung definieren (Teil 7) Schemen- und Tabellenfilter. Welche Namen sollen in den SQLBefehl zusätzlich zum Feldnamen übernommen werden. Auswahl: 1.) DB-Name+Schema+Tabelle ->Bsp.: DBA.kunden.k_plz 2.) Schema-Tabelle ->Bsp.: kunden.k_plz 3.) Nur Tabelle mit Feldnamen -> Bsp.: k_plz Mit einem Beistrich kann der Schema- oder Tabellen-Filter verodert werden. Tabellen-Filter Bsp.: %scheine%,artikel%,%stellen Schema-Filter Bsp.: %x%,%BA InfoPainter Benutzerhandbuch, Copyright by Katherl Software GmbH Nur diese Schemen anführen. Sonderzeichen % für alles. Beispiel: KB% … alle, die mit KB beginnen. Mehrere Einträge mit Komma (,) trennen. Nur diese Tabellen anführen. Sonderzeichen % für alles. Beispiel: %schein% … alle, die schein enthalten … Lieferschein usw. Wir empfehlen den Tabellennamen klein zu schreiben, da dieser in der Datenbank meist klein geschrieben wird. Mehrere Einträge mit Komma (,) trennen. Beispiele Tabellen-Filter: %scheine% …alle Tabellen die scheine enthalten (Bsp.: Lieferschein). artikel% …alle Tabellen die mit artikel beginnen (Bsp.: Artikelgruppe). %stellen ...alle Tabellen die mit stellen enden (Bsp.: Baustellen). 18 1.) Datenquellen 1.8) Limit für Datenbank-Verbindungen Limit für DatenbankVerbindungen bei neuen Projekten (und beim herein kopieren aller DBConnects). Diese Buchstaben müssen sich decken. Ausschnitt einer Einstellung in der Benutzerverwaltung. Limit-Möglichkeit für Datenbankverbindungen bei neuen Projekten (und beim hereinkopieren aller DB-Connects). Ohne Buchstaben werden alle übernommen. Diese Buchstaben müssen sich mit den Buchstaben in den StandardDatebankverbindungen decken. InfoPainter Benutzerhandbuch, Copyright by Katherl Software GmbH 19 2.) Datenimport-Varianten definieren Der Platzhalter @DIPH@ (DatenImportPlatzHalter) ist in folgenden Datenquellen möglich: ~ ~ ~ ~ ASCII-Datei Excel-Datei XML-Datei Datenbank-Verbindung In diesem Beispiel verwenden wir eine Datenbank-Verbindung. Unterstützte Felder (für Platzhalter Austausch): Datenbank-Verbindung: SQL-Befehl, Programm vorher und Programm nachher. Excel-Datei: Datei, Excel-Felder, Arbeitsblatt, Programm vorher und Programm nachher. XML-Datei: Datei, Programm vorher und Programm nachher. ASCII-Datei: Datei, Feldbreiten, Programm vorher und Programm nachher. InfoPainter Benutzerhandbuch, Copyright by Katherl Software GmbH 20 2.) Datenimport-Varianten definieren 2.1) Datenimport-Varianten Aktuelle DatenimportVariante löschen. Speichern und schließen. Liste drucken. DatenimportVariante einfügen. Hier kann die Datenimport-Variante deaktiviert werden. InfoPainter Benutzerhandbuch, Copyright by Katherl Software GmbH 21 2.) Datenimport-Varianten definieren 2.2) Platzhalter für die aktuelle Quelle Speichern und schließen. Aktuelle DatenimportVariante löschen. Liste drucken. DatenimportVariante einfügen. Platzhalter für diese DatenimportVariante setzen. Hier können Sie die möglichen Variablen auswählen. InfoPainter Benutzerhandbuch, Copyright by Katherl Software GmbH Aktuelle Variable in den Platzhalter stellen. Wert für den Platzhalter @DIPH@ der aktuellen Quelle (SQL-Befehl, Datei, Kartei …). 22 2.) Datenimport-Varianten definieren 2.3) Platzhalter in der Quelle eintragen Für den Austausch des Platzhalters bitte (hier in diesem Bsp.) im SQLBefehl @DIPH@ schreiben. Bei Programm vorher und Programm nachher ist auch ein Austausch mit Platzhalter möglich. InfoPainter Benutzerhandbuch, Copyright by Katherl Software GmbH 23 2.) Datenimport-Varianten definieren 2.4) Datenimport-Variante auswählen Beim Datenimport können Sie dann eine der definierten Datenimport-Varianten auswählen. In diesem Beispiel wählen wir „Jahr“. InfoPainter Benutzerhandbuch, Copyright by Katherl Software GmbH 24 2.) Datenimport-Varianten definieren 2.5) Variablen-Abfrage Dieses Fenster öffnet sich, wenn Sie die Daten importieren. InfoPainter Benutzerhandbuch, Copyright by Katherl Software GmbH Hier kann der Wert der Variable noch geändert werden. 25 3.) Quellen verbinden In diesem Beispiel haben wir nur eine Quelle, deswegen brauchen wir diese nicht mit einer Anderen verbinden. Rechte vergeben. Quellenbeziehungen drucken. InfoPainter Benutzerhandbuch, Copyright by Katherl Software GmbH PDF erstellen. Quellen neu anordnen. 26 4.) Datenimport 4.1) Ergebnisfelder aus den Quellen definieren Neues Ergebnisfeld vor dem aktuellen Feld anlegen. Neues Ergebnisfeld hinten anlegen. Assistent für die Funktionen des aktuellen berechneten Feldes. Ergebnisfelder Assistent. Rechte vergeben. Startparameter anzeigen (Start von InfoPainter.exe). Drucken. Wert suchen. PDFExport. Visionen, Ziele und Plandaten. Aktuelles Ergebnisfeld löschen. Aktuelles Berechnetes Feld kopieren. Ergebnisfelder speichern. InfoPainter Benutzerhandbuch, Copyright by Katherl Software GmbH 27 4.) Datenimport 4.2) Ergebnisfeld-Assistent InfoPainter erkennt selbst von welchem Datentyp das Quellenfeld ist. Alle OK ausschalten. Liste in der Reihenfolge der Selektion sortieren. Feld suchen. InfoPainter Benutzerhandbuch, Copyright by Katherl Software GmbH Liste alphabetisch sortieren. Alle OK einschalten. 28 4.) Datenimport 4.3) Fertig definierte Ergebnisfelder Hinweis: Ist der Ergebnisfeldname rot, bedeutet das, dass noch keine Funktion ausgewählt wurde. Mit einem rechten Mausklick zur Funktionsauswahl oder über das Symbol x+y=? oben. InfoPainter Benutzerhandbuch, Copyright by Katherl Software GmbH Hier können Sie nicht nur die Quellen Felder auswählen sondern auch ein <Berechnetes Feld> erzeugen. Hier die Sortierung für das Ergebnisfeld im Auswahl-Baum bestimmen. Wenn das Ergebnisfeld nur ein Zwischenergebnis ist, dann steht es für die Verwendung in den verschiedenen Bereichen nicht zur Verfügung. Wollen Sie dieses Ergebnisfeld im AuswahlBaum anzeigen. (Kategorisches DrillDown). 29 4.) Datenimport 4.4) Berechnete Felder (Funktions-Assistent) Funktionsparameter setzen. Hier die Funktion(en) auswählen. Funktion suchen. Hier steht immer eine Beschreibung der Funktion. Aktuelle Funktion hier löschen, damit eine andere Funktion verwendet werden kann. InfoPainter Benutzerhandbuch, Copyright by Katherl Software GmbH 30 4.) Datenimport 4.5) Datenimport ausführen Datenimport ausführen. Zuletzt importiert Daten einlesen. InfoPainter Benutzerhandbuch, Copyright by Katherl Software GmbH 31 4.) Datenimport 4.6) Ergebnisdaten ansehen Datensätze in der aktuellen Spalte suchen. Feldnamen suchen und dieses Feld anzeigen. Sortierung ändern. Daten exportieren. Ergebnisdaten ansehen. InfoPainter Benutzerhandbuch, Copyright by Katherl Software GmbH 32 ASCII-Datei InfoPainter Benutzerhandbuch, Copyright by Katherl Software GmbH 33 1. Datenquellen 1.1 ASCII-Datei (Bsp.1, Feldtrennung Tabstop) 1.2 Quelle definieren 1.3 Feldnamen 1.4 ASCII-Datei (Bsp. 2, Feldtrennung Feldbreiten) 1.5 Quelle definieren 1.6 Feldbreiten-Assistent 1.7 Feldnamen InfoPainter Benutzerhandbuch, Copyright by Katherl Software GmbH 34 1.) Datenquellen 1.1) ASCII-Datei (Bsp. 1, Feldtrennung Tabstop) Die Daten dieser ASCII-Datei wollen wir importieren. In diesem Bsp. sind die Felder durch Tabstops getrennt. Die erste Zeile beinhaltet die Feldnamen. InfoPainter Benutzerhandbuch, Copyright by Katherl Software GmbH 35 1.) Datenquellen 1.2) Quelle definieren Nach dem Bereich Datenquellen, sind alle Quellen gleich anzuwenden. Feld- und Dateiauswahl -Assistent Quelldatei im Editor bzw. mit dem zu startenden Programm öffnen. Hier die Art der Quelle auswählen. (In diesem Bsp. eine ASCII-Datei). Hier die ASCII-Datei auswählen. Mit der rechten Maustaste zur Auswahl. Hier auswählen ob die Quelle die Hauptquelle oder eine Hilfsquelle sein soll. (In einem Projekt kann es nur eine Hauptquelle geben aber mehrere Hilfsquellen). Im Verdichtungsmodus werden für alle Texte und Datumsfelder Summen der Zahlenfelder gebildet. Bei „Eindeutig“ wird das Feld nur einmal genommen und nicht addiert. Damit die Feldnamen nicht im 1.Satz stehen, geben wir hier an, dass die Daten ab Zeile 2 eingelesen werden. Hier können Sie die Feldtrennung auswählen. In diesem Bsp. sind die Felder durch das Trennzeichen Tabstop getrennt. Platzhalter im Dateinamen (Bsp.: #), damit können mehrere gleich aufgebaute Dateien mit einer Quelle eingelesen werden. Bei diesen Spalten für leere Felder den darüber liegenden Wert verwenden. Was soll mit der Datei nach dem Import geschehen. Kriterium für die Muss-Spalten. Der inkrementelle Datenimport kann hier aktiviert werden. Dieser spart Zeit und Datenbankbelastung, durch den Import von nur den neuesten Daten, die sich ev. noch geändert haben, bzw. die noch nie importiert wurden. InfoPainter Benutzerhandbuch, Copyright by Katherl Software GmbH Eine dieser Spalten muss belegt sein, damit die Zeile genommen wird. Dieses Programm nach dem Importieren dieser Quelle aufrufen. Rechte Maustaste zur Auswahl. Dieses Programm vor dem Importieren dieser Quelle aufrufen. Rechte Maustaste zur Auswahl. 36 1.) Datenquellen 1.3) Feldnamen Hier können Sie die Anzahl der Datensätze beim Einlesen limitieren. Aufgrund von diesem Hakerl werden hier die Datensätze ab der 1 Zeile eingelesen. Die Daten der aktuellen einlesen. Aktuelle Spalte löschen. Eine Spalte einfügen. Ersten Datensatz in Feldnamen eintragen. Die Feldnamen von einer anderen Quelle her kopieren. Im aktuellen Feld einen Wert suchen. Im Satz 1 stehen die Feldnamen, obwohl im Bereich „Quelle definieren“, bei „Daten ab Zeile“ 2 eingestellt wurde, wenn bei „Ab Zeile 1 einlesen“ kein Hakerl wäre, dann würden die Datensätze ab der zweiten Zeile eingelesen. InfoPainter Benutzerhandbuch, Copyright by Katherl Software GmbH 37 1.) Datenquellen 1.4) ASCII-Datei (Bsp. 2, Feldtrennung Feldbreiten) Die Daten dieser ASCII-Datei wollen wir importieren. In diesem Bsp. sind die Felder durch Feldbreiten getrennt. Hier sieht man die Feldbreitentrennung. InfoPainter Benutzerhandbuch, Copyright by Katherl Software GmbH 38 1.) Datenquellen 1.5) Quelle definieren Nach dem Bereich Datenquellen, sind alle Quellen gleich anzuwenden. Hier können Sie die Feldtrennung auswählen. In diesem Bsp. besitzen die einzelnen Felder definierte Feldbreiten. Hier können Sie die Länge der Feldbreite der einzelnen Felder angeben. Mit einem rechten Mausklick zum Assistenten. InfoPainter Benutzerhandbuch, Copyright by Katherl Software GmbH 39 1.) Datenquellen 1.6) Feldbreiten-Assistent Feld löschen. Testsatz aus der Zwischenablage übernehmen. Datenfelder aus Testdatensatz berechnen. Wir empfehlen, hier das Hakerl zu setzen, damit gleich mit gerechnet wird. Feld unten anhängen. InfoPainter Benutzerhandbuch, Copyright by Katherl Software GmbH 40 1.) Datenquellen 1.7) Feldnamen Die Daten der aktuellen Quelle einlesen. Aufgrund von diesem Hakerl werden die Datensätze ab der 1 Zeile eingelesen. Ersten Datensatz in Feldnamen eintragen. Die Feldnamen im gelben Feld können jederzeit von Ihnen manuell geändert werden. Beispiel: Spalte1….Datum Spalte2….Monat Spalte3….Quartal Spalte4….Jahr. Im Satz 1 stehen die Feldnamen, obwohl im Bereich „Quelle definieren“, bei „Daten ab Zeile“ 2 eingestellt wurde, wenn bei „Ab Zeile 1 einlesen“ kein Hakerl wäre, dann würden die Datensätze ab der zweiten Zeile eingelesen. InfoPainter Benutzerhandbuch, Copyright by Katherl Software GmbH 41 Excel-Datei InfoPainter Benutzerhandbuch, Copyright by Katherl Software GmbH 42 1. Datenquellen 1.1 Excel-Liste 1.2 Quelle definieren Teil1, Teil2 1.3 Assistent zur Auswahl der Arbeitsblätter 1.4 Assistent zur Auswahl der Spalten 1.5 Feldnamen InfoPainter Benutzerhandbuch, Copyright by Katherl Software GmbH 43 1.) Datenquellen 1.1) Excel-Liste Die Daten dieser Excel-Liste wollen wir importieren. Die Spalten A bis I wollen wir importieren. Feldnamen. Arbeitsblatt. InfoPainter Benutzerhandbuch, Copyright by Katherl Software GmbH 44 1.) Datenquellen 1.2) Quelle definieren Teil1 Nach dem Bereich Datenquellen, sind alle Quellen gleich anzuwenden. Hier die Art der Quelle auswählen. (In diesem Bsp. eine Excel-Datei). Ist die Excel-Datei mit einem Kennwort geschützt, kann dieses hier eingetragen werden und somit wird beim Einlesen der Datei nicht darum gefragt. Hier auswählen, ob die Quelle die Hauptquelle oder eine Hilfsquelle sein soll. (In einem Projekt kann es nur eine Hauptquelle geben aber mehrere Hilfsquellen) Im Verdichtungsmodus werden für alle Texte und Datumsfelder Summen der Zahlenfelder gebildet. Bei „Eindeutig“ wird das Feld nur einmal genommen und nicht addiert. Hier die Excel-Datei auswählen. Mit der rechten Maustaste zur Auswahl. Damit die Feldnamen nicht im 1.Satz stehen, geben wir hier an, dass die Daten ab Zeile 2 eingelesen werden. Name vom Arbeitsblatt. Mit , getrennt können mehrere Arbeitsblätter eingegeben werden. Rechte Maustaste - Assistent zur Auswahl. Wollen Sie auch den Wert (Namen) des Arbeitsblattes verwenden, dann schreiben Sie bei dem Feld „Excel-Felder“ manuell [A] od. [W] mit einem Beistrich getrennt von den anderen Buchstaben an die gewünschte Stelle. Bei diesen Spalten für leere Felder den darüber liegenden Wert verwenden. Diese Spalte muss das Prüfkriterium erfüllen damit die Daten importiert werden. Das Feld Prüfkriterium ist jetzt ausgeblendet. Kriterium für die Muss-Spalten. Dieses Programm vor dem importieren dieser Quelle aufrufen. Rechte Maustaste zur Auswahl. Der inkrementelle Datenimport kann hier aktiviert werden. Dieser spart Zeit und Datenbankbelastung, durch den Import von nur den neuesten Daten, die sich ev. noch geändert haben, bzw. die noch nie importiert wurden. InfoPainter Benutzerhandbuch, Copyright by Katherl Software GmbH Was soll mit der Datei nach dem Import geschehen. Eine dieser Spalten muss belegt sein, damit die Zeile genommen wird (Bsp.: A, E, G oder 1, 4, 5). Dieses Programm nach dem importieren dieser Quelle aufrufen. Rechte Maustaste zur Auswahl. 45 1.) Datenquellen 1.2) Quelle definieren Teil 2 Nach dem Bereich Datenquellen, sind alle Quellen gleich anzuwenden. Die Excel-Felder auswählen. Rechte Maustaste öffnet den Assistenten, zur Auswahl der Felder. Haben Sie eine in einer Excel-Datei einen mehrzeiligen Datensatz, dann können Sie sich hiermit abhelfen. Schreiben Sie z.B.: 2A …dann wird der Wert der Spalte A eine Zeile darunter genommen. Mit A2 wird der Wert in der zweiten Zeile der Spalte A für alle Zeilen genommen. Ist auch bei Wiederh. Werte und Muss-Spalten möglich. Wollen Sie den Wert (Namen) des Arbeitsblattes verwenden, dann schreiben Sie hier bei „ExcelFelder“ manuell [A] od. [W] mit einem Beistrich getrennt von den anderen Buchstaben an die gewünschte Stelle. Bsp.: A,C,B,D,[A],E,F Platzhalter im Dateinamen (Bsp.: #), damit können mehrere gleich aufgebaute Dateien mit einer Quelle eingelesen werden. Wenn Sie z.B.: eine Excel-Datei haben die immer gleich aufgebaut ist. Dann geben Sie bei „Datei“ den Pfad mit Platzhalter an und denselben Namen bei „Platzhalter im Namen“. Unter diesem Feld erscheint das Feld „Werte für Platzhalter“, da können Sie dann z.B.: Arbeitsstunden Jänner angeben oder *.xls für alle zum Importzeitpunkt. Mit der rechten Maustaste öffnet sich ein Assistent. Verwenden Sie * im Platzhalter, dann geben Sie bitte in der Datei keine Extension an. Bsp. für Datei: C:\Daten\#.xls | Bsp. für Platzhalter: # | Bsp. für Werte im Platzhalter: Jan.xls, Feb.xls,… oder Bsp. für Datei: D:\Daten\# | Bsp. für Werte im Platzhalter: *.xls Mit /s bei Platzhalterwerte werden auch die Unterverzeichnisse durchgescannt. InfoPainter Benutzerhandbuch, Copyright by Katherl Software GmbH 46 1.) Datenquellen 1.3) Assistent zur Auswahl der Arbeitsblätter Hinweis: Bei den Datenquellen-Typen Excel & CSV-Datei ist der Karteiname (Arbeitsblattname) automatisch der Dateiname ohne Extension. Bsp.: Ist der Dateiname: kundelliste.xls, dann ist der Karteiname: kundenliste. Im Assistenten werden die Arbeitsblätter der Excel-Liste angezeigt. InfoPainter Benutzerhandbuch, Copyright by Katherl Software GmbH 47 1.) Datenquellen 1.4) Assistent zur Auswahl der Spalten Spalte und in den Klammern der erste darunter gefundene Wert. InfoPainter Benutzerhandbuch, Copyright by Katherl Software GmbH 48 1.) Datenquellen 1.5) Feldnamen Hier können Sie die Anzahl der Datensätze beim Einlesen limitieren. Aufgrund von diesem Hakerl werden die Datensätze ab der 1 Zeile eingelesen. Aktuelle Spalte löschen. Die Daten der aktuellen Quelle einlesen. Eine Spalte einfügen. Ersten Datensatz in Feldnamen eintragen. Die Feldnamen von einer anderen Quelle her kopieren. Im aktuellen Feld einen Wert suchen. Im Satz 1 stehen die Feldnamen, obwohl im Bereich „Quelle definieren“, bei „Daten ab Zeile“ 2 eingestellt wurde, wenn bei „Ab Zeile 1 einlesen“ kein Hakerl wäre, dann würden die Datensätze ab der zweiten Zeile eingelesen. InfoPainter Benutzerhandbuch, Copyright by Katherl Software GmbH 49 XML-Datei InfoPainter Benutzerhandbuch, Copyright by Katherl Software GmbH 50 1. Datenquellen 1.1 XML-Datei 1.2 Quelle definieren 1.3 XML-Datensatz Elemente auswählen 1.4 Feldnamen InfoPainter Benutzerhandbuch, Copyright by Katherl Software GmbH 51 1.) Datenquellen 1.1) XML-Datei Die Daten dieser XML-Datei wollen wir importieren. InfoPainter Benutzerhandbuch, Copyright by Katherl Software GmbH 52 1.) Datenquellen 1.2) Quelle definieren Nach dem Bereich Datenquellen, sind alle Quellen gleich anzuwenden. Hier die Art der Quelle auswählen. (In diesem Bsp. eine XML-Datei). Hier auswählen ob die Quelle die Hauptquelle oder eine Hilfsquelle sein soll. (In einem Projekt kann es nur eine Hauptquelle geben aber mehrere Hilfsquellen) Im Verdichtungsmodus werden für alle Texte und Datumsfelder Summen der Zahlenfelder gebildet. Bei „Eindeutig“ wird das Feld nur einmal genommen und nicht addiert. Hier die XML-Datei auswählen. Mit der rechten Maustaste zur Auswahl. Mit der rechten Maustaste zur Auswahl der Elemente. Der grüne Hintergrund erscheint, wenn Elemente nach einem (Strichpunkt) ; zusätzlich ergänzt wurden. Platzhalter im Dateinamen (Bsp.: #), damit können mehrere gleich aufgebaute Dateien mit einer Quelle eingelesen werden. Beim Feld „Datei“ statt den Dateinamen den Platzhalter (Bsp.: #) hineinschreiben. Die Felder „Datei“ und „Platzhalter im Namen“ werden dann grau. Dieses Programm vor dem Importieren dieser Quelle aufrufen. Rechte Maustaste zur Auswahl. Geben Sie bei „Werte für Platzhalter“ z.B.: *.xml ein.Steht nach *.xml /s, dann werden auch die Unterverzeichnisse nach diesen Dateien durchgescannt. /s bedeutet Subdirectory. Der inkrementelle Datenimport kann hier aktiviert werden. Dieser spart Zeit und Datenbankbelastung, durch den Import von nur den neuesten Daten, die sich ev. noch geändert haben, bzw. die noch nie importiert wurden. InfoPainter Benutzerhandbuch, Copyright by Katherl Software GmbH Was soll mit der Datei nach dem Import geschehen. Dieses Programm nach dem Importieren dieser Quelle aufrufen. Rechte Maustaste zur Auswahl. 53 1.) Datenquellen 1.3) XML-Datensatz Elemente auswählen Hier können Sie die Elemente per Mausklick auf den Namen auswählen. Wollen Sie mehrere auswählen dann einfach mit gehaltener STRG-Taste selektieren. Bitte beachten Sie diese Beschreibung. InfoPainter Benutzerhandbuch, Copyright by Katherl Software GmbH 54 1.) Datenquellen 1.4) Feldnamen Hier können Sie die Anzahl der Datensätze beim Einlesen limitieren. Aufgrund von diesem Hakerl werden die Datensätze ab der 1 Zeile (also mit Feldnamen) eingelesen. Aktuelle Spalte löschen. Eine Spalte einfügen. Die Feldnamen von einer anderen Quelle her kopieren. Im aktuellen Feld einen Wert suchen. Die Daten der aktuellen Quelle einlesen. Wenn die gelben Felder (Feldnamen) noch leer sind, können Sie den ersten Datensatz als Feldnamen eintragen. InfoPainter Benutzerhandbuch, Copyright by Katherl Software GmbH 55 Zwischenablage InfoPainter Benutzerhandbuch, Copyright by Katherl Software GmbH 56 1. Datenquellen 1.1 ASCII-Datei (In die Zwischenablage nehmen) 1.2 Quelle definieren 1.3 Feldnamen InfoPainter Benutzerhandbuch, Copyright by Katherl Software GmbH 57 1.) Datenquellen 1.1) ASCII-Datei (In die Zwischenablage nehmen) Die Daten dieser ASCII-Datei wollen wir importieren. In dieser ASCII-Datei sind die Felder durch Tabstops getrennt. InfoPainter Benutzerhandbuch, Copyright by Katherl Software GmbH 58 1.) Datenquellen 1.2) Quelle definieren Nach dem Bereich Datenquellen, sind alle Quellen gleich anzuwenden. Hier die Art der Quelle auswählen. (In diesem Bsp. die Zwischenablage). Damit die Feldnamen nicht im 1.Satz stehen, geben wir hier an, dass die Daten ab Zeile 2 eingelesen werden. Der inkrementelle Datenimport kann hier aktiviert werden. Dieser spart Zeit und Datenbankbelastung, durch den Import von nur den neuesten Daten, die sich ev. noch geändert haben, bzw. die noch nie importiert wurden. InfoPainter Benutzerhandbuch, Copyright by Katherl Software GmbH Hier auswählen ob die Quelle die Hauptquelle oder eine Hilfsquelle sein soll. (In einem Projekt kann es nur eine Hauptquelle geben aber mehrere Hilfsquellen) Im Verdichtungsmodus werden für alle Texte und Datumsfelder Summen der Zahlenfelder gebildet. Bei „Eindeutig“ wird das Feld nur einmal genommen und nicht addiert. Dieses Programm nach dem importieren dieser Quelle aufrufen. Rechte Maustaste zur Auswahl. Dieses Programm vor dem importieren dieser Quelle aufrufen. Rechte Maustaste zur Auswahl. 59 1.) Datenquellen 1.3) Feldnamen Hier können Sie die Anzahl der Datensätze beim Einlesen limitieren. Aufgrund von diesem Hakerl werden die Datensätze ab der 1 Zeile eingelesen. Die Daten der aktuellen Quelle einlesen. Eine Spalte einfügen. Aktuelle Spalte löschen. Ersten Datensatz in Feldnamen eintragen. Die Feldnamen von einer anderen Quelle her kopieren. Im aktuellen Feld einen Wert suchen. Im Satz 1 stehen die Feldnamen, obwohl im Bereich „Quelle definieren“, bei „Daten ab Zeile“ 2 eingestellt wurde, wenn bei „Ab Zeile 1 einlesen“ kein Hakerl wäre, dann würden die Datensätze ab der zweiten Zeile eingelesen. InfoPainter Benutzerhandbuch, Copyright by Katherl Software GmbH 60 Manuelle Quelle InfoPainter Benutzerhandbuch, Copyright by Katherl Software GmbH 61 1. Datenquellen 1.1 Quelle definieren 1.2 Feldnamen InfoPainter Benutzerhandbuch, Copyright by Katherl Software GmbH 62 1.) Datenquellen 1.1) Quelle definieren Unter dem Bereich Datenquellen, sind alle Quellen gleich anzuwenden. Eine manuelle Quelle wird im InfoPainter manuell eingegeben. Hier die Art der Quelle auswählen. (In diesem Bsp. eine manuelle Quelle). Hier auswählen ob die Quelle die Hauptquelle oder eine Hilfsquelle sein soll. (In einem Projekt kann es nur eine Hauptquelle geben aber mehrere Hilfsquellen) InfoPainter Benutzerhandbuch, Copyright by Katherl Software GmbH 63 1.) Datenquellen 1.2) Feldnamen Datensatz über der aktuellen Zeile einfügen. Datensatz unten einfügen. Daten der ersten Spalte aus einem Ergebnisfeld übernehmen. Aktuellen Datensatz kopieren. Datensatz löschen. Daten aus der Zwischenablage übernehmen (Bsp. Excel). Rechte für die Dateneingabe vergeben. Spalte einfügen. Ersten Datensatz in die Feldnamen eintragen. Die Feldnamen von einer anderen Quelle her kopieren. Spalte löschen. Im aktuellen Feld einen Wert suchen. Hinweis: Achtung beim eingeben der Daten bei einer manuellen Quelle. Wenn Sie unabsichtlich z.B. hinten ein Leerzeichen machen, und in den Einstellungen „Leerzeichen vor und hinter den Daten entfernen“ ausgeschaltet haben, kann das beim Import Auswirkungen haben. InfoPainter Benutzerhandbuch, Copyright by Katherl Software GmbH 64 Logische Quelle InfoPainter Benutzerhandbuch, Copyright by Katherl Software GmbH 65 1. Datenquellen 1.1 Excel-Datei 1.2 Logische Quelle definieren 1.3 Excel-Datei definieren (Daten 2004, 2005, 2006) 1.4 Feldnamen der logischen Quelle 1.5 Feldnamen für die Excel-Quelle auswählen InfoPainter Benutzerhandbuch, Copyright by Katherl Software GmbH 66 1.) Datenquellen 1.1) Excel-Datei Diese 3 Bereiche dieser Excel-Datei wollen wir importieren. Bereich A InfoPainter Benutzerhandbuch, Copyright by Katherl Software GmbH Bereich B Bereich C 67 1.) Datenquellen 1.2) Logische Quelle definieren Unter dem Bereich Datenquellen, sind alle Quellen gleich anzuwenden. Eine logische Quelle braucht man, wenn Sie mehrere einzelne Dateien (physische Quellen) haben und diese eigentlich in eine Quelle (logische Quelle) zusammen fassen wollen. Ein Beispiel dazu: 5 Verkaufsmitarbeiter im Außendienst liefern wöchentlich Excel-Dateien mit den Verkaufszahlen und ein Verkäufer in der Zentrale schreibt diese direkt in die Datenbank. Diese 6 Dateien mit Verkaufszahlen können einer logischen Quelle als 6 physische Quellen untergeordnet werden, damit haben Sie dann einen Gesamtüberblick über die Verkaufszahlen. InfoPainter Benutzerhandbuch, Copyright by Katherl Software GmbH Hier die Art der Quelle auswählen. (In diesem Bsp. eine logische Quelle). Hier auswählen ob die Quelle die Hauptquelle oder eine Hilfsquelle sein soll. (In einem Projekt kann es nur eine Hauptquelle geben aber mehrere Hilfsquellen) 68 1.) Datenquellen 1.3) Excel-Datei definieren (Daten 2004) Die Excel-Datei wird in 3 Bereiche A, B und C (3 physische Quellen) geteilt und der logischen Quelle zugeordnet. Der einzige Unterschied zwischen den 3 ExcelQuellen sind die ExcelFelder (rote Markierung). Hier wird angezeigt das diese Quelle der logischen Quelle zugeordnet wird. Welcher logischen Quelle soll diese Excel-Quelle zugeordnet werden. Genauere Erklärung zu der Excel-Datei finden Sie in diesen Unterlagen unter „Excel-Datei“ . InfoPainter Benutzerhandbuch, Copyright by Katherl Software GmbH 69 1.) Datenquellen 1.3) Excel-Datei definieren (Daten 2005) Hier wird angezeigt das diese Quelle der logischen Quelle zugeordnet wird. InfoPainter Benutzerhandbuch, Copyright by Katherl Software GmbH Welcher logischen Quelle soll diese Excel-Quelle zugeordnet werden. 70 1.) Datenquellen 1.3) Excel-Datei definieren (Daten 2006) Hier wird angezeigt das diese Quelle der logischen Quelle zugeordnet wird. InfoPainter Benutzerhandbuch, Copyright by Katherl Software GmbH Welcher logischen Quelle soll diese Excel-Quelle zugeordnet werden. 71 1.) Datenquellen 1.4) Feldnamen der Logischen Quelle Bei der logischen Quelle die Feldnamen für die Excel-Datei anführen. Diese stehen dann bei jeder einzelnen Excel-Datei zur Auswahl. Die Feldnamen hier anführen. InfoPainter Benutzerhandbuch, Copyright by Katherl Software GmbH 72 1.) Datenquellen 1.5) Feldnamen für die Excel-Quelle auswählen Dasselbe wie hier wird auch bei den Excel-Quellen „Daten 2005“ und „Daten 2006“ gemacht. Vorteil: Der Aufbau jeder physischen Einzelquelle darf sogar unterschiedlich sein. InfoPainter Benutzerhandbuch, Copyright by Katherl Software GmbH Hier können die vorher bei der logischen Quelle angeführten Feldnamen ausgewählt werden. 73 Microsoft Access 2003 (mdb) Datenbank verbinden InfoPainter Benutzerhandbuch, Copyright by Katherl Software GmbH 74 1. Neue Datenbankverbindung definieren 1.1 ODBC Namen wählen 1.2 SQL Syntax wählen 1.3 Auf aktuelle Datenbankverbindung testen klicken und Datenbank auswählen. 1.4 Auf SQL Painter für die Datenbank einrichten klicken und mit Punkt 2 fortfahren. InfoPainter Benutzerhandbuch, Copyright by Katherl Software GmbH 75 2. Datenbankverbindung definieren InfoPainter Benutzerhandbuch, Copyright by Katherl Software GmbH 76 3. Datenquelle auswählen 4. Datenbank auswählen InfoPainter Benutzerhandbuch, Copyright by Katherl Software GmbH 77 Microsoft Access 2007 (accdb) Datenbank verbinden InfoPainter Benutzerhandbuch, Copyright by Katherl Software GmbH 78 1. Neue Datenbankverbindung definieren Um eine neue ODBC-Verbindung zur Access 2007 DB anzulegen gehen Sie auf das Windows Startsymbol und geben „odbc “ ein: InfoPainter Benutzerhandbuch, Copyright by Katherl Software GmbH 79 Anschließend ODBC-Administrator (32-Bit) oder (64 Bit) anwählen. Benutzer-DNS hinzufügen anwählen und anschließ3nd den Button „Hinzufügen“ anklicken InfoPainter Benutzerhandbuch, Copyright by Katherl Software GmbH 80 Microsoft Access Driver (*.mdb, *.accdb) anwählen InfoPainter Benutzerhandbuch, Copyright by Katherl Software GmbH 81 In Infopainter legen Sie eine Neue Datenbank-Verbindung an InfoPainter Benutzerhandbuch, Copyright by Katherl Software GmbH 82 Auf „Weiter“ klicken InfoPainter Benutzerhandbuch, Copyright by Katherl Software GmbH 83 InfoPainter Benutzerhandbuch, Copyright by Katherl Software GmbH 1. Datenquelle angeben 2. Benutzername angeben 3. Verbindung testen 84