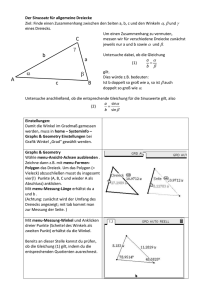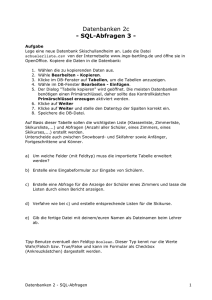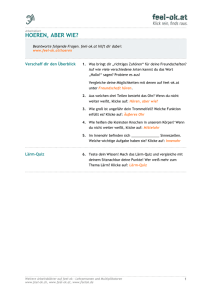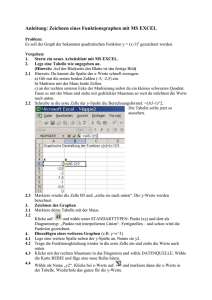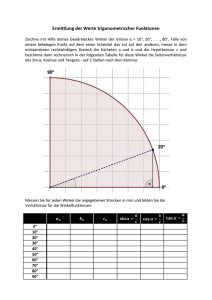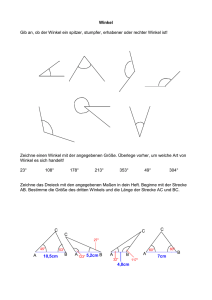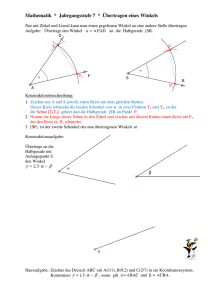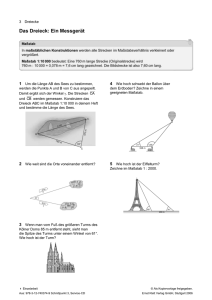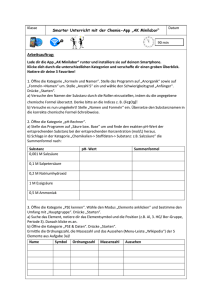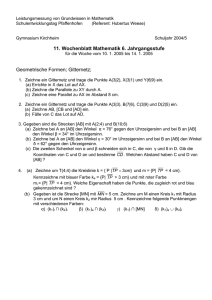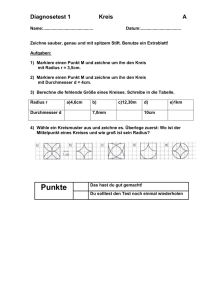Eine Einführung
Werbung

Eine Einführung Hartmut Braun 2011 - eine Einführung Inhaltsverzeichnis Inhaltsverzeichnis 1. Einleitung...............................................................................4 2. Zeichenerklärung...................................................................4 3. Die GEONExT- Oberfläche......................................................5 3.1. Menüleiste..................................................................6 3.2. Kopfleiste...................................................................6 3.3. Konstruktionselemente.................................................7 4. Erste Übungen.......................................................................8 4.1. Ein Haus zeichnen.......................................................8 4.2. Ein Haus in ein Koordinatensystem zeichnen.................10 4.3. Figur speichern.........................................................11 4.4. Figur laden...............................................................11 4.5. Figur bearbeiten........................................................12 4.6. Winkel messen..........................................................13 4.7. Winkel benennen (markieren).....................................15 4.8. Winkel eingeben........................................................17 4.9. Gerade zeichnen........................................................19 4.10. Strecke zeichnen.....................................................20 4.11. Länge einer Strecke bestimmen.................................21 4.12. Senkrechte konstruieren...........................................22 4.13. Parallelen zeichnen...................................................23 4.14. Kreis zeichnen.........................................................24 4.15. Kreis mit bestimmtem Radius zeichnen.......................25 5. Zeichnen und Konstruieren..................................................27 5.1. Spiegelung (Achsenspiegelung)...................................27 5.2. Spiegelung (Punktspiegelung).....................................29 5.3. Dreieckskonstruktionen (SWS)....................................31 5.4. Dreieckskonstruktionen (SSS).....................................34 5.5. Dreieckskonstruktionen (WSW)...................................36 5.6. Figur verschieben......................................................37 5.7. Figur drehen.............................................................40 6. Funktionsplotter..................................................................44 6.1. Funktionsgraphen zeichnen (Normalparabel).................44 Seite 2 - eine Einführung 7. Objekteigenschaften............................................................46 7.1. Genauigkeit verändern...............................................46 7.2. Objekte umbenennen.................................................48 7.3. Objekte verstecken....................................................49 7.4. Linienart verändern....................................................49 Seite 3 - eine Einführung 1. Einleitung Lehrer. ist ein vielseitiges Geometrieprogramm für Schüler und Das Programm kann nicht nur zeichnen, sondern führt auch Berechnungen durch, integriert, differenziert und erstellt Parameterkurven und Funktionsgraphen. Dieser Vertreter der Geometrieprogramme unterstützt das Erstellen von Arbeitsblättern besonders gut. Unter http://geonext.uni-bayreuth.de lassen sich viele Beispiele und Anwendungsmöglichkeiten betrachten. Es empfiehlt sich, dieses Handbuch von vorn nach hinten durchzuarbeiten, da teilweise nicht einfach zu handhaben ist. 2. Zeichenerklärung Hier gibt es Tipps! Aufgepasst: Ein mit einem Warnschild markierter Textteil sollte unbedingt beachtet werden! Bei den Arbeitsschritten siehst du manchmal Symbole an der linken Seite. Sie zeigen die Button (Knöpfe), die du betätigen musst, um eine bestimmte Funktion des Programms zu erhalten. Seite 4 - eine Einführung 3. Die GEONExT- Oberfläche Nachdem das Programm gestartet wurde, wird die Oberfläche mit folgenden Komponenten sichtbar. Sie sollen hier nur ganz kurz vorgestellt werden, da die Bedeutung der einzelnen Komponenten im Laufe der Arbeit mit dem Programm genauer erläutert werden. Menüleiste Kopfleiste Konstruktionselemente Seite 5 - eine Einführung 3.1. Menüleiste Diese Leiste kennt ihr schon, wenn ihr z.B. mit einem Officeprogramm gearbeitet habe. Hier findet ihr alle Befehle in Textform. Zur Verdeutlichung zeigt die Grafik, wie man über die Menüleiste eine neue Zeichenfläche öffnet. 3.2. Kopfleiste Die Kopfleiste enthält die wichtigsten Befehle als Buttons. Neben dem Button für das Speichern, weise ich besonders auf die beiden Pfeilbutton für Rückgängig und Wiederherstellen hin. Nehmen wir an, du hast versehentlich alles gelöscht, was du in mühevoller Arbeit zustande gebracht hast. Das ist ärgerlich, aber kein Beinbruch. Klicke einfach auf den Rückgängig-Button und schon wird deine letzte (Lösch)-Aktion zurückgesetzt. Seite 6 - eine Einführung Vorsicht: Wenn du zu häufig auf den Rückgängig-Button klickst, werden auch die Aktionen, die du erhalten willst rückgängig gemacht. Genauso kannst du natürlich alle rückgängig gemachten Aktionen wiederherstellen. Dafür ist der Wiederherstellen-Button zuständig. 3.3. Konstruktionselemente Auf dieser Seite befinden sich die Elemente, mit denen man direkt auf der Zeichenfläche arbeiten will. Mit einem Klick auf eines der Elemente lässt sich z.B. ein Vieleck (hier: Polygon) konstruieren. ACHTUNG: Die Elemente der Leiste ändern sich, je nachdem, mit welchen man zuletzt gearbeitet hat. Alle Elemente sind aber über die Menüleiste – Objekte aufrufbar. Seite 7 - eine Einführung 4. Erste Übungen 4.1. Ein Haus zeichnen Arbeitsschritte 1. Starte das Programm und öffne eine neue Zeichenfläche. 2. Blende das Gitter ein. Den Button findest du unten. Diese untere Leiste (ich nenne sie mal Funktionsleiste) wird immer dann eingeblendet, wenn du eine neue Zeichenfläche öffnest. 3. Wähle die Funktion Einrasten. Damit legst du fest, dass deine Zeichnungen auf den Schnittpunkten des Gitters „einrasten“. Das vereinfacht die Sache erheblich. 4. Wähle das Zeichenelement Polygon. Seite 8 - eine Einführung 5. Klicke einmal mit der Maus in die Nähe eines Schnittpunktes und ziehe den Mauszeiger senkrecht in die Höhe. 6. Klicke wieder in die Nähe eines Schnittpunktes. Damit hast du die erste Hauswand deines Hauses gezeichnet. 7. Vervollständige das Haus. Achtung: Deinen letzten Klick musst du wieder auf den Punkt A machen, damit die Zeichnung beendet ist. Seite 9 - eine Einführung 4.2. Ein Haus in ein Koordinatensystem zeichnen Arbeitsschritte 1. Öffne eine neue Zeichenfläche. 2. Klicke auf die Button Gitter ein-/ausblenden und Einrasten. 3. Klicke auf den Koordinatensystem ein-/ausblendenButton in der Funktionsleiste. 4. Zeichne ein Haus mit den Koordinaten A (1|0,5), B (4|0,5), C (4|2,5), D (2,5|3,5) und E (1|2,5). Seite 10 - eine Einführung Wenn du die Zeichenfläche genau betrachtest, wirst du feststellen, dass oben rechts die Koordinaten erscheinen. Damit kannst du kontrollieren, ob du richtig gewählt hast. 4.3. Figur speichern Arbeitsschritte 1. Klicke auf den Speichern-Button. 2. Speichere deine Figur unter dem Dateinamen Haus ab. Seite 11 - eine Einführung 4.4. Figur laden Arbeitsschritte 1. Klicke auf den Öffnen-Button. 2. Wähle deine Datei und öffne sie. 4.5. Figur bearbeiten Wenn du deine Figur beendet hast und du erkennst evtl., dass du Fehler gemacht hast, so musst du nicht unbedingt von vorne beginnen und eine neue Figur konstruieren. Es reicht, die falsch gesetzten Punkte zu verschieben. Arbeitsschritte 1. Falls nicht schon geschehen, dann öffne die Datei „Haus.gxt“. Seite 12 - eine Einführung 2. Wähle den Bewegen-Button auf der Konstruktionselemente-Leiste. 3. Klicke auf den Punkt D und halte die Maustaste gedrückt. 4. Verschiebe den Punkt auf die Koordinate D (2|3,5). 5. Verschiebe auch die anderen Punkte: B (3|0,5); C (3|2,5). Seite 13 - eine Einführung 6. Speichere die Figur unter dem Namen „Haus-schmal“ ab. 4.6. Winkel messen Arbeitsschritte 1. Öffne eine neue Zeichenfläche. 2. Klicke auf das Konstruktionselement Polygon und zeichne ein beliebiges Dreieck. 3. Wähle über die Menüleiste die Einträge Objekte – Texte und Berechnungen – Winkel messen. Seite 14 - eine Einführung 4. Klicke nun auf alle drei Punkte des Dreiecks. Achte darauf, dass der Punkt, an dem der Winkel gemessen werden soll, in der Mitte liegt. Beispiel! Willst du den Winkel am Punkt B messen, musst du die Punkte in folgender Reihenfolge anklicken: A-B-C. 5. Bestimme die Größe der anderen Winkel. 6. Wähle den Bewegen-Button und verschiebe die Winkelangaben soweit, wie es dir gefällt. ACHTUNG: Die Reihenfolge, mit der die Eckpunkte angeklickt werden, entscheidet, ob der Innen- oder der Außenwinkel gemessen wird. Innenwinkel = im Uhrzeigersinn; Außenwinkel = gegen den Uhrzeigersinn. Seite 15 - eine Einführung 4.7. Winkel benennen (markieren) Arbeitsschritte 1. Öffne eine neue Zeichenfläche. 2. Klicke auf das Konstruktionselement Polygon und zeichne ein beliebiges Dreieck. 3. Wähle über die Menüleiste die Einträge Objekte – Winkel – Winkel markieren. 4. Klicke nun wie in Kapitel 4.6 beschrieben, nacheinander die Eckpunkte des Dreiecks an. Der Winkel wir nun angezeigt. Seite 16 - eine Einführung 4.8. Winkel eingeben Arbeitsschritte 1. Öffne eine neue Zeichenfläche. 2. Zeichne eine beliebige Strecke (vergleiche Kap. 4.10.) 3. Wähle über die Menüleiste die Einträge Objekte – Winkel – Winkel (Größe eingeben). 4. Klicke jetzt nacheinander auf A und dann auf B. 5. Trage in das Eingabefenster einen Winkel deiner Wahl ein und bestätige mit Übernehmen. Seite 17 - eine Einführung 6. Verbinde den nun entstandenen Punkt mit einer Strecke. Seite 18 - eine Einführung 4.9. Gerade zeichnen Arbeitsschritte 1. Öffne eine neue Zeichenfläche. 2. Klicke auf das Konstruktionselement Gerade. 3. Bestimme mit der Maus zwei Punkte auf der Zeichenfläche, durch die die Gerade gehen soll. 4. Wähle den Bewegen-Button. 5. Verändere den Verlauf der Geraden, indem du einen Punkt mit der Maus festhältst und verschiebst. Seite 19 - eine Einführung 4.10. Strecke zeichnen Arbeitsschritte 1. Öffne eine neue Zeichenfläche. 2. Wähle über die Menüleiste die Einträge Objekte – Geraden /... - Strecke. 3. Wähle mit der Maus den Anfangs- und den Endpunkt einer Strecke. 4. Verändere den Verlauf und die Länge der Strecke mit dem Bewegen-Button. Seite 20 - eine Einführung 4.11. Länge einer Strecke bestimmen Arbeitsschritte 1. Wähle über die Menüleiste die Einträge Objekte – Texte und Berechnungen – Abstand messen. 2. Klicke nun auf die Strecke, deren Abstand du messen willst. Über der Strecke erscheint die Abstandsangabe in cm. 3. Wähle den Bewegen-Button und verschiebe die Abstandsangabe soweit, wie es dir gefällt. Seite 21 - eine Einführung 4.12. Senkrechte konstruieren Arbeitsschritte 1. Öffne eine neue Zeichenfläche. 2. Zeichne eine Gerade, wie in Kapitel 4.7. beschrieben. 3. Wähle über die Menüleiste die Einträge Objekte – Geraden /... - Senkrechte. 4. Klicke zunächst auf die Gerade und dann in die Zeichenfläche (oder umgekehrt). Durch den jetzt erzeugten Punkt verläuft die Senkrechte. Seite 22 - eine Einführung 5. Verändere die Position der Senkrechte, indem mit Hilfe des Bewegen-Button den Punkt C verschiebst. 4.13. Parallelen zeichnen Arbeitsschritte 1. Öffne eine neue Zeichenfläche. 2. Zeichne eine Gerade, wie in Kapitel 4.7. beschrieben. 3. Wähle über die Menüleiste die Einträge Objekte – Geraden /... - Parallele. Seite 23 - eine Einführung 4. Klicke in einem bestimmten Abstand zur Geraden einmal auf die Zeichenfläche und dann auf einen beliebigen Punkt der Geraden. Parallele Gerade 5. Wähle den Bewegen-Button und verändere spaßeshalber die Lage aller drei Punkte. Beobachte, was dabei passiert. 4.14. Kreis zeichnen Arbeitsschritte 1. Öffne eine neue Zeichenfläche 2. Wähle das Konstruktionselement Kreis. 3. Klicke einmal in die Zeichenfläche. 4. Ziehe den Mauszeiger aus dem Kreismittelpunkt heraus. Seite 24 - eine Einführung 5. Klicke abschließend mit der Maustaste ein zweites Mal in die Zeichenfläche. 4.15. Kreis mit bestimmtem Radius zeichnen Arbeitsschritte 1. Öffne eine neue Zeichenfläche 2. Wähle über die Menüleiste die Einträge Objekte – Kreise – Kreis (Radius eingeben). 3. Klicke einmal auf die Zeichenfläche. Ein neues Fenster erscheint. Seite 25 - eine Einführung 4. Trage in die Eingabezeile (Term) die gewünschte Länge des Radius ohne Maßeinheit ein. rechnet in cm. 5. Klicke auf Übernehmen. Seite 26 - eine Einführung 5. Zeichnen und Konstruieren 5.1. Spiegelung (Achsenspiegelung) Arbeitsschritte 1. Öffne eine neue Zeichenfläche. 2. Zeichne ein Dreieck mit Hilfe des Polygon-Konstruktionselement und eine Strecke wie in Kapitel 4.8. beschrieben. Das wird unsere Spiegelachse. 3. Deine Zeichnung sollte jetzt in etwa so aussehen: 4. Wähle über die Menüleiste die Einträge Objekte – Punkte – Punkt (Achsenspiegelung). Seite 27 - eine Einführung 5. Klicke auf einen Punkt des Dreiecks und dann auf die Spiegelachse. Es erscheint ein grauer Spiegelpunkt. 6. Verfahre mit den anderen beiden Punkten genauso. 7. Wähle das Polygon-Konstruktionselement und zeichne das Spiegeldreieck. Seite 28 - eine Einführung 5.2. Spiegelung (Punktspiegelung) Arbeitsschritte 1. Öffne eine neue Zeichenfläche. 2. Zeichne ein beliebiges Polygon. 3. Wähle über die Menüleiste die Einträge Objekte – Punkte – Punkt (Punktspiegelung). 4. Klicke in die Zeichenfläche, um einen Spiegelpunkt zu erzeugen. 5. Jetzt musst du genau arbeiten! Klicke zunächst auf Punkt durch den gespiegelt werden soll (hier: Spiegelzentrum) und dann auf einen Punkt des Polygons. 6. Klicke wieder auf das Spiegelzentrum und dann auf einen anderen Punkt des Polygons. 7. Wiederhole diesen Vorgang mit den restlichen Punkten des Polygons. Deine Zeichnung sollte jetzt etwa so aussehen: Seite 29 - eine Einführung 8. Zeichne mit Hilfe des Polygon-Konstruktionselements aus den Spiegelpunkten die Spiegelfigur. 9. Wähle den Bewegen-Button und verschiebe das Spiegelzentrum oder einen Punkt des Dreiecks. Beobachte, was passiert. ACHTUNG! Du musst bei der Punktspiegelung immer zuerst den Punkt durch den gespiegelt werden soll anklicken und dann den Punkt, der gespiegelt werden soll. Im Beispiel oben also: AD – AB – AC. Seite 30 - eine Einführung 5.3. Dreieckskonstruktionen (SWS) Konstruiere ein Dreieck mit b = 7 cm; c = 6 cm und a = 50°. Zur besseren Übersicht solltest du eine Planfigur zeichnen. Arbeitsschritte 1. Öffne eine neue Zeichenfläche. 2. Zeichne eine beliebige Strecke (siehe Kap. 4.10.). Das ist die Seite c des Dreiecks. 3. Miss den Abstand der Punkte A und B (siehe Kap. 4.11.) 4. Wähle den Bewegen-Button und fasse den Punkt B mit dem Mauszeiger an und verschiebe ihn solange, bis 6 cm erreicht sind. 5. Zeichne nun eine Gerade (siehe Kap. 4.9.) beginnend vom Punkt A. Das ist die Seite b. Zeichne die Seite lang genug. Der Winkel ist egal. 6. Miss den Winkel a (siehe Kap. 4.6.) Seite 31 - eine Einführung 7. Wähle den Bewegen-Button und fasse den Punkt C mit dem Mauszeiger an und verschiebe ihn solange hoch und runter, bis der Winkel 50° erreicht ist. ACHTUNG: Das ist etwas knifflig. Verändere doch die Genauigkeit der Winkelangabe mit Hilfe der Objekteigenschaften auf eine Stelle hinter dem Komma (siehe Kap. 7.1.) Seite 32 - eine Einführung 8. Zeichne einen Kreis mit dem Radius (r=) 7 cm (siehe Kap 4.15). Der Mittelpunkt des Kreises ist der Punkt A des Dreiecks. 9. Verbinde den Schnittpunkt des Kreises und der Seite b mit dem Punkt B des Dreiecks. Seite 33 - eine Einführung 5.4. Dreieckskonstruktionen (SSS) Konstruiere ein Dreieck mit a = 4 cm; b = 7 cm und c = 6 cm. Zur besseren Übersicht solltest du eine Planfigur zeichnen. Arbeitsschritte 1. Öffne eine neue Zeichenfläche. 2. Zeichne die Seite c (siehe Kap. 4.10.). Gehe dabei genauso vor, wie in Kapitel 5.3 (Schritt 2-4). Seite 34 - eine Einführung 3. Zeichne einen Kreis mit dem Radius 7 cm und dem Mittelpunkt A (siehe Kap 4.15). 4. Zeichne einen Kreis mit dem Radius 4 cm und dem Mittelpunkt B. 5. Verbinde die Punkte A und B mit dem Schnittpunkt der Kreise. Seite 35 - eine Einführung 5.5. Dreieckskonstruktionen (WSW) Konstruiere ein Dreieck mit c = 6 cm. α = 40° cm; β = 70° cm und Zur besseren Übersicht solltest du eine Planfigur zeichnen. Arbeitsschritte 1. Öffne eine neue Zeichenfläche. 2. Zeichne die Seite c (siehe Kap. 4.10.). Gehe dabei genauso vor, wie in Kapitel 5.3 (Schritt 2-4) beschrieben. 3. Zeichne die Seiten b und c des Dreiecks. Gehe dabei genauso vor wie in Kapitel 5.3 (Schritt 5-7) beschrieben. Seite 36 - eine Einführung 5.6. Figur verschieben Arbeitsschritte 1. Öffne eine neue Zeichenfläche. 2. Zeichne ein beliebiges Polygon. 3. Wähle den Vektorpfeil-Button aus der Konstruktionselementeleiste. 4. Zeichne einen Vektorpfeil. Länge und Richtung kannst du frei wählen. Seite 37 - eine Einführung 5. Wähle über die Menüleiste die Einträge Objekte – Vektoren – Stellvertreter. 6. Klicke nun zunächst auf den Vektorpfeil und dann auf eine Punkt des Polygons. Der Vektorpfeil wird nun an dem Punkt übertragen. 7. Verfahre mit den anderen Punkten genauso. ACHTUNG: Immer zuerst den Vektorpfeil anklicken! Seite 38 - eine Einführung 8. Wähle erneut den Button Polygon und verbinde alle Punkte der Vektorpfeile. 9. Wenn du willst, kannst du die Bezeichnungen der Punkte des verschobenen Polygons noch ändern. Beispielweise in A' usw (siehe Kap. 7.2.). Seite 39 - eine Einführung 5.7. Figur drehen Für das Drehen von Figuren hat keinen eigenen Befehl. Man muss schon wie auf dem Papier schrittweise konstruieren. Wir wollen hier einmal ein Dreieck um 50° drehen. Arbeitsschritte 1. Öffne eine neue Zeichenfläche. 2. Zeichne ein beliebiges Dreieck. 3. Zeichne einen beliebigen Punkt über die Menüleiste: Objekte – Punkte – Punkt. 4. Benenne den Punkt um in Z (siehe Kap. 7.2). 5. Schlage mit Hilfe der Kreisfunktion (siehe Kap. 4.14.) einen Kreisbogen mit dem Mittelpunkt Z durch den Punkt A. Seite 40 - eine Einführung 6. Zeichne eine Strecke (siehe Kap. 4.10.) vom Punkt Z zum Punkt A. 7. Wähle die Funktion Winkel (Größe eingeben) und klicke erst auf den Punkt Z und dann auf A. (Siehe Kap. 4.8.) 8. Gib in die Eingabemaske den Term 50 ein. Seite 41 - eine Einführung 9. Benenne den Punkt E in A' um (siehe Kap. 7.2.). 10.Verfahre genauso mit den Punkten B und C. Seite 42 - eine Einführung 11.Zeichne ein Polygon mit den Eckpunkten A', B' und C'. 12.Wenn du willst kannst du die Strecken, die du als Hilfslinien gezeichnet hast, noch als gestrichelte Linien darstellen (siehe Kap. 7.4.). Seite 43 - eine Einführung 6. Funktionsplotter 6.1. Funktionsgraphen zeichnen (Normalparabel) Arbeitsschritte 1. Öffne eine neue Zeichenfläche. 2. Blende das Koordinatensystem ein (siehe Kap. 4.2.) 3. Setze das Koordinatensystem in die Mitte des Bildschirms. Klicke dazu auf den 100 Prozent-Button auf der Funktionsleiste. 4. Wähle über die Menüleiste die Einträge Objekte – Graphen – Funktionsgraph. 5. Trage den Term y= x^2 ein. Seite 44 - eine Einführung Mit dem Zeichen ^ wird in eine Potenz bezeichnet. X^2 bedeutet also nichts anderes als x2. Das Zeichen ^ findest du hier: 6. Und so sollte die Parabel jetzt aussehen: 7. Probiere nun die Terme x^3 und x^4 aus. Seite 45 - eine Einführung 7. Objekteigenschaften 7.1. Genauigkeit verändern Arbeitsschritte 1. Wähle über die Menüleiste die Einträge Objekte – Objekteigenschaften. Das Fenster Objekteigenschaften kannst du auch über die Funktionsleiste öffnen. Den Button dafür findest du links. Seite 46 - eine Einführung 2. Wähle aus dem nun erschienenen Fenster, das Objekt, dessen Eigenschaften du verändern möchtest. In diesem Fall ist es der Text AB = 6.0. 3. Wähle jetzt das Register Darstellung. 4. Im Bereich Genauigkeit kannst du die Anzahl der Nachkommastellen wählen. In diesem Fall wählst du bitte 1 Stelle. Seite 47 - eine Einführung 7.2. Objekte umbenennen Arbeitsschritte 1. Öffne das Fenster mit den Objekteigenschaften. 2. Wähle das Objekt aus, das du umbenennen willst. 3. Trage im Feld Objektinformation die neue Bezeichnung ein und klicke auf Umbenennen. Es geht auch einfacher. Klicke auf den Button Umbenennen auf der Konstruktionselementeleiste. Wenn du jetzt ein Objekt anklickst, erscheint oben rechts eine kleine Eingabemaske, in der du deine Änderung durchführen kannst. Seite 48 - eine Einführung 7.3. Objekte verstecken Manchmal wird man schier von den Bezeichnungen, die erzeugt, erschlagen. Es wird dann sehr unübersichtlich. Zum Glück lassen sich nicht benötigte Objekte verstecken. Arbeitsschritte 1. Öffne das Fenster mit den Objekteigenschaften. 2. Klicke auf das Objekt (oder Bezeichnung) das du verbergen möchtest und klicke dann im Register Allgemein in das Kästchen mit der Bezeichnung Objekt verstecken. 7.4. Linienart verändern Bei komplexen Zeichnungen kann es sinnvoll sein, z.B. Hilfslinien als gestrichelte Linie darzustellen, um die Übersichtlichkeit zu erhöhen. Arbeitsschritte 1. Öffne das Fenster mit den Objekteigenschaften. 2. Klicke auf auf das Objekt die gestrichelt dargestellt werde soll und dann auf das Register Linien. Seite 49 - eine Einführung 3. Wähle eine Linienart aus, die du für angemessen hältst. 4. Gleichzeitig kannst du die Linienstärke verändern, indem du den Schieberegler nach links oder rechts schiebst. Manchmal ist eine Zeichnung so unübersichtlich, dass man nicht erkennen kann, welches Objekt in den Objekteigenschaften eigentlich dem in der Zeichnung entspricht. Wenn du ein Objekt versteckst (siehe Kap. 7.3.), kannst du in der Zeichnung nachprüfen, ob es der Teil der Zeichnung ist, mit dem du arbeiten willst. Es ist dann nämlich verschwunden. Seite 50 - eine Einführung Erklärung: Dieses Workbook ist frei kopierbar und darf an allen Schulen und Bildungseinrichtungen beliebig ausgedruckt, vervielfältigt und verändert werden. Das Workbook erhebt keinen Anspruch auf Vollständigkeit. Für eventuell entstehende Schäden, die aufgrund der Arbeit mit dem Workbook entstehen, wird keine Haftung übernommen. Wünsche, Verbesserungen und Kritiken nehme ich gern entgegen. Falls Sie Tipps haben, die die Arbeit mit erleichtern, so teilen Sie mir diese bitte mit. Ich werde sie in die nächste Auflage einbinden. Ich freue mich auf Ihre Anregungen. Hartmut Braun Börwiese 5 38162 Cremlingen/Gardessen Email: [email protected] Dieses Workbook wurde mit OpenOffice.org 3 erstellt Seite 51 Stichwortverzeichnis A Stichwortverzeichnis Stichwortverzeichnis Abstand messen...........................20 Achsenspiegelung.........................26 Allgemein.....................................48 Außenwinkel.................................14 B Bewegen-Button......................12, 14 D Darstellung..................................46 Dreieckskonstruktionen.......30, 33, 35 E Einrasten.......................................7 F Funktionsgraph.............................43 Funktionsleiste...............................7 G Genauigkeit................................45f. Gerade........................................18 H Hilfslinien.....................................42 K Konstruktionselemente..................12 Konstruktionselementeleiste.....36, 47 Koordinaten..................................10 Koordinatensystem.........................9 Kopfleiste.......................................5 Kreis...........................................23 Kreis (Radius eingeben).................24 Kreisbogen...................................39 L Linien..........................................48 Linienart....................................48f. Linienstärke..................................49 M Menüleiste.....................................5 N Normalparabel..............................43 O Objekt verstecken.........................48 Objekteigenschaften......................45 Objektinformation.........................47 Öffnen-Button...............................11 P Parabel........................................44 Parallele.......................................22 Polygon.........................................7 Potenz.........................................44 Punkt..........................................39 Punkt (Punktspiegelung)................28 Punktspiegelung...........................28 R Radius.........................................24 Rückgängig-Button.........................5 S Senkrechte...................................21 Speichern-Button..........................10 Spiegelachse................................26 Spiegelpunkt................................27 Spiegelung.............................26, 28 Spiegelzentrum.............................28 SSS.............................................33 Stellvertreter................................37 Strecke........................................19 SWS............................................30 T Term......................................24, 43 U umbenennen................................47 V Vektorpfeil-Button.........................36 verschieben..................................36 verstecken...................................48 W Wiederherstellen-Button..................6 Winkel (Größe eingeben)..........16, 40 Winkel markieren..........................15 Winkel messen.............................13 WSW...........................................35 Z Zeichenfläche.................................5