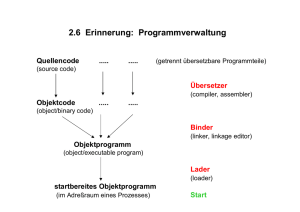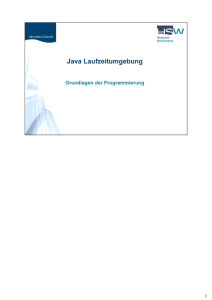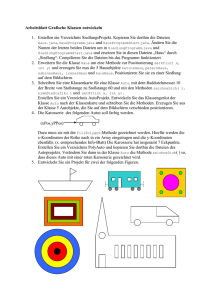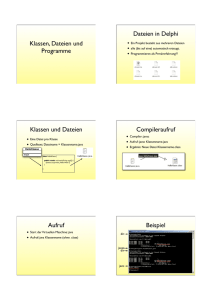Ergänzende Praxistipps
Werbung

Ergänzende Praxistipps
Skript erzeugt mit Targeteam
i
Diese Dokumentation enthält eine Zusammenstellung von Hinweisen zur
Systemumgebung, die für das Praktikum verwendet wird. Es werden Themen
angesprochen, die sich in früheren Semestern als problematisch für einige
Teilehmer herausgestellt hatten.
Inhaltsverzeichnis
1
Setzen des CLASSPATH - Umgebungsvariablen unter Unix
2
1.1
"Was sind Shells?" . . . . . . . . . . . . . . . . . . . . . . . . .
2
1.2
"Was hat das mit dem CLASSPATH zu tun?" . . . . . . . . . . .
3
1.3
"Und was bedeutet das für mich?" . . . . . . . . . . . . . . . . .
3
1.4
"Wie setze ich nun den CLASSPATH?" . . . . . . . . . . . . . .
3
1.4.1
sh-Familie (sh, ksh, bash): . . . . . . . . . . . . . . . . .
3
1.4.2
csh-Familie: (csh, tcsh) . . . . . . . . . . . . . . . . . . .
4
Automatisch definierte Umgebungsvariablen . . . . . . . . . . . .
5
1.5
2
3
"In der sunhalle sitzen, aber mit Lehrstuhlrechnern arbeiten - Wie
geht das?"
7
Dateiübertragung mit FTP
9
3.1
"Wie kopiere ich eine Datei mit FTP von einem Rechner zu einem
anderen?" . . . . . . . . . . . . . . . . . . . . . . . . . . . . . .
3.2
"Ich muß aber mehrere Dateien übertragen. Muß ich jede Datei
einzeln mit put oder get auf den Zielrechner kopieren?" . . . . . . 11
3.3
"Wie erzeuge ich eine Archivdatei?" . . . . . . . . . . . . . . . . 12
3.4
"Und wie kann ich eine ZIP-Datei wieder auspacken?" . . . . . . 13
3.5
"Wie kann ich nun einen ganzen Dateibaum von der sunhalle an
einen Lehrstuhlrechner kopieren?" . . . . . . . . . . . . . . . . . 13
ii
9
1
1.2 "Was hat das mit dem CLASSPATH zu tun?"
Je nachdem, welche Shell sie benutzen, müssen Sie andere Befehle eintippen,
um Umgebungsvariablen (auch oft Shell-Variablen genannt) zu setzen oder
anzusehen, oder um kleine Skripten zu schreiben, die die Shell ausführen soll.
Das ist aber nicht so kompliziert, wie es jetzt klingt.
Kapitel 1
Es gibt im wesentlichen zwei Shell-Dinosaurier, um die sich jeweils eine
Menge "naher Verwandter" schart: Diese Urahnen sind die sh (wie shell)
und die csh (wie c-shell). Beide Shells stehen auf so ziemlich jedem
Unix-System zur Verfügung, haben aber hinsichtlich ihrer eingebauten
Befehle und hinsichtlich der Verwaltung von Umgebungsvariablen nicht
viele Gemeinsamkeiten.
Setzen des CLASSPATH Umgebungsvariablen unter Unix
Da beide Shells alles andere als komfortabel zu bedienen waren, wurden
nach und nach andere Shells implementiert, die sich entweder an der sh
oder an der csh orientierten. Die bekanntesten Verwandten der sh sind die
ksh und die bash. Ein enger, aber deutlich komfortablerer Verwandter der
csh ist die tcsh.
Das Setzen des CLASSPATH ist zentral für die Entwicklung von JavaAnwendungen. Im folgenden wird beschrieben, wie der CLASSPATH unter Unix
zu setzen ist.
Mit der Umgebungsvariablen CLASSPATH wird dem Java-Compiler und dem
Java-Interpreter mitgeteilt, wo er alle die Klassendateien suchen soll, die nicht
den Standard-Packages zugeordnet sind. Sie können CLASSPATH genau setzen
und setzen wie jede andere Umgebungsvariable.
1.1
"Was sind Shells?"
In der Unix-Welt gibt es nicht eine Eingabeaufforderung. Sobald Sie ein
Terminalfenster starten, wird ein Programm gestartet, das man Shell nennt. Die
Shell nimmt Eingaben von Ihnen entgegen und bearbeitet sie entsprechend. Wenn
Sie beispielsweise "netscape" eintippen und dann RETURN drücken, startet die
Shell den Netscape-Browser.
Unter Unix können Sie sich unter mehreren Shells Ihre Lieblings-Shell
aussuchen, die immer dann gestartet wird, wenn Sie ein Terminalfenster
öffnen. Die Auswahl ist vielfältig: tcsh oder ksh kennen Sie vielleicht
schon, denn diese werden von den Systembetreuern gern als Standard-Shell
festgelegt, wenn eine neue Kennung eingerichtet wird. Daneben gibt es aber
noch viele andere Shells, beispielsweise bash, sh, zsh oder csh.
1.3 "Und was bedeutet das für mich?"
Sie müssen zuerst ermitteln, welche Shell Sie verwenden. Tippen Sie einfach
export ein. Sagt Ihre Shell export: Command not found, so können Sie
davon ausgehen, daß Sie eine Shell aus der csh-Familie haben. (Sie können
sichergehen, indem Sie printenv SHELL eingeben. Dann sollten Sie irgendwas
mit csh oder tcsh am Pfadende sehen.) Sehen Sie hingegen keine Fehlermeldung,
so arbeiten Sie mit einer Shell aus der sh-Familie.
1.4 "Wie setze ich nun den CLASSPATH?"
Je nachdem, aus welcher Shell-Familie (sh-Familie oder csh-Familie) Ihre Shell
kommt, können Sie nun folgendermaßen mit Umgebungsvariablen arbeiten:
1.4.1
sh-Familie (sh, ksh, bash):
Bei Shells der sh-Familie setzen Sie Umgebungsvariablen folgendermaßen:
<VARIABLENNAME>=<INHALT>
2
3
Um die Umgebungsvariable auch anderen Programmen zur Verfügung zu
stellen, müssen Sie diese Umgebungsvariable exportieren:
Mit setenv gesetzte Umgebungsvariablen sind bereits globale Umgebungsvariablen; es ist daher nicht nötig, diese noch zu exportieren.
export <VARIABLENNAME>
Jetzt können Sie mit der Umgebungsvariablen arbeiten. Sie können mit
Falls Sie die ksh oder die bash benutzen, geht das auch kürzer:
${<VARIABLENNAME>}
export <VARIABLENNAME>=<INHALT>
auf ihren Inhalt zugreifen.
Hatte die Umgebungsvariable bereits einen Inhalt, so wird er überschrieben.
Nun können Sie den Inhalt der Umgebungsvariablen mit
$<VARIABLENNAME>
– Bitte beachten Sie die geschweiften Klammern. Diese sind in vielen
Fällen nicht nötig. Es schadet aber auch nicht, sie immer mit
anzugeben, um eventuell auftretenden Schwierigkeiten aus dem Weg
zu gehen.
in Ihren Shell-Skripten benutzen.
Beispiel: Setzen des CLASSPATH"
Beispiel: Setzen des CLASSPATH
Angenommen, Sie wollen Klassendateien im Verzeichnis /usr/proj/java/tmp
dem Java-Compiler und dem Java-Interpreter zugänglich machen. Dann
schreiben Sie:
CLASSPATH=/usr/proj/java/tmp
export CLASSPATH
– Oder kürzer - falls Sie die ksh oder bash benutzen:
Betrachten wir wieder das obige Beispiel: Sie wollen dem Java-Compiler
und dem Java-Interpreter Klassendateien in /usr/proj/java/tmp zugänglich
machen. Dann schreiben Sie in der csh oder der tcsh: setenv CLASSPATH
/usr/proj/java/tmp
Wenn Sie nun wissen wollen, was in Ihrem CLASSPATH steht, so können
Sie den Inhalt folgendermaßen ausgeben:
echo ${CLASSPATH}
export CLASSPATH=/usr/proj/java/tmp
Wenn Sie nun wissen wollen, was in Ihrem CLASSPATH steht, so können
Sie den Inhalt folgendermaßen ausgeben:
echo $CLASSPATH
1.5 Automatisch definierte Umgebungsvariablen
– (Auf die Unterscheidung zwischen lokalen und globalen ShellVariablen wird hier nicht eingegangen.)
1.4.2
(Auch hier wird auf die Unterscheidung zwischen lokalen und globalen
Variablen nicht eingegangen.)
Jede Shell definiert bei ihrem Start automatisch eine ganze Reihe von Umgebungsvariablen. Sie können einen Blick auf die Liste der Umgebungsvariablen werfen,
wenn Sie set (sh, ksh, bash) oder setenv (csh, tcsh) eingeben.
csh-Familie: (csh, tcsh)
Sie können Umgebungsvariablen folgendermaßen setzen:
Eine hilfreiche Umgebungsvariable ist $HOME: Diese Umgebungsvariable
enthält den Pfad ihres Home-Verzeichnisses.
setenv <VARIABLENNAME> <INHALT>
Hatte <VARIABLENNAME> vorher bereits einen Inhalt, ist dieser nun
überschrieben.
4
– Beispiel
Sie wollen dem Java-Interpreter alle Klassendateien zugänglich
machen, die Sie unter ihrem Home-Verzeichnis in java/mtj abgelegt
haben. Dann schreiben Sie
5
sh-Familie (sh, ksh, bash):
CLASSPATH=$HOME/java/mtj
export CLASSPATH
csh-Familie (csh, tcsh):
setenv CLASSPATH $HOME/java/mtj
Aber was kann man machen, wenn Ihr CLASSPATH bereits definiert ist
und Sie nur ein neues Verzeichnis zusätzlich in den CLASSPATH mit
hinzunehmen wollen?
– Eine Möglichkeit ist, den CLASSPATH auszugeben und dann
umständlich den ganzen alten Inhalt zusammen mit dem neuen
Verzeichnis einem "neuen" CLASSPATH zuzuweisen.
– Wesentlich eleganter ist es, den Inhalt von CLASSPATH selbst in der
Definition des neuen Inhalts von CLASSPATH zu verwenden:
Kapitel 2
"In der sunhalle sitzen, aber mit
Lehrstuhlrechnern arbeiten - Wie
geht das?"
sh-Familie (sh, ksh, bash):
CLASSPATH=$CLASSPATH:/neues/Verzeichnis
csh-Familie (csh, tcsh):
setenv CLASSPATH ${CLASSPATH}:/neues/Verzeichnis
Vorsicht: Die csh-Shells liefern bei derartigen Konstruktionen
eine Fehlermeldung, wenn der CLASSPATH noch nicht definiert
ist!
– Enthält der CLASSPATH schon viele Verzeichnisse, kann man sich so
viel Tipparbeit sparen.
Mit Unix ist es (weitgehend) problemlos möglich, von einem Rechner aus mit
einem anderen Rechner zu arbeiten. Dies könnte beispielsweise so aussehen, daß
Sie sich auf einem Rechner der sunhalle einloggen, aber dann von dort aus mit
Rechnern des Lehrstuhls Schlichter arbeiten. In diesem Fall ist es nicht nötig, daß
Sie Ihre Dateien von den Lehrstuhlrechnern in die sunhalle kopieren, denn Sie
nutzen den Rechner, an dem Sie gerade sitzen, sozusagen nur als "Fernsteuerung"
für einen anderen Rechner.
Um sich von der sunhalle aus an einem Rechner am Lehrstuhl Schlichter
anzumelden, öffnen Sie zuerst ein Terminalfenster. Dann können Sie die
Programme ssh (secure shell) oder slogin (secure login) nutzen, um sich
auf einem Lehrstuhlrechner anzumelden. (Natürlich benötigen Sie hierzu
eine Kennung an den Lehrstuhlrechnern. Die wurde Ihnen zu Beginn des
Praktikums eingerichtet. Ihr Paßwort an Rechnern des Lehrstuhls Schlichter
ist identisch mit Ihrem Paßwort in der sunhalle.)
– Wollen Sie sich beispielsweise von der sunhalle aus auf dem Rechner
atschlichter15 einloggen, so öffnen Sie auf Ihrem sunhalle-Rechner
zuerst ein Terminalfenster. Dort tippen Sie dann
ssh atschlichter15
oder
slogin atschlichter15
6
7
– Sie werden nun nach Ihrem Paßwort gefragt. Wenn Sie sich nicht
vertippt haben, sind Sie nun auf atschlichter15 eingeloggt und können
mit diesem Rechner genauso arbeiten, als säßen Sie direkt an dessen
Tastatur.
– Selbstverständlich haben Sie nun auch Zugriff auf Ihre Daten, die Sie
auf Lehrstuhlrechnern gespeichert haben.
Wollen Sie Programme für X (also Programme, die eine graphische
Benutzeroberfläche bieten) auf einem Lehrstuhlrechner ferngesteuert von
der sunhalle aus ausführen, so müssen Sie vor dem Programmstart dem
Lehrstuhlrechner mitteilen, daß die Fenster des Programms nicht auf dem
Lehrstuhlrechner, sondern auf Ihrem sunhalle-Rechner geöffnet werden
sollen. Hierfür müssen Sie die Umgebungsvariable DISPLAY setzen.
– Angenommen, Sie sitzen vor dem Rechner sunhalle2d, haben sich mit
ssh atschlichter15 auf dem Rechner atschlichter15 angemeldet
und wollen nun auf atschlichter15 mit dem Texteditor xemacs den
Quellcode einer Java-Klasse bearbeiten. Je nachdem, welche Shell
Sie benutzen, geben Sie dann ein:
– sh-Familie (sh, ksh, bash):
DISPLAY=sunhalle2d:0.0
export DISPLAY
Oder kürzer bei ksh und bash:
export DISPLAY=sunhalle2d:0.0
– csh-Familie (csh, tcsh):
setenv DISPLAY sunhalle2d:0.0
– Starten Sie nun das Programm xemacs. Das Fenster öffnet sich bei
Ihnen auf dem Monitor und nicht, wie man vielleicht erwarten würde,
am Monitor von atschlichter15.
Wenn Sie vergessen, die Umgebungsvariable DISPLAY zu
setzen, wird das Fenster nicht geöffnet und Sie erhalten eine
Fehlermeldung.
Kapitel 3
Dateiübertragung mit FTP
Stellen Sie sich vor, Sie haben Ihre Java-Klassen in der sunhalle geschrieben
und getestet. Und nun sollen Sie für die Testatabnahme Ihre Klassen auf einem
Rechner des Lehrstuhls vorführen und erklären. Nun können Sie allerdings
von Rechnern des Lehrstuhls Schlichter nicht auf Dateien zugreifen, die in der
sunhalle liegen und umgekehrt. Irgendwie müssen Sie also Ihre Dateien von der
sunhalle zu den Lehrstuhlrechnern bringen.
Eine Möglicheit ist natürlich, die Dateien auf Diskette zu kopieren, die Diskette
zum Lehrstuhl zu tragen und dann vor Ort die Dateien von Diskette auf einen
Lehrstuhlrechner zu kopieren. Im Zeitalter der Rechnernetze geht das auch
eleganter, beispielsweise mit FTP (file transfer protocol). FTP erlaubt es Ihnen,
Dateien von einem Rechner über eine Netzverbindung zu einem anderen Rechner
zu kopieren. (Neben FTP gibt es auch andere Dienste, die das gleiche leisten.
rcp (remote copy) beispielsweise, das allerdings nur unter Unix-Betriebssystemen
verbreitet ist. FTP hingegen ist für praktisch jedes Betriebssystem verfügbar.)
3.1 "Wie kopiere ich eine Datei mit FTP von einem
Rechner zu einem anderen?"
Sie müssen hierzu nur den Namen des Rechners wissen, zu dem Sie die Datei
kopieren wollen. Das Vorgehen wird an einem Beispiel am ehesten deutlich.
"Und wie kann ich mich wieder abmelden?"
Tippen Sie hierzu in dem Terminalfenster, in dem Sie an einem
Lehrstuhlrechner arbeiten, einfach logout ein. Alternativ können Sie auch
Strg-D drücken.
8
Nehmen Sie also an, Sie haben im Verzeichnis java/mtj/level2 eine Datei
Test.java, die Sie in das Verzeichnis MeineKlassen auf dem Rechner
atschlichter15 kopieren wollen. Sie haben auf einem Rechner in der
sunhalle bereits ein Terminalfenster geöffnet und befinden Sich in Ihrem
Home-Verzeichnis.
9
– Wechseln Sie in das Verzeichnis, in dem die Datei Test.java liegt, also
in das Verzeichnis java/mtj/level2:
cd java/mtj/level2
– Stellen Sie eine Verbindung zum Rechner atschlichter15 her. Benutzen Sie hierzu das Programm ftp:
ftp atschlichter15
Sie werden nun nach der Kennung gefragt, unter der Sie sich auf
atschlichter15 anmelden wollen. Anschließend müssen Sie noch
Ihr Paßwort eingeben.
– Nun können Sie Ihre Datei kopieren. Wechseln Sie zuerst in das
Verzeichnis auf atschlichter15, in das Sie die Datei kopieren wollen,
also MeineKlassen. Geben Sie hierzu im FTP-Programm ein:
cd MeineKlassen
– Kopieren Sie nun die Datei Test.java in dieses Verzeichnis:
put Test.java
(Wollen Sie Dateien von atschlichter15 auf Ihren sunhalleRechner kopieren - also die umgekehrte Richtung - so schreiben
Sie get Test.java.)
– Überzeugen Sie sich, daß Ihre Klasse wirklich kopiert wurde:
ls
Sie erhalten eine Liste aller Dateien im Verzeichnis MeineKlassen auf
atschlichter15. Test.java sollte dabei sein.
– Nun ist alles erledigt. Sie können FTP mit dem Kommando exit
beenden.
Ein kleines Detail, wenn Sie Ihre Dateien nicht von Unix-Rechner zu UnixRechner übertragen wollen, sondern von einem DOS/Windows-Rechner zu
einem Unix-Rechner oder umgekehrt:
– DOS/Windows und Unix verwenden unterschiedliche Markierungen
für das Zeilenende. Dies muß man berücksichtigen, wenn man FTP
benutzt. Bei der Übertragung von ASCII-Dateien muß die Markierung
des Zeilenendes entsprechend des Zielsystems konvertiert werden; bei
Binärdateien (Programme, class-Dateien, Word- / PDF- / PostscriptDokumente) wäre dies absolut tödlich.
– Wollen Sie reine ASCII-Dateien übertragen, so teilt man FTP dies mit,
indem man vor dem put- oder get-Befehl (also irgendwann zwischen
10
Schritt 2 und 4) für ASCII-Dateien asc und für Binärdateien bin
eintippt. Das FTP-Programm weiß dann, ob es die Markierung für
das Zeilenende entsprechend konvertieren soll oder nicht.
– Sie können vor jeder Datenübertragung entscheiden, ob eine Konvertierung bei der Übertragung durchgeführt werden soll. Sie können
beliebig oft zwischen ASCII- und Binärdatenübertragung wechseln.
– Wenn Sie mehrere Dateien übertragen wollen, so müssen Sie nicht
vor jedem get- oder put-Befehl angeben, welche Art der Übertragung
durchgeführt werden soll. Wenn Sie einmal beispielsweise asc
eingeben, so verwendet FTP so lange diese Einstellung, bis Sie
entweder eine andere Einstellung wählen oder FTP beenden.
3.2 "Ich muß aber mehrere Dateien übertragen.
Muß ich jede Datei einzeln mit put oder get auf
den Zielrechner kopieren?"
Man muß zwischen zwei Fällen unterscheiden: a) Sie wollen nur Dateien
übertragen, die in einem gemeinsamen Verzeichnis sind, oder b) Sie wollen einen
ganzen Verzeichnisbaum samt aller in ihm enthaltenen Dateien übertragen.
Fall a) ist unproblematisch. In diesem Fall gehen Sie so vor wie oben
beschrieben, geben aber statt put nun mput an. Statt einem Dateinamen
koennen Sie dann auch Dateinamen mit Mustern (z.B. "*" oder "?")
angeben. Wollen Sie also alle Dateien, die auf ".java" enden, von einem
Rechner auf einen anderen kopieren, so schreiben Sie:
mput *.java
Fall b) hingegen ist etwas komplizierter. Manche FTP-Server unterstützen
die Übertragung ganzer Verzeichnisbäume, andere hingegen erlauben nur
die Übertragung einzelner Dateien.
– Eine Möglichkeit ist, von dem Verzeichnisbaum, den Sie übertragen
wollen, ein "Archiv" zu erstellen. Ein Archiv ist nichts weiter als eine
große Datei, die andere Dateien enthält.
Um dem Sinn von Archiv-Dateien zu erkennen, hilft vielleicht
folgendes Bild:
Stellen Sie sich Dateien als kleine Schachteln vor. Wenn Sie
viele Dateien von einem Rechner zum anderen übertragen wollen,
11
müssen Sie viele kleine Schachteln einzeln von dem einen
Rechner zum Zielrechner tragen. Ein Archiv ist nun eine große
Kiste, in die Sie alle kleinen Schachteln (Dateien) packen können,
die Sie übetragen wollen. Statt jede Schachtel einzeln von einem
Rechner zu einem anderen zu tragen, packen Sie die ganzen
kleinen Schachteln in die große Kiste und tragen die große Kiste
von dem einen Rechner zum Zielrechner.
– Der Vorteil eines Archivs ist nun, daß Sie nur eine große Datei (die
Archivdatei) vom einen Rechner zum Zielrechner übertragen müssen.
Dies bedeutet, daß Sie viel weniger Schreibarbeit haben.
3.3
"Wie erzeuge ich eine Archivdatei?"
Unter Unix gibt es hierfür mehrere Möglichkeiten. Im folgenden werden die
sogenannten ZIP-Archive kurz vorgestellt. Diese Art von Archiven können Sie
sowohl unter DOS/Windows, als auch unter Unix verwenden. Hier besprechen
wir die Befehle zip und unzip, die unter Unix verwendet werden. Unter
DOS/Windows können Sie WinZIP verwenden.
(Neben zip-Archiven sind auch tar-Archive unter Unix sehr gebräuchlich.
Auch diese können Sie mit WinZIP ansehen und auspacken.)
Ein ZIP-Archiv erzeugen Sie folgendermaßen:
zip <Archivdatei> <Datei_1> <Datei_2> ....
<Datei_n>
– Wollen Sie beispielsweise die Dateien Klasse1.java, Klasse1.class und
Klasse2.java in das Archiv MeineKlassen.zip packen, so schreiben
Sie:
zip MeineKlassen.zip Klasse1.java Klasse1.class
Klasse2.java
Endet <ArchivDatei> nicht auf ".zip", so wird diese Endung
automatisch angehängt.
Wollen Sie nicht nur einzelne Dateien, sondern einen ganzen Verzeichnisbaum in das Archiv packen, so nutzen Sie die Option "-r" für "recursive":
zip -r <Archivdatei> <Verzeichnis>
– Angenommen, Sie wollen alle Dateien des Verzeichnisses java/mtj in
das Verzeichnis mtj.zip packen, so schreiben Sie:
zip -r mtj.zip java/mtj
12
3.4 "Und wie kann ich eine ZIP-Datei wieder
auspacken?"
Hierfür gibt es das Programm "unzip". Um eine Datei archiv.zip auszupacken,
schreiben Sie einfach
unzip archiv.zip
Oft ist es hilfreich, sich vor dem Auspacken eines Archivs anzusehen,
welche Dateien das Archiv enthält. Hierfür kennt unzip den Parameter "-l".
Wollen Sie also wissen, welche Dateien in der Archivdatei MeinArchiv.zip
enthalten sind, so schreiben Sie:
unzip -l MeinArchiv.zip
3.5 "Wie kann ich nun einen ganzen Dateibaum
von der sunhalle an einen Lehrstuhlrechner
kopieren?"
Ein Beispiel soll Ihnen das Vorgehen illustrieren:
Angenommen, Sie haben sich auf einem Rechner der sunhalle angemeldet
und befinden sich in Ihrem Home-Verzeichnis. Sie wollen alle Dateien, die
im Verzeichnis java/mtj sowie in eventuell vorhandenen Unterverzeichnissen liegen, auf den Rechner atschlichter20 übertragen.
Erzeugen Sie zuerst eine Archivdatei, die alle Dateien enthält, die Sie
übertragen wollen. Wechseln Sie hierzu zuerst in das Verzeichnis java/mtj:
cd java/mtj
Dann erzeugen Sie eine Archivdatei, die wir hier klassen.zip nennen wollen:
zip -r klassen.zip *
– (Bitte beachten Sie den Parameter "-r". Dieser sorgt dafür, daß nicht
nur alle Dateien im aktuellen Verzeichnis, also java/mtj, in das Archiv
aufgenommen werden, sondern auch alle Unterverzeichnisse samt der
Dateien in ihnen.)
Das Archiv klassen.zip übertragen Sie nun mit FTP auf den Rechner
atschlichter20.
13
– Öffnen Sie zuerst eine FTP-Verbindung von Ihrem sunhalle-Rechner
zu atschlichter20:
ftp atschlichter20
– Um sicherzugehen, daß Ihr Archiv nicht durch eine irrtümlich
vorgenommene Konvertierung bestimmter Zeichen zerstört wird,
sagen Sie FTP, daß ab jetzt alle Dateien ohne automatische
Konvertierung übertragen werden sollen:
bin
– Übertragen Sie nun die Archivdatei:
put klassen.zip
– Schließen Sie die FTP-Verbindung zu atschlichter20 und beenden Sie
FTP mit exit. Ihre Archivdatei ist nun auf atschlichter20.
Loggen Sie sich nun auf atschlichter20 ein. Sie können sich entweder
direkt an atschlichter20 setzen oder sich von der sunhalle aus remote auf
atschlichter20 anmelden. Wechseln Sie in das Verzeichnis, in das Sie mit
FTP die Datei klassen.zip kopiert haben und packen Sie nun das Archiv aus:
unzip klassen.zip
Der Inhalt von klassen.zip wird nun in das aktuelle Verzeichnis ausgepackt.
14