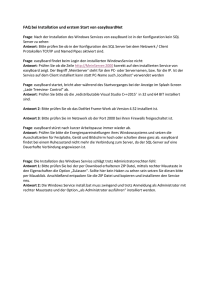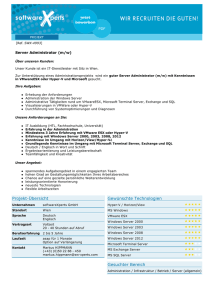SiteRemote Server
Werbung

SiteRemote Server Quick Administration Guide WICHTIGER HINWEIS: Für die Konfiguration des Windows Servers, des Mailservers, der Firewall, etc. benötigen Sie grundsätzlich Erfahrung und gute Kenntnisse im Umgang mit Windows Server Systemen. PROVISIO kann Sie bei der Einrichtung des Windows Servers NICHT unterstützen! PROVISIO GmbH • Wilhelm-Schickard-Str. 1 • 48149 Münster • Germany •www.provisio.com Installation des Servers Schritt 1: Installation des Windows Systems Installieren Sie zuerst Windows Server. Nach Abschluss der Installation installieren Sie alle Microsoft/Windows Updates, die verfügbar sind. Der Computername des Servers darf nicht SITEREMOTE oder SITEREMOTE ADMIN lauten! Schritt 2: Installation des IIS und Konfiguration der Windows Server Rollen Installieren Sie den Windows Internet Information Server (IIS) über das Rollenmanagement. Aktivieren Sie zusätzlich die I I S - b e z o g e n e n Häkchen für HTTP- Umleitung, Windows-Authentifizierung, IIS6 Verwaltungskompatibilität und ASP.NET (Server 2008) bzw. ASP.NET 4.5 (Server 2012) bzw. ASP.NET 4.6 (Server 2016). Schritt 3: Installation eines lokalen SQL Server (entfällt bei Verwendung eines externen SQL Server) Nun installieren Sie bitte den MS SQL Server inklusive aller verfügbaren Updates und Servicepacks. Wählen Sie während der Installation bitte „Windows Authentication“ als Authentifizierungsmethode. Vergewissern Sie sich nach der Installation, dass der SQL Server läuft. Schritt 4: Installation von SiteRemote Jetzt ist es an der Zeit die SiteRemote Server Software zu installieren. Führen Sie das Installationsprogramm aus und folgen Sie den Anweisungen. Die detaillierten Informationen zur Installation von SiteRemote und zur Installation von SiteRemote mit einem externen SQL Server finden Sie in der SiteRemote Installations- und Updateanleitung. PROVISIO GmbH • Wilhelm-Schickard-Str. 1 • 48149 Münster • Germany www.provisio.com 1 Lizenzierung / Aktivierung Um die Siteremote Server Software nutzen zu können, muss von Ihnen eine Lizenzdatei bei PROVISIO angefordert und anschließend aktiviert werden. Für Testzwecke wird von PROVISIO eine kostenlose 30 Tage Lizenz vergeben. Schritt 1: Anmeldung an die Administrationswebseite von SiteRemote Während der SiteRemote Server Installation wurde Ihr persönlicher „public key“ (SiteRemoteServer.pub) generiert. Für die Lizenzierung muss diese Datei an PROVISIO gesendet werden. Melden Sie sich dazu mit einem Windows Benutzer der Mitglied der lokalen Administratorengruppe ist über den Internet Explorer an der SiteRemote Server Administrationswebseite an, indem Sie auf dem Server folgende URL aufrufen: https://localhost/administration/ oder https://IP-Address/administration/ Die Administrationswebseite ist auch über das Windows Startmenü erreichbar “-->Start-->Programme-->SiteRemote Server-->Administration“ Falls Sie die SiteRemote Administrationswebseite von einem anderen Rechner aus aufrufen möchten, verwenden Sie den entsprechenden URL/FQDN-Namen bzw. die IP: https://Servername_oder_ServerURL/administration/ oder https://IP-Address/administration/ PROVISIO GmbH • Wilhelm-Schickard-Str. 1 • 48149 Münster • Germany www.provisio.com 2 Lizenzierung / Aktivierung Bei Problemen mit dem Aufruf der Administrationsseite finden Sie weitere Hinweise in der Installationsbroschüre unter „Solve problems when trying to access the SiteRemote Administration web page“ Schritt 2: Herunterladen des Public Key Klicken Sie auf den Reiter „Settings“ und auf der neuen Seite auf den Link „Download public key“. Speichern Sie die Datei „Siteremote.pub“ an beliebiger Stelle auf Ihrem Rechner und senden Sie die Datei an [email protected] PROVISIO generiert dann einen 30 Tage Lizenzschlüssel für Sie und sendet diesen an Ihre angegebene E-Mail Adresse. Dieser Vorgang erfolgt manuell und nur zu unseren Geschäftszeiten. Falls Sie SiteRemote Server bereits gekauft haben, senden Sie den Public Key zusammen mit den Rechnungsinformationen, die Sie beim Kauf erhalten haben, an [email protected], um eine vollwertige Lizenz zu erhalten. Wenn Sie die Lizenz über einen Reseller erworben haben, kontaktieren Sie bitte Ihren Reseller. Schritt 3: Hochladen der Lizenzdatei Nachdem PROVISIO Ihnen den angeforderten Lizenzschlüssel in der Form “Firmenname Trial.license” bzw. “Rechnungsnummer Firmenname.license“ zugesandt hat, laden Sie diesen einfach über die “Settings” Seite der SiteRemote Administration auf den Server. Danach wechseln Sie zur Hauptseite der SiteRemote Administration, damit Sie den Status des Servers prüfen können. PROVISIO GmbH • Wilhelm-Schickard-Str. 1 • 48149 Münster • Germany www.provisio.com 3 Server Settings SiteRemote Server Einstellungen können unter dem Punkt „Settings“ der SiteRemote Administrationswebseite vorgenommen werden. Die Administrationsoberfläche ist nur in englischer Sprache verfügbar. Für die Benutzer/Teamwebseiten sind jedoch unterschiedliche Sprachen verfügbar. Service Passwort (Benutzer SITEREMOTE) Dieser User wird für die interne, verschlüsselte Kommunikation zwischen System, Datenbank und Web-Anwendung verwendet. An dieser Stelle können Sie das Passwort für den Benutzer: „SITEREMOTE“ ändern. Administrator Passwort (Benutzer SITEREMOTEADMIN) Dieser Nutzer wird für den Zugriff auf die Administration benötigt. An dieser Stelle können Sie das Passwort für den Benutzer: „SITEREMOTEADMIN“ ändern. Hinweis: Im Normallfall besteht keine Notwendigkeit diese Passwörter zu ändern. Die Benutzer SITEREMOTE und SITERMOTEADMIN sind nur zur internen Verwendung. Weitere Informationen dazu finden Sie in der Installationsanleitung. Server Address/Port Statische IP-Adresse und Port (z.B. 8086) unter der der Server erreichbar ist. Application Root URL unter der die SiteRemote Login-Seite erreichbar ist. Bitte geben Sie immer einen Fully Qualified Domain Name (FQDN) an, z.B. https://www.siteremote.net. SMTP Server Adresse Ihres E-Mail Servers, z.B. „localhost“. Im Zweifelsfall geben Sie bitte den realen DNS Namen an. Der SMTP Server muss ohne weitere Authentifizierung erreichbar sein. PROVISIO GmbH • Wilhelm-Schickard-Str. 1 • 48149 Münster • Germany www.provisio.com 4 Server Settings SiteRemote E-Mail Sender E-Mail Adresse, die als Absender angezeigt wird, wenn SiteRemote E-Mails versendet. E-Mail Sender Display Name Name, welcher als Absender der SiteRemote E-Mails angezeigt wird. Support E-Mail Recipient E-Mail Adresse, an die Supportanfragen Ihrer Kunden gesendet werden. SMS License Key (optional) Den SMS License Key erhalten Sie vom SMS Gatewaybetreiber. Zurzeit werden www.mobilant.net und www.clickatell.com unterstützt. Screenshot Settings Legen Sie fest, ob Ihre Kunden in der Lage sein sollen Screenshotaufträge zu erstellen. Der letzte Screenshot wird jeweils in der entsprechenden Maschinenübersicht angezeigt. Bestimmen Sie außerdem die Auflösung und Qualität der Screenshots. Globale Einstellungen Für die Bereiche Alerts, Software Components und Macrovariables können Sie zusätzliche individuelle Einstellungen vornehmen. PROVISIO GmbH • Wilhelm-Schickard-Str. 1 • 48149 Münster • Germany www.provisio.com 5 Server Settings Terminal Map Settings Binden Sie eine Map Engine ein und erlauben Sie Ihren Benutzern für jedes Terminal einen Standort zu definieren. Dieser wird dann, mit zusätzlichen Statusinformationen auf einer Übersichtskarte markiert. Sowohl VirtualEarth als auch GoogleMaps werden unterstützt. Start Page Layout Für die SiteRemote Login-Seite werden zwei Designs zur Auswahl gestellt: - Personal Edition Vorzugsweise für Kunden, die nur Ihre eigenen Terminals verwalten. Es können hier keine weiteren Teams oder Testzugänge erzeugt werden. - Business Edition Für Betreiber, die eigenen Kunden Teams zur Verfügung stellen und diese abrechnen möchten und die ihren Kunden Testzugänge ermöglichen wollen. Customized Start Page Erlaubt es Ihnen einfach und bequem das Design der Startseite anzupassen. Änderbar sind das SiteRemote-und das Firmenlogo sowie der Titel. Customized Imprint Page Ändern Sie hier das Logo und den Inhalt der Imprint- Seite. Das Copyright, welches auf jeder Seite Ihres SiteRemote Servers sichtbar ist, kann ebenfalls modifiziert werden. PROVISIO GmbH • Wilhelm-Schickard-Str. 1 • 48149 Münster • Germany www.provisio.com 6 Team-Verwaltung Allgemein Unabhängig von der SiteRemote Server Lizenz erhält ein neues SiteRemote Team bei Erstellung zuerst eine Team Testlizenz mit 30 Tagen Gültigkeit. Die Team und Taffic Lizenz Konfiguration können Sie in der SiteRemote Server Administration verwalten. Unter “Teams-->Licenses-->Edit” können Sie die vorhandene Lizenz des Teams direkt bearbeiten. Unter “Licenses-->Generator” können Sie Team Lizenzen erzeugen, welche dann ein Teammitglied nach Login in das entsprechende Team aktivieren kann (-->Administration-->Lizenzen). Active Teams SiteRemote erlaubt die effiziente Verwaltung von vielen hundert Teams (Kunden). Unter den Reiter „Active Teams“ werden alle aktuell laufende Teams angezeigt. Expired licenses Zeigt alle Teams an, deren Lizenz abgelaufen ist und die nicht mehr verwendet werden. Not signed up Angelegte Teams müssen vom Team-Administrator per E-Mail bestätigt werden. Erst nach erfolgreicher Bestätigung wird ein Team aktiviert. Mit Hilfe von Show-->Send Activation Mail können Sie den Team-Administrator nochmals zur Bestätigung auffordern. PROVISIO GmbH • Wilhelm-Schickard-Str. 1 • 48149 Münster • Germany www.provisio.com 7 Team-Verwaltung All Teams Hier werden alle vorhandenen Teams und deren aktueller Status angezeigt. Sie können sofort erkennen bei welchen Teams es Probleme gibt und aktiv eingreifen: Show --> Impersonate. System Team Das erste Team heißt System Team. Dieses Team kann nicht gelöscht werden. Der SystemUser hat über Show-->Impersonate Zugriff auf das Team. Besonderheit: Hier können systemweit angezeigte JobTemplates erstellt und bearbeitet werden. New Team Mit Hilfe der Schaltfläche „New Team“ können Administratoren neue Teams anlegen. Mit der Business Edition Lizenz und dem Business Edition Start Page Layout kann dieser Vorgang auch ohne Mithilfe des Administrators automatisiert erfolgen. In diesem Fall erstellen die Kunden über einen Sign-Up Prozess Ihr eigenes Team. (siehe www.siteremote.net) Mit der Personal Edition Lizenz können Sie max. ein Team erstellen. PROVISIO GmbH • Wilhelm-Schickard-Str. 1 • 48149 Münster • Germany www.provisio.com 8 Lizenz-Verwaltung Lizenzen erstellen und verwalten Je nach Lizenzmodel (Business Edition) können Sie eigenständig TeamLizenzen erstellen und (optional) an Ihre Kunden weiterverkaufen. Im Lizenzschlüssel verbirgt sich die Information, wie lange die Lizenz gültig ist, wie viele Maschinen das Team verwalten kann und weiteres. Mit Hilfe des Generators können Sie selbständig beliebig viele Team-Lizenzen für sich oder Ihre Kunden erstellen. Über Licenses können Sie herausgegebene Lizenzen einsehen und verwalten. Licenses Zeigt die im System vorhandenen Lizenzen und deren Parameter an. Parameter, wie z.B. Gültigkeit, Anzahl der Maschinen, etc. können direkt editiert werden. Abgelaufene Lizenzen werden besonders markiert. Generator Generieren Sie individuelle Lizenzschlüssel für sich oder Ihre Kunden. Customer ID Optionales Feld in dem Sie eine Kundennummer oder einen Kundennamen zur eindeutigen Identifizierung eintragen können. Dieses Feld finden Sie später auch unter „Licenses“. PROVISIO GmbH • Wilhelm-Schickard-Str. 1 • 48149 Münster • Germany www.provisio.com 9 News-Verwaltung News erstellen und anzeigen Der SiteRemote Server bietet Ihnen die Möglichkeit, Ihren Kunden/Benutzern aktuelle Neuigkeiten mitzuteilen. Diese „News“ werden direkt nach dem Login des Benutzers auf der Übersichtsseite angezeigt. Neue News erstellen Verwenden Sie hierzu die Schaltfläche „Add New“. Neuigkeiten können immer nur in EINER Sprache angezeigt werden. Eine News beinhaltet immer folgende Komponenten: - Datum - Überschrift - Text (optional in HTML) PROVISIO GmbH • Wilhelm-Schickard-Str. 1 • 48149 Münster • Germany www.provisio.com 10 Strings und Sprachen Strings verwalten Alle in SiteRemote angezeigten Texte werden unter „Strings“ verwaltet. Strings Wählen Sie eine Sprache aus und suchen Sie nach dem gewünschten String, um diesen ggf. zu bearbeiten. Mit „Compare to another language“ können Sie Übersetzungen vergleichen, bzw. vornehmen. Width-Informationen beziehen sich auf Buttons bei denen eine bestimmte Länge nicht überschritten werden sollte. Groups Strings sind thematisch in Groups zusammengefasst, die sich auf bestimmte Bereiche der Applikation beziehen. Beispielsweise finden Sie in der Group \Web\pub\login. aspx die Strings für den Anmelde-Dialog. Cultures Sie hätten gerne eine Benutzeroberfläche in der Sprache „Afrikaans“? Kein Problem. Aktivieren Sie einfach die gewünschte Sprache und übersetzen Sie dann die wichtigsten Texte (Strings). PROVISIO GmbH • Wilhelm-Schickard-Str. 1 • 48149 Münster • Germany www.provisio.com 11