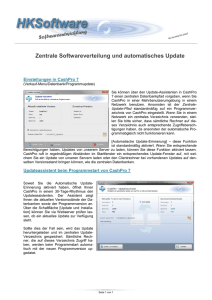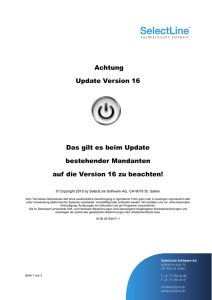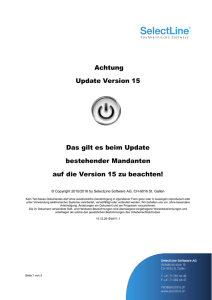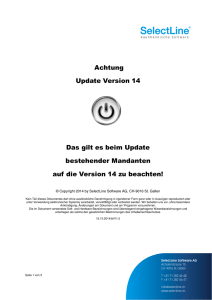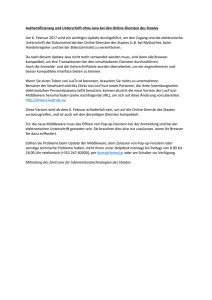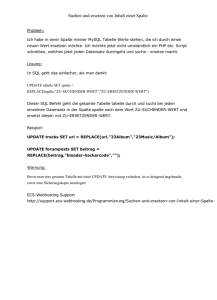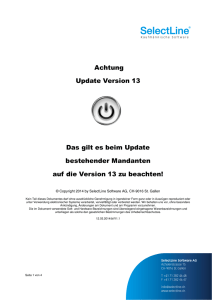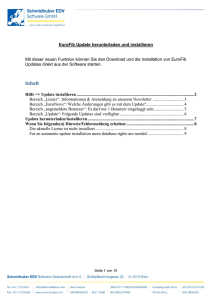und Administratorhandbuch zu VMware vCenter Update Manager
Werbung

Installations- und Administratorhandbuch zu VMware vCenter Update Manager vCenter Update Manager 4.1 Dieses Dokument unterstützt die aufgeführten Produktversionen sowie alle folgenden Versionen, bis das Dokument durch eine neue Auflage ersetzt wird. Die neuesten Versionen dieses Dokuments finden Sie unter http://www.vmware.com/de/support/pubs. DE-000236-00 Installations- und Administratorhandbuch zu VMware vCenter Update Manager Die neueste technische Dokumentation finden Sie auf der VMware-Website unter: http://www.vmware.com/de/support/pubs/ Auf der VMware-Website finden Sie auch die aktuellen Produkt-Updates. Falls Sie Anmerkungen zu dieser Dokumentation haben, senden Sie Ihre Kommentare und Vorschläge an: [email protected] Copyright © 2010 VMware, Inc. Alle Rechte vorbehalten. Dieses Produkt ist durch Urheberrechtsgesetze, internationale Verträge und mindestens eines der unter http://www.vmware.com/go/patents-de aufgeführten Patente geschützt. VMware ist eine eingetragene Marke oder Marke der VMware, Inc. in den USA und/oder anderen Ländern. Alle anderen in diesem Dokument erwähnten Bezeichnungen und Namen sind unter Umständen markenrechtlich geschützt. VMware, Inc. 3401 Hillview Ave. Palo Alto, CA 94304 www.vmware.com 2 VMware Global, Inc. Zweigniederlassung Deutschland Freisinger Str. 3 85716 Unterschleißheim/Lohhof Germany Tel.: +49 (0) 89 3706 17000 Fax: +49 (0) 89 3706 17333 www.vmware.com/de VMware, Inc. Inhalt Über dieses Handbuch 9 1 Grundlegendes zu Update Manager 11 Empfohlene Vorgehensweisen für die Sicherheit 12 Vorteile der Übereinstimmung 12 Empfohlene Vorgehensweisen für die Einhaltung von Sicherheitsrichtlinien 12 Überblick über den Update Manager-Client 13 Grundlegendes zum Update Manager-Prozess 14 Konfigurieren der Patch-Download-Quelle für den Update Manager 15 Herunterladen von Patches, Erweiterungen, Benachrichtigungen und verwandten Metadaten Importieren von Host-Upgrade-Versionsdateien 17 Erstellen von Baselines und Baselinegruppen 17 Anhängen von Baselines und Baselinegruppen an vSphere-Objekte 17 Prüfen von ausgewählten vSphere-Objekten 18 Prüfen von Prüfergebnissen 19 Bereitstellen von Patches und Erweiterungen für Hosts 19 Standardisieren von ausgewählten vSphere-Objekten 19 Verwenden von Baselines und Baselinegruppen 21 Baselinetypen 21 Update Manager-Standard-Baselines 22 Baselinegruppen 23 Baseline-Atttribute 23 Update Manager-Einstellungen 24 15 2 Systemanforderungen 25 Hardwareanforderungen für den Update Manager 25 Unterstützte Betriebssysteme und Datenbankformate 26 Update Manager-Kompatibilität mit VirtualCenter Server, vCenter Server, VI-Client und vSphereClient 27 Erforderliche Datenbankberechtigungen 27 3 Vorbereiten der Update Manager-Datenbank 29 Erstellen eines 32-Bit-DSNs auf einem 64-Bit Betriebssystem 30 Grundlegendes zur im Lieferumfang enthaltenen Microsoft SQL Server 2005 Express-Datenbank 30 Warten der Update Manager-Datenbank 30 Konfigurieren einer Microsoft SQL Server-Datenbankverbindung 30 Erstellen einer neuen Datenquelle (ODBC) 31 Ermitteln des SQL Server-Authentifizierungstyps 32 Konfigurieren einer Oracle-Datenbank 32 Konfigurieren einer Oracle-Verbindung für den lokalen Zugriff 33 Konfigurieren einer Oracle-Datenbank für den Remotebetrieb 34 VMware, Inc. 3 Installations- und Administratorhandbuch zu VMware vCenter Update Manager 4 Installieren des Update Managers 35 Installieren des Update Manager-Servers 36 Installieren des Update Manager-Client-Plug-Ins 38 5 Installieren des Gast-Agenten 39 6 Migrieren von Update Manager-Daten und Aktualisieren des Update Managers auf einer anderen Maschine 41 Sichern und Verschieben der Update Manager-Datenbank 43 Sichern und Wiederherstellen einer Microsoft SQL-Datenbank 43 Trennen und Anhängen einer Microsoft SQL Server-Datenbank 44 Sichern und Wiederherstellen einer Oracle-Datenbank 45 Sichern und Migrieren der vorhandenen Konfiguration und Datenbank mithilfe des MigrationsTools 46 Erstellen eines 32-Bit-DSNs auf einem 64-Bit Betriebssystem 47 Wiederherstellen der Update Manager-Konfiguration und Installieren von Update Manager auf einer 64-Bit-Maschine 47 7 Upgrade des Update Managers 51 Aktualisieren des Update Manager-Servers 52 Aktualisieren des Update Manager-Client-Plug-Ins 53 8 Best Practices und Empfehlungen für den Update Manager 55 Bereitstellungskonfigurationen für den Update Manager 56 Bereitstellungsmodelle des Update Managers und ihre Verwendung 57 9 Deinstallieren des Update Managers 59 Deinstallieren des Update Manager-Servers 59 Deinstallieren des Update Manager-Client-Plug-Ins 59 10 Installieren, Einrichten und Verwenden von Update Manager Download Service 61 Installation und Upgrade von UMDS 61 Kompatibilität zwischen UMDS und dem Update Manager-Server 62 Installieren von UMDS 62 Aktualisieren von UMDS 63 Einrichten und Verwenden des UMDS 64 Einrichten der mit UMDS herunterzuladenden Patches 65 Ändern des Speicherorts des UMDS-Patch-Repositorys 65 Konfigurieren von UMDS zum Herunterladen von Drittanbieter-Patches für ESX/ESXi-Hosts 66 Herunterladen von Patches und Benachrichtigungen mithilfe von UMDS 67 Exportieren der heruntergeladenen Patches und Benachrichtigungen 68 11 Konfigurieren des Update Managers 71 Netzwerkkonnektivitätseinstellungen des Update Managers 72 Konfigurieren der Netzwerkkonnektivitätseinstellungen für den Update Manager 4 73 VMware, Inc. Inhalt Konfigurieren der Patch-Download-Quellen für den Update Manager 74 Konfigurieren des Update Managers zum Verwenden des Internets als Patch-Download-Quelle 75 Hinzufügen einer Download-URL-Quelle eines Drittanbieters für ESX/ESXi-Hosts 76 Verwenden eines gemeinsamen Repositorys als Patch-Download-Quelle 77 Manuelles Importieren von Patches 78 Konfigurieren von Update Manager-Proxy-Einstellungen 79 Konfigurieren der Prüfung auf Patches 79 Konfigurieren von Benachrichtigungsprüfungen und Anzeigen von Benachrichtigungen 80 Konfigurieren von Benachrichtigungsprüfungen 81 Anzeigen von Benachrichtigungen und manuelles Ausführen der Aufgabe zur Benachrichtigungsprüfung 82 Erstellen von Snapshots vor der Standardisierung 82 Konfigurieren von Host- und Clustereinstellungen 83 Konfigurieren, wie der Update Manager reagiert, wenn Hosts nicht in den Wartungsmodus versetzt werden können 84 Konfigurieren von Clustereinstellungen 85 Konfigurieren des Smart Reboot 86 Konfigurieren des Speicherorts für das Patch-Repository des Update Managers 87 Konfigurieren von Einstellungen für E-Mail-Absender 88 Neustarten von Update Manager Service 88 Ausführen der VMware vCenter Update Manager-Aufgabe zum Herunterladen eines Updates 89 Update Manager-Berechtigungen 89 12 Arbeiten mit Baselines und Baselinegruppen 91 Erstellen und Verwalten von Baselines 92 Erstellen und Bearbeiten von Patch- oder Erweiterungs-Baselines 92 Erstellen und Bearbeiten von Host-Upgrade-Baselines 97 Erstellen und Bearbeiten einer Upgrade-Baseline für virtuelle Appliances 102 Löschen von Baselines 103 Erstellen und Verwalten von Baselinegruppen 104 Erstellen einer Host-Baselinegruppe 104 Erstellen einer VM- und VA-Baselinegruppe 105 Bearbeiten einer Baselinegruppe 106 Hinzufügen von Baselines zu einer Baselinegruppe 107 Entfernen von Baselines aus einer Baselinegruppe 107 Löschen von Baselinegruppen 108 Anhängen von Baselines und Baselinegruppen an Objekte 108 Filtern der an ein Objekt angehängten Baselines und Baselinegruppen 109 Trennen von Baselines und Baselinegruppen von Objekten 109 13 Prüfen von vSphere-Objekten und Anzeigen von Prüfergebnissen 111 Manuelles Initiieren einer Prüfung von ESX/ESXi-Hosts 112 Manuelles Initiieren einer Prüfung von virtuellen Maschinen und virtuellen Appliances 112 Planen einer Prüfung 113 Anzeigen von Prüfergebnissen und Übereinstimmungsstatus für vSphere-Objekte 113 Anzeigen der Übereinstimmungsinformationen für vSphere-Objekte 115 Prüfen auf Übereinstimmung mit individuellen vSphere-Objekten 115 VMware, Inc. 5 Installations- und Administratorhandbuch zu VMware vCenter Update Manager Übereinstimmungsansicht 116 Übereinstimmungsstatuszustände für Updates 118 Übereinstimmungsstatus von Baseline und Baselinegruppe 120 Anzeigen von Patch-Details 121 Anzeigen von Erweiterungs-Details 121 Anzeigen von Upgrade-Details 122 14 Standardisieren von vSphere-Objekten 125 Koordinierte Upgrades von Hosts und virtuellen Maschinen 125 Standardisieren von Hosts 126 Besonderheiten bei der Standardisierung von ESX-Hosts 128 Besonderheiten bei der Standardisierung von ESXi-Hosts 128 Bereitstellen der Patches und Erweiterungen für ESX/ESXi-Hosts 129 Standardisieren von Hosts anhand von Patch- und Erweiterungs-Baselines 130 Standardisieren von Hosts anhand einer Upgrade-Baseline 132 Standardisieren von Hosts anhand von Baselinegruppen 135 Bericht zu den Cluster-Standardisierungsoptionen 137 Standardisieren von virtuellen Maschinen und Appliances 139 Standardisierung von Vorlagen 139 Rollback zu einer früheren Version 139 Neustarten von virtuellen Maschinen nach der Patch-Standardisierung 140 Standardisieren von virtuellen Maschinen und virtuellen Appliances 140 Planen von Standardisierungen für Hosts, virtuelle Maschinen und virtuelle Appliances 141 15 Anzeigen der Update Manager-Ereignisse 143 Anzeigen von Aufgaben und Ereignissen für ein ausgewähltes Objekt Ereignisse des Update Managers 144 143 16 Patch-Repository 155 Anzeigen der verfügbaren Patches und Erweiterungen 155 Hinzufügen und Entfernen von Patches oder Erweiterungen einer Baseline Suchen nach Patches oder Erweiterungen im Patch-Repository 156 156 17 Allgemeine Benutzerziele 159 Anwenden von Patches auf Hosts 160 Anwenden von Drittanbieter-Patches auf Hosts 162 Testen von Patches oder Erweiterungen und Exportieren von Baselines auf einen anderen Update Manager-Server 163 Aufspielen von Erweiterungen auf Hosts 167 Koordiniertes Datencenter-Upgrade 168 Koordinierte Host-Upgrades 169 Koordiniertes Upgrade der virtuellen Maschinen 170 Upgrade und Anwenden von Patches auf Hosts unter Verwendung von Baselinegruppen 172 Anwenden von Patches auf virtuelle Maschinen 173 Upgrade von virtuellen Appliances 175 Aktualisieren der vSphere-Bestandsliste 176 6 VMware, Inc. Inhalt Verknüpfen des UMDS-Patch-Speicher-Depots mit dem Update Manager-Server 177 Verknüpfen des UMDS-Depots mit dem Update Manager-Server mithilfe eines Wechseldatenträgers 178 Verknüpfen des UMDS-Depots mit dem Update Manager-Server mithilfe von IIS 179 Verknüpfen des UMDS-Depots mit dem Update Manager-Server mithilfe von Apache 180 Erstellen von allgemeinen Datenbankberichten 182 Erstellen allgemeiner Berichte mit Microsoft Office Excel 2003 182 Erstellen allgemeiner Berichte mit Microsoft SQL Server-Abfragen 183 18 Fehlerbehebung 185 Verbindungsverlust eines einzelnen vCenter Server-Systems zum Update Manager Server oder vCenter Server 186 Verbindungsverlust in einer verbundenen Gruppe im verknüpften Modus von vCenter zum Update Manager-Server oder vCenter Server 186 Erfassen des Update Manager-Protokollpakets 187 Erfassen der Update Manager- und vCenter Server-Protokollpakete 188 Protokollpaket wird nicht generiert 188 Standardisierung oder Bereitstellung der Hosterweiterung schlägt fehl wegen mangelnder Voraussetzungen 188 Keine Baseline-Updates verfügbar 189 Alle Updates in Berichten zu geprüften Übereinstimmungen werden als „Nicht anwendbar“ angezeigt 189 Alle Updates in Berichten zu geprüften Übereinstimmungen sind unbekannt 190 Standardisierte Updates bleiben nicht kompatibel 190 Die Patch-Standardisierung von virtuellen Maschinen ist nicht abgeschlossen 190 Patch-Standardisierung von virtuellen Maschinen schlägt bei einigen Patches fehl 191 Patch-Standardisierung von virtuellen Maschinen ist erfolgreich, jedoch stimmt die Baseline nicht überein 191 Upgrade für VMware Tools schlägt bei fehlender Installation von VMware Tools fehl 192 ESX/ESXi-Host, Prüffehler 192 ESXi-Hostaktualisierung fehlgeschlagen 193 Übereinstimmungsstatus „Nicht kompatibel“ 193 Updates stehen miteinander in Konflikt oder in einem widersprüchlichen Status des neuen Moduls 194 Updates befinden sich im Status „Fehlendes Paket“ 195 Updates befinden sich im Status „Nicht installierbar“ 195 Updates befinden sich im Status „Nicht unterstütztes Upgrade“ 196 19 Datenbanksichten 197 VUMV_VERSION 198 VUMV_UPDATES 198 VUMV_HOST_UPGRADES 198 VUMV_VA_UPGRADES 199 VUMV_PATCHES 199 VUMV_BASELINES 199 VUMV_BASELINE_GROUPS 200 VUMV_BASELINE_GROUP_MEMBERS 200 VUMV_PRODUCTS 201 VMware, Inc. 7 Installations- und Administratorhandbuch zu VMware vCenter Update Manager VUMV_BASELINE_ENTITY 201 VUMV_UPDATE_PATCHES 201 VUMV_UPDATE_PRODUCT 201 VUMV_ENTITY_SCAN_HISTORY 202 VUMV_ENTITY_REMEDIATION_HIST 202 VUMV_UPDATE_PRODUCT_DETAILS 202 VUMV_BASELINE_UPDATE_DETAILS 203 VUMV_ENTITY_SCAN_RESULTS 203 VUMV_VMTOOLS_SCAN_RESULTS 204 VUMV_VMHW_SCAN_RESULTS 204 VUMV_VA_APPLIANCE 204 VUMV_VA_PRODUCTS 205 Index 207 8 VMware, Inc. Über dieses Handbuch Das Installations- und Administratorhandbuch zu VMware vCenter Update Manager enthält Informationen zur In® stallation, Konfiguration und Verwendung von VMware vCenter Update Manager für die Prüfung und Standardisierung der Objekte in Ihrer vSphere-Umgebung. Diese Dokumentation enthält ebenfalls Informationen zu allgemeinen Benutzerzielen. Für die Prüf- und Standardisierungsverfahren arbeitet der Update Manager mit den folgenden ESX/ESXiVersionen. n Für Patch-Vorgänge auf virtuellen Maschinen arbeitet der Update Manager mit ESX 3.5 und höher sowie mit ESX 3i Version 3.5 und höher. n Für VMware Tools und Hardware-Upgrade-Vorgänge auf virtuellen Maschinen arbeitet der Update Manager mit ESX/ESXi Version 4.0 und höher. n Für Patch-Vorgänge auf ESX/ESXi-Hosts arbeitet der Update Manager mit ESX 3.0.3 und höher sowie mit ESX 3i Version 3.5 und höher n Für Upgrade-Vorgänge auf ESX/ESXi-Hosts arbeitet der Update Manager mit ESX 3.0.0 und höher sowie mit ESX 3i Version 3.5 und höher Zielgruppe Dieses Handbuch ist für Personen bestimmt, die Update Manager installieren, aktualisieren oder nutzen möchten. Die Informationen in diesem Handbuch sind für erfahrene Systemadministratoren bestimmt, die mit der Windows- oder Linux-VM-Technologie und Datencenteroperationen vertraut sind. VMware-Glossar technicher Veröffentlichungen VMware Technical Publications stellt einen Glossar mit Begriffen zur Verfügung, die Ihnen möglicherweise nicht vertraut sind. Definitionen von Begriffen, wie sie in der technischen Dokumentation von VMware genutzt werden, finden Sie unter: http://www.vmware.com/support/pubs. Feedback zu diesem Dokument VMware freut sich über Ihre Vorschläge zum Verbessern der Dokumentation. Falls Sie Anmerkungen haben, senden Sie diese bitte an: [email protected]. VMware, Inc. 9 Installations- und Administratorhandbuch zu VMware vCenter Update Manager Technischer Support und Schulungsressourcen Ihnen stehen die folgenden Ressourcen für die technische Unterstützung zur Verfügung. Die aktuelle Version dieses Handbuchs sowie weiterer Handbücher finden Sie auf folgender Webseite: http://www.vmware.com/support/pubs. Online- und TelefonSupport Auf der folgenden Webseite können Sie über den Onlinesupport technische Unterstützung anfordern, Ihre Produkt- und Vertragsdaten abrufen und Produkte registrieren: http://www.vmware.com/support. Kunden mit entsprechenden Support-Verträgen erhalten über den telefonischen Support schnelle Hilfe bei Problemen der Prioritätsstufe 1. Rufen Sie die folgende Webseite auf: http://www.vmware.com/support/phone_support.html. 10 Support-Angebote Informationen zum Support-Angebot von VMware und dazu, wie es Ihre geschäftlichen Anforderungen erfüllen kann, finden Sie unter http://www.vmware.com/support/services. VMware Professional Services Die VMware Education Services-Kurse umfassen umfangreiche Praxisübungen, Fallbeispiele und Kursmaterialien, die zur Verwendung als Referenztools bei der praktischen Arbeit vorgesehen sind. Kurse können vor Ort, im Unterrichtsraum und live online durchgeführt werden. Für Pilotprogramme vor Ort und die Best Practices für die Implementierung verfügt VMware Consulting Services über Angebote, die Sie bei der Beurteilung, Planung, Erstellung und Verwaltung Ihrer virtuellen Umgebung unterstützen. Informationen zu Schulungen, Zertifizierungsprogrammen und Consulting-Diensten finden Sie auf der folgenden Webseite: http://www.vmware.com/services. VMware, Inc. Grundlegendes zu Update Manager 1 vCenter Update Manager ermöglicht eine zentrale, automatisierte Patch- und Versionsverwaltung für VMware vSphere und bietet Unterstützung für VMware ESX/ESXi-Hosts, virtuelle Maschinen und virtuelle Appliances. Von Ihnen angegebene Updates können auf Betriebssystemen sowie auf Anwendungen auf von Ihnen geprüften ESX/ESXi-Hosts, virtuellen Maschinen und virtuellen Appliances angewendet werden. Mit Update Manager können Sie die folgenden Aufgaben durchführen: n Gastbetriebssysteme, Appliances und Hosts auf die Übereinstimmung prüfen und ggf. Updates durchführen. n Direkte Upgrades für Hosts, die Hardware virtueller Maschinen, VMware Tools und virtuelle Appliances durchführen. n Drittanbietersoftware auf Hosts installieren und aktualisieren. Update Manager benötigt eine Netzwerkverbindung mit VMware vCenter Server. Jede Installation von Update Manager muss mit einer einzelnen vCenter Server-Instanz verknüpft (bei dieser registriert) werden. Das Update Manager-Modul umfasst ein Plug-In, das auf dem vSphere-Client ausgeführt wird, und eine Serverkomponente, die auf demselben Computer wie das vCenter Server-System oder auf einem anderen Computer installiert werden kann. Wenn Ihr vCenter Server-System Teil einer verbundenen Gruppe im verknüpften Modus von vCenter ist und Sie Update Manager mit jedem vCenter Server-System verwenden möchten, müssen Sie Update ManagerInstanzen mit jedem vCenter Server-System installieren und registrieren. Sie können eine Update ManagerInstanz nur mit dem vCenter Server-System verwenden, für das sie registriert ist. Sie müssen zum Installieren von Update Manager Windows-Administrator für den Computer sein, auf dem Sie Update Manager installieren. Mit Update Manager können Sie ESX/ESXi-Hosts prüfen und standardisieren (aktualisieren). Sie können auch virtuelle Maschinen und Vorlagen prüfen und standardisieren. Update Manager kann virtuelle Appliances prüfen und standardisieren, die mit VMware Studio 2.0 und höher erstellt wurden. Falls die Standardisierung fehlschlägt, können Sie virtuelle Maschinen wieder in ihren vorherigen Zustand zurückversetzen, ohne dass hierbei Daten verloren gehen. Sie können Update Manager in einem gesicherten Netzwerk ohne Internetzugang bereitstellen. In diesem Fall können Sie den Update Manager Download Service (UMDS) von VMware vCenter verwenden, um PatchMetadaten und Patch-Programmdateien herunterzuladen. Dieses Kapitel behandelt die folgenden Themen: n „Empfohlene Vorgehensweisen für die Sicherheit“, auf Seite 12 n „Überblick über den Update Manager-Client“, auf Seite 13 n „Grundlegendes zum Update Manager-Prozess“, auf Seite 14 VMware, Inc. 11 Installations- und Administratorhandbuch zu VMware vCenter Update Manager n „Verwenden von Baselines und Baselinegruppen“, auf Seite 21 n „Update Manager-Einstellungen“, auf Seite 24 Empfohlene Vorgehensweisen für die Sicherheit Das Halten der Patch-Versionen für Betriebssysteme und Anwendungen auf dem neuesten Stand trägt zur Reduzierung der Anfälligkeiten in einer Umgebung und zur Verringerung der Probleme, für die Lösungen gefunden werden müssen, bei. Alle Systeme erfordern fortlaufendes Patchen, Neukonfigurieren oder andere Lösungen Die Einschränkung der Systemvielfalt in einer Umgebung und die Standardisierung der Systeme stellen die empfohlenen Vorgehensweisen für die Sicherheit dar. Vorteile der Übereinstimmung Bei zahlreichen Virusangriffen werden bestehende, bekannte Probleme ausgenutzt. Mit Update Manager halten Sie die virtuellen Maschinen, Appliances und ESX/ESXi-Hosts auf dem neuesten Stand und bieten Ihrer Umgebung mehr Sicherheit. Beispielsweise wurden vom Nimda-Computerwurm Schwachstellen genutzt, die bereits Monate vor der Ausbreitung des Wurms bekannt waren. Da es zum Zeitpunkt des Angriffs einen Patch gab, waren Systeme, auf die der Patch aufgespielt worden war, von dem Wurm nicht betroffen. Mit dem Update Manager können Sie sicherstellen, dass alle erforderlichen Patches auf die Systeme in der Umgebung aufgespielt werden. So gestalten Sie Ihre Umgebung sicherer: n Erkennen Sie die vorhandenen Schwachstellen in der Umgebung. n Sorgen Sie auf effiziente Weise für die Einhaltung der Patch-Standards auf anfälligen Maschinen. In einer typischen großen Umgebung führen zahlreiche unterschiedliche Maschinen verschiedene Betriebssysteme aus. Durch das Hinzufügen von virtuellen Maschinen zur Umgebung wird diese Vielfalt erhöht. Update Manager führt die Ermittlung des Umgebungsstatus automatisch aus und aktualisiert Ihre virtuellen VMware-Maschinen, Appliances und ESX/ESXi-Hosts. Empfohlene Vorgehensweisen für die Einhaltung von Sicherheitsrichtlinien Ziel der Übereinstimmung ist, die Sicherheit Ihres Bereitstellungssystem zu erhöhen. Um dieses Ziel zu erreichen und die Sicherheit und Stabilität zu erhöhen, sollten Sie Folgendes regelmäßig überprüfen: n In der Umgebung zugelassene Betriebssysteme und Anwendungen n Für Betriebssysteme und Anwendungen erforderliche Patches Es ist ebenfalls wichtig festzulegen, wer für die Durchführung dieser Bewertungen zuständig ist, wann diese Bewertungen vorgenommen werden und welche Taktiken Sie bei der Implementierung des Plans Sie anwenden möchten. 12 VMware, Inc. Kapitel 1 Grundlegendes zu Update Manager Überblick über den Update Manager-Client Der Update Manager-Client verfügt über zwei Hauptansichten: „Administratoransicht“ und „Übereinstimmung“. Sie können das [Update Manager] -Symbol unter „Lösungen und Anwendungen“ auf der Home-Seite des vSphere-Clients verwenden oder auf der Registerkarte [Update Manager] auf [Administratoransicht] klicken, um diese Ansicht zu öffnen. In der Administratoransicht des Update Manager-Clients können Sie die folgenden Aufgaben ausführen: n Update Manager-Einstellungen konfigurieren n Baselines und Baselinegruppen erstellen und verwalten n Update Manager-Ereignisse anzeigen n Patch-Repository überprüfen n Patches oder Erweiterungen zu einer Baseline hinzufügen oder von dieser entfernen n Benachrichtigungen überprüfen n Importieren von Host-Upgrade-Releases Klicken Sie zum Anzeigen von Übereinstimmungsinformationen für ein ausgewähltes Bestandslistenobjekt in der Bestandslistenansicht „Hosts und Cluster“ oder „VMs und Vorlagen“ des vSphere-Clients auf die Registerkarte [Update Manager] . In der Übereinstimmungsansicht des Update Manager-Clients können Sie die folgenden Aufgaben ausführen: n Übereinstimmungs- und Prüfergebnisse für jedes ausgewählte Bestandslistenobjekt anzeigen n Baselines und Baselinegruppen an ein ausgewähltes Bestandslistenobjekt anhängen oder davon abhängen n Ein ausgewähltes Bestandslistenobjekt prüfen n Patches oder Erweiterungen für Hosts bereitstellen n Ein ausgewähltes Bestandslistenobjekt standardisieren Wenn Ihr vCenter Server-System Teil einer verbundenen Gruppe im verknüpften Modus von vCenter ist und Sie mehr als eine Update Manager-Instanz installiert und registriert haben, können Sie die Einstellungen für jede Update Manager-Instanz konfigurieren. Von Ihnen geänderte Konfigurationseigenschaften werden nur auf die von Ihnen angegebene Update Manager-Instanz angewendet. Sie werden nicht an die anderen Instanzen in der Gruppe weitergegeben. Sie können eine Update Manager-Instanz angeben, indem Sie den Namen des vCenter Server-Systems, mit dem die Update Manager-Instanz registriert ist, von der Navigationsleiste aus auswählen. Wenn Ihr vCenter Server-System Teil einer verbundenen Gruppe im verknüpften Modus von vCenter ist, können Sie Baselines und Baselinegruppen auch verwalten. Sie können außerdem nur die Bestandslistenobjekte scannen und standardisieren, die von dem vCenter Server-System, bei dem Update Manager registriert ist, verwaltet werden. VMware, Inc. 13 Installations- und Administratorhandbuch zu VMware vCenter Update Manager Grundlegendes zum Update Manager-Prozess Beim Aktualisieren und Anwenden von Patches und Erweiterungen mit Update Manager handelt es sich um einen mehrstufigen Prozess, bei dem Vorgänge in einer bestimmten Reihenfolge ausgeführt werden müssen. Indem Sie den empfohlenen Prozess durchführen, können Sie ein reibungsloses Update mit einer minimalen Systemausfallzeit sicherstellen. Zu Anfang des Update Manager-Prozesses werden Informationen (Metadaten) zu einer Reihe von Patches und Erweiterungen heruntergeladen. Diese Patches oder Erweiterungen bilden zusammengefasst eine Baseline. Sie können einer Baselinegruppe mehrere Baselines hinzufügen. Eine Baselinegruppe ist ein zusammengesetztes Objekt, das aus mehreren nicht miteinander in Konflikt stehenden Baselines besteht. Sie können mithilfe von Baselinegruppen verschiedene Typen von Baselines kombinieren und ein Bestandslistenobjekt anhand der Gesamtheit dieser Baselines prüfen und standardisieren. Wenn eine Baselinegruppe Upgrade- und Patch- oder Erweiterungs-Baselines enthält, wird das Upgrade zuerst ausgeführt. Eine Sammlung von virtuellen Maschinen, virtuellen Appliances und ESX/ESXi-Hosts oder einzelnen Bestandslistenobjekten kann auf Übereinstimmung mit einer Baseline oder Baselinegruppe überprüft und später standardisiert werden. Sie können diese Vorgänge manuell oder über geplante Aufgaben initiieren. n Konfigurieren der Patch-Download-Quelle für den Update Manager auf Seite 15 Sie können den Update Manager-Server so konfigurieren, dass er Patches und Erweiterungen aus dem Internet oder aus einem gemeinsamen Repository mit UMDS-Daten herunterlädt. Sie können Patches und Erweiterungen auch manuell aus einer ZIP-Datei importieren. n Herunterladen von Patches, Erweiterungen, Benachrichtigungen und verwandten Metadaten auf Seite 15 Beim Herunterladen von Patches, Erweiterungen und verwandten Metadaten handelt es sich um einen automatischen Vorgang, den Sie auch anpassen können. In regelmäßigen, konfigurierbaren Abständen stellt Update Manager standardmäßig eine Verbindung zu Shavlik, VMware oder Drittanbieter-Quellen her, um die neuesten Informationen (Metadaten) für verfügbare Patches oder Erweiterungen herunterzuladen. n Importieren von Host-Upgrade-Versionsdateien auf Seite 17 Sie können mithilfe von Host-Upgrade-Baselines die Hosts in Ihrer Umgebung aktualisieren. Sie müssen zum Erstellen einer Host-Upgrade-Baseline zuerst die Host-Upgrade-Dateien in das Update ManagerRepository hochladen. n Erstellen von Baselines und Baselinegruppen auf Seite 17 Baselines enthalten eine Zusammenstellung aus einem oder mehreren Patches, Erweiterungen, Service Packs, Bugfixes oder Upgrades und können als Upgrade-, Erweiterungs- oder Patch-Baselines klassifiziert werden. Baselinegruppen setzen sich aus vorhandenen Baselines zusammen. Baselinegruppen können mehrere Patch- oder Erweiterungs-Baselines enthalten, aber nur eine Upgrade-Baseline pro Upgrade-Typ (wie VMware Tools, Hardware der virtuellen Maschine, virtuelle Appliance oder Host). n Anhängen von Baselines und Baselinegruppen an vSphere-Objekte auf Seite 17 Damit Sie Baselines und Baselinegruppen verwenden können, müssen Sie sie an ausgewählte Bestandslistenobjekte, wie z. B. Containerobjekte, virtuelle Maschinen, virtuelle Appliances oder Hosts, anhängen. n Prüfen von ausgewählten vSphere-Objekten auf Seite 18 Das Prüfen ist der Vorgang, bei dem Attribute mehrerer Hosts, virtueller Maschinen oder virtueller Appliances abhängig von der von Ihnen ausgewählten Prüfungsart mit allen Patches, Erweiterungen und Upgrades in den angehängten Baselines oder Baselinegruppen abgeglichen werden. 14 VMware, Inc. Kapitel 1 Grundlegendes zu Update Manager n Prüfen von Prüfergebnissen auf Seite 19 Sie können die Übereinstimmung durch die Untersuchung der Prüfergebnisse für eine virtuelle Maschine, virtuelle Appliance, Vorlage, einen ESX/ESXi-Host oder eine Gruppe von virtuellen Maschinen und Appliances oder eine Gruppe von Hosts überprüfen. Update Manager prüft Objekte, um zu ermitteln, inwiefern sie mit Baselines und Baselinegruppen übereinstimmen, die von Ihnen angehängt werden. n Bereitstellen von Patches und Erweiterungen für Hosts auf Seite 19 Wenn Sie auf die Hosts oder Erweiterungen in Ihrer Umgebung Patches anwenden möchten, können Sie die Patches und Erweiterungen vor der Standardisierung bereitstellen, um sicherzustellen, dass sie auf den Host heruntergeladen werden. Das Bereitstellen von Patches und Erweiterungen ist ein optionaler Schritt. n Standardisieren von ausgewählten vSphere-Objekten auf Seite 19 Die Standardisierung ist ein Vorgang, bei dem der Update Manager Patches, Erweiterungen und Upgrades auf ESX/ESXi-Hosts, virtuelle Maschinen oder virtuelle Appliances anwendet, nachdem eine Prüfung abgeschlossen wurde. Durch die Standardisierung wird sichergestellt, dass virtuelle Maschinen und Appliances vor potenziellen Angriffen geschützt sind und deren Zuverlässigkeit durch die aktuellen Bugfixes erhöht wurde. Konfigurieren der Patch-Download-Quelle für den Update Manager Sie können den Update Manager-Server so konfigurieren, dass er Patches und Erweiterungen aus dem Internet oder aus einem gemeinsamen Repository mit UMDS-Daten herunterlädt. Sie können Patches und Erweiterungen auch manuell aus einer ZIP-Datei importieren. Die Konfiguration der Patch-Download-Quelle für den Update Manager ist ein optionaler Schritt. Wenn Ihr Bereitstellungssystem mit dem Internet verbunden ist, können Sie die Standardeinstellungen und Links zum Herunterladen von Patches und Erweiterungen in das Update Manager-Patch-Repository verwenden. Sie können auch URL-Adressen hinzufügen, um Drittanbieter-Patches und -Erweiterungen herunterzuladen, die nur für ESX/ESXi 4.0.x- und ESX/ESXi 4.1-Hosts gelten. Wenn Ihr Bereitstellungssystem nicht mit dem Internet verbunden ist, können Sie nach dem Herunterladen der Patches und Erweiterungen mithilfe des UMDS ein gemeinsames Repository verwenden. Weitere Informationen finden Sie unter Kapitel 10, „Installieren, Einrichten und Verwenden von Update Manager Download Service“, auf Seite 61. Mit Update Manager 4.1 können Sie VMware- und Drittanbieter-Patches oder -Erweiterungen manuell aus einer ZIP-Datei importieren, die auch als Offline-Paket bezeichnet wird. Sie laden diese Patches oder Erweiterungen aus dem Internet herunter oder kopieren sie von einem Medienlaufwerk und speichern sie anschließend als Offline-ZIP-Pakete auf einem lokalen Laufwerk oder einem freigegebenen Netzlaufwerk. Sie können die Patches oder Erweiterungen danach in das Update Manager-Patch-Repository importieren. Ausführliche Beschreibungen der Vorgänge finden Sie unter „Konfigurieren der Patch-Download-Quellen für den Update Manager“, auf Seite 74. Herunterladen von Patches, Erweiterungen, Benachrichtigungen und verwandten Metadaten Beim Herunterladen von Patches, Erweiterungen und verwandten Metadaten handelt es sich um einen automatischen Vorgang, den Sie auch anpassen können. In regelmäßigen, konfigurierbaren Abständen stellt Update Manager standardmäßig eine Verbindung zu Shavlik, VMware oder Drittanbieter-Quellen her, um die neuesten Informationen (Metadaten) für verfügbare Patches oder Erweiterungen herunterzuladen. Dabei werden die Informationen zu Patches für ESX/ESXi-Hosts von VMware und die Informationen zu allen wichtigen Anwendungen und Betriebssystemen von Shavlik bereitgestellt. VMware, Inc. 15 Installations- und Administratorhandbuch zu VMware vCenter Update Manager Update Manager lädt die folgenden Informationstypen herunter: n Informationen zu allen VM-Patches, unabhängig davon, ob die zum Patch gehörende Anwendung bzw. das Betriebssystem derzeit in der Umgebung verwendet wird. n Informationen zu allen ESX/ESXi 4.0.x- und ESX/ESXi 4.1-Patches, unabhängig davon, ob es Hosts dieser Versionen in Ihrer Umgebung gibt. n Patches für ESX/ESXi 3.5- und ESX 3.0.3-Hosts, die heruntergeladen werden, nachdem Sie einen ESX 3.5-, ESXi 3.5- oder ESX 3.0.3-Host in Ihrer Umgebung hinzugefügt haben. n Informationen zu allen ESX/ESXi 4.0.x- und ESX/ESXi 4.1-Patches sowie Erweiterungen von DrittanbieterURL-Adressen. n Benachrichtigungen, Alarme und Patch-Rückrufe zu ESX/ESXi 4.0.x- und ESX/ESXi 4.1-Hosts. Das Herunterladen der Informationen zu allen Patches und Erweiterungen ist in Hinblick auf den Speicherplatz und die Netzwerkbandbreite ein vergleichsweise kostengünstiger Vorgang. Auf diese Weise haben Sie jederzeit die Möglichkeit, diese Hosts, Anwendungen oder Betriebssysteme zu prüfen und ggf. zu standardisieren. Außer dem Herunterladen von Patches, Erweiterungen und verwandten Metadaten unterstützt Update Manager 4.1 das Zurückrufen von Patches für ESX/ESXi 4.0.x- und ESX/ESXi 4.1-Hosts. Ein Patch wird zurückgerufen, wenn das freigegebene Patch mit Problemen oder potenziellen Problemen behaftet ist. Nachdem Sie die Hosts in Ihrer Umgebung geprüft haben, werden Sie von Update Manager entsprechend benachrichtigt, falls der zurückgerufene Patch auf einem bestimmten Host installiert wurde. Zurückgerufene Patches können nicht mit Update Manager auf Hosts installiert werden. Update Manager löscht außerdem alle zurückgerufenen Patches aus dem Update Manager-Patch-Repository. Wenn ein Patch, der das Problem behebt, freigegeben wird, wird er von Update Manager in dessen Patch-Repository heruntergeladen. Falls Sie den problematischen Patch bereits installiert haben, werden Sie von Update Manager darüber benachrichtigt, dass ein Fix freigegeben wurde, und Sie werden aufgefordert, den neuen Patch zu übernehmen. Wenn Sie eine virtuelle Maschine zum ersten Mal standardisieren, weist Update Manager das folgende Verhalten auf: 1 Update Manager lädt die entsprechenden Patches in das Patch-Repository herunter. 2 Update Manager wendet die Patches an. 3 Die heruntergeladenen Patches werden im Patch-Download-Repository aufbewahrt, sodass, wenn andere Maschinen standardisiert werden, die Patch-Ressource bereits im Update Manager-Patch-Repository vorhanden ist. Wenn der Update Manager die Patches oder Erweiterungen nicht herunterladen kann, zum Beispiel, wenn er in einem internen Netzwerksegment bereitgestellt wird, das keinen Internetzugang hat, können Sie den VMware vCenter Update Manager Download Service zum Herunterladen und Speichern von Patches und Erweiterungen auf dem Computer, auf dem er installiert ist, verwenden. Auf diese Weise kann der Update Manager-Server die Patches und Erweiterungen später verwenden. Sie können den Update Manager so konfigurieren, dass Patches, Erweiterungen und verwandte Metadaten über einen Internet-Proxy heruntergeladen werden. Sie können das Zeitintervall ändern, in dem Update Manager Patches, Erweiterungen und Metadaten sowie Binärdateien und Metadaten herunterlädt. Sie können zudem das Zeitintervall ändern, in dem Update Manager auf Benachrichtigungen prüft. Ausführliche Beschreibungen der Vorgänge finden Sie unter „Konfigurieren der Prüfung auf Patches“, auf Seite 79 und „Konfigurieren von Benachrichtigungsprüfungen“, auf Seite 81. 16 VMware, Inc. Kapitel 1 Grundlegendes zu Update Manager Importieren von Host-Upgrade-Versionsdateien Sie können mithilfe von Host-Upgrade-Baselines die Hosts in Ihrer Umgebung aktualisieren. Sie müssen zum Erstellen einer Host-Upgrade-Baseline zuerst die Host-Upgrade-Dateien in das Update Manager-Repository hochladen. Bevor Sie Host-Upgrade-Dateien hochladen, besorgen Sie sich die Upgrade-Dateien von der ESX/ESXi-Distribution unter http://vmware.com/download/ oder http://vmware.com/download/vi/. Jede von Ihnen hochgeladene Upgrade-Datei enthält Informationen über die Zielversion, auf die der Host aktualisiert wird. Update Manager prüft auf diese Zielversionen und fasst die hochgeladenen Dateien in HostUpgrade-Versionen zusammen basierend auf der Version, auf die die Hosts in Ihrer Umgebung aktualisiert werden. Eine Host-Upgrade-Version besteht aus einer Kombination von Host-Upgrade-Dateien, die es Ihnen ermöglichen, Hosts auf eine bestimmte Version zu aktualisieren. Sie können von der Registerkarte [Host-Upgrade-Versionen] der Administratoransicht des Update Managers aus Host-Upgrade-Dateien aktualisieren und verwalten. Von Ihnen hochgeladene Upgrade-Dateien können später in Host-Upgrade-Baselines aufgenommen werden. Sie können keine Upgrade-Version löschen, die in einer Baseline enthalten ist. Wenn Sie eine Host-UpgradeBaseline löschen, werden die enthaltenen Upgrade-Versionen nicht mitgelöscht. Von Ihnen importierte HostUpgrade-Versionsdateien werden im Update Manager-Repository aufbewahrt. Weitere Informationen zum Importieren von Host-Upgrade-Versionsdateien und zum Erstellen von HostUpgrade-Baselines finden Sie unter „Erstellen einer Host-Upgrade-Baseline“, auf Seite 99. Erstellen von Baselines und Baselinegruppen Baselines enthalten eine Zusammenstellung aus einem oder mehreren Patches, Erweiterungen, Service Packs, Bugfixes oder Upgrades und können als Upgrade-, Erweiterungs- oder Patch-Baselines klassifiziert werden. Baselinegruppen setzen sich aus vorhandenen Baselines zusammen. Baselinegruppen können mehrere Patchoder Erweiterungs-Baselines enthalten, aber nur eine Upgrade-Baseline pro Upgrade-Typ (wie VMware Tools, Hardware der virtuellen Maschine, virtuelle Appliance oder Host). Wenn Sie Hosts, virtuelle Maschinen und virtuelle Appliances prüfen, vergleichen Sie sie mit Baselines und Baselinegruppen, um ihren Übereinstimmungsgrad zu ermitteln. Update Manager enthält vier standardmäßige Patch-Baselines und vier Upgrade-Baselines. Die Standard-Baselines können nicht bearbeitet oder gelöscht werden. Sie können die Standard-Baselines verwenden oder Patch-, Erweiterungs- und Upgrade-Baselines erstellen, die den von Ihnen gewünschten Kriterien entsprechen. Von Ihnen erstellte Baselines können ebenso wie Standard-Baselines in Baselinegruppen zusammengefasst werden. Weitere Informationen zu Baselines und Baselinegruppen finden Sie unter „Verwenden von Baselines und Baselinegruppen“, auf Seite 21 und Kapitel 12, „Arbeiten mit Baselines und Baselinegruppen“, auf Seite 91. Anhängen von Baselines und Baselinegruppen an vSphere-Objekte Damit Sie Baselines und Baselinegruppen verwenden können, müssen Sie sie an ausgewählte Bestandslistenobjekte, wie z. B. Containerobjekte, virtuelle Maschinen, virtuelle Appliances oder Hosts, anhängen. Sie können Baselines und Baselinegruppen an einzelne Objekte anhängen, effizienter ist es jedoch, sie an Containerobjekte wie Ordner, vApps, Cluster und Datencenter anzuhängen. Durch das Anhängen einer Baseline an ein Containerobjekt wird die Baseline vorübergehend an alle Objekte im Container angehängt. Eine detaillierte Beschreibung des Verfahrens finden Sie unter „Anhängen von Baselines und Baselinegruppen an Objekte“, auf Seite 108. VMware, Inc. 17 Installations- und Administratorhandbuch zu VMware vCenter Update Manager Prüfen von ausgewählten vSphere-Objekten Das Prüfen ist der Vorgang, bei dem Attribute mehrerer Hosts, virtueller Maschinen oder virtueller Appliances abhängig von der von Ihnen ausgewählten Prüfungsart mit allen Patches, Erweiterungen und Upgrades in den angehängten Baselines oder Baselinegruppen abgeglichen werden. Sie können eine Host-Installation prüfen, um zu ermitteln, ob die aktuellsten Patches oder Erweiterungen angewendet werden. Sie können auch eine virtuelle Maschine prüfen, um zu ermitteln, ob für dessen Betriebssystem die aktuellsten Patches angewendet werden. Die Suche nach Patches richtet sich nach dem jeweiligen Betriebssystem Zum Beispiel werden virtuelle Windows-Maschinen vom Update Manager auf bestimmte Patches geprüft. Dieselben Maschinen werden nicht von Update Manager auf installierte Linux-Patches geprüft. In der virtuellen Infrastruktur können mit Ausnahme von Ressourcenpools sämtliche Objekte geprüft werden. Update Manager unterstützt die folgenden Prüftypen: Auf Patches prüfen Patch-Prüfungen können für ESX 3.0.3 und höher, ESX 3i, Version 3.5, und höher sowie für virtuelle Maschinen unter Windows und Linux durchgeführt werden. Sie können auf Patches für Microsoft Windows-VMs und -Vorlagen prüfen, die sich sowohl online als auch offline befinden können. Patch-Prüfungen können nur auf virtuellen Red Hat Linux-Maschinen durchgeführt werden, die online sind. Auf Hosterweiterungen prüfen Sie können ESX 4.0 und höher sowie ESXi 4.0 und höher auf Erweiterungen (zusätzliche Software) prüfen. Auf Host-Upgrades prüfen Sie können ESX 3.0.0 und höher sowie ESX 3i Version 3.5 und höher auf Upgrades für ESX/ESXi 4.0 und ESX/ESXi 4.1 prüfen. Auf VMware Tools prüfen Sie können virtuelle Maschinen unter Windows oder Linux auf die aktuelle Version von VMware Tools prüfen. Sie können VMware Tools-Prüfungen auf virtuellen Maschinen und Vorlagen online und offline durchführen. Sie sollten die virtuelle Maschine zumindest ein Mal einschalten, bevor Sie eine VMware Tools-Prüfung durchführen. Upgrade-Prüfungen der Hardware von virtuellen Maschinen Sie können virtuelle Maschinen unter Windows oder Linux auf die neueste virtuelle Hardware prüfen, die auf dem Host unterstützt wird. Hardware-Upgrade-Prüfungen können bei virtuellen Maschinen und Vorlagen sowohl online als auch offline erfolgen. Upgrade-Prüfungen von virtuellen Appliances Sie können Prüfungen für eingeschaltete virtuelle Appliances, die mit VMware Studio 2.0 und höher erstellt werden, durchführen. Sie können VMware Studio 2.0 und höher verwenden, um das Erstellen von bereitstellungsfähigen vApps mit integrierter Anwendungssoftware und integrierten Betriebssystemen zu automatisieren. VMware Studio fügt einen Netzwerkagenten zum Gastbetriebssystem hinzu, sodass die vApps mittels Bootstrapping mit minimalem Aufwand gestartet werden. Für vApps angegebene Konfigurationsparameter erscheinen als OVF-Eigenschaften im Bereitstellungsassistenten des vCenter Servers. Weitere Informationen zu VMware Studio finden Sie in der VMware SDK- und API-Dokumentation für VMware Studio. Weitere Informationen über vApps finden Sie auch auf der VMware-Blogsite. Sie können VMWare Studio von der VMware-Website herunterladen. WICHTIG Update Manager prüft keine von PXE gestarteten ESXi-Hosts. Eine von PXE gestartete Installation von ESXi ist vollständig ohne Status (sie verlässt sich nicht auf das Vorhandensein einer lokalen Festplatte). Die Installation und die Konfiguration nach der Installation sind daher nicht dauerhaft nach einem Neustart vorhanden. 18 VMware, Inc. Kapitel 1 Grundlegendes zu Update Manager Sie können Prüfungen auf Containerobjekten, wie Datencenter, Cluster, vApps oder Ordner initiieren, um alle ESX/ESXi-Hosts oder virtuelle Maschinen und Appliances, die im Containerobjekt enthalten sind, zu prüfen. Sie können den Update Manager so konfigurieren, dass er virtuelle Maschinen, virtuelle Appliances und ESX/ ESXi-Hosts anhand von Baselines und Baselinegruppen prüft, indem Sie manuell initiieren oder Prüfungen planen, um Übereinstimmungsinformation zu generieren. Sie sollten Prüfaufgaben auf Datencenter- oder vCenter Server-Systemebene planen, um sicherzustellen, dass die Prüfungen auf dem neuesten Stand sind. Eine Beschreibung der manuellen und geplanten Prüfvorgänge finden Sie unter Kapitel 13, „Prüfen von vSphere-Objekten und Anzeigen von Prüfergebnissen“, auf Seite 111. Prüfen von Prüfergebnissen Sie können die Übereinstimmung durch die Untersuchung der Prüfergebnisse für eine virtuelle Maschine, virtuelle Appliance, Vorlage, einen ESX/ESXi-Host oder eine Gruppe von virtuellen Maschinen und Appliances oder eine Gruppe von Hosts überprüfen. Update Manager prüft Objekte, um zu ermitteln, inwiefern sie mit Baselines und Baselinegruppen übereinstimmen, die von Ihnen angehängt werden. Wenn Sie ein Containerobjekt auswählen, sehen Sie den Gesamtübereinstimmungsstatus der angehängten Baselines sowie alle einzelnen Übereinstimmungsstatus. Wenn Sie eine einzelne Baseline auswählen, die dem Containerobjekt angehängt ist, sehen Sie den Übereinstimmungsstatus der Baseline. Wenn Sie eine einzelne virtuelle Maschine, eine einzelne Appliance oder einen einzelnen Host auswählen, sehen Sie den Gesamtübereinstimmungsstatus des ausgewählten Objekts anhand aller angehängten Baselines sowie die Anzahl der Updates. Wenn Sie dann eine einzelne Baseline auswählen, die diesem Objekt angehängt ist, sehen Sie die Anzahl der Updates gruppiert nach Übereinstimmungsstatus für diese Baseline. Die Übereinstimmungsinformationen werden auf der Registerkarte [Update Manager] angezeigt. Weitere Informationen zum Anzeigen von Übereinstimmungsinformationen finden Sie unter „Anzeigen von Prüfergebnissen und Übereinstimmungsstatus für vSphere-Objekte“, auf Seite 113. Bereitstellen von Patches und Erweiterungen für Hosts Wenn Sie auf die Hosts oder Erweiterungen in Ihrer Umgebung Patches anwenden möchten, können Sie die Patches und Erweiterungen vor der Standardisierung bereitstellen, um sicherzustellen, dass sie auf den Host heruntergeladen werden. Das Bereitstellen von Patches und Erweiterungen ist ein optionaler Schritt. Das Bereitstellen von Patches und Erweiterungen für Hosts der Versionen ESX/ESXi 4.0 und ESX/ESXi 4.1 ermöglicht Ihnen das Herunterladen der Patches und Erweiterungen vom Update Manager-Server auf ESX/ ESXi-Hosts, ohne die Patches oder Erweiterungen sofort übernehmen zu müssen. Das Bereitstellen von Patches und Erweiterungen beschleunigt den Standardisierungsprozess, da die Patches und Erweiterungen bereits lokal auf den Hosts verfügbar sind. WICHTIG Update Manager stellt mit PXE gestarteten ESXi-Hosts keine Patches bereit. Weitere Informationen zum Bereitstellen von Patches finden Sie unter „Bereitstellen der Patches und Erweiterungen für ESX/ESXi-Hosts“, auf Seite 129. Standardisieren von ausgewählten vSphere-Objekten Die Standardisierung ist ein Vorgang, bei dem der Update Manager Patches, Erweiterungen und Upgrades auf ESX/ESXi-Hosts, virtuelle Maschinen oder virtuelle Appliances anwendet, nachdem eine Prüfung abgeschlossen wurde. Durch die Standardisierung wird sichergestellt, dass virtuelle Maschinen und Appliances vor potenziellen Angriffen geschützt sind und deren Zuverlässigkeit durch die aktuellen Bugfixes erhöht wurde. Die Standardisierung sorgt auch dafür, dass Upgrade-Baselines mit den ausgewählten vSphere-Objekten übereinstimmen. VMware, Inc. 19 Installations- und Administratorhandbuch zu VMware vCenter Update Manager Die Vorgehensweise beim Standardisieren von Maschinen und Appliances entspricht in vielen Punkten der Vorgehensweise beim Prüfen. Ebenso wie bei Prüfläufen können Sie nicht nur einzelne Hosts, virtuelle Maschinen oder virtuelle Appliances, sondern auch einzelne Ordner, Cluster oder Datencenter bzw. alle Objekte in der virtuellen Infrastruktur standardisieren. Ressourcenpools sind wie beim Prüfen die einzigen vSphereObjekttypen, die in keinem Fall standardisiert werden können. Update Manager unterstützt die Standardisierung für die folgenden Bestandslistenobjekte: n Eingeschaltete, angehaltene oder ausgeschaltete virtuelle Maschinen und Vorlagen für VMware Tools und das Hardware-Upgrade virtueller Maschinen. n Eingeschaltete, angehaltene oder ausgeschaltete virtuelle Microsoft Windows-Maschinen und Vorlagen für die Patch-Standardisierung. n Eingeschaltete virtuelle Appliances, die mit VMware Studio 2.0 und höher erstellt werden, für Upgrades von virtuellen Appliances. n ESX/ESXi-Hosts für die Patch-, Erweiterungs- und Upgrade-Standardisierung. WICHTIG Update Manager standardisiert keine von PXE gestarteten ESXi-Hosts. Update Manager überspringt von PXE gestartete Hosts, wenn Sie Hosts in einem Containerobjekt, z. B. einem Ordner, standardisieren. Upgrades für ESX- und ESXi-Hosts werden nach dem Hochladen von Host-Upgrade-Versionsdateien über Baselines und Baselinegruppen verwaltet. Mithilfe von Update Manager können Sie ESX/ESXi 3.x-Hosts auf ESX/ESXi 4.0 und höher aktualisieren. In einigen Upgrade-Szenarien können Sie bei einem Ausfall die Upgrades von ESX-Hosts rückabwickeln. Update Manager unterstützt die Rückabwicklung (Rollback) von ESXHosts, wenn Sie Hosts von Version 3.x auf die Versionen 4.0.x und 4.1 aktualisieren. Bei Upgrades von ESXHosts von Version 3.x auf die Versionen 4.0.x und 4.1 können Sie auch benutzerdefinierte Post-Upgrade-Skripts einrichten, die nach einem Upgrade ausgeführt werden. Sie verwenden Post-Upgrade-Skripts, um das Konfigurieren von ESX-Hosts nach dem Upgrade zu automatisieren (z. B. um die Ports zuzuweisen, die der Host verwenden wird). Update Manager unterstützt Post-Upgrade-Skripts in den Formaten Bash (.sh) und Python (.py). Sie können virtuelle Appliances, VMware Tools und die virtuelle Hardware von virtuellen Maschinen auf eine neuere Version aktualisieren. Upgrades für virtuelle Maschinen werden über die standardmäßigen VM-Upgrade-Baselines des Update Managers verwaltet. Upgrades für virtuelle Appliances können sowohl über die Standard-Baselines für virtuelle Appliances des Update Managers als auch über benutzerdefinierte UpgradeBaselines verwaltet werden. Mit Update Manager 4.0 oder höher können Sie koordinierte Upgrades von Hosts und virtuellen Maschinen durchführen. Koordinierte Upgrades ermöglichen Ihnen die Aktualisierung aller Hosts in der Bestandsliste durch die Verwendung von Host-Upgrade-Baselines. Sie können koordinierte Upgrades zum gleichzeitigen Upgrade der virtuellen Hardware und der VMware Tools von virtuellen Maschinen in der Bestandsliste verwenden. Verwenden Sie dazu Baselinegruppen, die die folgenden Baselines enthalten: n VM-Hardware-Upgrade passend zum Host n VMware Tools-Upgrade passend zum Host Koordinierte Upgrades können auf Cluster-, Ordner- oder Datencenterebene durchgeführt werden. In der Regel werden Hosts vor der Standardisierung in den Wartungsmodus versetzt, wenn das Update dies erfordert. Virtuelle Maschinen können nicht ausgeführt werden, wenn sich ein Host im Wartungsmodus befindet. Um die Unterbrechung für Benutzer möglichst gering zu halten, migriert der vCenter Server die virtuellen Maschinen auf andere Hosts in einem Cluster, bevor der Host in den Wartungsmodus versetzt wird. Der vCenter Server kann die virtuellen Maschinen migrieren, wenn der Cluster für vMotion konfiguriert ist und sowohl VMware DRS (Distributed Resource Scheduler) als auch VMware EVC (Enhanced vMotion Compatibility) aktiviert sind. EVC ist keine Voraussetzung für VMotion. EVC stellt sicher, dass die CPUs der Hosts kompatibel sind. Für andere Container oder einzelne Hosts, die sich nicht in einem Cluster befinden, kann keine Migration mit vMotion durchgeführt werden. 20 VMware, Inc. Kapitel 1 Grundlegendes zu Update Manager Sie können die Objekte in Ihrer vSphere-Bestandsliste standardisieren, indem Sie entweder die manuelle oder die geplante Standardisierung verwenden. Weitere Informationen zur manuellen und geplanten Standardisierung finden Sie unter Kapitel 14, „Standardisieren von vSphere-Objekten“, auf Seite 125. Verwenden von Baselines und Baselinegruppen Baselines enthalten eine Sammlung von einem oder mehreren Updates, wie zum Beispiel Service Packs, Patches, Erweiterungen, Upgrades oder Bugfixes. Baselinegruppen setzen sich aus vorhandenen Baselines zusammen. Beim Überprüfen von Hosts, virtuellen Maschinen und virtuellen Appliances können Sie anhand von Baselines deren Übereinstimmungsgrad ermitteln. Administratoren können Baselines und Baselinegruppen erstellen, bearbeiten, löschen, anhängen oder trennen. In großen Organisationen mit verschiedenen Gruppen oder Abteilungen kann jede Gruppe eigene Baselines definieren. Administratoren haben die Möglichkeit, die Liste der Baselines zu filtern, indem sie nach einer bestimmten Zeichenfolge suchen oder auf die gewünschte Spaltenüberschrift klicken, um nach dem entsprechenden Attribut zu sortieren. n Baselinetypen auf Seite 21 Update Manager unterstützt verschiedene Baselinetypen, die Sie bei den Prüf- und Standardisierungsverfahren der Objekte aus Ihrer Bestandsliste verwenden und anwenden können. n Update Manager-Standard-Baselines auf Seite 22 Update Manager enthält die Standard-Baselines, die Sie zum Prüfen beliebiger virtueller Maschinen, virtueller Appliances oder Hosts verwenden können, um zu ermitteln, ob alle Patches für die verschiedenen Kategorien angewendet wurden oder ein Upgrade auf die aktuelle Version durchgeführt wurde. Die Standard-Baselines können nicht geändert oder gelöscht werden. n Baselinegruppen auf Seite 23 Sie können Baselinegruppen erstellen, die Patch-, Erweiterungs- und Upgrade-Baselines enthalten. n Baseline-Atttribute auf Seite 23 Baselines verfügen über Baselineattribute, die Sie verwenden können, um den Baselinetyp, die Patches oder Upgrades, die in der Baseline enthalten sind, usw. anzugeben. Baselinetypen Update Manager unterstützt verschiedene Baselinetypen, die Sie bei den Prüf- und Standardisierungsverfahren der Objekte aus Ihrer Bestandsliste verwenden und anwenden können. Update Manager stellt Upgrade-, Patch- oder Erweiterungs-Baselines bereit. Upgrade-Baseline Legt fest, welche Version eines bestimmten Hosts, einer bestimmten virtuellen Hardware, virtuellen Appliance oder von VMware Tools vorhanden sein sollte. Sie können mithilfe von Update Manager ESX/ESXi-Hosts der Versionen 3.x und 4.0.x auf Version 4.1 aktualisieren. Patch-Baseline Definiert eine Anzahl von Patches, die auf einen bestimmten Host oder eine bestimmte virtuelle Maschine angewendet werden müssen. Erweiterungs-Baseline Enthält Erweiterungen (zusätzliche Software, wie z. B. Gerätetreiber von Drittanbietern), die auf einen angegebenen Host angewendet werden müssen. Erweiterungen werden auf Hosts installiert, auf denen diese Software nicht installiert ist, und auf Hosts gepatcht, auf denen die Software bereits installiert ist. Alle Softwarelösungen von Drittanbietern für ESX/ESXi-Hosts sind als Hosterweiterungen klassifiziert, obgleich Hosterweiterungen nicht nur auf Drittanbietersoftware beschränkt sind. VMware, Inc. 21 Installations- und Administratorhandbuch zu VMware vCenter Update Manager Update Manager fragt die von den Herstellern bereitgestellten Patch-Repositorys in regelmäßigen Abständen auf verfügbare Patches ab. Der Server für die Patch-Informationen und die Inhalte der Patches werden durch eine vollständig funktionsfähige Infrastruktur mit öffentlichen Schlüsseln authentifiziert. Zur Verbesserung der Sicherheit werden Patches normalerweise von Herstellern verschlüsselt signiert und über eine sichere Verbindung heruntergeladen. Eine Patch-Baseline kann dynamisch oder fest sein. Dynamische Patch-Baseline Der Inhalt einer dynamischen Baseline wird anhand der verfügbaren Patches festgelegt, die die angegebenen Kriterien erfüllen. Da sich die verfügbaren Patches stets ändern, werden dynamische Baselines ebenfalls aktualisiert. Sie können beliebige Patches explizit berücksichtigen oder ausschließen. Feste Patch-Baseline Der Benutzer legt manuell alle in der Baseline enthaltenen Patches aus sämtlichen im Update Manager verfügbaren Patches fest. Feste Baselines werden in der Regel verwendet, um zu prüfen, ob Systeme bestimmte Probleme selbst beheben können. Sie können beispielsweise mit festen Baselines die Übereinstimmung mit Patches prüfen, um das Eindringen eines Wurms zu verhindern. Update Manager-Standard-Baselines Update Manager enthält die Standard-Baselines, die Sie zum Prüfen beliebiger virtueller Maschinen, virtueller Appliances oder Hosts verwenden können, um zu ermitteln, ob alle Patches für die verschiedenen Kategorien angewendet wurden oder ein Upgrade auf die aktuelle Version durchgeführt wurde. Die Standard-Baselines können nicht geändert oder gelöscht werden. 22 Kritische VM-Patches Prüft virtuelle Maschinen auf Übereinstimmung mit allen wichtigen LinuxPatches sowie allen kritischen Windows-Patches. Nicht-kritische VM-Patches Prüft virtuelle Maschinen auf Übereinstimmung mit allen optionalen Linuxund Windows-Patches. Kritische Host-Patches Prüft die Übereinstimmung von ESX/ESXi-Hosts mit allen kritischen Patches. Nicht-kritische Host-Patches Prüft die Übereinstimmung von ESX/ESXi-Hosts mit allen optionalen Patches. VMware Tools-Upgrade passend zum Host Prüft die Übereinstimmung virtueller Maschinen mit der neuesten Version von VMware Tools auf dem Host. Update Manager unterstützt das Upgrade von VMware Tools für virtuelle Maschinen auf ESX/ESXi 4.0-Hosts (und höher). VM-Hardware-Upgrade passend zum Host Prüft die Übereinstimmung virtueller Hardware oder virtueller Maschinen mit der neuesten vom Host unterstützten Version. Update Manager unterstützt das Upgrade auf die virtuelle Hardwareversion 7.0 auf ESX/ESXi 4.0-Hosts (und höher). VA auf neueste Version aktualisieren Prüft die Übereinstimmung virtueller Appliances mit der neuesten freigegebenen Version der virtuellen Appliance. VA auf neueste kritische Version aktualisieren Prüft die Übereinstimmung virtueller Appliances mit der neuesten kritischen Version der virtuellen Appliance. VMware, Inc. Kapitel 1 Grundlegendes zu Update Manager Baselinegruppen Sie können Baselinegruppen erstellen, die Patch-, Erweiterungs- und Upgrade-Baselines enthalten. Die Baselines in einer Baselinegruppe dürfen nicht in Konflikt miteinander stehen. Eine Baselinegruppe ist auch beschränkt auf eine Kombination aus Patches, Erweiterungen und Upgrades. n Mehrere Patch- und Erweiterungs-Baselines. n Eine Upgrade-Baseline und mehrere Patch- und Erweiterungs-Baselines. Zum Beispiel eine ESX/ESXi-Upgrade-Baseline und mehrere ESX/ESXi-Patch- oder -Erweiterungs-Baselines. n Mehrere Upgrade-Baselines, aber nur eine pro Upgrade-Typ (wie VMware Tools, Hardware der virtuellen Maschine, virtuelle Appliance oder Host). Zum Beispiel eine „VMware Tools-Upgrade passend zum Host“-Baseline, eine „VM-Hardware-Upgrade passend zum Host“-Baseline und eine „VA auf neueste Version aktualisieren“-Baseline. n Mehrere Upgrade-Baselines, aber nur eine pro Upgrade-Typ, und mehrere Patch- und Erweiterungs-Baselines. Zum Beispiel eine „VM-Hardware-Upgrade passend zum Host“-Baseline, eine „VA auf neueste kritische Version aktualisieren“-Baseline und eine oder mehrere Patch- und Erweiterungs-Baselines. Baseline-Atttribute Baselines verfügen über Baselineattribute, die Sie verwenden können, um den Baselinetyp, die Patches oder Upgrades, die in der Baseline enthalten sind, usw. anzugeben. Tabelle 1-1. Baseline-Atttribute [Attribut] Beschreibung [Baselinename] Gibt die Baseline an. Der Name wird beim Erstellen der Baseline angelegt und kann nicht geändert werden. [Inhalt] Bei Patch- und Erweiterungs-Baselines wird die Anzahl der in der Baseline enthaltenen Updates angegeben. Einige Updates, wie Service Packs, umfassen zahlreiche kleinere Patches, die zuvor möglicherweise einzeln verteilt wurden. Die Anzahl der Updates kann darauf hindeuten, wie lange eine Prüfung oder Standardisierung dauert. Der Umfang der in der Baseline enthaltenen Updates wird jedoch damit nicht angegeben. Bei Upgrade-Baselines gibt der Inhalt die Details der Upgrade-Baselines an. [Komponente] Zeigt den Typ der Baseline an. Mögliche Werte: Host-Patches, Hosterweiterung, VM-Patches, VMware Tools, VM-Hardware, VA Upgrade und Host-Upgrade. [Letzte Änderung] Gibt den Zeitpunkt an, an dem Patches der Baseline zuletzt hinzugefügt oder daraus entfernt wurden. Dieses Datum gibt an, wann die Updates zuletzt aufgrund von automatischen Änderungen durch dynamische Updates oder manuelle Änderungen durch den Benutzer geändert wurden. Die Informationen zum letzten Update können hilfreich sein, um zu erfahren, ob erwartete Änderungen an Baselines durchgeführt wurden. [Baselinetyp] Gibt den Typ einer Baseline an. Baselines können beispielsweise dynamisch oder fest sein. VMware, Inc. 23 Installations- und Administratorhandbuch zu VMware vCenter Update Manager Update Manager-Einstellungen Sie können Update Manager-Einstellungen konfigurieren, wie zum Beispiel das Planen von Updates und Prüfungen. Sie können die folgenden Update Manager-Einstellungen konfigurieren: 24 n Der Zeitpunkt, an dem auf aktualisierte Patch-Informationen geprüft wird. n Der Zeitpunkt, an dem die Prüfung oder die Standardisierung für virtuelle Maschinen, virtual Appliances und Hosts durchgeführt wird. n Die Behandlung von Snapshots, die vor der Standardisierung einer virtuellen Maschine erstellt wurden. n So behandeln Sie Fehler beim Versetzen von Hosts in den Wartungsmodus. n Ob bestimmte Clusterfunktionen deaktiviert werden sollen. n Herunterladen von Patch-Programmdateien und -Metadaten aus dem Internet oder die Verwendung eines gemeinsam genutzten Repositorys. n Herunterladen von Patch-Programmdateien und -Metadaten mithilfe eines Offline-Pakets. n Wann Download-Benachrichtigungen heruntergeladen werden. n Proxynutzung und Authentifizierung. n Aktivierung oder Deaktivierung des „Smart Reboot“ von virtuellen Appliances und virtuellen Maschinen in einer vApp nach der Standardisierung. VMware, Inc. Systemanforderungen 2 Um den Update Manager-Server und das Update Manager-Client-Plug-In ausführen und verwenden zu können, muss gewährleistet sein, dass Ihre Umgebung bestimmte Bedingungen erfüllt. Darüber hinaus müssen Sie sicherstellen, dass die Versionen von vCenter Server, vSphere-Client und Update Manager kompatibel sind. Bevor Sie Update Manager installieren, müssen Sie eine Oracle- oder Microsoft SQL Server-Datenbank einrichten. Wenn Ihre Bereitstellung relativ klein ist und bis zu fünf Hosts und bis zu fünfzig virtuelle Maschinen enthält, können Sie die mitgelieferte SQL Server 2005 Express-Datenbank verwenden, die Sie während der Installation des Update Managers installieren können. Sie können die Update Manager-Serverkomponenten auf demselben Comptuer wie vCenter Server oder auf einem anderen Computer installieren. Wenn Sie nach der Installation der Update Manager-Serverkomponente den Update Manager verwenden möchten, müssen Sie das Update Manager-Client-Plug-In installieren und auf dem vSphere-Client aktivieren. Wenn Ihr vCenter Server-System zu einer verbundenen Gruppe im verknüpften Modus von vCenter gehört, können Sie Update Manager-Instanzen installieren und bei jedem vCenter Server-System registrieren. Sie können den Update Manager nur dann für die vCenter Server-Systeme im verknüpften Modus von vCenter verwenden, wenn Sie mit jedem der Systeme Update Manager-Instanzen registrieren. Dieses Kapitel behandelt die folgenden Themen: n „Hardwareanforderungen für den Update Manager“, auf Seite 25 n „Unterstützte Betriebssysteme und Datenbankformate“, auf Seite 26 n „Update Manager-Kompatibilität mit VirtualCenter Server, vCenter Server, VI-Client und vSphere-Client“, auf Seite 27 n „Erforderliche Datenbankberechtigungen“, auf Seite 27 Hardwareanforderungen für den Update Manager Sie können den Update Manager auf allen Systemen ausführen, die die Mindestanforderungen an die Hardware erfüllen. Die Mindestanforderungen an die Hardware für den Update Manager sind je nach Bereitstellung des Update Managers unterschiedlich. Wenn die Datenbank auf demselben Computer wie der Update Manager installiert ist, sind die Anforderungen an die Arbeitsspeichergröße und die Prozessorgeschwindigkeit höher. Stellen Sie sicher, dass die in Tabelle 2-1 aufgelisteten minimalen Anforderungen erfüllt sind, um eine tragfähige Leistung zu gewährleisten. VMware, Inc. 25 Installations- und Administratorhandbuch zu VMware vCenter Update Manager Tabelle 2-1. Minimale Hardwareanforderungen Hardware Anforderungen Prozessor Intel- oder AMD x86-Prozessor mit mindestens zwei logischen Kernen mit einer Geschwindigkeit von jeweils 2 GHz Netzwerk 10/100 Mbps Die beste Leistung erzielen Sie mit einer Gigabit-Verbindung zwischen dem Update Manager und den ESX/ESXi-Hosts. Arbeitsspeicher 2 GB RAM, wenn Update Manager und vCenter Server auf unterschiedlichen Computern installiert sind 4 GB RAM, wenn Update Manager und vCenter Server auf demselben Computer installiert sind Update Manager verwendet eine SQL Server- oder Oracle-Datenbank. Sie sollten eine dedizierte Datenbank für den Update Manager im Gegensatz zu einer mit vCenter Server gemeinsam genutzten Datenbank verwenden und die Datenbank in regelmäßigen Abständen sichern. Es wird empfohlen, die Datenbank entweder auf dem Computer auszuführen, auf dem auch der Update Manager installiert wird, oder auf einem Computer im lokalen Netzwerk. Je nach Größe Ihrer Bereitstellung erfordert Update Manager für die Datenbanknutzung eine Mindestmenge an freiem Speicherplatz pro Monat. Weitere Informationen zu den Anforderungen für den Speicherplatz finden Sie im Dokument VMware vCenter Update Manager Sizing Estimator. Unterstützte Betriebssysteme und Datenbankformate Update Manager arbeitet mit bestimmten Datenbanken und Betriebssystemen. Update Manager-Server benötigt Windows XP, Windows Server 2003 oder Windows Server 2008. Für das Update Manager-Plug-In ist der vSphere-Client erforderlich. Es arbeitet mit denselben Betriebssystemen wie der vSphere-Client. WICHTIG Sie können Update Manager 4.1 nur auf einer 64-Bit-Maschine installieren. Update Manager prüft und standardisiert Windows-Gastbetriebssysteme. Update Manager unterstützt keine Patch-Standardisierung von virtuellen Linux-Maschinen und prüft nur eingeschaltete Maschinen mit LinuxGastbetriebssystem auf Patches. Update Manager prüft und standardisiert virtuelle Linux-Maschinen für VMware Tools und Upgrades virtueller Hardware. Update Manager-Server benötigt eine SQL Server 2005-, SQL Server 2008-, Oracle 10g- oder Oracle 11g-Datenbank. Update Manager kann kleinere Umgebungen mithilfe des im Lieferumfang gebündelten SQL Server 2005 Express handhaben. Bei Umgebungen mit mehr als 5 Hosts und über 50 virtuellen Maschinen erstellen Sie für Update Manager eine Oracle- oder eine SQL Server-Datenbank. In umfangreichen Umgebungen sollten Sie die Update Manager-Datenbank nicht auf dem Computer einrichten, auf dem sich der Update ManagerServer und die vCenter Server-Datenbank befinden. Weitere Informationen zur Einrichtung der Update Manager-Datenbank finden Sie unter Kapitel 3, „Vorbereiten der Update Manager-Datenbank“, auf Seite 29. Nähere Informationen zu den unterstützten Betriebssystemen und Datenbankformaten finden Sie in den Tabellen zur VMware Sphere-Kompatibilität. 26 VMware, Inc. Kapitel 2 Systemanforderungen Update Manager-Kompatibilität mit VirtualCenter Server, vCenter Server, VI-Client und vSphere-Client Die Versionen von Update Manager, VirtualCenter Server und vCenter Server müssen kompatibel sein. Sie können den Update Manager-Server nur mit VirtualCenter-Server oder vCenter Server einer kompatiblen Version installieren und registrieren. Das Update Manager-Plug-In kann nur auf einem VI-Client oder vSphere-Client einer kompatiblen Version installiert und aktiviert werden. In der Regel ist Update Manager mit VirtualCenter Server, vCenter Server, dem VI-Client und dem vSphereClient derselben Version kompatibel. Update Manager 4.1 ist nur mit vCenter Server 4.1 kompatibel. Obwohl möglicherweise mehrere Versionen des Update Manager-Client-Plug-Ins gleichzeitig auf demselben Computer vorhanden sind, kann das Update Manager-Client-Plug-In von Version 4.1 nur auf vSphere-Client 4.1 installiert und aktiviert werden. Weitere Informationen über die Kompatibilität von Update Manager mit VirtualCenter Server, vCenter Server, dem VI-Client und dem vSphere-Client finden Sie in den vSphere-Kompatibilitätstabellen. Erforderliche Datenbankberechtigungen Bevor Sie Update Manager installieren oder aktualisieren, müssen Sie eine Datenbank erstellen und dem Datenbankbenutzer eine spezifische Liste an Berechtigungen erteilen. Um den Update Manager auszuführen, können Sie einen Satz an Mindestberechtigungen verwenden. Tabelle 2-2 listet die Datenbankberechtigungen auf, die Sie dem Datenbankbenutzer vor der Installation oder dem Upgrade von Update Manager erteilen müssen. Tabelle 2-2. Benötigte Datenbankberechtigungen für die Installation oder das Upgrade von Update Manager Datenbank Berechtigungen Oracle Entweder Sie weisen die DBA-Rolle zu oder Sie erteilen dem Oracle-Datenbankbenutzer des Update Managers die folgenden Berechtigungen. n connect n execute on dbms_lock n create view n create procedure n create table n create sequence n create any sequence n create any table n create type n unlimited tablespace Microsoft SQL Server Vergewissern Sie sich, dass der Datenbankbenutzer für die Update Manager-Datenbank und die MSDB-Datenbank über die Serverrolle sysadmin oder die festgelegte Datenbankrolle db_owner verfügt. Obwohl die Rolle db_owner für das Upgrade erforderlich ist, werden keine SQL-Aufgaben als Teil der Installation oder des Upgrades von Update Manager erstellt. Tabelle 2-3 listet die Mindest-Datenbankberechtigungen auf, die zur Ausführung und Verwendung von Update Manager benötigt werden. VMware, Inc. 27 Installations- und Administratorhandbuch zu VMware vCenter Update Manager Tabelle 2-3. Datenbankberechtigungen, die zur Verwendung von Update Manager erforderlich sind Datenbank Berechtigungen Oracle Die erforderlichen Mindestberechtigungen für den Oracle-Datenbankbenutzer sind: n n n Microsoft SQL Server 28 create session create any table drop any table Der Datenbankbenutzer muss für die Update Manager-Datenbank und die MSDB-Datenbank entweder über die Serverrolle sysadminoder die feste Datenbankrolle db_owner verfügen. VMware, Inc. Vorbereiten der Update ManagerDatenbank 3 Der Update Manager-Server und der Update Manager Download Service erfordern eine Datenbank, um Serverdaten zu speichern und zu organisieren. Update Manager unterstützt Oracle, Microsoft SQL Server und Microsoft SQL Server 2005 Express. Vor dem Installieren des Update Manager-Servers muss eine Datenbankinstanz erstellt und konfiguriert werden, um sicherzustellen, dass sämtliche Update Manager-Datenbanktabellen in ihr erstellt werden können. Wenn Sie Microsoft SQL Server 2005 Express verwenden, können Sie die Datenbank beim Installieren des Update Managers installieren und konfigurieren. Microsoft SQL Server 2005 Express wird für kleinere Bereitstellungen von bis zu fünf Hosts und 50 virtuellen Maschinen verwendet. Wenn Sie Microsoft SQL Server- oder Oracle-Datenbanken einsetzen möchten, müssen Sie einen 32-Bit-System-DSN konfigurieren und mit ODBC testen. WICHTIG Obwohl Sie den Update Manager-Server nur auf 64-Bit-Maschinen installieren können, ist Update Manager eine 32-Bit-Anwendung, die einen 32-Bit-DSN benötigt. Die von Ihnen verwendete Update Manager-Datenbank kann mit der vCenter Server-Datenbank identisch sein. Sie können auch eine separate Datenbank oder vorhandene Datenbankcluster verwenden. Um optimale Ergebnisse in einer umfangreichen Umgebung zu erzielen, sollten Sie eine dedizierte Update Manager-Datenbank auf einem anderen als den Computer verwenden, auf dem sich die vCenter Server-System-Datenbank befindet. Um eine Verbindung zur Datenbank herzustellen, benötigt der Update Manager-Server administrative Anmeldeinformationen. Überprüfen Sie die unterstützten Datenbanken, bevor Sie mit dem Einrichten der Datenbank beginnen. Weitere Informationen zu den unterstützten Datenbank-Patches finden Sie in den vSphere-Kompatibilitätstabellen. Wenn die Datenbank nicht ordnungsgemäß vorbereitet wird, zeigt das Update Manager-Installationsprogramm unter Umständen Fehler- oder Warnmeldungen an. Dieses Kapitel behandelt die folgenden Themen: n „Erstellen eines 32-Bit-DSNs auf einem 64-Bit Betriebssystem“, auf Seite 30 n „Grundlegendes zur im Lieferumfang enthaltenen Microsoft SQL Server 2005 Express-Datenbank“, auf Seite 30 n „Warten der Update Manager-Datenbank“, auf Seite 30 n „Konfigurieren einer Microsoft SQL Server-Datenbankverbindung“, auf Seite 30 n „Konfigurieren einer Oracle-Datenbank“, auf Seite 32 VMware, Inc. 29 Installations- und Administratorhandbuch zu VMware vCenter Update Manager Erstellen eines 32-Bit-DSNs auf einem 64-Bit Betriebssystem Sie können eine Installation oder ein Upgrade des Update Manager auf 64-Bit-Betriebssystemen durchführen. Obwohl Update Manager auf 64-Bit-Betriebssysteme läuft, handelt es sich um eine 32-Bit-Anwendung, die einen 32-Bit-DSN benötigt. Die Anforderung eines 32-BIT-DSN gilt für alle unterstützten Datenbanken. Standardmäßig ist jeder auf einem 64-Bit-System erstellte DSN ein 64-Bit-DSN. Vorgehensweise 1 Installieren Sie die ODBC-Treiber. n Installieren Sie für Microsoft SQL Server-Datenbankserver die 64-Bit-Datenbank-ODBC-Treiber auf Ihrem Microsoft Windows-System. Bei der Installation der 64-Bit-Treiber werden die 32-Bit-Treiber automatisch installiert. n Installieren Sie für Oracle-Datenbankserver die 32-Bit-Datenbank-ODBC-Treiber auf Ihrem Microsoft Windows-System 2 Führen Sie die 32-Bit-ODBC-Administrator-Anwendung aus, die sich unter [WindowsDir]\SysWOW64\odbcad32.exe befindet. 3 Verwenden Sie die Anwendung, um Ihren DSN zu erstellen. Sie haben nun einen DSN, der mit dem Update Manager kompatibel ist. Sie sollten 32-Bit-DSN auswählen, wenn das Update Manager-Installationsprogramm Sie auffordert, einen DSN anzugeben. Grundlegendes zur im Lieferumfang enthaltenen Microsoft SQL Server 2005 Express-Datenbank Wenn Sie während der Installation oder des Upgrades des VMware vCenter Update Managers als Datenbank Microsoft SQL Server 2005 Express auswählen, wird das Microsoft SQL Server 2005 Express-Datenbankpaket installiert und konfiguriert. Es sind keine zusätzlichen Konfigurationsschritte erforderlich. Warten der Update Manager-Datenbank Nachdem Sie die Update Manager-Datenbankinstanz und den Update Manager-Server installiert haben und beide Komponenten funktionsfähig sind, führen Sie Standardprozesse zur Datenbankwartung durch. Das Warten der Update Manager-Datenbank umfasst mehrere Aufgaben: n Überwachen der Protokolldateigröße und ggf. Komprimieren der Datenbankprotokolldatei. Lesen Sie die Dokumentation zu dem von Ihnen verwendeten Datenbanktyp. n Planen regelmäßiger Sicherungen der Datenbank. n Sichern der Datenbank vor jedem Update Manager-Upgrade. Weitere Informationen für Sichern Ihrer Datenbank finden Sie in der Datenbankdokumentation. Konfigurieren einer Microsoft SQL Server-Datenbankverbindung Bei der Installation des Update Managers können Sie eine ODBC-Verbindung mit einer SQL Server-Datenbank herstellen. Wenn Sie SQL Server für den Update Manager verwenden, darf die Masterdatenbank nicht verwendet werden. 30 VMware, Inc. Kapitel 3 Vorbereiten der Update Manager-Datenbank Spezifische Anweisungen zur Konfiguration der SQL Server-ODBC-Verbindung finden Sie in Ihrer Microsoft SQL-ODBC-Dokumentation. Vorgehensweise 1 Erstellen Sie eine SQL Server-Datenbank mit SQL Server Management Studio auf dem SQL-Server. Das Update Manager-Installationsprogramm erstellt alle Tabellen, Prozeduren und benutzerdefinierten Funktionen (UDF) innerhalb des Standardschemas des Datenbankbenutzers, das Sie für Update Manager verwenden. Dieses Standardschema muss nicht notwendigerweise das dbo-Schema sein. 2 Erstellen Sie einen SQL Server-Datenbankbenutzer mit DBO-Berechtigungen (Database Operator). Vergewissern Sie sich, dass der Datenbankbenutzer für die Update Manager-Datenbank und die MSDBDatenbank über die Serverrolle sysadmin oder die festgelegte Datenbankrolle db_owner verfügt. Die db_owner (db_owner)-Rolle für die MSDB-Datenbank ist ausschließlich für die Installation oder ein Upgrade erforderlich. Erstellen einer neuen Datenquelle (ODBC) Sie müssen eine neue Datenquelle (ODBC) erstellen, um eine Microsoft SQL Server-Datenbank für den Update Manager vorzubereiten. Vorgehensweise 1 Führen Sie auf Ihrem Update Manager-Server-System die 32-Bit-ODBC Administrator-Anwendung über den Pfad [WindowsDir]\SysWOW64\odbcad32.exe aus. 2 Klicken Sie auf die Registerkarte [System-DSN] . 3 Erstellen oder ändern Sie eine ODBC-Systemdatenquelle. 4 Option Aktion Erstellen einer ODBC-Systemdatenquelle a b Ändern einer bestehenden ODBCSystemdatenquelle Doppelklicken Sie auf die ODBC-Systemdatenquelle, die Sie ändern möchten. Klicken Sie auf [Hinzufügen] . Wählen Sie für SQL Server 2005 oder SQL Server 2008 [SQL Native Client] aus und klicken Sie auf [Beenden] . Geben Sie im Konfigurationsfenster für den Microsoft SQL Server-DSN die erforderlichen Informationen ein und klicken Sie auf [Weiter] . a Geben Sie im Textfeld [Name] einen ODBC-DSN ein. Geben Sie zum Beispiel VUM ein. b (Optional) Geben Sie eine ODBC-DSN-Beschreibung in das Textfeld [Beschreibung] ein. c Wählen Sie den Servernamen in der Dropdown-Liste [Server] aus. Wenn der Name des Computers mit SQL Server nicht in der Dropdown-Liste aufgeführt wird, geben Sie ihn in das Textfeld ein. VMware, Inc. 31 Installations- und Administratorhandbuch zu VMware vCenter Update Manager 5 Konfigurieren Sie die SQL Server-Authentifizierung und klicken Sie auf [Weiter] . n Wenn Sie SQL-Server lokal verwenden, können Sie [Integrierte Windows NT-Authentifizierung] auswählen. n Wenn Sie SQL Server remote verwenden, müssen Sie die SQL Server-Authentifizierungsmethode verwenden. Falls Sie eine SQL Server-Authentifizierungsmethode verwenden, geben Sie im Assistenten Update Manager-Installation als Benutzername, Kennwort und ODBC-System-Datenquellenname (DSN) dieselben Angaben ein, die Sie für die ODBC-Konfiguration verwendet haben. WICHTIG Update Manager unterstützt die Windows-Authentifizierung der Datenbank nicht, wenn sich die Datenbank auf einer anderen Maschine befindet. Ursache hierfür sind Probleme mit dem lokalen Systemkonto. Stellen Sie sicher, dass die Datenbank und der System-DSN die SQL Server-Authentifizierung verwenden, falls sich die Update Manager-Datenbank auf einer Remotemaschine befindet. 6 Wählen Sie im Dropdown-Menü [Die Standarddatenbank ändern auf] eine Datenbank aus, legen Sie die ANSI-Einstellungen fest und klicken Sie auf [Weiter] . 7 Legen Sie die Einstellungen für Sprache und Übersetzung sowie den Speicherort der Protokolldateien fest und klicken Sie auf [Beenden] . Weiter Klicken Sie zum Testen der Datenquelle im Fenster ODBC Microsoft SQL Server-Setup auf [Datenquelle testen] und klicken Sie dann auf [OK] . Vergewissern Sie sich, dass der SQL-Agent auf Ihrem Datenbankserver ausgeführt wird, indem Sie in der Taskleiste auf das SQL Server-Symbol klicken. Dies trifft auf SQL Server 2005 und SQL Server 2008 zu. Ermitteln des SQL Server-Authentifizierungstyps Sie können ermitteln, ob Ihr SQL Server Windows NT- oder SQL Server-Authentifizierung verwendet. Vorgehensweise 1 Öffnen Sie SQL Server Enterprise Manager. 2 Klicken Sie auf die Registerkarte [Eigenschaften (Properties)] . 3 Aktivieren Sie den Verbindungstyp. Konfigurieren einer Oracle-Datenbank Zur Verwendung einer Oracle-Datenbank für Update Manager ist die Einrichtung einer Datenbank zunächst erforderlich. Vorgehensweise 1 Laden Sie Oracle 10g oder Oracle 11g von der Oracle-Website herunter, installieren Sie diese Produkte, und erstellen Sie eine Datenbank (z.B. VUM). Stellen Sie sicher, dass der TNS Listener eingerichtet und ausgeführt wird und testen Sie den Datenbankdienst, um seine ordungsgemäße Funktionalität sicherzustellen. 2 32 Laden Sie Oracle ODBC von der Oracle-Website herunter. VMware, Inc. Kapitel 3 Vorbereiten der Update Manager-Datenbank 3 Installieren Sie den entsprechenden Oracle ODBC-Treiber über den Oracle Universal Installer. WICHTIG Oracle 10g benötigt Oracle 10.2.0.3- Treiber oder höher. 4 Erhöhen Sie die Anzahl der offenen Cursor für die Datenbank. Fügen Sie der Datei <ORACLE_BASE>\ADMIN\VUM\pfile\init.ora den Eintrag open_cursors = 300 hinzu. In diesem Beispiel ist ORACLE_BASISVERZEICHNIS das Root-Verzeichnis der Oracle-Verzeichnisstruktur. Konfigurieren einer Oracle-Verbindung für den lokalen Zugriff Sie können eine Oracle-Verbindung für den lokalen Betrieb mit dem Update Manager konfigurieren. Voraussetzungen Die ODBC-Datenquelle, die Sie verwenden, muss ein 32-Bit-System-DSN sein. Weitere Informationen zum Erstellen eines 32-Bit-DSNs finden Sie unter„Erstellen eines 32-Bit-DSNs auf einem 64-Bit Betriebssystem“, auf Seite 30. Vorgehensweise 1 Erstellen Sie einen neuen Tablespace speziell für den Update Manager, und verwenden Sie dabei die folgende SQL-Anweisung: CREATE TABLESPACE "VUM" DATAFILE 'ORACLE_BASE\ORADATA\VUM\VUM.dat' SIZE 1000M AUTOEXTEND ON NEXT 500K; In diesem Beispiel ist ORACLE_BASISVERZEICHNIS das Root-Verzeichnis der Oracle-Verzeichnisstruktur. 2 Erstellen Sie einen Benutzer, z. B. vumAdmin, um über ODBC auf diesen Tablespace zuzugreifen. CREATE USER vumAdmin IDENTIFIED BY vumadmin DEFAULT TABLESPACE „vum“; 3 Erteilen Sie dem Benutzer entweder die Berechtigung dba oder die folgenden spezifischen Berechtigungen. grant grant grant grant grant grant grant grant grant connect to vumAdmin resource to vumAdmin create any job to vumAdmin create view to vumAdmin create any sequence to vumAdmin create any table to vumAdmin lock any table to vumAdmin create procedure to vumAdmin create type to vumAdmin grant execute on dbms_lock to vumAdmin grant unlimited tablespace to vumAdmin # To ensure space limitation is not an issue 4 Stellen Sie eine ODBC-Verbindung zur Datenbank her. Dies sind Beispieleinstellungen. Name der Datenquelle: VUM TNS-Dienstname: VUM Benutzer-ID: vumAdmin VMware, Inc. 33 Installations- und Administratorhandbuch zu VMware vCenter Update Manager Konfigurieren einer Oracle-Datenbank für den Remotebetrieb Sie können Ihre Oracle-Datenbank für den Remotebetrieb mit dem Update Manager konfigurieren. Voraussetzungen Die ODBC-Datenquelle, die Sie verwenden, muss ein 32-Bit-System-DSN sein. Weitere Informationen zum Erstellen eines 32-Bit-DSNs finden Sie unter„Erstellen eines 32-Bit-DSNs auf einem 64-Bit Betriebssystem“, auf Seite 30. Bevor Sie eine Remoteverbindung konfigurieren, richten Sie zuerst eine Datenbank wie in „Konfigurieren einer Oracle-Datenbank“, auf Seite 32 beschrieben ein. Vorgehensweise 1 Installieren Sie den Oracle-Client auf der Maschine des Update Manager-Servers. 2 Verwenden Sie das Konfigurationstool „Net Configuration Assistant“, um den folgenden Eintrag zum Herstellen einer Verbindung zum verwalteten Host hinzuzufügen. VUM = (DESCRIPTION = (ADDRESS_LIST = (ADDRESS=(PROTOCOL=TCP)(HOST=host_address)(PORT=1521)) ) (CONNECT_DATA =(SERVICE_NAME = VUM) ) ) In diesem Beispiel steht Hostadresse für den verwalteten Host, zu dem der Client eine Verbindung herstellen muss. 3 (Optional) Bearbeiten Sie die Datei tnsnames.ora unter ORACLE_STAMMVERZEICHNIS\network\admin\ nach Bedarf. Das ORACLE_STAMMVERZEICHNIS befindet sich unter C:\ORACLE_BASISVERZEICHNIS und enthält Unterverzeichnisse für ausführbare Dateien und Netzwerkdateien von Oracle. 4 Stellen Sie eine ODBC-Verbindung zur Datenbank her. Dies sind Beispieleinstellungen. Name der Datenquelle: VUM TNS-Dienstname: VUM Benutzer-ID: vumAdmin 34 VMware, Inc. Installieren des Update Managers 4 Update Manager besteht aus einem Server- und einem Plug-In-Teil. Sie können den Update Manager-Server und das Update Manager-Client-Plug-In nur auf Windows-Maschinen installieren. Sie können die Update Manager-Serverkomponenten auf demselben Computer wie vCenter Server oder auf einem anderen Computer installieren. Wenn Sie nach der Installation der Update Manager-Serverkomponente den Update Manager verwenden möchten, müssen Sie das Update Manager-Client-Plug-In installieren und auf dem vSphere-Client aktivieren. WICHTIG Sie können die Serverkomponente von Update Manager 4.1 nur auf einer 64-Bit-Maschine installieren. Um die Leistung speziell in umfangreichen Umgebungen zu verbessern, sollten Sie die Update ManagerServerkomponente auf einem anderen Computer als dem vCenter Server-System installieren. Sie müssen zum Installieren von Update Manager ein lokaler Administrator oder ein Domänenbenutzer sein, der zur Gruppe „Administratoren“ gehört. Während der Installation des Update Managers müssen Sie den Update Manager-Server beim vCenter Server-System registrieren und für ein ordnungsgemäßes Funktionieren einrichten. Sie müssen zum Registrieren von Update Manager mit vCenter Server die Anmeldedaten des vCenter Server-Benutzers angeben, der die Berechtigung Erweiterung registrieren hat. Weitere Informationen zum Verwalten von Benutzern, Gruppen, Rollen und Berechtigungen finden Sie im vSphere Datencenter-Administratorhandbuch. Um den Update Manager ausführen und verwenden zu können, benötigen Sie ein lokales Systemkonto für die Maschine, auf der Update Manager installiert ist. Update Manager-Server benötigt eine SQL Server 2005-, SQL Server 2008-, Oracle 10g- oder Oracle 11g-Datenbank. Update Manager kann kleinere Umgebungen mithilfe des im Lieferumfang gebündelten SQL Server 2005 Express handhaben. Bei Umgebungen mit mehr als 5 Hosts und über 50 virtuellen Maschinen erstellen Sie für Update Manager eine Oracle- oder eine SQL Server-Datenbank. In umfangreichen Umgebungen sollten Sie die Update Manager-Datenbank nicht auf dem Computer einrichten, auf dem sich der Update ManagerServer und die vCenter Server-Datenbank befinden. Weitere Informationen zur Einrichtung der Update Manager-Datenbank finden Sie unter Kapitel 3, „Vorbereiten der Update Manager-Datenbank“, auf Seite 29. WICHTIG Update Manager unterstützt die Windows-Authentifizierung der Datenbank nicht, wenn sich die Datenbank auf einer anderen Maschine befindet. Ursache hierfür sind Probleme mit dem lokalen Systemkonto. Stellen Sie sicher, dass die Datenbank und der System-DSN die SQL Server-Authentifizierung verwenden, falls sich die Update Manager-Datenbank auf einer Remotemaschine befindet. VMware, Inc. 35 Installations- und Administratorhandbuch zu VMware vCenter Update Manager Sammeln Sie vor der Installation von Update Manager folgende Informationen über die Umgebung, in der Update Manager installiert werden soll: n n Netzwerkinformationen zum vCenter Server-System, der mit dem Update Manager interagieren wird. In einigen Fällen werden Standardinformationen bereitgestellt, dennoch sollten Sie sicherstellen, dass Sie über die folgenden korrekten Netzwerkinformationen verfügen: n IP-Adresse. n Benutzername und Kennwort für das vCenter Server-System. n Portnummern. In den meisten Fällen wird der Standard-Webservice-Port, Port 80, verwendet. Zum Abschließen der Installation benötigen Sie die administrativen Anmeldeinformationen: n Den Benutzernamen für ein Konto mit den erforderlichen Berechtigungen Dies ist häufig der Administrator. n Das Kennwort für das Konto, das für die Installation verwendet wird. n Den DNS-Namen des Systems, den Benutzernamen und das Kennwort für die Datenbank, die Update Manager verwendet. Für die Kommunikation verwendet VMware festgelegte Ports. Außerdem stellt der Update Manager-Server über festgelegte Ports Verbindungen zu vCenter Server, ESX/ESXi-Hosts und zum Update Manager-ClientPlug-In her. Falls zwischen diesen Elementen eine Firewall besteht und Windows-Firewall ausgeführt wird, öffnet das Installationsprogramm die Ports während der Installation. Für benutzerdefinierte Firewalls müssen die erforderlichen Ports manuell geöffnet werden. Sie können vCenter Server und den Update Manager-Server in einer heterogenen Netzwerkumgebung installieren, in der eine der Maschinen für die Verwendung von IPv6 und die andere für die Verwendung von IPv4 konfiguriert ist. Wenn Sie in diesem Fall das Update Manager-Plug-In installieren und aktivieren möchten, muss die Maschine, auf der der vSphere-Client installiert ist, für die Verwendung von IPv6 und IPv4 konfiguriert sein. Dieses Kapitel behandelt die folgenden Themen: n „Installieren des Update Manager-Servers“, auf Seite 36 n „Installieren des Update Manager-Client-Plug-Ins“, auf Seite 38 Installieren des Update Manager-Servers Zum Installieren des Update Managers wird eine Verbindung mit einer einzelnen vCenter Server-Instanz benötigt. Sie können den Update Manager auf demselben Computer installieren, auf dem auch der vCenter Server installiert ist, oder auf einem anderen Computer. Voraussetzungen 36 n Stellen Sie sicher, dass Ihr System die unter Kapitel 2, „Systemanforderungen“, auf Seite 25 angegebenen Anforderungen erfüllt. n Sie müssen vor dem Installieren eine Update Manager-Datenbank und einen 32-Bit-DSN erstellen und einrichten, falls Sie nicht SQL Server 2005 Express verwenden. Weitere Informationen finden Sie unter Kapitel 3, „Vorbereiten der Update Manager-Datenbank“, auf Seite 29. n Stellen Sie sicher, dass die Datenbankberechtigungen die unter „Erforderliche Datenbankberechtigungen“, auf Seite 27 aufgelisteten Anforderungen erfüllen. n Installieren Sie vCenter Server, bevor Sie Update Manager installieren. Weitere Informationen über das Installieren von vCenter Server finden Sie im Installationshandbuch – ESX und vCenter Server. VMware, Inc. Kapitel 4 Installieren des Update Managers Vorgehensweise 1 Legen Sie die Installations-DVD in das DVD-Laufwerk des Windows-Servers ein, auf dem sich der Update Manager-Server befindet, und wählen Sie [vCenter Update Manager] aus. Falls Sie die Datei autorun.exe nicht starten können, navigieren Sie auf der DVD zum Ordner UpdateManager und führen Sie VMware-UpdateManager.exe aus. 2 Wählen Sie eine Sprache für das Installationsprogramm aus und klicken Sie auf [OK] . 3 Überprüfen Sie die Begrüßungsseite und klicken Sie auf [Weiter] . 4 Lesen Sie die Patentvereinbarung und klicken Sie auf [Weiter ] . 5 Stimmen Sie den Bedingungen der Lizenzvereinbarung zu und klicken Sie auf [Weiter] . 6 Geben Sie die IP-Adresse oder den IP-Namen und den HTTP-Port des vCenter-Servers sowie das Administratorkonto ein, das vom Update Manager-Server zum Herstellen einer Verbindung mit dem vCenter Server-System verwendet wird, und klicken Sie auf [Weiter] . 7 Wählen Sie den Datenbanktyp aus, den Sie verwenden möchten. n Wenn Sie nicht über eine vorhandene Datenbank verfügen, wählen Sie [ Microsoft SQL Server 2005 Express-Instanz installieren (für kleine Bereitstellungen)] aus und klicken Sie auf [Weiter] . Diese Datenbank ist für Bereitstellungen mit bis zu 5 Hosts und 50 virtuellen Maschinen geeignet. n Wenn eine unterstützte Datenbank vorhanden ist, wählen Sie [Vorhandene unterstützte Datenbank verwenden] und anschließend einen DSN aus dem Dropdown-Menü aus. Wenn der DSN nicht die Windows NT-Authentifizierung verwendet, geben Sie den Benutzernamen und das Kennwort für den DSN ein und klicken Sie auf [ Weiter] . WICHTIG Bei dem DSN muss es sich um einen 32-Bit-DSN handeln. 8 9 (Optional) Wählen Sie die Datenbankoptionen aus. n Wenn der von Ihnen eingegebene System-DSN auf eine vorhandene Update Manager-Datenbank mit demselben Schema zeigt, wählen Sie Ihre vorhandene Datenbank aus oder ersetzen Sie sie mit einer leeren. n Falls die System-DSN, die Sie eingeben, auf ein älteres Schema verweist, wählen Sie auf der Seite für das Datenbank-Upgrade [Ja, ich möchte meine Update Manager-Datenbank aktualisieren] und [Ich habe eine Sicherungskopie der Update Manager-Datenbank erstellt] und klicken Sie auf [Weiter] . Geben Sie an, wie Ihre Update Manager-Instanz auf dem Netzwerk identifiziert werden soll, indem Sie aus der Dropdown-Liste eine IP-Adresse oder einen Hostnamen auswählen. Wenn der Computer, auf dem Sie Update Manager installieren, nur über eine Netzwerkkarte verfügt, wird die IP-Adresse vom Update Manager-Installationsprogramm automatisch erkannt. Wenn der Computer über mehrere Netzwerkkarten verfügt, wählen Sie die richtige IP-Adresse aus oder verwenden Sie einen DNS-Namen. Der DNS-Name muss von allen Hosts aufgelöst werden, die von diesem Update Mangager verwaltet werden. 10 Geben Sie die Porteinstellungen für den Update Manager ein, wählen Sie aus, ob Sie die Proxyeinstellungen konfigurieren möchten, und klicken Sie auf [Weiter] . Das Konfigurieren der Proxyeinstellungen ist optional. 11 VMware, Inc. (Optional) Geben Sie die Informationen zum Proxyserver und Port ein, geben Sie an, ob der Proxy authentifiziert werden soll, und klicken Sie auf [Weiter] . 37 Installations- und Administratorhandbuch zu VMware vCenter Update Manager 12 Wählen Sie die Verzeichnisse für die Update Manager-Installation und den Patch-Download aus und klicken Sie auf [Weiter] . Wenn Sie die Standardverzeichnisse nicht verwenden möchten, klicken Sie auf [Ändern] , um ein anderes Verzeichnis auszuwählen. 13 (Optional) Klicken Sie in der Warnmeldung zum freien Speicherplatz auf [OK] . Diese Meldung erscheint, wenn Sie versuchen, Update Manager auf einem Computer zu installieren, die über weniger als 20 GB freien Speicherplatz verfügt. 14 Klicken Sie auf [Installieren] , um mit der Installation zu beginnen. 15 Klicken Sie auf [Beenden] . Die Update Manager-Serverkomponente wird installiert und der Client erscheint in der Liste der verfügbaren Plug-Ins des vSphere Plug-In-Managers. Weiter Installieren Sie das vCenter Update Manager-Client-Plug-In und aktivieren Sie es auf dem vSphere-Client. Installieren des Update Manager-Client-Plug-Ins Zur Verwendung des Update Managers müssen Sie den Update Manager-Client (die Update Manager-Benutzeroberflächenkomponente) installieren, die als Plug-In für den vSphere-Client bereitgestellt wird. Sie können das Update Manager Client-Plug-In sowohl auf 32-Bit- als auch auf 64-Bit-Betriebssystemen installieren. Voraussetzungen Vor der Installation des Update Manager-Client-Plug-Ins müssen Sie den Update Manager-Server installieren. Vorgehensweise 1 Verbinden Sie den vSphere-Client mit einem vCenter Server-System, bei dem Update Manager registriert ist. 2 Wählen Sie [Plug-Ins] > [Plug-Ins verwalten] . 3 Klicken Sie für die VMware vCenter Update Manager-Erweiterung im Fenster Erweiterungsmanager auf [Herunterladen und installieren] . 4 Schließen Sie die Update Manager-Client-Installation ab und klicken Sie auf [Beenden] . 5 Wenn der Status der Update Manager-Erweiterung als „Aktiviert“ angezeigt wird, klicken Sie auf [Schließen] , um das Fenster Erweiterungsmanager zu schließen. Das Symbol für das Update Manager-Plug-In wird im vSphere-Client auf der Seite „Home“ unter „Lösungen und Anwendungen“ angezeigt. 38 VMware, Inc. Installieren des Gast-Agenten 5 Durch den Gast-Agenten für den VMware vCenter Update Manager werden die Vorgänge des Update Managers vereinfacht. Für Linux- und Windows-Betriebssysteme wird der Gast-Agent automatisch installiert, wenn zum ersten Mal eine Patch-Standardisierung geplant oder eine Patch-Prüfung für eine eingeschaltete virtuelle Maschine gestartet wird. Update Manager prüft, ob der Gast-Agent auf virtuellen Linux-Maschinen installiert ist, wenn eine eingeschaltete virtuelle Linux-Maschine in der vSphere-Bestandsliste vorhanden ist. Im Update Manager wird die Erkennungsaufgabe im Aufgabenbereich als Aufgabe Linux GuestAgent erkennen angezeigt. Zu dieser Aufgabe gehört auch, Meldungen an jedes Gastbetriebssystem zu senden und auf Antworten vom Gast-Agenten des vCenter Update Managers zu warten. Ein Überschreiten der Antwortzeit bedeutet, dass kein Gast-Agent installiert ist. Der Prozess installiert keinen Gast-Agenten auf dem Gastbetriebssystem. Falls die Installation des Gast-Agenten nicht erfolgreich abgeschlossen wird, schlagen Vorgänge wie das Prüfen und Standardisieren für Patches fehl. In einem solchen Fall sollten Sie den Gast-Agenten manuell installieren. Für optimale Ergebnisse der Update Manager-Vorgänge sollte die aktuelle Version des Gast-Agenten auf einer virtuellen Maschine installiert sein. Die Installationspakete des Gast-Agenten für Windows- und Linux-Gastsysteme befinden sich im Unterordner \docroot\vci\guestAgent\ des Update Manager-Installationsverzeichnisses. Wenn beispielsweise Update Manager im Verzeichnis C:\Programme (x86)\VMware\Infrastructure\Update Manager installiert wurde, befindet sich das Gast-Agenten-Installationsprogramm unter C:\Programme (x86)\VMware\Infrastructure\Update Manager\docroot\vci\guestAgent\. Für die Installation des Gast-Agenten sind keine Benutzereingaben erforderlich, daher wird diese automatisch ausgeführt. Unter Windows starten Sie das Installationsprogramm über die Datei VMware-UMGuestAgent.exe. Unter Linux installieren Sie die Datei VMware-VCIGuestAgent-Linux.rpm, indem Sie den Befehl rpm -ivh VMware-VCIGuestAgent-Linux.rpm ausführen. VMware, Inc. 39 Installations- und Administratorhandbuch zu VMware vCenter Update Manager 40 VMware, Inc. Migrieren von Update Manager-Daten und Aktualisieren des Update Managers auf einer anderen Maschine 6 Sie können Update Manager 4.1 nur auf einer 64-Bit-Betriebssystemplattform installieren. Wenn Sie eine frühere Version von Update Manager auf einer 32-Bit-Plattform ausführen, können Sie das Datenmigrations-Tool verwenden, um die vorhandenen Daten auf dem 32-Bit-System zu sichern und sie anschließend auf der 64Bit-Maschine, auf der Update Manager 4.1 installiert wird, wiederherzustellen. Das Update Manager-Installationsmedium enthält ein Datenmigrations-Tool, das Sie zum Migrieren Ihrer vorhandenen Konfigurationsinformationen und Datenbanken verwenden können. Die Konfigurationsinformationen, die Sie migrieren können, umfasst die folgenden Parameter: n Porteinstellungen n Proxy-Einstellungen n Speicherort des Patch-Repositorys n Patch-Metadaten, Patch-Programmdateien und Host-Upgrade-Programmdateien Sie können das Datenmigrations-Tool zum Migrieren der Update Manager-Datenbank verwenden, sofern es sich um eine SQL Server Express-Datenbank handelt, die auf derselben Maschine wie der Update Manager installiert ist. Wenn Sie eine andere auf der Update Manager-Maschine installierte Datenbank verwenden (z. B. Oracle oder Microsoft SQL Server), können Sie die Datenbank manuell sichern und verschieben, oder Sie können die Datenbank von der Quellmaschine (32-Bit) trennen und sie an die Zielmaschine (64-Bit) anhängen. Sie können die Datenbank auch auf der vorhandenen Maschine belassen und von der neuen 64-Bit-Maschine aus mithilfe eines DSNs eine Verbindung mit ihr herstellen. Wenn Ihre Datenbank nicht auf dem Update Manager-Server installiert ist, können Sie die Datenbank manuell sichern und einen DSN erstellen, um eine Remoteverbindung zur Datenbank herzustellen. Wenn Update Manager und vCenter Server auf derselben Maschine installiert sind, können Sie das Datenmigrations-Tool auch zum Migrieren der Konfigurationsdaten für vCenter Server verwenden. Zunächst sichert das Datenmigrations-Tool die vCenter Server-Daten und anschließend werden die Update Manager-Daten auf der Quellmaschine gesichert. Wenn Sie das Tool zum Wiederherstellen der Daten ausführen, stellt das Datenmigrations-Tool zunächst die vCenter Server-Daten auf der Zielmaschine und anschließend die Update Manager-Daten auf derselben Zielmaschine wieder her. Wenn Update Manager und vCenter Server auf derselben Maschine installiert sind, müssen Update Manager und vCenter Server dedizierte Datenbanken verwenden. Wenn der Update Manager-Server seine Datenbank mit vCenter Server teilt, erhalten Sie eine Fehlermeldung vom Datenmigrations-Tool und Sie können Ihre Daten nicht migrieren. Wenn Update Manager und vCenter Server auf verschiedenen Maschinen installiert sind, können Sie das Datenmigrations-Tool verwenden, um die Update Manager- und vCenter Server-Daten separat zu sichern und wiederherzustellen. Zunächst können Sie die vCenter Server-Daten sichern und diese dann auf der 64-BitMaschine wiederherstellen, auf der Sie vCenter Server installieren. Anschließend können Sie das Datenmi- VMware, Inc. 41 Installations- und Administratorhandbuch zu VMware vCenter Update Manager grations-Tool verwenden, um die Update Manager-Daten zu sichern und diese auf der 64-Bit-Maschine wiederherzustellen, auf der Sie Update Manager installieren. In diesem Fall muss sich die Maschine, auf der Sie Update Manager installieren, von der Maschine unterscheiden, auf der Sie vCenter Server installieren. Weitere Informationen über das Sichern und Wiederherstellen der vCenter Server-Konfiguration und -Datenbank finden Sie im vSphere-Upgrade-Handbuch. Sie verwenden das Datenmigrations-Tool, indem Sie die beiden Skripts backup.bat und install.bat ausführen. Das Skript backup.bat sorgt dafür, dass die Konfiguration und die Datenbank auf der Quellmaschine gesichert werden, und das Skript install.bat stellt die gesicherten Daten auf der Zielmaschine wieder her. Das Szenario für das Migrieren der Update Manager-Daten schließt die folgenden Schritte ein: 1 Sichern Sie die Datenbank manuell (optional). 2 Führen Sie das Skript backup.bat des Datenmigrations-Tools auf der Quellmaschine aus und beantworten Sie die Skriptaufforderungen, um eine Sicherung der Update Manager-Konfiguration zu erstellen. Wenn Update Manager und vCenter Server auf derselben Maschine installiert sind, sorgt das Skript dafür, dass zunächst die vCenter Server- und anschließend die Update Manager-Konfiguration gesichert werden. 3 Kopieren Sie die gesicherten Konfigurationsdaten auf die Zielmaschine. Datenbankdaten sind nur dann im Sicherungspaket vorhanden, wenn es sich bei der Datenbank um SQL Server Express handelt. 4 (Optional) Wenn Sie eine andere Datenbank verwenden, z. B. Oracle, die auf einer anderen Maschine als Update Manager installiert ist, sichern Sie die Datenbank manuell und erstellen Sie einen DSN auf der 64Bit-Maschine, sodass eine Remoteverbindung zur Datenbank hergestellt werden kann. 5 (Optional) Wenn Sie eine andere Datenbank verwenden, z. B. Oracle, die auf derselben Maschine wie Update Manager installiert ist, verschieben Sie die Datenbank von der Quell- (32-Bit) auf die Zielmaschine (64-Bit) und stellen Sie sie manuell wieder her. 6 Wenn es sich bei Ihrer Datenbank nicht um SQL Server Express handelt, erstellen Sie einen 32-Bit-DSN auf der 64-Bit-Maschine, um eine Verbindung zur Datenbank herzustellen. 7 Führen Sie das Skript install.bat auf der Zielmaschine aus. Dieses Skript prüft das Sicherungspaket und, wenn Sie sowohl Update Manager- als auch vCenter Server-Daten gesichert haben, installiert es Update Manager und vCenter Server. Wenn Sie nur Update Manager- oder nur vCenter Server-Daten gesichert haben, wird nur Update Manager bzw. vCenter Server installiert. Geben Sie den Pfad der Installation-ISO an, wenn Sie vom Skript dazu aufgefordert werden. Das Skript startet das Installationsprogramm und Sie können Update Manager und/oder vCenter Server mit den Konfigurationseinstellungen und der Datenbank, die vom Datenmigrations-Tool gesichert wurden, installieren. Im Falle eines Fehlschlags finden Sie weitere Informationen im Ordner logs. Der Ordner enthält die Datei backup.log für den Sicherungsprozess und die Datei restore.log für den Wiederherstellungsprozess. Dieses Kapitel behandelt die folgenden Themen: 42 n „Sichern und Verschieben der Update Manager-Datenbank“, auf Seite 43 n „Sichern und Migrieren der vorhandenen Konfiguration und Datenbank mithilfe des Migrations-Tools“, auf Seite 46 n „Erstellen eines 32-Bit-DSNs auf einem 64-Bit Betriebssystem“, auf Seite 47 n „Wiederherstellen der Update Manager-Konfiguration und Installieren von Update Manager auf einer 64-Bit-Maschine“, auf Seite 47 VMware, Inc. Kapitel 6 Migrieren von Update Manager-Daten und Aktualisieren des Update Managers auf einer anderen Maschine Sichern und Verschieben der Update Manager-Datenbank Sichern Sie vor dem Upgrade von Update Manager Ihre Datenbank. Wenn der Update Manager-Server auf einer 32-Bit-Maschine installiert ist, müssen Sie Ihre Daten auf eine 64-Bit-Maschine migrieren. Vorgehensweise n Wenn sich Ihre Datenbank nicht auf der Maschine befindet, auf der Update Manager installiert ist, und Sie möchten, dass sie auch nach dem Upgrade remote bleibt, dann belassen Sie die Datenbank dort, wo sie sich befindet, nachdem Sie sie gesichert haben. n Wenn sich Ihre Datenbank auf der Maschine befindet, auf der der Update Manager-Server installiert ist, und Sie möchten, dass sie auch nach dem Upgrade dort bleibt, haben Sie je nach Datenbanktyp mehrere Optionen. Option Beschreibung Microsoft SQL Server Express-Datenbank Sichern Sie die Datenbank und verschieben Sie sie mithilfe des Datenmigrations-Tools zusammen mit den anderen Konfigurationsdaten. Ein separater Datenbankmigrationsschritt ist nicht erforderlich. Microsoft SQL Server-Datenbank Sichern Sie die Datenbank, trennen Sie sie und verbinden Sie sie mit der 64Bit-Maschine, auf der Sie Update Manager installieren. Andere lokale Datenbanken Sichern Sie die Datenbank und stellen Sie sie auf die Maschine wieder her, auf der Sie Update Manager installieren. Weiter Sichern Sie die Update Manager-Konfiguration und -Datenbank mithilfe des Datenmigrations-Tools. Sichern und Wiederherstellen einer Microsoft SQL-Datenbank Sie können die Update Manager-Datenbank sichern und auf derselben oder einer anderen Maschine wiederherstellen. Durch Sichern der Update Manager-Datenbank werden Ihre Daten aufbewahrt. Es wird empfohlen, die Update Manager-Datenbank zu sichern, bevor Sie ein Upgrade auf Update Manager 4.1.x durchführen, damit sie gegebenenfalls wiederhergestellt werden kann. Für weitere Informationen über das Sichern und Wiederherstellen von Datenbanken wenden Sie sich an Ihren Datenbankadministrator oder schauen Sie in der Dokumentation der Datenbank nach. Die Maschine, auf der sich die Originaldatenbank befindet, die Sie sichern möchten, wird als Quellmaschine bezeichnet. Die Maschine, auf der die Datenbanksicherung gespeichert wird, wird als Zielmaschine bezeichnet. Voraussetzungen n Sie benötigen ein Update Manager-System, auf dem eine Microsoft SQL Server-Datenbank lokal oder remote ausgeführt wird. n Microsoft SQL Server Management Studio muss auf der Quell- und der Zielmaschine installiert sein. Die Express-Versionen (SQLServer2005_SSMSEE.msi und SQLServer2005_SSMSEE_x64.msi) können kostenlos von Microsoft heruntergeladen werden. Vorgehensweise 1 Führen Sie in SQL Server Management Studio eine vollständige Sicherung der Quellmaschinen-Datenbank durch. 2 Kopieren Sie die Sicherungsdatei (.bak) auf das Laufwerk C:\ der Zielmaschine. 3 Öffnen Sie SQL Server Management Studio auf der Zielmaschine und klicken Sie mit der rechten Maustaste auf den Ordner [Datenbanken] . VMware, Inc. 43 Installations- und Administratorhandbuch zu VMware vCenter Update Manager 4 Wählen Sie [Neue Datenbank] aus, geben Sie den Namen der Quellmaschinen-Datenbank ein und klicken Sie auf [OK] . 5 Klicken Sie mit der rechten Maustaste auf das neue Datenbanksymbol und wählen Sie [Aufgabe] > [Wiederherstellen] > [Datenbank] . 6 Wählen Sie [Von Gerät] und klicken Sie auf [Durchsuchen] . 7 Klicken Sie auf [Hinzufügen] , navigieren Sie zur Sicherungsdatei und klicken Sie auf [OK] . 8 Wählen Sie im Fenster Datenbank wiederherstellen das Kontrollkästchen neben Ihrer .bak-Datei aus. 9 Wählen Sie auf der Seite „Optionen“ das Kontrollkästchen [Vorhandene Datenbank überschreiben] aus und klicken Sie auf [OK] . Die Datenbank von der Quellmaschine wurde auf der Zielmaschine wiederhergestellt. Weiter Weitere Informationen hierzu finden Sie unter „Erstellen eines 32-Bit-DSNs auf einem 64-Bit Betriebssystem“, auf Seite 47. Trennen und Anhängen einer Microsoft SQL Server-Datenbank Sie können die Update Manager-Datenbank von der Quellmaschine trennen und sie an eine Zielmaschine anhängen. Dies ist ein Alternative zum Sichern/Wiederherstellen. Für weitere Informationen über das Trennen und Anhängen von Datenbanken wenden Sie sich an Ihren Datenbankadministrator oder schauen Sie in der Dokumentation der Datenbank nach. Sie sollten die für eine Sicherung Ihrer Daten erforderlichen Schritte durchführen. Die Maschine mit der Originaldatenbank, die Sie trennen möchten, wird als Quellmaschine bezeichnet. Die Maschine, auf der die Datenbanksicherung neu angehängt wird, wird als Zielmaschine bezeichnet. Voraussetzungen n Sie benötigen ein Update Manager-System, auf dem eine Microsoft SQL Server-Datenbank lokal oder remote ausgeführt wird. n Microsoft SQL Server Management Studio muss auf der Quell- und der Zielmaschine installiert sein. Die Express-Versionen (SQLServer2005_SSMSEE.msi und SQLServer2005_SSMSEE_x64.msi) können kostenlos von Microsoft heruntergeladen werden. Vorgehensweise 1 Halten Sie auf der Quellmaschine den Update Manager-Dienst an. a Klicken Sie auf [Start] > [Systemsteuerung] > [Verwaltung] > [Dienste] . b Klicken Sie mit der rechten Maustaste auf [VMware Update Manager-Dienst] und wählen Sie [Beenden] . 2 Öffnen Sie im SQL Server Management Studio das Verzeichnis [Datenbanken] , klicken Sie mit der rechten Maustaste auf die Update Manager-Datenbank und wählen Sie [Tasks] > [Trennen] . 3 Wählen Sie die Datenbank aus und klicken Sie auf [OK] . 4 Kopieren Sie nach Abschluss des Trennvorgangs die Datendateien (.mdf und .ldf) in den Datenbankordner der Zielmaschine. Der Standardspeicherort des Datenbankordners auf 64-Bit-Windows-Systemen ist C:\Programme (x86)\Microsoft SQL Server\MSSQL.1\MSSQL\Data. 44 VMware, Inc. Kapitel 6 Migrieren von Update Manager-Daten und Aktualisieren des Update Managers auf einer anderen Maschine 5 Klicken Sie in SQL Server Management Studio auf der Zielmaschine mit der rechten Maustaste auf das Verzeichnis [Databases] und wählen Sie [Attach] . 6 Wählen Sie die .mdf-Datei aus, die Sie in den Datenbankordner der Zielmaschine kopiert haben, und klicken Sie auf [OK] . Die Datenbank von der Quellmaschine wurde an der Zielmaschine angehängt. Weiter Weitere Informationen hierzu finden Sie unter „Erstellen eines 32-Bit-DSNs auf einem 64-Bit Betriebssystem“, auf Seite 47. Sichern und Wiederherstellen einer Oracle-Datenbank Sie können die Update Manager-Datenbank sichern und auf derselben oder einer anderen Maschine wiederherstellen. Durch Sichern der Update Manager-Datenbank werden Ihre Daten aufbewahrt. Für weitere Informationen über das Sichern und Wiederherstellen von Datenbanken wenden Sie sich an Ihren Datenbankadministrator oder schauen Sie in der Dokumentation der Datenbank nach. Die Maschine, auf der sich die Originaldatenbank befindet, die Sie sichern möchten, wird als Quellmaschine bezeichnet. Die Maschine, auf der die Datenbanksicherung gespeichert wird, wird als Zielmaschine bezeichnet. Voraussetzungen Sie benötigen ein Update Manager-System mit einer lokalen oder Remote-Oracle 10g- oder -Oracle 11g-Datenbank. Vorgehensweise 1 Melden Sie sich an der Quellmaschine bei Oracle SQL*Plus als Update Manager-Datenbankbenutzer an und exportieren Sie die Datenbank als eine.dmp-Datei. 2 Kopieren Sie die .dmp-Datei auf das Laufwerk C:\ der Zielmaschine. 3 Erstellen Sie auf der Zielmaschine eine neue leere Datenbank. 4 Führen Sie auf der Zielmaschine in Oracle SQL*Plus den folgenden Befehl aus, um den Tablespace zu erstellen. create tablespace vumtest datafile 'c:\vumtest.dbf' size 100m autoextend on; 5 Erstellen Sie auf der Zielmaschine einen Benutzer und weisen Sie ihm entweder die dba-Berechtigung oder die für die Verwaltung einer Update Manager-Datenbank erforderlichen Berechtigungen zu. create user VUMUSER identified by CENSORED default tablespace vumtest; 6 Importieren Sie die .dmpDatei in die Oracle-Datenbank auf der Zielmaschine. Die Datenbank von der Quellmaschine wurde auf der Zielmaschine wiederhergestellt. Weiter Weitere Informationen hierzu finden Sie unter „Erstellen eines 32-Bit-DSNs auf einem 64-Bit Betriebssystem“, auf Seite 47. VMware, Inc. 45 Installations- und Administratorhandbuch zu VMware vCenter Update Manager Sichern und Migrieren der vorhandenen Konfiguration und Datenbank mithilfe des Migrations-Tools Sie können das Migrations-Tool zum Migrieren Ihrer Update Manager-Konfiguration und -Datenbank verwenden. Wenn es sich bei Ihrer Datenbank um eine SQL Server Express-Datenbank, die sich auf derselben Maschine befindet, auf der Update Manager installiert ist, sichert das Datenmigrations-Tool die Konfiguration und die Datenbank und stellt sie auf der neuen Maschine wieder her. Voraussetzungen n Die Update Manager-Datenbank muss eine SQL Server Express-Datenbank sein, die auf derselben Maschine wie Update Manager installiert ist. n Wenn der Update Manager-Server und vCenter Server auf derselben Maschine installiert sind, müssen Sie dedizierte Datenbanken verwenden (d. h., die Server dürfen eine einzelne Datenbankinstanz nicht gemeinsam nutzen). n Beenden Sie den Update Manager-Dienst. Vorgehensweise 1 Melden Sie sich bei der Quellmaschine als Administrator an und legen Sie das Update Manager-Installationsmedium in das DVD-Laufwerk der Quellmaschine ein. 2 Navigieren Sie auf der DVD zum Ordner datamigration und öffnen Sie ihn. 3 Extrahieren Sie die Datei datamigration.zip in ein beschreibbares Dateisystem (z. B. den Ordnerdatamigration) auf der Quellmaschine. 4 Navigieren Sie in der Windows-Eingabeaufforderung zum Ordner datamigration, geben Sie backup.bat ein und drücken Sie die Eingabetaste, um das Sicherungsskript des Datenmigrations-Tools auszuführen. 5 Warten Sie, bis das Skript die Update Manager-Konfiguration und -Datenbank gesichert, die Datenbank aktualisiert und die ursprüngliche Datenbank wiederhergestellt hat. 6 Geben Sie y ein, um die verfügbaren Host-Patches zu sichern, und drücken Sie die Eingabetaste. Die Zeit, die zum Sichern der Host-Patches und Host-Upgrade-Dateien (falls vorhanden) benötigt wird, hängt von der Größe der Patches, Erweiterungen und Upgrade-Dateien ab. 7 Geben Sie y ein, um die verfügbaren VM-Patches zu sichern, und drücken Sie die Eingabetaste. Die Zeit, die zum Sichern der VM-Patches benötigt wird, hängt von der Größe der heruntergeladenen Patches ab. 8 Antworten Sie auf die Skriptaufforderungen und warten Sie, bis das Skript beendet wurde. Die Update Manager-Konfigurationsdaten und -Datenbank wurden erfolgreich gesichert. Falls der Vorgang fehlschlägt, sehen Sie in der vom Skript generierten Protokolldatei nach. Dies ist die Datei backup.log, die sich im Ordner datamigration\logs befindet. Weiter 46 n Wenn es sich bei Ihrer Datenbank um SQL Server Express handelt, die sich auf derselben Maschine wie Update Manager befindet, lesen Sie hier weiter: „Wiederherstellen der Update Manager-Konfiguration und Installieren von Update Manager auf einer 64-Bit-Maschine“, auf Seite 47. n Wenn Sie eine andere Datenbank verwenden, lesen Sie hier weiter: „Erstellen eines 32-Bit-DSNs auf einem 64-Bit Betriebssystem“, auf Seite 47. VMware, Inc. Kapitel 6 Migrieren von Update Manager-Daten und Aktualisieren des Update Managers auf einer anderen Maschine Erstellen eines 32-Bit-DSNs auf einem 64-Bit Betriebssystem Sie können eine Installation oder ein Upgrade des Update Manager auf 64-Bit-Betriebssystemen durchführen. Obwohl Update Manager auf 64-Bit-Betriebssysteme läuft, handelt es sich um eine 32-Bit-Anwendung, die einen 32-Bit-DSN benötigt. Die Anforderung eines 32-BIT-DSN gilt für alle unterstützten Datenbanken. Standardmäßig ist jeder auf einem 64-Bit-System erstellte DSN ein 64-Bit-DSN. Vorgehensweise 1 Installieren Sie die ODBC-Treiber. n Installieren Sie für Microsoft SQL Server-Datenbankserver die 64-Bit-Datenbank-ODBC-Treiber auf Ihrem Microsoft Windows-System. Bei der Installation der 64-Bit-Treiber werden die 32-Bit-Treiber automatisch installiert. n Installieren Sie für Oracle-Datenbankserver die 32-Bit-Datenbank-ODBC-Treiber auf Ihrem Microsoft Windows-System 2 Führen Sie die 32-Bit-ODBC-Administrator-Anwendung aus, die sich unter [WindowsDir]\SysWOW64\odbcad32.exe befindet. 3 Verwenden Sie die Anwendung, um Ihren DSN zu erstellen. Sie haben nun einen DSN, der mit dem Update Manager kompatibel ist. Sie sollten 32-Bit-DSN auswählen, wenn das Update Manager-Installationsprogramm Sie auffordert, einen DSN anzugeben. Wiederherstellen der Update Manager-Konfiguration und Installieren von Update Manager auf einer 64-Bit-Maschine Mit dem Datenmigrations-Tool können Sie das Update Manager-Installationsprogramm starten und die Update Manager-Konfiguration und -Datenbank auf der 64-Bit-Maschine wiederherstellen. Sie können den Hostnamen der Quellmaschine auch für die Zielmaschine verwenden. Wenn Sie mit dem Tool eine SQL Server Express-Datenbank sichern, die sich lokal auf der Maschine befindet, auf der Update Manager installiert ist, stellt das Migrations-Tool auch die Datenbank auf der neuen 64-BitMaschine wieder her. Vorgehensweise 1 Kopieren Sie den Ordner datamigration von der Quellmaschine (32-Bit) auf die Zielmaschine (64-Bit). 2 Legen Sie das Update Manager-Installationsmedium in das DVD-ROM-Laufwerk auf der Zielmaschine ein oder kopieren Sie das Installations-ISO-Image auf die Zielmaschine. 3 Wechseln Sie in der Windows-Eingabeaufforderung zum Ordner datamigration, der von der Quellmaschine kopiert wurde, und führen Sie install.bat aus. Das Skript importiert die gesicherten Konfigurationsdaten und die Datenbank. 4 Geben Sie den Pfad zum Update Manager-Installationsprogramm ein. Das Installationsskript überprüft, ob Migrationsdaten vorhanden sind, und startet das Update ManagerInstallationsprogramm. 5 Wählen Sie eine Sprache für das Installationsprogramm aus und klicken Sie auf [OK] . 6 Überprüfen Sie die Begrüßungsseite und klicken Sie auf [Weiter] . 7 Lesen Sie die Patentvereinbarung und klicken Sie auf [Weiter ] . 8 Stimmen Sie den Bedingungen der Lizenzvereinbarung zu und klicken Sie auf [Weiter] . VMware, Inc. 47 Installations- und Administratorhandbuch zu VMware vCenter Update Manager 9 Geben Sie die IP-Adresse oder den IP-Namen und den HTTP-Port des vCenter-Servers sowie das Administratorkonto ein, das vom Update Manager-Server zum Herstellen einer Verbindung mit dem vCenter Server-System verwendet wird, und klicken Sie auf [Weiter] . 10 Wählen Sie den Datenbanktyp aus, den Sie verwenden möchten. n Wenn Sie die mitgelieferte SQL Express-Datenbank auf der Quellmaschine verwendet haben und die gesicherte Datenbank installieren und importieren möchten, klicken Sie auf [Instanz von SQL Server 2005 Express installieren (geeignet für Bereitstellungen kleineren Umfangs)] . n Wenn Sie eine vorhandene, nicht mitgelieferte Datenbank verwenden möchten, klicken Sie auf [Eine vorhandene unterstützte Datenbank verwenden] , wählen Sie den DSN aus, der für die Datenbank auf der Quellmaschine verwendet wurde, geben Sie den Benutzernamem und das Kennwort für den DSN ein und klicken Sie auf [Weiter] . Der Datenbankbenutzername und das Datenbankkennwort für den DSN sind nur dann erforderlich, wenn der DSN die SQL Server-Authentifizierung verwendet. Update Manager unterstützt nicht die Verwendung einer Remote-SQL Server-Datenbank, die die Windows NT-Authentifizierung verwendet. 11 12 (Optional) Wählen Sie die Datenbankoptionen aus. n Wenn der von Ihnen eingegebene System-DSN auf eine vorhandene Update Manager-Datenbank mit demselben Schema zeigt, wählen Sie Ihre vorhandene Datenbank aus oder ersetzen Sie sie mit einer leeren. n Falls die System-DSN, die Sie eingeben, auf ein älteres Schema verweist, wählen Sie auf der Seite für das Datenbank-Upgrade [Ja, ich möchte meine Update Manager-Datenbank aktualisieren] und [Ich habe eine Sicherungskopie der Update Manager-Datenbank erstellt] und klicken Sie auf [Weiter] . Geben Sie an, wie Ihre Update Manager-Instanz auf dem Netzwerk identifiziert werden soll, indem Sie aus der Dropdown-Liste eine IP-Adresse oder einen Hostnamen auswählen. Wenn der Computer, auf dem Sie Update Manager installieren, nur über eine Netzwerkkarte verfügt, wird die IP-Adresse vom Update Manager-Installationsprogramm automatisch erkannt. Wenn der Computer über mehrere Netzwerkkarten verfügt, wählen Sie die richtige IP-Adresse aus oder verwenden Sie einen DNS-Namen. Der DNS-Name muss von allen Hosts aufgelöst werden, die von diesem Update Mangager verwaltet werden. 13 Geben Sie die zu verwendenden Portnummern ein oder akzeptieren Sie die angezeigten Portnummern, geben Sie an, ob Sie die Proxy-Einstellungen konfigurieren möchten, und klicken Sie auf [Weiter] . Bei den angezeigten Portnummern handelt es sich um die Portnummern, die von der Update ManagerQuellinstallation gesichert wurden. 14 (Optional) Geben Sie die Informationen zum Proxyserver und Port ein, geben Sie an, ob der Proxy authentifiziert werden soll, und klicken Sie auf [Weiter] . 15 Wählen Sie die Speicherorte für die Update Manager-Installation und den Patch-Download aus und klicken Sie auf [Weiter] . Bei dem Speicherort für heruntergeladene Patches handelt es sich um den Speicherort, der von der Update Manager-Quellinstallation gesichert wurde. 16 (Optional) Klicken Sie in der Warnmeldung zum freien Speicherplatz auf [OK] . Diese Meldung erscheint, wenn Sie versuchen, Update Manager auf einem Computer zu installieren, die über weniger als 20 GB freien Speicherplatz verfügt. 17 Klicken Sie auf [Installieren (Install)] . 18 Klicken Sie nach Abschluss der Update Manager-Installation auf [Beenden] . Das Datenmigrations-Tool stellt die gesicherten Konfigurationsdaten wieder her. 48 VMware, Inc. Kapitel 6 Migrieren von Update Manager-Daten und Aktualisieren des Update Managers auf einer anderen Maschine Update Manager wird installiert und die Einstellungen, die Sie gesichert haben, werden wiederhergestellt. Wenn Sie eine SQL Server Express-Datenbank migriert und ausgewählt haben, dass diese Datenbank während der Update Manager-Installation installiert werden soll, wird sie ebenfalls auf der neuen Maschine wiederhergestellt. Nach Abschluss der Installation wird der Update Manager-Dienst gestartet. Überprüfen Sie im Falle eines Fehlschlags die Protokolldatei, die vom Skript generiert wurde. Dies ist die Datei restore.log, die sich im Ordner datamigration\logs befindet. VMware, Inc. 49 Installations- und Administratorhandbuch zu VMware vCenter Update Manager 50 VMware, Inc. Upgrade des Update Managers 7 Sie können Update Manager 1.0 und höher auf Update Manager 4.1 aktualisieren. Sie können Update Manager 4.1 nur auf einer 64-Bit-Betriebssystemplattform installieren. Wenn Sie eine frühere Version von Update Manager auf einer 32-Bit-Plattform verwenden, müssen Sie entweder manuell eine Sicherungskopie der Datenbank erstellen oder mithilfe des Datenmigrations-Tool die vorhandenen Daten auf der 32-Bit-Maschine sichern und sie anschließend auf der 64-Bit-Maschine, auf der Update Manager 4.1 installiert wird, wiederherstellen. Weitere Informationen zur Verwendung des Datenmigrations-Tool zum Migrieren Ihrer Daten und zur Installation des Update Managers finden Sie unter Kapitel 6, „Migrieren von Update Manager-Daten und Aktualisieren des Update Managers auf einer anderen Maschine“, auf Seite 41. Während des Update Manager-Upgrades wird die Datei vci-integrity.xml überschrieben. Die folgenden in der Datei vci-integrity.xml ggf. geänderten Parameter gehen beim Upgrade nicht verloren. n vCenter Server-Host- und -Porteinstellungen – Die IP-Adresse des Computers, auf dem vCenter Server installiert ist, und der Port, der vom Update Manager-Server zum Herstellen einer Verbindung zu vCenter Server verwendet wird. Diese Einstellungen können mit dem Tag <vpxdLocation> konfiguriert werden. n Patch-Speicher – Der Speicherort für Patch-Downloads (das Verzeichnis, in dem der Update Manager Patch-Metadaten und Patch-Binärdateien speichert) kann mit dem <patchStore>-Tag konfiguriert werden. n Patch-Depot-URL – Der URL und Port, der vom Update Manager-Client verwendet wird, um eine Verbindung zum Update Manager-Server herzustellen und Patch-Daten herunterzuladen. Der URL enthält entweder den Namen oder die IP-Adresse des Computers, auf dem der Update Manager-Server installiert ist. Diese Einstellungen können mit dem <PatchDepotUrl>-Tag konfiguriert werden. Ist keine solche Einstellung vorhanden, verwenden die ESX/ESXi-Hosts den Update Manager-Server und den WebserverPort als URL-Adresse, um Host-Patches vom Update Manager-Server herunterzuladen. n Patch-Depot-Proxy-URL – Der Proxy-URL, den der Update Manager-Server zum Herunterladen von ESXHost-Patches verwendet. Diese Einstellung kann mit dem <PatchDepotProxyUrl>-Tag konfiguriert werden. Wird kein Wert angegeben, verwendet der Update Manager den Proxy-Server in den Proxy-Einstellungen, um Host-Patches herunterzuladen. n Proxy-Einstellungen – Die Update Manager-Proxy-Einstellungen. Diese Einstellungen beinhalten den Proxy-Port (<proxyPort>), den Proxy-Server(<proxyServer>) und die Verwendung des Proxy-Servers (<useProxyServer>). n SOAP-Port – Der SOAP-Port, auf dem der Update Manager-Client eine Verbindung zum Update Manager-Server herstellt. Diese Einstellung kann mit dem <soapPort>-Tag konfiguriert werden. VMware, Inc. 51 Installations- und Administratorhandbuch zu VMware vCenter Update Manager n Webserverport – Der Webport, auf dem ESX/ESXi-Hosts eine Verbindung zum Update Manager-Server herstellen, um Host-Patches herunterzuladen. Diese Einstellung kann mit dem <webServerPort>-Tag konfiguriert werden. n Download-URL für Patch-Metadaten – Der URL, über den der Update Manager Patch-Metadaten für Hosts herunterlädt. Diese Variable kann mit dem <PatchMetadataDownloadUrl>-Tag konfiguriert werden. Während eines Upgrades auf Update Manager 4.1 wird der Wert im Tag <PatchMetadataDownloadUrl> zum Tag <ESX3xUpdateUrl> verschoben. Wenn Sie den Update Manager aktualisieren, können Sie den Installationspfad und den Speicherort für PatchDownloads nicht ändern. Um diese Parameter zu ändern, müssen Sie eine neue Version des Update Managers installieren anstatt ihn zu aktualisieren. Aktualisieren Sie die Update Manager-Datenbank während des Update Manager-Upgrades. Sie können auswählen, ob Sie die vorhandenen Daten in der Datenbank beibehalten oder während des Upgrades ersetzen möchten. Dieses Kapitel behandelt die folgenden Themen: n „Aktualisieren des Update Manager-Servers“, auf Seite 52 n „Aktualisieren des Update Manager-Client-Plug-Ins“, auf Seite 53 Aktualisieren des Update Manager-Servers Das Upgrade des Update Managers umfasst zunächst das Upgrade von VirtualCenter Server oder vCenter Server auf eine kompatible Version. Anschließend können Sie dann das Upgrade von Update Manager durchführen. Das Upgrade-Szenario gilt für das Upgrade einer früheren Update Manager-Version, die auf einer 64-BitMaschine installiert ist. Voraussetzungen n Stellen Sie vor dem Upgrade von Update Manager sicher, dass der Datenbankbenutzer über die erforderlichen Berechtigungen verfügt. Weitere Informationen finden Sie unter „Erforderliche Datenbankberechtigungen“, auf Seite 27. n Sie müssen zudem einen 32-Bit-DSN auf dem 64-Bit-Betriebssystem erstellen. Weitere Informationen zum Erstellen von 32-Bit-DSNs auf 64-Bit-Betriebssystemen finden Sie unter „Erstellen eines 32-Bit-DSNs auf einem 64-Bit Betriebssystem“, auf Seite 30. n Erstellen Sie vor dem Upgrade von Update Manager eine Sicherungskopie der Update Manager-Datenbank. Das Installationsprogramm aktualisiert das Datenbankschema, wodurch die Datenbank unwiderruflich inkompatibel wird zu vorherigen Update Manager-Versionen. Vorgehensweise 1 Aktualisieren Sie VirtualCenter Server oder vCenter Server auf eine kompatible Version. HINWEIS Der vCenter Server-Installationsassistent gibt eine Warnmeldung aus, dass Update Manager nicht kompatibel ist, wenn vCenter Server aktualisiert wird. 52 2 Legen Sie die Installations-DVD in das DVD-Laufwerk des Servers ein, auf dem Update Manager installiert ist. 3 Wählen Sie eine Sprache aus, und klicken Sie auf [OK] . 4 Klicken Sie in der Aktualisierungswarnmeldung auf [OK] . 5 Überprüfen Sie die Begrüßungsseite und klicken Sie auf [Weiter] . 6 Lesen Sie die Patentvereinbarung und klicken Sie auf [Weiter ] . VMware, Inc. Kapitel 7 Upgrade des Update Managers 7 Stimmen Sie den Bedingungen der Lizenzvereinbarung zu und klicken Sie auf [Weiter] . 8 Geben Sie die vCenter Server-Systemanmeldedaten ein, und klicken Sie auf [Weiter] . Damit die Update Manager-Registrierung mit dem ursprünglichen vCenter Server-System weiterhin gültig bleibt, behalten Sie die IP-Adresse des vCenter Server-Systems bei und geben Sie die Anmeldedaten der Originalinstallation ein. 9 Geben Sie das Datenbankkennwort für die Update Manager-Datenbank ein und klicken Sie auf [Weiter] . Das Datenbankkennwort ist nur erforderlich, wenn DSN keine Windows NT-Authentifizierung verwendet. 10 Wählen Sie auf der Seite für das Datenbank-Upgrade [Ja, ich möchte meine Update Manager-Datenbank aktualisieren] und [Ich habe eine Sicherungskopie der vorhandenen Update Manager-Datenbank erstellt] und klicken Sie auf [Weiter] . Sie sollten Ihre vorhandene Datenbank sichern, bevor Sie mit dem Upgrade fortfahren. 11 (Optional) Wenn Sie die Datenbank vor dem Upgrade des Update Managers auf das aktuelle Schema aktualisieren, wählen Sie auf der Seite mit der Warnung über die erneute Initialisierung der Datenbank aus, Ihre vorhandene Datenbank beizubehalten. Wenn Sie Ihre vorhandene Datenbank durch eine leere ersetzen möchten, gehen alle vorhandenen Daten verloren. 12 Geben Sie die Porteinstellungen für den Update Manager ein, wählen Sie aus, ob Sie die Proxyeinstellungen konfigurieren möchten, und klicken Sie auf [Weiter] . Konfigurieren Sie die Proxy-Einstellungen, wenn der Computer, auf dem Update Manager installiert ist, auf das Internet zugreifen kann. 13 (Optional) Geben Sie die Informationen zum Proxyserver und Port ein, geben Sie an, ob der Proxy authentifiziert werden soll, und klicken Sie auf [Weiter] . 14 Klicken Sie auf [Installieren] , um mit dem Upgrade zu beginnen. 15 Klicken Sie auf [Beenden] . Sie haben den Update Manager-Server aktualisiert. Weiter Führen Sie ein Upgrade auf das Update Manager-Client-Plug-In durch. Aktualisieren des Update Manager-Client-Plug-Ins Der Update Manager-Server und das Update Manager-Client-Plug-In müssen dieselbe Version aufweisen. Voraussetzungen Vor dem Upgrade des Update Manager-Client-Plug-Ins müssen Sie ein Upgrade des Update Manager-Servers durchführen. Vorgehensweise 1 Verbinden Sie den vSphere-Client mit einem vCenter Server-System, bei dem Update Manager registriert ist. 2 Wählen Sie [Plug-Ins] > [Plug-Ins verwalten] . 3 Klicken Sie für die VMware vCenter Update Manager-Erweiterung im Fenster Erweiterungsmanager auf [Herunterladen und installieren] . VMware, Inc. 53 Installations- und Administratorhandbuch zu VMware vCenter Update Manager 4 Schließen Sie die Update Manager-Client-Installation ab und klicken Sie auf [Beenden] . 5 Wenn der Status der Update Manager-Erweiterung als „Aktiviert“ angezeigt wird, klicken Sie auf [Schließen] , um das Fenster Erweiterungsmanager zu schließen. Das Symbol für das Update Manager-Client-Plug-In wird im vSphere-Client auf der Homepage des vSphereClients angezeigt. 54 VMware, Inc. Best Practices und Empfehlungen für den Update Manager 8 Sie können den Update Manager auf demselben Computer wie das vCenter Server-System oder auf einem anderen Computer installieren. Update Manager-Server und -Plug-In müssen dieselbe Version aufweisen. Update Manager, vCenter Server und vSphere-Client müssen kompatible Versionen aufweisen. Weitere Informationen zur Kompatibilität finden Sie unter „Update Manager-Kompatibilität mit VirtualCenter Server, vCenter Server, VI-Client und vSphere-Client“, auf Seite 27. Update Manager verfügt über zwei Bereitstellungsmodelle: n Mit dem Internet verbundene Bereitstellung – Der Update Manager-Server verfügt über Konnektivität zum VMware-Patch-Repository, zu Shavlik und zu Patch-Repositorys von Drittanbietern (für ESX/ESXi 4.0.x- und ESX/ESXi 4.1-Hosts). Update Manager verwendet vCenter Server, um virtuelle Maschinen, Appliances, Hosts und Vorlagen zu prüfen und zu standardisieren. n Air-Gap- oder nicht reine Air-Gap-Bereitstellung – In diesem Modell verfügt der Update Manager nicht über eine direkte Verbindung zum Internet und kann keine Patch-Metadaten herunterladen. In diesem Modell können Sie UMDS verwenden, um Patch-Metadaten und Patch-Programmdateien herunterzuladen und sie in einem gemeinsamen Repository zu speichern. Sie können den Update Manager-Server so konfigurieren, dass als Patch-Datenspeicher für das Prüfen und Standardisieren der von Ihnen aus der Bestandsliste ausgewählten Objekte ein gemeinsames Repository mit UMDS-Daten verwendet wird. Weitere Informationen zur Verwendung von UMDS finden Sie unter Kapitel 10, „Installieren, Einrichten und Verwenden von Update Manager Download Service“, auf Seite 61. Sie sollten Update Manager oder vCenter Server nicht auf einer virtuellen Maschine installieren, die vom selben vCenter Server-System verwaltet wird, falls der Host, auf dem die virtuelle Maschine läuft, nicht zu einem DRS-Cluster gehört. Wenn Sie in diesem Fall versuchen, den Host zu standardisieren, wird Update Manager diesen Vorgang nicht ausführen, um sicherzustellen, dass die virtuelle Maschine, auf der Update Manager oder vCenter Server läuft, nicht während der Standardisierung angehalten oder heruntergefahren wird. Wenn der Host, auf dem die virtuelle Maschine ausgeführt wird und auf dem Sie eine Standardisierungsaufgabe starten, zu einem DRS-Cluster gehört, versucht DRS die virtuelle Maschine auf einen anderen Host zu migrieren, damit die Standardisierung gelingt. Falls DRS die virtuelle Maschine, die Update Manager oder vCenter Server ausführt, nicht migrieren kann, schlägt die Standardisierung fehl. Ein Standardisierungsfehler tritt auch dann auf, wenn Sie ausgewählt haben, die virtuellen Maschinen auf dem Host anzuhalten oder auszuschalten, falls der Host nicht in den Wartungsmodus wechseln kann. Dieses Kapitel behandelt die folgenden Themen: n „Bereitstellungskonfigurationen für den Update Manager“, auf Seite 56 n „Bereitstellungsmodelle des Update Managers und ihre Verwendung“, auf Seite 57 VMware, Inc. 55 Installations- und Administratorhandbuch zu VMware vCenter Update Manager Bereitstellungskonfigurationen für den Update Manager Sie können den Update Manager auf demselben Computer installieren, auf dem auch der vCenter Server installiert ist, oder auf einem anderen Computer. Die unterschiedlichen Konfigurationen sind in der Tabelle Tabelle 8-1 aufgelistet. Tabelle 8-1. Bereitstellungskonfigurationen für den Update Manager Konfiguration Virtuelle Maschine 1 I vCenter Server Virtuelle Maschine 2 Virtuelle Maschine 3 Virtuelle Maschine 4 Virtuelle Maschine 5 Update ManagerDatenbank vSphere-Client vCenter Server-Datenbank Update ManagerServer Update ManagerDatenbank vSphere-Client Update ManagerClient-Plug-In II vCenter Server vCenter Server-Datenbank Update ManagerServer Update ManagerDatenbank vSphere-Client Update ManagerClient-Plug-In III vCenter Server Update ManagerServer vCenter Server-Datenbank vSphere-Client IV V VI 56 Update ManagerClient-Plug-In Update ManagerDatenbank vCenter Server Update ManagerServer vSphere-Client vCenter Server-Datenbank Update ManagerDatenbank Update ManagerClient-Plug-In vCenter Server vCenter Server-Datenbank vSphere-Client Update ManagerServer Update ManagerDatenbank Update ManagerClient-Plug-In vCenter Server Update ManagerServer vCenter Server-Datenbank Update Manager-Client-Plug-In VMware, Inc. Kapitel 8 Best Practices und Empfehlungen für den Update Manager Bereitstellungsmodelle des Update Managers und ihre Verwendung Die verschiedenen Bereitstellungsmodelle des Update Managers können in unterschiedlichen Fällen je nach Größe Ihres Systems verwendet werden. Die gängigsten Bereitstellungsmodelle des Update Manager-Server-Hosts sind Folgende: n vCenter Server und der Update Manager-Server sind auf einem Host installiert und ihre Datenbankinstanzen liegen auf demgleichen Host. Dies ist das so genannte All-in-one-System. Dies ist die zuverlässigste Methode bei relativ kleinen Systemen. n vCenter Server und der Update Manager-Server sind auf einem Host installiert und ihre Datenbankinstanzen liegen auf zwei separaten Hosts. Dieses Modell empfiehlt sich für mittlere Bereitstellungen mit mehr als 300 virtuellen Maschinen oder 30 Hosts. n vCenter Server und der Update Manager-Server werden auf verschiedenen Hosts ausgeführt und verfügen jeweils über eine eigene Datenbankinstanz auf einer separaten Maschine. Dieses Modell empfiehlt sich für große Bereitstellungen, in denen die Datencenter mehr als 1.000 virtuelle Maschinen oder 100 Hosts enthalten. Weitere Informationen zur Leistung, den Best Practices und den Empfehlungen für VMware vCenter Update Manager finden Sie unter VMware vCenter Update Manager Performance and Best Practices. VMware, Inc. 57 Installations- und Administratorhandbuch zu VMware vCenter Update Manager 58 VMware, Inc. Deinstallieren des Update Managers 9 Update Manager hat relativ geringe Auswirkungen auf Computerressourcen wie z. B. Festplattenspeicher. Solange Sie sich nicht endgültig sicher sind, dass Sie den Update Manager entfernen möchten, sollten Sie eine vorhandene Installation zur späteren Verwendung behalten und das Update Manager-Client-Plug-In deaktivieren. Der Update Manager-Server und das Update Manager-Client-Plug-In können separat deinstalliert werden. Dieses Kapitel behandelt die folgenden Themen: n „Deinstallieren des Update Manager-Servers“, auf Seite 59 n „Deinstallieren des Update Manager-Client-Plug-Ins“, auf Seite 59 Deinstallieren des Update Manager-Servers Sie können die Update Manager-Serverkomponente deinstallieren. Vorgehensweise 1 Wählen Sie im Windows- [Startmenü] [Einstellungen] > [Systemsteuerung] > [Software] . 2 Wählen Sie [VMware vCenter Update Manager] und klicken Sie auf [Entfernen] . Die Update Manager-Serverkomponente wurde auf Ihrem System deinstalliert. Alle heruntergeladenen Metadaten und Programmdateien sowie die Protokolldaten verbleiben auf dem Computer, auf dem Update Manager installiert wurde. Deinstallieren des Update Manager-Client-Plug-Ins Wenn Sie den Update Manager deinstallieren, sollten Sie auch das Update Manager-Plug-In auf dem vSphereClient deinstallieren. Vorgehensweise 1 Wählen Sie im Windows- [Startmenü] [Einstellungen] > [Systemsteuerung] > [Software] . 2 Wählen Sie [VMware vCenter Update Manager Client 4.1] und klicken Sie auf [Entfernen] . Nach der Deinstallation des Update Manager-Plug-Ins ist das Symbol des Update Managers im vSphere-Client nicht mehr verfügbar. VMware, Inc. 59 Installations- und Administratorhandbuch zu VMware vCenter Update Manager 60 VMware, Inc. Installieren, Einrichten und Verwenden von Update Manager Download Service 10 Der VMware vCenter Update Manager Download Service (UMDS) ist ein optionales Update Manager-Modul. Der Update Manager Download Service (UMDS) lädt Patch-Metadaten, Patch-Programmdateien und Benachrichtigungen herunter, die dem Update Manager-Server sonst nicht zur Verfügung stehen würden. Aus Sicherheitsgründen und aufgrund von Einschränkungen bei der Bereitstellung kann vSphere einschließlich Update Manager in einem Air-Gap-Netzwerk installiert werden. Ein Air-Gap-Netzwerk ist ein speziell gesichertes Netzwerk, das nicht mit anderen lokalen Netzwerken und dem Internet verbunden ist. Update Manager benötigt Zugriff auf Patch-Informationen, um ordnungsgemäß funktionieren zu können. Installieren Sie UMDS auf einem Computer mit Internetzugang, um Patch-Binärdateien und Patch-Metadaten herunterzuladen, und exportieren Sie anschließend die Downloads auf einen Wechseldatenträger, damit der Update Manager-Server darauf zugreifen kann. Sie können in einer nicht reinen Air-Gap-Bereitstellung (bei der die Maschine, auf der Update Manager installiert ist, über keinen Internetzugriff verfügt, jedoch mit einem Server verbunden ist, der auf das Internet zugreifen kann) den Exportvorgang automatisieren und Dateien vom UMDS an den Update Manager-Server übertragen, indem Sie einen Webserver auf der Maschine verwenden, auf der UMDS installiert ist. UMDS 4.1 unterstützt das Zurückrufen von Patches und Benachrichtigungen. Ein Patch wird zurückgerufen, wenn das freigegebene Patch mit Problemen oder potenziellen Problemen behaftet ist. Nachdem Sie PatchDaten und Benachrichtigungen mithilfe von UMDS herunterladen und die Daten exportieren, sodass sie dem Update Manager-Server zur Verfügung stehen, löscht Update Manager die zurückgerufenen Patches und zeigt die Benachrichtigungen auf der Registerkarte [Benachrichtigungen] des Update Managers an. Weitere Informationen zu zurückgerufenen Patches und Benachrichtigungen finden Sie unter „Konfigurieren von Benachrichtigungsprüfungen und Anzeigen von Benachrichtigungen“, auf Seite 80. Dieses Kapitel behandelt die folgenden Themen: n „Installation und Upgrade von UMDS“, auf Seite 61 n „Einrichten und Verwenden des UMDS“, auf Seite 64 Installation und Upgrade von UMDS Wenn der Update Manager keinen Internetzugriff hat, installieren und verwenden Sie UMDS, um Patch-Programmdateien und -Metadaten sowie Benachrichtigungen herunterzuladen. Die Maschine, auf der Sie UMDS installieren, muss auf das Internet zugreifen können. WICHTIG Sie können UMDS sowohl auf 32-Bit- als auch auf 64-Bit-Maschinen installieren. Erstellen Sie vor der Installation von UMDS eine Datenbankinstanz und konfigurieren Sie sie, um sicherzustellen, dass alle Tabellen darin platziert sind. Konfigurieren Sie einen 32-Bit-DSN und testen Sie ihn über ODBC. Wenn Sie Microsoft SQL Server 2005 Express verwenden, können Sie die Datenbank bei der Installation von UMDS installieren und konfigurieren. VMware, Inc. 61 Installations- und Administratorhandbuch zu VMware vCenter Update Manager Der für die Patches und Benachrichtigungen erforderliche Speicherplatz auf dem Server, auf dem UMDS installiert ist, hängt von der Anzahl unterschiedlicher Betriebssysteme und Anwendungen ab, die gepatcht werden, und davon, wie viele Jahre Sie die Patches im System speichern möchten. Teilen Sie 50 GB für jedes Jahr, in dem Patches für ESX/ESXi gespeichert werden sollen, und 11 GB für jede Kombination aus Betriebssystem und Gebietsschema einer virtuellen Maschine zu. Kompatibilität zwischen UMDS und dem Update Manager-Server UMDS muss eine Version aufweisen, die mit dem Update Manager-Server kompatibel ist. Update Manager kann zusammen mit einer bestimmten UMDS-Version verwendet werden, falls die Metadaten und die Struktur des Patch-Speichers, der von UMDS exportiert wird, kompatibel mit Update Manager ist und die Daten vom Update Manager-Server importiert und verwendet werden können. Weitere Informationen zu kompatiblen Versionen erhalten Sie unter Tabelle 10-1. Tabelle 10-1. Kompatibilität zwischen UMDS und dem Update Manager-Server Update Manager Download Service Update ManagerServer 1.0 1.0 Update 1 1.0 Update 2 1.0 Update 3 1.0 Update 4 1.0 Update 6 1.0 Ja Nein Nein Nein Nein Nein 1.0 Update 1 Nein Ja Nein Nein Nein 1.0 Update 2 Nein Nein Ja Nein 1.0 Update 3 Nein Nein Nein 1.0 Update 4 Nein Nein 1.0 Update 6 Nein 4.0 4.0 Update 1 4.0 Update 2 4.1 Nei n Nein Nein Nein Nein Nei n Nein Nein Nein Nein Nein Nei n Nein Nein Nein Ja Nein Nein Nei n Nein Nein Nein Nein Nein Ja Nein Nei n Nein Nein Nein Nein Nein Nein Nein Nein Nei n Nein Nein Nein Nein Nein Nein Nein Nein Nein Ja Ja Ja Ja 4.0 Update 1 Nein Nein Nein Nein Nein Nein Ja Ja Ja Ja 4.0 Update 2 Nein Nein Nein Nein Nein Nein Ja Ja Ja Ja 4.1 Nein Nein Nein Nein Nein Nein Nei n Nein Nein Ja 4.0 Installieren von UMDS Installieren Sie UMDS, falls die Maschine, auf der Update Manager installiert ist, keinen Zugriff auf das Internet hat. Voraussetzungen 62 n Stellen Sie sicher, dass die Maschine, auf der Sie UMDS installieren, auf das Internet zugreifen kann, sodass UMDS Patch-Metadaten und Patch-Programmdateien herunterladen kann. n Deinstallieren Sie UMDS 1.0.x, falls diese Version auf der Maschine installiert ist. Wenn eine solche Version von UMDS bereits installiert ist, zeigt der Installationsassistent eine Fehlermeldung an und die Installation kann nicht fortgesetzt werden. VMware, Inc. Kapitel 10 Installieren, Einrichten und Verwenden von Update Manager Download Service n Bevor Sie UMDS installieren, erstellen Sie eine Datenbankinstanz und konfigurieren Sie sie. Wenn Sie UMDS auf einer 64-Bit-Maschine installieren, müssen Sie einen 32-Bit-DSN konfigurieren und ihn über ODBC testen. Die Datenbankrechte und Vorbereitungsschritte sind identisch mit denen, die für Update Manager verwendet werden. Weitere Informationen finden Sie unter Kapitel 3, „Vorbereiten der Update Manager-Datenbank“, auf Seite 29. n UMDS und Update Manager müssen auf verschiedenen Maschinen installiert werden. Vorgehensweise 1 Legen Sie die VMware vCenter Update Manager-Installations-DVD in das DVD-Laufwerk des WindowsServers ein, der als Host des UMDS eingesetzt wird. 2 Navigieren Sie zum Ordner umds auf der DVD und führen Sie VMware-UMDS.exe aus. 3 Wählen Sie eine Sprache für die Installation aus und klicken Sie auf [OK] . 4 Überprüfen Sie die Begrüßungsseite und klicken Sie auf [Weiter] . 5 Lesen Sie die Patentvereinbarung und klicken Sie auf [Weiter ] . 6 Stimmen Sie den Bedingungen der Lizenzvereinbarung zu und klicken Sie auf [Weiter] . 7 Wählen Sie die Datenbankoptionen aus und klicken Sie auf [Weiter] . n Wenn Sie nicht über eine vorhandene Datenbank verfügen, wählen Sie [Microsoft SQL Server 2005 Express-Instanz installieren (für kleine Bereitstellungen)] aus. n Wenn Sie eine vorhandene Datenbank verwenden möchten, klicken Sie auf [Eine vorhandene unterstützte Datenbank verwenden] und wählen Sie anschließend einen DSN aus dem DropdownMenü aus. Wenn der DSN nicht die Windows NT-Authentifizierung verwendet, geben Sie den Benutzernamen und das Kennwort für den DSN ein und klicken Sie auf [ Weiter] . 8 Geben Sie die Update Manager Download Service-Proxy-Einstellung ein und klicken Sie auf [Weiter] . 9 Wählen Sie die Verzeichnisse für die Update Manager Download Service-Installation und den PatchDownload aus, und klicken Sie auf [Weiter] . Wenn Sie die Standardspeicherorte nicht verwenden möchten, können Sie auf [Ändern] klicken, um ein anderes Verzeichnis auszuwählen. 10 Klicken Sie in der Warnmeldung zum freien Speicherplatz auf [OK] . 11 Klicken Sie auf [Installieren] , um mit der Installation zu beginnen. 12 Klicken Sie auf [Beenden] . UMDS ist jetzt installiert. Aktualisieren von UMDS Sie können UMDS 4.0 auf UMDS 4.1 aktualisieren. Sie können kein Upgrade von UMDS 1.0.x auf UMDS 4.1 durchführen. Die Patches, die Sie mit UMDS 1.0.x herunterladen, können von UMDS 4.1 nicht wiederverwendet werden. Um UMDS 4.1 verwenden zu können, müssen Sie zunächst UMDS 1.0.x deinstallieren, falls es auf der Maschine vorhanden ist. Bevor Sie UMDS 1.0.x deinstallieren, importieren Sie die heruntergeladenen Patchdaten mithilfe von vmware-updateDownloadCli.exe in Update Manager 1.0.x. Anschließend können Sie UMDS 1.0.x deinstallieren, UMDS 4.1 installieren und ein Upgrade von Update Manager durchführen. Voraussetzungen Sie sollten Ihre vorhandene UMDS-Datenbank sichern, bevor Sie mit dem Upgrade fortfahren. Das Upgrade führt dazu, dass die Datenbank mit älteren Versionen von UMDS und Update Manager inkompatibel ist. VMware, Inc. 63 Installations- und Administratorhandbuch zu VMware vCenter Update Manager Vorgehensweise 1 Legen Sie die VMware vCenter Update Manager-Installations-DVD in das DVD-Laufwerk des WindowsServers ein, der als Host des UMDS eingesetzt wird. 2 Navigieren Sie zum Ordner umds auf der DVD und führen Sie VMware-UMDS.exe aus. 3 Klicken Sie in der Warnmeldung, dass ein Upgrade durchgeführt wird, auf [OK] . 4 Überprüfen Sie die Begrüßungsseite und klicken Sie auf [Weiter] . 5 Stimmen Sie den Bedingungen der Lizenzvereinbarung zu und klicken Sie auf [Weiter] . 6 Geben Sie die Datenbankinformationen ein und klicken Sie auf [Weiter] . Der Name und das Kennwort des Datenbankbenutzers sind erforderlich, falls Ihr DSN die Windows NTAuthentifizierung nicht verwendet. 7 Wählen Sie auf der Seite für das Datenbank-Upgrade [Ja, ich möchte meine Update Manager-Datenbank aktualisieren] und [Ich habe eine Sicherungskopie der vorhandenen Update Manager-Datenbank erstellt] und klicken Sie auf [Weiter] . 8 Klicken Sie auf [Installieren] , um mit dem Upgrade zu beginnen. 9 Klicken Sie auf [Beenden] . UMDS wurde auf UMDS 4.1 aktualisiert. Einrichten und Verwenden des UMDS Sie können UMDS so einrichten, dass er Patches für virtuelle Windows- bzw. Linux-Maschinen oder Patches und Benachrichtigungen für ESX/ESXi-Hosts herunterlädt. Sie können UMDS zudem so konfigurieren, dass er Patch-Programmdateien, Patch-Metadaten und Benachrichtigungen für ESX/ESXi 4.0.x- und ESX/ESXi 4.1Hosts von Drittanbieterportalen herunterlädt. Nachdem Sie die Patch-Programmdateien, Patch-Metadaten und Benachrichtigungen heruntergeladen haben, können Sie die Daten auf einen Webserver oder ein Wechselmedium exportieren und den Update Manager so einrichten, dass er den Ordner auf dem Webserver oder auf dem (als lokale Festplatte gemounteten) Wechselmedium als ein gemeinsam genutztes Repository verwendet. Der Update Manager Download Service kann Patches für verschiedene Systeme und Versionen herunterladen: n ESX 3i oder höher und ESX 3.5 oder höher n Alle vom Update Manager unterstützten Versionen virtueller Windows-Maschinen n Alle vom Update Manager unterstützten Versionen virtueller Linux-Maschinen (nur Patch-Metadaten, keine Patch-Programmdateien) Sie können UMDS zudem so konfigurieren, dass er ESX/ESXi 4.0.x- und ESX/ESXi 4.1-Patches und -Benachrichtigungen von Drittanbieterportalen herunterlädt. Für die Verwendung von UMDS muss die Maschine, auf der er installiert wird, auf das Internet zugreifen können. Nachdem Sie die Patch-Programmdateien, Patch-Metadaten und Benachrichtigungen heruntergeladen haben, können Sie sie auf einen lokalen Webserver oder einen Wechseldatenträger, z. B. eine CD oder einen USB-Stick, kopieren. Es hat sich bewährt, ein Skript zum manuellen Herunterladen der Patches zu erstellen und dieses Skript als geplante Windows-Aufgabe einzurichten, damit Patches automatisch heruntergeladen werden. 64 VMware, Inc. Kapitel 10 Installieren, Einrichten und Verwenden von Update Manager Download Service Einrichten der mit UMDS herunterzuladenden Patches UMDS lädt standardmäßig Patch-Programmdateien, Metadaten und Benachrichtigungen für Hosts herunter. Sie können die Patch-Programmdateien und Metadaten angeben, die mit UMDS heruntergeladen werden sollen. Vorgehensweise 1 Melden Sie sich an der Maschine an, auf der UMDS installiert ist, und öffnen Sie eine Eingabeaufforderung. 2 Navigieren Sie zu dem Verzeichnis, in dem UMDS installiert ist. n Der Standardspeicherort unter Windows (32-Bit) ist C:\Programme\VMware\Infrastructure\Update Manager. n 3 Der Standardspeicherort unter Windows (64-Bit) ist C:\Programme (x86)\VMware\Infrastructure \Update Manager. Geben Sie die herunterzuladenden Updates an: n Um das Herunterladen aller ESX/ESXi-Host-Updates einzurichten, führen Sie den folgenden Befehl aus: vmware-umds --set-config --enable-host 1 --enable-win 0 --enable-lin 0 n Um das Herunterladen aller Windows-Updates einzurichten, führen Sie den folgenden Befehl aus: vmware-umds --set-config --enable-host 0 --enable-win 1 --enable-lin 0 n Um das Herunterladen aller Linux-Updates einzurichten, führen Sie den folgenden Befehl aus: vmware-umds --set-config --enable-host 0 --enable-win 0 --enable-lin 1 n Um das Herunterladen aller verfügbaren Updates einzurichten, führen Sie den folgenden Befehl aus: vmware-umds --set-config -enable-host 1 --enable-win 1 --enable-lin 1 Weiter Laden Sie ausgewählten Daten herunter. Ändern des Speicherorts des UMDS-Patch-Repositorys UMDS lädt Patch-Programmdateien, Patch-Metadaten und Benachrichtigungen in einen Ordner herunter, den Sie während der Installation von UMDS angeben können. Der Standardordner, in den UMDS Patch-Programmdateien und Metadaten herunterlädt, ist C:\Dokumente und Einstellungen\All Users\Anwendungsdaten \VMware\VMware Update Manager\Data. Nachdem Sie UMDS installiert haben, können Sie den Ordner ändern, in den UMDS Patch-Programmdateien, Patch-Metadaten und Benachrichtigungen herunterlädt. Wenn Sie die Patch-Programmdateien, Patch-Metadaten und Benachrichtigungen bereits heruntergeladen haben, stellen Sie sicher, dass Sie alle Dateien und Ordner aus dem alten Speicherort zum Speicherort des neuen Patch-Speichers kopieren. Der Ordner, in den UMDS Patch-Programmdateien und Metadaten herunterlädt, muss sich auf der Maschine befinden, auf der UMDS installiert ist. VMware, Inc. 65 Installations- und Administratorhandbuch zu VMware vCenter Update Manager Vorgehensweise 1 Melden Sie sich als Administrator an der Maschine an, auf der UMDS installiert ist, und öffnen Sie eine Eingabeaufforderung. 2 Navigieren Sie zu dem Verzeichnis, in dem UMDS installiert ist. 3 n Der Standardspeicherort unter Windows (32-Bit) ist C:\Programme\VMware\Infrastructure\Update Manager. n Der Standardspeicherort unter Windows (64-Bit) ist C:\Programme (x86)\VMware\Infrastructure \Update Manager. Führen Sie folgenden Befehl aus, um das Verzeichnis des Patch-Repositorys zu ändern: vmware-umds --setup-config --patch-store your_new_patchstore_folder In diesem Beispiel ist Ordner_des_neuen_Patch-Speichers der Pfad des neuen Ordners, in den Sie die Patch-Programmdateien und Metadaten herunterladen möchten. Sie haben erfolgreich das Verzeichnis geändert, in dem UMDS Patch-Daten speichert. Weiter Laden Sie nun mithilfe von UMDS Patch-Programmdateien, Patch-Metadaten und Benachrichtigungen herunter. Konfigurieren von UMDS zum Herunterladen von Drittanbieter-Patches für ESX/ ESXi-Hosts Sie können den Update Manager Download Service so konfigurieren, dass er eine Verbindung zu den Webseiten von Drittanbietern herstellt, von denen ESX/ESXi 4.0.x- bzw. ESX/ESXi 4.1-Host-Patches und Benachrichtigungen heruntergeladen werden. Vorgehensweise 66 1 Melden Sie sich an der Maschine an, auf der UMDS installiert ist. 2 Navigieren Sie in das UMDS-Installationsverzeichnis und öffnen Sie die Datei downloadConfig.xml zum Bearbeiten. n Der Standardspeicherort unter Windows (32-Bit) ist C:\Programme\VMware\Infrastructure\Update Manager. n Der Standardspeicherort unter Windows (64-Bit) ist C:\Programme (x86)\VMware\Infrastructure \Update Manager. VMware, Inc. Kapitel 10 Installieren, Einrichten und Verwenden von Update Manager Download Service 3 Fügen Sie die URL-Adresse des Drittanbieters zwischen den Tags <HostConfig> und </HostConfig> ein. Fügen Sie beispielsweise die folgende URL-Adresse hinzu: <HostConfig> <ESXThirdPartyUpdateUrl id=”url2”>http://third_party_URL/index.xml</ESXThirdPartyUpdateUrl> </HostConfig> HINWEIS Das Hinzufügen von URL-Adressen von Drittanbietern ist nur für ESX/ESXi 4.0.x- und ESX/ ESXi 4.1-Hosts möglich. Sie können mehrere URL-Adressen von Drittanbietern hinzufügen, indem Sie mehrere Drittanbieterelemente des Typs <ESXThirdPartyUpdateUrl id=”url2”> mit unterschiedlichen Werten für das Attribut id hinzufügen. Beispiel: <HostConfig> <ESXThirdPartyUpdateUrl id=”url1”>http://third_party_URL1/index.xml</ESXThirdPartyUpdateUrl> <ESXThirdPartyUpdateUrl id="url2">http://third_party_URL2/index.xml</ESXThirdPartyUpdateUrl> <ESXThirdPartyUpdateUrl id="url3">http://third_party_URL3/index.xml</ESXThirdPartyUpdateUrl> </HostConfig> 4 Speichern und schließen Sie die Datei. UMDS ist so konfiguriert, dass ESX/ESXi-Patches und Benachrichtigungen von Drittanbieter-URL-Adressen heruntergeladen werden. Weiter Laden Sie die Patches und Benachrichtigungen mit UMDS herunter. Herunterladen von Patches und Benachrichtigungen mithilfe von UMDS Nach der Einrichtung von UMDS können Sie Patches und Benachrichtigungen auf die Maschine herunterladen, auf der UMDS installiert ist. Vorgehensweise 1 Melden Sie sich an der Maschine an, auf der UMDS installiert ist, und öffnen Sie eine Eingabeaufforderung. 2 Navigieren Sie zu dem Verzeichnis, in dem UMDS installiert ist. VMware, Inc. n Der Standardspeicherort unter Windows (32-Bit) ist C:\Programme\VMware\Infrastructure\Update Manager. n Der Standardspeicherort unter Windows (64-Bit) ist C:\Programme (x86)\VMware\Infrastructure \Update Manager. 67 Installations- und Administratorhandbuch zu VMware vCenter Update Manager 3 Laden Sie ausgewählten Patches herunter. vmware-umds --download Mit diesem Befehl werden alle Patches und Benachrichtigungen von den konfigurierten Quellen zum ersten Mal heruntergeladen. Danach werden alle neuen Patches und Benachrichtigungen heruntergeladen, die nach dem letzten UMDS-Download freigegeben wurden. 4 (Optional) Wenn Sie bereits Patches und Benachrichtigungen heruntergeladen haben und diese erneut herunterladen möchten, integrieren Sie die Start- und Endzeit, um die herunterzuladenden Patches und Benachrichtigungen einzugrenzen. Mit dem Befehl zum erneuten Herunterladen von Patches und Benachrichtigungen werden die vorhandenen Daten aus dem Patch-Speicher gelöscht (sofern vorhanden) und diese erneut heruntergeladen. Wenn Sie beispielsweise die Patches und Benachrichtigungen erneut herunterladen möchten, die im Mai 2009 veröffentlicht wurden, führen Sie den folgenden Befehl aus: vmware-umds --re-download --start-time 2009-05-01T00:00:00 --end-time 2009-05-31T23:59:59 Die im angegebenen Zeitraum heruntergeladenen Daten werden gelöscht und erneut heruntergeladen. Weiter Exportieren Sie die heruntergeladenen Patches und Benachrichtigungen. Exportieren der heruntergeladenen Patches und Benachrichtigungen Sie können heruntergeladene Patches und Benachrichtigungen an einen bestimmten Speicherort exportieren, der als gemeinsam genutztes Repository für Update Manager dient. Sie können den Update Manager so konfigurieren, dass er das gemeinsame Repository als Patch-Download-Quelle verwendet. Das gemeinsam genutzte Repository kann auch auf einem Webserver gehostet werden. Vorgehensweise 68 1 Melden Sie sich an der Maschine an, auf der der Update Manager Download Service installiert ist, und öffnen Sie eine Eingabeaufforderung. 2 Navigieren Sie zu dem Verzeichnis, in dem UMDS installiert ist. n Der Standardspeicherort unter Windows (32-Bit) ist C:\Programme\VMware\Infrastructure\Update Manager. n Der Standardspeicherort unter Windows (64-Bit) ist C:\Programme (x86)\VMware\Infrastructure \Update Manager. VMware, Inc. Kapitel 10 Installieren, Einrichten und Verwenden von Update Manager Download Service 3 Geben Sie die Exportparameter an und exportieren Sie die Daten. vmware-umds -E --export-store repository_path Sie müssen im Befehl den vollständigen Pfad des Exportverzeichnisses angeben. Wenn Sie in einer nicht reinen Air-Gap-Bereitstellung arbeiten, kann Repository-Pfad der Pfad zu dem Ordner auf dem Webserver sein, der als gemeinsames Repository dient. Wenn Update Manager in einer Air-Gap-Bereitstellung installiert ist, kann Repository-Pfad der Pfad zu einem Laufwerk auf einem Wechselmedium sein. Exportieren Sie die Downloads auf das Laufwerk des Wechselmediums, um die Patches physisch auf die Maschine zu übertragen, auf der Update Manager installiert ist. Die von Ihnen mithilfe von UMDS heruntergeladenen Daten werden in den angegebenen Pfad exportiert. Stellen Sie sicher, dass alle Dateien exportiert werden. Sie können regelmäßig Exportvorgänge von UMDS durchführen und das gemeinsame Repository auffüllen, damit Update Manager die neuen Binärdateien und Metadaten des Patches verwenden kann. 4 (Optional) Sie können die Patches exportieren, die Sie innerhalb eines bestimmten Zeitfensters heruntergeladen haben. Um beispielsweise die Patches zu exportieren, die im Mai 2009 heruntergeladen wurden, führen Sie folgenden Befehl aus: vmware-umds -E --export-store repository-path --start-time 2009-05-01T00:00:00 --end-time 2009-05-31T23:59:59 Weiter Konfigurieren Sie den Update Manager so, dass er ein gemeinsames Repository als Patch-Download-Quelle verwendet. Weitere Informationen finden Sie unter „Verwenden eines gemeinsamen Repositorys als PatchDownload-Quelle“, auf Seite 77. VMware, Inc. 69 Installations- und Administratorhandbuch zu VMware vCenter Update Manager 70 VMware, Inc. Konfigurieren des Update Managers 11 Update Manager wird mit den Standardkonfigurationseigenschaften ausgeführt, sofern Sie sie während der Installation nicht geändert haben. Sie können die Update Manager-Einstellungen später über die Administratoransicht von Update Manager ändern. Sie können die Update Manager-Einstellungen nur dann ändern, wenn Sie über die Berechtigungen zum Konfigurieren der Update Manager-Einstellungen und des Dienstes verfügen. Die Zuweisung dieser Berechtigungen muss auf dem vCenter Server-System erfolgen, bei dem Update Manager registriert ist. Weitere Informationen zum Verwalten von Benutzern, Gruppen, Rollen und Berechtigungen finden Sie im vSphere Datencenter-Administratorhandbuch. Eine Liste der Update Manager-Berechtigungen und ihre Beschreibungen finden Sie unter „Update Manager-Berechtigungen“, auf Seite 89. Wenn Ihr vCenter Server-System Teil einer verbundenen Gruppe im verknüpften Modus von vCenter ist und Sie mehr als eine Update Manager-Instanz installiert und registriert haben, können Sie die Einstellungen für jede Update Manager-Instanz konfigurieren. Von Ihnen geänderte Konfigurationseigenschaften werden nur auf die angegebene Update Manager-Instanz angewendet. Sie werden nicht an die anderen Instanzen in der Gruppe weitergegeben. Sie können eine Update Manager-Instanz angeben, indem Sie den Namen des vCenter Server-Systems, mit dem die Update Manager-Instanz registriert ist, von der Navigationsleiste aus auswählen. Dieses Kapitel behandelt die folgenden Themen: n „Netzwerkkonnektivitätseinstellungen des Update Managers“, auf Seite 72 n „Konfigurieren der Netzwerkkonnektivitätseinstellungen für den Update Manager“, auf Seite 73 n „Konfigurieren der Patch-Download-Quellen für den Update Manager“, auf Seite 74 n „Konfigurieren von Update Manager-Proxy-Einstellungen“, auf Seite 79 n „Konfigurieren der Prüfung auf Patches“, auf Seite 79 n „Konfigurieren von Benachrichtigungsprüfungen und Anzeigen von Benachrichtigungen“, auf Seite 80 n „Erstellen von Snapshots vor der Standardisierung“, auf Seite 82 n „Konfigurieren von Host- und Clustereinstellungen“, auf Seite 83 n „Konfigurieren des Smart Reboot“, auf Seite 86 n „Konfigurieren des Speicherorts für das Patch-Repository des Update Managers“, auf Seite 87 n „Konfigurieren von Einstellungen für E-Mail-Absender“, auf Seite 88 n „Neustarten von Update Manager Service“, auf Seite 88 VMware, Inc. 71 Installations- und Administratorhandbuch zu VMware vCenter Update Manager n „Ausführen der VMware vCenter Update Manager-Aufgabe zum Herunterladen eines Updates“, auf Seite 89 n „Update Manager-Berechtigungen“, auf Seite 89 Netzwerkkonnektivitätseinstellungen des Update Managers Wenn bei der Installation von Update Manager die Standardeinstellungen beibehalten werden, hört der Update Manager-Webserver anschließend die TCP-Ports 9084 und 9087 ab. Der Update Manager-SOAP-Server hört TCP-Port 8084 ab. Sie können die Netzwerkeinstellungen ändern, um Konflikte mit anderen, auf derselben Maschine installierten Programmen zu verhindern. Die Netzwerkkonnektivitätseinstellungen hängen nicht vom Installationsort von Update Manager und vCenter Server ab. Die Standard-Netzwerkverbindungseinstellungen von Update Manager lauten wie folgt: n Update Manager wird mit vCenter Server über Port 80 verbunden. n ESX/ESXi-Hosts stellen eine Verbindung mit dem Update Manager-Webserver her, der HTTP-Port 9084 auf Host-Patch-Downloads überwacht. n Update Manager verbindet sich über Port 902 mit ESX/ESXi-Hosts, um die Patches für die virtuellen Maschinen und die Host-Upgrade-Dateien zu übermitteln. n Das Update Manager-Client-Plug-In stellt eine Verbindung mit dem Update Manager SOAP-Server her, der Port 8084 überwacht. Außerdem stellt er auf HTTP-Port (SSL) 9087 eine Verbindung zum Update Manager-Webserver zum Hochladen der Host-Upgrade-Dateien her. Die Update Manager-Netzwerkeinstellungen enthalten die IP-Adresse oder den DNS-Namen, die bzw. den das Update-Dienstprogramm auf Hosts verwendet, um die Patch-Metadaten und -Programmdateien vom Update Manager-Server (über HTTP) abzurufen. Die IP-Adresse wird während der Installation konfiguriert, aber Sie können sie später über das Dropdown-Menü [IP-Adresse oder Hostname für den Patch-Speicher] auf der Seite „Netzwerkkonnektivität“ der Registerkarte [Konfiguration] ändern. WICHTIG Verwenden Sie nach Möglichkeit eine IP-Adresse, um möglichen DNS-Auflösungsproblemen aus dem Weg zu gehen. Falls Sie statt einer IP-Adresse einen DNS-Namen verwenden müssen, stellen Sie sicher, dass der von Ihnen angegebene DNS-Name von allen vom Update Manager verwalteten Hosts aufgelöst werden kann. Für das Prüfen und Standardisieren von ESX/ESXi 4.0.x-Hosts unterstützt Update Manager 4.0 und höher die Umgebung von Internetprotokoll Version 6 (IPv6). Für das Prüfen und Standardisieren von virtuellen Maschinen wird IPv6 nicht unterstützt. Wenn sich in Ihrer Bestandsliste ESX 3.x-Hosts befinden und Update Manager auf einem Computer mit IPv6 installiert ist, schlagen die Prüf- und Standardisierungsvorgänge auf den Hosts fehl, da die Hosts keine Verbindung zum Update Manager-Server herstellen können. Sie sollten Update Manager auf einem Computer mit aktiviertem IPv4 installieren, um ESX 3.x-Hosts zu prüfen und zu standardisieren. vCenter Server, Update Manager und Ihre ESX/ESXi-Hosts befinden sich möglicherweise in einer heterogenen IPv6- und IPv4-Netzwerkumgebung. Wenn es in einer solchen Umgebung keinen Dual-Stack-IPv4- und IPv6DNS-Server gibt und Sie IP-Adressen verwenden, können die ESX/ESXi-Hosts, die für die ausschließliche Verwendung von IPv4-Adressen konfiguriert sind, nicht auf IPv6-Netzwerkressourcen zugreifen. Gleichermaßen können Hosts, die für die ausschließliche Verwendung von IPv6-Adressen konfiguriert sind, nicht auf IPv4-Netzwerkressourcen zugreifen. 72 VMware, Inc. Kapitel 11 Konfigurieren des Update Managers Sie können Update Manager auf einer Maschine installieren, auf der sowohl IPv4 als auch IPv6 aktiviert sind. Bei der Ausführung von Hostvorgängen, wie z. B. Prüfen, Bereitstellen und Standardisieren, übergibt Update Manager die Adresse seines Patch-Speichers an die ESX/ESXi-Hosts. Wenn Update Manager für die Verwendung einer IP-Adresse konfiguriert ist, stellt er eine IP-Adresse entweder des IPv4- oder des IPv6-Typs bereit, sodass nur einige der Hosts auf ihn zugreifen können. Wenn z. B. Update Manager eine IPv4-Adresse bereitstellt, können die Hosts, die ausschließlich IPv6-Adressen verwenden, nicht auf den Update ManagerPatch-Speicher zugreifen. Ziehen Sie in einem solchen Fall die folgende Konfiguration in Betracht: n Konfigurieren Sie Update Manager für Hosts, die nur IPv4 verwenden, so, dass entweder eine IPv4-Adresse oder der Hostname verwendet wird. Durch die Verwendung eines Hostnamens können sich alle Hosts darauf verlassen, dass der DNS-Server eine IPv4-Adresse auflöst. n Konfigurieren Sie Update Manager für Hosts, die nur IPv6 verwenden, so, dass entweder eine IPv6-Adresse oder der Hostname verwendet wird. Durch die Verwendung eines Hostnamens können sich die Hosts darauf verlassen, dass der DNS-Server eine IPv6-Adresse auflöst. n Konfigurieren Sie Update Manager für Hosts, die sowohl IPv4- als auch IPv6-Adressen verwenden, so, dass entweder IPv4 oder IPv6-Adressen verwendet werden. Konfigurieren der Netzwerkkonnektivitätseinstellungen für den Update Manager Wenn bei der Installation von Update Manager die Standardeinstellungen beibehalten werden, hört der Update Manager-Webserver anschließend die TCP-Ports 9084 und 9087 ab. Der Update Manager-SOAP-Server hört TCP-Port 8084 ab. Sie können die Netzwerkeinstellungen ändern, um Konflikte mit anderen, auf derselben Maschine installierten Programmen zu verhindern. Voraussetzungen n Bevor Sie die Netzwerkkonnektivitätseinstellungen ändern, sollten Sie auf Konflikte mit anderen Porteinstellungen prüfen. Falls Standardisierungs- oder Prüfaufgaben ausgeführt werden, brechen Sie diese ab oder warten Sie, bis sie abgeschlossen sind. n Verbinden Sie den vSphere-Client mit einem vCenter Server-System, bei dem der Update Manager registriert ist, und klicken Sie auf der Startseite unter „Lösungen und Anwendungen“ auf [Update Manager] . Wenn Ihr vCenter Server-System zu einer verbundenen Gruppe im verknüpften Modus von vCenter gehört, geben Sie die zu konfigurierende Update Manager-Instanz an, indem Sie den Namen des entsprechenden vCenter Server-Systems in der Navigationsleiste auswählen. n Update Manager muss zum Abrufen von Metadaten für die Patches mit https://www.vmware.com und https://xml.shavlik.com eine Verbindung herstellen können und benötigt dazu die ausgehenden Ports 80 und 443. VMware, Inc. 73 Installations- und Administratorhandbuch zu VMware vCenter Update Manager Vorgehensweise 1 Klicken Sie auf der Registerkarte [Konfiguration] unter „Einstellungen“ auf [Netzwerkkonnektivität] . 2 Bearbeiten Sie die Netzwerkporteinstellungen. 3 Option Beschreibung SOAP-Port Der Update Manager-Client verwendet diesen Port für die Kommunikation mit dem Update Manager-Server. Der Bereich an verwendeten Ports unterliegt keine Beschränkung, sofern es keine Konflikte gibt. Server-Port (Bereich: 80, 9000–9100) Überwachungsport für den Webserver, der Zugriff auf das Plug-In-ClientInstallationsprogramm und das Patch-Depot für ESX/ESXi-Hosts bietet. Update Manager öffnet automatisch ESX/ESXi-Firewall-Ports in diesem Bereich, um ausgehenden HTTP-Datenverkehr zum Patch-Speicher zuzulassen. IP-Adresse oder Hostname für den Patch-Speicher Die IP-Adresse oder der Name des Hosts, auf den Patches heruntergeladen und gespeichert werden. Klicken Sie auf [Übernehmen] . Weiter Starten Sie den Update Manager-Dienst neu, damit die Netzwerkänderungen wirksam werden. Konfigurieren der Patch-Download-Quellen für den Update Manager Sie können den Update Manager-Server so konfigurieren, dass er Patches und Erweiterungen aus dem Internet oder aus einem gemeinsamen Repository mit UMDS-Daten herunterlädt. Sie können Patches und Erweiterungen auch manuell aus einer ZIP-Datei importieren. Wenn Ihr Bereitstellungssystem mit dem Internet verbunden ist, können Sie die Standardeinstellungen und Links zum Herunterladen von Patches und Erweiterungen in das Update Manager-Patch-Repository verwenden. Sie können auch URL-Adressen hinzufügen, um Drittanbieter-Patches und -Erweiterungen herunterzuladen, die nur für ESX/ESXi 4.0.x- und ESX/ESXi 4.1-Hosts gelten. Das Herunterladen von Host-Patches von der VMware-Website ist eine sichere Methode. n Die Patches werden unter Verwendung der privaten VMware-Schlüssel verschlüsselt signiert. Bevor die Installation eines Patches auf dem Host durchgeführt wird, überprüft der Host die Signatur. Die Signatur sorgt nicht nur für den durchgängigen Schutz des Patches selbst, sondern deckt auch etwaige Risiken während des Patch-Downloads ab. n Update Manager lädt Patch-Metadaten und -Programmdateien über SSL-Verbindungen herunter. Update Manager lädt die Patch-Metadaten- und -Programmdateien erst herunter, nachdem er geprüft hat, dass sowohl das SSL-Zertifikat als auch der allgemeine Name im Zertifikat gültig sind. Der allgemeine Name im Zertifikat muss dem Namen des Servers entsprechen, von dem Update Manager die Patches herunterlädt. Wenn Ihr Bereitstellungssystem nicht mit dem Internet verbunden ist, können Sie nach dem Herunterladen der Patches und Erweiterungen mithilfe des UMDS ein gemeinsames Repository verwenden. Weitere Informationen finden Sie unter Kapitel 10, „Installieren, Einrichten und Verwenden von Update Manager Download Service“, auf Seite 61. Das Ändern der Patch-Download-Quelle von einem gemeinsamen Repository in das Internet und umgekehrt stellt eine Änderung der Update Manager-Konfiguration dar. Die beiden Optionen schließen sich gegenseitig aus. Es ist nicht möglich, Patches und Erweiterungen gleichzeitig aus dem Internet und aus einem gemeinsamen Repository herunterzuladen. Um neue Daten herunterzuladen, müssen Sie die VMware vCenter Update Manager-Aufgabe zum Herunterladen ausführen. Um die Aufgabe auszuführen, klicken Sie unten im Bereich „Patch-Download-Quellen“ auf die Schaltfläche [Jetzt herunterladen] . 74 VMware, Inc. Kapitel 11 Konfigurieren des Update Managers Wenn die VMware vCenter Update Manager-Aufgabe zum Herunterladen eines Updates gerade ausgeführt wird, wenn Sie die neuen Konfigurationseinstellungen anwenden, verwendet die Aufgabe weiterhin die alten Einstellungen. Bei der nächsten Ausführung der Aufgabe zum Herunterladen von Updates werden die neuen Einstellungen verwendet. Mit Update Manager 4.1 können Sie VMware- und Drittanbieter-Patches oder -Erweiterungen manuell aus einer ZIP-Datei importieren, die auch als Offline-Paket bezeichnet wird. Sie laden diese Patches oder Erweiterungen aus dem Internet herunter oder kopieren sie von einem Medienlaufwerk und speichern sie anschließend als Offline-ZIP-Pakete auf einem lokalen Laufwerk oder einem freigegebenen Netzlaufwerk. Sie können die Patches oder Erweiterungen danach in das Update Manager-Patch-Repository importieren. Offline-Pakete enthalten eine Datei metadata.zip und eine oder mehrere VIB-Dateien (vSphere Installation Bundle). Wenn Sie ein Offline-Paket in das Update Manager-Patch-Repository importieren, extrahiert Update Manager das Paket und prüft, ob die Datei metadata.zip bereits importiert wurde. Wenn die Datei metadata.zip noch nie importiert wurde, führt Update Manager Plausibilitätskontrollen durch und importiert die Dateien erfolgreich. Nachdem Sie das Importieren bestätigt haben, speichert Update Manager die Dateien in der Update Manager-Datenbank und kopiert die metadata.zip- und VIB-Dateien in das Update ManagerPatch-Repository. n Konfigurieren des Update Managers zum Verwenden des Internets als Patch-Download-Quelle auf Seite 75 Wenn Ihr Bereitstellungssystem mit dem Internet verbunden ist, können Sie Windows-, Linux- und VMware ESX/ESXi-Patches direkt herunterladen. n Hinzufügen einer Download-URL-Quelle eines Drittanbieters für ESX/ESXi-Hosts auf Seite 76 Wenn Sie das Internet als Download-Quelle für Patches verwenden, können Sie eine Drittanbieter-URLAdresse zum Herunterladen von Patches und Erweiterungen für ESX/ESXi 4.0.x- und ESX/ESXi 4.1Hosts hinzufügen. n Verwenden eines gemeinsamen Repositorys als Patch-Download-Quelle auf Seite 77 Sie können Update Manager für die Verwendung eines gemeinsamen Repositorys als Quelle zum Herunterladen von Patches und Benachrichtigungen konfigurieren. n Manuelles Importieren von Patches auf Seite 78 Sie können Patches und Erweiterungen mithilfe eines Offline-Pakets manuell importieren, anstatt ein gemeinsames Repository oder das Internet als Quelle für Patch-Downloads zu verwenden. Konfigurieren des Update Managers zum Verwenden des Internets als PatchDownload-Quelle Wenn Ihr Bereitstellungssystem mit dem Internet verbunden ist, können Sie Windows-, Linux- und VMware ESX/ESXi-Patches direkt herunterladen. Voraussetzungen Verbinden Sie den vSphere-Client mit einem vCenter Server-System, bei dem der Update Manager registriert ist, und klicken Sie auf der Startseite unter „Lösungen und Anwendungen“ auf [Update Manager] . Wenn Ihr vCenter Server-System zu einer verbundenen Gruppe im verknüpften Modus von vCenter gehört, geben Sie die zu konfigurierende Update Manager-Instanz an, indem Sie den Namen des entsprechenden vCenter Server-Systems in der Navigationsleiste auswählen. Vorgehensweise 1 Klicken Sie auf der Registerkarte [Konfiguration] unter „Einstellungen“ auf [Patch-Download-Einstellungen] . 2 Wählen Sie im Bereich „Patch-Download-Quellen“ die Option [Direkte Verbindung zum Internet] . VMware, Inc. 75 Installations- und Administratorhandbuch zu VMware vCenter Update Manager 3 Wählen Sie den Patch-Typ aus, den Sie herunterladen möchten. Zur Auswahl stehen Windows-, Linux- und VMware-Patches (ESX/ESXi 4.x und ESX/ESXi 3.x) zur Verfügung. Sie haben keine Möglichkeit, den Speicherort der standardmäßigen Patches anzugeben. Sie können das Herunterladen nur aktivieren oder deaktivieren. 4 (Optional) Fügen Sie eine zusätzliche Patch-Download-Quelle eines Drittanbieters für ESX/ESXi 4.0.x- und 4.1-Hosts hinzu. 5 Klicken Sie auf [Übernehmen] . 6 Klicken Sie auf [Jetzt herunterladen] , um die VMware vCenter Update Manager-Aufgabe zum Herunterladen eines Updates auszuführen und Patches sofort herunterzuladen. Hinzufügen einer Download-URL-Quelle eines Drittanbieters für ESX/ESXi-Hosts Wenn Sie das Internet als Download-Quelle für Patches verwenden, können Sie eine Drittanbieter-URL-Adresse zum Herunterladen von Patches und Erweiterungen für ESX/ESXi 4.0.x- und ESX/ESXi 4.1- Hosts hinzufügen. Voraussetzungen Verbinden Sie den vSphere-Client mit einem vCenter Server-System, bei dem der Update Manager registriert ist, und klicken Sie auf der Startseite unter „Lösungen und Anwendungen“ auf [Update Manager] . Wenn Ihr vCenter Server-System zu einer verbundenen Gruppe im verknüpften Modus von vCenter gehört, geben Sie die zu konfigurierende Update Manager-Instanz an, indem Sie den Namen des entsprechenden vCenter Server-Systems in der Navigationsleiste auswählen. Vorgehensweise 1 Klicken Sie auf der Registerkarte [Konfiguration] unter „Einstellungen“ auf [Patch-Download-Einstellungen] . 2 Wählen Sie im Bereich „Patch-Download-Quellen“ die Option [Direkte Verbindung zum Internet] . 3 Klicken Sie auf [Patch-Quelle hinzufügen] . 4 Geben Sie im Fenster Patch-Quelle hinzufügen die Quell-URL des Drittanbieters ein. https://source_path/index.xml Update Manager unterstützt sowohl HTTP- als auch HTTPS-URL-Adressen. Es wird empfohlen, dass Sie die HTTPS-URL-Adressen eingeben, damit die Patch-Metadaten sicher heruntergeladen werden. Die URL-Adressen der Patches müssen vollständig sein und die Datei index.xml enthalten, in der der Anbieter und der Anbieter-Index aufgelistet sind. HINWEIS Die Proxy-Einstellungen für Update Manager gelten auch für die URL-Adressen von Drittanbieter-Patches. Sie können die Proxy-Einstellungen im Bereich „Proxy-Einstellungen“ konfigurieren. 5 (Optional) Geben Sie eine URL-Beschreibung ein. 6 Klicken Sie auf [URL validieren] , um die Zugriffbarkeit der URL zu verifizieren. 7 Klicken Sie auf [OK] . 8 Klicken Sie auf [Übernehmen] . 9 Klicken Sie auf [Jetzt herunterladen] , um die VMware vCenter Update Manager-Aufgabe zum Herunterladen eines Updates auszuführen und die Patches und Erweiterungen sofort herunterzuladen. Der Ablageort wird zur Liste der Internet-Patch-Quellen hinzugefügt. 76 VMware, Inc. Kapitel 11 Konfigurieren des Update Managers Verwenden eines gemeinsamen Repositorys als Patch-Download-Quelle Sie können Update Manager für die Verwendung eines gemeinsamen Repositorys als Quelle zum Herunterladen von Patches und Benachrichtigungen konfigurieren. Voraussetzungen Sie müssen das gemeinsame Repository mithilfe des UMDS erstellen und auf einem Webserver oder einer lokalen Festplatte hosten. Die UMDS-Version, die Sie verwenden, muss mit Update Manager kompatibel sein. Sie können Update Manager nicht so einrichten, dass er ein gemeinsames Repository verwendet, wenn die Programmdateien, Metadaten und Benachrichtigungen des Patches mit einer UMDS-Version heruntergeladen werden, die nicht mit der aktuellen Version von Update Manager kompatibel ist. Weitere Informationen zur Kompatibilität finden Sie unter „Kompatibilität zwischen UMDS und dem Update Manager-Server“, auf Seite 62. Das detaillierte Verfahren zum Exportieren von Programmdateien, Metadaten und Benachrichtigungen von Patches finden Sie unter „Exportieren der heruntergeladenen Patches und Benachrichtigungen“, auf Seite 68. Verbinden Sie den vSphere-Client mit einem vCenter Server-System, bei dem der Update Manager registriert ist, und klicken Sie auf der Startseite unter „Lösungen und Anwendungen“ auf [Update Manager] . Wenn Ihr vCenter Server-System zu einer verbundenen Gruppe im verknüpften Modus von vCenter gehört, geben Sie die zu konfigurierende Update Manager-Instanz an, indem Sie den Namen des entsprechenden vCenter Server-Systems in der Navigationsleiste auswählen. Vorgehensweise 1 Klicken Sie auf der Registerkarte [Konfiguration] unter „Einstellungen“ auf [Patch-Download-Einstellungen] . 2 Wählen Sie im Bereich „Patch-Download-Quellen“ die Option [Gemeinsames Repository verwenden] . 3 Geben Sie den Pfad oder die URL zum gemeinsamen Repository ein. Beispiel: C:\Repository_Pfad\, https://Repository_Pfad/ oder http://Repository_Pfad/ In diesen Beispielen ist Repository_Pfad der Pfad zu dem Ordner, in den Sie die Patches und Benachrichtigungen exportiert haben. In einer nicht reinen Air-Gap-Umgebung (in der der Update Manager-Server über keine direkte Internetverbindung verfügt, aber mit einer Maschine verbunden ist, die Zugang zum Internet hat) darf sich der Ordner auf einem Webserver befinden. Sie können eine HTTP- oder HTTPS-Adresse oder einen Speicherort auf der Festplatte angeben, auf der der Update Manager installiert ist. HTTPS-Adressen werden ohne Authentifizierung unterstützt. WICHTIG Sie können Ordner, die sich auf einem Netzwerklaufwerk befinden, als gemeinsames Repository verwenden. Update Manager lädt von Ordnern auf einer Netzwerkfreigabe keine Binärdateien und Metadaten und Benachrichtigungen von Patches herunter, bei der die Microsoft Windows Uniform Naming Convention (z. B. \\Computername_oder_Computer-IP\Shared) verwendet wird oder die sich auf einem zugeordneten Netzwerklaufwerk (beispielsweise Z:\) befindet. 4 Klicken Sie auf [URL validieren] , um den Pfad zu validieren. WICHTIG Wenn die Binärdateien, Metadaten und Benachrichtigungen des Patches mit einer UMDS-Version, die nicht kompatibel mit der von Ihnen verwendeten Update Manager-Version ist, vom angegebenen Ordner heruntergeladen werden, schlägt die Validierung fehl und Sie erhalten eine Fehlermeldung. Stellen Sie sicher, dass die Validierung erfolgreich verläuft. Falls die Validierung fehlschlägt, gibt Update Manager einen Grund für den Fehler an. Sie können den Pfad zum gemeinsamen Repository nur verwenden, wenn die Validierung erfolgreich verläuft. VMware, Inc. 77 Installations- und Administratorhandbuch zu VMware vCenter Update Manager 5 Klicken Sie auf [Übernehmen] . 6 Klicken Sie auf [Jetzt herunterladen] , um die Aufgabe „VMware vCenter Update Manager – Update Herunterladen“ auszuführen und die Patches und Benachrichtigungen sofort herunterzuladen. Das gemeinsame Repository wird als Download-Quelle für Patches und Benachrichtigungen verwendet. Beispiel 11-1. Verwenden eines Ordners oder eines Servers als gemeinsames Repository Sie können einen Ordner oder einen Webserver als gemeinsames Repository verwenden. n Wenn Sie einen Ordner als gemeinsames Repository verwenden, ist Repository-Pfad das oberste Verzeichnis, in dem von UMDS exportierte Patches und Benachrichtigungen gespeichert werden. Beispielsweise können Sie die Patches und Benachrichtigungen unter Verwendung von UMDS nach F: \exportieren, wobei „F:\“ ein Laufwerk ist, das einem USB-Plug-In-Gerät auf der Maschine zugeordnet ist, auf der UMDS installiert ist. Schließen Sie das USB-Gerät an die Maschine an, auf der Update Manager installiert ist. Auf dieser Maschine wird dem Gerät das Laufwerk E:\ zugeordnet. Der in Update Manager als gemeinsames Repository zu konfigurierende Ordner ist E:\. n Wenn Sie einen Webserver als gemeinsames Repository verwenden, ist Repository-Pfad das oberste Verzeichnis auf dem Webserver, auf dem von UMDS exportierte Patches gespeichert werden. Exportieren Sie beispielsweise die Patches und Benachrichtigungen von UMDS nach C:\docroot\exportdata. Wenn der Ordner in einem Webserver konfiguriert ist und unter der URL https://UMDS_Hostname/ exportdata von anderen Maschinen aus erreichbar ist, ist die als gemeinsames Repository in Update Manager zu konfigurierende URL https://UMDS-Hostname/exportdata. Manuelles Importieren von Patches Sie können Patches und Erweiterungen mithilfe eines Offline-Pakets manuell importieren, anstatt ein gemeinsames Repository oder das Internet als Quelle für Patch-Downloads zu verwenden. Voraussetzungen Die von Ihnen importierten Patches und Erweiterungen müssen im ZIP-Format vorliegen. Sie benötigen zum Importieren von Patches und Erweiterungen die Berechtigung Datei hochladen. Weitere Informationen zum Verwalten von Benutzern, Gruppen, Rollen und Berechtigungen finden Sie im vSphere Datencenter-Administratorhandbuch. Eine Liste der Update Manager-Berechtigungen und ihre Beschreibungen finden Sie unter „Update Manager-Berechtigungen“, auf Seite 89. Verbinden Sie den vSphere-Client mit einem vCenter Server-System, bei dem der Update Manager registriert ist, und klicken Sie auf der Startseite unter „Lösungen und Anwendungen“ auf [Update Manager] . Wenn Ihr vCenter Server-System zu einer verbundenen Gruppe im verknüpften Modus von vCenter gehört, geben Sie die zu konfigurierende Update Manager-Instanz an, indem Sie den Namen des entsprechenden vCenter Server-Systems in der Navigationsleiste auswählen. Vorgehensweise 1 Klicken Sie auf der Registerkarte [Konfiguration] unter „Einstellungen“ auf [Patch-Download-Einstellungen] . 2 Klicken Sie unten im Bereich „Patch-Download-Quellen“ auf [Patches importieren] . 3 Wählen Sie auf der Seite „Patches-Datei auswählen“ des Assistenten zum Importieren von Patches die ZIP-Datei aus, die die zu importierenden Patches enthält. 4 Klicken Sie auf [Weiter] und warten Sie, bis die Dateien erfolgreich hochgeladen wurden. Überprüfen Sie Im Falle eines fehlgeschlagenen Uploads, ob die Struktur der ZIP-Datei korrekt ist oder ob die Update Manager-Netzwerkeinstellungen korrekt eingerichtet sind. 78 VMware, Inc. Kapitel 11 Konfigurieren des Update Managers 5 Klicken Sie auf [Weiter] . 6 Überprüfen Sie auf der Seite „Import bestätigen“ des Assistenten zum Importieren von Patches die Patches, die in das Update Manager-Repository importiert werden sollen. 7 Klicken Sie auf [Beenden] . Die Patches werden in das Update Manager-Patch-Repository importiert. Die importierten Patches werden auf der Registerkarte [Patch-Repository] des Update Managers angezeigt. Konfigurieren von Update Manager-Proxy-Einstellungen Sie können den Update Manager so konfigurieren, dass er Patches mithilfe eines Proxy-Servers aus dem Internet herunterlädt. Voraussetzungen Verbinden Sie den vSphere-Client mit einem vCenter Server-System, bei dem der Update Manager registriert ist, und klicken Sie auf der Startseite unter „Lösungen und Anwendungen“ auf [Update Manager] . Wenn Ihr vCenter Server-System zu einer verbundenen Gruppe im verknüpften Modus von vCenter gehört, geben Sie die zu konfigurierende Update Manager-Instanz an, indem Sie den Namen des entsprechenden vCenter Server-Systems in der Navigationsleiste auswählen. Vorgehensweise 1 Klicken Sie auf der Registerkarte [Konfiguration] unter „Einstellungen“ auf [Patch-Download-Einstellungen] . 2 Ändern Sie im Bereich „Proxy-Einstellungen“ die Proxy-Informationen. Wenn der Proxy eine Authentifizierung erfordert, wählen Sie [Proxy erfordert Authentifizierung] und geben Sie einen Benutzernamen und ein Kennwort an. 3 (Optional) Sie können jederzeit testen, ob Sie über den Proxy eine Internetverbindung herstellen können, indem Sie auf [Testverbindung] klicken. 4 Klicken Sie auf [Übernehmen] . Konfigurieren der Prüfung auf Patches Update Manager prüft in regelmäßigen Intervallen, ob Patches vorliegen. In der Regel reichen die standardmäßigen Zeitplaneinstellungen aus, Sie können den Zeitplan jedoch ändern, wenn Ihre Umgebung häufigere oder weniger häufige Prüfungen auf Updates erfordert. Falls Sie über Anwendungen verfügen, auf die häufig oder gleich nach deren Veröffentlichung Patches angewendet werden müssen, können Sie die Abstände zwischen den Prüfungen auf Patches verringern. Wenn es für Sie nicht wichtig ist, über die neuesten Patches zu verfügen, und Sie den Netzwerkdatenverkehr verringern möchten, oder wenn Sie keinen Zugriff auf die Patch-Server haben, können Sie die Abstände zwischen den Prüfungen auf Patches verlängern. Standardmäßig ist die Aufgabe „VMware vCenter Update Manager – Update Herunterladen“ zum Herunterladen von Patch-Metadaten und -Binärdateien aktiviert. Sie können die Prüfung auf Patches konfigurieren, indem Sie Änderungen an dieser Aufgabe vornehmen. Sie können die VMware vCenter Update ManagerAufgabe zum Herunterladen eines Updates über die Ansicht [ Geplante Aufgaben] des vSphere-Clients oder über die Registerkarte [Konfiguration] der Administratoransicht des Update Manager-Clients ändern. Voraussetzungen Die Maschine, auf der Update Manager installiert ist, muss zum Laden von Patch-Daten über eine Internetverbindung verfügen. VMware, Inc. 79 Installations- und Administratorhandbuch zu VMware vCenter Update Manager Verbinden Sie den vSphere-Client mit einem vCenter Server-System, bei dem der Update Manager registriert ist, und klicken Sie auf der Startseite unter „Lösungen und Anwendungen“ auf [Update Manager] . Wenn Ihr vCenter Server-System zu einer verbundenen Gruppe im verknüpften Modus von vCenter gehört, geben Sie die zu konfigurierende Update Manager-Instanz an, indem Sie den Namen des entsprechenden vCenter Server-Systems in der Navigationsleiste auswählen. Vorgehensweise 1 Klicken Sie auf der Registerkarte [Konfiguration] unter „Einstellungen“ auf [Patch-Download-Zeitplan] . 2 Stellen Sie sicher, dass das Kontrollkästchen [Status] ausgewählt ist. HINWEIS Wenn Sie das Kontrollkästchen deaktivieren, wird die geplante Aufgabe für das Prüfen auf Patches deaktiviert. 3 Klicken Sie oben rechts auf [Patch-Downloads bearbeiten] . Der Assistent zum Planen von Update-Downloads wird angezeigt. 4 Geben Sie einen Aufgabennamen an und geben Sie optional eine Beschreibung ein oder behalten Sie die Vorgaben bei. 5 Geben Sie die [Häufigkeit] , [Startzeit] und das [Intervall] des Patch-Downloads an und klicken Sie auf [Weiter] . 6 (Optional) Geben Sie eine oder mehrere E-Mail-Adressen an, über die Sie Informationen zum Ergebnis der Patch-Downloads erhalten möchten, und klicken Sie auf [Weiter] . Sie müssen die Maileinstellungen des vCenter Server-Systems konfigurieren, um diese Option zu aktivieren. 7 Überprüfen Sie Ihre Auswahl auf der Seite [Bereit zum Abschließen] , und klicken Sie auf [Beenden] . Die Aufgabe wird gemäß des von Ihnen angegebenen Zeitplans ausgeführt. Konfigurieren von Benachrichtigungsprüfungen und Anzeigen von Benachrichtigungen Update Manager 4.1 kontaktiert VMware in regelmäßigen Zeitintervallen, um Informationen (Benachrichtigungen) zu zurückgerufenen Patches, neuen Fixes und Warnungen herunterzuladen. Wenn Patches freigegeben werden, die möglicherweise Probleme verursachen, werden sie in den Metadaten zurückgerufen und von Update Manager als zurückgerufen markiert. Wenn Sie einen zurückgerufenen Patch zu installieren versuchen, meldet der Update Manager, dass der Patch zurückgerufen wurde, und installiert ihn nicht auf dem Host. Wenn Sie einen solchen Patch bereits installiert haben, meldet Update Manager, dass der zurückgerufene Patch auf bestimmten Hosts installiert wurde. Update Manager löscht außerdem alle zurückgerufenen Patches aus dem Update Manager-Patch-Repository. Wenn ein das Problem behebender Patch freigegeben wird, lädt Update Manager 4.1 den neuen Patch herunter. Zudem werden Sie zum Installieren des Patches aufgefordert, um die durch den zurückgerufenen Patch möglicherweise verursachten Probleme zu beheben. Wenn Sie den zurückgerufenen Patch zu installieren versuchen, warnt der Update Manager, dass der Patch zurückgerufen wurde und dass sie den vorhandenen Fix installieren müssen. Update Manager 4.1 unterstützt Patch-Rückrufe für von Ihnen importierte Offline-Pakete. Der Rückruf von Patches aus einem importierten Offline-Paket geschieht, wenn Sie ein neues Offline-Paket importieren. Die Datei metadata.zip enthält Informationen zu den zurückgerufenen Patches. Update Manager entfernt die zurückgerufenen Patches aus dem Patch-Repository und informiert Sie nach dem Importieren eines Pakets mit den neuen Fixes darüber. Update Manager sendet Ihnen auch E-Mail-Benachrichtigungen, wenn Sie dies konfiguriert haben. 80 VMware, Inc. Kapitel 11 Konfigurieren des Update Managers Update Manager 4.1 unterstützt den Rückruf von Patches und Benachrichtigungsprüfungen auch, wenn Sie ein gemeinsames Repository als Patch-Download-Quelle nutzen, sendet bei einem Patch-Rückruf jedoch keine E-Mails. Wenn Sie ein gemeinsames Repository als Quelle für den Download von Patches und Benachrichtigungen verwenden, werden Rückrufbenachrichtigungen vom gemeinsamen Repository in das Update Manager-Patch-Repository heruntergeladen, jedoch keine Rückruf-Warnungen per E-Mail versendet. Weitere Informationen zur Verwendung eines gemeinsamen Repositorys finden Sie unter „Verwenden eines gemeinsamen Repositorys als Patch-Download-Quelle“, auf Seite 77. Benachrichtigungen in Update Manager 4.1 können auch informative Warnungen oder Warnungen sein, die eine Aktion erfordern. Der Schweregrad von Warnungen kann „Mittel“, „Wichtig“ oder „Kritisch“ sein. Konfigurieren von Benachrichtigungsprüfungen Update Manager sucht standardmäßig in bestimmten Zeitintervallen nach Benachrichtigungen zu zurückgerufenen Patches, Patch-Fixes und Warnungen. Sie können diesen Zeitplan ändern. Standardmäßig ist die Aufgabe „VMware vCenter Update Manager - Benachrichtigungen prüfen“ zum Prüfen auf Benachrichtigungen und zum Senden von Warnmeldungen aktiviert. Wenn Sie diese Aufgabe ändern, konfigurieren Sie, wann Update Manager auf Patch-Rückrufe oder die Freigabe von Patch-Fixes prüft und Benachrichtigungen an die von Ihnen angegebenen E-Mail-Adressen sendet. Sie können die Aufgabe „VMware vCenter Update Manager - Benachrichtigungen prüfen“ über die Ansicht [Geplante Aufgaben] des vSphere-Clients oder über die Registerkarte [Konfiguration] in der Administratoransicht des Update Manager-Clients ändern. Voraussetzungen Stellen Sie zum Konfigurieren von Benachrichtigungsprüfungen sicher, dass die Maschine, auf der Update Manager installiert ist, über eine Internetverbindung verfügt. Verbinden Sie den vSphere-Client mit einem vCenter Server-System, bei dem der Update Manager registriert ist, und klicken Sie auf der Startseite unter „Lösungen und Anwendungen“ auf [Update Manager] . Wenn Ihr vCenter Server-System zu einer verbundenen Gruppe im verknüpften Modus von vCenter gehört, geben Sie die zu konfigurierende Update Manager-Instanz an, indem Sie den Namen des entsprechenden vCenter Server-Systems in der Navigationsleiste auswählen. Vorgehensweise 1 Klicken Sie auf der Registerkarte [Konfiguration] unter „Einstellungen“ auf [Zeitplan für das Prüfen von Benachrichtigungen] . 2 Stellen Sie sicher, dass das Kontrollkästchen [Status] ausgewählt ist. HINWEIS Wenn Sie das Kontrollkästchen deaktivieren, wird die geplante Aufgabe für das Prüfen auf Benachrichtigungen deaktiviert. 3 Klicken Sie oben rechts auf [Benachrichtigungen bearbeiten] . Der Assistent Benachrichtigung planen wird angezeigt. 4 Geben Sie einen Aufgabennamen an und geben Sie optional eine Beschreibung ein oder behalten Sie die Vorgaben bei. 5 Geben Sie die [Häufigkeit] , [Startzeit] und das [Intervall] der Aufgabe an und klicken Sie auf [Weiter] . VMware, Inc. 81 Installations- und Administratorhandbuch zu VMware vCenter Update Manager 6 (Optional) Geben Sie eine oder mehrere E-Mail-Adressen als Empfänger für Benachrichtigungen zu PatchRückrufen bzw. für E-Mail-Warnungen an und klicken Sie auf [Weiter] . Sie müssen die Maileinstellungen des vCenter Server-Systems konfigurieren, um diese Option zu aktivieren. 7 Überprüfen Sie Ihre Auswahl auf der Seite [Bereit zum Abschließen] , und klicken Sie auf [Beenden] . Die Aufgabe wird gemäß des von Ihnen angegebenen Zeitplans ausgeführt. Anzeigen von Benachrichtigungen und manuelles Ausführen der Aufgabe zur Benachrichtigungsprüfung Von Update Manager heruntergeladene Benachrichtigungen werden in der Administratoransicht des Update Managers auf der Registerkarte [Benachrichtigungen] angezeigt. Voraussetzungen Verbinden Sie den vSphere-Client mit einem vCenter Server-System, bei dem der Update Manager registriert ist, und klicken Sie auf der Startseite unter „Lösungen und Anwendungen“ auf [Update Manager] . Wenn Ihr vCenter Server-System zu einer verbundenen Gruppe im verknüpften Modus von vCenter gehört, geben Sie die zu konfigurierende Update Manager-Instanz an, indem Sie den Namen des entsprechenden vCenter Server-Systems in der Navigationsleiste auswählen. Vorgehensweise 1 Klicken Sie in der Administratoransicht des Update Managers auf die Registerkarte [Benachrichtigungen] . 2 Doppelklicken Sie auf eine Benachrichtigung, um die Details zur Benachrichtigung anzuzeigen. 3 Klicken Sie rechts oben auf [Benachrichtigungen prüfen] , um gleich nach Benachrichtigungen zu suchen. Wenn sich neue Benachrichtigungen auf der VMware-Website befinden, werden sie sofort heruntergeladen. Erstellen von Snapshots vor der Standardisierung Sie können Update Manager so konfigurieren, dass vor dem Anwenden von Patches und Upgrades Snapshots von virtuellen Maschinen erstellt werden. Falls die Standardisierung fehlschlägt, können Sie mithilfe des Snapshots die virtuelle Maschine in den Zustand vor der Standardisierung zurückversetzen. Sie können festlegen, ob diese Snapshots für einen unbegrenzten oder einen festgelegten Zeitraum gespeichert werden sollen. Für das Verwalten von Snapshots gelten die folgenden Richtlinien: n Die zeitlich unbegrenzte Aufbewahrung von Snapshots kann eine große Menge an Festplattenspeicherplatz verbrauchen und die Leistung der virtuellen Maschine herabsetzen. n Wenn keine Snapshots aufbewahrt werden, wird dadurch Speicherplatz gespart, die beste Leistung der virtuellen Maschine sichergestellt und möglicherweise der für die Durchführung der Standardisierung benötigte Zeitraum verkürzt, jedoch wird gleichzeitig die Verfügbarkeit eines Rollbacks eingeschränkt. n Das Aufbewahren von Snapshots für einen festgelegten Zeitraum erfordert wenigen Festplattenspeicherplatz und stellt für einen kurzen Zeitraum eine Sicherung dar. Voraussetzungen Verbinden Sie den vSphere-Client mit einem vCenter Server-System, bei dem der Update Manager registriert ist, und klicken Sie auf der Startseite unter „Lösungen und Anwendungen“ auf [Update Manager] . Wenn Ihr vCenter Server-System zu einer verbundenen Gruppe im verknüpften Modus von vCenter gehört, geben Sie die zu konfigurierende Update Manager-Instanz an, indem Sie den Namen des entsprechenden vCenter Server-Systems in der Navigationsleiste auswählen. 82 VMware, Inc. Kapitel 11 Konfigurieren des Update Managers Vorgehensweise 1 Wählen Sie auf der Registerkarte [Konfiguration] unter „Einstellungen“ die Option [Einstellungen der VM] . 2 Wenn Snapshots vor der Standardisierung der virtuellen Maschinen erstellt werden sollen, wählen Sie die Option [Erstellen Sie vor der Standardisierung einen Snapshot der virtuellen Maschine. Auf diese Weise können Sie später ggf. ein Rollback ausführen] . 3 Konfigurieren Sie die Snapshots so, dass sie für einen unbegrenzten oder einen festgelegten Zeitraum gespeichert werden sollen. 4 Klicken Sie auf [Übernehmen] . Diese Einstellungen werden zu den Standard-Rollback-Einstellungen für virtuelle Maschinen. Sie können beim Konfigurieren einzelner Standardisierungsaufgaben andere Einstellungen angeben. Konfigurieren von Host- und Clustereinstellungen Wenn Sie vSphere-Objekte in einem Cluster mit aktiviertem DRS, VMware High Availability (HA) und VMware-Fehlertoleranz (FT) aktualisieren, sollten Sie VMware Distributed Power Management (DPM), die HA-Zugangssteuerung und FT für den gesamten Cluster vorübergehend deaktivieren. Wenn das Update abgeschlossen ist, stellt Update Manager diese Funktionen wieder her. Patches erfordern möglicherweise, dass der Host bei der Standardisierung in den Wartungsmodus versetzt wird. Virtuelle Maschinen können nicht ausgeführt werden, wenn sich ein Host im Wartungsmodus befindet. Um die Unterbrechung für Benutzer möglichst gering zu halten, migriert der vCenter Server die virtuellen Maschinen auf andere ESX/ESXi-Hosts in einem Cluster, bevor der Host in den Wartungsmodus versetzt wird. Der vCenter Server migriert die virtuellen Maschinen, wenn der Cluster für VMotion konfiguriert und DRS aktiviert ist. Sie sollten die EVC (Enhanced VMotion Compatibility) aktivieren, um die VMotion-Kompatibilität für die Hosts innerhalb eines Clusters sicherzustellen. EVC stellt sicher, dass alle Hosts in einem Cluster denselben CPU-Funktionssatz gegenüber der virtuellen Maschine offenlegen – selbst dann, wenn die tatsächlichen CPUs auf den Hosts abweichen. Durch die Verwendung von EVC wird verhindert, dass mit VMotion durchgeführte Migrationen aufgrund nicht kompatibler CPUs fehlschlagen. Weitere Informationen zu EVC und den Anforderungen an Hosts in einem EVC-Cluster finden Sie im vSphere Datencenter-Administratorhandbuch. Wenn ein Host über keine ausgeführten virtuellen Maschinen verfügt, versetzt VMware DPM den Host möglicherweise in den Standby-Modus und unterbricht somit einen Update Manager-Vorgang. Deaktivieren Sie vorübergehend VMware DPM und die HA-Zugangssteuerung, um sicherstellen, dass die Prüfung, Bereitstellung und Standardisierung erfolgreich sind, bevor Sie einen Prüfungs-, Bereitstellungs- oder Standardisierungsvorgang starten. Nach Abschluss des Vorgangs stellt Update Manager VMware DPM und die HA-Zugangssteuerung wieder her. Wenn VMware DPM Hosts bereits in den Standby-Modus versetzt hat, schaltet Update Manager die Hosts vor der Prüfung, Bereitstellung oder Standardisierung ein. Nach Abschluss der Prüfung, Bereitstellung oder Standardisierung schaltet Update Manager VMware DPM und die VMware HA-Zugangssteuerung ein und ermöglicht DPM ggf., die Hosts in den Standby-Modus zu versetzen. Update Manager standardisiert keine ausgeschalteten Hosts. Wenn Hosts in den Standby-Modus versetzt werden und VMware DPM aus irgendeinem Grund manuell deaktiviert wird, standardisiert Update Manager die Hosts nicht. Sie sollten die HA-Zugangssteuerung in einem Cluster deaktivieren, damit VMotion fortfahren kann und keine Ausfallzeit der Maschinen auf den von Ihnen standardisierten Hosts entsteht. Nach Abschluss der Standardisierung des gesamten Clusters stellt Update Manager die Einstellungen für die HA-Zugangssteuerung wieder her. VMware, Inc. 83 Installations- und Administratorhandbuch zu VMware vCenter Update Manager Wenn FT für virtuelle Maschinen auf Hosts in einem Cluster aktiviert ist, sollten Sie FT vorübergehend ausschalten, bevor Sie Update Manager-Vorgänge am Cluster vornehmen. Wenn FT für die virtuellen Maschinen auf einem Host aktiviert ist, standardisiert Update Manager diesen Host nicht. Sie sollten alle Hosts in einem Cluster mit denselben Updates standardisieren, damit FT nach der Standardisierung reaktiviert werden kann, da eine primäre virtuelle Maschine und eine sekundäre virtuelle Maschine sich nicht auf Hosts mit unterschiedlicher ESX/ESXi-Version und unterschiedlichem Patch-Level befinden können. Konfigurieren, wie der Update Manager reagiert, wenn Hosts nicht in den Wartungsmodus versetzt werden können ESX/ESXi-Host-Patches können möglicherweise erst aufgespielt werden, wenn der Host in den Wartungsmodus versetzt worden ist. Update Manager versetzt die ESX/ESXi-Hosts vor dem Aufspielen dieser Patches in den Wartungsmodus. Sie können konfigurieren, wie der Update Manager reagiert, wenn der Host nicht in den Wartungsmodus versetzt werden kann. Für Hosts in einem anderen Container als einem Cluster und für einzelne Hosts kann keine Migration der virtuellen Maschinen mit VMotion durchgeführt werden. Sie können konfigurieren, wie der Update Manager reagiert, wenn der vCenter Server die virtuellen Maschinen nicht auf einen anderen Host migrieren kann. Voraussetzungen Verbinden Sie den vSphere-Client mit einem vCenter Server-System, bei dem der Update Manager registriert ist, und klicken Sie auf der Startseite unter „Lösungen und Anwendungen“ auf [Update Manager] . Wenn Ihr vCenter Server-System zu einer verbundenen Gruppe im verknüpften Modus von vCenter gehört, geben Sie die zu konfigurierende Update Manager-Instanz an, indem Sie den Namen des entsprechenden vCenter Server-Systems in der Navigationsleiste auswählen. Vorgehensweise 1 Klicken Sie auf der Registerkarte [Konfiguration] unter „Einstellungen“ auf [ESX-Host-/Clustereinstellungen] . 2 Wählen Sie unter „Einstellungen für den Wartungsmodus“ im Dropdown-Menü [Fehlerantwort] aus, wie der Update Manager reagieren soll, wenn ein Host nicht in den Wartungsmodus versetzt werden kann. 3 84 Option Beschreibung Aufgabe abbrechen Erfasst diesen Fehler in den Update Manager-Protokollen und führt keine weiteren Aktionen durch. Wiederholen Warten Sie den Zeitraum der Verzögerung bis zur Wiederholung ab und versuchen Sie erneut, den Host in den Wartungsmodus zu versetzen. Dieser Vorgang wird so oft wiederholt, wie im Feld [Anzahl an Wiederholungen] angegeben ist. Wenn Update Manager einen Host nicht in den Wartungsmodus versetzen kann, können Sie eine Aktion durchführen, um sicherzustellen, dass der Vorgang beim nächsten Versuch gelingt. Sie können die virtuellen Maschinen beispielsweise manuell ausschalten oder sie mithilfe von VMotion auf einen anderen Host migrieren, um sicherzustellen, dass der Wechsel in den Wartungsmodus das nächste Mal erfolgreich verläuft. Virtuelle Maschinen ausschalten und wiederholen Schaltet alle virtuellen Maschinen aus und versucht erneut, den Host in den Wartungsmodus zu versetzen. Dieser Vorgang wird so oft wiederholt, wie Sie im Feld [Anzahl an Wiederholungen] angeben. Virtuelle Maschinen werden wie über die Schaltfläche zum Ausschalten heruntergefahren. Virtuelle Maschinen anhalten und wiederholen Hält alle laufenden virtuellen Maschinen an und versucht anschließend erneut, den Host in den Wartungsmodus zu versetzen. Dieser Vorgang wird so oft wiederholt, wie im Feld [Anzahl an Wiederholungen] angegeben ist. Geben Sie, sofern zutreffend, die Verzögerung bis zur Wiederholung und die Anzahl an Wiederholungen an. VMware, Inc. Kapitel 11 Konfigurieren des Update Managers 4 (Optional) Wählen Sie die Option [Deaktivieren Sie vorübergehend alle Wechselmedien, die möglicherweise verhindern, dass ein Host in den Wartungsmodus versetzt wird] . Update Manager standardisiert keine Hosts, auf denen sich virtuelle Maschinen befinden, die mit CD-/ DVD- oder Diskettenlaufwerken verbunden sind. Mit den virtuellen Maschinen auf einem Host verbundene Wechselmedien verhindern möglicherweise, dass der Host in den Wartungsmodus versetzt wird, und unterbrechen die Standardisierung. 5 Klicken Sie auf [Übernehmen] . Diese Einstellungen werden zu den Standard-Fehlerantworteinstellungen. Sie können beim Konfigurieren einzelner Standardisierungsaufgaben andere Einstellungen angeben. Konfigurieren von Clustereinstellungen Für die ESX/ESXi-Hosts in einem Cluster erfolgt die Standardisierung sequenziell. Bestimmte Funktionen können einen Standardisierungsfehler verursachen. Wenn VMware DPM, die HA-Zugangssteuerung oder die Fehlertoleranz aktiviert sind, sollten Sie diese Funktionen vorübergehend deaktivieren, um sicherzustellen, dass die Standardisierung erfolgreich verläuft. Voraussetzungen Verbinden Sie den vSphere-Client mit einem vCenter Server-System, bei dem der Update Manager registriert ist, und klicken Sie auf der Startseite unter „Lösungen und Anwendungen“ auf [Update Manager] . Wenn Ihr vCenter Server-System zu einer verbundenen Gruppe im verknüpften Modus von vCenter gehört, geben Sie die zu konfigurierende Update Manager-Instanz an, indem Sie den Namen des entsprechenden vCenter Server-Systems in der Navigationsleiste auswählen. VMware, Inc. 85 Installations- und Administratorhandbuch zu VMware vCenter Update Manager Vorgehensweise 1 Klicken Sie auf der Registerkarte [Konfiguration] unter „Einstellungen“ auf [ESX-Host-/Clustereinstellungen] . 2 Wählen Sie die Kontrollkästchen der Funktionen aus, die Sie konfiguriert haben und deaktivieren möchten. 3 Option Beschreibung Distributed Power Management (DPM) VMware DPM überwacht die Ressourcennutzung der im Cluster ausgeführten virtuellen Maschinen. Wenn Überkapazitäten vorhanden sind, empfiehlt VMware DPM das Verschieben virtueller Maschinen auf andere Hosts im Cluster und das Versetzen des ursprünglichen Hosts in den Standby-Modus, um Energie zu sparen. Falls nicht genügende Kapazitäten vorhanden sind, empfiehlt VMware DPM möglicherweise die Reaktivierung von Hosts, die sich im Standby-Modus befinden. Wenn Sie DPM nicht deaktivieren, überspringt Update Manager das Cluster mit aktivierter VMware DPM. Wenn Sie VMware DPM vorübergehend deaktivieren, deaktiviert Update Manager DPM auf dem Cluster, standardisiert das Cluster und reaktiviert DPM nach Abschluss der Standardisierung. HA-Zugangssteuerung Die Zugangssteuerung ist eine von VMware HA verwendete Richtlinie, um die Failover-Kapazität in einem Cluster zu gewährleisten. Wenn die HAZugangssteuerung während der Standardisierung aktiviert ist, werden die virtuellen Maschinen in einem Cluster möglicherweise nicht mit VMotion migriert. Wenn Sie die HA-Zugangssteuerung nicht deaktivieren, überspringt Update Manager das Cluster mit aktivierter HA-Zugangssteuerung. Wenn Sie die HA-Zugangssteuerung vorübergehend deaktivieren, deaktiviert Update Manager die HA-Zugangssteuerung, standardisiert das Cluster und reaktiviert die HA-Zugangssteuerung nach Abschluss der Standardisierung. Fehlertoleranz (FT) Die VMware-Fehlertoleranz bietet eine unterbrechungsfreie Verfügbarkeit für virtuelle Maschinen durch die automatische Erstellung und Verwaltung einer sekundären virtuellen Maschine, die mit der primären virtuellen Maschine identisch ist. Wenn FT für die virtuellen Maschinen auf einem Host aktiviert ist, standardisiert Update Manager diesen Host nicht. Klicken Sie auf [Übernehmen] . Diese Einstellungen werden zu den Standard-Fehlerantworteinstellungen. Sie können beim Konfigurieren einzelner Standardisierungsaufgaben andere Einstellungen angeben. Konfigurieren des Smart Reboot Der Smart Reboot startet die virtuellen Appliances und virtuellen Maschinen in der vApp selektiv neu, um Startabhängigkeiten beizubehalten. Sie können den Smart Reboot virtueller Appliances virtueller Maschinen in einer vApp nach der Standardisierung aktivieren und deaktivieren. Bei einer vApp handelt es sich um eine vorgefertigte Softwarelösung, die sich aus einer oder mehreren virtuellen Maschinen und Anwendungen zusammensetzt und als einzelne Einheit ausgeführt, verwaltet, überwacht und aktualisiert werden kann. Der Smart Reboot ist standardmäßig aktiviert. Wenn Sie den Smart Reboot deaktivieren, werden die virtuellen Appliances und virtuellen Maschinen entsprechend ihrer individuellen Standardisierungsanforderungen neu gestartet. Vorhandene Startabhängigkeiten werden dabei nicht berücksichtigt. 86 VMware, Inc. Kapitel 11 Konfigurieren des Update Managers Voraussetzungen Verbinden Sie den vSphere-Client mit einem vCenter Server-System, bei dem der Update Manager registriert ist, und klicken Sie auf der Startseite unter „Lösungen und Anwendungen“ auf [Update Manager] . Wenn Ihr vCenter Server-System zu einer verbundenen Gruppe im verknüpften Modus von vCenter gehört, geben Sie die zu konfigurierende Update Manager-Instanz an, indem Sie den Namen des entsprechenden vCenter Server-Systems in der Navigationsleiste auswählen. Vorgehensweise 1 Wählen Sie auf der Registerkarte [Konfiguration] unter „Einstellungen“ die Option [vApp-Einstellungen] . 2 Deaktivieren Sie die Option ['Smart Reboot' nach der Standardisierung aktivieren] , um den Smart Reboot zu deaktivieren. Konfigurieren des Speicherorts für das Patch-Repository des Update Managers Wenn Sie den Update Manager installieren, können Sie den Speicherort zum Speichern der heruntergeladenen Patches und Upgrade-Programmdateien auswählen. Um den Speicherort nach der Installation zu ändern, müssen Sie die Datei vci-integrity.xml manuell bearbeiten. Vorgehensweise 1 Melden Sie sich als Administrator bei der Maschine an, auf der der Update Manager-Server installiert ist. 2 Beenden Sie den Update Manager-Dienst. 3 a Klicken Sie mit der rechten Maustaste auf [Arbeitsplatz] , und wählen Sie [Verwalten] . b Erweitern Sie im linken Bereich [Dienste und Anwendungen] , und klicken Sie auf [Dienste] . c Klicken Sie im rechten Bereich mit der rechten Maustaste auf [VMware Update Manager-Dienst] und klicken Sie anschließend auf [Anhalten] . Wechseln Sie in das Installationsverzeichnis des Update Managers und suchen Sie nach der Datei vciintegrity.xml. Der Standardspeicherort lautet C:\Programme (x86)\VMware\Infrastructure\Update Manager. 4 Erstellen Sie eine Sicherungskopie dieser Datei für den Fall, dass Sie diese auf die letzte Konfiguration zurücksetzen müssen. 5 Bearbeiten Sie die Datei, indem Sie die folgenden Felder ändern: <patchStore>Ihr_neuer_Speicherort</patchStore> Der Standardspeicherort für heruntergeladene Patches lautet C:\Dokumente und Einstellungen\Alle Benutzer\Anwendungsdaten\VMware\VMware Update Manager\Data\. Der Verzeichnispfad muss auf \ enden. 6 Speichern Sie die Datei im UTF-8-Format und ersetzen Sie die vorhandene Datei. 7 Kopieren Sie die Inhalte des alten Patch-Verzeichnisses in den neuen Ordner. 8 Starten Sie den Update Manager-Dienst, indem Sie mit der rechten Maustaste auf [VMware Update Manager-Dienst] im Fenster Computerverwaltung klicken und [Starten] wählen. VMware, Inc. 87 Installations- und Administratorhandbuch zu VMware vCenter Update Manager Konfigurieren von Einstellungen für E-Mail-Absender Sie müssen die E-Mail-Adresse des Absenderkontos konfigurieren, um vCenter Server-Vorgänge zu ermöglichen, wie z. B. das Senden von E-Mail-Benachrichtigungen als Alarmaktionen. Vorgehensweise 1 Verbinden Sie den vSphere-Client mit einem vCenter Server-System, bei dem Update Manager registriert ist. 2 Wählen Sie [Verwaltung] > [vCenter Server-Einstellungen] aus, um das Dialogfeld „vCenter ServerEinstellungen“ anzuzeigen. 3 Wählen Sie im Navigationsbereich [E-Mail] . 4 Geben Sie die SMTP-Serverinformationen ein. Der [SMTP-Server] ist der DNS-Name oder die IP-Adresse des SMTP-Gateways, das für das Versenden von E-Mail-Nachrichten verwendet werden soll. 5 Geben Sie die Absenderkontoinformationen ein. Das Absenderkonto ist die E-Mail-Adresse des Absenders. Beispiel: [email protected] 6 Klicken Sie auf [OK] . Neustarten von Update Manager Service In manchen Fällen, beispielsweise, wenn Sie die Netzwerkkonnektivitätseinstellungen ändern, müssen Sie den Update Manager-Dienst neu starten. Vorgehensweise 1 Melden Sie sich als Administrator bei der Maschine an, auf der die Update Manager-Serverkomponente installiert ist. 2 Klicken Sie mit der rechten Maustaste auf [Arbeitsplatz] , und wählen Sie [Verwalten] . 3 Erweitern Sie im linken Teilbereich des Fensters Computerverwaltung die Option [Dienste und Anwendungen] und klicken Sie auf [Dienste] . 4 Klicken Sie im rechten Teilbereich mit der rechten Maustaste auf [VMware Update Manager-Dienst] und wählen Sie [Neu starten] . Der Dienst wird auf dem lokalen Computer neu gestartet. 88 VMware, Inc. Kapitel 11 Konfigurieren des Update Managers Ausführen der VMware vCenter Update Manager-Aufgabe zum Herunterladen eines Updates Wenn Sie die Einstellungen für die Quelle der Patch-Downloads ändern, müssen Sie die VMware vCenter Update Manager-Aufgabe zum Herunterladen eines Updates ausführen, um alle neuen Patches, Erweiterungen und Benachrichtigungen herunterzuladen. Vorgehensweise 1 Wählen Sie im vSphere-Client in der Navigationsleiste [Home] > [Management] > [Geplante Aufgaben] . Wenn Ihr vCenter Server-System zu einer verbundenen Gruppe im verknüpften Modus von vCenter gehört, geben Sie die zu konfigurierende Update Manager-Instanz an, indem Sie den Namen des entsprechenden vCenter Server-Systems in der Navigationsleiste auswählen. 2 Klicken Sie mit der rechten Maustaste auf die Aufgabe [VMware vCenter Update Manager - Update herunterladen] und wählen Sie [Ausführen] . Die ausgeführte Aufgabe wird im Bereich [Kürzlich bearbeitete Aufgaben] aufgelistet. Update Manager-Berechtigungen Um Update Manager-Einstellungen zum Verwalten von Baselines, Patches und Upgrades festzulegen, müssen Sie über die entsprechenden Berechtigungen verfügen. Sie können im vSphere-Client verschiedenen Rollen Update Manager-Berechtigungen zuweisen. Eine Liste der Update Manager-Berechtigungen und ihre Beschreibungen finden Sie unter Tabelle 11-1. Tabelle 11-1. Update Manager-Berechtigungen Berechtigungsgruppe Berechtigung Beschreibung Konfigurieren Dienst konfigurieren Update Manager-Dienst und die geplante Patch-Download-Aufgabe konfigurieren. Baseline verwalten Baseline anhängen Objekten in der vSphere-Bestandsliste Baselines und Baselinegruppen anhängen. Baseline verwalten Baselines und Baselinegruppen erstellen, bearbeiten oder löschen. Standardisieren, um Patches, Erweiterungen und Upgrades zu übernehmen Virtuelle Maschinen, virtuelle Appliances und Hosts standardisieren, um Patches, Erweiterungen oder Upgrades zu übernehmen. Außerdem ermöglicht Ihnen diese Berechtigung das Anzeigen des Übereinstimmungstatus. Auf passende Patches, Erweiterungen und Upgrades prüfen Virtuelle Maschinen, virtuelle Appliances und Hosts auf anwendbare Patches, Erweiterungen oder Upgrades prüfen. Patches und Erweiterungen bereitstellen Patches oder Erweiterungen für Hosts bereitstellen Außerdem ermöglicht Ihnen diese Berechtigung das Anzeigen des Übereinstimmungstatus der Hosts. Patches und Upgrades verwalten VMware, Inc. 89 Installations- und Administratorhandbuch zu VMware vCenter Update Manager Tabelle 11-1. Update Manager-Berechtigungen (Fortsetzung) Berechtigungsgruppe Dateien hochladen Berechtigung Beschreibung Übereinstimmungsstatus anzeigen Informationen zur Baseline-Übereinstimmung für ein Objekt in der vSphere-Bestandsliste anzeigen. Dateien hochladen Host-Upgrade-Release-Pakete und OfflinePatchpakete hochladen. Weitere Informationen zum Verwalten von Benutzern, Gruppen, Rollen und Berechtigungen finden Sie im vSphere Datencenter-Administratorhandbuch. 90 VMware, Inc. Arbeiten mit Baselines und Baselinegruppen 12 Baselines können Upgrade-, Erweiterungs- oder Patch-Baselines sein. Baselines enthalten eine Zusammenstellung aus einem oder mehreren Patches, Service Packs, Bugfixes, Erweiterungen oder Upgrades. Baselinegruppen werden aus vorhandenen Baselines zusammengesetzt und können eine Upgrade-Baseline pro Typ und eine oder mehrere Patch- und Erweiterungs-Baselines oder eine Kombination aus mehreren Patch- und Erweiterungs-Baselines enthalten. Wenn Sie Hosts, virtuelle Maschinen und virtuelle Appliances prüfen, vergleichen Sie sie mit Baselines und Baselinegruppen, um ihren Übereinstimmungsgrad zu ermitteln. Sie benötigen zum Erstellen, Bearbeiten oder Löschen von Baselines und Baselinegruppen die Berechtigung Baseline verwalten. Sie benötigen zum Anhängen von Baselines und Baselinegruppen die Berechtigung Baseline anhängen. Die Zuweisung dieser Berechtigungen muss auf dem vCenter Server-System erfolgen, bei dem Update Manager registriert ist. Weitere Informationen zum Verwalten von Benutzern, Gruppen, Rollen und Berechtigungen finden Sie im vSphere Datencenter-Administratorhandbuch. Eine Liste der Update ManagerBerechtigungen und ihre Beschreibungen finden Sie unter „Update Manager-Berechtigungen“, auf Seite 89. Update Manager enthält vier standardmäßige dynamische Patch-Baselines und vier Upgrade-Baselines. Standardmäßige Baselines können nicht bearbeitet oder gelöscht werden. Kritische VM-Patches Prüft virtuelle Maschinen auf Übereinstimmung mit allen wichtigen LinuxPatches sowie allen kritischen Windows-Patches. Nicht-kritische VM-Patches Prüft virtuelle Maschinen auf Übereinstimmung mit allen optionalen Linuxund Windows-Patches. Kritische Host-Patches Prüft die Übereinstimmung von ESX/ESXi-Hosts mit allen kritischen Patches. Nicht-kritische Host-Patches Prüft die Übereinstimmung von ESX/ESXi-Hosts mit allen optionalen Patches. VMware Tools-Upgrade passend zum Host Prüft die Übereinstimmung virtueller Maschinen mit der neuesten Version von VMware Tools auf dem Host. Update Manager unterstützt das Upgrade von VMware Tools für virtuelle Maschinen auf ESX/ESXi 4.0-Hosts (und höher). VM-Hardware-Upgrade passend zum Host Prüft die Übereinstimmung virtueller Hardware oder virtueller Maschinen mit der neuesten vom Host unterstützten Version. Update Manager unterstützt das Upgrade auf die virtuelle Hardwareversion 7.0 auf ESX/ESXi 4.0-Hosts (und höher). VA auf neueste Version aktualisieren Prüft die Übereinstimmung virtueller Appliances mit der neuesten freigegebenen Version der virtuellen Appliance. VA auf neueste kritische Version aktualisieren Prüft die Übereinstimmung virtueller Appliances mit der neuesten kritischen Version der virtuellen Appliance. VMware, Inc. 91 Installations- und Administratorhandbuch zu VMware vCenter Update Manager Im vSphere-Client werden standardmäßige Baselines auf der Registerkarte [Baselines und Gruppen] der Administratoransicht des Update Manager-Clients angezeigt. Wenn Ihr vCenter Server-System Teil einer verbundenen Gruppe im verknüpften Modus von vCenter ist und eine Update Manager-Instanz für jedes vCenter Server-System in der Gruppe vorhanden ist, gelten die Baselines und Baselinegruppen, die Sie erstellen und verwalten, nur für das Bestandslistenobjekt, das von dem vCenter Server-System verwaltet wird, bei dem die ausgewählte Update Manager-Instanz registriert ist. Sie können eine Update Manager-Instanz nur mit einem vCenter Server-System verwenden, auf dem die Instanz registriert ist. Dieses Kapitel behandelt die folgenden Themen: n „Erstellen und Verwalten von Baselines“, auf Seite 92 n „Erstellen und Verwalten von Baselinegruppen“, auf Seite 104 n „Anhängen von Baselines und Baselinegruppen an Objekte“, auf Seite 108 n „Filtern der an ein Objekt angehängten Baselines und Baselinegruppen“, auf Seite 109 n „Trennen von Baselines und Baselinegruppen von Objekten“, auf Seite 109 Erstellen und Verwalten von Baselines Sie können mithilfe des Assistenten Neue Baseline Patch-, Erweiterungs- und Upgrade-Baselines erstellen, um den Anforderungen Ihrer speziellen Bereitstellung gerecht zu werden. Das Erstellen zusätzlicher, angepasster Baselines ermöglicht die Gruppierung von Patches in logische Sätze. Sie erstellen und verwalten Baselines in der Administratoransicht des Update Manager-Clients. Erstellen und Bearbeiten von Patch- oder Erweiterungs-Baselines Patch-Baselines können entweder auf Hosts oder auf virtuelle Maschinen angewendet werden. Abhängig von den ausgewählten Patchkriterien können Patch-Baselines entweder dynamisch oder fest sein. Die Patch-Daten in dynamischen Baselines ändern sich abhängig von den Kriterien, die Sie jedes Mal, wenn Update Manager neue Patches herunterlädt, festlegen. Feste Baselines enthalten nur die von Ihnen ausgewählten Patches, unabhängig von neuen Patch-Downloads. Erweiterungs-Baselines enthalten zusätzliche Software für ESX/ESXi-Hosts. Bei dieser zusätzlichen Software kann es sich um VMware- oder Drittanbietersoftware handeln. Wenn Ihr vCenter Server-System Teil einer verbundenen Gruppe im verknüpften Modus von vCenter ist und Sie mehr als eine Update Manager-Instanz haben, gelten die von Ihnen erstellten Patch- und ErweiterungsBaselines nicht für alle Bestandslistenobjekte, die von anderen vCenter Server-Systemen in der Gruppe verwaltet werden. Baselines gelten nur für die von Ihnen ausgewählte Update Manager-Instanz. Voraussetzungen Zum Erstellen von Baselines benötigen Sie die Berechtigung Baseline verwalten. Erstellen einer festen Patch-Baseline Feste Baselines bestehen aus einem bestimmten Satz von Patches, die sich nicht mit der Patch-Verfügbarkeit ändern. Voraussetzungen Verbinden Sie den vSphere-Client mit einem vCenter Server-System, bei dem der Update Manager registriert ist, und klicken Sie auf der Startseite unter „Lösungen und Anwendungen“ auf [Update Manager] . Wenn Ihr vCenter Server-System zu einer verbundenen Gruppe im verknüpften Modus von vCenter gehört, geben Sie die zu konfigurierende Update Manager-Instanz an, indem Sie den Namen des entsprechenden vCenter Server-Systems in der Navigationsleiste auswählen. 92 VMware, Inc. Kapitel 12 Arbeiten mit Baselines und Baselinegruppen Vorgehensweise 1 Klicken Sie auf der Registerkarte [Baselines und Gruppen] auf [Erstellen] (über dem Bereich „Baselines“). Der Assistent für neue Baselines wird angezeigt. 2 Wählen Sie im Assistenten für neue Baselines unter „Baselinetyp“ entweder [Host-Patch] oder [VMPatch] und klicken Sie auf [Weiter] . 3 Wählen Sie als Baselinetyp die Option [Fest] und klicken Sie auf [Weiter] . 4 Wählen Sie einzelne Patches aus, die berücksichtigt werden sollen, und klicken Sie auf den Abwärtspfeil, um sie zur Liste „Hinzuzufügende korrigierte Patches“ hinzuzufügen. 5 (Optional) Klicken Sie auf [Erweitert] , um nach bestimmten Patches zu suchen, die in die Baseline aufgenommen werden sollen. 6 Klicken Sie auf [Weiter] . 7 Überprüfen Sie Ihre Auswahl auf der Seite [Bereit zum Abschließen] , und klicken Sie auf [Beenden] . Die feste Patch-Baseline wird im Bereich „Baselines“ der Registerkarte [Baselines und Gruppen] angezeigt. Erstellen einer dynamischen Patch-Baseline Dynamische Baselines bestehen aus mehreren Patches, die bestimmte Kriterien erfüllen. Der Inhalt einer dynamischen Baseline variiert je nach Verfügbarkeit der Patches. Sie können auch bestimmte Patches ausschließen oder hinzufügen. Die Patches, die Sie zum Hinzufügen oder Ausschließen auswählen, ändern sich mit neuen Patch-Downloads nicht. Voraussetzungen Verbinden Sie den vSphere-Client mit einem vCenter Server-System, bei dem der Update Manager registriert ist, und klicken Sie auf der Startseite unter „Lösungen und Anwendungen“ auf [Update Manager] . Wenn Ihr vCenter Server-System zu einer verbundenen Gruppe im verknüpften Modus von vCenter gehört, geben Sie die zu konfigurierende Update Manager-Instanz an, indem Sie den Namen des entsprechenden vCenter Server-Systems in der Navigationsleiste auswählen. Vorgehensweise 1 Klicken Sie auf der Registerkarte [Baselines und Gruppen] auf [Erstellen] (über dem Bereich „Baselines“). Der Assistent für neue Baselines wird angezeigt. 2 Wählen Sie im Assistenten für neue Baselines unter „Baselinetyp“ entweder [Host-Patch] oder [VMPatch] und klicken Sie auf [Weiter] . 3 Wählen Sie als Baselinetyp die Option [Dynamisch] und klicken Sie auf [Weiter] . 4 Geben Sie auf der Seite „Dynamische Baselinekriterien“ die Kriterien zum Definieren der zu berücksichtigenden Patches ein und klicken Sie anschließend auf [Weiter] . VMware, Inc. Option Beschreibung Patch-Anbieter Gibt an, welcher Patch-Anbieter verwendet werden soll. Produkt Beschränkt den Umfang an Patches auf die ausgewählten Produkte oder Betriebssysteme. Das Sternchen am Ende eines Produktnamens ist ein Platzhalter für eine beliebige Versionsnummer. 93 Installations- und Administratorhandbuch zu VMware vCenter Update Manager Option Beschreibung Schweregrad Gibt den Schweregrad der Patches an, die berücksichtigt werden sollen. Datum der Veröffentlichung Gibt den Datumsbereich für die Veröffentlichungsdaten der Patches an. Die Beziehung zwischen diesen Feldern wird durch den booleschen Operator UND definiert. Wenn Sie beispielsweise eine Produkt- und Schweregradoption auswählen, werden die Patches auf die Patches für das ausgewählte Produkt beschränkt, die dem angegebenen Schweregrad entsprechen. 5 (Optional) Wählen Sie auf der Seite „Ausgeschlossene Patches“ einen oder mehrere Patches in der Liste aus und klicken Sie auf den Abwärtspfeil, um sie permanent aus der Baseline auszuschließen. 6 (Optional) Klicken Sie auf [Erweitert] , um bestimmte Patches auszuwählen, die aus der Baseline ausgeschlossen werden sollen. 7 Klicken Sie auf [Weiter] . 8 (Optional) Wählen Sie auf der Seite „Weitere hinzuzufügende Patches“ einzelne Patches aus, die in die Baseline aufgenommen werden sollen, und klicken Sie auf den Abwärtspfeil, um sie in die Liste „Hinzuzufügende korrigierte Patches“ zu verschieben. Die Patches, die Sie zur dynamischen Baseline hinzufügen, verbleiben unabhängig von den neuen heruntergeladenen Patches in der Baseline. 9 (Optional) Klicken Sie auf [Erweitert] , um bestimmte Patches auszuwählen, die in die Baseline aufgenommen werden sollen. 10 Klicken Sie auf [Weiter] . 11 Überprüfen Sie Ihre Auswahl auf der Seite [Bereit zum Abschließen] , und klicken Sie auf [Beenden] . Die dynamische Patch-Baseline wird im Bereich „Baselines“ der Registerkarte [Baselines und Gruppen] angezeigt. Erstellen einer Hosterweiterungs-Baseline Erweiterungs-Baselines enthalten zusätzliche Software für ESX/ESXi-Hosts. Bei dieser zusätzlichen Software kann es sich um VMware- oder Drittanbietersoftware handeln. Sie erstellen Hosterweiterungs-Baselines, indem Sie den Assistenten für neue Baselines verwenden. Erweiterungen bieten zusätzliche Funktionen, aktualisierte Treiber für die Hardware, Common Information Model (CIM) Provider zum Verwalten von Drittanbietermodulen auf dem Host, Verbesserungen bei der Leistung sowie bei der Nutzung vorhandener Hostfunktionen usw. Hosterweiterungs-Baselines, die Sie erstellen, sind immer feste Baselines. Sie müssen die entsprechenden Erweiterungen für die ESX/ESXi-Hosts in Ihrer Umgebung sorgfältig auswählen. Um die Erstinstallation einer Erweiterung auszuführen, müssen Sie eine Erweiterungs-Baseline verwenden. Nach der Installation der Erweiterung auf dem Host können Sie das Erweiterungsmodul entweder mit Patchoder mit Erweiterungs-Baselines aktualisieren. Wenn Sie Erweiterungs-Baselines unter Verwendung von Update Manager anwenden, sollten Sie über die funktionalen Auswirkungen Bescheid wissen, die neue Module auf den Host haben. Erweiterungsmodule können das Verhalten von ESX/ESXi-Hosts ändern. Bei der Installation der Erweiterungen führt Update Manager nur die Überprüfungen durch, die auf Paketebene angegeben sind. Voraussetzungen Verbinden Sie den vSphere-Client mit einem vCenter Server-System, bei dem der Update Manager registriert ist, und klicken Sie auf der Startseite unter „Lösungen und Anwendungen“ auf [Update Manager] . Wenn Ihr vCenter Server-System zu einer verbundenen Gruppe im verknüpften Modus von vCenter gehört, geben Sie die zu konfigurierende Update Manager-Instanz an, indem Sie den Namen des entsprechenden vCenter Server-Systems in der Navigationsleiste auswählen. 94 VMware, Inc. Kapitel 12 Arbeiten mit Baselines und Baselinegruppen Vorgehensweise 1 Klicken Sie auf der Registerkarte [Baselines und Gruppen] auf [Erstellen] (über dem Bereich „Baselines“). Der Assistent für neue Baselines wird angezeigt. 2 Wählen Sie unter „BaselineTyp“ die [Hosterweiterung] aus und klicken Sie auf [Weiter] . 3 Wählen Sie auf der Seite „Erweiterungen“ einzelne Erweiterungen aus, die in die Baseline aufgenommen werden sollen, und klicken Sie auf den Abwärtspfeil, um sie der Liste „Aufgenommene Erweiterungen“ hinzuzufügen. 4 (Optional) Filtern Sie die Erweiterungen, um bestimmte Erweiterungen in die Baseline aufzunehmen. 5 Klicken Sie auf [Weiter] . 6 Überprüfen Sie Ihre Auswahl auf der Seite [Bereit zum Abschließen] , und klicken Sie auf [Beenden] . Die Erweiterungs-Baseline wird im Bereich „Baselines“ der Registerkarte [Baselines und Gruppen] angezeigt. Filtern der Patches oder Erweiterungen im Assistenten für neue Baselines Wenn Sie eine Patch- oder Erweiterungs-Baseline erstellen, können Sie die Patches und Erweiterungen filtern, um nach speziellen Patches und Erweiterungen zu suchen, die von der Baseline ausgeschlossen oder in sie einbezogen werden sollen. Vorgehensweise 1 2 Klicken Sie im Assistenten für neue Baselines auf [Erweitert] . n Wenn Sie eine feste Patch-Baseline erstellen, klicken Sie auf der Seite „Patches“ des Assistenten für neue Baselines auf [Erweitert] . n Wenn Sie eine dynamische Patch-Baseline erstellen, klicken Sie auf der Seite „Ausgeschlossene Patches“ oder „Zusätzliche Patches“ des Assistenten für neue Baselines auf [Erweitert] . n Wenn Sie eine Host-Erweiterungs-Baseline erstellen, klicken Sie auf der Seite „Erweiterungen“ des Assistenten für neue Baselines auf [Erweitert] . Geben Sie auf der Seite „Patches filtern“ oder „Erweiterungen filtern“ die Kriterien für die Definition der zu berücksichtigenden oder auszuschliessenden Patches oder Erweiterungen ein. Option Beschreibung Patch-Anbieter Gibt an, welcher Patch- oder Erweiterungs-Anbieter verwendet werden soll. Produkt Beschränkt den Umfang an Patches oder Erweiterungen auf die ausgewählten Produkte oder Betriebssysteme. Das Sternchen am Ende eines Produktnamens ist ein Platzhalter für eine beliebige Versionsnummer. Schweregrad Gibt den Schweregrad der Patches oder Erweiterungen an, die berücksichtigt werden sollen. Datum der Veröffentlichung Gibt den Datumsbereich für die Veröffentlichungsdaten der Patches oder Erweiterungen an. Text Beschränkt die angezeigten Patches oder Erweiterungen auf diejenigen, die den von Ihnen eingegebenen Text enthalten. Die Beziehung zwischen diesen Feldern wird durch den booleschen Operator UND definiert. 3 Klicken Sie auf [Suchen] . Die Patches oder Erweiterungen im Assistenten für neue Baselines werden anhand der von Ihnen eingegebenen Kriterien gefiltert. VMware, Inc. 95 Installations- und Administratorhandbuch zu VMware vCenter Update Manager Bearbeiten einer Patch-Baseline Sie können eine vorhandene Host- oder VM-Patch-Baseline bearbeiten, jedoch keine Änderungen an den standardmäßigen Patch-Baselines vornehmen. Sie können Patch-Baselines über die Administratoransicht des Update Manager-Clients bearbeiten. Voraussetzungen Zum Bearbeiten von Baselines benötigen Sie die Berechtigung Baseline verwalten. Verbinden Sie den vSphere-Client mit einem vCenter Server-System, bei dem der Update Manager registriert ist, und klicken Sie auf der Startseite unter „Lösungen und Anwendungen“ auf [Update Manager] . Wenn Ihr vCenter Server-System zu einer verbundenen Gruppe im verknüpften Modus von vCenter gehört, geben Sie die zu konfigurierende Update Manager-Instanz an, indem Sie den Namen des entsprechenden vCenter Server-Systems in der Navigationsleiste auswählen. Vorgehensweise 1 Wählen Sie auf der Registerkarte [Baselines und Gruppen] den zu bearbeitenden Baselinetyp aus, indem Sie entweder auf die Schaltfläche [Hosts] oder [VMs/VAs] klicken. 2 Wählen Sie eine Patch-Baseline aus und klicken Sie auf [Bearbeiten] (über dem Bereich „Baselines“). 3 Bearbeiten Sie den Namen und die Beschreibung der Baseline und klicken Sie auf [Weiter] . 4 Befolgen Sie die Anweisungen des Assistenten Baseline bearbeiten, um die Patch-Kriterien (Patches einschließen oder ausschließen) zu ändern. 5 Klicken Sie auf der Seite „Bereit zum Abschließen“ auf [Beenden] , um Ihre Änderungen zu speichern. Bearbeiten einer Hosterweiterungs-Baseline Sie können den Namen, die Beschreibung und die Anordnung einer vorhandenen Erweiterungs-Baseline ändern. Sie können Erweiterungs-Baselines über die Administratoransicht des Update Manager-Clients bearbeiten. Voraussetzungen Zum Bearbeiten von Baselines benötigen Sie die Berechtigung Baseline verwalten. Verbinden Sie den vSphere-Client mit einem vCenter Server-System, bei dem der Update Manager registriert ist, und klicken Sie auf der Startseite unter „Lösungen und Anwendungen“ auf [Update Manager] . Wenn Ihr vCenter Server-System zu einer verbundenen Gruppe im verknüpften Modus von vCenter gehört, geben Sie die zu konfigurierende Update Manager-Instanz an, indem Sie den Namen des entsprechenden vCenter Server-Systems in der Navigationsleiste auswählen. Vorgehensweise 96 1 Klicken Sie auf der Registerkarte [Baselines und Gruppen] auf [Hosts] . 2 Wählen Sie eine Erweiterungs-Baseline aus und klicken Sie über dem Bereich „Baselines“ auf [Bearbeiten] . 3 Bearbeiten Sie den Namen und die Beschreibung der Baseline und klicken Sie auf [Weiter] . 4 Nehmen Sie Ihre Änderungen vor, indem Sie die Anweisungen des Assistenten Baseline bearbeiten befolgen. 5 Klicken Sie auf der Seite „Bereit zum Abschließen“ auf [Beenden] , um Ihre Änderungen zu speichern. VMware, Inc. Kapitel 12 Arbeiten mit Baselines und Baselinegruppen Erstellen und Bearbeiten von Host-Upgrade-Baselines Sie können mithilfe des Assistenten für neue Baselines eine ESX/ESXi-Host-Upgrade-Baseline erstellen. Sie können Host-Baselines mit bereits hochgeladenen ESX/ESXi-Upgrade-Versionsdateien erstellen. Sie können von der Registerkarte [Host-Upgrade-Versionen] der Administratoransicht des Update Managers aus Host-Upgrade-Dateien aktualisieren und verwalten. Update Manager 4.1 unterstützt Upgrades sowohl von ESX 3.0.0 und höher als auch von ESX 3i Version 3.5 und höher auf die Versionen ESX/ESXi 4.0.x und 4.1. Bei der Standardisierung von Version 4.0 auf Version 4.0.x handelt es sich um einen Patchvorgang, wobei die Standardisierung von Version 4.0.x auf 4.1 als Upgrade betrachtet wird. HINWEIS Sie können ESX 3.0.x-Hosts nicht direkt auf ESX 4.1 aktualisieren. Um ein Upgrade der ESX-Hosts von 3.0.x auf Version 4.1 durchzuführen, müssen Sie zunächst ein Upgrade auf Version 4.0 oder 4.0.x und anschließend ein Upgrade auf 4.1 durchführen. Bevor Sie Host-Upgrade-Dateien hochladen, besorgen Sie sich die Upgrade-Dateien von der ESX/ESXi-Distribution unter http://vmware.com/download/ oder http://vmware.com/download/vi/. Von Ihnen hochgeladene Upgrade-Dateien sind ISO- oder ZIP-Dateien. Der Dateityp hängt vom Hosttyp, von der Hostversion und vom Upgrade ab, das Sie durchführen möchten. Tabelle 12-1 stellt die Typen der UpgradeDateien dar, die Sie zum Upgrade der ESX/ESXi-Hosts in Ihrer Umgebung hochladen müssen. Tabelle 12-1. Dateityp der Upgrade-Versionsdatei Quell-ESX/ESXi-Hostversion Ziel-ESX/ESXiHostversion ESX 4.0.x ESXi 4.0.x ESX 3.x ESXi 3.x 4.0.x Nicht verfügbar Nicht verfügbar ISO ZIP 4.1 ZIP ZIP ISO ZIP Eine Host-Upgrade-Version besteht aus einer Kombination von Host-Upgrade-Dateien, die es Ihnen ermöglichen, Hosts auf eine bestimmte Version zu aktualisieren. Host-Upgrade-Releases können je nach den hochgeladenen Dateien entweder teilweise oder vollständig sein. Teilweise Upgrade-Version Bei teilweisen Upgrade-Versionen handelt es sich um Host-Upgrade-Releases, die nicht alle Dateien enthalten, die für ein Upgrade sowohl der ESX- als auch der ESXi-Hosts in Ihrer Umgebung auf eine bestimmte Version erforderlich sind. Eine teilweise Version ist beispielsweise, wenn Sie nur eine ISO-Datei zum Upgrade der ESX 3.x-Hosts in Ihrer Umgebung auf Version 4.1 hochladen, die zum Upgrade der Versionen ESXi 3.x und ESX/ESXi 4.0.x auf Version 4.1 erforderlichen ZIP-Dateien jedoch nicht. Vollständige UpgradeVersion Bei vollständigen Upgrade-Versionen handelt es sich um Host-Upgrade-Releases, die alle Dateien enthalten, die für ein Upgrade sowohl der ESX- als auch der ESXi-Hosts in Ihrer Umgebung auf eine bestimmte Version erforderlich sind. Wenn Sie beispielsweise alle ESX/ESXi-Hosts in Ihrer vSphere-Umgebung auf Version 4.1 aktualisieren, müssen Sie alle für dieses Upgrade erforderlichen Dateien (drei ZIP-Dateien und eine ISO-Datei) hochladen: n n esx-DVD-4.1.0-Buildnummer.iso für ESX 3.x-Hosts upgrade-from-ESXi3.5-to-4.1.0-0.0.Buildnummer-release.zip für ESXi 3.x-Hosts VMware, Inc. 97 Installations- und Administratorhandbuch zu VMware vCenter Update Manager n upgrade-from-ESX4.0-to-4.1.0-0.0.Buildnummer-release.zip für ESX 4.0.x-Hosts n upgrade-from-ESXi4.0-to-4.1.0-0.0.Buildnummer-release.zip für ESXi 4.0.x-Hosts Hierbei steht Buildnummer für die Buildnummer der Upgrade-Version. Wenn Ihr vCenter Server-System zu einer verbundenen Gruppe im verknüpften Modus von vCenter gehört und Sie über mehr als eine Update Manager-Instanz verfügen, sind die von Ihnen hochgeladenen Host-Upgrade-Dateien und erstellten Baselines nicht auf die Hosts anwendbar, die von anderen vCenter Server-Systemen in der Gruppe verwaltet werden. Upgrade-Dateien und Baselines gelten nur für die von Ihnen ausgewählte Update Manager-Instanz. Importieren von Host-Upgrade-Releases Sie können Upgrade-Baselines für ESX/ESXi-Hosts mit Upgrade-Versionsdateien erstellen, die Sie in das Update Manager-Repository importieren. Host-Upgrade-Versionsdateien enthalten Software, die ESX/ESXi-Hosts auf eine bestimmte Zielversion aktualisiert. Upgrade-Versionen können teilweise oder vollständig sein. Sie können mehrere ESX/ESXi-Hosts von verschiedenen Versionen gleichzeitig aktualisieren, wenn Sie ein vollständiges Versionspaket importieren. Voraussetzungen Sie benötigen zum Hochladen von Upgrade-Dateien die Berechtigung Datei hochladen. Weitere Informationen zum Verwalten von Benutzern, Gruppen, Rollen und Berechtigungen finden Sie im vSphere DatencenterAdministratorhandbuch. Eine Liste der Update Manager-Berechtigungen und ihre Beschreibungen finden Sie unter „Update Manager-Berechtigungen“, auf Seite 89. Verbinden Sie den vSphere-Client mit einem vCenter Server-System, bei dem der Update Manager registriert ist, und klicken Sie auf der Startseite unter „Lösungen und Anwendungen“ auf [Update Manager] . Wenn Ihr vCenter Server-System zu einer verbundenen Gruppe im verknüpften Modus von vCenter gehört, geben Sie die zu konfigurierende Update Manager-Instanz an, indem Sie den Namen des entsprechenden vCenter Server-Systems in der Navigationsleiste auswählen. Vorgehensweise 1 Klicken Sie auf der Registerkarte [Host-Upgrade-Releases] oben rechts auf [Upgrade-Version importieren] . Der Assistent Upgrade-Release importieren erscheint. 2 Suchen Sie auf der Seite „Upgrade-Dateien auswählen“ des Assistenten Upgrade-Version importieren nach den Upgrade-Versionsdateien, die Sie hochladen möchten. HINWEIS Sie können auswählen, ob Sie mehrere Dateien gleichzeitig hochladen möchten. Manche Dateien sind allerdings groß und es könnte eine Weile dauern, bis sie hochgeladen sind. 3 Klicken Sie auf [Weiter] . Der Vorgang des Hochladens wird gestartet. VORSICHT Schließen Sie den Import-Assistenten nicht. Durch das Schließen des Import-Assistenten wird der Hochladevorgang nämlich gestoppt. 98 VMware, Inc. Kapitel 12 Arbeiten mit Baselines und Baselinegruppen 4 (Optional) Wählen Sie im Fenster Sicherheitswarnung die Methode aus, die das System verwenden soll, um die Warnung zu ignorieren. Die Zertifikate, die während der Installation für vCenter Server und ESX/ESXi-Hosts erzeugt werden, sind nicht von einer vertrauenswürdigen Zertifizierungsstelle signiert. Aus diesem Grund wird bei jeder SSLVerbindung mit einem dieser Systeme auf dem Client eine Warnmeldung angezeigt. 5 Option Beschreibung Ignorieren Klicken Sie auf [Ignorieren] , um unter Verwendung des aktuellen SSLZertifikats fortzufahren. Abbrechen Klicken Sie auf [Abbrechen] , um das Fenster zu schließen. Wenn Sie auf [Abbrechen] klicken, kann dies zu einer Fehlfunktion beim Hochladen führen, da die Verbindung zum vCenter Server nicht vertrauenswürdig ist. Dieses Zertifikat installieren und keine Sicherheitswarnungen anzeigen Wählen Sie dieses Kontrollkästchen und klicken Sie auf [Ignorieren] , um das Zertifikat zu installieren und um den Empfang von Sicherheitswarnungen zu beenden. Klicken Sie auf [Beenden] , nachdem das Hochladen der Dateien abgeschlossen wurde. Die hochgeladenen Host-Upgrade-Versionsdateien erscheinen im Bereich „Importierte Upgrade-Release“ als eine Upgrade-Version. Weiter Erstellen Sie Host-Upgrade-Baselines mit den von Ihnen hochgeladenen Upgrade-Dateien. Erstellen einer Host-Upgrade-Baseline Sie müssen zum Upgrade der Hosts in Ihrer vSphere-Umgebung Host-Upgrade-Baselines erstellen. Bei der Standardisierung von Version 4.0 auf Version 4.0.x handelt es sich um einen Patchvorgang, bei dem Upgrade-Baselines nicht berücksichtigt werden, wobei die Standardisierung von Version 4.0.x auf 4.1 als Upgrade betrachtet wird. HINWEIS Die Seiten „ESX-Upgrade - Speicherort des COS-VMDK“ und „ESX-Upgrade - Post-Upgrade-Optionen“ gelten nur für das Upgrade von ESX-Hosts von Version 3.x auf die Versionen 4.0.x und 4.1. Voraussetzungen Verbinden Sie den vSphere-Client mit einem vCenter Server-System, bei dem der Update Manager registriert ist, und klicken Sie auf der Startseite unter „Lösungen und Anwendungen“ auf [Update Manager] . Wenn Ihr vCenter Server-System zu einer verbundenen Gruppe im verknüpften Modus von vCenter gehört, geben Sie die zu konfigurierende Update Manager-Instanz an, indem Sie den Namen des entsprechenden vCenter Server-Systems in der Navigationsleiste auswählen. Laden Sie mindestens eine Upgrade-Versionsdatei hoch. Vorgehensweise 1 Klicken Sie auf der Registerkarte [Baselines und Gruppen] auf [Erstellen] (über dem Bereich „Baselines“). Der Assistent für neue Baselines wird angezeigt. 2 Wählen Sie unter „Baselinetyp“ die Option [Host-Upgrade] aus und klicken Sie auf [Weiter] . 3 Wählen Sie auf der Seite „Upgrade-Version“ eine Host-Upgrade-Version aus und klicken Sie auf [Weiter] . Im Bereich „Details der Upgrade-Version“ der Seite werden zusätzliche Informationen über die ausgewählte Upgrade-Version angezeigt. VMware, Inc. 99 Installations- und Administratorhandbuch zu VMware vCenter Update Manager 4 Geben Sie auf der Seite „ESX-Upgrade - Speicherort von COS-VMDK“ den Speicherort der VMDK (virtuelle Festplatte) an, auf die das COS (Konsolenbetriebssystem) des ESX-Hosts migriert werden soll, und klicken Sie anschließend auf [Weiter] . Option Beschreibung (Empfohlen) Datenspeicher automatisch auf dem lokalen Host auswählen. Der Vorgang schlägt fehl, wenn kein lokaler Datenspeicher mit genügend freiem Speicherplatz vorhanden ist. Wählt einen direkt an den Host angehängten Datenspeicher aus. Da der Host das Starten des COS erfordert, muss sie sich an einem Speicherort befinden, der vom Netzwerk unabhängig ist, sodass Sie bei einem Netzwerkausfall einen Neustart durchführen können. Wählen Sie einen Datenspeicher, auf den nur dieser Host, aber keine anderen Hosts zugreifen können. Der Vorgang schlägt fehl, wenn der Datenspeicher nicht mit dem Host verbunden ist oder nicht über genügend freien Speicherplatz verfügt. Ermöglicht Ihnen, den lokalen Datenspeicher oder den Netzwerkdatenspeicher auszuwählen und den Ordner zum Speichern der COS-VMDK zu suchen. Wenn Update Manager nicht auf den Datenspeicher zugreifen kann, schlägt das Upgrade fehl. Unterstützte Datenspeichertypen sind SCSI, SAS, SAN, Hardware-iSCSI, Treiber mit einem RAID-Controller, IDE und SATA. 5 Wenn kein Rollback des Hosts ausgeführt werden soll, deaktivieren Sie auf der Seite „ESX-Upgrade - PostUpgrade-Optionen“ die Option [Bei Fehlschlag den Host neu starten und ein Rollback des Upgrades durchführen] . 6 (Optional) Geben Sie auf der Seite „ESX-Upgrade - Post-Upgrade-Optionen“ an, ob Sie nach Abschluss des Upgrades ein Post-Upgrade-Skript ausführen möchten und, falls ja, wann bei dem Post-UpgradeSkript eine Zeitüberschreitung auftritt. Sie können auf Ihrem System nach einem Post-Upgrade-Skript für Bash (.sh) oder Python (.py) suchen. Mit Post-Upgrade-Skripts können Sie die Konfiguration von ESX-Hosts nach dem Upgrade automatisieren. 7 Klicken Sie auf [Weiter] . 8 Überprüfen Sie Ihre Auswahl auf der Seite [Bereit zum Abschließen] , und klicken Sie auf [Beenden] . Die Host-Upgrade-Baseline wird im Bereich „Baselines“ der Registerkarte [Baselines und Gruppen] angezeigt. Bearbeiten einer Host-Upgrade-Baseline Sie können den Namen, die Beschreibung und die Upgrade-Optionen einer vorhandenen Host-Upgrade-Baseline ändern. Sie können keine Upgrade-Version löschen, indem Sie die Host-Upgrade-Baseline bearbeiten. Sie können Upgrade-Baselines über die Administratoransicht des Update Manager-Clients bearbeiten. Voraussetzungen Zum Bearbeiten von Baselines benötigen Sie die Berechtigung Baseline verwalten. Verbinden Sie den vSphere-Client mit einem vCenter Server-System, bei dem der Update Manager registriert ist, und klicken Sie auf der Startseite unter „Lösungen und Anwendungen“ auf [Update Manager] . Wenn Ihr vCenter Server-System zu einer verbundenen Gruppe im verknüpften Modus von vCenter gehört, geben Sie die zu konfigurierende Update Manager-Instanz an, indem Sie den Namen des entsprechenden vCenter Server-Systems in der Navigationsleiste auswählen. 100 VMware, Inc. Kapitel 12 Arbeiten mit Baselines und Baselinegruppen Vorgehensweise 1 Klicken Sie auf der Registerkarte [Baselines und Gruppen] auf [Hosts] . 2 Wählen Sie eine vorhandene Host-Upgrade-Baseline aus und klicken Sie über dem Bereich „Baselines“ auf [Bearbeiten] . 3 Bearbeiten Sie den Namen und die Beschreibung der Baseline und klicken Sie auf [Weiter] . 4 Nehmen Sie Ihre Änderungen vor, indem Sie die Anweisungen des Assistenten Baseline bearbeiten befolgen. 5 Option Beschreibung Upgrade-Version Ändern Sie die Upgrade-Version und klicken Sie auf [Weiter] . COS-VMDK-Speicherort Bearbeiten Sie den angegebenen Pfad des VMDKs, nach dem das COS des ESX-Hosts migriert wird. Dies gilt nur dann, wenn Sie ESX-Hosts von Version 3.x auf die Version 4.0.x und 4.1 aktualisieren. Post-Upgrade-Optionen Klicken Sie, um die Einstellungen für den Neustart des Hosts im Falle eines Fehlers sowie die Post-Upgrade-Nutzungseinstellungen zu bearbeiten. Dies gilt nur dann, wenn Sie ESX-Hosts von Version 3.x auf die Version 4.0.x und 4.1 aktualisieren. Klicken Sie auf der Seite „Bereit zum Abschließen“ auf [Beenden] , um Ihre Änderungen zu speichern. Löschen von Host-Upgrade-Versionsdateien Sie können Upgrade-Versionen aus dem Update Manager-Repository löschen, wenn Sie sie nicht mehr benötigen. Sie können Upgrade-Versionsdateien von der Registerkarte [Host-Upgrade-Release] der Administratoransicht von Update Manager aus löschen. Verbinden Sie den vSphere-Client mit einem vCenter Server-System, bei dem der Update Manager registriert ist, und klicken Sie auf der Startseite unter „Lösungen und Anwendungen“ auf [Update Manager] . Wenn Ihr vCenter Server-System zu einer verbundenen Gruppe im verknüpften Modus von vCenter gehört, geben Sie die zu konfigurierende Update Manager-Instanz an, indem Sie den Namen des entsprechenden vCenter Server-Systems in der Navigationsleiste auswählen. Voraussetzungen Stellen Sie vor dem Löschen importierter Upgrade-Versionen sicher, dass diese nicht in Baselines enthalten sind. Vorgehensweise 1 Klicken Sie auf die Registerkarte [Host-Upgrade-Release] . 2 Wählen Sie unter „Importierte Upgrade-Versionen“ die Version aus, die Sie löschen möchten, und klicken Sie auf [Löschen] . 3 Klicken Sie auf [Ja] , um die Löschung zu bestätigen. Die Upgrade-Version wird gelöscht und nicht mehr unter „Importierte Upgrade-Release“ aufgeführt. VMware, Inc. 101 Installations- und Administratorhandbuch zu VMware vCenter Update Manager Erstellen und Bearbeiten einer Upgrade-Baseline für virtuelle Appliances Eine Upgrade-Baseline für eine virtuelle Appliance enthält mehrere Patches für das Betriebssystem der Appliance und für die Anwendungen, die in der virtuellen Appliance installiert sind. Der Anbieter der virtuellen Appliance betrachtet diese Patches als ein Upgrade. Von Ihnen erstellte Baselines für virtuelle Appliances bestehen aus mehreren benutzerdefinierten Regeln. Wenn Sie Regeln hinzufügen, die miteinander in Konflikt stehen, zeigt der Update Manager das Fenster Konflikt bei Upgrade-Regeln an, damit Sie die Konflikte lösen können. Erstellen einer Upgrade-Baseline für virtuelle Appliances Sie aktualisieren virtuelle Appliances unter Verwendung einer Upgrade-Baseline für virtuelle Appliances. Voraussetzungen Verbinden Sie den vSphere-Client mit einem vCenter Server-System, bei dem der Update Manager registriert ist, und klicken Sie auf der Startseite unter „Lösungen und Anwendungen“ auf [Update Manager] . Wenn Ihr vCenter Server-System zu einer verbundenen Gruppe im verknüpften Modus von vCenter gehört, geben Sie die zu konfigurierende Update Manager-Instanz an, indem Sie den Namen des entsprechenden vCenter Server-Systems in der Navigationsleiste auswählen. Schalten Sie nach dem Import einer mit VMware Studio erstellten virtuellen Appliance im vSphere-Client diese Appliance ein, damit sie als eine virtuelle Appliance erkannt wird. Vorgehensweise 1 Klicken Sie auf der Registerkarte [Baselines und Gruppen] auf [Erstellen] (über dem Bereich „Baselines“). Der Assistent für neue Baselines wird angezeigt. 2 Wählen Sie unter „Baselinetyp“ die Option [VA-Upgrade] und klicken Sie auf [Weiter] . 3 Wählen Sie die Optionen [Anbieter] und [Appliance] aus dem entsprechenden Dropdown-Menü aus. Die in diesen Menüs aufgelisteten Optionen hängen von den virtuellen Appliances ab, die Sie in Ihre Bestandsliste importiert haben. Nachdem Sie eine virtuelle Appliance importiert und sie zum ersten Mal eingeschaltet haben, wird sie als virtuelle Appliance erkannt und registriert. Die Anbieter- und ApplianceInformationen zur erkannten virtuellen Appliance werden in die Update Manager-Datenbank importiert und in den Dropdown-Menüs [Anbieter] und [Appliance] aufgelistet. Falls keine virtuellen Appliances erkannt und registriert sind, lauten die Optionen entsprechend „Alle Anbieter“ und „Alle Produkte“. 4 5 102 Wählen Sie eine Option aus dem Dropdown-Menü [Aktualisieren auf] aus. Option Beschreibung Letzter Wert Aktualisiert die virtuelle Appliance auf die neueste Version. Nicht aktualisieren Führt kein Upgrade der virtuellen Appliance durch. Klicken Sie auf [Regel hinzufügen] . VMware, Inc. Kapitel 12 Arbeiten mit Baselines und Baselinegruppen 6 (Optional) Mehrere Regeln hinzufügen. a Klicken Sie auf der Seite „Upgrade-Optionen“ des Assistent für neue Baselines auf [Mehrere Regeln hinzufügen] . b Wählen Sie einen oder mehrere Anbieter aus. c Wählen Sie eine oder mehrere Appliances aus. d Wählen Sie eine Option für [Upgrade auf ] aus, um die ausgewählten Appliances anzuwenden, und klicken Sie auf [OK] . Wenn Sie mehrere Regeln zur Anwendung auf dieselbe virtuelle Appliance erstellen, wird nur die erste anwendbare Regel auf der Liste angewendet. 7 (Optional) Lösen von Konflikten innerhalb der von Ihnen angewendeten Regeln. a Wählen Sie im Fenster Konflikt bei Upgrade-Regeln aus, ob die vorhandenen Regeln beibehalten werden sollen, ob die neu erstellten Regeln verwendet werden sollen oder ob der Konflikt manuell gelöst werden soll. b Klicken Sie auf [OK] . 8 Klicken Sie auf [Weiter] . 9 Überprüfen Sie Ihre Auswahl auf der Seite [Bereit zum Abschließen] , und klicken Sie auf [Beenden] . Die Upgrade-Baseline für virtuelle Appliances wird im Bereich „Baselines“ der Registerkarte [Baselines und Gruppen] angezeigt. Bearbeiten einer Upgrade-Baseline für virtuelle Appliances Sie können den Namen, die Beschreibung und die Upgrade-Optionen einer vorhandenen Upgrade-Baseline ändern. Sie können Upgrade-Baselines über die Administratoransicht des Update Manager-Clients bearbeiten. Voraussetzungen Zum Bearbeiten von Baselines benötigen Sie die Berechtigung Baseline verwalten. Verbinden Sie den vSphere-Client mit einem vCenter Server-System, bei dem der Update Manager registriert ist, und klicken Sie auf der Startseite unter „Lösungen und Anwendungen“ auf [Update Manager] . Wenn Ihr vCenter Server-System zu einer verbundenen Gruppe im verknüpften Modus von vCenter gehört, geben Sie die zu konfigurierende Update Manager-Instanz an, indem Sie den Namen des entsprechenden vCenter Server-Systems in der Navigationsleiste auswählen. Vorgehensweise 1 Klicken Sie auf der Registerkarte [Baselines und Gruppen] auf die Schaltfläche [VMs/VAs] . 2 Wählen Sie eine vorhandene Upgrade-Baseline für eine virtuelle Appliance aus und klicken Sie über dem Bereich „Baselines“ auf [Bearbeiten] . 3 Bearbeiten Sie den Namen und die Beschreibung der Baseline und klicken Sie auf [Weiter] . 4 Bearbeiten Sie die Upgrade-Optionen und klicken Sie auf [Weiter] . 5 Klicken Sie auf der Seite „Bereit zum Abschließen“ auf [Beenden] , um Ihre Änderungen zu speichern. Löschen von Baselines Sie können nicht mehr benötigte Baselines aus dem Update Manager löschen. Wenn eine Baseline gelöscht wird, wird sie von allen Objekten getrennt, an die sie angehängt ist. Sie können Baselines über die Administratoransicht des Update Manager-Clients löschen. VMware, Inc. 103 Installations- und Administratorhandbuch zu VMware vCenter Update Manager Voraussetzungen Verbinden Sie den vSphere-Client mit einem vCenter Server-System, bei dem der Update Manager registriert ist, und klicken Sie auf der Startseite unter „Lösungen und Anwendungen“ auf [Update Manager] . Wenn Ihr vCenter Server-System zu einer verbundenen Gruppe im verknüpften Modus von vCenter gehört, geben Sie die zu konfigurierende Update Manager-Instanz an, indem Sie den Namen des entsprechenden vCenter Server-Systems in der Navigationsleiste auswählen. Vorgehensweise 1 Wählen Sie im Bereich [Baselines] der Registerkarte [Baselines und Gruppen] die zu entfernenden Baselines aus und klicken Sie auf [Löschen] . 2 Klicken Sie im Bestätigungsdialogfeld auf [Ja] . Die Baseline wurde gelöscht. Erstellen und Verwalten von Baselinegruppen Eine Baselinegruppe besteht aus mehreren nicht miteinander in Konflikt stehenden Baselines. Baselinegruppen ermöglichen Ihnen das Prüfen und Standardisieren von Objekten anhand von mehreren Baselines gleichzeitig. Sie können ein koordiniertes Upgrade der virtuellen Maschinen durchführen, indem Sie denselben Ordner bzw. dasselbe Datencenter anhand einer Baselinegruppe standardisieren, die die folgenden Baselines enthält: n VMware Tools-Upgrade passend zum Host n VM-Hardware-Upgrade passend zum Host Sie können mithilfe des Assistenten Neue Baselinegruppe Baselinegruppen erstellen. Für das Erstellen einer Baselinegruppe gelten die folgenden Richtlinien: n Sie können alle Patch- und Erweiterungs-Baselines in eine Baselinegruppe aufnehmen. n In einer Baselinegruppe darf sich nur eine Upgrade-Baseline pro Upgrade-Typ (VMware Tools, VMHardware, virtuelle Appliance oder Host) befinden. Beispielsweise dürfen nicht zwei verschiedene ESX-Host-Upgrade-Baselines oder zwei verschiedene Upgrade-Baselines für virtuelle Appliances vorhanden sein. Sie können zwei Typen von Baselinegruppen erstellen, je nach Objekttyp, für den sie übernommen werden sollen: n Baselinegruppen für Hosts n Baselinegruppen für virtuelle Maschinen und virtuelle Appliances Baselinegruppen, die Sie erstellen, werden auf der Registerkarte [Baselines und Gruppen] der Administratoransicht des Update Manager-Clients angezeigt. Wenn Ihr vCenter Server-System Teil einer verbundenen Gruppe im verknüpften Modus von vCenter ist und Sie mehr als eine Update Manager-Instanz haben, gelten die von Ihnen erstellten Baselinegruppen nicht für alle Bestandslistenobjekte, die von anderen vCenter Server-Systemen in der Gruppe verwaltet werden. Baselinegruppen gelten nur für die von Ihnen ausgewählte Update Manager-Instanz. Erstellen einer Host-Baselinegruppe Sie können eine Host-Upgrade-Baseline mit mehreren Patch- oder Erweiterungs-Baselines kombinieren bzw. mehrere Patch- und Erweiterungs-Baselines in einer Baselinegruppe zusammenfassen. HINWEIS Sie können jederzeit auf [Beenden] im Assistent „Neue Baselinegruppe“ klicken, um Ihre Baselinegruppe zu speichern. Sie können ihr dann zu einem späteren Zeitpunkt weitere Baselines hinzufügen. 104 VMware, Inc. Kapitel 12 Arbeiten mit Baselines und Baselinegruppen Voraussetzungen Verbinden Sie den vSphere-Client mit einem vCenter Server-System, bei dem der Update Manager registriert ist, und klicken Sie auf der Startseite unter „Lösungen und Anwendungen“ auf [Update Manager] . Wenn Ihr vCenter Server-System zu einer verbundenen Gruppe im verknüpften Modus von vCenter gehört, geben Sie die zu konfigurierende Update Manager-Instanz an, indem Sie den Namen des entsprechenden vCenter Server-Systems in der Navigationsleiste auswählen. Vorgehensweise 1 Klicken Sie auf der Registerkarte [Baselines und Gruppen] auf [Erstellen] (über dem Bereich „Baselines“). 2 Geben Sie einen eindeutigen Namen für die Baselinegruppe ein. 3 Wählen Sie unter „Typ der Baselinegruppe“ die Option [Host-Baselinegruppe] und klicken Sie auf [Weiter] . 4 Wählen Sie eine Host-Upgrade-Baseline aus, um sie in die Baselinegruppe aufzunehmen. 5 (Optional) Erstellen Sie eine neue Host-Upgrade-Baseline, indem Sie im unteren Teil der Seite „Upgrades“ auf [Neue Host-Upgrade-Baseline erstellen] klicken und die Schritte des Assistent für neue Baselines ausführen. 6 Klicken Sie auf [Weiter] . 7 Wählen Sie die Patch-Baselines aus, die Sie in die Baselinegruppe aufnehmen möchten. 8 (Optional) Erstellen Sie eine neue Patch-Baseline, indem Sie im unteren Teil der Seite „Patches“ auf [Neue Host-Patch-Baseline erstellen] klicken und die Schritte des Assistent für neue Baselines ausführen. 9 Klicken Sie auf [Weiter] . 10 Wählen Sie die Erweiterungs-Baselines aus, die Sie in die Baselinegruppe aufnehmen möchten. 11 (Optional) Erstellen Sie eine neue Erweiterungs-Baseline, indem Sie im unteren Teil der Seite „Erweiterungen“ auf [Eine neue Erweiterungs-Baseline erstellen] klicken und die Schritte des Assistenten für neue Baselines ausführen. 12 Überprüfen Sie Ihre Auswahl auf der Seite [Bereit zum Abschließen] , und klicken Sie auf [Beenden] . Die Host-Baselinegruppe wird in der Liste der Baselinegruppen angezeigt. Erstellen einer VM- und VA-Baselinegruppe Sie können Upgrade- und Patch-Baselines in einer VM- und VA-Baselinegruppe zusammenfassen. UpgradeBaselines, die Sie in die Baselinegruppe aufnehmen, dürfen nicht miteinander in Konflikt stehen. HINWEIS Sie können jederzeit auf [Beenden] im Assistent „Neue Baselinegruppe“ klicken, um Ihre Baselinegruppe zu speichern. Sie können ihr dann zu einem späteren Zeitpunkt weitere Baselines hinzufügen. Voraussetzungen Verbinden Sie den vSphere-Client mit einem vCenter Server-System, bei dem der Update Manager registriert ist, und klicken Sie auf der Startseite unter „Lösungen und Anwendungen“ auf [Update Manager] . Wenn Ihr vCenter Server-System zu einer verbundenen Gruppe im verknüpften Modus von vCenter gehört, geben Sie die zu konfigurierende Update Manager-Instanz an, indem Sie den Namen des entsprechenden vCenter Server-Systems in der Navigationsleiste auswählen. VMware, Inc. 105 Installations- und Administratorhandbuch zu VMware vCenter Update Manager Vorgehensweise 1 Klicken Sie auf der Registerkarte [Baselines und Gruppen] auf [Erstellen] (über dem Bereich „Baselines“). 2 Wählen Sie im Assistenten Neue Baselinegruppe unter „Typ der Baselinegruppe“ die Option [Baselinegruppe der virtuellen Maschinen und virtuellen Appliances] aus und klicken Sie auf [Weiter] . 3 Wählen Sie für jeden Upgrade-Typ (virtuelle Appliance, virtuelle Hardware und VMware Tools) eine der verfügbaren Upgrade-Baselines aus, die in die Baselinegruppe aufgenommen werden sollen. HINWEIS Wenn Sie auswählen, dass nur virtuelle Appliances standardisiert werden sollen, werden die Patches und Upgrades für virtuelle Maschinen ignoriert. Wenn nur virtuelle Maschinen standardisiert werden sollen, werden die Upgrades für virtuelle Appliances ignoriert. Wenn ein Ordner sowohl virtuelle Maschinen als auch virtuelle Appliances enthält, werden nur geeignete Patches und Upgrades auf den jeweiligen Objekttyp angewendet. 4 (Optional) Erstellen Sie eine neue Upgrade-Baseline für eine virtuelle Appliance, indem Sie im unteren Teil der Seite „Upgrades“ auf [Neue Upgrade-Baseline für virtuelle Appliance erstellen] klicken, und schließen Sie den Assistenten Neue Baseline ab. 5 Klicken Sie auf [Weiter] . 6 Wählen Sie die Patch-Baselines aus, die Sie in die Baselinegruppe aufnehmen möchten. 7 (Optional) Erstellen Sie eine neue Patch-Baseline, indem Sie im unteren Teil der Seite „Patches“ auf [Neue VM-Patch-Baseline erstellen] klicken, und schließen Sie den Assistenten Neue Baseline ab. 8 Klicken Sie auf [Weiter] . 9 Überprüfen Sie Ihre Auswahl auf der Seite [Bereit zum Abschließen] , und klicken Sie auf [Beenden] . Die Baselinegruppe wird in der Liste der Baselinegruppen angezeigt. Bearbeiten einer Baselinegruppe Sie können den Namen und den Typ einer vorhandenen Baselinegruppe ändern sowie die Upgrade- und Patch-Baselines zu einer Baselinegruppe hinzufügen oder aus dieser entfernen. Sie können Baselinegruppen über die Administratoransicht des Update Manager-Clients bearbeiten. Voraussetzungen Sie können nur dann Baselinegruppen bearbeiten, wenn Sie über die Berechtigung Baseline verwalten verfügen. Verbinden Sie den vSphere-Client mit einem vCenter Server-System, bei dem der Update Manager registriert ist, und klicken Sie auf der Startseite unter „Lösungen und Anwendungen“ auf [Update Manager] . Wenn Ihr vCenter Server-System zu einer verbundenen Gruppe im verknüpften Modus von vCenter gehört, geben Sie die zu konfigurierende Update Manager-Instanz an, indem Sie den Namen des entsprechenden vCenter Server-Systems in der Navigationsleiste auswählen. Vorgehensweise 106 1 Wählen Sie auf der Registerkarte [Baselines und Gruppen] den zu bearbeitenden Typ der Baselinegruppe aus, indem Sie entweder auf die Schaltfläche [Hosts] oder [VMs/VAs] klicken. 2 Wählen Sie im Bereich „Baselinegruppen“ eine Baselinegruppe aus und klicken Sie über dem Bereich auf [Bearbeiten] . 3 Bearbeiten Sie den Namen der Baselinegruppe. 4 Nehmen Sie ggf. Änderungen an den aufgenommenen Upgrade-Baselines vor. 5 Nehmen Sie ggf. Änderungen an den aufgenommenen Patch-Baselines vor. VMware, Inc. Kapitel 12 Arbeiten mit Baselines und Baselinegruppen 6 Nehmen Sie ggf. Änderungen an den aufgenommenen Erweiterungs-Baselines vor. 7 Überprüfen Sie Ihre Auswahl auf der Seite „Bereit zum Abschließen“ und klicken Sie auf [OK] . Hinzufügen von Baselines zu einer Baselinegruppe Sie können eine Patch- oder Upgrade-Baseline zu einer vorhandenen Baselinegruppe hinzufügen. Sie können Baselines über die Administratoransicht des Update Manager-Clients zu Baselinegruppen hinzufügen. Voraussetzungen Sie können nur dann Baselinegruppen bearbeiten, wenn Sie über die Berechtigung Baseline verwalten verfügen. Verbinden Sie den vSphere-Client mit einem vCenter Server-System, bei dem der Update Manager registriert ist, und klicken Sie auf der Startseite unter „Lösungen und Anwendungen“ auf [Update Manager] . Wenn Ihr vCenter Server-System zu einer verbundenen Gruppe im verknüpften Modus von vCenter gehört, geben Sie die zu konfigurierende Update Manager-Instanz an, indem Sie den Namen des entsprechenden vCenter Server-Systems in der Navigationsleiste auswählen. Vorgehensweise 1 Klicken Sie auf der Registerkarte [Baselines und Gruppen] auf die Schaltfläche [Hosts] oder [VMs/ VAs] , je nachdem, welchen Typ von Baseline Sie hinzufügen möchten. 2 Wählen Sie im Bereich „Baselinegruppen“ eine Baselinegruppe aus und erweitern Sie sie, um die Baselines anzuzeigen, die in der Baselinegruppe enthalten sind. 3 Wählen Sie im Bereich „Baselines“ eine Baseline aus der Liste aus und klicken Sie auf den Pfeil nach rechts. Die Baseline wird zur ausgewählten Baselinegruppe hinzugefügt. Entfernen von Baselines aus einer Baselinegruppe Sie können eine Patch- oder Upgrade-Baseline aus einer vorhandenen Baselinegruppe entfernen. Sie können über die Administratoransicht des Update Manager-Clients Baselines aus Baselinegruppen entfernen. Voraussetzungen Verbinden Sie den vSphere-Client mit einem vCenter Server-System, bei dem der Update Manager registriert ist, und klicken Sie auf der Startseite unter „Lösungen und Anwendungen“ auf [Update Manager] . Wenn Ihr vCenter Server-System zu einer verbundenen Gruppe im verknüpften Modus von vCenter gehört, geben Sie die zu konfigurierende Update Manager-Instanz an, indem Sie den Namen des entsprechenden vCenter Server-Systems in der Navigationsleiste auswählen. Vorgehensweise 1 Klicken Sie auf der Registerkarte [Baselines und Gruppen] auf die Schaltfläche [Hosts] oder [VMs/ VAs] , je nachdem, welchen Typ von Baseline Sie entfernen möchten. 2 Wählen Sie im Bereich „Baselinegruppen“ eine Baselinegruppe aus und erweitern Sie sie, um die Baselines anzuzeigen, die in der Baselinegruppe enthalten sind. 3 Wählen Sie rechts im Bereich „Baselinegruppen“ eine Baseline aus und klicken Sie auf den Pfeil nach links. Die Baseline wird aus der ausgewählten Baselinegruppe entfernt. VMware, Inc. 107 Installations- und Administratorhandbuch zu VMware vCenter Update Manager Löschen von Baselinegruppen Sie können nicht mehr benötigte Baselinegruppen aus dem Update Manager löschen. Wenn eine Baselinegruppe gelöscht wird, wird sie von allen Objekten getrennt, an die sie angehängt ist. Sie können Baselinegruppen über die Administratoransicht des Update Manager-Clients löschen. Voraussetzungen Verbinden Sie den vSphere-Client mit einem vCenter Server-System, bei dem der Update Manager registriert ist, und klicken Sie auf der Startseite unter „Lösungen und Anwendungen“ auf [Update Manager] . Wenn Ihr vCenter Server-System zu einer verbundenen Gruppe im verknüpften Modus von vCenter gehört, geben Sie die zu konfigurierende Update Manager-Instanz an, indem Sie den Namen des entsprechenden vCenter Server-Systems in der Navigationsleiste auswählen. Vorgehensweise 1 Wählen Sie auf der Registerkarte [Baselines und Gruppen] die zu entfernende Baselinegruppe aus und klicken Sie auf [Löschen] . 2 Klicken Sie im Bestätigungsdialogfeld auf [Ja] . Der Baselinegruppe wurde gelöscht. Anhängen von Baselines und Baselinegruppen an Objekte Zum Anzeigen der Übereinstimmungsinformation und Standardisieren von Objekten in der Bestandsliste anhand bestimmter Baselines und Baselinegruppen müssen Sie zunächst vorhandene Baselines und Baselinegruppen an diese Objekte anhängen. Sie können Baselines und Baselinegruppen über die Ansicht „Übereinstimmung“ des Update Manager-Clients an Objekte anhängen. Sie können Baselines und Baselinegruppen an einzelne Objekte anhängen, effizienter ist es jedoch, sie an Containerobjekte wie Ordner, vApps, Cluster und Datencenter anzuhängen. Durch das Anhängen einer Baseline an ein Containerobjekt wird die Baseline vorübergehend an alle Objekte im Container angehängt. Wenn das vCenter Server-System Teil einer verbundenen Gruppe im verknüpften Modus von vCenter ist, können Sie Baselines und Baselinegruppen an Objekte anhängen, die von dem vCenter Server-System verwaltet werden, bei dem Update Manager registriert ist. Die Baselines und Baselinegruppen, die Sie zum Anhängen auswählen, gelten für die Update Manager-Instanz, die bei dem vCenter Server-System registriert ist. Voraussetzungen Sie benötigen zum Anhängen von Baselines und Baselinegruppen die Berechtigung Baseline anhängen. Vorgehensweise 1 Verbinden Sie den vSphere-Client mit einem vCenter Server-System, bei dem der Update Manager registriert ist, und wählen Sie in der Navigationsleiste [Home] > [Bestandsliste] . 2 Wählen Sie den Objekttyp aus, an den Sie die Baseline anhängen möchten. Beispiele hierfür sind: [Hosts und Cluster] oder [VMs und Vorlagen] . 3 Wählen Sie das Objekt in der Bestandsliste aus und klicken Sie auf die Registerkarte [Update Manager] . Wenn Ihr vCenter Server-System Teil einer verbundenen Gruppe im verknüpften Modus von vCenter ist, ist die Registerkarte [Update Manager] nur für das vCenter Server-System verfügbar, bei dem eine Update Manager-Instanz registriert ist. 4 108 Klicken Sie in der oberen rechten Ecke auf [Anhängen] . VMware, Inc. Kapitel 12 Arbeiten mit Baselines und Baselinegruppen 5 Wählen Sie im Fenster Baseline oder Gruppe anhängen eine oder mehrere Baselines oder Baselinegruppen aus, die an das Objekt angehängt werden sollen. Wenn Sie eine oder mehrere Baselinegruppen auswählen, werden alle Baselines in den Gruppen ausgewählt. Sie können die Auswahl einzelner Baselines in einer Gruppe nicht aufheben. 6 (Optional) Klicken Sie auf den Link [Baselinegruppe erstellen] oder [Baseline erstellen] , um eine Baselinegruppe bzw. eine Baseline zu erstellen und den jeweiligen Assistenten abzuschließen. 7 Klicken Sie auf [Anhängen] . Die Baselines und Baselinegruppen, die Sie zum Anhängen ausgewählt haben, werden in den Bereichen „Angehängte Baselinegruppen“ und „Angehängte Baselines“ der Registerkarte [ Update Manager] angezeigt. Filtern der an ein Objekt angehängten Baselines und Baselinegruppen Sie können die Baselines und Baselinegruppen, die an ein bestimmtes Bestandslistenobjekt angehängt sind, filtern und eine Suche innerhalb der Baselines und Baselinegruppen durchführen. Sie können Baselines und Baselinegruppen, die an ein Objekt angehängt sind, über die Übereinstimmungsansicht des Update Manager-Clients filtern. Vorgehensweise 1 Verbinden Sie den vSphere-Client mit einem vCenter Server-System, bei dem der Update Manager registriert ist, und wählen Sie [Home] > [Bestandsliste] . 2 Wählen Sie den anzuzeigenden Objekttyp. Beispiele hierfür sind: [Hosts und Cluster] oder [VMs und Vorlagen] . 3 Wählen Sie ein Objekt aus der Bestandsliste aus. Dieses Objekt kann eine einzelne virtuelle Maschine, eine Appliance, ein Host oder ein Containerobjekt sein. 4 Klicken Sie auf die Registerkarte [Update Manager] . Wenn Ihr vCenter Server-System Teil einer verbundenen Gruppe im verknüpften Modus von vCenter ist, ist die Registerkarte [Update Manager] nur für die vCenter Server-Systeme verfügbar, bei denen eine Update Manager-Instanz registriert ist. 5 Geben Sie im Textfeld [Name enthält] über dem Bereich „Angehängte Baselines“ Text ein. Die Baselines und Baselinegruppen mit dem von Ihnen eingegebenen Text werden in den entsprechenden Bereichen aufgelistet. Wenn das von Ihnen ausgewählte Bestandslistenobjekt ein Containerobjekt ist, werden die im unteren Bereich der Registerkarte [Update Manager] aufgeführten virtuellen Maschinen, Appliances oder Hosts ebenfalls gefiltert. Trennen von Baselines und Baselinegruppen von Objekten Sie können Baselines und Baselinegruppen von Objekten trennen, an die diese direkt angehängt waren. Da vSphere-Objekte geerbte Eigenschaften besitzen können, müssen Sie möglicherweise das Containerobjekt wählen, an das die Baseline oder Baselinegruppe angehängt ist, und diese dann vom Containerobjekt trennen. Sie können über die Ansicht „Übereinstimmung“ des Update Manager-Clients Baselines und Baselinegruppen von Objekten trennen. Voraussetzungen Sie benötigen zum Trennen von Baselines und Baselinegruppen die Berechtigung [Baseline anhängen] . VMware, Inc. 109 Installations- und Administratorhandbuch zu VMware vCenter Update Manager Vorgehensweise 1 Verbinden Sie den vSphere-Client mit einem vCenter Server-System, bei dem der Update Manager registriert ist, und wählen Sie [Home] > [Bestandsliste] . 2 Wählen Sie den Objekttyp aus, von dem Sie die Baseline oder Gruppe trennen möchten. Beispiele hierfür sind: [Hosts und Cluster] oder [VMs und Vorlagen] . 3 Wählen Sie das Objekt in der Bestandsliste aus und klicken Sie auf die Registerkarte [Update Manager] . Wenn Ihr vCenter Server-System Teil einer verbundenen Gruppe im verknüpften Modus von vCenter ist, ist die Registerkarte [Update Manager] nur für die vCenter Server-Systeme verfügbar, bei denen eine Update Manager-Instanz registriert ist. 4 Klicken Sie mit der rechten Maustaste auf die zu entfernende Baseline oder Baselinegruppe und wählen Sie [Baseline trennen] bzw. [Baselinegruppe trennen] . 5 Wählen Sie die Bestandslistenobjekte aus, von denen Sie die Baseline oder Baselinegruppe trennen möchten, und klicken Sie auf [Trennen] . Die Baseline oder Baselinegruppe, die Sie trennen, verbleibt in der Übereinstimmungsansicht, bis Sie sie von allen Objekten getrennt haben. Die Baseline bzw. Baselinegruppe, die Sie trennen, wird nicht mehr im Bereich „Angehängte Baselines“ bzw. „Angehängte Baselinegruppen“ angezeigt. 110 VMware, Inc. Prüfen von vSphere-Objekten und Anzeigen von Prüfergebnissen 13 Das Prüfen ist der Vorgang, bei dem Attribute mehrerer Hosts, virtueller Maschinen oder virtueller Appliances abhängig von der von Ihnen ausgewählten Prüfungsart mit allen Patches, Erweiterungen und Upgrades in den angehängten Baselines und Baselinegruppen abgeglichen werden. Sie müssen zum Erzeugen von Übereinstimmungsinformationen und zum Anzeigen von Prüfergebnissen Baselines und Baselinegruppen an die Objekte, die Sie prüfen, anhängen. Sie können den Update Manager zum Prüfen von virtuellen Maschinen, virtuellen Appliances und ESX/ESXiHosts konfigurieren, indem Sie Prüfungen planen oder manuell initiieren, um Übereinstimmungsinformationen zu generieren. Sie benötigen zum Initiieren und Planen von Prüfungen die Berechtigung Auf passende Patches, Erweiterungen und Upgrades prüfen. Weitere Informationen zum Verwalten von Benutzern, Gruppen, Rollen und Berechtigungen finden Sie im vSphere Datencenter-Administratorhandbuch. Eine Liste der Update Manager-Berechtigungen und ihre Beschreibungen finden Sie unter „Update Manager-Berechtigungen“, auf Seite 89. Sie können vSphere-Objekte über die Übereinstimmungsansicht des Update Manager-Clients prüfen. Update Manager 4.1 unterstützt das Prüfen von Offline-Linux-VMs auf Patches nicht. WICHTIG Update Manager prüft keine von PXE gestarteten ESXi-Hosts. Eine von PXE gestartete Installation von ESXi ist vollständig ohne Status (sie verlässt sich nicht auf das Vorhandensein einer lokalen Festplatte). Die Installation und die Konfiguration nach der Installation sind daher nicht dauerhaft nach einem Neustart vorhanden. Dieses Kapitel behandelt die folgenden Themen: n „Manuelles Initiieren einer Prüfung von ESX/ESXi-Hosts“, auf Seite 112 n „Manuelles Initiieren einer Prüfung von virtuellen Maschinen und virtuellen Appliances“, auf Seite 112 n „Planen einer Prüfung“, auf Seite 113 n „Anzeigen von Prüfergebnissen und Übereinstimmungsstatus für vSphere-Objekte“, auf Seite 113 VMware, Inc. 111 Installations- und Administratorhandbuch zu VMware vCenter Update Manager Manuelles Initiieren einer Prüfung von ESX/ESXi-Hosts Sie können in der vSphere-Bestandsliste eine Prüfung von Hosts manuell initiieren, damit diese sofort ausgeführt wird. Sie sollten die vSphere-Objekte auf Basis der angehängten Baselines und Baselinegruppen prüfen. Vorgehensweise 1 Verbinden Sie den vSphere-Client mit einem vCenter Server-System, bei dem der Update Manager registriert ist, und wählen Sie in der Navigationsleiste [Home] > [Bestandsliste] > [Hosts und Cluster] . 2 Klicken Sie mit der rechten Maustaste auf ein Host-, ein Datencenter- oder beliebiges Containerobjekt und wählen Sie [Auf Updates prüfen] . Alle untergeordneten Objekte des ausgewählten Objekts werden ebenfalls geprüft. Je umfangreicher die virtuelle Infrastruktur ist und je weiter oben in der Objekthierarchie Sie die Prüfung initiieren, desto länger dauert der Vorgang. 3 Wählen Sie die Update-Typen aus, die geprüft werden sollen. Sie können entweder auf [Patches und Erweiterungen] oder auf [Upgrades] prüfen. 4 Klicken Sie auf [Prüfen] . Das ausgewählte Bestandslistenobjekt wird auf Basis aller Patches und Erweiterungen im Update ManagerRepository und aller verfügbaren Upgrades geprüft, je nachdem, welche Option Sie ausgewählt haben. Manuelles Initiieren einer Prüfung von virtuellen Maschinen und virtuellen Appliances Sie können eine Prüfung auf Basis der angehängten Baselines und Baselinegruppen manuell starten, um die virtuellen Maschinen und virtuellen Appliances in der vSphere-Bestandsliste sofort zu prüfen. Voraussetzungen Schalten Sie nach dem Import einer mit VMware Studio erstellten virtuellen Appliance im vSphere-Client diese Appliance ein, damit sie als eine virtuelle Appliance erkannt wird. Vorgehensweise 1 Verbinden Sie den vSphere-Client mit einem vCenter Server-System, bei dem der Update Manager registriert ist, und wählen Sie in der Navigationsleiste [Home] > [Bestandsliste] > [VMs und Vorlagen] . 2 Klicken Sie mit der rechten Maustaste auf eine virtuelle Maschine, eine virtuelle Appliance oder einen Ordner mit virtuellen Maschinen und Appliances und wählen Sie die Option [Auf Updates prüfen] . Alle untergeordneten Objekte des ausgewählten Objekts werden ebenfalls geprüft. Je umfangreicher die virtuelle Infrastruktur ist und je weiter oben in der Objekthierarchie Sie die Prüfung initiieren, desto länger dauert der Vorgang und desto genauer ist die Übereinstimmungsansicht. 3 Wählen Sie die Update-Typen aus, die geprüft werden sollen. Die Optionen sind [Patches] , [VA-Upgrade] , [VM-Hardware-Upgrades] und [Upgrade von VMware Tools] . 4 Klicken Sie auf [Prüfen] . Die virtuellen Maschinen und Appliances, die Sie auswählen, werden auf Basis aller Patches im Patch-Repository von Update Manager und aller verfügbaren Upgrades geprüft, je nachdem, welche Optionen Sie auswählen. 112 VMware, Inc. Kapitel 13 Prüfen von vSphere-Objekten und Anzeigen von Prüfergebnissen Planen einer Prüfung Sie können den vSphere-Client so konfigurieren, dass Objekte in der Bestandsliste zu bestimmten Zeiten oder in bestimmten geeigneten Intervallen geprüft werden. Vorgehensweise 1 Verbinden Sie den vSphere-Client mit einem vCenter Server-System, bei dem der Update Manager registriert ist, und wählen Sie in der Navigationsleiste [Home] > [Management] > [Geplante Aufgaben] . Wenn Ihr vCenter Server-System Teil einer verbundenen Gruppe im verknüpften Modus von vCenter ist, geben Sie die Update Manager-Instanz an, die für die Planung einer Prüfaufgabe verwendet werden soll, indem Sie den Namen des entsprechenden vCenter Server-Systems in der Navigationsleiste auswählen. 2 Klicken Sie in der Symbolleiste auf [Neu] , um das Dialogfeld „Aufgabe planen“ zu öffnen. 3 Wählen Sie [Auf Updates prüfen] und klicken Sie auf [OK] . 4 Wählen Sie den Typ des zu prüfenden vSphere-Infrastrukturobjekts aus und klicken Sie auf [Weiter] . Sie können auswählen, ob Sie virtuelle Maschinen und virtuelle Appliances oder ESX/ESXi-Hosts prüfen möchten. 5 Wählen Sie in der Bestandslistenstruktur das zu prüfende Bestandslistenobjekt aus und klicken Sie auf [Weiter] . Alle untergeordneten Objekte des von Ihnen ausgewählten Objekts werden ebenfalls geprüft. 6 Wählen Sie die Typen der Updates aus, auf die geprüft werden soll, und klicken Sie auf [Weiter] . 7 Geben Sie einen eindeutigen Namen und optional eine Beschreibung für die Prüfung ein. 8 Legen Sie die Häufigkeit und die Startzeit für die Aufgabe fest und klicken Sie auf [Weiter] . 9 (Optional) Geben Sie eine oder mehr E-Mail-Adressen als Empfänger der Ergebnisse an und klicken Sie auf [Weiter] . Sie müssen die Maileinstellungen des vCenter Server-Systems konfigurieren, um diese Option zu aktivieren. 10 Überprüfen Sie Ihre Auswahl auf der Seite [Bereit zum Abschließen] , und klicken Sie auf [Beenden] . Die Prüfaufgabe wird in der Ansicht [Geplante Aufgaben] des vSphere-Clients aufgelistet. Anzeigen von Prüfergebnissen und Übereinstimmungsstatus für vSphere-Objekte Update Manager prüft Objekte, um zu ermitteln, inwiefern sie mit den angehängten Baselines und Baselinegruppen übereinstimmen. Sie können die Übereinstimmung durch die Untersuchung der Prüfergebnisse für eine einzelne virtuelle Maschine, virtuelle Appliance, Vorlage oder einen einzelnen ESX/ESXi-Host sowie für eine Gruppe von virtuellen Maschinen, Appliances oder Hosts überprüfen. Zu den unterstützten Gruppen von virtuellen Maschinen, virtuellen Appliances oder ESX/ESXi-Hosts gehören Containerobjekte der virtuellen Infrastruktur wie Ordner, vApps, Cluster und Datencenter. VMware, Inc. 113 Installations- und Administratorhandbuch zu VMware vCenter Update Manager Baselines und Baselinegruppen interagieren auf die folgenden Weisen mit virtuellen Maschinen, virtuellen Appliances, Vorlagen und Hosts: n Die Übereinstimmung mit Baselines und Baselinegruppen wird zum Zeitpunkt der Anzeige geprüft, daher kann eine kurze Pause entstehen, während der Informationen gesammelt werden, um sicherzustellen, dass alle Informationen aktuell sind. n Objekte müssen über eine angehängte Baseline oder Baselinegruppe verfügen, um für Übereinstimmungsinformationen geprüft werden zu können. n Es werden nur relevante Übereinstimmungsinformationen angegeben. Wenn beispielsweise ein Container virtuelle Windows XP- und Windows Vista-Maschinen besitzt und an diesen Container Patch-Baselines für Windows XP- und Windows Vista-Patches angehängt wurden, werden auf jeden Maschinentyp die relevanten Baselines angewendet. Die virtuellen Windows Vista-Maschinen werden auf Übereinstimmung mit den Windows Vista-Baselines geprüft und die Ergebnisse werden angezeigt. Eine Übereinstimmung dieser virtuellen Windows Vista-Maschinen mit den Windows XP-Patches wird jedoch nicht geprüft, sodass der Status in den Prüfergebnissen als Nicht anwendbar angezeigt wird. n Der Übereinstimmungsstatus wird basierend auf Berechtigungen angezeigt. Benutzern, die eine Berechtigung zum Anzeigen eines Containers, jedoch nicht aller seiner Inhalte, besitzen, wird die Gesamtübereinstimmung aller im Container enthaltenen Elemente angezeigt. Wenn ein Benutzer nicht über die Berechtigung zum Anzeigen eines Objekts, seines Inhalts oder einer bestimmten virtuellen Maschine verfügt, werden die Ergebnisse der entsprechenden Prüfungen nicht angezeigt. Zum Anzeigen des Übereinstimmungsstatus muss der Benutzer über die Berechtigung zum Anzeigen des Übereinstimmungsstatus für ein Objekt in der Bestandsliste verfügen. Benutzer, die für ein bestimmtes Element der Bestandsliste über Berechtigungen zum Standardisieren anhand von Patches, Erweiterungen und Upgrades und zum Bereitstellen von Patches und Erweiterungen verfügen, können den Übereinstimmungsstatus dieses Elements auch dann anzeigen, wenn sie nicht über die Berechtigung zum Anzeigen der Übereinstimmung verfügen. Weitere Informationen zu den Update Manager-Berechtigungen finden Sie unter „Update Manager-Berechtigungen“, auf Seite 89. Weitere Informationen zum Verwalten von Benutzern, Gruppen, Rollen und Berechtigungen finden Sie im vSphere Datencenter-Administratorhandbuch. n Wenn Sie einen Host anhand einer festen Baseline prüfen, die ausschließlich Patches enthält, die bereits durch neuere Versionen abgelöst wurden, und diese neueren Patches bereits auf dem Host installiert sind, ist der Übereinstimmungsstatus der alten Patches nicht zutreffend. Wenn die neueren Patches nicht installiert werden, lautet der Übereinstimmungsstatus der neuen Patches „Nicht übereinstimmend“. Sie können die nicht übereinstimmenden Patches nach dem Start einer Standardisierung installieren. Wenn Sie einen Host anhand einer festen Baseline prüfen, die sowohl veraltete als auch neuere Patches enthält, werden die alten Patches als nicht zutreffend angezeigt. Nach dem Start einer Standardisierung werden nur die neueren Patches installiert. In der hierarchischen Bestandslistenstruktur der Objekte im vSphere-Client werden die Baseline und die Baselinegruppen, die Sie an Containerobjekten anhängen, auch an den untergeordneten Objekten angehängt. Demzufolge wird der berechnete Übereinstimmungsstatus auch geerbt. Eine Baseline oder eine Baselinegruppe, die beispielsweise an einem Ordner angehängt ist, wird von allen Objekten im Ordner (einschließlich Unterordnern) geerbt, aber der Status von geerbten Baselines oder Baselinegruppen wird nach oben weitergegeben - von den enthaltenen Objekten bis zum Ordner. Stellen Sie sich einen Ordner vor, der zwei Objekte enthält: Objekt A und Objekt B. Wenn Sie eine Baseline (Baseline 1) an den Ordner anhängen, wird Baseline 1 sowohl von Objekt A als auch von Objekt B geerbt. Wenn der Baselinestatus für Objekt A „nicht übereinstimmend“, aber für Objekt B „übereinstimmend“ ist, ist der Gesamtstatus von Baseline 1 gemessen am Ordner „nicht übereinstimmend“. Wenn Sie eine weitere Baseline an Objekt B anhängen (Baseline 2) und der Übereinstimmungsstatus von Baseline 2 mit Objekt B „nicht kompatibel“ ist, ist der Gesamtstatus des Ordners „nicht kompatibel“. 114 VMware, Inc. Kapitel 13 Prüfen von vSphere-Objekten und Anzeigen von Prüfergebnissen Anzeigen der Übereinstimmungsinformationen für vSphere-Objekte Sie können die Übereinstimmungsinformationen für die virtuellen Maschinen, virtuellen Appliances und Hosts anhand von Baselines und Baselinegruppen, die Sie anhängen, überprüfen. Wenn Sie ein Containerobjekt auswählen, sehen Sie den Gesamtübereinstimmungsstatus der angehängten Baselines sowie alle einzelnen Übereinstimmungsstatus. Wenn Sie eine einzelne Baseline auswählen, die dem Containerobjekt angehängt ist, sehen Sie den Übereinstimmungsstatus der Baseline. Wenn Sie eine einzelne virtuelle Maschine, eine einzelne Appliance oder einen einzelnen Host auswählen, sehen Sie den Gesamtübereinstimmungsstatus des ausgewählten Objekts anhand aller angehängten Baselines sowie die Anzahl der Updates. Wenn Sie dann eine einzelne Baseline auswählen, die diesem Objekt angehängt ist, sehen Sie die Anzahl der Updates gruppiert nach Übereinstimmungsstatus für diese Baseline. Vorgehensweise 1 Verbinden Sie den vSphere-Client mit einem vCenter Server-System, bei dem der Update Manager registriert ist, und wählen Sie in der Navigationsleiste [Home] > [Bestandsliste] . 2 Wählen Sie den Objekttyp aus, dessen Übereinstimmungsinformationen Sie anzeigen möchten. Beispiele hierfür sind: [Hosts und Cluster] oder [VMs und Vorlagen] . 3 Wählen Sie ein Objekt oder ein übergeordnetes Objekt aus der Bestandsliste aus. 4 Klicken Sie auf die Registerkarte [Update Manager] , um die Prüfergebnisse und Übereinstimmungsinformationen zu sehen. Prüfen auf Übereinstimmung mit individuellen vSphere-Objekten Prüfergebnisse enthalten Informationen über den Grad der Übereinstimmung mit angehängten Baselines und Baselinegruppen. Sie können Informationen zu individuellen vSphere-Objekten anzeigen und erhalten detaillierte Informationen zu den in einer Baseline oder Baselinegruppe enthaltenen Patches, Erweiterungen und Upgrades. Die folgenden Informationen werden in die Prüfergebnisse aufgenommen: n Wann der letzte Prüfvorgang auf dieser Ebene abgeschlossen wurde. n Die Gesamtzahl an übereinstimmenden und nicht übereinstimmenden Patches. n Für jede Baseline oder Baselinegruppe, die Anzahl an virtuellen Maschinen, Appliances oder Hosts, die anwendbar, nicht übereinstimmend , nicht kompatibel, unbekannt oder übereinstimmend ist. n Für jede Baseline oder Baselinegruppe die Anzahl der Patches, die für bestimmte virtuelle Maschinen oder Hosts geeignet ist. Vorgehensweise 1 Verbinden Sie den vSphere-Client mit einem vCenter Server-System, bei dem der Update Manager registriert ist, und wählen Sie in der Navigationsleiste [Home] > [Bestandsliste] . 2 Wählen Sie den Objekttyp aus, dessen Prüfergebnisse Sie sehen möchten. Beispiele hierfür sind: [Hosts und Cluster] oder [VMs und Vorlagen] . 3 Wählen Sie ein einzelnes Objekt aus der Bestandsliste aus, z. B. eine virtuelle Maschine, ein virtuelle Appliance oder einen Host. 4 Klicken Sie auf die Registerkarte [Update Manager] . VMware, Inc. 115 Installations- und Administratorhandbuch zu VMware vCenter Update Manager 5 Wählen Sie eine Baselinegruppe oder eine Baseline aus. Wählen Sie im Bereich „Angehängte Baselinegruppen“ [Alle Gruppen und unabhängigen Baselines] und im Bereich „Angehängte Baselines“ [Alle] , um die Gesamtübereinstimmung aller angehängten Baselines und Baselinegruppen anzuzeigen. 6 Wählen Sie im Bereich „Übereinstimmung“ den Übereinstimmungsstatus [Alle anwendbar] aus, um den Gesamtübereinstimmungsstatus des ausgewählten Objekts anzuzeigen. Das ausgewählte Objekt erscheint zusammen mit der Anzahl der Patches, Upgrades und Erweiterungen (sofern es sich bei dem ausgewählten Objekt um einen Host handelt) im unteren Bereich der Registerkarte [Update Manager] . 7 Klicken Sie in der Spalte „Patches“ im unteren Bereich der Registerkarte [Update Manager] auf den Link. Das Fenster Patch-Details wird angezeigt. 8 Klicken Sie in der Spalte „Upgrades“ im unteren Bereich der Registerkarte [Update Manager] auf den Link. Der Link zeigt die Anzahl an Upgrade im ausgewählten Übereinstimmungsstatus an. Das Fenster Upgrade-Details wird angezeigt. 9 Klicken Sie in der Spalte „Erweiterungen“ im unteren Bereich der Registerkarte [Update Manager] auf den Link. Der Link zeigt die Anzahl der Erweiterungen im ausgewählten Übereinstimmungsstatus an. Das Fenster Details zur Erweiterung wird angezeigt. Übereinstimmungsansicht Die Informationen über den Übereinstimmungsstatus von ausgewählten vSphere-Bestandslistenobjekten werden in der Übereinstimmungsansicht des Update Manager-Clients angezeigt. Die Informationen werden in vier Bereichen angezeigt. Tabelle 13-1. Update Manager-Registerkartenbereiche 116 Bereich Beschreibung Angehängte Baselinegruppen Zeigt die an das ausgewählte Objekt angehängten Baselinegruppen an. Wenn Sie [Alle Gruppen und unabhängigen Baselines] auswählen, werden alle angehängten Baselines im Bereich „Angehängte Baselines“ angezeigt. Wenn Sie eine einzelne Baselinegruppe auswählen, werden nur die Baselines in dieser Gruppe im Bereich „Angehängte Baselines“ angezeigt. Angehängte Baselines Zeigt die an das ausgewählte Objekt angehängten und in der ausgewählten Baselinegruppe enthaltenen Baselines an. VMware, Inc. Kapitel 13 Prüfen von vSphere-Objekten und Anzeigen von Prüfergebnissen Tabelle 13-1. Update Manager-Registerkartenbereiche (Fortsetzung) Bereich Beschreibung Übereinstimmung Enthält ein Übereinstimmungsdiagramm, das sich je nach ausgewähltem Bestandslistenobjekt bzw. ausgewählter Baselinegruppe oder Baseline dynamisch verändert. Das Diagramm stellt die prozentuale Verteilung der virtuellen Maschinen, Appliances oder Hosts in einem ausgewählten Containerobjekt dar, die sich in Bezug auf ausgewählte Baselines in einem bestimmten Übereinstimmungsstatus befinden. Wenn Sie einen einzelnen Host, eine virtuelle Maschine oder Appliance auswählen, ist das Diagramm einfarbig und zeigt einen einzelnen Übereinstimmungsstatus an. Über dem Diagramm werden folgende Übereinstimmungsinformationen angezeigt: Alle zutreffenden Gesamtzahl an Bestandslistenobjekten, deren Übereinstimmung berechnet wird. Diese Zahl ist die Summe der Objekte im ausgewählten Containerobjekt der Bestandsliste minus der Objekte, für die die ausgewählten Baselines nicht zutreffen. Die Anwendbarkeit einer Baseline hängt davon ab, ob die Baseline direkt mit der virtuellen Maschine, der virtuellen Appliance oder dem Host verbunden ist oder ob sie mit dem Containerobjekt verbunden ist. Die Anwendbarkeit hängt auch davon ab, ob die Baseline Patches, Erweiterungen oder Upgrades enthält, die auf das ausgewählte Objekt angewendet werden können. Unterer Bereich VMware, Inc. Nicht übereinstimmend Die Anzahl der virtuellen Maschinen, Appliances oder Hosts im ausgewählten Containerobjekt, die nicht mit mindestens einem Patch, einer Erweiterung oder einem Upgrade in der ausgewählten Baseline übereinstimmen. Nicht kompatibel Die Anzahl der virtuellen Maschinen, Appliances oder Hosts im ausgewählten Containerobjekt, die anhand der ausgewählten Baselines und Baselinegruppen nicht standardisiert werden können. Der Status „Nicht kompatibel“ erfordert mehr Aufmerksamkeit und eine genauere Prüfung zur Ermittlung der Ursache der Inkompatibilität. Sehen Sie sich die Patch-, Erweiterungs- bzw. Upgrade-Details an, um weitere Informationen über die Inkompatibilität zu erhalten. Unbekannt Die Anzahl der virtuellen Maschinen, Appliances oder Hosts im ausgewählten Containerobjekt, die nicht anhand mindestens eines der Patches, einer der Erweiterungen oder eines der Upgrades in den ausgewählten Baselines und Baselinegruppen geprüft werden. Übereinstimmung Die Anzahl der übereinstimmenden virtuellen Maschinen, Appliances oder Hosts im ausgewählten Containerobjekt. Es werden in diesem Bereich unterschiedliche Informationen angezeigt, je nachdem, ob Sie ein einzelnes Objekt oder ein Containerobjekt auswählen. Wenn Sie ein Containerobjekt auswählen, werden im unteren Bereich von [Update Manager] folgende Informationen angezeigt: n Eine Liste der virtuellen Maschinen, virtuellen Appliances oder Hosts, auf die die Auswahl in den Bereichen „Angehängte Baselinegruppen“, „Angehängte Baselines“ und „Übereinstimmung“ zutrifft. n Die Gesamtübereinstimmung der Objekte anhand der in den ausgewählten Baselines und Baselinegruppen enthaltenen Patches, Erweiterungen oder Upgrades. 117 Installations- und Administratorhandbuch zu VMware vCenter Update Manager Tabelle 13-1. Update Manager-Registerkartenbereiche (Fortsetzung) Bereich Beschreibung Wenn Sie ein einzelnes Objekt (z. B. virtuelle Maschine, Appliance oder Host) auswählen, werden im unterem Bereich von [Update Manager] folgende Informationen angezeigt: n Die Anzahl der in der Baseline oder Baselinegruppe enthaltenen Patches, Erweiterungen oder Upgrades, die Sie auswählen. n Die Anzahl der einem Host bereitgestellten Patches oder Erweiterungen. n Die Gesamtübereinstimmung der Objekte anhand der in den ausgewählten Baselines und Baselinegruppen enthaltenen Patches, Erweiterungen oder Upgrades. Übereinstimmungsstatuszustände für Updates In Update Manager steht der Begriff „Update“ für alle Patches, Erweiterungen und Upgrades, die mithilfe von Update Manager angewendet werden können. Der Übereinstimmungsstatus der Updates in Baselines und Baselinegruppen, die Sie an Objekte in Ihrer Bestandsliste anhängen, wird im Anschluss an eine Prüfung berechnet. 118 Unbekannt Ein Patch hat solange den Status „Unbekannt“ für ein Zielobjekt, bis Update Manager das Objekt erfolgreich geprüft hat. Eine Prüfung verläuft möglicherweise nicht erfolgreich, wenn das Zielobjekt eine nicht unterstützte Version hat, wenn Update Manager Metadaten fehlen oder wenn die Patch-Metadaten beschädigt sind. Fehlt Der Übereinstimmungsstatus „Fehlt“ zeigt an, dass das Update auf das Zielobjekt anwendbar, jedoch nicht installiert ist. Sie müssen eine Standardisierung des Zielobjekts mit diesem Update durchführen, damit das Update den Status „Übereinstimmung“ erhält. Nicht anwendbar Der Status „Nicht anwendbar“ zeigt an, dass der Patch nicht auf das Zielobjekt angewendet werden kann. Ein Patch kann aus folgenden Gründen den Übereinstimmungsstatus „Nicht anwendbar“aufweisen: n Es sind andere Patches im Update Manager-Patch-Repository vorhanden, die diesen Patch veralten lassen. n Das Update ist nicht auf das Zielobjekt anwendbar. Wenn Sie beispielsweise eine Baseline mit Windows-Patches an eine virtuelle Linux-Maschine anhängen und prüfen. Konflikt Das Update steht im Konflikt mit einem vorhandenen Update auf dem Host oder einem anderen Update im Update Manager-Patch-Repository. Update Manager meldet den Konflikttyp. Ein Konflikt gibt kein Problem auf dem Zielobjekt an. Es gibt lediglich an, dass ein Konflikt bei der aktuellen Baselineauswahl aufgetreten ist. Sie können Prüfungen, Standardisierungen und Bereitstellungen durchführen. In den meisten Fällen können Sie Aktionen ausführen, um den Konflikt zu lösen. Vom Host als veraltet bereitgestellt Dieser Übereinstimmungsstatus trifft hauptsächlich auf Patches zu. Das Zielobjekt hat eine neuere Version des Patches. Wenn beispielsweise ein Patch in mehreren Versionen vorliegt, werden, nachdem Sie die neueste Version auf den Host angewendet haben, die Vorgängerversionen des Patches in den Status „Vom Host als veraltet bereitgestellt“ versetzt. VMware, Inc. Kapitel 13 Prüfen von vSphere-Objekten und Anzeigen von Prüfergebnissen Fehlendes Paket Dieser Status tritt ein, wenn sich Metadaten für das Update im Depot befinden, die entsprechenden Binärdateien jedoch fehlen. Mögliche Ursachen: Das Produkt bietet kein Update für das vorhandene Gebietsschema, das Update Manager-Patch-Repository wurde entfernt oder ist beschädigt, und Update Manager verfügt nicht mehr über eine Internetverbindung zum Herunterladen von Updates oder Sie haben ein Upgrade-Paket aus dem Update ManagerRepository manuell gelöscht. Installiert Der Übereinstimmungsstatus „Installiert“ zeigt an, dass das Update auf dem Zielobjekt installiert wurde und keine weiteren Benutzeraktionen erforderlich sind. Bereitgestellt Dieser Übereinstimmungsstatus gilt für Host-Patches und Host-Erweiterungen. Er zeigt an, dass das Update aus dem Update Manager-Repository auf den Host kopiert, jedoch noch nicht installiert wurde. Der Übereinstimmungsstatus „Bereitgestellt“ kommt nur dann vor, wenn Sie Hosts prüfen, auf denen ESX/ ESXi 4.0 und höher ausgeführt wird. Nicht installierbar Das Update kann nicht installiert werden. Die Prüfung wird auf dem Zielobjekt möglicherweise erfolgreich durchgeführt, eine Standardisierung ist jedoch nicht möglich. Fehlende Updates auf einer virtuellen Linux-Maschine werden beispielsweise als „Nicht installierbar“ angezeigt, da Update Manager die Standardisierung von virtuellen Linux-Maschinen nicht unterstützt. Neues Modul Der Übereinstimmungsstatus „Neues Modul“ zeigt an, dass es sich bei dem Update um ein neues Modul handelt. Ein Update mit diesem Übereinstimmungsstatus kann nicht installiert werden, wenn es Teil einer Host-Patch-Baseline ist. In diesem Fall besagt der Status „Neues Modul“, dass das Modul auf dem Host fehlt, jedoch durch eine Standardisierung bereitgestellt werden kann. Der Übereinstimmungsstatus der Baseline, die das Update mit dem Status „Neues Modul“ enthält, hängt von deren Typ ab. Falls es sich bei der Baseline um eine Host-Patch-Baseline handelt, ist der Gesamtstatus der Baseline „Übereinstimmung“. Falls es sich bei der Baseline um eine Host-ErweiterungsBaseline handelt, ist der Gesamtstatus der Baseline „Übereinstimmung“. Inkompatible Hardware Die Hardware des ausgewählten Objekts ist nicht kompatibel oder verfügt nicht über genügend Ressourcen, um das Update zu unterstützen. Dies ist beispielsweise der Fall, wenn Sie eine Host-Upgrade-Prüfung eines Hosts im 32Bit-Modus durchführen oder der Host nicht über genügend Arbeitsspeicher verfügt. Nicht unterstütztes Upgrade Der Upgrade-Pfad ist nicht möglich. Die aktuelle Hardwareversion der virtuellen Maschine ist höher als die höchste vom Host unterstützte Version. Konflikt bei neuem Modul Das Host-Update ist ein neues Modul, das zum ersten Mal Software bietet, jedoch mit einem vorhandenen Update auf dem Hosts oder einem anderen Update in der Update Manager-Repository in Konflikt steht. Update Manager meldet den Konflikttyp. Ein Konflikt gibt kein Problem auf dem Zielobjekt an. Es gibt lediglich an, dass ein Konflikt bei der aktuellen Baselineauswahl aufgetreten ist. Sie können Prüfungen, Standardisierungen und Bereitstellungen durchführen. In den meisten Fällen müssen Sie Aktionen ausführen, um den Konflikt zu lösen. VMware, Inc. 119 Installations- und Administratorhandbuch zu VMware vCenter Update Manager Übereinstimmungsstatus von Baseline und Baselinegruppe Die Übereinstimmungsstatuszustände werden berechnet, nachdem Sie die Objekte in Ihrer Bestandsliste unter Verwendung von Baselines oder Baselinegruppen geprüft haben. Update Manager berechnet den Übereinstimmungsstatus basierend auf der Anwendbarkeit der Patches, Erweiterungen und Upgrades, die in angehängten Baselines oder Baselinegruppen enthalten sind. Übereinstimmung Der Status „Übereinstimmung“ zeigt an, dass alle Baselines in der angehängten Baselinegruppe sowie alle Patches, Erweiterungen und Upgrades in der Baseline kompatibel sind. Der Status „Übereinstimmung“ erfordert keine weiteren Maßnahmen. Falls eine Baseline Patches oder Upgrades enthält, die für das Zielobjekt nicht relevant sind, werden die einzelnen Updates sowie die Baselines oder Baselinegruppen, die sie enthalten, als „Nicht anwendbar“ behandelt und erhalten den Status „Übereinstimmung“. Wenn Sie beispielsweise eine Patch-Baseline einer virtuellen Maschine an eine Virtuelle Appliance anhängen, wird die Baseline mit dem Status „Übereinstimmung“ angezeigt. Dies gilt auch für Host-Patch-Baselines, die Erweiterungen oder Patches enthalten, die vom Host als veraltet bereitgestellt wurden. Baselines, Baselinegruppen oder in den Baselines enthaltene Updates haben unter folgenden Bedingungen den Status „Übereinstimmung“: n Baselines und Baselinegruppen haben den Status „Übereinstimmung“, wenn alle Updates in der Baseline oder der Baselinegruppe entweder auf dem Zielobjekt installiert sind, vom Host als veraltet bereitgestellt wurden oder auf dem Zielobjekt nicht anwendbar sind. n Die Updates in einer Baseline haben den Status „Übereinstimmung“, wenn sie auf dem Zielobjekt installiert oder nicht anwendbar sind. Eine Baseline oder Baselinegruppe kann den Status „Übereinstimmung“ haben, wenn alle Updates oder Baselines in der Gruppe diesen Status aufweisen. Nicht übereinstimmend Der Status „Nicht übereinstimmend“ impliziert, dass mindestens eine Baseline in einer Baselinegruppe bzw. mindestens ein Patch, eine Erweiterung oder ein Upgrade in einer Baseline anwendbar, jedoch auf dem Ziel nicht installiert ist (fehlt). Sie müssen das Zielobjekt standardisieren, um es in den Status „Übereinstimmung“ zu versetzen. Wenn eine Baseline ein nicht übereinstimmendes Update enthält, ist der Gesamtstatus der Baseline ebenfalls „Nicht übereinstimmend“. Wenn eine Baselinegruppe eine nicht übereinstimmende Baseline enthält, ist der Gesamtstatus der Baselinegruppe ebenfalls „Nicht übereinstimmend“. Der Status „Nicht übereinstimmend“ hat Vorrang vor den Status „Nicht kompatibel“, „Übereinstimmung“ und „Unbekannt“. Unbekannt Wenn Sie eine Baseline oder Baselinegruppe an ein vSphere-Objekt anhängen und das Objekt nicht prüfen, lautet der Status der Baseline bzw. der Baselinegruppe „Unbekannt“. Dieser Status zeigt an, dass ein Prüfvorgang erforderlich ist, dass die Prüfung fehlgeschlagen ist oder dass die Prüfung auf einer nicht unterstützten Plattform initiiert wurde. (Sie könnten beispielsweise auf einer virtuellen Maschine, die auf einem ESX 3.5Host läuft, eine VMware Tools-Prüfung durchgeführt haben). Wenn eine Baseline Updates mit den Status „Nicht übereinstimmend“ und „Unbekannt“ enthält, ist der Gesamtstatus der Baseline „Unbekannt“. Wenn eine Baselinegruppe Baselines mit dem Status „Übereinstimmend“ und solche mit dem Status „Unbekannt“ enthält, ist der Gesamtstatus der Baselinegruppe „Unbekannt“. Der Übereinstimmungsstatus „Unbekannt“ hat Vorrang vor dem Status „Übereinstimmung“. 120 VMware, Inc. Kapitel 13 Prüfen von vSphere-Objekten und Anzeigen von Prüfergebnissen Nicht kompatibel Der Status „Nicht kompatibel“ verlangt Beachtung und macht weitere Aktionen notwendig. Sie müssen den Grund der Inkompatibilität durch weitere Tests ermitteln. Sie können die Objekte, die diesen Status aufweisen, standardisieren. Jedoch kann der Erfolg dieses Vorgangs nicht garantiert werden. In den meisten Fällen liefert Update Manager ausreichende Informationen für den Grund der Inkompatibilität. Weitere Informationen zum Übereinstimmungsstatus „Nicht kompatibel“ finden Sie unter „Übereinstimmungsstatus „Nicht kompatibel““, auf Seite 193. Wenn eine Baseline Updates mit den Status „Nicht kompatibel“, „Übereinstimmung“ und „Unbekannt“ enthält, ist der Gesamtstatus der Baseline „Nicht kompatibel“. Wenn eine Baselinegruppe Baselines mit den Status „Nicht kompatibel“, „Übereinstimmung“ und „Unbekannt“ enthält, ist der Gesamtstatus der Baselinegruppe „Nicht kompatibel“. Der Übereinstimmungsstatus „Nicht kompatibel“ hat Vorrang vor den Status „Übereinstimmung“ und „Unbekannt“. Anzeigen von Patch-Details Das Fenster Patch-Details enthält eine Tabelle mit den Patches, die in der Reihenfolge ihres Übereinstimmungsstatus in Bezug auf die ausgewählte virtuelle Maschine oder den Host aufgeführt sind. Die Übereinstimmungszusammenfassung über der Tabelle im Fenster Patch-Details stellt die Anzahl der anwendbaren Patches, der fehlenden Patches (nicht übereinstimmend), der übereinstimmenden Patches, der bereitgestellten Patches usw. dar. Bei Patches im nicht kompatiblen Zustand zeigt die Übereinstimmungszusammenfassung eine detaillierte Ansicht der nicht kompatiblen Patches an. Inkompatibilität kann das Ergebnis eines Konflikts, fehlender Update-Pakete usw. sein. Sie können vollständige Informationen zu einem Patch erhalten, indem Sie auf einem ausgewählten Patch im Fenster Patch-Details doppelklicken. Die Spalten im Fenster „Patch-Details“ und deren Beschreibungen sind in Tabelle 13-2 aufgelistet. Tabelle 13-2. Fenster „Patch-Details“ Option Beschreibung Update-Name Name des Updates. Anbieter Anbieter des Updates. Übereinstimmung Übereinstimmungsstatus des Patches. Der Status kann „Fehlt (Nicht übereinstimmend)“, „Nicht anwendbar“, „Unbekannt“, „Installiert (Übereinstimmend)“ usw. sein. Anbieter-ID Dem Anbieter zugewiesene ID des Updates. Schweregrad Schweregrad des Updates. Für Hosts kann der Schweregrad „Kritisch“, „Allgemein“, „Sicherheit“ usw. sein. Für virtuelle Maschinen kann der Schweregrad „Kritisch“, „Wichtig“, „Mittel“ usw. sein. Auswirkung Die Aktion, die Sie zum Anwenden des Updates ausführen müssen. Diese Aktion kann ein Neustart des Systems oder der Wechsel in den Wartungsmodus sein (für Hosts). Datum der Veröffentlichung Datum der Veröffentlichung des Updates. Anzeigen von Erweiterungs-Details Das Fenster Details zur Erweiterung enthält eine Tabelle mit den Erweiterungen, die in der Reihenfolge ihres Übereinstimmungsstatus in Bezug auf den ausgewählten Host aufgeführt sind. Sie können vollständige Informationen zu einer Erweiterung erhalten, indem Sie auf einer Erweiterung im Fenster Details zur Erweiterung doppelklicken. Die im Fenster Details zur Erweiterung dargestellten Informationen werden in Tabelle 13-3 aufgelistet. VMware, Inc. 121 Installations- und Administratorhandbuch zu VMware vCenter Update Manager Tabelle 13-3. Fenster „Details zur Erweiterung“ Option Beschreibung Update-Name Name des Updates. Übereinstimmung Übereinstimmungsstatus der Erweiterung. Folgende Werte sind möglich: „Fehlt“ (Nicht übereinstimmender Patch für eine installierte Erweiterung), „Neues Modul“ (Nicht übereinstimmende Erweiterung, die zum ersten Mal installiert werden kann), „Nicht anwendbar“, „Unbekannt“, „Installiert (Übereinstimmend)“, „Konflikt bei neuem Modul“ (Erweiterung kann installiert werden, steht aber in Konflikt mit einem Paket auf dem Host oder einem Update im Patch-Repository) usw. Anbieter Anbieter des Updates. Anbieter-ID Dem Anbieter zugewiesene ID des Updates. Schweregrad Schweregrad des Updates. Für Hosts kann der Schweregrad „Kritisch“, „Allgemein“, „Sicherheit“ usw. sein. Auswirkung Die Aktion, die Sie zum Anwenden des Updates ausführen müssen. Diese Aktion erfordert möglicherweise einen Neustart des Systems oder den Wechsel in den Wartungsmodus. Datum der Veröffentlichung Datum der Veröffentlichung des Updates. Anzeigen von Upgrade-Details Das Fenster Upgrade-Details enthält Informationen über ein von Ihnen ausgewähltes Upgrade. Die im Fenster Upgrade-Details dargestellten Informationen für Host-Upgrades werden in Tabelle 13-4 angezeigt. Tabelle 13-4. Fenster „Host-Upgrade-Details“ Option Beschreibung Baselinename Name der Upgrade-Baseline. Baselinetyp Der Baselinetyp ist Host-Upgrade. Baselinebeschreibung Beschreibung der Baseline, falls vorhanden. Wenn die Baseline keine Beschreibung hat, wird sie nicht angezeigt. Übereinstimmungsstatus Übereinstimmungsstatus für das Upgrade. Dies stellt den Übereinstimmungsstatus des ausgewählten Objekts anhand der Upgrade-Baseline dar. Upgrade-Version Zeigt die in der Baseline enthaltene Upgrade-Version an. Sie kann entweder unvollständig oder vollständig sein. Upgrade-Version Zielversion der Upgrade-Baseline. Upgrade möglich von Hosts der Versionen, von denen das Upgrade mit der ausgewählten Upgrade-Baseline durchgeführt werden kann. Upgrade nicht möglich von Hosts der Versionen, von denen kein Upgrade mit der ausgewählten Upgrade-Baseline durchgeführt werden kann. Zusätzliche Optionen Listet den COS-VMDK-Speicherort und die Post-Upgrade-Optionen auf, die Sie angegeben haben. Diese Optionen können nur für Upgrades von ESX-Hosts von Version 3.x auf die Versionen 4.0.x und 4.1 verwendet und auf diese angewendet werden, obwohl sie immer angezeigt sind. n VMDK-Speicherort n Rollback bei Fehler n Post-Upgrade-Skript Die im Fenster Upgrade-Details dargestellten Informationen für Upgrades von VMware Tools und virtueller Hardware werden in Tabelle 13-5 aufgelistet. 122 VMware, Inc. Kapitel 13 Prüfen von vSphere-Objekten und Anzeigen von Prüfergebnissen Tabelle 13-5. Das Fenster Upgrade-Details“ für VMware Tools und Hardware der virtuellen Maschine Option Beschreibung Baselinename Name der Upgrade-Baseline. Baselinetyp Typ der Baseline. Bei den Werten kann es sich um ein Upgrade von VMware Tools oder der Hardware der virtuellen Maschine handeln. Baselinebeschreibung Beschreibung der Baseline. Übereinstimmungsstatus Der Übereinstimmungsstatus für das Upgrade. Dies stellt den Übereinstimmungsstatus des ausgewählten Objekts anhand der Upgrade-Baseline dar. VM-Tools-Status Status von VMware Tools auf der Maschine. Aktuelle Hardwareversion Hardwareversion der virtuellen Maschine. Ziel-Hardware-Version Ziel-Hardware-Version der virtuellen Maschine. Die im Fenster Upgrade-Details dargestellten Informationen für Upgrades von virtuellen Appliances werden in Tabelle 13-6 aufgelistet. Tabelle 13-6. Das Fenster „Upgrade-Details“ für virtuelle Appliances Option Beschreibung Anbieter Anbieter des Upgrades. Produkt Das auf der virtuellen Appliance installierte Produkt, z. B. das Gastbetriebssystem. Version Zielversion des Produkts. Übereinstimmung Übereinstimmungsstatus des Upgrades der virtuellen Appliance. Schweregrad Schweregrad des Upgrades. Datum der Veröffentlichung Datum der Upgrade-Veröffentlichung. VMware, Inc. 123 Installations- und Administratorhandbuch zu VMware vCenter Update Manager 124 VMware, Inc. Standardisieren von vSphereObjekten 14 Sie können eine benutzerinitiierte oder eine zeitlich geplante Standardisierung von virtuellen Maschinen, virtuellen Appliances und Hosts durchführen. Sie können virtuelle Maschinen und Appliances zusammen standardisieren. Wenn vCenter Server Teil einer verbundenen Gruppe im verknüpften Modus von vCenter ist, können Sie nur die vom vCenter Server-System verwalteten Bestandslistenobjekte standardisieren, bei denen Update Manager registriert ist. Sie benötigen zum Standardisieren von vSphere-Objekten die Berechtigung Standardisieren zum Übernehmen von Patches, Erweiterungen und Upgrades. Weitere Informationen zum Verwalten von Benutzern, Gruppen, Rollen und Berechtigungen finden Sie im vSphere Datencenter-Administratorhandbuch. Eine Liste der Update Manager-Berechtigungen und ihre Beschreibungen finden Sie unter „Update Manager-Berechtigungen“, auf Seite 89. Dieses Kapitel behandelt die folgenden Themen: n „Koordinierte Upgrades von Hosts und virtuellen Maschinen“, auf Seite 125 n „Standardisieren von Hosts“, auf Seite 126 n „Standardisieren von virtuellen Maschinen und Appliances“, auf Seite 139 n „Planen von Standardisierungen für Hosts, virtuelle Maschinen und virtuelle Appliances“, auf Seite 141 Koordinierte Upgrades von Hosts und virtuellen Maschinen Sie können koordinierte Upgrades der Hosts oder virtuellen Maschinen in Ihrer vSphere-Bestandsliste durchführen. Koordinierte Upgrades ermöglichen Ihnen das Upgrade aller Hosts in der Bestandsliste unter Verwendung einer einzelnen Host-Upgrade-Baseline, die an ein Containerobjekt in der vSphere-Bestandsliste angehängt ist. Sie können ein koordiniertes Upgrade zum gleichzeitigen Upgrade der Hardware und der VMware Tools aller virtuellen Maschinen in der vSphere-Bestandsliste verwenden. Verwenden Sie dazu Baselinegruppen, die die folgenden Baselines enthalten: n VM-Hardware-Upgrade passend zum Host n VMware Tools-Upgrade passend zum Host Sie können ein koordiniertes Upgrade auf Cluster-, Ordner- oder Datencenterebene oder für ein einzelnes Objekt durchführen. VMware, Inc. 125 Installations- und Administratorhandbuch zu VMware vCenter Update Manager Das Upgrade der virtuellen Hardware der virtuellen Maschinen stellt den Gastbetriebssystemen neue Geräte und Funktionen zur Verfügung. Sie müssen VMware Tools aktualisieren, bevor Sie die Version der virtuellen Hardware aktualisieren, damit alle benötigten Treiber im Gastbetriebssystem aktualisiert sind. Das Upgrade der virtuellen Hardware der virtuellen Maschinen ist nicht möglich, wenn VMware Tools nicht installiert bzw. veraltet ist oder von Drittanbietern verwaltet wird. Wenn Sie virtuelle Maschinen unter Verwendung einer Baselinegruppe aktualisieren, die die Baselines „VMHardware-Upgrade passend zum Host“ und „VMware Tools-Upgrade passend zum Host“ enthält, führt Update Manager die Upgrade-Vorgänge in der richtigen Reihenfolge durch und aktualisiert zuerst VMware Tools. Während des Upgrades der VMware Tools müssen die virtuellen Maschinen eingeschaltet sein. Wenn eine virtuelle Maschine vor der Standardisierung ausgeschaltet ist oder angehalten wurde, schaltet Update Manager sie ein. Nach Abschluss des Upgrades startet Update Manager die Maschine neu und stellt den ursprünglichen Betriebszustand der virtuellen Maschine wieder her. Während des Upgrades der virtuellen Hardware müssen die virtuellen Maschinen ausgeschaltet sein. Wenn eine virtuelle Maschine eingeschaltet ist, schaltet Update Manager die Maschine aus, aktualisiert die virtuelle Hardware und schaltet die virtuelle Maschine wieder ein. Standardisieren von Hosts Wie die Hoststandardisierung durchgeführt wird, hängt von dem Typ der von Ihnen angehängten Baselines und davon ab, ob sich der Host in einem Cluster befindet. Standardisierung von Hosts in einem Cluster Für ESX/ESXi-Hosts in einem Cluster erfolgt die Standardisierung sequenziell. Wenn Sie einen Cluster aus Hosts standardisieren und einer der Hosts nicht in den Wartungsmodus versetzt werden kann, meldet der Update Manager einen Fehler, der Vorgang schlägt fehl und wird beendet. Die im Cluster standardisierten Hosts verbleiben im aktualisierten Zustand. Die Hosts, die im Anschluss an die fehlgeschlagene Hoststandardisierung standardisiert werden sollten, werden nicht aktualisiert. Falls auf einem Host in einem Cluster eine virtuelle Maschine ausgeführt wird, auf der Update Manager oder vCenter Server installiert sind, schlägt die Standardisierung dieses Hosts fehl, ohne dass der Vorgang beendet wird. Update Manager überspringt den Host mit der virtuellen Maschine, auf der Update Manager oder vCenter Server installiert ist, und fährt mit der Standardisierung des nächsten Hosts im Cluster fort. Die Standardisierung von Host-Upgrades von ESX/ESXi-Hosts in einem Cluster wird nur fortgesetzt, wenn alle Hosts in einem Cluster aktualisiert werden können. Die Standardisierung von Hosts in einem Cluster erfordert, dass Sie Clusterfunktionen wie VMware DPM und die HA-Zugangssteuerung vorübergehend deaktivieren. Außerdem sollten Sie die Fehlertoleranz ausschalten, falls sie auf einer der virtuellen Maschinen eines Hosts aktiviert ist, und gegebenenfalls die Wechselmedien entfernen, die mit virtuellen Maschinen auf einem Host verbunden sind, damit sie mit VMotion migriert werden können. Bevor Sie einen Standardisierungvorgang starten, können Sie einen Bericht generieren, der die Cluster, Hosts oder virtuellen Maschinen aufführt, auf denen Clusterfunktionen aktiviert sind. Weitere Informationen finden Sie unter „Bericht zu den Cluster-Standardisierungsoptionen“, auf Seite 137. Für mehrere Cluster in einem Datencenter werden die Standardisierungsprozesse parallel ausgeführt. Wenn die Standardisierung für einen der Cluster in einem Datencenter fehlschlägt, werden die übrigen Cluster dennoch standardisiert. 126 VMware, Inc. Kapitel 14 Standardisieren von vSphere-Objekten Standardisieren anhand von Baselinegruppen Wenn Sie Hosts anhand von Baselinegruppen standardisieren, die eine Upgrade-Baseline und Patch- oder Erweiterungs-Baselines enthalten, wird zuerst das Upgrade durchgeführt. Host-Upgrades in einem Netzwerk mit einer hohen Latenz, in dem sich der Update Manager und die Hosts an unterschiedlichen Speicherorten befinden, nehmen möglicherweise einige Stunden in Anspruch, da die Upgrade-Datei vor dem Upgrade vom Update Manager-Server-Repository zum Host kopiert wird. Während dieses Zeitraums befindet sich der Host in einem Wartungsmodus. Host-Upgrade-Standardisierung Wenn Sie Hosts aktualisieren, sind anschließend alle Drittanbieter-Module reserviert. Sollten DrittanbieterModule auf dem Host in Konflikt zu dem Upgrade-Versionspaket stehen, sucht der Update Manager im PatchRepository nach einem geeigneten Upgrade des Drittanbieter-Moduls. Das Upgrade des Drittanbieter-Moduls muss zu dem Upgrade-Paket passen. Findet der Update Manager ein entsprechendes Upgrade für das Modul, installiert er dieses zusammen mit dem Upgrade-Paket auf dem Host. Anderenfalls protokolliert der Update Manager die Konflikte und aktualisiert den Host nicht. Host-Patch-Standardisierung Update Manager steuert Host-Patches wie folgt: n Wenn ein Patch in einer Patch-Baseline die Installation eines anderen Patches erfordert, erkennt der Update Manager die Voraussetzungen im Patch-Repository und installiert diese zusammen mit dem ausgewählten Patch. n Wenn sich ein Patch im Konflikt mit anderen auf dem Host installierten Patches befindet, wird der Konflikt verursachende Patch möglicherweise nicht installiert und bereitgestellt. Wenn dieser Konflikt jedoch von einem anderen Patch in der Baseline aufgehoben wird, wird der Konflikt verursachende Patch installiert. Angenommen, eine Baseline enthält Patch A und Patch C, wobei Patch A in Konflikt zu Patch B steht, der bereits auf dem Host installiert ist. Wird Patch B durch Patch C obsolet, und steht Patch C nicht in Konflikt zu Patch A, installiert der Standardisierungvorgang die beiden Patches A und C. n Wenn ein Patch mit den Patches im Patch-Repository von Update Manager, aber nicht mit dem Host in Konflikt steht, meldet Update Manager diesen Patch nach einer Prüfung als Konflikt. Sie können den Patch auf dem Host bereitstellen und anwenden. n Wenn mehrere Versionen desselben Patches ausgewählt sind, installiert der Update Manager nur die neueste Version und überspringt frühere Versionen. Während der Patch-Standardisierung installiert Update Manager automatisch die Voraussetzungen der Patches. Mit Update Manager 4.1 können Sie Hosts anhand von Offline-Pakete standardisieren, die Sie manuell importiert haben. Host-Erweiterungs-Standardisierung Während der Erweiterungs-Standardisierung installiert Update Manager nicht automatisch die Voraussetzungen der Erweiterung. Dies könnte dazu führen, dass einige Standardisierungen fehlschlagen. Wenn es sich bei der fehlenden Voraussetzung um einen Patch handelt, können Sie ihn zu einer Patch-Baseline hinzufügen. Wenn es sich bei der fehlenden Voraussetzung um eine Erweiterung handelt, können Sie sie zu derselben oder einer weiteren Erweiterungs-Baseline hinzufügen. Sie können dann den Host anhand der Baseline oder der Baselines standardisieren, die die Voraussetzung und die ursprüngliche Erweiterung enthalten. Weitere Informationen über das Beheben von Fehlern bei der Standardisierung oder Bereitstellung von Host-Erweiterungen finden Sie unter „Standardisierung oder Bereitstellung der Hosterweiterung schlägt fehl wegen mangelnder Voraussetzungen“, auf Seite 188. VMware, Inc. 127 Installations- und Administratorhandbuch zu VMware vCenter Update Manager Besonderheiten bei der Standardisierung von ESX-Hosts Bei der Standardisierung von ESX-Hosts verarbeitet der Update Manager die Patches je nach ESX-Hostversion unterschiedlich. Beim ESX 3.5-Patch-Standardisierungsvorgang werden kumulierte Rollups und Updates als Patches angesehen. Wenn ein Rollup zwei auf dem Host installierte Patches enthält, ist der Status des Hosts „Nicht übereinstimmend“ für den Rollup, bis der Rollup auf dem Host installiert ist. Beim ESX 4.0.x- bzw. ESX 4.1-Patch-Standardisierungsvorgang arbeitet Update Manager mit vSphere-Installationspaketen (*.vib-Dateien). Ein Installationspaket ist die kleinste installierbare Einheit auf einem ESX 4.0.xbzw. ESX 4.1-Host. Ein Bulletin definiert ein bestimmtes Fix für einen Host, ein Rollup, das frühere Fixes zusammenfasst, oder eine Update-Version. Wenn ein Host mit allen Paketen in einem Bulletin übereinstimmt, stimmt er mit dem vSphere-Bulletin überein, das die Pakete enthält. Wenn ein Paket von anderen Paketen abhängig ist, installiert Update Manager die dafür als Voraussetzung notwendigen Pakete während des Standardisierungsvorgangs. Deshalb ist die Anzahl der Patches nach der Bereitstellung und Standardisierung möglicherweise höher als die dafür ausgewählte Anzahl der Patches. Wenn Sie beispielsweise einen Host nach einer Baseline bereitstellen oder standardisieren, die aus einem Bulletin besteht, das Paket A enthält, und Paket A das Paket B benötigt (Paket B ist kein Teil des Bulletins), werden beide Pakete bereitgestellt oder installiert. In diesem Fall ist die Anzahl der bereitgestellten und installierten Patches zwei und nicht eins. Vor der Standardisierung von ESX 3.x-Host-Upgrades führt der Update Manager ein Skript auf dem Host aus, um zu prüfen, ob dieser aktualisiert werden kann. Wenn ja, kopiert der Update Manager die ISO-Datei auf den Host. Die ISO-Datei enthält die zu installierenden Bits sowie einen Linux-Kernel und eine Linux-Ramdisk, die als Installationsumgebung dienen. Der Host wird im Installationsprogramm neu gestartet und das Installationsprogramm erstellt eine virtuelle Servicekonsolen-Festplatte (VMDK), um die Pakete in der KonsolenVMDK zu installieren. Der Host wird neu gestartet, auf ESX 4.0.x bzw. ESX 4.1 aktualisiert und mit dem vCenter Server-System neu verbunden. Während des Upgrade-Vorgangs wird die ESX 3.x-Installation von ihrer Partition in eine VMDK (ihre eigene virtuelle Festplatte) geschoben, die sich im Datenspeicher befindet. Wenn das Upgrade fehlschlägt, können Sie ein Rollback auf die vorherige Version durchführen. Update Manager 4.1 unterstützt Upgrades sowohl von ESX 3.0.0 und höher als auch von ESX 3i Version 3.5 und höher auf die Versionen ESX/ESXi 4.0.x und 4.1. Bei der Standardisierung von Version 4.0 auf Version 4.0.x handelt es sich um einen Patchvorgang, wobei die Standardisierung von Version 4.0.x auf 4.1 als Upgrade betrachtet wird. HINWEIS Sie können ESX 3.0.x-Hosts nicht direkt auf ESX 4.1 aktualisieren. Um ein Upgrade der ESX-Hosts von 3.0.x auf Version 4.1 durchzuführen, müssen Sie zunächst ein Upgrade auf Version 4.0 oder 4.0.x und anschließend ein Upgrade auf 4.1 durchführen. Besonderheiten bei der Standardisierung von ESXi-Hosts ESXi-Hostinstallationen schließen zukünftige Updates kostenfrei ein. Das aktuellste Update enthält die Patches aus allen vorherigen Versionen. Das ESXi-Image auf dem Host beinhaltet zwei Kopien. Die erste Kopie befindet sich im aktiven Start-Image und die zweite im Standby-Start-Image. Wenn Sie ein Patch auf einen ESXi-Host aufspielen, erstellt der Update Manager ein neues Image basierend auf dem Inhalt des aktiven Start-Image und dem Inhalt des Patches. Das neue ESXi-Image wird dann im Standby-Start-Image abgelegt und der Update Manager legt das aktive Standby-Start-Image als Standby-Start-Image fest und startet den Host neu. Wenn der ESXi-Host neu gestartet wird, enthält das aktive Start-Image das Image mit dem aufgespielten Patch und das Standby-Start-Image enthält die vorherige Version des ESXi-Host-Images. 128 VMware, Inc. Kapitel 14 Standardisieren von vSphere-Objekten Wenn Sie einen ESXi-Host aktualisieren, ersetzt der Update Manager das Sicherungs-Image des Hosts durch ein neueres Image und ersetzt das aktive Start-Image durch das Standby-Start-Image. Während des Upgrades ändert sich das Layout der Festplatte, auf der sich die Start-Images befinden. Der gesamte Speicherplatz von 1 GB für einen ESXi-Host wird beibehalten. Das Layout der Festplattenpartitionen innerhalb dieses 1 GBFestplattenspeichers ändert sich jedoch und wird an die neue Größe der Start-Images angepasst, in denen die ESXi 4.0.x- bzw. ESX 4.1-Images abgelegt werden. In Bezug auf Rollbacks bezieht sich der Begriff „Update“ auf alle ESXi-Patches, Updates und Upgrades. Bei jedem Update eines ESXi-Hosts wird eine Kopie des vorherigen ESXi-Builds auf Ihrem Host gespeichert. Wenn ein Update fehlschlägt und der ESXi 4.0.x- bzw. ESXi 4.1-Host nicht mit dem neuen Build starten kann, startet der Host wieder mit dem ursprünglichen Start-Build. ESXi erlaubt nur eine Rollback-Ebene. Nur ein vorheriges Build kann auf einmal gespeichert werden. Im Prinzip speichert jeder ESXi 4.0.x- bzw. ESXi 4.1Host bis zu zwei Builds, einen Start-Build und einen Standby-Build. WICHTIG Update Manager standardisiert keine von PXE gestarteten ESXi-Hosts. Bei der Standardisierung von ESXi-Hosts von Version 4.0 auf Version 4.0.x handelt es sich um einen Patchvorgang, während die Standardisierung von Version 4.0.x auf 4.1 als Upgrade betrachtet wird. Bereitstellen der Patches und Erweiterungen für ESX/ESXi-Hosts Das Bereitstellen ermöglicht Ihnen das Herunterladen der Patches und Erweiterungen vom Update ManagerServer auf ESX/ESXi-Hosts, ohne die Patches und Erweiterungen sofort aufzuspielen. Das Bereitstellen von Patches und Erweiterungen beschleunigt den Standardisierungsprozess, da die Patches und Erweiterungen bereits lokal auf den Hosts verfügbar sind. Sie können die Ausfallzeit während der Standardisierung reduzieren, indem Sie Patches und Erweiterungen bereitstellen, deren Installation erfordert, dass ein Host in den In den Wartungsmodus versetzt wird. Zum Bereitstellen von Patches und Erweiterungen ist es an sich nicht erforderlich, dass die Hosts in den Wartungsmodus wechseln müssen. Patches können nicht bereitgestellt werden, wenn sie durch andere Patches in den Baselines oder Baselinegruppen für denselben Bereitstellungsvorgang aufgehoben wurden. Update Manager stellt nur Patches bereit, die er in einem nachfolgenden Standardisierungsvorgang auf Basis der vorhandenen Prüfergebnisse des Hosts installieren kann. Wenn ein Patch aufgrund anderer Patches in demselben ausgewählten Patchsatz als veraltet gilt, wird der veraltete Patch nicht bereitgestellt. Wenn ein Patch mit den Patches im Patch-Repository von Update Manager, aber nicht mit dem Host in Konflikt steht, meldet Update Manager diesen Patch nach einer Prüfung als Konflikt. Sie können den Patch auf dem Host bereitstellen. Nach dem Bereitstellungsvorgang meldet Update Manager diesen Patch als bereitgestellt. Update Manager führt während der Bereitstellung Vor- und Nachprüfvorgänge durch und aktualisiert den Übereinstimmungsstatus der Baseline. Nachdem Sie Patches oder Erweiterungen an Hosts bereitgestellt haben, sollten Sie die Hosts anhand aller bereitgestellten Patches oder Erweiterungen standardisieren. Nach einer ordnungsgemäßen Standardisierung von Hosts löscht der Host alle bereitgestellten Patches oder Erweiterungen aus seinem Cachespeicher, und zwar unabhängig davon, ob sie während der Standardisierung angewendet wurden oder nicht. Der Übereinstimmungsstatus von Patches oder Erweiterungen, die zwar bereitgestellt, aber nicht auf die Hosts angewendet wurden, wird von „Bereitgestellt“ auf den vorherigen Statuswert zurückgesetzt. WICHTIG Das Bereitstellen von Patches und Erweiterungen wird für Hosts unterstützt, die ESX/ESXi 4.0 und höher ausführen. Das Bereitstellen von Patches auf von PXE gestarteten ESXi-Hosts wird nicht unterstützt. VMware, Inc. 129 Installations- und Administratorhandbuch zu VMware vCenter Update Manager Voraussetzungen Hängen Sie zum Bereitstellen von Patches oder Erweiterungen auf Hosts zuerst eine Patch-Baseline, eine Erweiterungs-Baseline oder eine Baselinegruppe, die Patches und Erweiterungen enthält, an den Host an. Zum Bereitstellen von Patches oder Erweiterungen für ESX/ESXi-Hosts benötigen Sie die Berechtigung Patches und Erweiterungen bereitstellen. Weitere Informationen zum Verwalten von Benutzern, Gruppen, Rollen und Berechtigungen finden Sie im vSphere Datencenter-Administratorhandbuch. Eine Liste der Update ManagerBerechtigungen und ihre Beschreibungen finden Sie unter „Update Manager-Berechtigungen“, auf Seite 89. Vorgehensweise 1 Verbinden Sie den vSphere-Client mit einem vCenter Server-System, bei dem der Update Manager registriert ist, und wählen Sie in der Navigationsleiste [Home] > [Bestandsliste] > [Hosts und Cluster] . 2 Klicken Sie mit der rechten Maustaste auf ein Datencenter, einen Cluster oder einen Host und wählen Sie [Patches bereitstellen] . 3 Wählen Sie im Abschnitt „Baseline“ des Bereitstellungssassistenten die bereitzustellenden Patch- und Erweiterungs-Baselines aus. 4 Wählen Sie die Hosts aus, auf die Patches und Erweiterungen aufgespielt werden sollen und klicken Sie auf [ Weiter] . Wenn Sie Patches und Erweiterungen für einen einzelnen Host bereitstellen möchten, ist dieser standardmäßig ausgewählt. 5 (Optional) Deaktivieren Sie die Patches und Erweiterungen, die bei der Bereitstellung nicht berücksichtigt werden sollen. 6 (Optional) Zur Suche innerhalb der Liste der Patches und Erweiterungen geben Sie den Suchtext in das Textfeld in der oberen rechten Ecke ein. 7 Klicken Sie auf [Weiter] . 8 Überprüfen Sie Ihre Auswahl auf der Seite Bereit zum Abschließen, und klicken Sie auf [Beenden] . Die Anzahl der bereitgestellten Patches und Erweiterungen für den entsprechenden Host wird in der Spalte „Patches und Erweiterungen“ im unteren Bereich der Registerkarte [Update Manager] angezeigt. Nach dem ordnungsgemäßen Abschluss einer Standardisierung werden alle bereitgestellten Patches und Erweiterungen auf dem Host gelöscht, und zwar unabhängig davon, ob sie während der Standardisierung installiert wurden oder nicht. Standardisieren von Hosts anhand von Patch- und Erweiterungs-Baselines Sie können Hosts anhand von zugewiesenen Patch- und Erweiterungs-Baselines standardisieren. Der Standardisierungsvorgang für Host-Erweiterungs-Baselines gleicht dem Standardisierungsvorgang für Host-Patch-Baselines. Sie können einen Host anhand einer einzelnen oder mehrerer Baselines desselben Typs standardisieren. Um anhand von Baselines unterschiedlicher Typen zu standardisieren, müssen Sie eine Baselinegruppe erstellen. Weitere Informationen über das Standardisieren von Hosts anhand von Baselinegruppen, die Host-Upgrade-, Patch- und Erweiterungs-Baselines enthalten, finden Sie unter „Standardisieren von Hosts anhand von Baselinegruppen“, auf Seite 135. Um Hosts von Version 4.0 auf Version 4.0.x zu aktualisieren, müssen Sie eine Patch-Baseline verwenden. Voraussetzungen Bevor Sie einen Host anhand von Patch- oder Erweiterungs-Baselines standardisieren, stellen Sie sicher, dass die Baseline an den Host angehängt ist. 130 VMware, Inc. Kapitel 14 Standardisieren von vSphere-Objekten Verbinden Sie den vSphere-Client mit einem vCenter Server-System, bei dem Update Manager registriert ist. Wenn Ihr vCenter Server-System Teil einer verbundenen Gruppe im verknüpften Modus von vCenter ist, geben Sie die zu verwendende Update Manager-Instanz an, indem Sie den Namen des entsprechenden vCenter Server-Systems in der Navigationsleiste auswählen. Vorgehensweise 1 Wählen Sie auf der Seite [Home] die Option [Hosts und Cluster] aus und klicken Sie auf die Registerkarte [Update Manager] . 2 Klicken Sie mit der rechten Maustaste auf das zu standardisierende Bestandslistenobjekt und wählen Sie [Standardisieren] . Alle Hosts unterhalb des ausgewählten Objekts werden ebenfalls standardisiert. Indem Sie sich entscheiden, ein Containerobjekt unter Verwendung einer Upgrade-Baseline oder einer Baselinegruppe, die eine Upgrade-Baseline enthält, zu aktualisieren, führen Sie ein koordiniertes Upgrade der Hosts im Containerobjekt durch. 3 Wählen Sie auf der Seite „Standardisierungsauswahl“ des Standardisierungsassistenten die Baselinegruppe und Baselines aus, die übernommen werden sollen. 4 (Optional) Wählen Sie die Hosts aus, die Sie standardisieren möchten, und klicken Sie auf [Weiter] . Wenn Sie einen einzelnen Host und kein Containerobjekt standardisieren möchten, wird der Host standardmäßig ausgewählt. 5 (Optional) Deaktivieren Sie auf der Seite „Patches und Erweiterungen“ die Patches oder Erweiterungen, die Sie vom Standardisierungsprozess ausschließen möchten, und klicken Sie auf [Weiter] . 6 (Optional) Überprüfen Sie auf der Seite „Dynamische Patches und Erweiterungen, die ausgeschlossen werden sollen“ die Liste der auszuschließenden Patches oder Erweiterungen und klicken Sie auf [Weiter] . 7 Geben Sie auf der Seite „Standardisierungsoptionen für den Host“ einen eindeutigen Namen für die Aufgabe und optional eine Beschreibung ein. 8 Wählen Sie die Option [Sofort] , um den Prozess direkt nach dem Beenden des Assistenten zu starten, oder geben Sie einen Zeitpunkt an, zu dem der Standardisierungsprozess beginnen soll. 9 Geben Sie die Fehlerantwort für den Standardisierungsvorgang im Dropdown-Menü [Fehlerantwort] an und, sofern zutreffend, die Verzögerung bei der Wiederholung und die Anzahl an Wiederholungen, und klicken Sie auf [Weiter] . VMware, Inc. Option Beschreibung Aufgabe abbrechen Erfasst diesen Fehler in den Update Manager-Protokollen und führt keine weiteren Aktionen durch. Wiederholen Warten Sie den Zeitraum der Verzögerung bis zur Wiederholung ab und versuchen Sie erneut, den Host in den Wartungsmodus zu versetzen. Dieser Vorgang wird so oft wiederholt, wie im Feld [Anzahl an Wiederholungen] angegeben ist. Wenn Update Manager einen Host nicht in den Wartungsmodus versetzen kann, können Sie eine Aktion durchführen, um sicherzustellen, dass der Vorgang beim nächsten Versuch gelingt. Sie können die virtuellen Maschinen beispielsweise manuell ausschalten oder sie mithilfe von VMotion auf einen anderen Host migrieren, um sicherzustellen, dass der Wechsel in den Wartungsmodus das nächste Mal erfolgreich verläuft. 131 Installations- und Administratorhandbuch zu VMware vCenter Update Manager 10 Option Beschreibung Virtuelle Maschinen ausschalten und wiederholen Schaltet alle virtuellen Maschinen aus und versucht erneut, den Host in den Wartungsmodus zu versetzen. Dieser Vorgang wird so oft wiederholt, wie Sie im Feld [Anzahl an Wiederholungen] angeben. Virtuelle Maschinen werden wie über die Schaltfläche zum Ausschalten heruntergefahren. Virtuelle Maschinen anhalten und wiederholen Hält alle laufenden virtuellen Maschinen an und versucht anschließend erneut, den Host in den Wartungsmodus zu versetzen. Dieser Vorgang wird so oft wiederholt, wie im Feld [Anzahl an Wiederholungen] angegeben ist. (Optional) Konfigurieren Sie die Cluster-Standardisierungsoptionen. Die Seite „Cluster-Standardisierungsoptionen“ ist nur dann verfügbar, wenn Sie Hosts in einem Cluster standardisieren. Option Details [Deaktivieren Sie das Distributed Power Management (DPM), falls es für einen der ausgewählten Cluster aktiviert ist.] Update Manager standardisiert keine Cluster mit aktivem DPM. [Deaktivieren Sie die High Availability Admission Control, falls sie für einen der ausgewählten Cluster aktiviert ist.] Update Manager standardisiert keine Cluster mit aktiver HA-Zugangssteuerung. Die Zugangssteuerung ist eine von VMware HA verwendete Richtlinie, um die Failover-Kapazität in einem Cluster zu gewährleisten. Wenn die HAZugangssteuerung während der Standardisierung aktiviert ist, werden die virtuellen Maschinen in einem Cluster möglicherweise nicht mit VMotion migriert. [Deaktivieren Sie die Fehlertoleranz (FT), wenn sie für die VMs auf den ausgewählten Hosts aktiviert ist.] Wenn FT für die virtuellen Maschinen auf einem Host aktiviert ist, standardisiert Update Manager diesen Host nicht. Bei der Fehlertoleranz ist es erforderlich, dass die Hosts, auf denen die primären und sekundären virtuellen Maschinen ausgeführt werden, dieselbe Versionsnummer und die gleichen installierten Patches aufweisen. Falls Sie unterschiedliche Patches auf diese Hosts anwenden, kann die Fehlertoleranz nicht reaktiviert werden. DPM überwacht die Ressourcennutzung der im Cluster ausgeführten virtuellen Maschinen. Wenn Überkapazitäten vorhanden sind, empfiehlt DPM das Verschieben virtueller Maschinen auf andere Hosts im Cluster und das Versetzen des ursprünglichen Hosts in den Standby-Modus, um Energie zu sparen. Das Versetzen von Hosts in den Standby-Modus unterbricht möglicherweise die Standardisierung. 11 (Optional) Generieren Sie einen Vorstandardisierungs-Prüfungsbericht, indem Sie auf der Seite „ClusterStandardisierungsoptionen“ auf [Bericht generieren] und anschließend auf [Weiter] klicken. 12 Überprüfen Sie Ihre Auswahl auf der Seite [Bereit zum Abschließen] , und klicken Sie auf [Beenden] . Standardisieren von Hosts anhand einer Upgrade-Baseline Sie können ESX/ESXi-Hosts gleichzeitig anhand einer einzelnen angehängten Upgrade-Baseline standardisieren. Sie können alle Hosts in Ihrer vSphere-Bestandsliste aktualisieren, indem Sie eine einzelne Upgrade-Baseline verwenden, die sowohl Versionsdateien für das ESX- als auch für das ESXi-Upgrade enthält. Update Manager 4.1 unterstützt Upgrades sowohl von ESX 3.0.0 und höher als auch von ESX 3i Version 3.5 und höher auf die Versionen ESX/ESXi 4.0.x und 4.1. Bei der Standardisierung von Version 4.0 auf Version 4.0.x handelt es sich um einen Patchvorgang, wobei die Standardisierung von Version 4.0.x auf 4.1 als Upgrade betrachtet wird. HINWEIS Sie können ESX 3.0.x-Hosts nicht direkt auf ESX 4.1 aktualisieren. Um ein Upgrade der ESX-Hosts von 3.0.x auf Version 4.1 durchzuführen, müssen Sie zunächst ein Upgrade auf Version 4.0 oder 4.0.x und anschließend ein Upgrade auf 4.1 durchführen. 132 VMware, Inc. Kapitel 14 Standardisieren von vSphere-Objekten Voraussetzungen Um einen Host anhand einer Upgrade-Baseline zu standardisieren, hängen Sie die Baseline an den Host an. Verbinden Sie den vSphere-Client mit einem vCenter Server-System, bei dem Update Manager registriert ist. Wenn Ihr vCenter Server-System Teil einer verbundenen Gruppe im verknüpften Modus von vCenter ist, geben Sie die zu verwendende Update Manager-Instanz an, indem Sie den Namen des entsprechenden vCenter Server-Systems in der Navigationsleiste auswählen. Vorgehensweise 1 Wählen Sie auf der Seite [Home] die Option [Hosts und Cluster] aus und klicken Sie auf die Registerkarte [Update Manager] . 2 Klicken Sie mit der rechten Maustaste auf das zu standardisierende Bestandslistenobjekt und wählen Sie [Standardisieren] . Alle Hosts unterhalb des ausgewählten Objekts werden ebenfalls standardisiert. Indem Sie sich entscheiden, ein Containerobjekt unter Verwendung einer Upgrade-Baseline oder einer Baselinegruppe, die eine Upgrade-Baseline enthält, zu aktualisieren, führen Sie ein koordiniertes Upgrade der Hosts im Containerobjekt durch. 3 Wählen Sie auf der Seite „Standardisierungsauswahl“ des Standardisierungsassistenten die UpgradeBaseline aus, die übernommen werden soll. 4 (Optional) Wählen Sie die Hosts aus, die Sie standardisieren möchten, und klicken Sie auf [Weiter] . Wenn Sie einen einzelnen Host und kein Containerobjekt standardisieren möchten, wird der Host standardmäßig ausgewählt. 5 Akzeptieren Sie auf der Seite mit der Endbenutzer-Lizenzvereinbarung die Bedingungen und klicken Sie auf [Weiter] . Die Seite „Endbenutzer-Lizenzvereinbarung“ wird nur dann angezeigt, wenn Sie ESX-Hosts von Version 3.x auf Version 4.0.x und 4.1 aktualisieren. 6 (Optional) Klicken Sie auf der Seite „ESX 4.x-Upgrade“ auf die Links zu den Einstellungen, die Sie bearbeiten möchten. Option Beschreibung Speicherort von COS-VMDK (nur ESX) Geben Sie im Fenster ESX 4.x COS-VMDK-Speicherort den Datenspeicherort der VMDK für die Migration des COS des ESX-Hosts an. Rollback bei Fehlschlag (nur ESX) Geben Sie im Fenster ESX 4.x Post-Upgrade-Optionen an, ob das Rollback bei einem Fehlschlag deaktiviert werden soll. Post-Upgrade-Skript (nur ESX) Geben Sie im Fenster ESX 4.x Post-Upgrade-Optionen eine Verwendung des Post-Upgrade-Skripts nach Beendigung des Upgrades an und wann eine Zeitüberschreitung bei Verwendung des Post-Upgrade-Skripts auftritt. Die Seite „ESX 4.x Post-Upgrade-Optionen“ des Standardisierungsassistenten wird nur dann angezeigt, wenn Sie ESX-Hosts von Version 3.x auf Version 4.0.x und 4.1 aktualisieren. 7 Geben Sie auf der Seite „Standardisierungsoptionen für den Host“ einen eindeutigen Namen für die Aufgabe und optional eine Beschreibung ein. 8 Wählen Sie die Option [Sofort] , um den Prozess direkt nach dem Beenden des Assistenten zu starten, oder geben Sie einen Zeitpunkt an, zu dem der Standardisierungsprozess beginnen soll. VMware, Inc. 133 Installations- und Administratorhandbuch zu VMware vCenter Update Manager 9 Geben Sie die Fehlerantwort für den Standardisierungsvorgang im Dropdown-Menü [Fehlerantwort] an und, sofern zutreffend, die Verzögerung bei der Wiederholung und die Anzahl an Wiederholungen. Option Beschreibung Aufgabe abbrechen Erfasst diesen Fehler in den Update Manager-Protokollen und führt keine weiteren Aktionen durch. Wiederholen Warten Sie den Zeitraum der Verzögerung bis zur Wiederholung ab und versuchen Sie erneut, den Host in den Wartungsmodus zu versetzen. Dieser Vorgang wird so oft wiederholt, wie im Feld [Anzahl an Wiederholungen] angegeben ist. Wenn Update Manager einen Host nicht in den Wartungsmodus versetzen kann, können Sie eine Aktion durchführen, um sicherzustellen, dass der Vorgang beim nächsten Versuch gelingt. Sie können die virtuellen Maschinen beispielsweise manuell ausschalten oder sie mithilfe von VMotion auf einen anderen Host migrieren, um sicherzustellen, dass der Wechsel in den Wartungsmodus das nächste Mal erfolgreich verläuft. Virtuelle Maschinen ausschalten und wiederholen Schaltet alle virtuellen Maschinen aus und versucht erneut, den Host in den Wartungsmodus zu versetzen. Dieser Vorgang wird so oft wiederholt, wie Sie im Feld [Anzahl an Wiederholungen] angeben. Virtuelle Maschinen werden wie über die Schaltfläche zum Ausschalten heruntergefahren. Virtuelle Maschinen anhalten und wiederholen Hält alle laufenden virtuellen Maschinen an und versucht anschließend erneut, den Host in den Wartungsmodus zu versetzen. Dieser Vorgang wird so oft wiederholt, wie im Feld [Anzahl an Wiederholungen] angegeben ist. 10 Deaktivieren Sie alle mit den virtuellen Maschinen auf dem Host verbundenen Wechselmedien und klicken Sie auf [Weiter] . 11 (Optional) Bearbeiten Sie die Cluster-Standardisierungsoptionen. Die Seite „Cluster-Standardisierungsoptionen“ ist nur dann verfügbar, wenn Sie Hosts in einem Cluster standardisieren. 134 Option Details [Deaktivieren Sie das Distributed Power Management (DPM), falls es für einen der ausgewählten Cluster aktiviert ist.] Update Manager standardisiert keine Cluster mit aktivem DPM. DPM überwacht die Ressourcennutzung der im Cluster ausgeführten virtuellen Maschinen. Wenn Überkapazitäten vorhanden sind, empfiehlt DPM das Verschieben virtueller Maschinen auf andere Hosts im Cluster und das Versetzen des ursprünglichen Hosts in den Standby-Modus, um Energie zu sparen. Das Versetzen von Hosts in den Standby-Modus unterbricht möglicherweise die Standardisierung. [Deaktivieren Sie die High Availability Admission Control, falls sie für einen der ausgewählten Cluster aktiviert ist.] Update Manager standardisiert keine Cluster mit aktiver HA-Zugangssteuerung. Die Zugangssteuerung ist eine von VMware HA verwendete Richtlinie, um die Failover-Kapazität in einem Cluster zu gewährleisten. Wenn die HAZugangssteuerung während der Standardisierung aktiviert ist, werden die virtuellen Maschinen in einem Cluster möglicherweise nicht mit VMotion migriert. [Deaktivieren Sie die Fehlertoleranz (FT), wenn sie für die VMs auf den ausgewählten Hosts aktiviert ist.] Wenn FT für die virtuellen Maschinen auf einem Host aktiviert ist, standardisiert Update Manager diesen Host nicht. Bei der Fehlertoleranz ist es erforderlich, dass die Hosts, auf denen die primären und sekundären virtuellen Maschinen ausgeführt werden, dieselbe Versionsnummer und die gleichen installierten Patches aufweisen. Falls Sie unterschiedliche Patches auf diese Hosts anwenden, kann die Fehlertoleranz nicht reaktiviert werden. 12 (Optional) Generieren Sie einen Bericht zu den Cluster-Standardisierungsoptionen, indem Sie auf der Seite „Cluster-Standardisierungsoptionen“ auf [Bericht generieren] und anschließend auf [Weiter] klicken. 13 Überprüfen Sie Ihre Auswahl auf der Seite [Bereit zum Abschließen] , und klicken Sie auf [Beenden] . VMware, Inc. Kapitel 14 Standardisieren von vSphere-Objekten Standardisieren von Hosts anhand von Baselinegruppen Sie können Hosts mithilfe angehängter Gruppen von Upgrade-, Patch- und Erweiterungs-Baselines standardisieren. Baselinegruppen können mehrere Patch- und Erweiterungs-Baselines enthalten oder ein UpgradeBaseline, das mit mehreren Patch- und Erweiterungs-Baselines kombiniert werden kann. Voraussetzungen Bevor Sie einen Host anhand einer Baselinegruppe standardisieren, die eine Upgrade-Baseline und Patch- oder Erweiterungs-Baselines enthält, stellen Sie sicher, dass die Baselinegruppe an den Host angehängt ist. Verbinden Sie den vSphere-Client mit einem vCenter Server-System, bei dem Update Manager registriert ist. Wenn Ihr vCenter Server-System Teil einer verbundenen Gruppe im verknüpften Modus von vCenter ist, geben Sie die zu verwendende Update Manager-Instanz an, indem Sie den Namen des entsprechenden vCenter Server-Systems in der Navigationsleiste auswählen. Vorgehensweise 1 Wählen Sie auf der Seite [Home] die Option [Hosts und Cluster] aus und klicken Sie auf die Registerkarte [Update Manager] . 2 Klicken Sie mit der rechten Maustaste auf das zu standardisierende Bestandslistenobjekt und wählen Sie [Standardisieren] . Alle Hosts unterhalb des ausgewählten Objekts werden ebenfalls standardisiert. Indem Sie sich entscheiden, ein Containerobjekt unter Verwendung einer Upgrade-Baseline oder einer Baselinegruppe, die eine Upgrade-Baseline enthält, zu aktualisieren, führen Sie ein koordiniertes Upgrade der Hosts im Containerobjekt durch. 3 Wählen Sie auf der Seite „Standardisierungsauswahl“ des Standardisierungsassistenten die Baselinegruppe und Baselines aus, die übernommen werden sollen. 4 (Optional) Wählen Sie die Hosts aus, die Sie standardisieren möchten, und klicken Sie auf [Weiter] . Wenn Sie einen einzelnen Host und kein Containerobjekt standardisieren möchten, wird der Host standardmäßig ausgewählt. 5 Akzeptieren Sie auf der Seite mit der Endbenutzer-Lizenzvereinbarung die Bedingungen und klicken Sie auf [Weiter] . Die Seite „Endbenutzer-Lizenzvereinbarung“ wird nur dann angezeigt, wenn Sie ESX-Hosts von Version 3.x auf Version 4.0.x und 4.1 aktualisieren. 6 (Optional) Klicken Sie auf der Seite „ESX 4.x-Upgrade“ auf die Links zu den Einstellungen, die Sie bearbeiten möchten. Option Beschreibung Speicherort von COS-VMDK (nur ESX) Geben Sie im Fenster ESX 4.x COS-VMDK-Speicherort den Datenspeicherort der VMDK für die Migration des COS des ESX-Hosts an. Rollback bei Fehlschlag (nur ESX) Geben Sie im Fenster ESX 4.x Post-Upgrade-Optionen an, ob das Rollback bei einem Fehlschlag deaktiviert werden soll. Post-Upgrade-Skript (nur ESX) Geben Sie im Fenster ESX 4.x Post-Upgrade-Optionen eine Verwendung des Post-Upgrade-Skripts nach Beendigung des Upgrades an und wann eine Zeitüberschreitung bei Verwendung des Post-Upgrade-Skripts auftritt. Die Seite „ESX 4.x Post-Upgrade-Optionen“ des Standardisierungsassistenten wird nur dann angezeigt, wenn Sie ESX-Hosts von Version 3.x auf Version 4.0.x und 4.1 aktualisieren. 7 VMware, Inc. Klicken Sie auf [Weiter] . 135 Installations- und Administratorhandbuch zu VMware vCenter Update Manager 8 (Optional) Deaktivieren Sie auf der Seite „Patches und Erweiterungen“ die Patches oder Erweiterungen, die Sie vom Standardisierungsprozess ausschließen möchten, und klicken Sie auf [Weiter] . 9 (Optional) Überprüfen Sie auf der Seite „Dynamische Patches und Erweiterungen, die ausgeschlossen werden sollen“ die Liste der auszuschließenden Patches oder Erweiterungen und klicken Sie auf [Weiter] . 10 Geben Sie auf der Seite „Standardisierungsoptionen für den Host“ einen eindeutigen Namen für die Aufgabe und optional eine Beschreibung ein. 11 Wählen Sie die Option [Sofort] , um den Prozess direkt nach dem Beenden des Assistenten zu starten, oder geben Sie einen Zeitpunkt an, zu dem der Standardisierungsprozess beginnen soll. 12 Geben Sie die Fehlerantwort für den Standardisierungsvorgang im Dropdown-Menü [Fehlerantwort] an und, sofern zutreffend, die Verzögerung bei der Wiederholung und die Anzahl an Wiederholungen. 13 136 Option Beschreibung Aufgabe abbrechen Erfasst diesen Fehler in den Update Manager-Protokollen und führt keine weiteren Aktionen durch. Wiederholen Warten Sie den Zeitraum der Verzögerung bis zur Wiederholung ab und versuchen Sie erneut, den Host in den Wartungsmodus zu versetzen. Dieser Vorgang wird so oft wiederholt, wie im Feld [Anzahl an Wiederholungen] angegeben ist. Wenn Update Manager einen Host nicht in den Wartungsmodus versetzen kann, können Sie eine Aktion durchführen, um sicherzustellen, dass der Vorgang beim nächsten Versuch gelingt. Sie können die virtuellen Maschinen beispielsweise manuell ausschalten oder sie mithilfe von VMotion auf einen anderen Host migrieren, um sicherzustellen, dass der Wechsel in den Wartungsmodus das nächste Mal erfolgreich verläuft. Virtuelle Maschinen ausschalten und wiederholen Schaltet alle virtuellen Maschinen aus und versucht erneut, den Host in den Wartungsmodus zu versetzen. Dieser Vorgang wird so oft wiederholt, wie Sie im Feld [Anzahl an Wiederholungen] angeben. Virtuelle Maschinen werden wie über die Schaltfläche zum Ausschalten heruntergefahren. Virtuelle Maschinen anhalten und wiederholen Hält alle laufenden virtuellen Maschinen an und versucht anschließend erneut, den Host in den Wartungsmodus zu versetzen. Dieser Vorgang wird so oft wiederholt, wie im Feld [Anzahl an Wiederholungen] angegeben ist. Deaktivieren Sie alle mit den virtuellen Maschinen auf dem Host verbundenen Wechselmedien und klicken Sie auf [Weiter] . VMware, Inc. Kapitel 14 Standardisieren von vSphere-Objekten 14 (Optional) Bearbeiten Sie die Cluster-Standardisierungsoptionen. Die Seite „Cluster-Standardisierungsoptionen“ ist nur dann verfügbar, wenn Sie Hosts in einem Cluster standardisieren. Option Details [Deaktivieren Sie das Distributed Power Management (DPM), falls es für einen der ausgewählten Cluster aktiviert ist.] Update Manager standardisiert keine Cluster mit aktivem DPM. DPM überwacht die Ressourcennutzung der im Cluster ausgeführten virtuellen Maschinen. Wenn Überkapazitäten vorhanden sind, empfiehlt DPM das Verschieben virtueller Maschinen auf andere Hosts im Cluster und das Versetzen des ursprünglichen Hosts in den Standby-Modus, um Energie zu sparen. Das Versetzen von Hosts in den Standby-Modus unterbricht möglicherweise die Standardisierung. [Deaktivieren Sie die High Availability Admission Control, falls sie für einen der ausgewählten Cluster aktiviert ist.] Update Manager standardisiert keine Cluster mit aktiver HA-Zugangssteuerung. Die Zugangssteuerung ist eine von VMware HA verwendete Richtlinie, um die Failover-Kapazität in einem Cluster zu gewährleisten. Wenn die HAZugangssteuerung während der Standardisierung aktiviert ist, werden die virtuellen Maschinen in einem Cluster möglicherweise nicht mit VMotion migriert. [Deaktivieren Sie die Fehlertoleranz (FT), wenn sie für die VMs auf den ausgewählten Hosts aktiviert ist.] Wenn FT für die virtuellen Maschinen auf einem Host aktiviert ist, standardisiert Update Manager diesen Host nicht. Bei der Fehlertoleranz ist es erforderlich, dass die Hosts, auf denen die primären und sekundären virtuellen Maschinen ausgeführt werden, dieselbe Versionsnummer und die gleichen installierten Patches aufweisen. Falls Sie unterschiedliche Patches auf diese Hosts anwenden, kann die Fehlertoleranz nicht reaktiviert werden. 15 (Optional) Generieren Sie einen Bericht zu den Cluster-Standardisierungsoptionen, indem Sie auf der Seite „Cluster-Standardisierungsoptionen“ auf [Bericht generieren] und anschließend auf [Weiter] klicken. 16 Überprüfen Sie Ihre Auswahl auf der Seite [Bereit zum Abschließen] , und klicken Sie auf [Beenden] . Bericht zu den Cluster-Standardisierungsoptionen Das Fenster mit dem Bericht zu den Cluster-Standardisierungsoptionen enthält eine Tabelle mit dem Namen des Clusters, des Hosts oder der virtuellen Maschine, für den/die ein Problem gemeldet wurde, sowie Empfehlungen zum Beheben des Problems. Tabelle 14-1 listet die möglichen Probleme, für die Standardisierung erforderliche Änderungen sowie zusätzliche Details auf. VMware, Inc. 137 Installations- und Administratorhandbuch zu VMware vCenter Update Manager Tabelle 14-1. Bericht zu den Cluster-Standardisierungsoptionen 138 Aktuelle Konfiguration/Aktuelles Problem Für die Standardisierung übernommene Änderungen Ein CD-/DVD-Laufwerk ist angeschlossen. Trennen Sie das CD-/DVD-Laufwerk. Etwaige mit den virtuellen Maschinen auf einem Host verbundene CD-/DVD-Laufwerke oder Wechselmedien verhindern möglicherweise, dass der Host in den Wartungsmodus versetzt wird. Wenn Sie einen Standardisierungsvorgang initiieren, werden die Hosts, auf denen sich virtuelle Maschinen befinden, die mit Wechselmedien verbunden sind, nicht standardisiert. Ein Diskettenlaufwerk ist angehängt. Trennen Sie das Diskettenlaufwerk. Etwaige mit den virtuellen Maschinen auf einem Host verbundene Diskettenlaufwerke oder Wechselmedien verhindern möglicherweise, dass der Host in den Wartungsmodus versetzt wird. Wenn Sie einen Standardisierungsvorgang initiieren, werden die Hosts, auf denen sich virtuelle Maschinen befinden, die mit Wechselmedien verbunden sind, nicht standardisiert. Die HA-Zugangssteuerung verhindert die Migration der virtuellen Maschine. Deaktivieren Sie die HA-Zugangssteuerung. Die HA-Zugangssteuerung verhindert das Migrieren der virtuellen Maschinen mit vMotion und die Hosts können nicht in den Wartungsmodus versetzt werden. Deaktivieren Sie die HA-Zugangssteuerung auf einem Cluster, um sicherzugehen, dass die Standardisierung erfolgreich durchgeführt wird. DPM ist auf dem Cluster aktiviert. Deaktivieren Sie DPM auf dem Cluster. DPM versetzt Hosts vor oder während der Standardisierung möglicherweise in den Standby-Modus, so dass Update Manager sie nicht standardisieren kann. Deaktivieren Sie DPM auf einem Cluster, um sicherzugehen, dass die Standardisierung erfolgreich durchgeführt wird. EVC ist auf dem Cluster deaktiviert. Aktivieren Sie EVC auf dem Cluster. EVC dient der Gewährleistung der VMotion-Kompatibilität zwischen Hosts in einem Cluster. Wenn EVC auf kompatiblen Hosts aktiviert ist, stellt es sicher, dass alle Hosts in einem Cluster einen gemeinsamen Umfang an CPU-Funktionen für virtuelle Maschinen aufweisen. EVC muss aktiviert werden, sodass die virtuellen Maschinen während der Standardisierung erfolgreich innerhalb des Clusters migriert werden. DRS ist im Cluster deaktiviert. Dies verhindert das Migrieren der virtuellen Maschinen. Aktivieren Sie DRS im Cluster. DRS ermöglicht vCenter Server das automatische Platzieren und Migrieren von virtuellen Maschinen auf Hosts, um die optimale Verwendung der Clusterressourcen zu erzielen. Die Fehlertoleranz ist für eine VM auf einem Host im Cluster aktiviert. Die Fehlertoleranz verhindert eine erfolgreiche Standardisierung. Deaktivieren Sie FT auf der virtuellen Maschine. Wenn FT für die virtuellen Maschinen auf einem Host aktiviert ist, standardisiert Update Manager diesen Host nicht. Details VMware, Inc. Kapitel 14 Standardisieren von vSphere-Objekten Standardisieren von virtuellen Maschinen und Appliances Sie können gleichzeitig virtuelle Maschinen und virtuelle Appliances anhand von Baselinegruppen, die Patchund Upgrade-Baselines enthalten, manuell standardisieren. Ebenso können Sie einen Standardisierungsvorgang zu einem geeigneten Zeitpunkt planen. Damit virtuelle Maschinen und virtuelle Appliances zusammen standardisiert werden können, müssen Sie sich in einem Container befinden, z. B. in einem Ordner, vApp oder einem Datencenter. Sie müssen dann eine Baselinegruppe oder einen Satz von einzelnen Baselines für virtuelle Appliances oder virtuelle Maschinen an den Container anhängen. Wenn Sie eine Baselinegruppe anhängen, kann diese Baselines für virtuelle Maschinen und Baselines für virtuelle Appliances enthalten. Die Baselines für virtuelle Maschinen gelten nur für virtuelle Maschinen und die Baselines für virtuelle Appliances gelten nur für virtuelle Appliances. Sie können nur eingeschaltete virtuelle Appliances standardisieren, die mit VMware Studio 2.0 und höher erstellt wurden. WICHTIG Update Manager 4.1 unterstützt die Standardisierung von virtuellen Appliances und vApps, die mit VMware Studio 2.0 und höher erstellt wurden. Standardisierung von Vorlagen Eine Vorlage ist eine Master-Kopie einer virtuellen Maschine, die zur Erstellung und Bereitstellung neuer virtueller Maschinen verwendet werden kann. Mithilfe von Update Manager können Sie Vorlagen standardisieren. Erstellen Sie vor der Standardisierung Snapshots der Vorlagen, insbesondere dann, wenn die Vorlagen versiegelt sind. Eine versiegelte Vorlage wird angehalten, bevor die Betriebssysteminstallation abgeschlossen wird, und es werden spezielle Registrierungsschlüssel verwendet, damit nach dieser Vorlage erstellte virtuelle Maschinen im Installationsmodus gestartet werden. Wenn eine solche virtuelle Maschine gestartet wird, werden die letzten Schritte der Installation vom Benutzer abgeschlossen, wodurch eine abschließende Anpassung möglich ist. Um die Standardisierung einer versiegelten Vorlage durchführen zu können, müssen Sie die Vorlage als virtuelle Maschine starten. Hierzu werden die speziellen Registrierungsschlüssel, um die virtuelle Maschine im Installationsmodus zu starten, vermerkt und entfernt. Nach dem Starten einer Vorlage und deren Standardisierung werden die Registrierungsschlüssel wiederhergestellt und die Maschine heruntergefahren, wobei die Vorlage wieder in den versiegelten Zustand versetzt wird. Falls während der Standardisierung ein Fehler auftritt, wird eine Vorlage möglicherweise nicht in den versiegelten Zustand zurückversetzt. Sollte beispielsweise während der Standardisierung die Verbindung zwischen Update Manager und dem vCenter Server-System verloren gehen, ist das Zurückversetzen der Vorlage in den versiegelten Zustand nicht möglich. Das Erstellen von Snapshot vor einer Standardisierung ermöglicht eine leichtere Wiederherstellung, falls Probleme auftreten. Rollback zu einer früheren Version Wenn eine Standardisierung fehlschlägt, können Sie mit einem Rollback die virtuellen Maschinen und Appliances in ihren vorherigen Zustand versetzen. Sie können den Update Manager so konfigurieren, dass er Snapshots von virtuellen Maschinen und Appliances erstellt und sie auf unbestimmte oder bestimmte Zeit speichert. Nach Abschluss der Standardisierung können Sie diese prüfen und die Snapshots löschen, wenn Sie sie nicht benötigen. VMware, Inc. 139 Installations- und Administratorhandbuch zu VMware vCenter Update Manager Neustarten von virtuellen Maschinen nach der Patch-Standardisierung Die Maschinen werden am Ende des Standardisierungsverfahrens von Patch bei Bedarf neu gestartet. In einem Dialogfeld werden angemeldete Benutzer über das bevorstehende Herunterfahren informiert. Benutzer können das Herunterfahren bis zu 60 Minuten aufschieben. Nach Ablauf der angegebenen Zeit wird kurz vor dem Herunterfahren die verbleibende Zeit angezeigt. Standardisieren von virtuellen Maschinen und virtuellen Appliances Sie können virtuelle Maschinen und virtuelle Appliances umgehend manuell standardisieren oder die Standardisierung zu einem für Sie geeigneten Zeitpunkt planen. Voraussetzungen Verbinden Sie den vSphere-Client mit einem vCenter Server-System, bei dem Update Manager registriert ist. Wenn Ihr vCenter Server-System Teil einer verbundenen Gruppe im verknüpften Modus von vCenter ist, geben Sie die zu verwendende Update Manager-Instanz an, indem Sie den Namen des entsprechenden vCenter Server-Systems in der Navigationsleiste auswählen. Schalten Sie nach dem Import einer mit VMware Studio erstellten virtuellen Appliance im vSphere-Client diese Appliance ein, damit sie als eine virtuelle Appliance erkannt wird. Vorgehensweise 1 Wählen Sie auf der Seite „Home“ die Option [VMs und Vorlagen] aus und klicken Sie auf die Registerkarte [Update Manager] . 2 Klicken Sie mit der rechten Maustaste auf ein Objekt aus der Bestandsliste und wählen Sie [Standardisieren] . Alle virtuellen Maschinen und Appliances unterhalb des ausgewählten Objekts werden ebenfalls standardisiert. 140 3 Wählen Sie auf der Seite „Standardisierungsauswahl“ des Standardisierungsassistenten die Baselinegruppe und Baselines aus, die übernommen werden sollen. 4 Wählen Sie die virtuellen Maschinen und Appliances aus, die Sie standardisieren möchten, und klicken Sie auf [Weiter] . 5 (Optional) Deaktivieren Sie auf der Seite „Patches“ die Kontrollkästchen für Patches, die Sie vom Standardisierungsvorgang ausschließen möchten, und klicken Sie auf [Weiter] . 6 (Optional) Prüfen Sie die Liste der ausgeschlossenen Patches und klicken Sie auf [Weiter] . 7 Geben Sie auf der Seite „Planen“ einen Namen und optional eine Beschreibung für die Aufgabe ein. 8 Wählen Sie [Sofort] , um direkt nach Abschluss des Assistenten den Standardisierungsvorgang zu starten, oder geben Sie bestimmte Uhrzeiten für eingeschaltete, ausgeschaltete oder angehaltene virtuelle Maschinen an. VMware, Inc. Kapitel 14 Standardisieren von vSphere-Objekten 9 (Optional) Legen Sie die Rollback-Optionen fest und klicken Sie auf [Weiter] . a Wählen Sie im Assistenten Standardisieren auf der Seite „Rollback-Optionen“ die Option [Erstellen Sie vor der Standardisierung einen Snapshot der virtuellen Maschine. Auf diese Weise können Sie später ggf. ein Rollback ausführen] aus. Vor der Standardisierung wird ein Snapshot der virtuellen Maschine (oder der virtuellen Appliance) erstellt. Falls für die virtuelle Maschine (bzw. die virtuelle Appliance) ein Rollback erforderlich ist, können Sie den Zustand dieses Snapshots wiederherstellen. 10 b Geben Sie an, wann der Snapshot gelöscht werden soll, oder wählen Sie die Option [Snapshots nicht löschen] aus. c Geben Sie einen Namen und optional eine Beschreibung für den Snapshot ein. d (Optional) Aktivieren Sie das Kontrollkästchen [Erstellen Sie einen Arbeitsspeicher-Snapshot der virtuellen Maschine] . Überprüfen Sie Ihre Auswahl auf der Seite [Bereit zum Abschließen] und klicken Sie auf [Beenden] . Planen von Standardisierungen für Hosts, virtuelle Maschinen und virtuelle Appliances Sie können den Standardisierungsvorgang von Hosts, virtuellen Maschinen und virtuellen Appliances unter Verwendung des Standardisierungsassistenten planen. Sie können die Standardisierung für alle Hosts oder alle virtuellen Maschinen in einem Containerobjekt von der vSphere-Bestandsliste aus planen. Sie können geplante koordinierte Upgrades der Hosts oder der virtuellen Maschinen in einem ausgewählten Containerobjekt durchführen. Um die Standardisierung zu planen, müssen Sie auf der Seite „Standardisierungsoptionen für den Host“ (für Hosts) bzw. der Seite „Planen“ (für virtuelle Maschinen oder Appliances) des Standardisierungsassistenten eine bestimmte Zeit für den Standardisierungvorgang angeben. Wenn Ihr vCenter Server-System Teil einer verbundenen Gruppe im verknüpften Modus von vCenter ist und Sie mehr als eine Update Manager-Instanz installiert und registriert haben, können Sie für jede Update Manager-Instanz geplante Aufgaben erstellen. Von Ihnen erstellte geplante Aufgaben beziehen sich nur auf die angegebene Update Manager-Instanz und werden nicht an die anderen Instanzen in der Gruppe weitergegeben. Sie können von der Navigationsleiste aus eine Update Manager-Instanz angeben, indem Sie den Namen des vCenter Server-Systems auswählen, mit dem die Update Manager-Instanz registriert ist. VMware, Inc. 141 Installations- und Administratorhandbuch zu VMware vCenter Update Manager 142 VMware, Inc. Anzeigen der Update ManagerEreignisse 15 Update Manager speichert Daten zu Ereignissen. Sie können diese Ereignisdaten überprüfen, um Informationen zu Vorgängen zu erhalten, die gerade ablaufen oder abgeschlossen wurden. Sie können Ereignisse in der Administratoransicht des Update Managers anzeigen. Voraussetzungen Verbinden Sie den vSphere-Client mit einem vCenter Server-System, bei dem der Update Manager registriert ist, und klicken Sie auf der Startseite unter „Lösungen und Anwendungen“ auf [Update Manager] . Wenn Ihr vCenter Server-System zu einer verbundenen Gruppe im verknüpften Modus von vCenter gehört, geben Sie die zu konfigurierende Update Manager-Instanz an, indem Sie den Namen des entsprechenden vCenter Server-Systems in der Navigationsleiste auswählen. Vorgehensweise u Klicken Sie auf die Registerkarte [Ereignisse] , um Informationen über aktuelle Ereignisse abzurufen. Dieses Kapitel behandelt die folgenden Themen: n „Anzeigen von Aufgaben und Ereignissen für ein ausgewähltes Objekt“, auf Seite 143 n „Ereignisse des Update Managers“, auf Seite 144 Anzeigen von Aufgaben und Ereignissen für ein ausgewähltes Objekt Sie können Aufgaben und Ereignisse anzeigen, die mit einem einzelnen Objekt oder mit allen Objekten in der vSphere-Bestandsliste verknüpft sind. Die Aufgabenliste eines Objekts enthält standardmäßig auch die Aufgaben für die untergeordneten Objekte. Sie können die Liste filtern, indem Sie auf untergeordneten Objekten ausgeführte Aufgaben entfernen und indem Sie mithilfe von Schlüsselwörtern nach Aufgaben suchen. Wenn Ihr vCenter Server-System Teil einer verbundenen Gruppe im verknüpften Modus ist, wird in einer Spalte in der Aufgabenliste der Name des vCenter Server-Systems angezeigt, auf dem die Aufgabe ausgeführt wurde. Vorgehensweise 1 Verbinden Sie den vSphere-Client mit einem vCenter Server-System, bei dem der Update Manager registriert ist, und wählen Sie in der Navigationsleiste [Home] > [Bestandsliste] . 2 Wählen Sie den zu standardisierenden Objekttyp aus. Beispiele hierfür sind: [Hosts und Cluster] oder [VMs und Vorlagen] . 3 VMware, Inc. Wählen Sie ein Objekt aus der Bestandsliste aus. 143 Installations- und Administratorhandbuch zu VMware vCenter Update Manager 4 Klicken Sie auf die Registerkarte [Aufgaben & Ereignisse (Task & Events)] . 5 Sie können zwischen Aufgaben und Ereignissen umschalten, indem Sie auf die Schaltflächen [Aufgaben] und [Ereignisse] klicken. Ereignisse des Update Managers Update Manager zeigt Ereignisse an, mit deren Hilfe Sie die Vorgänge überwachen können, die das System durchführt. Tabelle 15-1. Ereignisse des Update Managers 144 Typ Meldungstext Info Patch-Definitionen für den Gast wurden erfolgreich heruntergeladen. Neue Patches: Anzahl_an_Patches. Fehler Das Herunterladen der Patch-Definitionen für den Gast ist fehlgeschlagen. Info Patch-Definitionen für den UNIX-Gast wurden erfolgreich heruntergeladen. Neue Patches: Anzahl_an_Patches. Fehler Das Herunterladen der Gast-Patch-Definitionen für UNIX ist fehlgeschlagen. Info Patch-Definitionen für den Host wurden erfolgreich heruntergeladen. Neue Patches: Anzahl_an_Patches. Fehler Das Herunterladen der Patch-Definitionen für den Host ist fehlgeschlagen. Info Patch-Pakete für den Gast wurden erfolgreich heruntergeladen. Neue Pakete: Anzahl_an_Paketen. Fehler Das Herunterladen der Patch-Pakete für den Gast ist fehlgeschlagen. Info Patch-Pakete für den UNIX-Gast wurden erfolgreich heruntergeladen. Neue Pakete: Anzahl_an_Paketen. Fehler Das Herunterladen der Gast-Patch-Pakete für UNIX ist fehlgeschlagen. Info Patch-Pakete für den Host wurden erfolgreich heruntergeladen. Neue Pakete: Anzahl_an_Paketen. Fehler Das Herunterladen der Patch-Pakete für den Host ist fehlgeschlagen. Info Benachrichtigungen wurden erfolgreich heruntergeladen. Neue Benachrichtigungen: Anzahl_der_Benachrichtigungen. Fehler Es konnten keine Benachrichtigungen heruntergeladen werden. Info vSphere-Objektname wurde erfolgreich auf Patches geprüft. Fehler Das Prüfen von vSphere-Objektname wurde vom Benutzer abgebrochen. Fehler Prüfen von vSphere-Objektname auf Patches nicht möglich. Aktion Überprüfen Sie Ihre Netzwerkverbindungen, um sicherzustellen, dass Ihre Metadatenquelle erreichbar ist. Überprüfen Sie Ihre Netzwerkverbindungen, um sicherzustellen, dass Ihre Metadatenquelle erreichbar ist. Überprüfen Sie Ihre Netzwerkverbindungen, um sicherzustellen, dass Ihre Metadatenquelle erreichbar ist. Überprüfen Sie Ihre Netzwerkverbindungen, um sicherzustellen, dass Ihre Patch-Quelle erreichbar ist. Überprüfen Sie Ihre Netzwerkverbindungen, um sicherzustellen, dass Ihre Patch-Quelle erreichbar ist. Überprüfen Sie Ihre Netzwerkverbindungen, um sicherzustellen, dass Ihre Patch-Quelle erreichbar ist. Überprüfen Sie Ihre Netzwerkverbindung. Überprüfen Sie das Update ManagerProtokoll (vmware-vum-serverlog4cpp.log) im Hinblick auf Prüffehler. VMware, Inc. Kapitel 15 Anzeigen der Update Manager-Ereignisse Tabelle 15-1. Ereignisse des Update Managers (Fortsetzung) Typ Meldungstext Warnung Beim Prüfen von vSphere-Objektname wurde der fehlende Patch Patchname gefunden. Sie können das Problem möglicherweise dadurch beheben, dass Sie die Patch-Definitionen erneut herunterladen. Info Name_der_virtuellen_Appliance für VA-Upgrades erfolgreich geprüft. Fehler Prüfen von Name_der_virtuellen_Appliance auf VA-Upgrades nicht möglich. Info vSphere-Objektname wurde erfolgreich auf VMware ToolsUpgrades geprüft. Fehler Prüfen von vSphere-Objektname auf VMware Tools-Upgrades nicht möglich.. Warnung VMware Tools ist nicht installiert auf vSphere-Objektname. VMware vCenter Update Manager unterstützt nur das Upgrade einer vorhandenen VMware Tools-Installation. Warnung Auf Name_der_virtuellen_Maschine wurde kein Upgrade der VMware Tools durchgeführt. Ein Upgrade der VMware Tools wird nur für VMs auf ESX 4.0-Hosts und höher unterstützt. Fehler Prüfen von Name_der_virtuellen_Maschine aufgrund eines ungültigen Status nicht möglich: VM-Verbindungsstatus. Überprüfen Sie den Status der virtuellen Maschine. Starten Sie die virtuelle Maschine erneut, um die Überprüfung zu vereinfachen. Fehler Prüfen von Hostname aufgrund eines ungültigen Status nicht möglich: Hostverbindungsstatus. Prüfen Sie den Status des Hosts. Starten Sie die den Host erneut, um die Überprüfung zu vereinfachen. Info Standardisierung für vSphere-Objektname war erfolgreich. Fehler Standardisierung von vSphere-Objektname fehlgeschlagen. Fehlermeldung. Info Upgrades für VMware Tools erfolgreich für vSphere-Objektname. Fehler Upgrades der VMware Tools nicht erfolgreich für vSphereObjektname. Fehler Standardisieren von Name_der_virtuellen_Maschine aufgrund eines ungültigen Status nicht möglich: VM-Verbindungsstatus. Überprüfen Sie den Status der virtuellen Maschine. Starten Sie die virtuelle Maschine erneut, um die Standardisierung zu erleichtern. Fehler Standardisieren von Hostname aufgrund eines ungültigen Status nicht möglich: Hostverbindungsstatus. Prüfen Sie den Status des Hosts. Starten Sie den Host erneut, um die Standardisierung zu erleichtern. Info Bereitstellung erfolgreich für vSphere-Objektname. Fehler Bereitstellung von vSphere-Objektname fehlgeschlagen, Fehlermeldung. Fehler Bereitstellen der Patches auf Hostname aufgrund eines ungültigen Status fehlgeschlagen: Hostverbindungsstatus. Fehler Das Prüfen auf Patches oder das Standardisieren wird auf vSphere-Objektname nicht unterstützt, weil das Betriebssystem nicht unterstützt wird oder unbekannt ist. Name_Betriebssystem. VMware, Inc. Aktion Überprüfen Sie das Update ManagerProtokoll (vmware-vum-serverlog4cpp.log) im Hinblick auf Standardisierungsfehler. 145 Installations- und Administratorhandbuch zu VMware vCenter Update Manager Tabelle 15-1. Ereignisse des Update Managers (Fortsetzung) 146 Typ Meldungstext Aktion Fehler Standardisierung von vSphere-Objektname für Patches ist nicht möglich. Eine Standardisierung von virtuellen LinuxMaschinen wird nicht unterstützt. Fehler Prüfen von vSphere-Objektname auf Patches ist nicht möglich. Das Durchsuchen ausgeschalteter oder angehaltener LinuxVMs wird nicht unterstützt. Info Warnung zu VMware vCenter Update Manager-Download (kritisch/gesamt): ESX data.esxCritical/data.esxTotal; Windows data.windowsCritical/data.windowsTotal; Linux data.linuxCritical/data.linuxTotal. Info VMware vCenter Update Manager - Alarm beim Herunterladen von Benachrichtigungen Info VMware vCenter Update Manager - Rückrufalarm Info VMware vCenter Update Manager - Alarm beim Zurückrufen eines Fixes Info VMware vCenter Update Manager - Alarm bei informativen Benachrichtigungen (mittel) Info VMware vCenter Update Manager - Alarm bei informativen Benachrichtigungen (wichtig) Info VMware vCenter Update Manager - Alarm bei informativen Benachrichtigungen (kritisch) Fehler Prüfen von Name_der_virtuellen_Maschine nicht möglich, da die Version Hostversion von Host Hostname nicht unterstützt wird. Aktuelle Informationen zu den virtuellen Maschinen, die geprüft werden können, werden in den Versionshinweisen bereitgestellt. Fehler Standardisieren von Name_der_virtuellen_Maschine nicht möglich, da die Version Hostversion von Host Hostname nicht unterstützt wird. Aktuelle Informationen zu den Host, die geprüft werden können, werden in den Versionshinweisen bereitgestellt. Fehler Prüfen von Hostname nicht möglich, da die Version Hostversion nicht unterstützt wird. Hosts mit Versionen nach ESX 3.0.3 und ESX 3i können geprüft werden. Aktuelle Informationen darüber, welche ESX/ESXi-Hosts geprüft werden können, werden in den Versionshinweisen bereitgestellt. Fehler Bereitstellen der Patches auf Hostname nicht möglich, da es sich um eine nicht unterstützte Version Hostversion handelt. Hosts mit Versionen nach ESX/ESXi 4.0 können bereitgestellt werden. Aktuelle Informationen darüber, welche ESX/ESXi-Hosts bereitgestellt werden können, finden Sie in den Versionshinweisen. Fehler Standardisieren von Hostname nicht möglich, da die Version Hostversion nicht unterstützt wird. Hosts mit Versionen nach ESX 3.0.3 und ESX 3i können standardisiert werden. Aktuelle Informationen darüber, welche ESX/ESXi-Hosts standardisiert werden können, finden Sie in den Versionshinweisen. Info Gast-Agent von VMware vCenter Update Manager wurde erfolgreich auf Name_der_virtuellen_Maschine installiert. Fehler Installieren des Gast-Agenten von VMware vCenter Update Manager auf Name_der_virtuellen_Maschine nicht möglich. Stellen Sie sicher, dass die virtuelle Maschine eingeschaltet ist. Stellt Informationen zu der Anzahl an heruntergeladenen Patches bereit. Update Manager-Gast-Agent ist für die Standardisierung von virtuellen Maschinen erforderlich. VMware, Inc. Kapitel 15 Anzeigen der Update Manager-Ereignisse Tabelle 15-1. Ereignisse des Update Managers (Fortsetzung) Typ Meldungstext Fehler Installation des Gast-Agenten von VMware vCenter Update Manager auf Name_der_virtuellen_Maschine nicht möglich, da darauf keine VMware Tools installiert sind oder eine inkompatible Version der VMware Tools vorhanden ist. Erforderliche Version: erforderliche_Versionsnummer, installierte Version: installierte_Versionsnummer. Fehler Für den erforderlichen Vorgang ist keine VMware vCenter Update Manager-Lizenz für vSphere-Objektname vorhanden. Stellen Sie die zum Abschließen der Aufgabe erforderlichen Lizenzen bereit. Warnung Verfügbarer Speicherplatz für VMware vCenter Update Manager fast verbraucht. Pfad: Pfad_Speicherplatz. Verfügbarer Speicherplatz: freier_Speicherplatz. Erweitern Sie Ihre Speicherkapazitäten. Warnung Verfügbarer Speicherplatz für VMware vCenter Update Manager ist äußerst gering! Pfad: Pfad_Speicherplatz. Verfügbarer Speicherplatz: freier_Speicherplatz. Erweitern Sie Ihre Speicherkapazitäten. Fehler Gast-Agent für VMware vCenter Update Manager auf Name_der_virtuellen_Maschine konnte nicht innerhalb der erwarteten Zeit antworten. Prüfen Sie, ob die virtuelle Maschine eingeschaltet ist und der Gast-Agent ausgeführt wird. Fehler Bei der Kommunikation mit dem Gast-Agenten von VMware vCenter Update Manager auf Name_der_virtuellen_Maschine ist ein Fehler aufgetreten. Prüfen Sie, ob die virtuelle Maschine eingeschaltet ist, und wiederholen Sie den Vorgang. Fehler Gast-Agent für VMware vCenter Update Manager konnte nicht auf das DVD-Laufwerk auf Name_der_virtuellen_Maschine zugreifen. Prüfen Sie, ob ein DVD-Laufwerk verfügbar ist, und wiederholen Sie den Vorgang. Fehler Während eines erforderlichen Vorgangs auf Name_der_virtuellen_Maschine ist ein unbekannter Fehler aufgetreten. Prüfen Sie die Protokolle und wiederholen Sie den Vorgang. Fehler Installieren von Patches auf vSphere-Objektname nicht möglich. Info Installation der Patches Patch-ID auf vSphere-Objektname. Status: Meldung. Info Folgende zusätzliche Patches gibt es, um einen Konflikt für die Installation auf vSphere-Objektname zu lösen: Meldung. Info Die folgenden zusätzlichen Patches müssen möglicherweise in die Baseline aufgenommen werden, um einen Konflikt für die Installation aufvSphere-Objektname zu lösen: Meldung. Info VMware vCenter Update Manager konnte keine Patches zum Lösen des Konflikts für die Installation auf vSphere-Objektname finden. Info Installation der Patches erfolgreich auf vSphere-Objektname. Info Neustart des von Host initiieren: Hostname. Info Warten auf Neustart des Hosts: Hostname. Info Host Hostname wurde erfolgreich neu gestartet. Fehler Neustart des Hosts Hostname nicht möglich. Fehler Bereitstellen von Patch Patchname auf Hostname nicht möglich. Fehler Bereitstellen von Patch Patchname auf Hostname nicht möglich. VMware, Inc. Aktion 147 Installations- und Administratorhandbuch zu VMware vCenter Update Manager Tabelle 15-1. Ereignisse des Update Managers (Fortsetzung) 148 Typ Meldungstext Aktion Info Bereitstellen des Patches auf Hostname erfolgreich. Fehler Neustart des Hosts Hostname nicht möglich. Fehler Bereitstellen von Patches auf Hostname nicht möglich. Info Beginn des Bereitstellens der Patches Patch-IDs auf Hostname. Info Sysprep-Einstellungen werden wiederhergestellt. Info Sysprep wird während der Standardisierung deaktiviert. Info Prüfung der verwaisten VM Name_der_virtuellen_Maschine nicht möglich. Info Standardisieren der verwaisten VM Name_der_virtuellen_Maschine nicht möglich. Fehler Das Herunterladen der Patch-Pakete ist für folgende Patches fehlgeschlagen: Meldung. Warnung Name_der_virtuellen_Maschine enthält ein nicht unterstütztes Volume Volumebeschriftung. Die Prüfergebnisse für diese VM sind möglicherweise unvollständig. Info Aufgabe auf vSphere-Objektname wird abgebrochen. Warnung Es werden Aufgaben für Instanz vSphere-Objektname ausgeführt, die nicht innerhalb einer bestimmten Zeit abgeschlossen werden können. Der Vorgang wird gestoppt. Warnung Aktion wird für Linux-VM/VA Name_der_virtuellen_Maschine_oder_Appliance nicht unterstützt. VMware Tools ist nicht installiert oder die Maschine kann nicht starten. Warnung Aktion wird für virtuelle Appliance Name_der_virtuellen_Appliance, die offline ist oder angehalten wurde, nicht unterstützt. Info Virtuelle Appliance Name_der_virtuellen_Appliance wurde erfolgreich erkannt. Info Virtuelle Appliance Name_der_virtuellen_Appliance wurde nicht erkannt. Während der Ermittlung der virtuellen Appliance ist ein Fehler aufgetreten. Fehler Automatische Aktualisierung für virtuelle Appliance Name_der_virtuellen_Appliance wurde aktiviert. Wenn das automatische Update für virtuelle Appliance aktiviert ist, kann der Update Manager keine Standardisierung durchführen. Fehler Keine Repository-Adresse gesetzt für virtuelle Appliance Name_der_virtuellen_Appliance. Die Appliance unterstützt keine Updates von vCenter Server. Info Firewall-Ports für vSphere-Objektname öffnen. Info Firewall-Ports für vSphere-Objektname schließen. Info Patch-Definitionen für vSphere-Objektname fehlen. Laden Sie zuerst die Patch-Definitionen herunter. Info Patch-Definition für vSphere-Objektname ist beschädigt. In den Protokollen finden Sie zusätzliche Details. Sie können das Problem möglicherweise dadurch beheben, dass Sie die Patch-Definitionen erneut herunterladen. Überprüfen Sie Ihre Netzwerkverbindungen, um sicherzustellen, dass Ihre Patch-Quelle verfügbar ist. Überprüfungs- oder Standardisierungsvorgänge werden für virtuelle Appliances, die offline sind oder angehalten wurden, nicht unterstützt. Schalten Sie die virtuelle Appliance ein, um diese zu prüfen oder zu standardisieren. VMware, Inc. Kapitel 15 Anzeigen der Update Manager-Ereignisse Tabelle 15-1. Ereignisse des Update Managers (Fortsetzung) Typ Meldungstext Info Host-Upgrade läuft: Partitionen werden gelöscht. Info Host-Upgrade läuft: Physische Festplattenlaufwerke werden partitioniert. Info Host-Upgrade läuft: Virtuelle Festplattenlaufwerke werden partitioniert. Info Host-Upgrade läuft: Dateisysteme werden gemountet. Info Host-Upgrade läuft: Pakete werden installiert. Info Host-Upgrade läuft: Migrieren der ESX v3-Konfiguration nach ESX v4. Info Host-Upgrade läuft: Netzwerkkonfiguration wird installiert. Info Host-Upgrade läuft: Zeitzone wird eingestellt. Info Host-Upgrade läuft: Tastatur wird eingestellt. Info Host-Upgrade läuft: Sprache wird eingestellt. Info Host-Upgrade läuft: Authentifizierung wird konfiguriert. Info Host-Upgrade läuft: Root-Kennwort wird eingestellt. Info Host-Upgrade läuft: Boot-Setup. Info Host-Upgrade läuft: Post-Installationsskript wird ausgeführt. Info Host-Upgrade-Installationsprogramm abgeschlossen. Fehler Host-Upgrade-Installationsprogramm gestoppt. Info Host-Upgrade läuft. Fehler Host-CPU nicht unterstützt. 64-Bit-CPU erforderlich. Fehler Die Root-Partition hat nicht genügend Speicherplatz für das Installationsprogramm: Festplattengröße MB erforderlich, Festplattengröße MB vorhanden. Warnung Die Root-Partition muss sich auf derselben Festplatte befinden wie die Boot-Partition. Fehler Fehler in GRUB-Konfiguration. Fehler Fehler in ESX-Konfigurationsdatei ESX.conf. Fehler Fehler in der Bestandsdatei. Fehler Die Startpartition hat nicht genügend Speicherplatz: Festplattengröße MB erforderlich, Festplattengröße MB vorhanden. Fehler Die Startpartition befindet sich auf einem nicht unterstützten Festplattentyp. Warnung Nicht unterstützte Agenten auf dem Host gefunden. Warnung Nicht unterstützte Dienste auf dem Host gefunden. Warnung Nicht unterstützte Konfiguration auf dem Host gefunden. Diese Konfiguration kann nicht migriert werden. Warnung Nicht unterstützte Geräte auf dem Host gefunden. Warnung Nicht genügend Arbeitsspeicher auf dem Host: Speichergröße MB erforderlich, Speichergröße MB vorhanden. Warnung Nicht unterstützte Boot-Festplatte auf dem Host. VMware, Inc. Aktion 149 Installations- und Administratorhandbuch zu VMware vCenter Update Manager Tabelle 15-1. Ereignisse des Update Managers (Fortsetzung) 150 Typ Meldungstext Aktion Warnung Active Directory muss auf dem Host deaktiviert sein. Fehler Skriptfehler bei Upgrade-Vorprüfung. Info vSphere-Objektname wurde erfolgreich auf Upgrades der virtuellen Hardware geprüft. Fehler Prüfen von vSphere-Objektname auf Upgrades der virtuellen Hardware nicht möglich. Fehler Upgrade der virtuellen Hardware für Name_der_virtuellen_Maschine fehlgeschlagen, da es sich bei VMware Tools nicht um die neueste Version handelt. Die neueste Version von VMware Tools ist Voraussetzung für das Upgrade der virtuellen Hardware. Fehler Upgrade der virtuellen Hardware für Name_der_virtuellen_Maschine fehlgeschlagen, da der Status der VMware Tools unbekannt ist. Die neueste Version von VMware Tools ist Voraussetzung für das Upgrade der virtuellen Hardware. Fehler Upgrade der virtuellen Hardware für Name_der_virtuellen_Maschine fehlgeschlagen, da VMware Tools nicht installiert ist. Die neueste Version von VMware Tools ist Voraussetzung für das Upgrade der virtuellen Hardware. Fehler Upgrade der virtuellen Hardware für Name_der_virtuellen_Maschine fehlgeschlagen, da der Status von VMware Tools nicht von VMware vSphere verwaltet wird. Die neueste Version von VMware Tools ist Voraussetzung für das Upgrade der virtuellen Hardware. Warnung Upgrade der virtuellen Hardware übersprungen für Name_der_virtuellen_Maschine. Das Upgrade der virtuellen Hardware wird nur für VMs auf ESX 4.0-Hosts und höher unterstützt. Info Upgrade für die virtuelle Hardware erfolgreich für vSphereObjektname. Fehler Upgrade der virtuellen Hardware auf vSphere-Objektname nicht möglich. Fehler Auf der VM Name_der_virtuellen_Maschine ist entweder VMware vCenter Update Manager oder VMware vCenter Server installiert. Diese VM wird für die Prüfung und Standardisierung ignoriert. Virtuelle Maschinen, auf denen Update Manager oder vCenter Server installiert ist, werden nicht geprüft oder standardisiert. Fehler Der Host Hostname verfügt über eine VM Name_der_virtuellen_Maschine, auf der VMware vCenter Update Manager oder VMware vCenter Server installiert ist. Die VM muss auf einen anderen Host verschoben werden, damit die Standardisierung fortgesetzt werden kann. Wenn sich eine virtuelle Maschine, auf der Update Manager oder vCenter Server installiert ist, auf einem Host befindet, der standardisiert werden soll, wird die virtuelle Maschine auf einen anderen Host migriert. Fehler Fehler beim Warten auf eine Antwort von VMware Tools. Überprüfen Sie, ob VMware Tools in der VM Name_der_virtuellen_Maschine ausgeführt wird. Fehler Diese auf Name_der_virtuellen_Maschine installierte VMware Tools-Version bietet keine Unterstützung für automatische Upgrades. Aktualisieren Sie VMware Tools manuell. Info Angehaltene VM Name_der_virtuellen_Maschine wurde übersprungen. VMware, Inc. Kapitel 15 Anzeigen der Update Manager-Ereignisse Tabelle 15-1. Ereignisse des Update Managers (Fortsetzung) Typ Meldungstext Aktion Warnung Der Host Hostname kann nicht standardisiert werden, weil er ein Teil eines VMware DPM-aktivierten Clusters ist. Update Manager standardisiert keine Hosts in Clustern mit aktiviertem VMware DPM. Deaktivieren Sie VMware DPM. Warnung Der Host Hostname kann nicht geprüft werden, weil er ein Teil eines VMware DPM-aktivierten Clusters ist. Update Manager prüft keine Hosts in Clustern mit aktiviertem VMware DPM. Deaktivieren Sie VMware DPM. Warnung Der Host Hostname kann nicht bereitgestellt werden, weil er ein Teil eines VMware DPM-aktivierten Clusters ist. Update Manager stellt auf Hosts in Clustern mit aktiviertem VMware DPM keine Patches bereit. Deaktivieren Sie VMware DPM. Warnung Der Host Hostname wird nicht standardisiert, weil er Teil eines Clusters mit aktivierter HA-Zugangssteuerung ist. Update Manager standardisiert keine Hosts in Clustern mit aktivierter HAZugangssteuerung. Deaktivieren Sie die HA-Zugangssteuerung. Warnung Der Host Hostname kann nicht standardisiert werden, weil er eine oder mehrere primäre oder sekundäre VMs enthält, für die die Fehlertoleranz aktiviert ist. Update Manager standardisiert keine Hosts in Clustern, auf denen sich virtuelle Maschinen mit aktivierter Fehlertoleranz befinden. Deaktivieren Sie die Fehlertoleranz. Warnung Der Host Hostname kann nicht standardisiert werden, weil er ein Teil eines VMware DPM-aktivierten Clusters ist und eine oder mehrere primäre oder sekundäre VMs enthält, für die die Fehlertoleranz aktiviert ist. Update Manager standardisiert keine Hosts in Clustern mit aktiviertem VMware DPM, auf denen sich virtuelle Maschinen mit aktivierter Fehlertoleranz befinden. Deaktivieren Sie VMware DPM und die Fehlertoleranz. Warnung Host Hostname verfügt über fehlertolerante virtuelle Maschinen. Wenn Hosts in einem Cluster verschiedene Patches übernehmen, kann die Fehlertoleranz nicht reaktiviert werden. Update Manager standardisiert keine Hosts in Clustern, auf denen sich virtuelle Maschinen mit aktivierter Fehlertoleranz befinden. Deaktivieren Sie die Fehlertoleranz. Warnung Host Hostname verfügt über fehlertolerante virtuelle Maschinen. Der Host, auf dem sich die sekundären virtuellen Maschinen befinden, wurde nicht für die Standardisierung ausgewählt. Folglich kann die Fehlertoleranz nicht reaktiviert werden. Update Manager standardisiert keine Hosts in Clustern, auf denen sich virtuelle Maschinen mit aktivierter Fehlertoleranz befinden. Deaktivieren Sie die Fehlertoleranz. Warnung Host Hostname kann nicht standardisiert werden, weil er über virtuelle Maschinen mit einem verbundenen Wechselmedium verfügt. Trennen Sie vor der Standardisierung alle Wechselmedien. Update Manager standardisiert keine Hosts in Clustern, auf denen sich virtuelle Maschinen befinden, die mit Wechselmedien, wie CD-/DVD- oder Diskettenlaufwerken, verbunden sind. Trennen Sie alle Wechselmedien von den virtuellen Maschinen auf einem Host. Fehler VM Name_der_virtuellen_Maschine kann nicht von Name_des_Quellhosts nach Name_des_Zielhosts migriert werden. Falls virtuelle Maschinen nicht über VMotion migriert werden können und der Host nicht in den Wartungsmodus wechseln kann, standardisiert Update Manager den Host nicht. Fehler Die Fehlertoleranz für VM Name_der_virtuellen_Maschine auf Host Hostname kann nicht aktiviert werden. Fehler Die Fehlertoleranz für VM Name_der_virtuellen_Maschine auf Host Hostname kann nicht deaktiviert werden. VMware, Inc. Update Manager prüft und standardisiert keine Hosts in Clustern, auf denen sich virtuelle Maschinen mit aktivierter Fehlertoleranz befinden, und stellt dort keine Patches bereit. 151 Installations- und Administratorhandbuch zu VMware vCenter Update Manager Tabelle 15-1. Ereignisse des Update Managers (Fortsetzung) 152 Typ Meldungstext Aktion Fehler Die Kompatibilität der VM Name_der_virtuellen_Maschine kann für das Migrieren auf den Host Hostname mit VMotion nicht überprüft werden. Fehler VMware vCenter Update Manager konnte die ursprünglichen Werte der HA-Zugangssteuerungs-/DPM-Einstellungen für den Cluster Clustername nicht wiederherstellen. Diese Einstellungen wurden für die Patch-Installation geändert. Überprüfen Sie die Clustereinstellungen und stellen Sie sie manuell wieder her. Fehler Bereitstellen des Host-Upgrade-Agenten fehlgeschlagen. Fehler Neustart des Hosts kann nicht verifiziert werden. Um den Upgrade-Vorgang abzuschließen, starten Sie den Host Hostname manuell neu. Fehler Upgrade-Skript kann nicht auf dem Host ausgeführt werden. Fehler Host-Patch Patchname steht in Konflikt mit Patch Patchname, der im Baseline-Input enthalten ist, und kann nicht bereitgestellt werden. Entfernen Sie einen der Patches aus der Baseline und führen Sie den Vorgang erneut aus. Entfernen Sie einen der Patches, die miteinander im Konflikt stehen, und führen Sie den Bereitstellungsvorgang erneut aus. Fehler Host-Patch Patchname steht im Konflikt mit dem Paket Paketname, das auf dem Host installiert ist, und kann nicht bereitgestellt werden. Entfernen Sie den Patch aus der Baseline oder fügen Sie alle vorgeschlagenen Patches zur Baseline hinzu, und führen Sie den Bereitstellungsvorgang erneut aus. Entfernen Sie den Patch, der den Konflikt verursacht, aus der Baseline und führen Sie die Bereitstellung erneut durch. Fehler Host-Patch Patchname steht in Konflikt mit Patch Patchname, der im Baseline-Input enthalten ist, und kann nicht standardisiert werden. Entfernen Sie einen der Patches aus der Baseline und führen Sie den Standardisierungsvorgang erneut aus. Entfernen Sie einen der Patches, die die Konflikte verursachen, aus der Baseline und führen Sie die Standardisierung erneut durch. Fehler Host-Patch Patchname steht im Konflikt mit dem Paket Paketname, das auf dem Host installiert ist, und kann nicht standardisiert werden.. Entfernen Sie den Patch aus der Baseline oder fügen Sie alle vorgeschlagenen Patches zur Baseline hinzu, und führen Sie den Vorgang erneut aus. Entfernen Sie den Patch, der den Konflikt verursacht, aus der Baseline und führen Sie die Standardisierung erneut durch. Info Paket Paketname wurde erfolgreich importiert. Fehler Das Importieren des Pakets: Paketname war nicht erfolgreich. Info Anzahl_Bulletins neue Bulletins wurden erfolgreich über das Offline-Paket hochgeladen. Fehler Hochladen des Host-Patch-Offline-Pakets war nicht erfolgreich. Info Hochladen des Host-Patch-Offline-Pakets wurde vom Benutzer abgebrochen. Info Das Prüfen, Standardisieren und Bereitstellen wird auf von PXE gestarteten ESXi-Hosts nicht unterstützt. Starten Sie den Host neu. VMware, Inc. Kapitel 15 Anzeigen der Update Manager-Ereignisse Tabelle 15-1. Ereignisse des Update Managers (Fortsetzung) Typ Meldungstext Aktion Warnung Der Patch Patchname wurde vom Bereitstellungsvorgang ausgeschlossen, da die Voraussetzung Voraussetzungsname weder auf dem Host installiert noch in der Baseline enthalten ist. Nehmen Sie die Voraussetzungen in eine Patch- oder Erweiterungs-Baseline auf und führen Sie den Bereitstellungsvorgang erneut aus. Sie können zudem, um den Vorgang zu vereinfachen, die betroffenen Baselines zu einer Baselinegruppe hinzufügen und dann den Bereitstellungsvorgang ausführen. Nehmen Sie die Voraussetzungen in eine Patch- oder Erweiterungs-Baseline auf und führen Sie den Bereitstellungsvorgang erneut aus. Warnung Der Patch Patchname wurde von der Standardisierung ausgeschlossen, da die Voraussetzung Voraussetzungsname weder auf dem Host installiert noch im Baseline-Input enthalten ist. Nehmen Sie die Voraussetzungen in eine Patch- oder Erweiterungs-Baseline auf und führen Sie die Standardisierung erneut aus. Sie können zudem, um den Vorgang zu vereinfachen, die betroffenen Baselines zu einer Baselinegruppe hinzufügen und dann die Standardisierung ausführen. Nehmen Sie die Voraussetzungen in eine Patch- oder Erweiterungs-Baseline auf und führen Sie den Bereitstellungsvorgang erneut aus. Fehler Durchsuchen des Hosts Hostname nicht möglich, weil sein Betriebszustand Zustand ist. Fehler Dem Host Hostname können keine Patches bereitgestellt werden, weil sein Betriebszustand Zustand ist. Fehler Standardisieren des Hosts Hostname nicht möglich, weil sein Betriebszustand Zustand ist. Fehler Host Hostname konnte nicht geprüft werden, da sein Betriebszustand ungültig ist. Der Host befindet sich im Standby-Modus und die einzelnen VMware DPM-Einstellungen des Hosts sind auf 'Deaktiviert' oder 'Manuell' festgelegt. Schalten Sie den Host manuell ein. Fehler Dem Host Hostname konnten keine Patches bereitgestellt werden, weil sein Betriebszustand ungültig ist. Der Host befindet sich im Standby-Modus und die einzelnen VMware DPM-Einstellungen des Hosts sind auf 'Deaktiviert' oder 'Manuell' festgelegt. Schalten Sie den Host manuell ein. Fehler Host Hostname konnte nicht standardisiert werden, weil sein Betriebszustand ungültig ist. Der Host befindet sich im Standby-Modus und die einzelnen VMware DPM-Einstellungen des Hosts sind auf 'Deaktiviert' oder 'Manuell' festgelegt. Schalten Sie den Host manuell ein. VMware, Inc. 153 Installations- und Administratorhandbuch zu VMware vCenter Update Manager 154 VMware, Inc. Patch-Repository 16 Die Patch- und Erweiterungs-Metadaten werden im Patch-Repository des Update Manager aufbewahrt. Sie können das Repository verwenden, um Patches und Erweiterungen zu verwalten, um zu ermitteln, welche neuen Patches und Erweiterungen heruntergeladen werden können, um Patch- und Erweiterungs-Details anzuzeigen, um anzuzeigen, in welcher Baseline ein Patch oder eine Erweiterung enthalten ist, um die zurückgerufen Patches anzuzeigen, um Patches zu importieren u.v.m. Wenn Ihr vCenter Server-System Teil einer verbundenen Gruppe im verknüpften Modus von vCenter ist und Sie über mindestens eine Update Manager-Instanz verfügen, können Sie das Update Manager-Patch-Repository auswählen, das Sie anzeigen möchten. Das Patch-Repository wird in der Administratoransicht des Update Managers angezeigt. Dieses Kapitel behandelt die folgenden Themen: n „Anzeigen der verfügbaren Patches und Erweiterungen“, auf Seite 155 n „Hinzufügen und Entfernen von Patches oder Erweiterungen einer Baseline“, auf Seite 156 n „Suchen nach Patches oder Erweiterungen im Patch-Repository“, auf Seite 156 Anzeigen der verfügbaren Patches und Erweiterungen Das Patch-Repository bietet Ihnen die Möglichkeit zum Anzeigen der verfügbaren Patches und Erweiterungen und zum Einbeziehen verfügbarer Patches und Erweiterungen in eine von Ihnen ausgewählte Baseline. Voraussetzungen Verbinden Sie den vSphere-Client mit einem vCenter Server-System, bei dem der Update Manager registriert ist, und klicken Sie auf der Startseite unter „Lösungen und Anwendungen“ auf [Update Manager] . Wenn Ihr vCenter Server-System zu einer verbundenen Gruppe im verknüpften Modus von vCenter gehört, geben Sie die zu konfigurierende Update Manager-Instanz an, indem Sie den Namen des entsprechenden vCenter Server-Systems in der Navigationsleiste auswählen. Vorgehensweise u Klicken Sie auf die Registerkarte [Patch-Repository] , um alle verfügbaren Patches und Erweiterungen anzuzeigen. Die neuesten Patches und Erweiterungen werden in Fettschrift angezeigt. Die zurückgerufenen Patches werden mit einem Fähnchen markiert. VMware, Inc. 155 Installations- und Administratorhandbuch zu VMware vCenter Update Manager Hinzufügen und Entfernen von Patches oder Erweiterungen einer Baseline Sie können über das Patch-Repository sowohl verfügbare als auch kürzlich heruntergeladene Patches und Erweiterungen in eine von Ihnen ausgewählte Baseline aufnehmen. Voraussetzungen Verbinden Sie den vSphere-Client mit einem vCenter Server-System, bei dem der Update Manager registriert ist, und klicken Sie auf der Startseite unter „Lösungen und Anwendungen“ auf [Update Manager] . Wenn Ihr vCenter Server-System zu einer verbundenen Gruppe im verknüpften Modus von vCenter gehört, geben Sie die zu konfigurierende Update Manager-Instanz an, indem Sie den Namen des entsprechenden vCenter Server-Systems in der Navigationsleiste auswählen. Vorgehensweise 1 Klicken Sie auf die Registerkarte [Patch-Repository] , um alle verfügbaren Patches und Erweiterungen anzuzeigen. 2 Klicken Sie für einen ausgewählten Patch auf den Link [Zur Baseline hinzufügen] in der Spalte „Baselines“. 3 Wählen Sie im Fenster Enthaltende Baselines bearbeiten diejenigen Baselines aus, in die dieser Patch oder die Erweiterung aufgenommen werden soll, und klicken Sie auf [OK] . Wenn Ihr vCenter Server-System Teil einer verbundenen Gruppe im verknüpften Modus von vCenter ist und Sie über mindestens eine Update Manager-Instanz verfügen, können Sie die Patches zu Baselines hinzufügen, die sich auf die ausgewählte Update Manager-Instanz beziehen, bzw. sie von diesen ausschließen. Suchen nach Patches oder Erweiterungen im Patch-Repository Sie können unter Verwendung verschiedener Kriterien bestimmte Patches oder Erweiterungen im Patch-Repository suchen. Mit einer erweiterten Suche können Sie die Liste von Patches und Erweiterungen filtern, damit nur die Elemente angezeigt werden, die die von Ihnen angegebenen Kriterien erfüllen. Vorgehensweise 156 1 Wenn Sie einen Patch oder eine Erweiterung finden möchten, geben Sie ein Schlüsselwort oder einen Ausdruck in das Textfeld in der oberen rechten Ecke der Registerkarte [Patch-Repository] des Update Managers ein. 2 Klicken Sie neben dem Textfeld auf [ Erweitert] , um die Suche nach Patches oder Erweiterungen weiter einzugrenzen. 3 Geben Sie im Fenster Patches filtern die Suchkriterien ein. Option Beschreibung Patch-Anbieter Gibt an, welcher Patch- oder Erweiterungs-Anbieter verwendet werden soll. Produkt Beschränkt den Umfang an Patches oder Erweiterungen auf die ausgewählten Produkte oder Betriebssysteme. Das Sternchen am Ende eines Produktnamens ist ein Platzhalter für eine beliebige Versionsnummer. Schweregrad Gibt den Schweregrad der Patches oder Erweiterungen an, die berücksichtigt werden sollen. VMware, Inc. Kapitel 16 Patch-Repository 4 Option Beschreibung Datum der Veröffentlichung Gibt den Datumsbereich für die Veröffentlichungsdaten der Patches oder Erweiterungen an. Text Beschränkt die angezeigten Patches oder Erweiterungen auf diejenigen, die den von Ihnen eingegebenen Text enthalten. Klicken Sie auf [Suchen] . Der Inhalt des Patch-Repositorys wird entsprechend der von Ihnen angegebenen Kriterien gefiltert. VMware, Inc. 157 Installations- und Administratorhandbuch zu VMware vCenter Update Manager 158 VMware, Inc. Allgemeine Benutzerziele 17 Mit dem Update Manager können Sie die Objekte in Ihrer vSphere-Bestandsliste prüfen und standardisieren, um sie in Bezug auf die aktuellsten Patches, Rollups, Upgrades usw. auf dem neuesten Stand zu halten. Die allgemeinen Benutzerziele beinhalten Taskflows, die Sie mit dem Upate Manager ausführen können, um Upgrades und Patches für Ihre vSphere-Bestandslistenobjekte durchzuführen und eine Übereinstimmung mit den angehängten Baselines und Baselinegruppen zu erzielen. n Anwenden von Patches auf Hosts auf Seite 160 Bei diesem Prozess wendet Update Manager VMware ESX/ESXi-Host-Patches oder Drittanbieter-Patches z. B. Cisco Distributed Virtual Switch auf die ESX/ESXi-Hosts in Ihrer vSphere-Bestandsliste an. n Anwenden von Drittanbieter-Patches auf Hosts auf Seite 162 Sie können Update Manager zum Anwenden von Drittanbieter-Software-Patches auf die ESX/ESXiHosts in Ihrer vSphere Bestandsliste verwenden. n Testen von Patches oder Erweiterungen und Exportieren von Baselines auf einen anderen Update Manager-Server auf Seite 163 Bevor Sie Patches oder Erweiterungen auf ESX/ESXi-Hosts anwenden, ist es ratsam, die Patches und Erweiterungen zu testen, indem Sie sie auf Hosts in einer Testumgebung anwenden. Anschließend können Sie mithilfe der Update Manager PowerCLI die getesteten Baselines auf eine andere Update Manager-Serverinstanz exportieren und die Patches und Erweiterungen auf andere Hosts anwenden. n Aufspielen von Erweiterungen auf Hosts auf Seite 167 Mithilfe des Update Managers können Sie Erweiterungen auf ESX/ESXi-Hosts anwenden. Eine Erweiterung ist zusätzliche Software, die auf dem Host installiert oder als Patch aufgespielt werden kann, wenn die zusätzliche Software bereits auf dem Host vorhanden ist. n Koordiniertes Datencenter-Upgrade auf Seite 168 Mit koordinierten Upgrades können Sie ein Upgrade der Objekte in Ihrer vSphere-Bestandsliste in ein zweischrittigen Verfahren durchführen: Host-Upgrades gefolgt von Upgrades von virtuellen Maschinen. Dieser Prozess kann auf Clusterebene zur erhöhten Automatisierung und auf der Ebene einzelner Hosts oder virtueller Maschinen zur Feinabstimmung konfiguriert werden. n Upgrade und Anwenden von Patches auf Hosts unter Verwendung von Baselinegruppen auf Seite 172 Mit Baselinegruppen können Sie gleichzeitig Upgrade- und Patch-Baselines anwenden und sowohl HostUpgrades als auch -Updates in einem einzigen Standardisierungsvorgang durchführen. n Anwenden von Patches auf virtuelle Maschinen auf Seite 173 Mit Update Manager können Sie die virtuellen Maschinen in Ihrer vSphere-Bestandsliste auf dem neuesten Stand halten. Patches zum Update der virtuellen Maschinen in Ihrer vSphere-Bestandsliste können in dynamische oder feste Baselines eingebunden werden, die später zu Baselinegruppen kombiniert werden können. VMware, Inc. 159 Installations- und Administratorhandbuch zu VMware vCenter Update Manager n Upgrade von virtuellen Appliances auf Seite 175 Bei der Upgrade-Standardisierung einer virtuellen Appliance wird auch deren gesamte Software aktualisiert, einschließlich des Betriebssystems und der Anwendungen. Um die virtuelle Appliance auf die neueste oder neueste kritische Version zu aktualisieren, können Sie eine der von Update Manager vordefinierten Upgrade-Baselines oder eine von Ihnen erstellte Baseline verwenden. n Aktualisieren der vSphere-Bestandsliste auf Seite 176 Mithilfe von Update Manager können Sie Ihre vSphere-Bestandsliste mit den neuesten Patches auf dem neuesten Stand halten. n Verknüpfen des UMDS-Patch-Speicher-Depots mit dem Update Manager-Server auf Seite 177 UMDS ist ein optionales Modul von Update Manager. UMDS lädt Patch-Metadaten und -Programmdateien herunter, wenn Update Manager in einem Air-Gap- oder nicht reinen Air-Gap-Bereitstellungssystem installiert wird und keinen Zugriff auf das Internet hat. Die von Ihnen mithilfe von UMDS heruntergeladenen Patch-Metadaten und -Programmdateien müssen mit dem Update Manager-Server verknüpft werden, damit Update Manager die Hosts und virtuellen Maschinen in Ihrer vSphere-Umgebung patchen kann. n Erstellen von allgemeinen Datenbankberichten auf Seite 182 Update Manager verwendet zum Speichern von Informationen Microsoft SQL Server- und Oracle-Datenbanken. Update Manager stellt keine Funktion zum Erstellen von Berichten bereit. Mit einem Berichterstellungsprogramm von einem Drittanbieter können Sie jedoch die Datenbanksichten zum Erstellen von Berichten abfragen. Anwenden von Patches auf Hosts Bei diesem Prozess wendet Update Manager VMware ESX/ESXi-Host-Patches oder Drittanbieter-Patches z. B. Cisco Distributed Virtual Switch auf die ESX/ESXi-Hosts in Ihrer vSphere-Bestandsliste an. Sie müssen die Netzwerkkonnektivitätseinstellungen, die Quellen und den Zeitplan der Patch-Downloads sowie die Proxy-Einstellungen des Update Managers konfigurieren, damit dieser Host-Patches, Patch-Metadaten und Patch-Programmdateien herunterlädt. Weitere Informationen finden Sie unter Kapitel 11, „Konfigurieren des Update Managers“, auf Seite 71. Während der Host-Patch-Vorgänge (Prüfung, Einstufung und Standardisierung) können Sie die Update Manager-Ereignisse prüfen und Informationen zum Status der Vorgänge anzeigen. Sie können ebenfalls anzeigen, welche Host-Patches im Update Manager-Repository verfügbar sind. Einige Patches erfordern möglicherweise, dass der Host bei der Standardisierung in den Wartungsmodus versetzt wird. Wenn Sie Patches auf Clusterebene anwenden möchten, sollten Sie auch die Clustereinstellungen konfigurieren. Konfigurieren Sie Update Manager, um temporär VMware DPM, die HA-Zugangssteuerung und die Fehlertoleranz zu deaktivieren und temporär alle mit den virtuellen Maschinen auf einem Host verbundenen Wechselmedien zu trennen. In diesem Workflow wird der Prozess des Anwendens von Patches auf die Hosts in Ihrer vSphere-Bestandsliste beschrieben. Sie können auf Ordner-, Cluster- oder Datencenterebene Patches auf Hosts anwenden. Zudem können Sie Patches auf einen einzelnen Host anwenden. In diesem Workflow wird der Prozess des Anwendens von Patches auf mehrere Hosts in einem Containerobjekt beschrieben. 1 Konfigurieren Sie die Host- und Clustereinstellungen des Update Managers. Sie können die Update Manager-Einstellungen von der Registerkarte [Konfiguration] in der Administratoransicht von Update Manager aus konfigurieren. Weitere Informationen und detaillierte Anweisungen zum Konfigurieren der Host- und Clustereinstellungen mithilfe von Update Manager finden Sie unter „Konfigurieren von Host- und Clustereinstellungen“, auf Seite 83. 2 160 Erstellen Sie feste oder dynamische Host-Patch-Baselines. VMware, Inc. Kapitel 17 Allgemeine Benutzerziele Die Patch-Daten in dynamischen Baselines ändern sich abhängig von den Kriterien, die Sie jedes Mal, wenn Update Manager neue Patches herunterlädt, festlegen. Feste Baselines enthalten nur die von Ihnen ausgewählten Patches, unabhängig von neuen Patch-Downloads. Sie können Patch-Baselines von der Registerkarte [Baselines und Gruppen] in der Administratoransicht von Update Manager aus erstellen. Weitere Informationen zum Erstellen von festen Patch-Baselines finden Sie unter „Erstellen einer festen Patch-Baseline“, auf Seite 92. Detaillierte Anweisungen zum Erstellen einer dynamischen Patch-Baseline finden Sie unter „Erstellen einer dynamischen Patch-Baseline“, auf Seite 93. 3 Hängen Sie die Patch-Baselines an ein Containerobjekt an, das die zu prüfenden bzw. zu standardisierenden Hosts enthält. Das Containerobjekt kann ein Ordner, Cluster oder Datencenter sein. Sie können Baselines und Baselinegruppen über die Ansicht „Übereinstimmung“ des Update Managers an Objekte anhängen. Weitere Informationen zum Anhängen von Baselines und Baselinegruppen an vSphere-Objekte finden Sie unter „Anhängen von Baselines und Baselinegruppen an Objekte“, auf Seite 108. 4 Prüfen Sie das Containerobjekt. Nach dem Anhängen der Baselines an das ausgewählte Containerobjekt müssen Sie es prüfen, um den Übereinstimmungsstatus der Hosts im Container anzuzeigen. Sie können ausgewählte Objekte manuell prüfen, um sofort mit der Prüfung zu beginnen. Detaillierte Anweisungen zum manuellen Prüfen von Hosts finden Sie unter „Manuelles Initiieren einer Prüfung von ESX/ESXi-Hosts“, auf Seite 112. Zudem können Sie die Hosts im Containerobjekt zu einem passenden Zeitpunkt prüfen, indem Sie eine Prüfung planen. Weitere Informationen und detaillierte Anweisungen zum Planen einer Prüfung finden Sie unter „Planen einer Prüfung“, auf Seite 113. 5 Überprüfen Sie die Prüfergebnisse, die in der Übereinstimmungsansicht des Update Manager-Clients angezeigt werden. Detaillierte Anweisungen zum Anzeigen von Prüfergebnissen sowie weitere Informationen zu Übereinstimmungsstatuszuständen finden Sie unter „Anzeigen von Prüfergebnissen und Übereinstimmungsstatus für vSphere-Objekte“, auf Seite 113. 6 (Optional) Stellen Sie die Patches in den angehängten Baselines auf den Hosts bereit, die Sie aktualisieren möchten. Sie können die Patches bereitstellen und vom Update Manager-Server auf die Hosts kopieren, bevor Sie sie aufspielen. Die Bereitstellung von Patches beschleunigt die Standardisierung und minimiert die Ausfallzeit der Hosts während der Standardisierung. Detaillierte Anweisungen zum Bereitstellen von Patches und Erweiterungen auf Hosts finden Sie unter „Bereitstellen der Patches und Erweiterungen für ESX/ ESXi-Hosts“, auf Seite 129. 7 Standardisieren Sie das Containerobjekt. Standardisieren Sie die Hosts, die den Status „Nicht übereinstimmend“ aufweisen, damit sie mit den angehängten Baselines übereinstimmen. Weitere Informationen über das Standardisieren von Hosts anhand von Patch- oder Erweiterungs-Baselines finden Sie unter „Standardisieren von Hosts anhand von Patch- und Erweiterungs-Baselines“, auf Seite 130. Update Manager führt während der Bereitstellung von Patches und der Standardisierung Vor- und Nachprüfvorgänge durch. Nach Abschluss der Standardisierung wird der Übereinstimmungsstatus des Hosts gegenüber der angehängten Baseline aktualisiert und als übereinstimmend angezeigt. VMware, Inc. 161 Installations- und Administratorhandbuch zu VMware vCenter Update Manager Anwenden von Drittanbieter-Patches auf Hosts Sie können Update Manager zum Anwenden von Drittanbieter-Software-Patches auf die ESX/ESXi-Hosts in Ihrer vSphere Bestandsliste verwenden. In diesem Workflow wird der allgemeine Prozess des Anwendens von Drittanbieter-Patches auf die Hosts in Ihrer vSphere-Bestandsliste beschrieben. Sie können auf Ordner-, Cluster- oder Datencenterebene Patches auf Hosts anwenden. Zudem können Sie Patches auf einen einzelnen Host anwenden. In diesem Workflow wird der Prozess des Anwendens von Patches auf mehrere Hosts in einem Containerobjekt beschrieben. 1 Stellen Sie die Drittanbieter-Software-Patches dem Update Manager-Server zur Verfügung. n Laden Sie die Drittanbieter-Patches aus dem Internet herunter, um sie dem Update Manager-Server zur Verfügung zu stellen. Sofern die Maschine, auf der der Update Manager-Server installiert ist, Zugriff auf das Internet hat, müssen Sie entweder Update Manager so konfigurieren, dass Patch-Programmdateien und -Metadaten von Drittanbieter-Websites heruntergeladen werden, oder Sie müssen die Drittanbieter-Patches manuell herunterladen und sie als ein Offline-Paket in das Update Manager-Patch-Repository importieren. Standardmäßig stellt der Update Manager in regelmäßigen, konfigurierbaren Abständen eine Verbindung zu VMware her, um Informationen zu den neuesten verfügbaren Patches herunterzuladen. Sie können URLs von Drittanbietern hinzufügen, um Drittanbieter-Patches herunterzuladen, die auf ESX/ESXi 4.0.x- und ESX/ESXi 4.1-Hosts in Ihrer Bestandsliste angewendet werden können. Sie können die Update Manager-Download-Quelle von der Registerkarte [Konfiguration] in der Administratoransicht von Update Manager aus konfigurieren. Detaillierte Anweisungen zum Konfigurieren des Update Manager für die Verwendung von URL-Adressen von Drittanbietern als PatchDownload-Quellen finden Sie unter „Hinzufügen einer Download-URL-Quelle eines Drittanbieters für ESX/ESXi-Hosts“, auf Seite 76. Sie können von der Registerkarte [Konfiguration] in der Administratoransicht von Update Manager aus Offline-Pakete in das Update Manager-Repository importieren. Detaillierte Anweisungen zum Importieren von Offline-Paketen finden Sie unter „Manuelles Importieren von Patches“, auf Seite 78. n Verwenden Sie UMDS zum Herunterladen von Drittanbieter-Patches und stellen Sie die Patches dem Update Manager-Server zur Verfügung. Falls die Maschine, auf der der Update Manager-Server installiert ist, über keine Verbindung mit dem Internet verfügt, können Sie UMDS zum Herunterladen der Drittanbieter-Patches verwenden. Weitere Informationen über das Konfigurieren von UMDS zum Herunterladen von Drittanbieter-Patches finden Sie unter „Konfigurieren von UMDS zum Herunterladen von Drittanbieter-Patches für ESX/ ESXi-Hosts“, auf Seite 66. Die von Ihnen mithilfe von UMDS heruntergeladenen Patch-Metadaten und -Programmdateien müssen mit dem Update Manager-Server verknüpft werden, damit Update Manager die Hosts in Ihrer vSphere-Umgebung patchen kann. Weitere Informationen über das Verknüpfen des UMDSDepots mit dem Update Manager finden Sie unter „Verknüpfen des UMDS-Patch-Speicher-Depots mit dem Update Manager-Server“, auf Seite 177. 2 Konfigurieren Sie die Host- und Clustereinstellungen des Update Managers. Sie können die Update Manager-Einstellungen von der Registerkarte [Konfiguration] in der Administratoransicht von Update Manager aus konfigurieren. Weitere Informationen und detaillierte Anweisungen zum Konfigurieren der Host- und Clustereinstellungen mithilfe von Update Manager finden Sie unter „Konfigurieren von Host- und Clustereinstellungen“, auf Seite 83. 3 162 Erstellen Sie feste oder dynamische Patch-Baselines, die die von Ihnen auf das Update Manager-Repository heruntergeladenen Drittanbieter-Software-Patches enthalten. VMware, Inc. Kapitel 17 Allgemeine Benutzerziele Sie können Patch-Baselines von der Registerkarte [Baselines und Gruppen] in der Administratoransicht von Update Manager aus erstellen. Weitere Informationen zum Erstellen von festen Patch-Baselines finden Sie unter „Erstellen einer festen Patch-Baseline“, auf Seite 92. Detaillierte Anweisungen zum Erstellen einer dynamischen Patch-Baseline finden Sie unter „Erstellen einer dynamischen Patch-Baseline“, auf Seite 93. 4 Hängen Sie die Patch-Baselines an ein Containerobjekt an, das die zu prüfenden bzw. zu standardisierenden Hosts enthält. Das Containerobjekt kann ein Ordner, Cluster oder Datencenter sein. Sie können Baselines und Baselinegruppen über die Ansicht „Übereinstimmung“ des Update Managers an Objekte anhängen. Weitere Informationen zum Anhängen von Baselines und Baselinegruppen an vSphere-Objekte finden Sie unter „Anhängen von Baselines und Baselinegruppen an Objekte“, auf Seite 108. 5 Prüfen Sie das Containerobjekt. Nach dem Anhängen der Baselines an das ausgewählte Containerobjekt müssen Sie es prüfen, um den Übereinstimmungsstatus der Hosts im Container anzuzeigen. Sie können ausgewählte Objekte manuell prüfen, um sofort mit der Prüfung zu beginnen. Detaillierte Anweisungen zum manuellen Prüfen von Hosts finden Sie unter „Manuelles Initiieren einer Prüfung von ESX/ESXi-Hosts“, auf Seite 112. Zudem können Sie die Hosts im Containerobjekt zu einem passenden Zeitpunkt prüfen, indem Sie eine Prüfung planen. Weitere Informationen und detaillierte Anweisungen zum Planen einer Prüfung finden Sie unter „Planen einer Prüfung“, auf Seite 113. 6 Überprüfen Sie die Prüfergebnisse, die in der Übereinstimmungsansicht des Update Manager-Clients angezeigt werden. Detaillierte Anweisungen zum Anzeigen von Prüfergebnissen sowie weitere Informationen zu Übereinstimmungsstatuszuständen finden Sie unter „Anzeigen von Prüfergebnissen und Übereinstimmungsstatus für vSphere-Objekte“, auf Seite 113. 7 Standardisieren Sie das Containerobjekt. Standardisieren Sie die Hosts, die den Status „Nicht übereinstimmend“ aufweisen, damit sie mit den angehängten Baselines übereinstimmen. Weitere Informationen über das Standardisieren von Hosts anhand von Patch- oder Erweiterungs-Baselines finden Sie unter „Standardisieren von Hosts anhand von Patch- und Erweiterungs-Baselines“, auf Seite 130. Nach Abschluss der Standardisierung wird der Übereinstimmungsstatus des Hosts gegenüber der angehängten Baseline aktualisiert und als übereinstimmend angezeigt. Testen von Patches oder Erweiterungen und Exportieren von Baselines auf einen anderen Update Manager-Server Bevor Sie Patches oder Erweiterungen auf ESX/ESXi-Hosts anwenden, ist es ratsam, die Patches und Erweiterungen zu testen, indem Sie sie auf Hosts in einer Testumgebung anwenden. Anschließend können Sie mithilfe der Update Manager PowerCLI die getesteten Baselines auf eine andere Update Manager-Serverinstanz exportieren und die Patches und Erweiterungen auf andere Hosts anwenden. Update Manager PowerCLI ist ein Befehlszeilen- und Skript-Tool, das auf Windows PowerShell aufbaut und einen Befehlssatz (so genannten „cmdlets“) zum Verwalten und Automatisieren des Update Manager-Servers bietet. Weitere Informationen zum Installieren und Verwenden der Update Manager PowerCLI finden Sie im vCenter Update Manager PowerCLI Installation and Administration Guide. Dieser Workflow beschreibt das Testen von Patches mithilfe einer Update Manager-Instanz sowie das Exportieren der Patch-Baseline, die die getesteten Patches enthält, auf eine andere Update Manager-Instanz. 1 VMware, Inc. Erstellen Sie feste Host-Patch-Baselines. 163 Installations- und Administratorhandbuch zu VMware vCenter Update Manager Erstellen Sie feste Patch-Baselines, die die Patches enthalten, die Sie testen möchten. Feste Patch-Baselines ändern ihren Inhalt nicht, wenn neue Patches in das Update Manager-Patch-Repository heruntergeladen werden. Sie können eine feste Patch-Baseline von der Registerkarte [Baselines und Gruppen] in der Administratoransicht von Update Manager aus erstellen. Weitere Informationen und detaillierte Anweisungen finden Sie unter „Erstellen einer festen Patch-Baseline“, auf Seite 92. 2 Hängen Sie die Patch-Baselines an ein Containerobjekt an, das die zu prüfenden bzw. zu standardisierenden Hosts enthält. Das Containerobjekt kann ein Ordner, Cluster oder Datencenter sein. Sie können Baselines und Baselinegruppen über die Ansicht „Übereinstimmung“ des Update Managers an Objekte anhängen. Weitere Informationen zum Anhängen von Baselines und Baselinegruppen an vSphere-Objekte finden Sie unter „Anhängen von Baselines und Baselinegruppen an Objekte“, auf Seite 108. 3 Prüfen Sie das Containerobjekt. Nach dem Anhängen der Baselines an das ausgewählte Containerobjekt müssen Sie es prüfen, um den Übereinstimmungsstatus der Hosts im Container anzuzeigen. Sie können ausgewählte Objekte manuell prüfen, um sofort mit der Prüfung zu beginnen. Detaillierte Anweisungen zum manuellen Prüfen von Hosts finden Sie unter „Manuelles Initiieren einer Prüfung von ESX/ESXi-Hosts“, auf Seite 112. Zudem können Sie die Hosts im Containerobjekt zu einem passenden Zeitpunkt prüfen, indem Sie eine Prüfung planen. Weitere Informationen und detaillierte Anweisungen zum Planen einer Prüfung finden Sie unter „Planen einer Prüfung“, auf Seite 113. 4 Überprüfen Sie die Prüfergebnisse, die in der Übereinstimmungsansicht des Update Manager-Clients angezeigt werden. Detaillierte Anweisungen zum Anzeigen von Prüfergebnissen sowie weitere Informationen zu Übereinstimmungsstatuszuständen finden Sie unter „Anzeigen von Prüfergebnissen und Übereinstimmungsstatus für vSphere-Objekte“, auf Seite 113. 5 (Optional) Stellen Sie die Patches in den angehängten Baselines auf den Hosts bereit, die Sie aktualisieren möchten. Sie können die Patches bereitstellen und vom Update Manager-Server auf die Hosts kopieren, bevor Sie sie aufspielen. Die Bereitstellung von Patches beschleunigt die Standardisierung und minimiert die Ausfallzeit der Hosts während der Standardisierung. Detaillierte Anweisungen zum Bereitstellen von Patches und Erweiterungen auf Hosts finden Sie unter „Bereitstellen der Patches und Erweiterungen für ESX/ ESXi-Hosts“, auf Seite 129. 6 Standardisieren Sie das Containerobjekt. Standardisieren Sie die Hosts, die den Status „Nicht übereinstimmend“ aufweisen, damit sie mit den angehängten Baselines übereinstimmen. Weitere Informationen über das Standardisieren von Hosts anhand von Patch- oder Erweiterungs-Baselines finden Sie unter „Standardisieren von Hosts anhand von Patch- und Erweiterungs-Baselines“, auf Seite 130. 7 Exportieren Sie die Patch-Baselines von dem Update Manager-Server, den Sie zum Testen der Patches verwendet haben, und importieren Sie sie auf einen anderen Update Manager-Server. Sie können mithilfe eines Update Manager PowerCLI-Skripts Patch-Baselines von einem auf einen anderen Update Manager-Server exportieren und importieren. Anhand des nachfolgenden Beispielskripts wird eine Kopie der Baseline MyBaseline auf dem Server $destinationServer erstellt. HINWEIS Das Skript funktioniert sowohl für feste und dynamische Patch-Baselines als auch für Erweiterungs-Baselines. # # # # 164 $destinationServer = Connect-VIServer <ip_address_of_the_destination_server> $sourceServer = Connect-VIServer <ip_address_of_the_source_server> $baselines = Get-PatchBaseline MyBaseline -Server $sourceServer ExportImportBaselines.ps1 $baselines $destinationServer VMware, Inc. Kapitel 17 Allgemeine Benutzerziele Param([VMware.VumAutomation.Types.Baseline[]] $baselines, [VMware.VimAutomation.Types.VIServer[]]$destinationServers) $ConfirmPreference = 'None' $includePatches = @() $excludePatches = @() function ExtractPatchesFromServer([VMware.VumAutomation.Types.Patch[]]$patches, [VMware.VimAutomation.Types.VIServer]$destinationServer){ $result = @() if ($patches -ne $null){ foreach($patch in $patches){ $extractedPatches = Get-Patch -Server $destinationServer -SearchPhrase $patch.Name if ($extractedPatches -eq $null){ Write-Warning -Message "Patch '$($patch.Name)' is not available on the server $destinationServer" } else { $isFound = $false foreach ($newPatch in $extractedPatches){ if ($newPatch.IdByVendor -eq $patch.IdByVendor){ $result += $newPatch $isFound = $true } } if ($isFound -eq $false) { Write-Warning -Message "Patch '$($patch.Name)' with VendorId '$($patch.IdByVendor)' is not available on the server $destinationServer" } } } } return .$result; } function CreateStaticBaseline([VMware.VumAutomation.Types.Baseline]$baseline,[VMware.VimAutomation.Types.VIServer]$destinationServer){ $includePatches = ExtractPatchesFromServer $baseline.CurrentPatches $destinationServer if ($includePatches.Count -lt 1){ write-error "Static baseline '$($baseline.Name)' can't be imported. No one of the patches it contains are available on the server $destinationServer" } else { $command = 'New-PatchBaseline -Server $destinationServer -Name $baseline.Name -Description $baseline.Description -Static -TargetType $baseline.TargetType -IncludePatch $includePatches' if ($baseline.IsExtension) { $command += ' -Extension' } Invoke-Expression $command } } function CreateDynamicBaseline([VMware.VumAutomation.Types.Baseline]$baseline,[VMware.VimAutomati- VMware, Inc. 165 Installations- und Administratorhandbuch zu VMware vCenter Update Manager on.Types.VIServer]$destinationServer) { if ($baseline.BaselineContentType -eq 'Dynamic'){ $command = 'New-PatchBaseline -Server $destinationServer -Name $baseline.Name -Description $baseline.Description -TargetType $baseline.TargetType -Dynamic -SearchPatchStartDate $baseline.SearchPatchStartDate - SearchPatchEndDate $baseline.SearchPatchEndDate -SearchPatchProduct $baseline.SearchPatchProduct -SearchPatchSeverity $baseline.SearchPatchSeverity -SearchPatchVendor $baseline.SearchPatchVendor' } elseif ($baseline.BaselineContentType -eq 'Both'){ $includePatches = ExtractPatchesFromServer $baseline.InclPatches $destinationServer $excludePatches = ExtractPatchesFromServer $baseline.ExclPatches $destinationServer $command = 'New-PatchBaseline -Server $destinationServer -Name $baseline.Name -Description $baseline.Description -TargetType $baseline.TargetType -Dynamic -SearchPatchStartDate $baseline.SearchPatchStartDate -SearchPatchEndDate $baseline.SearchPatchEndDate -SearchPatchProduct $baseline.SearchPatchProduct -SearchPatchSeverity $baseline.SearchPatchSeverity -SearchPatchVendor $baseline.SearchPatchVendor' if ($includePatches.Count -gt 0){ $command += ' -IncludePatch $includePatches' } if ($excludePatches.Count -gt 0){ $command += ' -ExcludePatch $excludePatches' } } #check for null because there is known issue for creating baseline with null SearchPatchPhrase if ($baseline.SearchPatchPhrase -ne $null){ $command += ' -SearchPatchPhrase $baseline.SearchPatchPhrase' } Invoke-Expression $command } foreach ($destinationServer in $destinationServers) { if ($baselines -eq $null) { Write-Error "The baselines parameter is null" } else { foreach($baseline in $baselines){ if ($baseline.GetType().FullName -eq 'VMware.VumAutomation.Types.PatchBaselineImpl'){ Write-Host "Import '" $baseline.Name "' to the server $destinationServer" if($baseline.BaselineContentType -eq 'Static'){ CreateStaticBaseline $baseline $destinationServer } else { CreateDynamicBaseline $baseline $destinationServer } } else { Write-Warning -Message "Baseline '$($baseline.Name)' is not patch baseline and will be skipped." 166 VMware, Inc. Kapitel 17 Allgemeine Benutzerziele } } } } Sie haben jetzt die getestete Baseline auf einen anderen Update Manager-Server exportiert. 8 Wenden Sie mithilfe der Update Manager-Serverinstanz, auf die Sie die getestete Patch-Baseline exportiert haben, die Patches auf Ihre ESX/ESXi-Hosts an. Aufspielen von Erweiterungen auf Hosts Mithilfe des Update Managers können Sie Erweiterungen auf ESX/ESXi-Hosts anwenden. Eine Erweiterung ist zusätzliche Software, die auf dem Host installiert oder als Patch aufgespielt werden kann, wenn die zusätzliche Software bereits auf dem Host vorhanden ist. Um die Erstinstallation einer Erweiterung auszuführen, müssen Sie eine Erweiterungs-Baseline verwenden. Nach der Installation der Erweiterung auf dem Host können Sie das Erweiterungsmodul entweder mit Patchoder mit Erweiterungs-Baselines aktualisieren. Wenn Sie Erweiterungs-Baselines unter Verwendung von Update Manager anwenden, sollten Sie über die funktionalen Auswirkungen Bescheid wissen, die neue Module auf den Host haben. Erweiterungsmodule können das Verhalten von ESX/ESXi-Hosts ändern. Bei der Installation der Erweiterungen führt Update Manager nur die Überprüfungen durch, die auf Paketebene angegeben sind. Einige Erweiterungen erfordern möglicherweise, dass der Host bei der Standardisierung in den Wartungsmodus versetzt wird. Sie sollten zum Anwenden von Erweiterungen auf Clusterebene auch die Clustereinstellungen konfigurieren. Konfigurieren Sie Update Manager, um temporär VMware DPM, die HA-Zugangssteuerung und die Fehlertoleranz zu deaktivieren und temporär alle mit den virtuellen Maschinen auf einem Host verbundenen Wechselmedien zu trennen. In diesem Workflow wird der allgemeine Prozess des Anwendens von Erweiterungen auf die Hosts in Ihrer vSphere-Bestandsliste beschrieben. Sie können auf Ordner-, Cluster- oder Datencenterebene Erweiterungen auf Hosts anwenden. Zudem können Sie Erweiterungen auf einen einzelnen Host anwenden. Dieser Workflow beschreibt den Prozess des Anwendens von Erweiterungen auf mehrere Hosts in einem Containerobjekt. 1 Konfigurieren Sie die Host- und Clustereinstellungen des Update Managers. Sie können die Update Manager-Einstellungen von der Registerkarte [Konfiguration] in der Administratoransicht von Update Manager aus konfigurieren. Weitere Informationen und detaillierte Anweisungen zum Konfigurieren der Host- und Clustereinstellungen mithilfe von Update Manager finden Sie unter „Konfigurieren von Host- und Clustereinstellungen“, auf Seite 83. 2 (Optional) importieren Sie ein Offline-Paket, um die Erweiterungen auf den Update Manager-Server herunterzuladen. Offline-Pakete enthalten möglicherweise Erweiterungen, die Sie aus dem Internet herunterladen oder von einem Medienlaufwerk kopieren können. Offline-Pakete sind ZIP-Dateien, die sich auf einem lokalen oder gemeinsam genutzten Netzlaufwerk befinden können. Sie können Offline-Pakete von der Registerkarte [Konfiguration] der Administratoransicht von Update Manager aus importieren. Weitere Informationen über das Importieren von Offline-Paketen sowie detaillierte Anweisungen zum Importieren von OfflinePaketen finden Sie unter „Manuelles Importieren von Patches“, auf Seite 78. 3 Erstellen Sie Erweiterungs-Baselines. Sie können Hosterweiterungs-Baselines von der Registerkarte [Baselines und Gruppen] in der Administratoransicht von Update Manager aus erstellen. Detaillierte Anweisungen zum Erstellen von Erweiterungs-Baselines finden Sie unter „Erstellen einer Hosterweiterungs-Baseline“, auf Seite 94. 4 VMware, Inc. Hängen Sie die Erweiterungs-Baselines an ein Containerobjekt an, das die zu standardisierenden Hosts enthält. 167 Installations- und Administratorhandbuch zu VMware vCenter Update Manager Hängen Sie zum Prüfen und Standardisieren von Hosts die Erweiterungs-Baseline an ein Containerobjekt mit Hosts an, auf die Sie die Erweiterungen anwenden möchten. Das Containerobjekt kann ein Ordner, Cluster oder Datencenter sein. Sie können Baselines und Baselinegruppen über die Ansicht „Übereinstimmung“ des Update Managers an Objekte anhängen. Weitere Informationen zum Anhängen von Baselines und Baselinegruppen an vSphere-Objekte finden Sie unter „Anhängen von Baselines und Baselinegruppen an Objekte“, auf Seite 108. 5 Prüfen Sie das Containerobjekt. Nach dem Anhängen der Baselines an das ausgewählte Containerobjekt müssen Sie es prüfen, um den Übereinstimmungsstatus der Hosts im Container anzuzeigen. Sie können ausgewählte Objekte manuell prüfen, um sofort mit der Prüfung zu beginnen. Detaillierte Anweisungen zum manuellen Prüfen von Hosts finden Sie unter „Manuelles Initiieren einer Prüfung von ESX/ESXi-Hosts“, auf Seite 112. Zudem können Sie die Hosts im Containerobjekt zu einem passenden Zeitpunkt prüfen, indem Sie eine Prüfung planen. Weitere Informationen und detaillierte Anweisungen zum Planen einer Prüfung finden Sie unter „Planen einer Prüfung“, auf Seite 113. 6 Überprüfen Sie die Prüfergebnisse, die in der Übereinstimmungsansicht des Update Manager-Clients angezeigt werden. Detaillierte Anweisungen zum Anzeigen von Prüfergebnissen sowie weitere Informationen zu Übereinstimmungsstatuszuständen finden Sie unter „Anzeigen von Prüfergebnissen und Übereinstimmungsstatus für vSphere-Objekte“, auf Seite 113. 7 (Optional) Stellen Sie die Erweiterungen von den angehängten Baselines auf die ESX/ESXi-Hosts bereit. Sie können die Erweiterungen bereitstellen und vom Update Manager-Server auf die ausgewählten Hosts kopieren, bevor Sie sie anwenden. Die Bereitstellung von Erweiterungen beschleunigt die Standardisierung und minimiert die Ausfallzeit der Hosts während der Standardisierung. Detaillierte Anweisungen zum Bereitstellen von Patches und Erweiterungen auf Hosts finden Sie unter „Bereitstellen der Patches und Erweiterungen für ESX/ESXi-Hosts“, auf Seite 129. 8 Standardisieren Sie die Hosts im Containerobjekt anhand der Erweiterungs-Baselines. Sie können das Containerobjekt der Hosts anhand der angehängten Baselines standardisieren. Wenn sich Hosts im Status „Nicht übereinstimmend“ befinden, standardisieren Sie das Containerobjekt, um eine Übereinstimmung der Hosts mit den angehängten Baselines zu erzielen. Sie können die Standardisierung manuell starten oder eine Standardisierungsaufgabe planen. Detaillierte Anweisungen finden Sie unter „Standardisieren von Hosts anhand von Patch- und Erweiterungs-Baselines“, auf Seite 130. Update Manager führt während der Bereitstellung von Erweiterungen und der Erweiterungsstandardisierung Vor- und Nachprüfvorgänge durch. Nach Abschluss der Standardisierung wird der Übereinstimmungsstatus des Hosts gegenüber der angehängten Baselines aktualisiert und als übereinstimmend angezeigt. Koordiniertes Datencenter-Upgrade Mit koordinierten Upgrades können Sie ein Upgrade der Objekte in Ihrer vSphere-Bestandsliste in ein zweischrittigen Verfahren durchführen: Host-Upgrades gefolgt von Upgrades von virtuellen Maschinen. Dieser Prozess kann auf Clusterebene zur erhöhten Automatisierung und auf der Ebene einzelner Hosts oder virtueller Maschinen zur Feinabstimmung konfiguriert werden. Solange der VMware Distributed Resource Scheduler (DRS) für den Cluster verfügbar ist, können Sie ein Upgrade von Clustern durchführen, ohne die virtuelle Maschine auszuschalten. Um ein koordiniertes Upgrade durchzuführen, müssen Sie zuerst ein Cluster anhand einer Host-Upgrade-Baseline standardisieren und im Anschluss dasselbe Cluster erneut mit einer Upgrade-Baselinegruppe der virtuellen Maschine standardisieren, in der die Baselines „VM-Hardware-Upgrade passend zum Host“ und „VMware Tools-Upgrade passend zum Host“ enthalten sind. 168 VMware, Inc. Kapitel 17 Allgemeine Benutzerziele n Koordinierte Host-Upgrades auf Seite 169 Mit Update Manager können Sie anhand einer einzelnen Upgrade-Baseline koordinierte Upgrades der ESX/ESXi-Hosts in Ihrer vSphere-Bestandsliste durchführen. n Koordiniertes Upgrade der virtuellen Maschinen auf Seite 170 Ein koordiniertes Upgrades gibt Ihnen die Möglichkeit, VMware Tools und die virtuelle Hardware für die virtuellen Maschinen Ihrer vSphere-Bestandsliste gleichzeitig zu aktualisieren. Sie können ein koordiniertes Upgrade der virtuellen Maschinen auf Ordner- oder Datencenter-Ebene durchführen. Koordinierte Host-Upgrades Mit Update Manager können Sie anhand einer einzelnen Upgrade-Baseline koordinierte Upgrades der ESX/ ESXi-Hosts in Ihrer vSphere-Bestandsliste durchführen. In diesem Workflow wird allgemein beschrieben, wie ein koordiniertes Upgrade auf Hosts in Ihrer vSphereBestandsliste durchgeführt wird. Update Manager unterstützt Host-Upgrades für Hosts von ESX 3.0.0 und höher sowie ESX 3i Version 3.5 und höher auf ESX/ESXi-Versionen 4.0.x und 4.1. Sie können kein Upgrade von ESX/ESXi 4.0-Hosts auf ESX/ESXi 4.0.x durchführen, da es sich hierbei um einen Patch-Vorgang handelt. Die Standardisierung für Hosts von Version 4.0.x auf Version 4.1 wird als Upgrade betrachtet. HINWEIS Sie können ESX 3.0.x-Hosts nicht direkt auf ESX 4.1 aktualisieren. Um ein Upgrade der ESX-Hosts von 3.0.x auf Version 4.1 durchzuführen, müssen Sie zunächst ein Upgrade auf Version 4.0 oder 4.0.x und anschließend ein Upgrade auf 4.1 durchführen. Stellen Sie vor Durchführung des Upgrades sicher, dass Sie Update Manager so konfigurieren, dass VMware DPM, die HA-Zugangssteuerung und die Fehlertoleranz vorübergehend deaktiviert werden. Update Manager standardisiert keine Hosts in einem Cluster, wo diese Funktionen aktiviert sind. Stellen Sie sicher, dass Sie alle mit den virtuellen Maschinen auf einem Host verbundenen Wechselmedien vorübergehend trennen. Koordinierte Upgrades von Hosts können auf der Ordner-, Cluster- oder Datencenterebene durchgeführt werden. 1 Konfigurieren Sie die Host- und Clustereinstellungen des Update Managers. Sie können die Update Manager-Einstellungen von der Registerkarte [Konfiguration] in der Administratoransicht von Update Manager aus konfigurieren. Weitere Informationen und detaillierte Anweisungen zum Konfigurieren der Host- und Clustereinstellungen mithilfe von Update Manager finden Sie unter „Konfigurieren von Host- und Clustereinstellungen“, auf Seite 83. 2 Importieren Sie ein vollständiges Upgrade-Versionspaket. Importieren Sie ein vollständiges Upgrade-Versions-Paket, sodass Sie ein Upgrade für alle Hosts in Ihrer vSphere-Bestandsliste durchführen können. Sie können Upgrade-Versionspakete von der Registerkarte [Host-Upgrade-Releases] der Administratoransicht von Update Manager aus löschen. Wenn Sie beispielsweise alle ESX/ESXi-Hosts in Ihrer vSphere-Umgebung auf Version 4.1 aktualisieren, müssen Sie alle für dieses Upgrade erforderlichen Dateien (drei ZIP-Dateien und eine ISO-Datei) hochladen: n esx-DVD-4.1.0-Buildnummer.iso für ESX 3.x-Hosts n upgrade-from-ESXi3.5-to-4.1.0-0.0.Buildnummer-release.zip für ESXi 3.x-Hosts n upgrade-from-ESX4.0-to-4.1.0-0.0.Buildnummer-release.zip für ESX 4.0.x-Hosts n upgrade-from-ESXi4.0-to-4.1.0-0.0.Buildnummer-release.zip für ESXi 4.0.x-Hosts Hierbei steht Buildnummer für die Buildnummer der Upgrade-Version. VMware, Inc. 169 Installations- und Administratorhandbuch zu VMware vCenter Update Manager Eine ausführliche Beschreibung der Prozedur zum Importieren von Host-Upgrade-Releases finden Sie unter „Importieren von Host-Upgrade-Releases“, auf Seite 98. 3 Erstellen Sie eine Host-Upgrade-Baseline mit den von Ihnen importierten Upgrade-Versions-Paketen. Sie können Host-Upgrade-Baselines von der Registerkarte [Baselines und Gruppen] in der Administratoransicht von Update Manager aus erstellen. Detaillierte Anweisungen zum Erstellen von Host-Upgrade-Baselines finden Sie unter „Erstellen einer Host-Upgrade-Baseline“, auf Seite 99. 4 Hängen Sie die Host-Upgrade-Baseline an ein Containerobjekt an, das die zu aktualisierenden Hosts enthält. Sie können Baselines und Baselinegruppen über die Ansicht „Übereinstimmung“ des Update Managers an Objekte anhängen. Weitere Informationen zum Anhängen von Baselines und Baselinegruppen an vSphere-Objekte finden Sie unter „Anhängen von Baselines und Baselinegruppen an Objekte“, auf Seite 108. 5 Prüfen Sie das Containerobjekt. Nach dem Anhängen der Baselines an das ausgewählte Containerobjekt müssen Sie es prüfen, um den Übereinstimmungsstatus der Hosts im Container anzuzeigen. Sie können ausgewählte Objekte manuell prüfen, um sofort mit der Prüfung zu beginnen. Detaillierte Anweisungen zum manuellen Prüfen von Hosts finden Sie unter „Manuelles Initiieren einer Prüfung von ESX/ESXi-Hosts“, auf Seite 112. Zudem können Sie die Hosts im Containerobjekt zu einem passenden Zeitpunkt prüfen, indem Sie eine Prüfung planen. Weitere Informationen und detaillierte Anweisungen zum Planen einer Prüfung finden Sie unter „Planen einer Prüfung“, auf Seite 113. 6 Überprüfen Sie die Prüfergebnisse, die in der Übereinstimmungsansicht des Update Manager-Clients angezeigt werden. Detaillierte Anweisungen zum Anzeigen von Prüfergebnissen sowie weitere Informationen zu Übereinstimmungsstatuszuständen finden Sie unter „Anzeigen von Prüfergebnissen und Übereinstimmungsstatus für vSphere-Objekte“, auf Seite 113. 7 Standardisieren Sie das Containerobjekt. Wenn sich Hosts im Status „Nicht übereinstimmend“ befinden, standardisieren Sie das Containerobjekt der Hosts, um eine Übereinstimmung mit der angehängten Baseline zu erzielen. Sie können die Standardisierung manuell starten oder eine Standardisierungsaufgabe planen. Weitere Informationen und detaillierte Anweisungen zum Standardisieren von Hosts anhand einer Upgrade-Baseline finden Sie unter „Standardisieren von Hosts anhand einer Upgrade-Baseline“, auf Seite 132. Hosts, für die ein Upgrade durchgeführt wird, werden neu gestartet und während der Standardisierung für einige Zeit getrennt. Koordiniertes Upgrade der virtuellen Maschinen Ein koordiniertes Upgrades gibt Ihnen die Möglichkeit, VMware Tools und die virtuelle Hardware für die virtuellen Maschinen Ihrer vSphere-Bestandsliste gleichzeitig zu aktualisieren. Sie können ein koordiniertes Upgrade der virtuellen Maschinen auf Ordner- oder Datencenter-Ebene durchführen. Update Manager stellt Baselinegruppen bereit und vereinfacht somit den Aktualisierungsprozess virtueller Maschinen. Wenn Sie eine virtuelle Maschine anhand einer Baselinegruppe standardisieren, die das VMware Tools-Upgrade passend zur Host-Baseline und das VM-Hardware-Upgrade passend zur Host-Baseline enthält, werden die Aktualisierungsvorgänge vom Update Manager in die richtige Reihenfolge gebracht. Dadurch befindet sich das Gastbetriebssystem am Ende des Upgrades in einem konsistenten Zustand. In diesem Workflow wird allgemein beschrieben, wie ein koordiniertes Upgrade der virtuellen Maschinen in Ihrer vSphere-Bestandsliste durchgeführt wird. 1 170 Erstellen Sie eine Baselinegruppe einer virtuellen Maschine. VMware, Inc. Kapitel 17 Allgemeine Benutzerziele Wenn Sie virtuelle Maschinen aktualisieren, müssen Sie eine Baselinegruppe der virtuellen Maschine erstellen, die die Baselines „VM-Hardware-Upgrade passend zum Host“ und „VMware Tools-Upgrade passend zum Host“ enthält. Sie können Baselinegruppen von der Registerkarte [Baselines und Gruppen] in der Administratoransicht von Update Manager aus erstellen. Weitere Informationen und detaillierte Anweisungen zum Erstellen von Baselinegruppen finden Sie unter „Erstellen einer VM- und VA-Baselinegruppe“, auf Seite 105. 2 Hängen Sie die Baselinegruppe an ein Objekt an, das die zu aktualisierenden virtuellen Maschinen enthält. Wenn Sie die virtuellen Maschinen prüfen und standardisieren möchten, hängen Sie die Baselinegruppe an ein Containerobjekt an, das die zu aktualisierenden virtuellen Maschinen enthält. Bei dem Containerobjekt kann es sich um einen Order oder ein Datencenter handeln. Detaillierte Anweisungen zum Anhängen von Baselines und Baselinegruppen an Objekte finden Sie unter „Anhängen von Baselines und Baselinegruppen an Objekte“, auf Seite 108. 3 Prüfen Sie das Containerobjekt. Sie müssen es prüfen, um den Übereinstimmungsstatus der virtuellen Maschinen im Container anzuzeigen. Sie können ausgewählte Objekte manuell prüfen, um sofort mit der Prüfung zu beginnen. Detaillierte Anweisungen zum manuellen Prüfen von virtuellen Maschinen finden Sie unter „Manuelles Initiieren einer Prüfung von virtuellen Maschinen und virtuellen Appliances“, auf Seite 112. Zudem können Sie die virtuellen Maschinen im Containerobjekt zu einem passenden Zeitpunkt prüfen, indem Sie einen Prüfung planen. Weitere Informationen und detaillierte Anweisungen zum Planen einer Prüfung finden Sie unter „Planen einer Prüfung“, auf Seite 113. 4 Überprüfen Sie die Prüfergebnisse, die in der Übereinstimmungsansicht des Update Manager-Clients angezeigt werden. Detaillierte Anweisungen zum Anzeigen von Prüfergebnissen sowie weitere Informationen zu Übereinstimmungsstatuszuständen finden Sie unter „Anzeigen von Prüfergebnissen und Übereinstimmungsstatus für vSphere-Objekte“, auf Seite 113. 5 Standardisieren Sie die nicht übereinstimmenden virtuellen Maschinen im Containerobjekt, damit sie in Übereinstimmung mit der angehängten Baselinegruppe sind. Standardisieren Sie das Containerobjekt, wenn sich virtuelle Maschinen im Status „Nicht übereinstimmend“ befinden. Dadurch werden die virtuellen Maschinen im Containerobjekt mit den Baselines in der angehängten Baselinegruppe in Übereinstimmung gebracht. Sie können die Standardisierung manuell starten oder eine Standardisierungsaufgabe planen. Weitere Informationen und detaillierte Anweisungen zum Standardisieren von virtuellen Maschinen finden Sie unter „Standardisieren von virtuellen Maschinen und virtuellen Appliances“, auf Seite 140. Während eines Upgrades der VMware Tools müssen die virtuellen Maschinen eingeschaltet sein. Wenn eine virtuelle Maschine vor der Standardisierung ausgeschaltet oder angehalten ist, schaltet Update Manager die Maschine ein. Nach Abschluss des Upgrades startet Update Manager die Maschine neu und stellt den ursprünglichen Betriebszustand der virtuellen Maschine wieder her. Während eines Upgrades der Hardware der virtuellen Maschinen müssen die virtuellen Maschinen ausgeschaltet sein. Nach Abschluss der Standardisierung stellt Update Manager den ursprünglichen Betriebszustand der virtuellen Maschinen wieder her. Wenn eine virtuelle Maschine eingeschaltet ist, schaltet Update Manager die Maschine aus, aktualisiert die virtuelle Hardware und schaltet die virtuelle Maschine wieder ein. Die virtuellen Maschinen im Containerobjekt werden mit der angehängten Baselinegruppe in Übereinstimmung gebracht. VMware, Inc. 171 Installations- und Administratorhandbuch zu VMware vCenter Update Manager Upgrade und Anwenden von Patches auf Hosts unter Verwendung von Baselinegruppen Mit Baselinegruppen können Sie gleichzeitig Upgrade- und Patch-Baselines anwenden und sowohl HostUpgrades als auch -Updates in einem einzigen Standardisierungsvorgang durchführen. Sie können für alle ESX/ESXi-Hosts in Ihrem Bereitstellungssystem Upgrades durchführen, indem Sie eine einzelne Upgrade-Baseline verwenden. Sie können Patches auf die Hosts aufspielen und gleichzeitig eine Baselinegruppe durchführen, die eine Upgrade-Baseline und mehrere Host-Patch-Baselines enthält. In diesem Workflow wird beschrieben, wie Upgrades und Patches auf Hosts in Ihrer vSphere-Bestandliste gleichzeitig ausgeführt werden. Sie können Hosts aktualisieren und auf Ordner-, Cluster- oder Datencenterebene Patches auf Hosts anwenden. Zudem können Sie einen einzelnen Host aktualisieren und patchen. In diesem Workflow wird der Prozess des Anwendens von Patches und Upgrades auf mehrere Hosts in einem Containerobjekt beschrieben. 1 Konfigurieren Sie die Host- und Clustereinstellungen des Update Managers. Sie können die Update Manager-Einstellungen von der Registerkarte [Konfiguration] in der Administratoransicht von Update Manager aus konfigurieren. Weitere Informationen und detaillierte Anweisungen zum Konfigurieren der Host- und Clustereinstellungen mithilfe von Update Manager finden Sie unter „Konfigurieren von Host- und Clustereinstellungen“, auf Seite 83. 2 Importieren Sie ein vollständiges Upgrade-Versionspaket. Importieren Sie ein vollständiges Upgrade-Versions-Paket, sodass Sie ein Upgrade für alle Hosts in Ihrer vSphere-Bestandsliste durchführen können. Sie können Upgrade-Versionspakete von der Registerkarte [Host-Upgrade-Releases] der Administratoransicht von Update Manager aus löschen. Wenn Sie beispielsweise alle ESX/ESXi-Hosts in Ihrer vSphere-Umgebung auf Version 4.1 aktualisieren, müssen Sie alle für dieses Upgrade erforderlichen Dateien (drei ZIP-Dateien und eine ISO-Datei) hochladen: n esx-DVD-4.1.0-Buildnummer.iso für ESX 3.x-Hosts n upgrade-from-ESXi3.5-to-4.1.0-0.0.Buildnummer-release.zip für ESXi 3.x-Hosts n upgrade-from-ESX4.0-to-4.1.0-0.0.Buildnummer-release.zip für ESX 4.0.x-Hosts n upgrade-from-ESXi4.0-to-4.1.0-0.0.Buildnummer-release.zip für ESXi 4.0.x-Hosts Hierbei steht Buildnummer für die Buildnummer der Upgrade-Version. Eine ausführliche Beschreibung der Prozedur zum Importieren von Host-Upgrade-Releases finden Sie unter „Importieren von Host-Upgrade-Releases“, auf Seite 98. 3 Erstellen Sie eine Host-Upgrade-Baseline mit den von Ihnen importierten Upgrade-Versions-Paketen. Sie können Host-Upgrade-Baselines von der Registerkarte [Baselines und Gruppen] in der Administratoransicht von Update Manager aus erstellen. Detaillierte Anweisungen zum Erstellen von Host-Upgrade-Baselines finden Sie unter „Erstellen einer Host-Upgrade-Baseline“, auf Seite 99. 4 Erstellen Sie feste oder dynamische Host-Patch-Baselines. Die Patch-Daten in dynamischen Baselines ändern sich abhängig von den Kriterien, die Sie jedes Mal, wenn Update Manager neue Patches herunterlädt, festlegen. Feste Baselines enthalten nur die von Ihnen ausgewählten Patches, unabhängig von neuen Patch-Downloads. Sie können Patch-Baselines von der Registerkarte [Baselines und Gruppen] in der Administratoransicht von Update Manager aus erstellen. Weitere Informationen zum Erstellen von festen Patch-Baselines finden Sie unter „Erstellen einer festen Patch-Baseline“, auf Seite 92. Detaillierte Anweisungen zum Erstellen einer dynamischen Patch-Baseline finden Sie unter „Erstellen einer dynamischen Patch-Baseline“, auf Seite 93. 172 VMware, Inc. Kapitel 17 Allgemeine Benutzerziele 5 Erstellen Sie eine Baselinegruppe mit den Patch-Baselines sowie mit der von Ihnen erstellten Host-Upgrade-Baseline. Sie können Baselinegruppen von der Registerkarte [Baselines und Gruppen] in der Administratoransicht von Update Manager aus erstellen. Weitere Informationen zum Erstellen von Baselinegruppen für Hosts finden Sie unter „Erstellen einer Host-Baselinegruppe“, auf Seite 104. 6 Hängen Sie die Baselinegruppe an ein Containerobjekt an. Sie müssen zum Prüfen und Standardisieren der Hosts in Ihrer Umgebung die Host-Baselinegruppe zunächst an ein Containerobjekt anhängen, in dem sich die Hosts befinden, die Sie standardisieren möchten. Sie können Baselinegruppen über die Ansicht „Übereinstimmung“ des Update Managers an Objekte anhängen. Weitere Informationen zum Anhängen von Baselinegruppen an vSphere-Objekte finden Sie unter „Anhängen von Baselines und Baselinegruppen an Objekte“, auf Seite 108. 7 Prüfen Sie das Containerobjekt. Nach dem Anhängen der Baselinegruppe an das ausgewählte Containerobjekt müssen Sie es prüfen, um den Übereinstimmungsstatus der Hosts im Container anzuzeigen. Sie können ausgewählte Objekte manuell prüfen, um sofort mit der Prüfung zu beginnen. Detaillierte Anweisungen zum manuellen Prüfen von Hosts finden Sie unter „Manuelles Initiieren einer Prüfung von ESX/ESXi-Hosts“, auf Seite 112. Zudem können Sie die Hosts im Containerobjekt zu einem passenden Zeitpunkt prüfen, indem Sie eine Prüfung planen. Weitere Informationen und detaillierte Anweisungen zum Planen einer Prüfung finden Sie unter „Planen einer Prüfung“, auf Seite 113. 8 Überprüfen Sie die Prüfergebnisse, die in der Übereinstimmungsansicht des Update Manager-Clients angezeigt werden. Detaillierte Anweisungen zum Anzeigen von Prüfergebnissen sowie weitere Informationen zu Übereinstimmungsstatuszuständen finden Sie unter „Anzeigen von Prüfergebnissen und Übereinstimmungsstatus für vSphere-Objekte“, auf Seite 113. 9 Standardisieren Sie das Containerobjekt. Standardisieren Sie die Hosts, die den Status „Nicht übereinstimmend“ aufweisen, damit sie mit der angehängten Baselinegruppe übereinstimmen. Weitere Informationen über das Standardisieren von Hosts anhand von Baselinegruppen, die Patch-, Erweiterungs- und Upgrade-Baselines enthalten, finden Sie unter „Standardisieren von Hosts anhand von Baselinegruppen“, auf Seite 135. Während der Standardisierung wird zuerst das Upgrade durchgeführt. Hosts, für die sowohl ein Upgrade als auch ein Update mit Patches durchgeführt werden muss, werden zuerst aktualisiert und erhalten dann die Patches. Hosts, für die ein Upgrade durchgeführt wird, werden u. U. neu gestartet und für einen bestimmten Zeitraum während der Standardisierung getrennt. Hosts, für die kein Upgrade erforderlich ist, werden nur mit Patches aktualisiert. Die Hosts im Containerobjekt werden mit der angehängten Baselinegruppe in Übereinstimmung gebracht. Anwenden von Patches auf virtuelle Maschinen Mit Update Manager können Sie die virtuellen Maschinen in Ihrer vSphere-Bestandsliste auf dem neuesten Stand halten. Patches zum Update der virtuellen Maschinen in Ihrer vSphere-Bestandsliste können in dynamische oder feste Baselines eingebunden werden, die später zu Baselinegruppen kombiniert werden können. Wenn Sie die virtuellen Maschinen mit allen kritischen und nicht kritischen Patches aktualisieren möchten, können Sie dazu die vordefinierten Update Manager-Baselines „Kritische VM-Patches“ und „Nicht-kritische VM-Patches“ verwenden. VMware, Inc. 173 Installations- und Administratorhandbuch zu VMware vCenter Update Manager In diesem Workflow wird der allgemeine Prozess des Anwendens von Patches auf die virtuellen Maschinen in Ihrer vSphere-Bestandsliste beschrieben. Sie können auf Ordner-, Cluster- oder Datencenterebene Patches auf virtuelle Maschinen anwenden. Zudem können Sie Patches auf eine einzelne virtuelle Maschine anwenden. In diesem Workflow wird der Prozess des Anwendens von Patches auf mehrere virtuelle Maschinen in einem Containerobjekt beschrieben. 1 Erstellen Sie feste oder dynamische Patch-Baselines. Die Patch-Daten in dynamischen Baselines ändern sich abhängig von den Kriterien, die Sie jedes Mal, wenn Update Manager neue Patches herunterlädt, festlegen. Feste Baselines enthalten nur die von Ihnen ausgewählten Patches, unabhängig von neuen Patch-Downloads. Sie können Patch-Baselines von der Registerkarte [Baselines und Gruppen] in der Administratoransicht von Update Manager aus erstellen. Weitere Informationen zum Erstellen von festen Patch-Baselines finden Sie unter „Erstellen einer festen Patch-Baseline“, auf Seite 92. Detaillierte Anweisungen zum Erstellen einer dynamischen Patch-Baseline finden Sie unter „Erstellen einer dynamischen Patch-Baseline“, auf Seite 93. 2 (Optional) Erstellen Sie eine Baselinegruppe. Sie können mehrere Patch-Baselines in einer Baselinegruppe kombinieren. Sie können Patch-Baselines von der Registerkarte [Baselines und Gruppen] in der Administratoransicht von Update Manager aus erstellen. Weitere Informationen zum Erstellen von Baselinegruppen finden Sie unter „Erstellen einer VMund VA-Baselinegruppe“, auf Seite 105. 3 Hängen Sie die Baselines oder Baselinegruppen an ein Containerobjekt an, das die zu standardisierenden virtuellen Maschinen enthält. Hängen Sie zum Standardisieren von virtuellen Maschinen die Patch-Baseline oder die Baselinegruppe an eine virtuelle Maschine oder ein Containerobjekt an, das die virtuellen Maschinen enthält. Bei dem Containerobjekt kann es sich um einen Order oder ein Datencenter handeln. Eine detaillierte Beschreibung des Verfahrens finden Sie unter „Anhängen von Baselines und Baselinegruppen an Objekte“, auf Seite 108. 4 Prüfen Sie das Containerobjekt. Vor der Standardisierung sollten Sie die virtuelle Maschine oder das Containerobjekt auf Übereinstimmung mit den angehängten Baselines prüfen. Sie können den Prüfvorgang entweder manuell oder als eine geplante Aufgabe starten. Ausführliche Beschreibungen der Vorgänge finden Sie unter „Planen einer Prüfung“, auf Seite 113 und „Manuelles Initiieren einer Prüfung von virtuellen Maschinen und virtuellen Appliances“, auf Seite 112. 5 Überprüfen Sie die Prüfergebnisse, die in der Übereinstimmungsansicht des Update Manager-Clients angezeigt werden. Detaillierte Anweisungen zum Anzeigen von Prüfergebnissen sowie weitere Informationen zu Übereinstimmungsstatuszuständen finden Sie unter „Anzeigen von Prüfergebnissen und Übereinstimmungsstatus für vSphere-Objekte“, auf Seite 113. 6 Standardisieren Sie das Containerobjekt. Standardisieren Sie das Containerobjekt, wenn sich virtuelle Maschinen im Status „Nicht übereinstimmend“ befinden. Dadurch werden die virtuellen Maschinen im Containerobjekt mit den angehängten Baselines oder Baselinegruppen in Übereinstimmung gebracht. Sie können die Standardisierung manuell starten oder eine Standardisierungsaufgabe planen. Eine detaillierte Beschreibung des Verfahrens finden Sie unter „Standardisieren von virtuellen Maschinen und virtuellen Appliances“, auf Seite 140. Ein oder mehrere Patches benötigen unter Umständen das Gastbetriebssystem für den Neustart. Wenn keine Benutzer am Gastbetriebssystem angemeldet sind, wird die virtuelle Maschine sofort neu gestartet. Andernfalls informiert ein Dialogfeld angemeldete Benutzer über das bevorstehende Herunterfahren. Die standardisierten virtuellen Maschinen werden mit den angehängten Baslines oder Baselinegruppen in Übereinstimmung gebracht. 174 VMware, Inc. Kapitel 17 Allgemeine Benutzerziele Upgrade von virtuellen Appliances Bei der Upgrade-Standardisierung einer virtuellen Appliance wird auch deren gesamte Software aktualisiert, einschließlich des Betriebssystems und der Anwendungen. Um die virtuelle Appliance auf die neueste oder neueste kritische Version zu aktualisieren, können Sie eine der von Update Manager vordefinierten UpgradeBaselines oder eine von Ihnen erstellte Baseline verwenden. Vor dem Durchführen der Prüf- und Standardisierungsvorgänge müssen die virtuellen Appliances eingeschaltet sein. Wenn Sie eine virtuelle Appliance zum ersten Mal einschalten, erkennt sie Update Manager als eine virtuelle Appliance. Da die aktuellen Versionsinformationen für die neue virtuelle Appliance oder das neue Softwarepaket aus dem Internet heruntergeladen werden, müssen die virtuellen Appliances auf das Internet zugreifen können. Updates für eine virtuelle Appliance werden durch automatische Updates oder während des Standardisierungsvorgangs heruntergeladen. Update Manager bestimmt lediglich, was zu welchem Zeitpunkt heruntergeladen werden soll. Die Download-URL wird durch den ISV (Independent Software Vendor) festgelegt, der die virtuelle Appliance bereitstellt. In diesem Workflow wird beschrieben, wie ein Upgrade von virtuellen Appliances in Ihrer vSphere-Bestandsliste durchgeführt wird. Sie können virtuelle Appliances auf Ordner-, Cluster- oder Datencenterebene aktualisieren. Zudem können Sie eine einzelne virtuelle Appliance aktualisieren. In diesem Workflow wird der Prozess des Upgrades mehrerer virtueller Appliances in einem Containerobjekt beschrieben. 1 (Optional) Erstellen Sie eine Upgrade-Baseline für die virtuellen Appliances. Sie können Baselines für virtuelle Appliances von der Registerkarte [Baselines und Gruppen] in der Administratoransicht von Update Manager aus erstellen. Eine detaillierte Beschreibung des Verfahrens finden Sie unter „Erstellen und Bearbeiten einer Upgrade-Baseline für virtuelle Appliances“, auf Seite 102. 2 Hängen Sie die Upgrade-Baselines für virtuelle Appliances an ein Objekt an, das die zu aktualisierenden virtuellen Appliances enthält. Hängen Sie zum Prüfen und Upgrade der virtuellen Appliances die Upgrade-Baselines für virtuelle Appliances an ein Containerobjekt an, das die zu aktualisierenden virtuellen Appliances enthält. Das Containerobjekt kann ein Ordner, eine vApp oder ein Datencenter sein. Eine detaillierte Beschreibung des Verfahrens finden Sie unter „Anhängen von Baselines und Baselinegruppen an Objekte“, auf Seite 108. 3 Prüfen Sie das Containerobjekt. Nach dem Anhängen der Upgrade-Baselines für virtuelle Appliances an das ausgewählte Containerobjekt müssen Sie es prüfen, um den Übereinstimmungsstatus der virtuellen Appliances im Container anzuzeigen. Sie können ausgewählte Objekte manuell prüfen, um sofort mit der Prüfung zu beginnen. Detaillierte Anweisungen zum manuellen Prüfen von virtuellen Appliances finden Sie unter „Manuelles Initiieren einer Prüfung von virtuellen Maschinen und virtuellen Appliances“, auf Seite 112. Zudem können Sie die virtuellen Appliances im Containerobjekt zu einem passenden Zeitpunkt prüfen, indem Sie eine Prüfung planen. Weitere Informationen und detaillierte Anweisungen zum Planen einer Prüfung finden Sie unter „Planen einer Prüfung“, auf Seite 113. 4 Überprüfen Sie die Prüfergebnisse, die in der Übereinstimmungsansicht des Update Manager-Clients angezeigt werden. Detaillierte Anweisungen zum Anzeigen von Prüfergebnissen sowie weitere Informationen zu Übereinstimmungsstatuszuständen finden Sie unter „Anzeigen von Prüfergebnissen und Übereinstimmungsstatus für vSphere-Objekte“, auf Seite 113. 5 Standardisieren Sie die virtuellen Appliances im Containerobjekt anhand der angehängten Upgrade-Baselines für virtuelle Appliances. VMware, Inc. 175 Installations- und Administratorhandbuch zu VMware vCenter Update Manager Standardisieren Sie das Containerobjekt der virtuellen Appliances, wenn sich die virtuellen Appliances im Status „Nicht übereinstimmend“ befinden. Dadurch werden die virtuellen Appliances mit den angehängten Baselines in Übereinstimmung gebracht. Sie können die Standardisierung manuell starten oder eine Standardisierungsaufgabe planen. Eine detaillierte Beschreibung des Verfahrens finden Sie unter „Standardisieren von virtuellen Maschinen und virtuellen Appliances“, auf Seite 140. Der Update Manager weist die virtuellen Appliances an, die fehlenden Updates herunterzuladen, und steuert den Standardisierungsprozess im Hinblick darauf, wann und wie die Standardisierung erfolgt. Die Standardisierung selbst und die Installation des Updates wird jedoch von der virtuellen Appliance durchgeführt. Die standardisierten virtuellen Appliances stimmen dann mit den angehängten Baselines überein. Aktualisieren der vSphere-Bestandsliste Mithilfe von Update Manager können Sie Ihre vSphere-Bestandsliste mit den neuesten Patches auf dem neuesten Stand halten. Sie können die Häufigkeit der Suche nach Updates und Patches ändern, dynamische Patch-Baselines erstellen, die Baselines an die Objekte in der Bestandsliste anhängen und regelmäßige Prüfungen und Standardisierungen durchführen, um Ihre vSphere-Bestandsliste der Hosts und virtuellen Maschinen auf dem neuesten Stand zu halten. Dieser Workflow beschreibt den allgemeinen Prozess, wie Host und virtuelle Maschinen in Ihrer vSphereBestandsliste mit den neuesten Patches aktualisiert werden können. 1 Konfigurieren Sie den Patch-Download-Zeitplan. Update Manager prüft in regelmäßigen Intervallen, ob Patches vorliegen. Sie können den Zeitplan zum Prüfen und Herunterladen der Patch-Daten ändern. Eine detaillierte Beschreibung des Verfahrens finden Sie unter „Konfigurieren der Prüfung auf Patches“, auf Seite 79. 2 Erstellen Sie dynamische Patch-Baselines. Die Inhalte von dynamischen Patch-Baselines werden aktualisiert, wenn neue Patches, die mit den Kriterien übereinstimmen, verfügbar werden. Informationen zum Erstellen dynamischer Patch-Baselines finden Sie unter „Erstellen einer dynamischen Patch-Baseline“, auf Seite 93. 3 Hängen Sie die Baselines an ein Containerobjekt an. Hängen Sie die Baselines an ausgewählte Objekte in der Bestandsliste an, um die Objekte in Ihrer vSphereBestandsliste zu prüfen und zu standardisieren. Eine detaillierte Beschreibung des Verfahrens finden Sie unter „Anhängen von Baselines und Baselinegruppen an Objekte“, auf Seite 108. 4 Planen Sie eine Prüfung. Sie können regelmäßige Prüfungen der Hosts und virtuellen Maschinen in Ihrer vSphere-Bestandsliste durchführen. Eine detaillierte Beschreibung des Verfahrens finden Sie unter „Planen einer Prüfung“, auf Seite 113. 5 Planen Sie die Standardisierung für Hosts und virtuelle Maschinen. Planen Sie die Durchführung von Standardisierungsaufgaben für die Hosts und virtuellen Maschinen in Ihrer vSphere-Bestandsliste zu einem passenden Zeitpunkt. Weitere Informationen zum Planen der Standardisierung finden Sie unter „Planen von Standardisierungen für Hosts, virtuelle Maschinen und virtuelle Appliances“, auf Seite 141. 176 VMware, Inc. Kapitel 17 Allgemeine Benutzerziele Verknüpfen des UMDS-Patch-Speicher-Depots mit dem Update Manager-Server UMDS ist ein optionales Modul von Update Manager. UMDS lädt Patch-Metadaten und -Programmdateien herunter, wenn Update Manager in einem Air-Gap- oder nicht reinen Air-Gap-Bereitstellungssystem installiert wird und keinen Zugriff auf das Internet hat. Die von Ihnen mithilfe von UMDS heruntergeladenen PatchMetadaten und -Programmdateien müssen mit dem Update Manager-Server verknüpft werden, damit Update Manager die Hosts und virtuellen Maschinen in Ihrer vSphere-Umgebung patchen kann. Richten Sie UMDS ein und laden Sie die Patches herunter, bevor Sie den UMDS-Patch-Speicher mit dem Update Manager-Server verknüpfen. Weitere Informationen über das Installieren und Einrichten von UMDS sowie über das Herunterladen von Patches finden Sie unter Kapitel 10, „Installieren, Einrichten und Verwenden von Update Manager Download Service“, auf Seite 61. Sie können die Downloads entweder über einen Wechseldatenträger an die Maschine übertragen, auf der Update Manager installiert ist, oder sie auf einen Webserver kopieren. Sie müssen dann den Update Manager so einrichten, dass er ein gemeinsames Repository als Patch-Download-Quelle verwendet. WICHTIG Sie können Ordner, die sich auf einem Netzwerklaufwerk befinden, als gemeinsames Repository verwenden. Update Manager lädt keine Binär- und Metadaten von Patches von Ordnern auf einer Netzwerkfreigabe herunter, bei der die Microsoft Windows Uniform Naming Convention (wie z. B. \\Computername_oder_Computer-IP\Shared) verwendet wird oder die sich auf einem zugeordneten Netzwerklaufwerk (beispielsweise Z:\) befindet. n Verknüpfen des UMDS-Depots mit dem Update Manager-Server mithilfe eines Wechseldatenträgers auf Seite 178 In einem Air-Gap-Bereitstellungssystem, bei dem der Update Manager-Server auf einem Computer ohne Zugriff auf das Internet oder andere Netzwerke installiert ist, müssen die Patch-Metadaten und -Programmdateien, die Sie mithilfe von UMDS herunterladen, auf die Maschine übertragen werden, auf der Update Manager installiert ist. n Verknüpfen des UMDS-Depots mit dem Update Manager-Server mithilfe von IIS auf Seite 179 Sie können in einer nicht reinen Air-Gap-Umgebung IIS (Internet Information Services) auf der Maschine einrichten, auf der UMDS installiert ist, und Update Manager so konfigurieren, dass die heruntergeladenen Patch-Programmdateien und -Metadaten vom IIS-Webserver verwendet werden. n Verknüpfen des UMDS-Depots mit dem Update Manager-Server mithilfe von Apache auf Seite 180 Sie können in einer nicht reinen Air-Gap-Umgebung einen Apache-Webserver auf der Maschine einrichten, auf der UMDS installiert ist, und Update Manager so konfigurieren, dass die heruntergeladenen Patch-Programmdateien und -Metadaten von diesem Apache-Webserver verwendet werden. VMware, Inc. 177 Installations- und Administratorhandbuch zu VMware vCenter Update Manager Verknüpfen des UMDS-Depots mit dem Update Manager-Server mithilfe eines Wechseldatenträgers In einem Air-Gap-Bereitstellungssystem, bei dem der Update Manager-Server auf einem Computer ohne Zugriff auf das Internet oder andere Netzwerke installiert ist, müssen die Patch-Metadaten und -Programmdateien, die Sie mithilfe von UMDS herunterladen, auf die Maschine übertragen werden, auf der Update Manager installiert ist. Vorgehensweise 1 Schließen Sie einen Wechseldatenträger an den Computer an, auf dem Sie UMDS installiert und auf den Sie die Patch-Programmdateien und -Metadaten heruntergeladen haben. 2 Öffnen Sie eine Eingabeaufforderung und navigieren Sie zu dem Ordner, in dem UMDS installiert ist. n Der Standardspeicherort unter Windows (32-Bit) ist C:\Programme\VMware\Infrastructure\Update Manager. n Der Standardspeicherort unter Windows (64-Bit) ist C:\Programme (x86)\VMware\Infrastructure \Update Manager 3 Exportieren Sie die heruntergeladenen Patches auf den Wechseldatenträger. vmware-umds -E --export-store F:\ In diesem Beispiel ist F:\ der Pfad des Wechseldatenträgers, z. B. der Pfad eines USB-Sticks. 4 Stellen Sie sicher, dass alle Dateien auf den Wechseldatenträger exportiert wurden. Entfernen Sie anschließend den Wechseldatenträger und schließen Sie ihn an die Maschine an, auf der der Update Manager-Server installiert ist. 5 Verbinden Sie den vSphere-Client mit einem vCenter Server-System, bei dem der Update Manager registriert ist, und wählen Sie in der Navigationsleiste [Home] > [Lösungen und Anwendungen] > [Update Manager] . Wenn Ihr vCenter Server-System Teil einer verbundenen Gruppe im verknüpften Modus von vCenter ist, geben Sie die zu konfigurierende Update Manager-Instanz an, indem Sie den Namen des entsprechenden vCenter Server-Systems in der Navigationsleiste auswählen. 6 Klicken Sie in der Administratoransicht des Update Managers auf die Registerkarte [Konfiguration] . 7 Klicken Sie unter „Einstellungen“ auf [Patch-Download-Einstellungen] . 8 Wählen Sie die Optionsschaltfläche [Gemeinsames Repository verwenden] . 9 Geben Sie den Pfad des Wechseldatenträgers ein. F:\ In diesem Beispiel ist F:\ der Pfad des Wechseldatenträgers, z. B. der Pfad eines USB-Sticks. 10 Klicken Sie auf [URL validieren] , um den Pfad zu validieren. Stellen Sie sicher, dass die Validierung erfolgreich verläuft. Falls die Validierung fehlschlägt, gibt Update Manager den Grund für den Fehler an. Sie können den Pfad zum gemeinsamen Repository nur verwenden, wenn die Validierung erfolgreich verläuft. 178 VMware, Inc. Kapitel 17 Allgemeine Benutzerziele 11 Klicken Sie auf [Übernehmen] , um die Änderungen anzuwenden. 12 Klicken Sie auf [Jetzt herunterladen] , um die Patch-Metadaten sofort herunterzuladen. Update Manager lädt Patch-Programmdateien während der Bereitstellung und Standardisierung herunter. Die mithilfe des UMDS heruntergeladenen Patch-Programmdateien und -Metadaten werden auf die Maschine importiert, auf der der Update Manager-Server installiert ist. Verknüpfen des UMDS-Depots mit dem Update Manager-Server mithilfe von IIS Sie können in einer nicht reinen Air-Gap-Umgebung IIS (Internet Information Services) auf der Maschine einrichten, auf der UMDS installiert ist, und Update Manager so konfigurieren, dass die heruntergeladenen Patch-Programmdateien und -Metadaten vom IIS-Webserver verwendet werden. Dies empfiehlt sich, wenn der Update Manager-Server auf einer Maschine installiert ist, die mit der UMDSMaschine verbunden ist, aber über keinen direkten Internetzugang verfügt. HINWEIS Im folgenden Vorgang wird IIS 6 verwendet. Andere IIS-Versionen können auf die gleiche Weise konfiguriert werden. Voraussetzungen Installieren und richten Sie IIS auf der Maschine ein, auf der UMDS ausgeführt wird. Weitere Informationen zum Einrichten eines IIS-Webservers finden Sie in der Dokumentation auf der Microsoft-Website Internet Information Services. Vorgehensweise 1 Melden Sie sich bei dem Computer an, auf dem Sie UMDS installiert haben und laden Sie die PatchProgrammdateien und -Metadaten herunter. 2 Erstellen Sie unter dem Dokumentstammverzeichnis des Webservers ein Verzeichnis für die Patch-Daten. Geben Sie z. B. C:\inetpub\wwwroot\UMDS ein. 3 Exportieren Sie die heruntergeladenen Metadaten und Programmdateien in das UMDS-Verzeichnis im Stammverzeichnis des Webservers. vmware-umds -E --export-store C:\inetpub\wwwroot\UMDS 4 Fügen Sie als zulässige MIME-Typen für den Server .vib, .sig und .xml hinzu. a Klicken Sie auf [Start] > [Programme] > [Verwaltung] > [Internetinformationsdienste-Manager] . b Wählen Sie im Fenster Internetinformationsdienste-Manager die Option mit den [IIS-Manager-Informationen] > [Name des Computers (lokaler Computer)] > [Websites] > [Standardwebsite] . Name des Computers ist hier der Name Ihrer Maschine. c Klicken Sie mit der rechten Maustaste auf den UMDS-Ordner mit den exportierten Patch-Daten und wählen Sie [Eigenschaften] . d Klicken Sie auf [HTTP-Header] > [MIME-Typen] . e Klicken Sie auf [Neu] und fügen Sie die neuen MIME-Typen hinzu. Geben Sie im Textfeld [Erweiterung] .vib, .sig und .xml ein. Geben Sie für jeden MIME-Typ eine Dateierweiterung ein. Geben Sie im Feld [MIME-Typ] application/octet-stream für .vib und .sig ein. Geben Sie für .xmltext/xml in das Feld [MIME-Typ] ein. VMware, Inc. 179 Installations- und Administratorhandbuch zu VMware vCenter Update Manager 5 Erteilen Sie die entsprechenden Berechtigungen für den UMDS-Ordner im Stammverzeichnis des Webservers. a Klicken Sie mit der rechten Maustaste auf den UMDS-Ordner unter [Standardwebsite] im Fenster Internetinformationsdienste-Manager und wählen Sie [Berechtigungen] . b Aktivieren Sie im Dialogfeld „Erweiterte Sicherheitseinstellungen“ die Optionen [Berechtigungen übergeordneter Objekte, sofern vererbbar, über alle untergeordneten Objekte verbreiten. Diese Objekte inklusive den hier definierten Einträgen mit einbeziehen] und [Berechtigungen für alle untergeordneten Objekte durch die angezeigten Einträge, sofern anwendbar, ersetzen] . c Klicken Sie auf [Übernehmen] . 6 Starten Sie den IIS-Verwaltungsdienst im Dienststeuerungs-Manager neu. 7 (Optional) Stellen Sie sicher, dass das UMDSVerzeichnis unter dem Stammverzeichnis des Webservers im Browser angezeigt wird, und laden Sie die Dateien herunter. 8 Verbinden Sie den vSphere-Client mit einem vCenter Server-System, bei dem der Update Manager registriert ist, und wählen Sie in der Navigationsleiste [Home] > [Lösungen und Anwendungen] > [Update Manager] . Wenn Ihr vCenter Server-System Teil einer verbundenen Gruppe im verknüpften Modus von vCenter ist, geben Sie die zu konfigurierende Update Manager-Instanz an, indem Sie den Namen des entsprechenden vCenter Server-Systems in der Navigationsleiste auswählen. 9 Klicken Sie in der Administratoransicht des Update Managers auf die Registerkarte [Konfiguration] . 10 Wählen Sie die Optionsschaltfläche [Gemeinsames Repository verwenden] . 11 Geben Sie die URL-Adresse des Ordners auf dem Webserver ein, in dem sich die exportierten PatchProgrammdateien und -Metadaten befinden. Geben Sie z. B. http://IP-Adresse_oder_Hostname/UMDS ein. 12 Klicken Sie auf [URL validieren] , um den Pfad zu validieren. Stellen Sie sicher, dass die Validierung erfolgreich verläuft. Falls die Validierung fehlschlägt, gibt Update Manager den Grund für den Fehler an. Sie können den Pfad zum gemeinsamen Repository nur verwenden, wenn die Validierung erfolgreich verläuft. 13 Klicken Sie auf [Übernehmen] , um die Änderungen anzuwenden. 14 Klicken Sie auf [Jetzt herunterladen] , um die Patch-Metadaten sofort herunterzuladen. Update Manager lädt Patch-Programmdateien während der Bereitstellung und Standardisierung herunter. Update Manager verwendet jetzt die über UMDS heruntergeladenen und auf dem IIS-Webserver gehosteten Patch-Metadaten und -Programmdateien. Verknüpfen des UMDS-Depots mit dem Update Manager-Server mithilfe von Apache Sie können in einer nicht reinen Air-Gap-Umgebung einen Apache-Webserver auf der Maschine einrichten, auf der UMDS installiert ist, und Update Manager so konfigurieren, dass die heruntergeladenen Patch-Programmdateien und -Metadaten von diesem Apache-Webserver verwendet werden. Dies empfiehlt sich, wenn der Update Manager-Server auf einer Maschine installiert ist, die mit der UMDSMaschine verbunden ist, aber über keinen direkten Internetzugang verfügt. HINWEIS Im folgenden Vorgang wird Apache 2.2.14 verwendet. Andere Apache-Versionen können auf die gleiche Weise konfiguriert werden. 180 VMware, Inc. Kapitel 17 Allgemeine Benutzerziele Voraussetzungen Richten Sie Apache auf der Maschine ein, auf der UMDS ausgeführt wird. Weitere Informationen zum Einrichten eines Apache-Webservers finden Sie in der Dokumentation auf der Website Apache HTTP Server Project. Vorgehensweise 1 Melden Sie sich bei dem Computer an, auf dem Sie UMDS installiert haben und laden Sie die PatchProgrammdateien und -Metadaten herunter. 2 Erstellen Sie unter dem Dokumentstammverzeichnis des Webservers ein Verzeichnis für die Patch-Daten. Geben Sie beispielsweise C:\Programme\Apache Software Foundation\Apache2.2\htdocs\UMDS ein. 3 Exportieren Sie die heruntergeladenen Patch-Metadaten und -Programmdateien in das UMDS-Verzeichnis im Stammverzeichnis des Webservers. vmware-umds -E --export-store C:\Programme\Apache Software Foundation\Apache2.2\htdocs\UMDS 4 (Optional) Stellen Sie sicher, dass das UMDSVerzeichnis unter dem Stammverzeichnis des Webservers im Browser angezeigt wird, und laden Sie die Dateien herunter. 5 Verbinden Sie den vSphere-Client mit einem vCenter Server-System, bei dem der Update Manager registriert ist, und wählen Sie in der Navigationsleiste [Home] > [Lösungen und Anwendungen] > [Update Manager] . Wenn Ihr vCenter Server-System Teil einer verbundenen Gruppe im verknüpften Modus von vCenter ist, geben Sie die zu konfigurierende Update Manager-Instanz an, indem Sie den Namen des entsprechenden vCenter Server-Systems in der Navigationsleiste auswählen. 6 Klicken Sie in der Administratoransicht des Update Managers auf die Registerkarte [Konfiguration] . 7 Wählen Sie die Optionsschaltfläche [Gemeinsames Repository verwenden] . 8 Geben Sie die URL-Adresse des Ordners auf dem Webserver ein, in dem sich die exportierten PatchProgrammdateien und -Metadaten befinden. Geben Sie z. B. http://IP-Adresse_oder_Hostname/UMDS ein. 9 Klicken Sie auf [URL validieren] , um den Pfad zu validieren. Stellen Sie sicher, dass die Validierung erfolgreich verläuft. Falls die Validierung fehlschlägt, gibt Update Manager den Grund für den Fehler an. Sie können den Pfad zum gemeinsamen Repository nur verwenden, wenn die Validierung erfolgreich verläuft. 10 Klicken Sie auf [Übernehmen] , um die Änderungen anzuwenden. 11 Klicken Sie auf [Jetzt herunterladen] , um die Patch-Metadaten sofort herunterzuladen. Update Manager lädt Patch-Programmdateien während der Bereitstellung und Standardisierung herunter. Update Manager verwendet jetzt die über UMDS heruntergeladenen und auf dem Apache-Webserver gehosteten Patch-Metadaten und -Programmdateien. VMware, Inc. 181 Installations- und Administratorhandbuch zu VMware vCenter Update Manager Erstellen von allgemeinen Datenbankberichten Update Manager verwendet zum Speichern von Informationen Microsoft SQL Server- und Oracle-Datenbanken. Update Manager stellt keine Funktion zum Erstellen von Berichten bereit. Mit einem Berichterstellungsprogramm von einem Drittanbieter können Sie jedoch die Datenbanksichten zum Erstellen von Berichten abfragen. WICHTIG Die Update Manager-Datenbank enthält keine Informationen über die Objekte in der Bestandsliste. Sie enthält jedoch Element-IDs der internen Bestandsliste. Um die ursprünglichen IDs für die virtuellen Maschinen, virtuellen Appliances und Hosts zu erhalten, müssen Sie Zugriff auf die vCenter Server-Systemdatenbank besitzen. Sie können die ID der Objekte, auf die Sie zugreifen möchten, von der vCenter ServerSystemdatenbank aus abrufen. Für den Zugriff auf die Update Manager-Datenbank-IDs der Objekte fügt Update Manager das Präfix vm- (für virtuelle Maschinen), va- (für virtuelle Appliances) oder host- (für Hosts) hinzu. n Erstellen allgemeiner Berichte mit Microsoft Office Excel 2003 auf Seite 182 Mithilfe von Microsoft Excel können Sie eine Verbindung zur Update Manager-Datenbank herstellen und Datenbanksichten abfragen, um allgemeine Berichte zu erstellen. n Erstellen allgemeiner Berichte mit Microsoft SQL Server-Abfragen auf Seite 183 Mithilfe einer Microsoft SQL Server-Abfrage können Sie einen allgemeinen Bericht aus der Update Manager-Datenbank erstellen. Erstellen allgemeiner Berichte mit Microsoft Office Excel 2003 Mithilfe von Microsoft Excel können Sie eine Verbindung zur Update Manager-Datenbank herstellen und Datenbanksichten abfragen, um allgemeine Berichte zu erstellen. Voraussetzungen Sie benötigen eine ODBC-Verbindung zur Update Manager-Datenbank. Vorgehensweise 1 Melden Sie sich an dem Computer an, auf dem die Update Manager-Datenbank eingerichtet ist. 2 Wählen Sie im Windows-Startmenü [Programme] > [Microsoft Office] > [ Microsoft Excel] aus. 3 Klicken Sie auf [Daten] > [Externe Daten importieren] > [Neue Abfrage erstellen] . 4 Wählen Sie im Fenster Datenquelle auswählen die Option [VMware Update Manager] aus und klicken Sie auf [OK] . Wählen Sie bei Bedarf im Datenbankabfrageassistenten den ODBC-DSN-Namen aus und geben Sie den Benutzernamen und das Kennwort für die ODBC-Datenbankverbindung ein. 182 VMware, Inc. Kapitel 17 Allgemeine Benutzerziele 5 Wählen Sie im Fenster Query-Assistent - Spalten auswählen die Datenspalten aus, die in die Abfrage eingeschlossen werden sollen, und klicken Sie auf [Weiter] . Option Beschreibung Verfügbare Tabellen und Spalten Listet die verfügbaren Tabellen, Ansichten und Spalten auf. Blättern Sie zu einer Datenbanksicht, die mit „VUMV_“ beginnt, wählen Sie eine Ansicht aus und erweitern Sie sie, um bestimmte Spalten durch Doppelklicken auszuwählen. Spalten in Ihrer Abfrage Listet die Spalten auf, die Sie auswählen können, um sie in Ihre Abfrage einzubinden. Datenvorschau der ausgewählten Spalte Zeigt beim Klicken auf [Vorschau anzeigen] die Daten in einer ausgewählten Spalte an. Wenn Sie zum Beispiel die neuesten Prüfergebnisse für alle Objekte der Bestandsliste sowie für alle Patches für ein Bestandslistenobjekt erhalten möchten, wählen Sie die folgenden Datenbankansichten und die dazugehörigen Spalten aus dem Bereich „Verfügbare Tabellen und Spalten“ aus: n VUMV_UPDATES n VUMV_ENTITY_SCAN_RESULTS 6 Klicken Sie in der Warnmeldung, dass der Query-Assistent die Tabellen in Ihrer Abfrage nicht verknüpfen konnte, auf [OK] . 7 Ziehen Sie im Fenster Microsoft Query einen Spaltennamen aus der ersten Ansicht in die andere Spalte, um die Spalten in den Tabellen manuell zu verknüpfen. Verknüpfen Sie zum Beispiel die Spalte „META_UID“ aus der Datenbanksicht „VUMV_UPDATES“ mit der Spalte „UPDATE_METAUID“ aus der Datenbanksicht „VUMV_ENTITY_SCAN_RESULTS“. Eine Linie zwischen den Spalten, die Sie zum Verknüpfen ausgewählt haben, zeigt an, dass die Spalten verknüpft sind. Die Daten für alle Bestandslistenobjekte im Fenster Microsoft Query werden automatisch abgefragt. Erstellen allgemeiner Berichte mit Microsoft SQL Server-Abfragen Mithilfe einer Microsoft SQL Server-Abfrage können Sie einen allgemeinen Bericht aus der Update ManagerDatenbank erstellen. Vorgehensweise u Um einen Bericht mit den neuesten Prüfergebnissen für alle Objekte der Bestandsliste sowie für alle Patches für ein Bestandslistenobjekt zu erstellen, führen Sie die Abfrage im Microsoft SQL-Client aus. SELECT r.entity_uid,r.ENTITY_STATUS, u.meta_uid, u.title, u.description, u.type, u.severity, (case when u.SPECIAL_ATTRIBUTE is null then 'false' else 'true' end) as IS_SERVICE_PACK, r.scanh_id, r.scan_start_time, r.scan_end_time FROM VUMV_UPDATES u JOIN VUMV_ENTITY_SCAN_RESULTS r ON (u.meta_uid = r.update_metauid) ORDER BY r.entity_uid, u.meta_uid In der Abfrage werden alle für die geprüften Bestandslistenobjekte anwendbaren Patches angezeigt. VMware, Inc. 183 Installations- und Administratorhandbuch zu VMware vCenter Update Manager 184 VMware, Inc. Fehlerbehebung 18 Treten beim Ausführen oder Verwenden von Update Manager Probleme auf, können Sie ein Fehlerbehebungsthema verwenden, um das Problem zu verstehen, zu beheben oder ggf. zu umgehen. Dieses Kapitel behandelt die folgenden Themen: n „Verbindungsverlust eines einzelnen vCenter Server-Systems zum Update Manager Server oder vCenter Server“, auf Seite 186 n „Verbindungsverlust in einer verbundenen Gruppe im verknüpften Modus von vCenter zum Update Manager-Server oder vCenter Server“, auf Seite 186 n „Erfassen des Update Manager-Protokollpakets“, auf Seite 187 n „Erfassen der Update Manager- und vCenter Server-Protokollpakete“, auf Seite 188 n „Protokollpaket wird nicht generiert“, auf Seite 188 n „Standardisierung oder Bereitstellung der Hosterweiterung schlägt fehl wegen mangelnder Voraussetzungen“, auf Seite 188 n „Keine Baseline-Updates verfügbar“, auf Seite 189 n „Alle Updates in Berichten zu geprüften Übereinstimmungen werden als „Nicht anwendbar“ angezeigt“, auf Seite 189 n „Alle Updates in Berichten zu geprüften Übereinstimmungen sind unbekannt“, auf Seite 190 n „Standardisierte Updates bleiben nicht kompatibel“, auf Seite 190 n „Die Patch-Standardisierung von virtuellen Maschinen ist nicht abgeschlossen“, auf Seite 190 n „Patch-Standardisierung von virtuellen Maschinen schlägt bei einigen Patches fehl“, auf Seite 191 n „Patch-Standardisierung von virtuellen Maschinen ist erfolgreich, jedoch stimmt die Baseline nicht überein“, auf Seite 191 n „Upgrade für VMware Tools schlägt bei fehlender Installation von VMware Tools fehl“, auf Seite 192 n „ESX/ESXi-Host, Prüffehler“, auf Seite 192 n „ESXi-Hostaktualisierung fehlgeschlagen“, auf Seite 193 n „Übereinstimmungsstatus „Nicht kompatibel““, auf Seite 193 VMware, Inc. 185 Installations- und Administratorhandbuch zu VMware vCenter Update Manager Verbindungsverlust eines einzelnen vCenter Server-Systems zum Update Manager Server oder vCenter Server Aufgrund einer getrennten Netzwerkverbindung oder des Neustarts eines Servers könnte die Verbindung zwischen dem Update Manager-Plug-In und dem Update Manager-Server oder vCenter Server-System unterbrochen sein. Problem Die Verbindung zwischen dem Update Manager-Plug-In und dem Update Manager-Server oder dem vCenter Server-System wird unterbrochen, wenn die Server neu gestartet oder angehalten werden. In einem solchen Fall lassen sich verschiedene Symptome beobachten. n Das Update Manager-Client-Plug-In zeigt ein Dialogfeld für den erneuten Verbindungsaufbau an. Nach 15-20 Sekunden wird eine Fehlermeldung angezeigt. n Das Update Manager-Plug-In zeigt ein Dialogfeld für den erneuten Verbindungsaufbau an. Nach 15-20 Sekunden wird das Dialogfeld ausgeblendet und das Plug-In kann verwendet werden. n vSphere-Client zeigt ein Dialogfeld für den erneuten Verbindungsaufbau an. Nach einem Intervall wird das Anmeldeformular angezeigt. Die Verwendung von Update Manager setzt die erneute Aktivierung des Update Manager-Plug-Ins voraus. Ursache n Der Update Manager-Server wird angehalten und ist über 15-20 Sekunden nicht mehr verfügbar. n Der Update Manager-Server wird erneut gestartet und der Dienst ist nach 15-20 Sekunden wieder verfügbar. n vCenter Server wird beendet. Lösung n Wenn der Update Manager-Server beendet wurde, starten Sie den Update Manager-Dienst und aktivieren Sie das Update Manager-Client-Plug-In neu. n Wenn der Update Manager-Server neu gestartet wurde, warten Sie, bis er zur Verfügung steht. n Wenn der vCenter Server-Dienst beendet wurde, starten Sie den vCenter Server-Dienst und aktivieren Sie das Update Manager-Client-Plug-In. Verbindungsverlust in einer verbundenen Gruppe im verknüpften Modus von vCenter zum Update Manager-Server oder vCenter Server Aufgrund einer getrennten Netzwerkverbindung oder des Neustarts eines Servers könnte die Verbindung zwischen dem Update Manager-Plug-In und dem Update Manager-Server oder vCenter Server-System unterbrochen werden. Problem Die Verbindung zwischen dem Update Manager-Plug-In und dem Update Manager-Server oder dem vCenter Server-System wird unterbrochen, wenn die Server neu gestartet oder angehalten werden. In einem solchen Fall lassen sich verschiedene Symptome beobachten. 186 n Das Update Manager-Client-Plug-In zeigt ein modales Dialogfeld für den erneuten Verbindungsaufbau an. Nach 15-20 Sekunden wird eine Fehlermeldung angezeigt. Das Plug-In für den verwendeten Update Manager-Server wird auf dem vSphere-Client ausgeblendet. n Das Update Manager-Plug-In zeigt ein modales Dialogfeld für den erneuten Verbindungsaufbau an. Nach 15-20 Sekunden wird das Dialogfeld ausgeblendet und das Plug-In kann verwendet werden. VMware, Inc. Kapitel 18 Fehlerbehebung n Wenn Sie ein vCenter Server-System auswählen, mit dem ein angehaltener Update Manager-Server registriert wird, zeigt das Update Manager-Plug-In ein modales Dialogfeld für den erneuten Verbindungsaufbau an, um 15-20 Sekunden lang eine erneute Verbindung zum neu ausgewählten Update ManagerServer herzustellen. n vSphere-Client deaktiviert alle Registerkarten für das vCenter Server-System. Das Update Manager-PlugIn ist deaktiviert. Wenn das vCenter Server-System erneut verfügbar ist, wird das Update Manager-PlugIn automatisch dafür aktiviert. Ursache n Der verwendete Update Manager-Server wird angehalten und ist über 15-20 Sekunden nicht verfügbar. n Der verwendete Update Manager-Server wird neu gestartet und der Dienst ist innerhalb von 15-20 Sekunden verfügbar. n Ein Update Manager-Server, der zu diesem Zeitpunkt nicht verwendet wird, wird angehalten. n vCenter Server wird beendet. Lösung n Wenn der Update Manager-Server beendet wurde, starten Sie den Update Manager-Dienst. HINWEIS Obwohl das Update Manager-Plug-In als aktiviert angezeigt wird, müssen Sie es deaktivieren und erneut aktivieren, nachdem die Verbindung wiederhergestellt ist. Wenn Sie ein anderes vCenter Server-System aus der verknüpften Gruppe auswählen und der mit diesem vCenter Server-System registrierte Update Manager ausgeführt wird, ist das Update Manager-Plug-In für diesen ausgeführten Update Manager-Server verfügbar. n Wenn der Update Manager-Server neu gestartet wurde, warten Sie, bis der Update Manager-Dienst zur Verfügung steht. n Wenn der Update Manager-Server beendet wurde, starten Sie den Update Manager-Dienst. n Wenn der vCenter Server-Dienst beendet wurde, starten Sie ihn. Erfassen des Update Manager-Protokollpakets Sie können Informationen zu kürzlichen Ereignissen auf dem Update Manager-Server für Diagnosezwecke sammeln. Wenn Update Manager und vCenter Server auf derselben Maschine installiert sind, können Sie auch das vCenter Server-Protokollpaket zusammen mit dem Update Manager-Protokollpaket erfassen. Vorgehensweise 1 Melden Sie sich an den Computer an, auf dem Update Manager installiert ist. Wenn Sie sämtliche Protokolle abrufen möchten, sollten Sie sich mit einem Benutzernamen und dem Kennwort des Benutzers anmelden, der Update Manager installiert hat. 2 Wählen Sie [Start] > [Alle Programme] > [VMware] > [Protokollpaket für Update Manager erstellen] aus. Protokolldateien werden als .zip-Datei generiert, die auf dem aktuellen Desktop des Benutzers gespeichert werden. VMware, Inc. 187 Installations- und Administratorhandbuch zu VMware vCenter Update Manager Erfassen der Update Manager- und vCenter Server-Protokollpakete Wenn der Update Manager-Server und vCenter Server auf demselben Computer installiert sind, können Sie Informationen zu kürzlichen Ereignissen auf dem Update Manager-Server und dem vCenter Server-System für Diagnosezwecke sammeln. Vorgehensweise 1 Melden Sie sich als Administrator an dem Computer an, auf dem vCenter Server und Update Manager installiert sind. 2 Wählen Sie [Start] > [Alle Programme] > [VMware] > [vCenter Server Server-Protokollpaket generieren] aus. Protokolldateien für vCenter Server und den Update Manager-Server werden als ZIP-Paket erstellt, das auf dem Desktop des Benutzers gespeichert wird. Protokollpaket wird nicht generiert Aufgrund von Beschränkungen in dem vom Update Manager verwendeten ZIP-Dienstprogramm darf die kumulative Protokollpaketgröße 2 GB nicht überschreiten, obwohl das Skript offenbar erfolgreich ausgeführt wird. Problem Nach Ausführung des Skripts generiert Update Manager kein Protokollpaket. Lösung 1 Melden Sie sich an dem Computer an, auf dem Update Manager installiert ist, und öffnen Sie ein Eingabeaufforderungsfenster. 2 Wechseln Sie zum Verzeichnis, in dem Update Manager installiert ist. Der Standardspeicherort lautet C:\Programme (x86)\VMware\Infrastructure\Update Manager. 3 Geben Sie zum Ausführen des Skripts und Ausschließen der vCenter Server-Protokolle den folgenden Befehl ein: cscript vum-support.wsf /n Mithilfe der Option /n können Sie veranlassen, dass das Skript das Supportpaket überspringt und nur das Update Manager-Protokollpaket erfasst. 4 Drücken Sie die Eingabetaste. Das Update Manager-Protokollpaket wird erfolgreich als ZIP-Paket erstellt. Standardisierung oder Bereitstellung der Hosterweiterung schlägt fehl wegen mangelnder Voraussetzungen Manche Standardisierungs- oder Bereitstellungsvorgänge für die Hosterweiterung schlagen möglicherweise fehl, da Update Manager fehlende, vorausgesetzte Dateien nicht automatisch herunterlädt und installiert. Problem Die Standardisierung oder Bereitstellung der Hosterweiterung schlägt möglicherweise fehl. 188 VMware, Inc. Kapitel 18 Fehlerbehebung Ursache Update Manager überspringt die Erweiterungen mit fehlenden vorausgesetzten Dateien und listet diese als Ereignisse auf, wenn er sie während der Bereitstellungs- und Standardisierungsvorgänge erkennt. Sie müssen die fehlenden Dateien installieren, um die Bereitstellung und Standardisierung fortsetzen zu können. Lösung 1 Wählen Sie in der Übereinstimmungsansicht [Aufgaben &Ereignisse] > [Ereignisse] , um eine Liste der Dateien anzusehen, die fehlen. 2 Fügen Sie je nach Art der fehlenden Dateien diese manuell zu einer Erweiterung oder Patch-Baseline hinzu. 3 (Optional) Erstellen Sie eine Baselinegruppe mit der neuen und der ursprünglichen Baseline. 4 Standardisieren Sie den Host anhand der zwei Baselines. Keine Baseline-Updates verfügbar Baselines basieren auf den Metadaten, die der Update Manager von den Shavlik- und VMware-Websites herunterlädt. Shavlik stellt Metadaten für virtuelle Maschinen und Anwendungen bereit, während VMware Metadaten für ESX/ESXi-Hosts bereitstellt. Problem Möglicherweise stehen keine Updates für virtuelle Maschinen und ESX/ESXi-Hosts zur Verfügung. Ursache n Falsch konfigurierter Webserver-Proxy. n Shavlik-Server nicht verfügbar. n VMware-Update-Dienst steht nicht zur Verfügung. n Unzureichende Netzwerkkonnektivität. Lösung n Überprüfen Sie die Konnektivitätseinstellungen. Weitere Informationen finden Sie unter „Konfigurieren der Netzwerkkonnektivitätseinstellungen für den Update Manager“, auf Seite 73. n Prüfen Sie die Shavlik-Website (http://www.shavlik.com), um zu ermitteln, ob diese verfügbar ist. n Prüfen Sie die VMware-Website (http://www.vmware.com), um zu ermitteln, ob diese verfügbar ist. n Überprüfen Sie, ob andere Anwendungen, die die Netzwerkverbindung verwenden, wie erwartet funktionieren. Wenden Sie sich an den Netzwerkadministrator, um zu erfahren, ob das Netzwerk wie erwartet funktioniert. Alle Updates in Berichten zu geprüften Übereinstimmungen werden als „Nicht anwendbar“ angezeigt Prüfergebnisse setzen sich in der Regel aus einer Mischung aus installierten, fehlenden und nicht anwendbaren Ergebnissen zusammen. Z. B. ist für eine aus Linux-Patches bestehende Baseline normal, dass sie für eine Windows-Maschine nicht anwendbar ist. Als „Nicht anwendbar“ markierte Einträge sind in der Regel nur dann bedenklich, wenn es sich hierbei um alle Ergebnisse oder um das Ergebnis eines Patches, der angewendet werden sollte, handelt. Problem Eine Prüfung könnte dazu führen, dass alle Baselines als „Nicht anwendbar“ markiert werden. VMware, Inc. 189 Installations- und Administratorhandbuch zu VMware vCenter Update Manager Ursache Ein derartiges Ergebnis weist in der Regel auf einen Fehler beim Prüfvorgang hin. Lösung 1 Überprüfen Sie die Serverprotokolle auf Prüfungen, die als „Fehlgeschlagen“ markiert sind. 2 Versuchen Sie erneut, den Prüfvorgang auszuführen. Alle Updates in Berichten zu geprüften Übereinstimmungen sind unbekannt Während des Prüfvorgangs werden Informationen zur Übereinstimmung von vSphere-Objekten mit angehängten Baselines und Baselinegruppen generiert. Der Übereinstimmungsstatus von Objekten kann „Alle anwendbar“, „Nicht übereinstimmend“, „Nicht kompatibel“, „Unbekannt“ und „Übereinstimmung“ lauten. Problem Es besteht die Möglichkeit, dass alle Prüfergebnisse als „Unbekannt“ aufgelistet werden. Ursache Ein derartiges Ergebnis weist in der Regel auf einen Fehler beim Start des Prüfvorgangs hin. Dies kann ebenfalls bedeuten, dass keine Prüfung durchgeführt wurde. Lösung Planen Sie eine Prüfung oder starten Sie sie manuell. Standardisierte Updates bleiben nicht kompatibel Wenn die Updates zur Standardisierung nach wie vor nicht kompatibel sind, müssen Sie überprüfen, ob die Updates auf der virtuellen Maschine installiert sind. Problem Nach der Standardisierung verbleiben die standardisierten virtuellen Maschinen im Status „Keine Übereinstimmung“. Ursache n Unzureichender Speicherplatz für die Service Pack-Installation. n Konflikte mit ausgeführten Anwendungen. Lösung n Wiederholen Sie die Standardisierung nach dem Bereitstellen von freiem Speicherplatz. n Starten Sie die virtuelle Maschine neu, und wiederholen Sie anschließend die Standardisierung. Die Patch-Standardisierung von virtuellen Maschinen ist nicht abgeschlossen In einigen Fällen schlägt die Standardisierung virtueller Maschinen mit den Standard-Patch-Baselines fehl. Problem Die Standardisierung virtueller Maschinen mit den Standard-Baselines „Kritische VM-Patches“ und „Nichtkritische VM-Patches“ schlägt möglicherweise fehl. 190 VMware, Inc. Kapitel 18 Fehlerbehebung Ursache Standardisierung wird auf einer bestimmten virtuellen Maschine möglicherweise beendet. In seltenen Fällen resultiert dies aus einem Aufspielen des Patches, wobei eine Fehlermeldung angezeigt wird, nachdem der Vorgang bereits teilweise abgeschlossen wurde. Patches werden vom Gast-Agent für VMware vCenter Update Manager angewendet, der im Kontext des lokalen Systems ausgeführt wird. Die Ausführung des Gast-Agenten in diesem Kontext hindert Benutzer daran, in das Aufspielen von Patches einzugreifen. Fehlermeldungen werden jedoch nie in der Form angezeigt, dass sie bestätigt oder verworfen werden können. Dies führt dazu, dass Patches nicht vollständig aufgespielt werden können. Lösung 1 Beenden Sie den Patch-Vorgang über den Task-Manager im Gastbetriebssystem. 2 Um herauszufinden, welches Patch zu dem Problem geführt hat, überprüfen Sie die Ereignisse dieser virtuellen Maschine im vSphere-Client. Update Manager führt die Ereignisse auf, damit ggf. der Beginn einer Patch-Installation und die Fertigstellung mit dem Fehlercode erkannt werden kann. Sollten die aktuellen Ereignisse zwar auf den Start der Patch-Installation hinweisen, jedoch nicht auf die Fertigstellung, können Sie anhand des Update-Namens den Patch-Vorgang ermitteln. Microsoft-Patches sind leichter zu erkennen, da deren Dateinamen typischerweise die KB-Nummer enthalten. Patch-Standardisierung von virtuellen Maschinen schlägt bei einigen Patches fehl In einigen Fällen schlägt die Standardisierung virtueller Maschinen mit den Standard-Baselines „Kritische VMPatches“ und „Nicht-kritische VM-Patches“ fehl. Problem Die Standardisierung von virtuellen Maschinen schlägt bei einigen Patches fehl. Ursache Die Standardisierung kann für einige Patches fehlschlagen, falls diese nicht zur Verfügung stehen. Ein Test ergibt beispielsweise, dass Windows-Versionen für andere Sprachen als Englisch lokalisiert sind oder Patches für 64-Bit-Anwendungen möglicherweise nicht verfügbar sind. Lösung Überprüfen Sie die Registerkarte [Ereignis] des Update Manager-Plug-Ins, um zu ermitteln, ob Patches nicht heruntergeladen wurden. Patch-Standardisierung von virtuellen Maschinen ist erfolgreich, jedoch stimmt die Baseline nicht überein In einigen Fällen ist die Standardisierung virtueller Maschinen mit den Standard-Baselines „Kritische VMPatches“ und „Nicht-kritische VM-Patches“ erfolgreich, der Status der Baseline wird jedoch nach wie vor als „Keine Übereinstimmung“ angegeben. Problem Die Standardisierung wird abgeschlossen, die Baseline wird jedoch weiterhin als nicht übereinstimmend angezeigt. VMware, Inc. 191 Installations- und Administratorhandbuch zu VMware vCenter Update Manager Ursache Dieser Fall kann eintreten, wenn Patches aufgespielt werden, die das Aufspielen weiterer Patches nach sich ziehen. Ein Patch wird z. B. möglicherweise erst nach dem Aufspielen eines Service Packs erforderlich: Durch die Installation des Service Packs werden zunächst alle zu Beginn der Standardisierung bekannten Probleme gelöst, als Folge der Installation sind jedoch weitere Patches erforderlich. Lösung Wiederholen Sie den Standardisierungsvorgang. Upgrade für VMware Tools schlägt bei fehlender Installation von VMware Tools fehl Update Manager führt lediglich ein Upgrade auf eine vorhandene Installation von VMware Tools auf einer virtuellen Maschine aus, die auf einem Host der Version ESX/ESXi 4.0.x oder ESX/ESXi 4.1 ausgeführt wird. Problem Sie können VMware Tools nicht aktualisieren, da eine virtuelle Maschine den Status „Nicht kompatibel“ aufweist und nicht standardisiert werden kann. Ursache Wenn auf der virtuellen Maschine keine VMware Tools-Installation erkannt wird, ergibt eine Prüfung der virtuellen Maschine anhand der Baseline „VMware Tools-Upgrade passend zum Host“ oder anhand einer Baselinegruppe, die diese Baseline enthält, einen nicht kompatiblen Übereinstimmungsstatus der virtuellen Maschine. Lösung Installieren Sie VMware Tools manuell oder klicken Sie mit der rechten Maustaste auf die virtuelle Maschine in der vSphere-Client-Bestandsliste und wählen Sie [Gast] > [VMware Tools installieren/aktualisieren] . ESX/ESXi-Host, Prüffehler Während des Prüfvorgangs werden Informationen zur Übereinstimmung der vSphere-Objekte mit angehängten Baselines und Baselinegruppen generiert. In einigen Fällen kann das Prüfen von ESX 4.0.x- und ESXi 4.0.xHosts fehlschlagen. Problem Der Prüfvorgang von ESX/ESXi-Hosts schlägt möglicherweise fehl. Ursache Wenn die VMware vCenter Update Manager-Aufgabe zum Herunterladen eines Updates nach dem Hinzufügen eines Hosts zur vSphere-Bestandsliste nicht erfolgreich ausgeführt wurde, stehen keine Host-PatchMetadaten zur Verfügung. Lösung Führen Sie nach dem Hinzufügen eines Hosts oder einer virtuellen Maschine zur vSphere-Bestandsliste die VMware vCenter Update Manager-Aufgabe zum Herunterladen eines Updates aus, bevor Sie die Prüfung durchführen. Weitere Informationen finden Sie unter „Ausführen der VMware vCenter Update ManagerAufgabe zum Herunterladen eines Updates“, auf Seite 89. 192 VMware, Inc. Kapitel 18 Fehlerbehebung ESXi-Hostaktualisierung fehlgeschlagen Die Standardisierung eines ESXi-Hosts anhand einer Upgrade-Baseline- oder einer Baselinegruppe mit einer Upgrade-Baseline schlägt möglicherweise fehl. Problem Das Upgrade eines ESXi-Hosts schlägt möglicherweise fehl. Ursache Wenn Sie ein Upgrade für einen ESXi-Host mit weniger als 10 MB freiem Arbeitsspeicher im Verzeichnis /tmp durchführen, zeigt der Update Manager den erfolgreichen Abschluss der Standardisierung an, obwohl das Upgrade für den ESXi-Host fehlgeschlagen ist. Lösung 1 Wenn das Fehlschlagen der Agentenbereitstellung angezeigt wird, stellen Sie sicher, dass das Verzeichnis /tmp über mindestens 10 MB freien Speicherplatz verfügt. 2 Wiederholen Sie das Standardisierungsverfahren, um das Upgrade für den Host durchzuführen. Übereinstimmungsstatus „Nicht kompatibel“ Nach dem Durchführen einer Prüfung wird der Übereinstimmungsstatus der angehängten Baseline möglicherweise auf „Nicht kompatibel“ gesetzt. Der Übereinstimmungsstatus „Nicht kompatibel“ benötigt mehr Aufmerksamkeit und weitere durchzuführende Aktionen. Inkompatibilität kann aus verschiedenen Gründen durch ein Update in der Baseline verursacht werden. Konflikt Das Update steht im Konflikt mit einem vorhandenen Update auf dem Host oder einem anderen Update im Update Manager-Patch-Repository. Update Manager meldet den Konflikttyp. Ein Konflikt gibt kein Problem auf dem Zielobjekt an. Es gibt lediglich an, dass ein Konflikt bei der aktuellen Baselineauswahl aufgetreten ist. Sie können Prüfungen, Standardisierungen und Bereitstellungen durchführen. In den meisten Fällen können Sie Aktionen ausführen, um den Konflikt zu lösen. Konflikt bei neuem Modul Das Host-Update ist ein neues Modul, das zum ersten Mal Software bietet, jedoch mit einem vorhandenen Update auf dem Hosts oder einem anderen Update in der Update Manager-Repository in Konflikt steht. Update Manager meldet den Konflikttyp. Ein Konflikt gibt kein Problem auf dem Zielobjekt an. Es gibt lediglich an, dass ein Konflikt bei der aktuellen Baselineauswahl aufgetreten ist. Sie können Prüfungen, Standardisierungen und Bereitstellungen durchführen. In den meisten Fällen müssen Sie Aktionen ausführen, um den Konflikt zu lösen. Fehlendes Paket Dieser Status tritt ein, wenn sich Metadaten für das Update im Depot befinden, die entsprechenden Binärdateien jedoch fehlen. Mögliche Ursachen: Das Produkt bietet kein Update für das vorhandene Gebietsschema, das Update Manager-Patch-Repository wurde entfernt oder ist beschädigt, und Update Manager verfügt nicht mehr über eine Internetverbindung zum Herunterladen von Updates oder Sie haben ein Upgrade-Paket aus dem Update ManagerRepository manuell gelöscht. VMware, Inc. 193 Installations- und Administratorhandbuch zu VMware vCenter Update Manager Nicht installierbar Das Update kann nicht installiert werden. Die Prüfung wird auf dem Zielobjekt möglicherweise erfolgreich durchgeführt, eine Standardisierung ist jedoch nicht möglich. Fehlende Updates auf einer virtuellen Linux-Maschine werden beispielsweise als „Nicht installierbar“ angezeigt, da Update Manager die Standardisierung von virtuellen Linux-Maschinen nicht unterstützt. Inkompatible Hardware Die Hardware des ausgewählten Objekts ist nicht kompatibel oder verfügt nicht über genügend Ressourcen, um das Update zu unterstützen. Dies ist beispielsweise der Fall, wenn Sie eine Host-Upgrade-Prüfung eines Hosts im 32Bit-Modus durchführen oder der Host nicht über genügend Arbeitsspeicher verfügt. Nicht unterstütztes Upgrade Der Upgrade-Pfad ist nicht möglich. Die aktuelle Hardwareversion der virtuellen Maschine ist höher als die höchste vom Host unterstützte Version. Updates stehen miteinander in Konflikt oder in einem widersprüchlichen Status des neuen Moduls Nach der erfolgreichen Durchführung einer Prüfung wird der Übereinstimmungsstatus der angehängten Baseline möglicherweise wegen in Konflikt stehender Updates auf „Nicht kompatibel“ gesetzt. Der Status des Updates ist „Konflikt“, sofern es sich bei dem Update um einen Patch handelt. Wenn das Update ein neues Modul ist, ist der Status „Konflikt bei neuem Modul“. Problem Der Status der angehängten Baseline lautet „Nicht kompatibel“, da ein Update in der Baseline im Konflikt zu anderen Updates im Patch-Repository von Update Manager oder einem auf dem Host vorhandenen Update steht. Ursache n Die Baseline enthält ein Host-Update, das mit einem anderen, bereits auf dem Host installierten Update in Konflikt steht. n Die Baseline enthält einen Host-Update, das mit anderen Updates im Update Manager-Repository in Konflikt steht. n Die dynamischen Baseline-Kriterien führen zu einem Konflikte verursachenden Satz. n Die Baseline wird an ein Containerobjekt angehängt und steht in Konflikt mit einem oder mehreren Bestandslistenobjekten in diesem Ordner. Dies ist ein indirekter Konflikt. Lösung n Trennen oder entfernen Sie die Baseline, die das Update enthält, das in Konflikt mit einem anderen bereits auf dem Host installierten Update steht. Wenn Update Manager einer Lösung für das in Konflikt stehende Update vorschlägt, fügen Sie das Lösungs-Update zur Baseline hinzu und führen Sie den Prüfvorgang erneut aus. n 194 Öffnen Sie das Fenster Patch-Details oder Details zur Erweiterung, um Details zum Konflikt sowie die anderen Updates anzuzeigen, mit denen das ausgewählte Update in Konflikt steht. n Wenn sich die in Konflikt stehenden Updates in derselben Baseline befinden, entfernen Sie die in Konflikt stehenden Updates aus der Baseline und führen Sie die Prüfung erneut durch. n Wenn sich die in Konflikt stehenden Updates nicht in derselben Baseline befinden, ignorieren Sie den Konflikt und installieren Sie die Updates, indem Sie eine Standardisierung initiieren. VMware, Inc. Kapitel 18 Fehlerbehebung n Bearbeiten Sie die dynamischen Baseline-Kriterien oder schließen Sie die Konflikte verursachenden Patches aus und prüfen Sie erneut. Wenn Update Manager einer Lösung für den in Konflikt stehenden Patch vorschlägt, fügen Sie die Lösungs-Patches zur Baseline hinzu und führen Sie den Prüfvorgang erneut aus. n Bei einem indirekten Konflikt können Sie das Containerobjekt standardisieren, wobei jedoch nur die nicht in Konflikt stehenden Objekte berücksichtigt werden. Sie sollten die Konflikte lösen oder die in Konflikt stehenden Bestandslistenobjekte verschieben und anschließend standardisieren. Updates befinden sich im Status „Fehlendes Paket“ Der Übereinstimmungsstatus der angehängten Baseline kann „Nicht kompatibel“ sein, weil möglicherweise Pakete bei den Updates fehlen. Problem Wenn Sie eine Prüfung eines Host-Upgrades durchführen und das binäre Paket für den Host fehlt bzw. nicht hochgeladen wurde oder wenn ein falsches binäres Paket hochgeladen wurde, schlägt die Prüfung fehl. Lösung 1 Bearbeiten Sie die Host-Upgrade-Baseline und importieren Sie das erforderliche Paket. 2 Wiederholen Sie die Prüfung. Updates befinden sich im Status „Nicht installierbar“ Nach der Durchführung einer Prüfung wird der Übereinstimmungsstatus der angehängten Baseline möglicherweise als „Nicht kompatibel“angezeigt, weil sie Updates enthält, die auf dem Objekt nicht installiert werden können. Problem Der Status der angehängten Baseline lautet „Nicht kompatibel“, da sie Updates enthält, die nicht installiert werden können. Ursache n Eine Baseline mit Linux-Patches wird an eine virtuelle Red Hat Linux-Maschine angehängt. Wenn bei der Prüfung ein oder mehrere Updates als fehlend erkannt werden, werden diese als „Nicht installiert“ gekennzeichnet. n Eine Baseline vom Typ „VMware Tools-Upgrade passend zum Host“ wird an eine virtuelle Maschine angehängt, auf der VMware Tools nicht installiert ist. Das Fenster Upgrade-Details zeigt den tatsächlichen Grund für den Status „Nicht kompatibel“ an. n Eine Baseline vom Typ „VMware Tools-Upgrade passend zum Host“ wird an eine virtuelle Maschine mit VMWare Tools, die nicht von der VMware vSphere-Plattform verwaltet werden, angehängt. Das Fenster Upgrade-Details zeigt den aktuellen Grund für den Status „Nicht kompatibel“ an. Lösung n Es ist keine Aktion erforderlich. Update Manager unterstützt keine Standardisierung von virtuellen LinuxMaschinen. Sie können die Verbindung zur Patch-Baseline trennen. n Wenn VMware Tools auf der virtuellen Maschine nicht installiert ist, installieren Sie eine Version von VMware Tools und versuchen Sie, die Prüfung erneut durchzuführen. n Wenn VMware Tools auf der virtuellen Maschine nicht von der VMware vSphere-Plattform verwaltet wird, sollten Sie die Baseline trennen und das Upgrade manuell durchführen. Weitere Informationen über das Aktualisieren von VMware Tools, wenn es als OSPs verpackt und verteilt wird, finden Sie unter VMware Tools Installation Guide Operating System Specific Packages. VMware, Inc. 195 Installations- und Administratorhandbuch zu VMware vCenter Update Manager Updates befinden sich im Status „Nicht unterstütztes Upgrade“ Nach einer erfolgreichen Prüfung wird der Übereinstimmungsstatus der angehängten Baseline wegen eines nicht unterstützten Upgrades möglicherweise auf „Nicht kompatibel“ gesetzt. Problem Der Status der angehängten Baseline lautet wegen eines nicht unterstützten Upgrades „Nicht kompatibel“. Ursache Der Upgrade-Pfad für die virtuelle Hardware der virtuellen Maschine ist nicht möglich, da die aktuelle Hardwareversion höher als die niedrigste vom Host unterstützte Version ist. Das Fenster Upgrade-Details zeigt die aktuelle Hardwareversion an. Lösung Das Problem kann nicht umgangen werden. Überprüfen Sie die aktuelle Hardwareversion in den UpgradeDetails. 196 VMware, Inc. Datenbanksichten 19 Update Manager verwendet zum Speichern von Informationen Microsoft SQL Server- und Oracle-Datenbanken. Die Datenbanksichten für Microsoft SQL Server- und Oracle-Datenbanken sind identisch. Dieses Kapitel behandelt die folgenden Themen: n „VUMV_VERSION“, auf Seite 198 n „VUMV_UPDATES“, auf Seite 198 n „VUMV_HOST_UPGRADES“, auf Seite 198 n „VUMV_VA_UPGRADES“, auf Seite 199 n „VUMV_PATCHES“, auf Seite 199 n „VUMV_BASELINES“, auf Seite 199 n „VUMV_BASELINE_GROUPS“, auf Seite 200 n „VUMV_BASELINE_GROUP_MEMBERS“, auf Seite 200 n „VUMV_PRODUCTS“, auf Seite 201 n „VUMV_BASELINE_ENTITY“, auf Seite 201 n „VUMV_UPDATE_PATCHES“, auf Seite 201 n „VUMV_UPDATE_PRODUCT“, auf Seite 201 n „VUMV_ENTITY_SCAN_HISTORY“, auf Seite 202 n „VUMV_ENTITY_REMEDIATION_HIST“, auf Seite 202 n „VUMV_UPDATE_PRODUCT_DETAILS“, auf Seite 202 n „VUMV_BASELINE_UPDATE_DETAILS“, auf Seite 203 n „VUMV_ENTITY_SCAN_RESULTS“, auf Seite 203 n „VUMV_VMTOOLS_SCAN_RESULTS“, auf Seite 204 n „VUMV_VMHW_SCAN_RESULTS“, auf Seite 204 n „VUMV_VA_APPLIANCE“, auf Seite 204 n „VUMV_VA_PRODUCTS“, auf Seite 205 VMware, Inc. 197 Installations- und Administratorhandbuch zu VMware vCenter Update Manager VUMV_VERSION Diese Datenbanksicht enthält Update Manager-Versionsinformationen. Tabelle 19-1. VUMV_VERSION Feld Anmerkungen VERSION Update Manager-Version im x.y.z-Format, z. B. 1.0.0 DATABASE_SCHEMA_VERSION Version des Update Manager-Datenbankschemas (ein steigender ganzzahliger Wert), beispielsweise 1 VUMV_UPDATES Diese Datenbanksicht enthält Software-Update-Metadaten. Tabelle 19-2. VUMV_UPDATES Feld Anmerkungen UPDATE_ID Eindeutige ID, die durch Update Manager generiert wird TYPE Instanztyp: virtuelle Maschine, virtuelle Appliance oder Host TITLE Titel DESCRIPTION Beschreibung META_UID Eindeutige ID, die durch den Anbieter für dieses Update bereitgestellt wird (beispielsweise MS12444 für Microsoft-Updates) SEVERITY Informationen zum Update-Schweregrad: Nicht anwendbar, Niedrig, Moderat, Wichtig, Kritisch, Host allgemein und Hostsicherheit RELEASE_DATE Datum, an dem dieses Update durch den Anbieter freigegeben wurde DOWNLOAD_TIME Datum und Uhrzeit, an dem bzw. zu der das Update durch den Update Manager-Server in die Update Manager-Datenbank heruntergeladen wurde SPECIAL_ATTRIBUTE Spezielle Attribute, die mit diesem Update verknüpft sind (beispielsweise werden alle Service Packs von Microsoft als Service Pack gekennzeichnet) COMPONENT Zielkomponente, z. B. HOST_GENERAL, VM_GENERAL, VM_TOOLS, VM_HARDWAREVERSION oder VA_GENERAL UPDATECATEGORY Gibt an, ob es sich bei dem Update um einen Patch oder ein Upgrade handelt. VUMV_HOST_UPGRADES Diese Datenbanksicht bietet detaillierte Informationen zu Host-Upgrade-Paketen. Tabelle 19-3. VUMV_HOST_UPGRADES 198 Feld Anmerkungen RELEASE_ID Von der Datenbank erstellte ID, die auf VUMV_UPDATES, UPDATES_ID verweist PRODUCT ESX oder ESXi-Host VERSION Die im x.y.z-Format dargestellte Versionsnummer BUILD_NUMBER Build-Nummer der ESX/ESXi-Hostversion VMware, Inc. Kapitel 19 Datenbanksichten Tabelle 19-3. VUMV_HOST_UPGRADES (Fortsetzung) Feld Anmerkungen DISPLAY_NAME Der Name, der dem Benutzer angezeigt wird FILE_NAME Name der Upgrade-Datei VUMV_VA_UPGRADES Diese Datenbanksicht bietet detaillierte Informationen zu den Upgrade-Paketen für virtuelle Applicances. Tabelle 19-4. VUMV_VA_UPGRADES Feld Anmerkungen UPGRADE_ID Upgrade-ID, die als Primärschlüssel verwendet wird TITLE Kurzbeschreibung, die auf der Benutzeroberfläche verwendet wird VENDOR_NAME Name des Anbieters VENDOR_UID Eindeutige ID des Anbieters PRODUCT_NAME Produktname PRODUCT_RID Eindeutige ID des Produkts SEVERITY Sicherheitsauswirkung LOCALE Gebietsschemainformationen, falls vorhanden RELEASEDATE Datum der Upgrade-Veröffentlichung VUMV_PATCHES Diese Datenbanksicht enthält binäre Patch-Metadaten. Tabelle 19-5. VUMV_PATCHES Feld Anmerkungen DOWNLOAD_URL URL für die Patch-Binärdatei PATCH_ID Eindeutige ID für den aktuellen Patch, durch den Update ManagerServer generiert TYPE Patchtyp: Virtuelle Maschine oder Host NAME Der Name des Patches. DOWNLOAD_TIME Datum und die Uhrzeit, an dem bzw. zu der der Patch durch den Update Manager-Server in die Update Manager-Datenbank heruntergeladen wurde PATCH_SIZE Die Größe des Patches in KB VUMV_BASELINES Diese Datenbanksicht enthält Details für eine bestimmte Update Manager-Baseline. Tabelle 19-6. VUMV_BASELINES Feld Anmerkungen BASELINE_ID Eindeutige ID für diese Baseline, durch den Update Manager-Server generiert NAME Der Name der Baseline VMware, Inc. 199 Installations- und Administratorhandbuch zu VMware vCenter Update Manager Tabelle 19-6. VUMV_BASELINES (Fortsetzung) Feld Anmerkungen BASELINE_VERSION Historie über Änderungen der Baseline (ältere Version verbleibt in der Datenbank) TYPE Baselinetyp: virtuelle Maschine, virtuelle Appliance oder Host BASELINE_UPDATE_TYPE Baselinetyp: fest oder dynamisch TARGET_COMPONENT Zielkomponente, z. B. HOST_GENERAL, VM_GENERAL, VM_TOOLS, VM_HARDWAREVERSION oder VA_GENERAL BASELINE_CATEGORY Baselinekategorie wie zum Beispiel Patch oder Upgrade VUMV_BASELINE_GROUPS Diese Datenbanksicht enthält Details für eine bestimmte Update Manager-Baselinegruppe. Tabelle 19-7. VUMV_BASELINE_GROUPS Feld Anmerkungen BASELINE_GROUP_ID Eindeutige ID für diese Baselinegruppe, durch den Update ManagerServer generiert VERSION Version der Baselinegruppe NAME Name der Baselinegruppe TYPE Der Typ von Ziel, auf das diese Baseline angewendet wird: virtuelle Maschine, virtuelle Appliance oder ESX/ESXi-Host DESCRIPTION Beschreibung der Baselinegruppe DELETED Informationen zur Löschung der Baselinegruppe und ob die Gruppe gelöscht wurde LASTUPDATED Informationen zum Zeitpunkt des letzten Updates der Baselinegruppe VUMV_BASELINE_GROUP_MEMBERS Diese Datenbanksicht enthält Informationen zum Verhältnis zwischen der Baseline und der entsprechenden Baselinegruppe. Tabelle 19-8. VUMV_BASELINE_GROUP_MEMBERS 200 Feld Anmerkungen BASELINE_GROUP_ID Eindeutige ID für diese Baselinegruppe, durch den Update ManagerServer generiert BASELINE_GROUP_VERSION Version der Baselinegruppe BASELINE_ID Name der in der Baselinegruppe enthaltenen Baseline. VMware, Inc. Kapitel 19 Datenbanksichten VUMV_PRODUCTS Diese Datenbankansicht enthält Produktmetadaten, einschließlich Metadaten für Betriebssysteme und Anwendungen. Tabelle 19-9. VUMV_PRODUCTS Feld Anmerkungen PRODUCT_ID Eindeutige ID für das Produkt, die durch den Update Manager-Server generiert wird NAME Der Name des Produkts VERSION Produktversion FAMILY Windows, Linux, ESX-Host oder Embedded ESXi-Host, Installable ESXi-Host VUMV_BASELINE_ENTITY Diese Datenbanksicht enthält Objekte, an die eine bestimmte Baseline angehängt ist. Tabelle 19-10. VUMV_BASELINE_ENTITY Feld Anmerkungen BASELINE_ID Die Baseline-ID (Fremdschlüssel, VUMV_BASELINES) ENTITY_UID Eindeutige ID der Instanz (verwaltete Objekt-ID, von vCenter Server generiert) VUMV_UPDATE_PATCHES Diese Datenbank enthält Patch-Binärdateien für ein Software-Update. Tabelle 19-11. VUMV_UPDATE_PATCHES Feld Anmerkungen UPDATE_ID Software-Update-ID (Fremdschlüssel, VUMV_UPDATES) PATCH_ID Die Patch-ID (Fremdschlüssel, VUMV_PATCHES) VUMV_UPDATE_PRODUCT Diese Datenbankansicht enthält Produkte (Betriebssysteme und Anwendungen), für die ein bestimmtes Softwareupdate gilt. Tabelle 19-12. VUMV_UPDATE_PRODUCT Feld Anmerkungen UPDATE_ID Software-Update-ID (Fremdschlüssel, VUMV_UPDATES) PRODUCT_ID Die Produkt-ID (Fremdschlüssel, VUMV_PRODUCTS) VMware, Inc. 201 Installations- und Administratorhandbuch zu VMware vCenter Update Manager VUMV_ENTITY_SCAN_HISTORY Diese Datenbankansicht enthält die Historie der Prüfvorgänge. Tabelle 19-13. VUMV_ENTITY_SCAN_HISTORY Feld Anmerkungen SCAN_ID Eindeutige ID, durch den Update Manager-Server generiert ENTITY_UID Eindeutige ID der Instanz, auf der die Prüfung initiiert wurde START_TIME Startzeit des Prüfvorgangs END_TIME Endzeit des Prüfvorgangs SCAN_STATUS Ergebnis des Prüfvorgangs (z.B. Erfolg, Fehler oder Abgebrochen). FAILURE_REASON Fehlermeldung zur Beschreibung der Fehlerursache SCAN_TYPE Prüfungsart: Patch oder Upgrade TARGET_COMPONENT Zielkomponente, z. B. HOST_GENERAL, VM_GENERAL, VM_TOOLS, VM_HARDWAREVERSION oder VA_GENERAL VUMV_ENTITY_REMEDIATION_HIST Diese Datenbanksicht enthält die Historie der Standardisierungsvorgänge. Tabelle 19-14. VUMV_ENTITY_REMEDIATION_HIST Feld Anmerkungen REMEDIATION_ID Eindeutige ID, durch den Update Manager-Server generiert ENTITY_UID Eindeutige ID der Instanz, auf der die Standardisierung initiiert wurde START_TIME Startzeit der Standardisierung END_TIME Endzeit der Standardisierung REMEDIATION_STATUS Ergebnis des Standardisierungsvorgangs (z.B. Erfolg, Fehler oder Abgebrochen) IS_SNAPSHOT_TAKEN Zeigt an, ob vor der Standardisierung ein Snapshot erstellt wurde VUMV_UPDATE_PRODUCT_DETAILS Diese Datenbankansicht enthält Informationen zu den Produkten (Betriebssysteme und Anwendungen), für die ein bestimmtes Softwareupdate gilt. Tabelle 19-15. VUMV_UPDATE_PRODUCT_DETAILS 202 Feld Anmerkungen UPDATE_METAUID Software-Update-ID (Fremdschlüssel, VUMV_UPDATES) UPDATE_TITLE Update-Titel UPDATE_SEVERITY Informationen zu den Auswirkungen des Updates: Nicht anwendbar, Niedrig, Moderat, Wichtig, Kritisch, Host allgemein und Hostsicherheit PRODUCT_NAME Produktname PRODUCT_VERSION Produktversion VMware, Inc. Kapitel 19 Datenbanksichten VUMV_BASELINE_UPDATE_DETAILS Diese Datenbankansicht enthält Informationen zu Softwareupdates, die Teil einer Baseline sind. Tabelle 19-16. VUMV_BASELINE_UPDATE_DETAILS Feld Anmerkungen BASELINE_NAME Baselinename BASELINE_ID Eindeutige ID für diese Baseline, durch den Update Manager-Server generiert BASELINE_VERSION Historie über Änderungen der Baseline (ältere Version verbleibt in der Datenbank) TYPE Baselinetyp: virtuelle Maschine, virtuelle Appliance oder Host TARGET_COMPONENT Typ der Ziele, für die diese Baseline angewendet wird: virtuelle Maschine, virtuelle Appliance oder Host BASELINE_UPDATE_TYPE Baselinetyp: fest oder dynamisch UPDATE_METAUID Update-Meta-ID TITLE Update-Titel SEVERITY Update-Schweregrad: Nicht anwendbar, Niedrig, Moderat, Wichtig, Kritisch, Host allgemein und Hostsicherheit ID Eindeutige ID, erstellt von der Datenbank: UPDATE_ID für Updates und Patches; RELEASE_ID für Host-Upgrades; UPGRADE_ID für Upgrades der virtuellen Appliance VUMV_ENTITY_SCAN_RESULTS Diese Datenbanksicht enthält die Statushistorie einer vorhandenen Instanz für ein Update. Tabelle 19-17. VUMV_ENTITY_SCAN_RESULTS Feld Anmerkungen SCANH_ID Eindeutige ID der Prüfung, erstellt von der Datenbank ENTITY_UID Eindeutige ID der Instanz (eine verwaltete Objekt-ID, die durch vCenter Server zugewiesen wird) SCAN_START_TIME Startzeit des Prüfvorgangs SCAN_END_TIME Endzeit des Prüfvorgangs UPDATE_METAUID Eindeutige Update-Meta-ID UPDATE_TITLE Update-Titel UPDATE_SEVERITY Update-Schweregrad: Nicht anwendbar, Niedrig, Moderat, Wichtig, Kritisch, Host allgemein und Hostsicherheit ENTITY_STATUS Status der Instanz im Hinblick auf das Update: Fehlend, Installiert, Nicht anwendbar, Unbekannt, Bereitgestellt, Konflikt, Vom Host als veraltet bereitgestellt, Fehlendes Paket, Nicht installierbar, Neues Modul, Nicht unterstütztes Upgrade und Nicht kompatible Hardware VMware, Inc. 203 Installations- und Administratorhandbuch zu VMware vCenter Update Manager VUMV_VMTOOLS_SCAN_RESULTS Diese Datenbanksicht enthält Information zu einer bestimmten virtuellen Maschine bezüglich der VMware Tools-Installation. Tabelle 19-18. VUMV_VMTOOLS_SCAN_RESULTS Feld Anmerkungen SCANH_ID Eindeutige ID der Prüfung, erstellt von der Datenbank ENTITY_UID Eindeutige ID der Instanz (eine verwaltete Objekt-ID, die durch vCenter Server zugewiesen wird) SCAN_START_TIME Startzeit des Prüfvorgangs SCAN_END_TIME Endzeit des Prüfvorgangs ENTITY_STATUS Status des Elements bei der aktuellen VMware Tools-Version VUMV_VMHW_SCAN_RESULTS Diese Datenbankansicht enthält Informationen für die Hardwareversion einer bestimmten virtuellen Maschine. Tabelle 19-19. VUMV_VMHW_SCAN_RESULTS Feld Anmerkungen SCANH_ID Eindeutige ID der Prüfung, erstellt von der Datenbank ENTITY_UID Eindeutige ID der Instanz (eine verwaltete Objekt-ID, die durch vCenter Server zugewiesen wird) SCAN_START_TIME Startzeit des Prüfvorgangs SCAN_END_TIME Endzeit des Prüfvorgangs VM_HW_VERSION Hardwareversion der virtuellen Maschine HOST_HW_VERSION Auf dem Host empfohlene Hardwareversionen VUMV_VA_APPLIANCE Diese Datenbankansicht bietet Informationen zu virtuellen Applicances. Tabelle 19-20. VUMV_VA_APPLIANCE 204 Feld Anmerkungen VAID Verwaltete Objekt-ID der virtuellen Appliance, die als Primärschlüssel verwendet wird MGMTPORT Port, über den die virtuelle Appliance kontaktiert oder verwaltet wird MGMTPROTOCOL Verwaltungsprotokoll SUPPORTEDFEATURES Freiformatzeichenfolge für API-Funktionskompatibilität LASTGOODIP Letzte bekannte IP-Adresse der virtuellen Appliance (kann IPv6 oder IPv4 sein) VADKVERSION VMware Studio-Version PRODUCTID ID in VUMV_VA_PRODUCTS UPDATEVERSION Aktuelle Patch-Version der virtuellen Appliance DISPLAYVERSION Aktuelle Patch-Anzeigeversion der virtuellen Appliance VMware, Inc. Kapitel 19 Datenbanksichten Tabelle 19-20. VUMV_VA_APPLIANCE (Fortsetzung) Feld Anmerkungen SERIALNUMBER Seriennummer der virtuellen Appliance UPDATEURL Aktuelle Software-Update-URL der virtuellen Appliance ORIGUPDATEURL Standard-URL für Software-Updates der virtuellen Appliance VUMV_VA_PRODUCTS Diese Datenbanksicht bietet Informationen zum Anbieter der virtuellen Applicance. Tabelle 19-21. VUM_VA_PRODUCTS Feld Anmerkungen ID Eindeutige ID, eine generierte fortlaufende Nummer VENDORNAME Name des Anbieters VENDORUUID Eindeutige ID des Anbieters PRODUCTNAME Produktname (ohne Versionsangabe, z. B. „Datenbank“) PRODUCTRID Produktversions-ID (z. B. „10gr2“) VENDORURL Anbieter-URL (dieses Feld ist optional) PRODUCTURL Produkt-URL (dieses Feld ist optional) SUPPORTURL Support-URL (dieses Feld ist optional) VMware, Inc. 205 Installations- und Administratorhandbuch zu VMware vCenter Update Manager 206 VMware, Inc. Index A abhängen Baseline 109 Baselinegruppe 109 aktivieren, Update Manager-Client 38 aktualisieren Update Manager 51 Update Manager-Client 53 Update Manager-Server 52 Aktualisieren UMDS 61, 63 Virtuelle Appliances 175 von Hosts 169 Allgemeine Benutzerziele 159 Angehängte Baselines und Gruppen filtern 109 anhängen Baseline 108 Baselinegruppe 108 Überblick 17 Anwenden von Drittanbieter-Patches 162 anzeigen Aufgaben und Ereignisse 143 Benachrichtigungen 82 Ereignisse 143 Patches 155 Prüfergebnisse 19, 113 Übereinstimmungsinformationen 115 Aufgaben und Ereignisse anzeigen 143 Auflösung des Übereinstimmungsstatus „Nicht kompatibel“ 193 Aufspielen von Patches auf Hosts 160 Aufspielen von Patches auf virtuelle Maschinen 173 Ausführen von, Patch-Download-Aufgabe 89 B Baseline abhängen 109 anhängen 108 arbeiten 91 erstellen 92 löschen 103 Überblick 17 Baselinegruppe abhängen 109 anhängen 108 VMware, Inc. arbeiten 91 bearbeiten 106 Entfernen von Baselines 107 erstellen 104 Hinzufügen von Baselines 107 löschen 108 Überblick 17 Baselinegruppen, Überblick 21, 23 Baselines Attribute 23 keine Updates verfügbar 189 Standard-Baselines 22 Typen 21 Überblick 21 bearbeiten Baselinegruppe 106 Host-Upgrade-Baseline 100 Hosterweiterungs-Baseline 96 Patch-Baseline 96 Virtuelle Appliances, Upgrade-Baseline 103 Benachrichtigungen, anzeigen 82 Benachrichtigungen zu Patch-Fixes 80 Benachrichtigungen zu zurückgerufenen Patches 80 Benachrichtigungen, Überblick 80 Berechtigungen 89 Bestandslistenobjekte, Update 176 C Cluster, Konfigurieren von Einstellungen 85 Clustereinstellungen 83 D Datenbank Berechtigungen 27 einrichten 29 Sichern und Wiederherstellen (Oracle) 45 Sichern und Wiederherstellen (SQL) 43 Sicherung 43 Trennen und Anhängen (SQL) 44 Datenbanksichten VUMV_BASELINE_ENTITY 201 VUMV_BASELINE_GROUP_MEMBERS 200 VUMV_BASELINE_GROUPS 200 VUMV_BASELINE_UPDATE_DETAILS 203 VUMV_BASELINES 199 207 Installations- und Administratorhandbuch zu VMware vCenter Update Manager VUMV_ENTITY_REMEDIATION_HIST 202 VUMV_ENTITY_SCAN_HISTORY 202 VUMV_ENTITY_SCAN_RESULTS 203 VUMV_HOST_UPGRADES 198 VUMV_PATCHES 199 VUMV_PRODUCTS 201 VUMV_UPDATE_PATCHES 201 VUMV_UPDATE_PRODUCT 201 VUMV_UPDATE_PRODUCT_DETAILS 202 VUMV_UPDATES 198 VUMV_VA_APPLIANCE 204 VUMV_VA_PRODUCTS 205 VUMV_VA_UPGRADES 199 VUMV_VERSION 198 VUMV_VMHW_SCAN_RESULTS 204 VUMV_VMTOOLS_SCAN_RESULTS 204 Datenmigrations-Tool, Wiederherstellen 47 Deinstallieren Update Manager-Client 59 Update Manager-Server 59 Deinstallieren des Update Managers 59 Details zur Erweiterung, Überblick 121 DPM 83 Drittanbieter-URL, Hinzufügen in UMDS 66 DRS 83 DSN 47 E E-Mail-Absendereinstellungen konfigurieren 88 Einrichten und Verwenden des UMDS 64 Empfohlene Vorgehensweisen für die Einhaltung von Sicherheitsrichtlinien 12 Empfohlene Vorgehensweisen für die Sicherheit 12 entfernen Baselines aus Baselinegruppen 107 Update Manager 59 Ereignisse, Liste 144 Ereignisse anzeigen 143 Ermitteln des SQL Server-Authentifizierungstyps 32 erstellen 32-Bit-DSN auf einem 64-Bit Betriebssystem 30, 47 Baseline 92 Baselinegruppe 104 Dynamische Patch-Baseline 93 Erweiterungs-Baseline 92 Erweiterungs-Baselines 94 Feste Patch-Baseline 92 Host-Baselinegruppe 104 Host-Upgrade-Baseline 97, 99 Neue Datenquelle (ODBC) 31 208 Patch-Baseline 92 Virtuelle Appliances, Upgrade-Baseline 102 VM- und VA-Baselinegruppe 105 Erstellen von Datenbankberichten Überblick 182 Verwenden von Microsoft Office Excel 2003 182 Verwenden von Microsoft SQL Server-Abfragen 183 Erstellung von Snapshots, Konfiguration 82 Erweiterungen auf Hosts anwenden 167 Erweiterungen filtern 95 Erweiterungs-Baseline, erstellen 92 Exportieren und Importieren von Baselines 163 F Feedback 9 Fehlendes Paket 195 Fehlerbehebung Baselines 189 ESX Server-Host 189 ESX/ESXi-Host, Prüffehler 192 Fehlendes Paket 195 Fehlschlagen der Standardisierung von virtuellen Maschinen 190 Fehlschlagen eines ESXi-Host-Upgrades 193 In Konflikt stehende Updates 194 Nicht übereinstimmede Patch-Baseline 191 Nicht unterstütztes Upgrade 196 Patch-Standardisierungsfehler 191 Protokolldateien werden nicht generiert 188 prüfen 189 Standardisierungs- oder Bereitstellungsfehler 188 Status „Nicht installierbar“ 195 Übereinstimmung 190 Übereinstimmungsstatus „Nicht kompatibel“ 193 Update Manager- und vCenter Server-Protokollpakete generieren 188 Update Manager-Protokollpakete generieren 187 Upgrade für VMware Tools schlägt fehl 192 Verbindungsverlust 186 virtuelle Maschinen, nicht übereinstimmend 190 Feste Patch-Baseline erstellen 92 filtern Angehängte Baselines und Gruppen 109 Erweiterungen 95 Objekte in der Übereinstimmungsansicht 109 Patch-Repository 156 Patches 95, 156 VMware, Inc. Index FT 83 Standardisierung 130 Standardisierungsfehlerantwort 84 Upgrades und Updates 172 G Gast-Agent, installieren 39 Gemeinsames Repository verwenden 77 Generieren Update Manager- und vCenter Server-Protokolldateien 188 Update Manager-Protokolldateien 187 Update Manager-Protokollpakete 187 Geplante Standardisierung Für Hosts 141 für virtuelle Maschinen und virtuelle Appliances 141 Grundlegendes zu, Update Manager 11 H HA 83 Herunterfahren, Warnung 140 hinzufügen Baseline zur Baselinegruppe 107 Drittanbieter-URL in Update Manager 76 Patch zur Baseline 156 Quelle von Drittanbieter-Patches in UMDS 66 Hinzufügen von Drittanbieter-URLs, Update Manager 76 Host, Prüffehler 189 Host-Baselinegruppe erstellen 104 Host-Erweiterungs-Baseline erstellen 94 Host-Upgrade-Baseline bearbeiten 100 erstellen 97, 99 Host-Upgrade-Dateien 97 Host-Upgrade-Release Importieren 98 Überblick 17 Hosteinstellungen 83 Hosterweiterungs-Baseline, bearbeiten 96 Hosts Aktualisieren 169 Anwenden von Drittanbieter-Patches 162 Aufspielen von Patches 160 Erweiterungen anwenden 167 Fehlschlagen eines Upgrades 193 Herunterladen von Drittanbieter-Patches 76 Herunterladen von Drittanbieter-Patches mit UMDS 66 Manuelles Prüfen 112 Planen einer Prüfung 113 Prüffehler 192 Standardisieren anhand einer Upgrade-Baseline 132 Standardisieren anhand von Baselinegruppen 135 VMware, Inc. I Import Host-Upgrade-Release 17 Patches 78 Upgrade-Versionsdatei 98 In Konflikt stehende Updates 194 install.bat 47 Installation, Datenbankberechtigungen 27 installieren Gast-Agent 39 UMDS 61, 62 Update Manager 35 Update Manager-Client 38 Update Manager-Server 36 K Kompatibilität Betriebssysteme für Update Manager 26 Datenbankformate für Update Manager 26 Update Manager und vCenter Server 27 Update Manager und VI-Client 27 Update Manager und VirtualCenter-Server 27 Update Manager und vSphere-Client 27 Konfigurationsoptionen, Übersicht 24 konfigurieren Benachrichtigungsprüfungen 81 Clustereinstellungen 85 E-Mail-Absendereinstellungen 88 Hosteinstellungen 84 lokale Oracle-Verbindung 33 Microsoft SQL Server 2005 Express 30 Microsoft SQL Server-Datenbank 30 Netzwerkkonnektivitätseinstellungen 73 Oracle-Datenbank 32 Oracle-Remote-Verbindung 34 Patch-Download-Quelle für den Update Manager 15 Patch-Download-Quellen 74 Patch-Download-Speicherort für den Update Manager 87 Patch-Download-Zeitplan 79 Proxy-Einstellungen 79 Smart Reboot 86 Snapshots erstellen 82 UMDS 65 UMDS-Speicherort für Patch-Downloads 65 Update Manager 71 Koordiniertes Upgrade Überblick 168 209 Installations- und Administratorhandbuch zu VMware vCenter Update Manager von Hosts 169 Von virtuellen Maschinen 170 L löschen Baseline 103 Baselinegruppe 108 Upgrade-Versionsdatei 101 M Migrations-Tool, Verschieben der Konfiguration und Datenbank 46 Migrieren von Daten auf eine andere Maschine 41 N Netzwerkkonnektivitätseinstellungen konfigurieren 73 Nicht unterstütztes Upgrade 196 O Offline-Pakete Import 78 Überblick 74 Oracle-Datenbank, konfigurieren 32 P Patch, Virtuelle Maschinen 173 Patch-Baseline bearbeiten 96 erstellen 92 Patch-Details, Überblick 121 Patch-Download-Aufgabe, Ausführen von 89 Patch-Download-Quellen konfigurieren 74 Patch-Download-Zeitplan ändern 79 Patch-Download, Übersicht 15 Patches anzeigen 155 Bereitstellung 129 Einschließen in eine Baseline 156 filtern 95, 156 Import 78 Konflikt 194 Mithilfe von UMDS herunterladen 67 UMDS konfigurieren 65 Patches bereitstellen 129 Patches herunterladen, UMDS 67 planen, prüfen 113 Protokolldateien für Update Manager generieren 187 Protokolldateien für Update Manager und vCenter Server generieren 188 Protokollpakete für Update Manager generieren 187 210 Protokollpakete für Update Manager und vCenter Server generieren 188 Proxy-Einstellungen, konfigurieren 79 prüfen Ergebnisse anzeigen 113 Hosts 112 planen 113 Überblick 18, 111 Virtuelle Appliance 112 virtuelle Maschine 112 Prüfen auf Benachrichtigungen 81 R Rollback 139 S Sichern, Update Manager-Datenbank 43 Smart Reboot konfigurieren 86 Speicherort für Patch-Download Für UMDS konfigurieren 65 Konfigurieren für den Update Manager 87 Standardisierung Überblick 19 von Hosts 130, 132, 135 Von virtuellen Appliances 140 Von virtuellen Maschinen 140 Standardisierung oder Bereitstellung der Hosterweiterung schlägt fehl 188 Standardisierung, Überblick 125 Status „Nicht installierbar“ 195 Systemanforderungen für Update Manager 25 T Teilweise Upgrade-Version 97 Testen von Patches 163 U Überblick anhängen 17 Baselinegruppen 21, 23 Baselines 21 Details zur Erweiterung 121 ESXi-Host-Standardisierung 128 Hoststandardisierung 126 Konfigurationsoptionen 24 Konfigurieren des Update Managers 71 Koordinierte Upgrades 125 Offline-Pakete 74 Patch-Details 121 Patches bereitstellen 19 prüfen 18, 111 Standardisierung 19, 125 Standardisierung des ESX-Hosts 128 VMware, Inc. Index Übereinstimmungsansicht 116 UMDS 61 Update Manager-Client 13 Update Manager-Prozess 14 Upgrade-Details 122 Vorlagenstandardisierung 139 Übereinstimmung der Baseline mit vSphere-Objekten 115 Übereinstimmung der Baselinegruppe mit vSphere-Objekten 115 Übereinstimmung, unbekannt 190 Übereinstimmungsansicht, Überblick 116 Übereinstimmungsinformationen anzeigen 115 Übereinstimmungsstatus Nicht kompatibel 120 Nicht übereinstimmend 120 Übereinstimmung 120 Von Baselines 120 Von Updates 118 UMDS Aktualisieren 61, 63 Einrichten und Verwenden 64 Heruntergeladene Patches exportieren 68 Hinzufügen von Drittanbieter-URLs 66 installieren 61, 62 Kompatibilitätsmatrix 62 konfigurieren 65 Patches herunterladen 67 Überblick 61 UMDS einrichten und verwenden 178 unterstützte Datenbankformate 26 Unterstützte Host-Versionen 9 Unterstützung 9 Update Bestandslistenobjekte 176 Virtuelle Maschinen 173 Update Manager aktualisieren 51 Allgemeine Benutzerziele 159 Bereitstellungskonfigurationen 56 Best Practices 55 Datenbank 29, 43 Datenbanksichten 197 Deinstallieren 59 Empfehlungen 55 Grundlegendes zu 11 Hardwareanforderungen 25 Hinzufügen von Drittanbieter-URLs 76 installieren 35 Netzwerkkonnektivitätseinstellungen 72 Patch-Repository 155 Prozess 14 VMware, Inc. Startet den Service neu 88 Systemanforderungen 25 Unterstützte Betriebssysteme 26 Verwendung der Bereitstellungsmodelle 57 Update Manager neu starten 88 Update Manager PowerCLI-Skript 163 Upgrade, Virtuelle Maschinen 170 Upgrade für VMware Tools schlägt fehl, Fehlerbehebung 192 Upgrade von Hosts 132 Upgrade-Details, Überblick 122 Upgrade-Versionsdatei Import 98 löschen 101 Upgrades und Updates, Hosts 172 V Verbindungsverlust mit Update Manager 186 Verbindungsverlust mit vCenter Server 186 Verknüpfen des UMDS-Depots mit Update Manager Apache 180 IIS 179 Wechseldatenträger 178 verwenden Gemeinsames Repository als Patch-DownloadQuelle 77 Internet als Patch-Download-Quelle 75 Virtuelle Appliance Manuelle Prüfung 112 Planen einer Prüfung 113 prüfen 112 Virtuelle Appliances, Upgrade 175 Virtuelle Appliances, Standardisierung, Überblick 139 Virtuelle Appliances, Upgrade-Baseline bearbeiten 103 erstellen 102 virtuelle Maschine Herunterfahren, Warnung 140 Manuelle Prüfung 112 prüfen 112 Standardisierungsfehler 82 Virtuelle Maschine, Planen einer Prüfung 113 Virtuelle Maschinen Update 173 Upgrade 170 Virtuelle Maschinen, Standardisierung, Überblick 139 VM- und VA-Baselinegruppe erstellen 105 Vollständige Upgrade-Version 97 Voraussetzungen, Für die Datenbank 27 Vorstandardisierungs-Prüfungsbericht 137 Vorteile der Übereinstimmung 12 211 Installations- und Administratorhandbuch zu VMware vCenter Update Manager 212 W Z Warnnachrichten 80 Warten der Update Manager-Datenbank 30 Wiederherstellen Update Manager-Datenbank 47 Update Manager-Konfiguration 47 Zielgruppe 9 zugreifen, Patch-Repository 155 VMware, Inc.